Настройка драйверов — обновление
Прежде чем приступать к изменению настроек видеокарты, рекомендую проверить и обновить драйвера.Драйвера могут очень сильно влиять на производительность, да и вообще на работу в целом!
Например, лет 12-13 назад, была у меня видеокарта Ati Radeon 9200 SE и были установлены драйвера, если не ошибаюсь, версии 3 (
Catalyst v.3.x). Так вот, долгое время не обновлял драйвера, а устанавливал их с диска, который шел вместе с ПК. В играх у меня плохо отображался огонь (его практически не было видно), каково же было удивление, когда я установил другие драйвера — картинку на мониторе как будто подменили! (небольшое лирическое отступление)
Вообще, для обновления драйверов, необязательно рыскать по сайтам производителей, сидеть в поисковиках и пр., достаточно установить одну из утилит для поиска новых драйверов
Рекомендую обратить внимание на две из них: Driver Pack Solution и Slim Drivers
В чем разница?
Страница с программами для обновления драйверов: https://pcpro100.info/obnovleniya-drayverov/
Driver Pack Solution — представляет собой образ ISO на 7-8 ГБ. Его нужно скачать один раз и затем можно использовать на ноутбуках и компьютерах, которые даже не подключены к интернету. Т.е. данный пакет — это просто огромная база драйверов, которую можно поместить на обычную флешку.
Slim Drivers — программа, которая просканирует ваш компьютер (точнее все его оборудование), а затем проверит в интернете — нет ли новых драйверов. Если нет — выдаст зеленую галочку, что все в порядке; если будут — даст прямые ссылки по которым можно скачать обновления. Очень удобно!
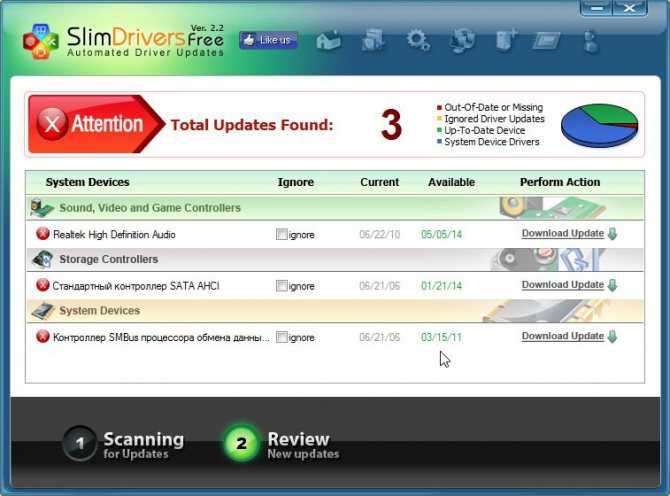
Slim drivers. Были найдены драйвера более новее, чем установленные на ПК.
Будем считать что с драйверами разобрались…
Простые способы улучшить возможности своей видеокарты
Каждый геймер мечтает о быстрой и производительной видеокарте с хорошей графикой для использования всех игровых эффектов. Не всегда ваша видеокарта удовлетворяет желаемой мощности для современных видеоигр. Что же предлагается сделать в таком случае на имеющейся у вас карте amd radeon? Увеличение мощности видеокарты, ее рабочей частоты, разблокировка дополнительных конвейеров посредством специальных программ или с помощью настроек БИОСа видеокарты называют разгоном видеокарты. Основной параметр, характеризующий степень разгона — «Frame Per Seconds» FPS —количество кадров в секунду. Людей, занимающихся разгоном отдельных частей оборудования (карт или процессора) называют оверклокерами. Не всегда оверклокерам требуется получить разгон видеокарты amd для игр. Часто возникает просто спортивный интерес — попытка использовать свойcтва комплектующих сверх их штатных характеристик.

Чтобы качественно разогнать видеокарту amd radeon параметры производительности меняют постепенно. Поднимают частоту чипа на 5 мгц и следом тестируют на 3D приложении. Затем поднимают частоту памяти и опять тестируют. Будем увеличивать частоту только чипа, либо только памяти, либо делать это синхронно.
Подъем данного параметра возможен до момента появления на экране монитора дефектных проявлений- бликов, дефектных пикселей, полос или зависания системы. В таком случае понятно, что последнее увеличение было запредельным и следует установить те параметры, на которых таких явлений не возникало.
Опытные оверлокеры не рекомендуют тратить время на разгон карт ноутбуков, а так же видеокарт марок GT, GTX, GTX 500+. Карты AMD Radeon есть смысл разгонять с девятой серии. В предыдущих сериях разгон не дает особого прироста fpc
Прежде, чем осуществлять разгон видеокарты amd radeon , нужно отдавать себе отчет в том, что искусственное увеличение мощности влечет за собой уменьшение срока службы карты и может повлечь перегрев устройства и в последствии полный выход из строя — карта может сгореть. Потому манипуляции следует проводить и с контролем температуры и последующим улучшением охлаждения. Кроме того — изменение заданных производителем параметров лишает вас гарантии на устройство. Хотя достаточно трудно доказать, что это произошло из-за манипуляций с частотами.
Ждать вертикального обновления (оно же вертикальная синхронизация, оно же V-Sync)
Синхронизирует частоту кадров (FPS) с частотой обновления монитора:
- У драйвера (не в приложении) обычно имеет четыре глобальных значения: всегда выключено, выключено (если не указано приложением), включено (если не указано приложением), всегда включено;
- В редких случаях позволяет избежать редких, быстрых, визуально малозаметных «полос» словно разрывающих изображение на две составляющих, которые протекают быстро и кому-то даже привычны (некоторые их вообще не встречают или не замечают);
- Маркетологами продано как чудо из чудес, повышающее плавность изображении и всё прочее;
- На самом деле, за счет ограничения FPS (особенно, если оно ниже частоты кадров монитора как таковое) обычно негативно сказывается на производительности при крайне сомнительной пользе;
- Утверждения о снижении шумности, потребления энергии и тп, методом ограничения этим значением производительности, высосаны из пальца, т.к в современном мире и в нормальных условиях видеокарта сама изменяет частоты, энергопотребление, скорость вращения и многое другое, без искусственных ограничений. Двукратный V-Sync вообще является бредом, но сейчас речь не об этом;
- В связи с вышесказанным, рекомендуется держать всегда держать выключенным. Если же Вы реально, на глаз, в данной конкретной игре-ситуации-конфигурации видите визуальную пользу после включения-выключения, то включенным.
Excess CPU usage due to Radeon Settings Host Application
I think this may be a similar situation to ‘Windows Modules installer worker’ from which I no longer suffer. Recently I have noticed when looking at Task Manager the Radeon Settings Host Application is using30% CPU even when the computer has no applications running apart from Task Manager. Needless to say this slows down performance and causes the CPU fan to work harder than usual.
I am aware that on April 23rd an update was installed, Advanced Micro Devices, Inc. driver update for AMD Radeon(TM) R5 Graphics, and I cannot help but wonder if this might be contributing to my problem?
My processor is AMD A8-6410 APU with AMD Radeon R5 Graphics 2.00Ghz running Windows 10 Home 64 bit on a Lenovo H30-05 desktop PC.
I’m not sure if I’m doing this correctly, it seems that there are almost 3 million references to this, I’ve had a look at some but at age 79 I fear I will not live long enough to look at all..
источник
Интерфейс программы AMD Overdrive
Как всегда, нужно будет запустить программу от имени администратора Windows 10. К сожалению, все пункты меню AMD Overdrive на английском. Смотрите значения всех параметров на русском языке.
В открывшемся окне первый раздел Status Monitor (Мониторинг Состояния) позволяет посмотреть все данные о процессоре, графической карте, и собственно материнской платы.
| CPU Status | подробные данные о состоянии процессора: частота, множитель, напряжение и температура |
| GPU Status | данные о состоянии графической карты, скорее всего, интегрированной (встроенной) графики |
| Board Status | температура, вольтаж и скорости вращения подключённых к материнской плате вентиляторов |
| Logging | вся история изменения значений температуры, напряжения и скорости установленных вентиляторов |
Второй раздел Performance Control (Контроль Производительности) позволяет пользователю настраивать параметры, чтобы добиться стабильности системы, оптимизировать производительность и управлять системой охлаждения.
| Clock/Voltage | настройка значения частоты и собственно напряжения |
| Memory | очень подробная настройка параметров оперативной памяти |
| AMP | профили разгона оперативной памяти (если они поддерживаются) |
| Fan Control | настройка скорости оборотов установленных вентиляторов |
| AMD Smart Profiles | изменение параметров для определённых отдельных программ |
| Benchmark | предустановленный тест сравнения производительности системы |
| Stability Test | стресс-тестирование стабильности системы в полной нагрузке |
| Auto Clock | автоматический разгон процессора, не всегда работает корректно |
Третий и последний раздел System Information (Информация о Системе) содержит общие данные об установленных комплектующих и подключённых устройств к компьютеру.
| Basic | очень подробные данные о процессоре и оперативной памяти |
| Detailed | более детальная информация обо всём подключённом оборудовании |
| Diagram | простая диаграмма, которая показывает связь всех комплектующих |
AMD OverDrive — что за программа
AMD OverDrive — это бесплатная программа для разгона процессора, которая прилагается при покупке большинства комплектующих компании AMD. Основная задача программы – выполнить безопасное “улучшение” центрального процессора (CPU или ЦПУ), даже если пользователь не имеет достаточного уровня знаний.
- Легкость эксплуатации.
- Большой диапазон возможностей по редактированию параметров CPU.
- Работа со всеми микрочипами компании АМД.
- Простой и понятный внешний вид.
- Наличие дополнительных функций тестирования.
Помимо этого ОверДрайв предоставляет пользователю возможность создания разных аккаунтов под конкретные приложения, сможет отрегулировать разгон кулера и энергоемкость видеокарты, ну и позволяет настроить графическую часть компьютера.
Скачать AMD OverDrive можно с официального ресурса абсолютно бесплатно.
Настройка графики в AMD Catalyst Control центре // для повышения производительности
Рис. 1. Два способа, как можно открыть настройки AMD Radeon видеокарты / кликабельно
Далее нужно открыть раздел «Игры», затем вкладку «Глобальные настройки» (в старых версиях драйверов раздел «Настройка 3-D приложений/Системные параметры»).
После чего, для включения максимальной производительности видеокарты, нужно указать следующее (см. рис. 2, некоторые меню могут отличаться, но основное все будет совпадать):
Рис. 2. Настройки Radeon — глобальные параметры / Кликабельно
Рис. 2.1. Настройки 3D приложений — AMD (старая версия драйвера)
После того, как настройки 3-D графики будут измены, откройте раздел «Питание», затем вкладку PowerPlay. Эта вкладка отвечает за управлением производительностью графического процессора при работе ноутбука от батареи или сети. В общем, нужно выставить на обоих вкладках параметр «Максимальная производительность» (как на рис. 3.).
Рис. 3. PowerPlay — настройки электропитания
Дополнение!
Кстати, обратите внимание, что в новых версиях AMD Radeon драйверов есть возможность буквально в 2 клика мышки оптимизировать работу адаптера на производительность (либо качество). Для этого достаточно кликнуть по значку AMD в системном трее рядом с часами (см
пример ниже на рис. 3.1).
Рис. 3.1. AMD Radeon — оптимизировать качество или производительность
Переключение графики, параметры //встроенная и дискретная видеокарты
У ноутбуков, у которых две видеокарты — при обычной работе в Windows (например, просмотр фильмов, веб-серфинг), задействована, обычно, встроенная (интегрированная) видеокарта, которая потребляет меньше ресурсов (что оправдано).
Когда вы запускаете какую-нибудь игру — должна начать свою работу дискретная, но иногда этого не происходит. В результате вы играете «на интегрированной видеокарте» — поэтому-то игра и тормозит. Чтобы ускорить работу видеокарты AMD, для начала, нужно чтобы она хотя бы была задействована и работала…
Так вот, в панели управления AMD Catalyst Control Center есть специальная вкладка, которая регулирует «взаимоотношение» между интегрированной и дискретной видеокартами — раздел этот «Глобальные параметры переключаемой графики».
В нем нужно задать следующие параметры:
- поставить максимальную производительность для батареи и сети;
- снять галочку напротив пункта «Разрешить дополнительные параметры энергосбережения» (если ее не убрать — ноутбук может начать экономить на производительности, стараясь сохранить на более длительное время заряд аккумуляторной батареи).
Рис. 4. Глобальные параметры переключаемой графики
Во вкладке «Параметры приложения переключаемой графики» я рекомендую сделать следующее: выбрать вашу игру (если ее нет — добавьте ее, см. рис. 5, стрелка-4), и переключить ее режим на «Высокая производительность» (стрелка-3 на рис. 5). Таким образом будет задействована в работе дискретная видеокарта (что и даст максимальную производительность).
Рис. 5. Параметры приложений переключаемой графики
Осталось только сохранить введенные настройки и попробовать снова запустить игру…
Совместимость & Требования AMD Overdrive
Технология AMD Overdrive была официально прекращена. Этот инструмент больше не поддерживается или недоступен для загрузки на сайте AMD. Рекомендуется рассмотреть возможность обновления до процессора Ryzen для разгона через программу AMD Ryzen Master.
Последняя версия AMD OverDrive Utility поддерживает системы с материнскими платами с чипсетами: AMD Hudson-D3 / D4 / 990FX / 990X / 970 / 890FX / 890GX / 890G / 790FX / 790GX / 790X / 785G / 780G / 770. Если программа AMD Overdrive не видит процессор, то, возможно, он не поддерживается.
Список поддерживаемых процессоров действительно очень большой. Например, если же Вы используете процессор на сокете AM3 или AM3+ без программы AMD OverDrive Вам не обойтись. Это в случае если предпочитаете выполнить небольшой разгон непосредственно с интерфейса операционной системы.
Настройка драйверов — обновление
Прежде чем приступать к изменению настроек видеокарты, рекомендую проверить и обновить драйвера.Драйвера могут очень сильно влиять на производительность, да и вообще на работу в целом!
Например, лет 12-13 назад, была у меня видеокарта Ati Radeon 9200 SE и были установлены драйвера, если не ошибаюсь, версии 3 (
Catalyst v.3.x). Так вот, долгое время не обновлял драйвера, а устанавливал их с диска, который шел вместе с ПК. В играх у меня плохо отображался огонь (его практически не было видно), каково же было удивление, когда я установил другие драйвера — картинку на мониторе как будто подменили! (небольшое лирическое отступление)
Вообще, для обновления драйверов, необязательно рыскать по сайтам производителей, сидеть в поисковиках и пр., достаточно установить одну из утилит для поиска новых драйверов
Рекомендую обратить внимание на две из них: Driver Pack Solution и Slim Drivers
В чем разница?
Страница с программами для обновления драйверов: https://pcpro100.info/obnovleniya-drayverov/
Driver Pack Solution — представляет собой образ ISO на 7-8 ГБ. Его нужно скачать один раз и затем можно использовать на ноутбуках и компьютерах, которые даже не подключены к интернету. Т.е. данный пакет — это просто огромная база драйверов, которую можно поместить на обычную флешку.
Slim Drivers — программа, которая просканирует ваш компьютер (точнее все его оборудование), а затем проверит в интернете — нет ли новых драйверов. Если нет — выдаст зеленую галочку, что все в порядке; если будут — даст прямые ссылки по которым можно скачать обновления. Очень удобно!
Slim drivers. Были найдены драйвера более новее, чем установленные на ПК.
Будем считать что с драйверами разобрались…
Способы оптимизации Windows 8
Существует мнение, что Windows 8 тормозит и работает медленно. Многие ошибочно полагают, что гораздо легче установить старую проверенную версию, например, Windows 7 или XP.
По правде сказать, «восьмерка» — это усовершенствованная ОС, которая затрачивает в значительной степени меньше ресурсов. После выполнения ряда простых действий вы сразу же убедитесь в быстродействии Windows 8.
Измените настройки питания
Для того чтобы избежать перегрева системного блока и выхода из строя комплектующих, функции процессора занижены по умолчанию
Важно иметь мощный кулер, который будет охлаждать контроллер. При этом вы сможете настроить производительность системы до максимальных показателей
Этот старый проверенный способ оптимизации жесткого диска способен ускорить работу ПК в несколько раз.
Отключите визуальные эффекты
В настройках компьютера вы можете выключить лишние визуальные эффекты, которые предусмотрены разработчиками исключительно для эстетического восприятия визуальной картинки во время работы, но не более. К примеру, предусмотрена анимация при разворачивании и сворачивании окон.
Для того чтобы отключить подобные эффекты достаточно:
- перейти в «Панель управления»;
во вкладке «Система»;
войти в «Дополнительные параметры»; найти пункт «Быстродействие».
Анализируйте приложения с большими затратами ресурсов системы
Информация доступна во вкладке «Диспетчер задач», которая всплывает при одновременном нажатии клавиш Ctrl+Alt+Delete. Здесь можно оценить, какие приложения затрачивают больше энергии в процентном соотношении. Затем можно отключить те программы, которые тормозят работу процессора.
Очищайте автозапуск
В некоторых программных средствах включена функция автозапуска при включении компьютера. Хотя, как правило, большинство из них мы не используем. В старых версиях реестр можно было почистить лишь с помощью специальной программы. В Windows 8 данную функцию предусмотрели ее создатели. То есть программы, которыми вы не пользуетесь каждый день
Используйте утилиту msconfig
Для оптимизации включения и отключения программ автозапуска пользуйтесь функциональным приложением msconfig. Этот инструмент позволяет контролировать работу различных служб и приложений операционной системы, а также возможные варианты ее загрузки.
Для запуска стоит:
- нажать клавиши Win+R;
ввести команду msconfig;
затем начать кнопку «Ok» и можно самостоятельно управлять необходимыми настройками.
Используйте внутренние программы безопасности
Конечно же, мы привыкли пользоваться такими программными средствами, как «Касперский», «Аваст», Доктор Веб» и тому подобными. Но все они тормозят работу системы. Для защиты компьютера в Windows 8 уже предусмотрены встроенные программы, что очень удобно в плане их оптимизации под конкретную систему.
Вдобавок отметим, что не стоит бояться самостоятельно оптимизировать настройки вашего компьютера. Ведь, выполнив ряд простых последовательных действий, вы улучшите быстродействие Windows8 в несколько раз. А значит, сможете максимально использовать необходимые именно для вас ресурсы.
Правильная подготовка к разгону
Перед тем как приступать к ускорению видеокарты нужно выполнить несколько базовых шагов, которые сделают процедуру более безопасной и эффективной.
Первый шаг: Обновление ПО
Драйвера оказывают прямое влияние на производительность видеокарты. Из-за них изображение может измениться до неузнаваемости, как в лучшую, так и в худшую сторону.
Скачать актуальную версию ПО можно на сайте производителя видеоплаты.
- Ссылка на сайт Nvidia.
- Ссылка на сайт AMD/ATI Radeon.
После этого нужно удалить старое ПО. Делается это для предотвращения будущих сбоев при обновлении.
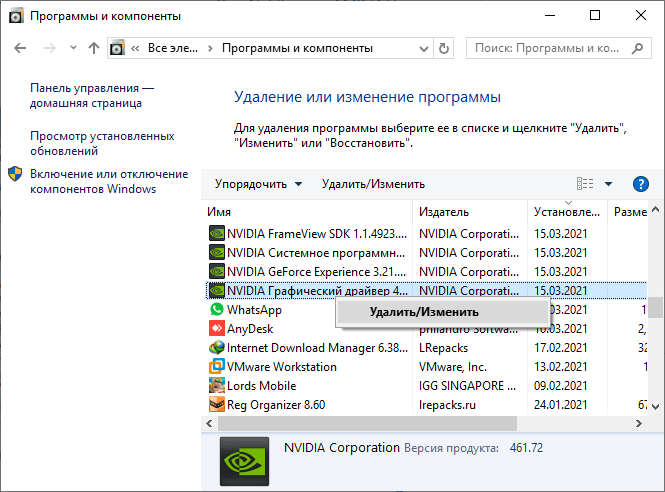
И только после этого устанавливать новое. Удаляются они в «Панели управления» — «Программы и компоненты».
Второй шаг: Чистка системы охлаждения
Далее идет чистка и смазка системы охлаждения. Во время ускорения работы, видеокарта начинает сильнее грузиться, а значит греться. Так вот, чтобы избежать дальнейшего перегрева и выхода платы из строя, необходимо предварительно провести профилактику.

Разберите видеоадаптер, почистите от пыли и грязи, поменяйте термопасту (лучше использовать Arctic MX-4, но сойдет и КПТ-8). Также замените термопрокладки, если видно, что они отжили свое. Если вентиляторы плохо крутятся или шумят, пора их смазать или заменить.
Немаловажным моментом является продув внутри корпуса компьютера или ноутбука. Если хотя бы один из вентиляторов работает плохо, замените его.
Третий шаг: Предварительное тестирование
Теперь нужно проверить видеоплату в неразогнанном состоянии. Узнать текущую производительность и проверить стабильность работы при максимальной нагрузке.
Мониторинг системы
Рассматриваемая в рамках этого обзора утилита предназначена не только для разгона, но и для тестирования, контроля состояния вычислительной системы. То есть с ее помощью можно узнать, например, тактовую частоту, напряжение и температуру центрального процессора. Данную информацию можно выяснить на вкладке CPU Status.
К тому же с ее использованием можно осуществить разгон кулера. Как пользоваться AMD OverDrive? Очень просто. Открываем эту утилиту и в ее интерфейсе перемещаемся в пункт Perfomance. Далее необходимо выбрать раздел Fan Control. В нем уже с использованием соответствующего ползунка можно увеличить или же снизить обороты системы охлаждения.
То есть с использованием данной утилиты можно не только увеличить скорость работы персонального компьютера, но и контролировать его состояние.

Как разогнать видеокарту на ПК вручную
В случае видеокарт AMD Radeon устанавливаем конкретное тактирование ядра/памяти, в то время как в случае c Nvidia GeForce — выбираем значения, на которые нужно повысить это тактирование.
Начнём с увеличения тактовой частоты графического чипа (Core Clock) на 30–50 МГц. Если значение стабильное, его можно увеличить ещё на 10–20 МГц (таким образом, получить наивысшее стабильное значение).
Синхронизация графического процессора может быть ограничена пределом мощности — увеличение улучшит производительность карты, но приведёт к более высокому энергопотреблению и повышению температур, следовательно, к шумной работе системы охлаждения. Стоит поэкспериментировать, например, увеличить предел мощности на 5 в начале — 10% и проверить, как это влияет на производительность и температуру.
Более продвинутые пользователи также могут испытывать желание повысить напряжение (функция должна быть разблокирована в опциях — Разблокировки контроля напряжения). Как и при увеличении предела мощности, более высокое напряжение улучшит стабильность, но повлияет на более высокое энергопотребление, рост температуры и шумную работу охлаждения. Поэтому я не рекомендую сильно повышать напряжение (предпочтительно на 50 мВ/10%).
В некоторых случаях приложение для разгона видеокарты использует тактирование в реальном времени, которое в 4 раза (память DDR3/GDDR5) или в 8 раз (память GDDR5X/GDDR6) ниже эффективного значения.
Можно позаботиться и об ускорении видеопамяти (Memory Clock). Для начала я рекомендую увеличить тактовую частоту на 50–100 МГц и проверить, стабильно ли работает карта при этом значении (позже вы можете повысить его с шагом на 50 МГц).
Видеокарта загружена не на 100% (недогружена). Нормально ли это?
Если видеокарта недогружена, то все гораздо сложнее. Само по себе это еще ни о чем не говорит, но нужно разбираться. Происходит это потому, что на видеокарту нет нагрузки. Такое часто происходит в нетребовательных играх или при низких настройках графики, когда приложение не может создать серьезной нагрузки на железо. Но если игра требовательная и современная, то могут быть несколько причин.
Первое, на что нужно смотреть — частота кадров. Если у вас стоит ограничение, например, на 60 кадров и видеокарта их выдает, то беспокоиться не о чем. Попробуйте поднять качество графики или убрать ограничение, чтобы повысить загрузку. Если же видеокарта недогружена и FPS при этом низкий, игра тормозит, то это непорядок.
OverDrive в «старой» версии ПО драйверов от AMD
Если Вы заядлый геймер и являетесь обладателем видеокарты от AMD, то тогда Вы в праве рассчитывать на некоторое увеличение её мощности совершенно бесплатно. Оптимальная и правильная настройка поможет выжать заветные fps в играх и добавить скорости в различных 3D-приложениях. За это в контрольном центре отвечают две настройки: “Производительность” и “Игры”.
Рассмотрим их более подробно и начнем по порядку.
Технология AMD OverDrive – разработка компании AMD, предназначенная для разгона видеокарты и графического процессора на уровне драйверов. Чтобы начать ей пользоваться, необходимо прочитать и принять условия лицензионного соглашения (см. изображение).
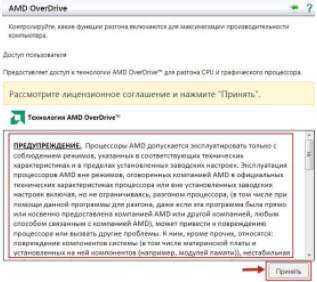
Думаю у Вас на устах застыл вопрос: “Что позволяет делать AMD OverDrive и чем она полезна для меня, как пользователя?”. Отвечаю, она:
- Имеет наборы предустановленных параметров для новичков и любителей оверклокинга. Вы легко можете выбрать предварительно настроенный профиль памяти для достижения оптимального быстродействия памяти DDR3. Также можно вручную контролировать параметры производительности из BIOS и создавать собственные профили для конкретных приложений;
- Через автоматическую подстройку частоты делает разгон еще быстрее и проще;
- Позволяет управлять скоростью вращения вентиляторов для повышения производительности;
- Позволяет контролировать все Ваши настройки производительности, включая тактовую частоту памяти, напряжение и тайминги.
После принятия условий лицензии и предостережения, что если у Вас кривые руки лучше разгоном не заниматься (:)), выплывает следующее окошко.
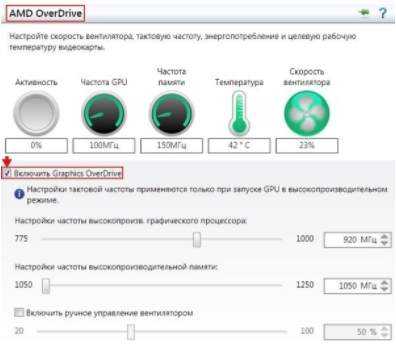
Здесь можно играться с настройками и добавлять попугаев к приложениям. Этот способ работает следующим образом. Мы меняем на несколько единиц любой из параметров, заходим в 3D-приложение, запускаем FPS-измерялку и если есть прирост попугаев и все стабильно работает, значит оставляем эти параметры
В противном случае откатываемся к параметрам по умолчанию (клавише Е) и меняем более осторожно параметры, до нахождения стабильно-повышенной комбинации настроек
Примечание:
Чтобы накрученные изменения вступили в силу и отразились на производительности системы, необходимо поставить галочку “Включить Graphics Drive”.
Вот каких результатов (в приросте производительности) мне удалось добиться просто играясь с настройками видеокарты и (в меньшей степени) частотами процессора.
Собственно настройки по умолчанию были следующие:
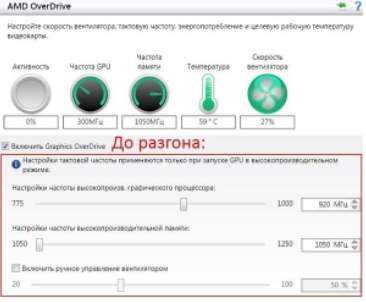
…и количество fps в игре Metro Last Light Redux (разрешение 1080p, настройки очень высокие) при них составляло:
А вот, на какие они были изменены (у карты):

…и количество FPS в игре Metro Last Light Redux при тех же настройках графики составляет:
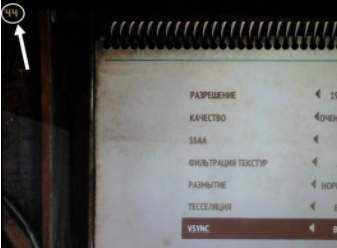
Итого имеем 41 против 44 — вполне приличный результат за пару телодвижений с настройками карты и (в меньшей степени) процессора. Если же посидеть обстоятельно и покрутить еще и как следует процессор, то 5-7 лишних попугаев можно точно выбить.
Примечание:
Помимо разгона видеокарты можно с помощью AMD OverDrive можно разогнать и процессор. Однако он должен быть именно от AMD.
Как Вы надеюсь помните, на повестке дня остался еще один пункт, это настройка 3D-приложений. Чтобы начать работу с ними проходим в соответствующее меню АССС:
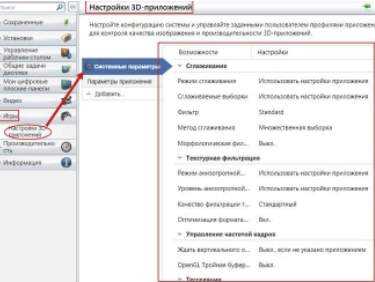
Видим вложение “Системные параметры”, а в нем таблицу с двумя колонками: “Возможности” и “Настройки”. Внизу можно добавить игровое приложение (кнопка “Добавить”) формата .exe и задать параметры графики для конкретной игры (приложения), т.е, так называемый, профиль.
Здешние настройки (сглаживание, фильтрация, выборка и всё остальное) Вы задаёте исходя из написанного ниже выше, т.е в первой половине статьи под соответствующим подзаголовком.
Сохранение результатов разгона в MSI Afterburner
Для того чтобы текущие настройки разгона видеокарты срабатывали при каждом запуске MSI Afterburner нужно включить опцию «Apply ovecloking at system startup», которая находится в самом низу окна программы.
Также нужно зайти в настройки и на вкладке «Основные» включить автозагрузку программы MSI Afterburner.
Кроме этого, будет не лишним сохранить текущие настройки разгона видеокарты в виде профиля. Для этого нажмите на кнопку «Save», сделайте двойной клик по профилю и нажмите «Apply».
При необходимости, сохраненные в MSI Afterburner профили разгона видеокарты можно активировать с помощью комбинаций клавиш или автоматически при запуске игр. Для этого зайдите в настройки программы и перейдите на вкладку «Профили».
Здесь можно указать комбинации клавиш для каждого из 5 профилей, а также выбрать 2D и 3D профили. 2D профиль – это профиль, который будет работать в обычном режиме, а 3D профиль – это профиль для игр и других 3D приложений.




























