Введение
В наше время уже даже самый малообразованный пользователь персонального компьютера должен быть в курсе, что для работы какого-нибудь устройства на компьютере, будь то новая игровая мышка или просто старенький принтер, нужна специальная программа, которую называют драйвер. Более продвинутые пользователи так же еще и следят за их своевременным обновлением, поскольку чаще всего в новых версиях драйверов исправлены всевозможные ошибки, или, как для тех же игровых видеокарт чаще всего еще и поднята производительность.
Обновлять драйвера можно самостоятельно, проверяя сайты производителей аппаратной части, а можно и с помощью специальных программ, которые в народе называют «драйверпаками». Они могут автоматически скачивать новые драйвера из интернета, и устанавливать их с минимальным участием пользователя. В данной статье будут рассмотрены самые популярные способы установки и обновления драйверов на компьютере или ноутбуке — от стандартных средств Windows, до специальных программ. Программа установки драйверов позволит вам без лишних телодвижений поставить актуальные версии драйверов для большинства ваших устройств.
DriverPack Offline Full
Версия программы Offline Full предоставляет пользователю полную базу драйверов для новых и устройств с устаревшими драйверами. Более одной тысячи наименований вспомогательного софта находится в пакете, размер которого превышает 17 Гб. Работать с такой утилитой удобно, если для переноса данных используется жесткий диск.
Полная версия офлайн-программы для обновления драйверов пользуется очевидным спросом на предприятиях и в офисах, так как распространяется бесплатно и не требует участия пользователей.
Системному администратору не нужно постоянно скачивать новую версию ПО, достаточно подключения к интернету для обновления пакета.
Преимущества пакета Full:
- DPS Offline Full используется на компьютерах, где нет постоянного подключения к Интернету;
- все драйверы находятся в одном пакете с простым интерфейсом;
- совместимость со всеми компьютерами и подключаемыми устройствами.
DriverPack Online
DPS распространяется в трех версиях, самая популярная из которых DriverPack Online. Программа самостоятельно отслеживает выпуск новых версий драйверов для устройств, установленных на компьютере.
Программа периодически предупреждает о результатах поиска. Обновление происходит в автоматическом режиме.
![]()
Перед началом процедуры обновления драйверов создается резервная копия в виде точки восстановления.
ДрайверПак Солюшен предусматривает возможность перехода пользователя на ручной режим работы. Но для этого требуется освоение дополнительных функций ПО. Программа DriverPack Solution используется для поиска и установки драйверов, но в арсенале утилиты есть и другие возможности.
Возможности онлайн версии:
- автоматический анализ проблемных мест и поиск ПО;
- оценка установленных утилит и персональный подбор дополнительных;
- через DPS доступна установка других бесплатных программ;
- приложение оповещает владельца ПК о случившихся ошибках в работе;
- функция DriverPack Protect работает над устранением вирусов;
- бесплатный анализ работы антивируса;
- предоставление технической информации об установленных на компьютере физических устройствах;
- DRP Solution Online проводит необходимую проверку состояния системы после каждого перезапуска.
DriverPack Solution версия Online – не единственный продукт, предоставленный производителем.
Скачать DriverPack Solution
Обращаем Ваше внимание, что новая версия DriverPack Solution 17 распространяется разработчиком в вариантах: Online, Network и Offline
- Offline – включает полную базу драйверов (размер свыше 17 ГБ). Полный ISO-образ актуальной Full версии доступен для загрузки по прямой ссылке ниже (торрент файл);
- Network – драйверы для сетевых карт и оборудования (zip-архив, размер от 350 до 480 МБ);
- Online — самая актуальная база, необходимо подключение к Интернету (размер файла менее 3 МБ).
Скачать последнюю версию DriverPack Solution 17 бесплатно, без регистрации.
Здравствуйте, друзья! Давайте сегодня поговорим о том, где брать драйвера для наших устройств. Ну ладно, для наших может и не стоит особо искать. Как правило, они есть на дисках, которые идут с оборудованием. Но что делать, если требуется установить драйвера на чужое железо, к которому диски не прилагаются.
В этом случае есть несколько вариантов:
Давайте подробнее о пунктах. Для примера возьмем ноутбук. Если вы зашли в диспетчер задач и увидели там, что какое-то оборудование не работает (не установлен драйвер, это выглядит как желтый круг с восклицательным знаком), нажимайте правой кнопкой мыши и выбирайте пункт «обновить драйверы».
Windows может проделать эту операцию в автоматическом режиме. Правда, для этого вам понадобится подключение к интернету и определенное время.
Driver Genius
Разработчики этой программы настоящие минималисты. Они создали утилиту, которая целиком и полностью отвечает единственному требованию – быстрому обновлению драйверов. В функционале ничего лишнего и работа начинается с предложения немедленно обновить файлы «дров». Преимуществами программы можно назвать следующее:
- возможность проведения очистки от ненужных драйверов, которые занимают память;
- поиск обновлений может производиться в фоновом режиме;
- во время скачивания обновлений не происходит установка сторонних утилит, что часто раздражает пользователей.
Справедливости ради стоит отметить, что Driver Genius пожалуй единственная программа, которую одинаково применяют как профессиональные пользователи, так и неопытные юзеры.
Программа DriverHub
Вместо ручной установки можно пользоваться специальной программой для автоматического поиска драйверов. Программа сканирует систему и сверяется со своей базой. Каждое устройство имеет уникальный идентификатор производителя и модели. Далее сверяются установленная версия драйвера с информацией о последних обновлениях в базе данных. На основе полученной информации скачиваются самые подходящие драйверы.
Обычно программы на этапе установки начинают требовать купить премиум версию. В этой статье речь пойдёт о полностью бесплатной программе DriverHub.
Вы можете посмотреть видео или продолжить чтение статьи:
 Посмотреть это видео на YouTube
Посмотреть это видео на YouTube
Программа для обновления драйверов DriverHub имеет все необходимые функции, присущие менеджерам драйверов:
- Автоматический поиск на компьютере/ноутбуке отсутствующих или устаревших драйверов.
- Скачивание нужного программного обеспечения с собственного хранилища в интернете
- Установка драйверов на компьютер в автоматическом режиме.
- Возможность отмены (откат до предыдущей версии) установки/обновления драйвера.
Интерфейс у программы довольно простой, для начала работы достаточно нажать большую кнопку «Найти сейчас»
×
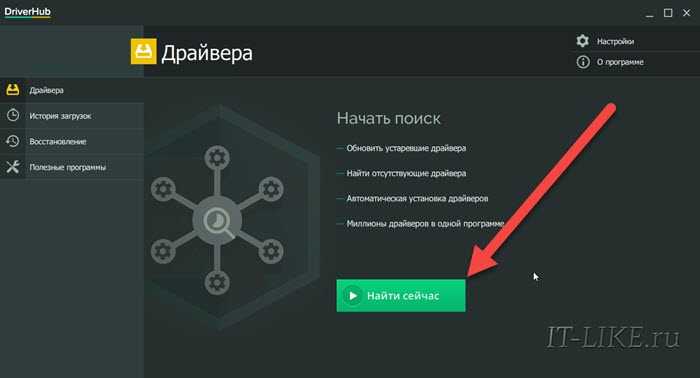
Всего через 10-20 секунд программа покажет найденные драйвера, одним нажатием кнопки их все можно установить. Но я рекомендую перейти в «Режим Эксперта» и проверить что хочет установить программа:
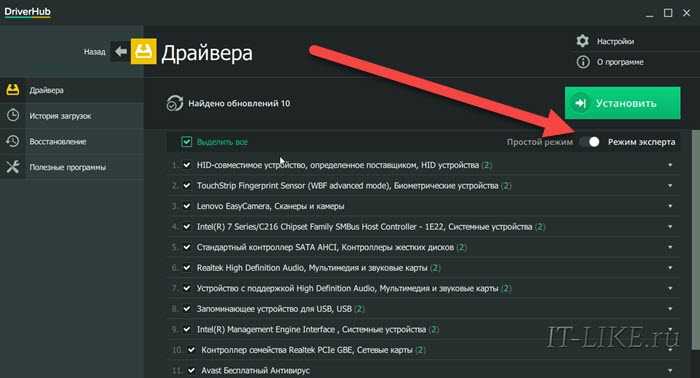
Теперь заходим в каждое устройство и сравниваем информацию о текущем драйвере справа и кандидатом на установку слева
Важно учитывать следующие моменты:
- Хорошо, если текущий производитель Microsoft, а новый драйвер от другого производителя, предположительно от разработчика устройства и более новый
- Не рекомендуется менять драйвер от разработчика, т.е. отличного от Microsoft, на драйвер другого разработчика. Например, менять Intel на Synaptics
- Хорошо, если дата выпуска драйвера новее, но программа может ошибаться и предложить более старый драйвер
- Хорошо, если версия драйвера выше, но она может быть и ниже, если другой производитель или новая линейка драйверов.
Например, если «старый драйвер» версии 10.0.0.1 от 2009 года, а «новый» версии «4.1.3.0» от 2018 года, то предпочтение отдаётся «новому» драйверу.
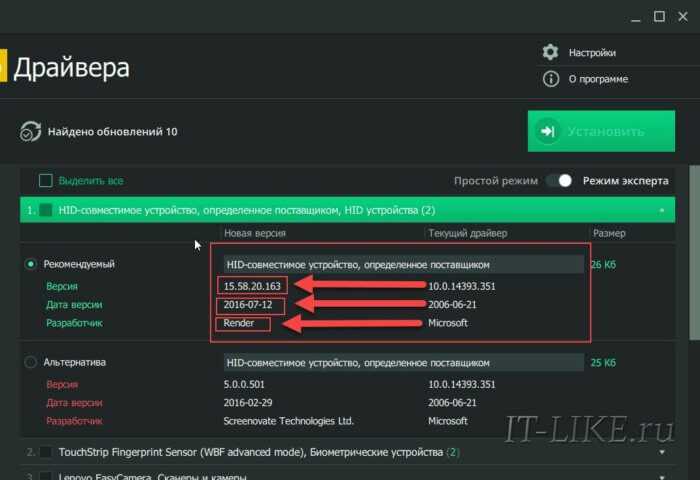
Повторяю, этого можно не делать и полностью довериться программе! Итак, оставляем галочки на отобранных драйверах и нажимаем «Установить». Напротив каждого устройства должно появиться слово «Установлено». Если же у вас одни ошибки, то вероятно программе мешает антивирус. У меня стоит ESET NOD32 и ни один драйвер не устанавливался, хотя и никаких предупреждений об ошибках я не получил.
Проблема в том, что переустановка драйверов это довольно серьёзная процедура для Windows, и антивирус просто блокирует такие функции, особенно в автоматическом режиме без участия пользователя. Выход один – на время работы программы выключать защиту антивируса. Это безопасно, в чём можно убедиться если почитать отзывы людей в интернете о DriverHub. Также можно самому открыть временную папку и убедиться, что туда загружены те же файлы драйверов, которые можно скачать с официальных сайтов разработчиков.
Автоустановщики драйверов с локальной базой
Автоустановщиков драйверов с локальной базой на рынке софта не так уж и много. Их безусловное преимущество – они не зависимы от Интернета. Недостаток – имеют внушительный вес из-за того, что, собственно, поставляются с драйверами для всей возможной компьютерной начинки. Популярный такой автоустановщик – программа Snappy Driver Installer Full – весит более 16 Гб.
Зато она оперативно может привести Windows в рабочее состояние. При запуске она просканирует систему на предмет отсутствующих или же устаревших драйверов. Нам останется только выбрать галочками все или отдельные драйверы и установить их.
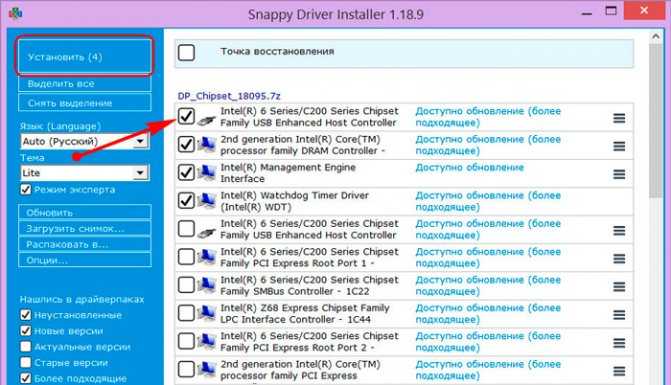
На этом пожалуй всё. Увидимся на следующих страницах блога. А пока… Пока.
Как установить драйвер?
1 способ: Установка с помощью программы автоустановки.
Как и говорил выше, автоматическая установка драйверов возможна следующим способом:
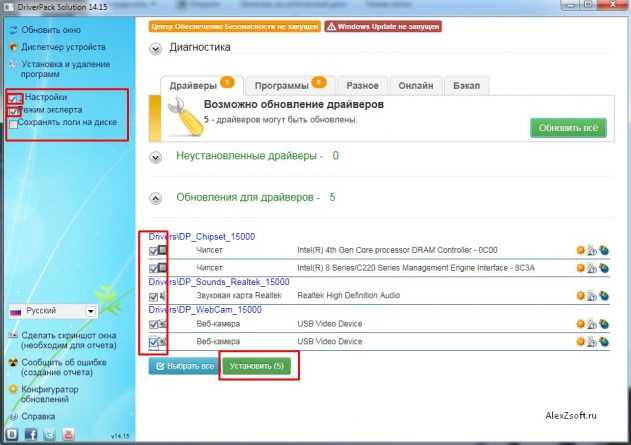
Я обычно ставлю слева галочки настройка, режим эксперта, ставлю галочки необходимых драйверов и внизу кнопка установить. Если делать не так, то программа может установить лишнее)
Во второй программе как и говорил выше, установить можно так:
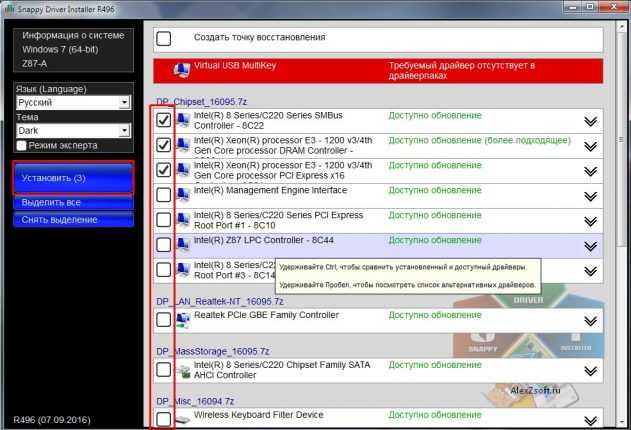
Выбираем драйвер галочкой и нажимаем кнопку установить.
2 способ: С помощью установщика драйвера.
Этот способ достаточно популярен, т.к. не требует больших навыков. Просто запускаем скачанный нами установщик и нажимаем далее, далее, далее, просто не ставьте галочке там где не нужно) Читайте внимательно что вам предлагают.
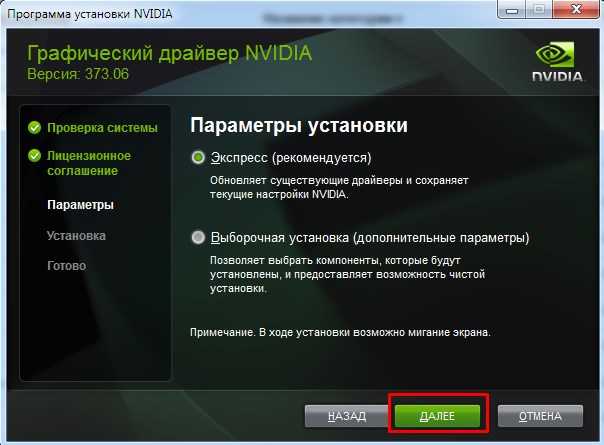
3 способ: вручную.
Иногда автоустановщики не могут подобрать драйвер, а иногда и сам установщик не может установить. Так же бывает что драйвер несовместим, а после ручной установки, все хорошо работает.
Чтобы установить драйвер вручную, нажимаем правой кнопкой мыши по компьютеру — жмем управление.
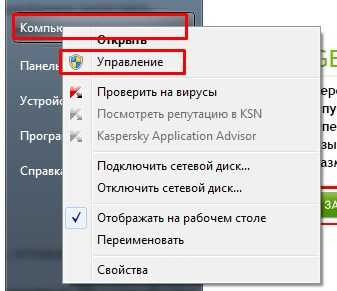
Далее выбираем диспетчер устройств.
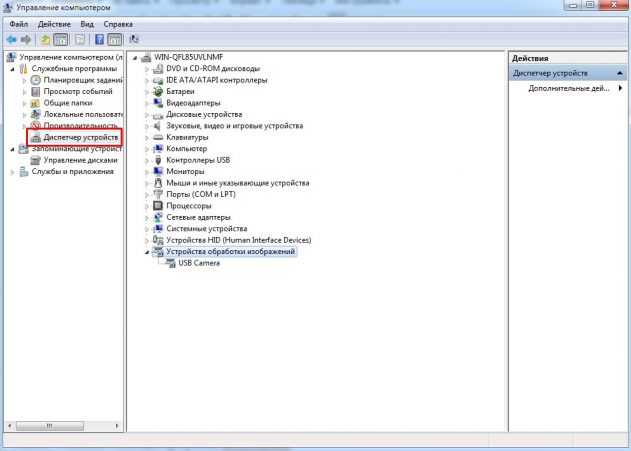
Жмем правой кнопкой мыши на устройство или неопознанное устройство с восклицательным знаком и жмем по нему правой кнопкой мыши и нажимаем обновить драйверы.
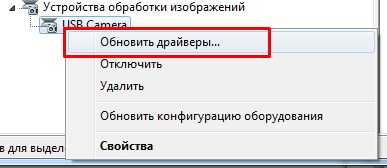
Нажимаем выполнить поиск драйверов на этом компьютере (конечно можете попробовать верхний пункт, но он будет актуален если система найдет драйвер в интернете).
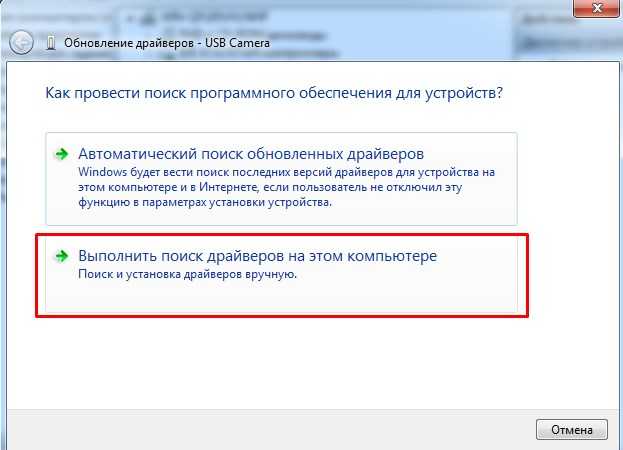
Выбираем папку драйвера и нажимаем далее.
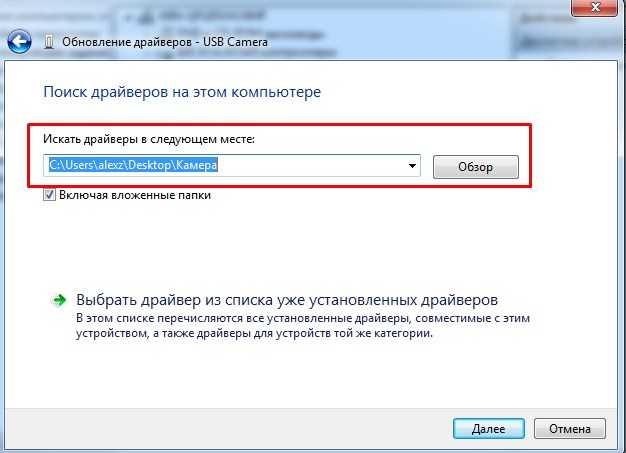
Если вы нашли правильный драйвер, то появится такое окошко.
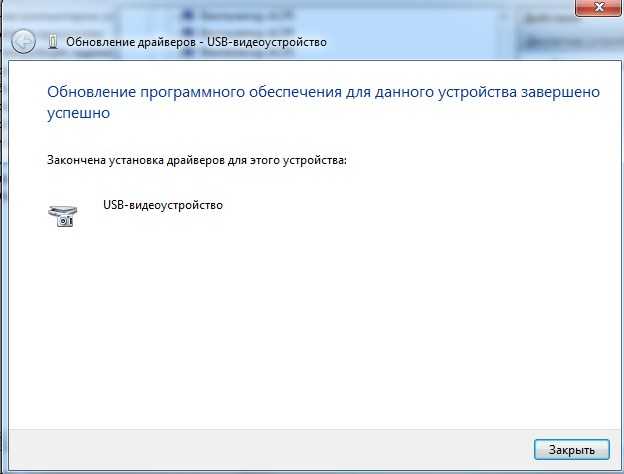
Другой момент. Если вы уверены что драйвер правильный или правильный, но для другой операционной системы, а драйвер не устанавливается, то выбираем пункт — выбрать драйвер из списка уже установленных драйверов.
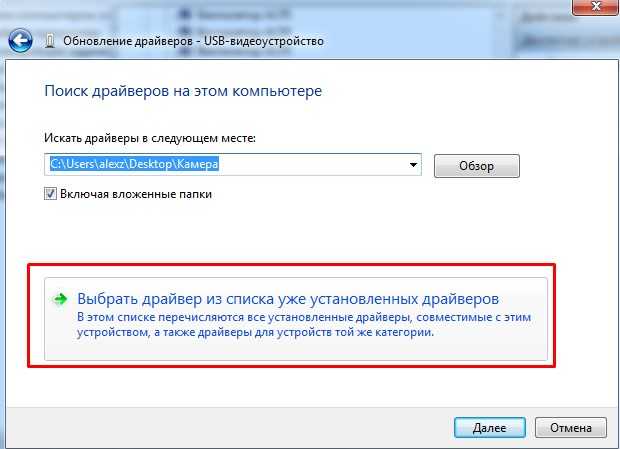
Нажимаем установить с диска.
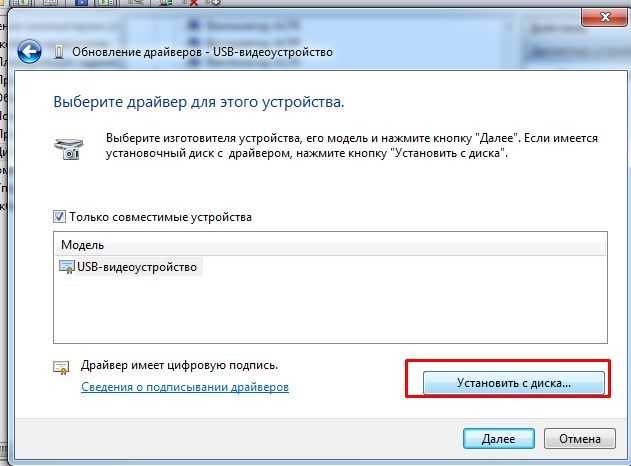
Выбираем вручную драйвер, который вы скачали. Только драйвер вы должны распаковать, если он находится в архиве.

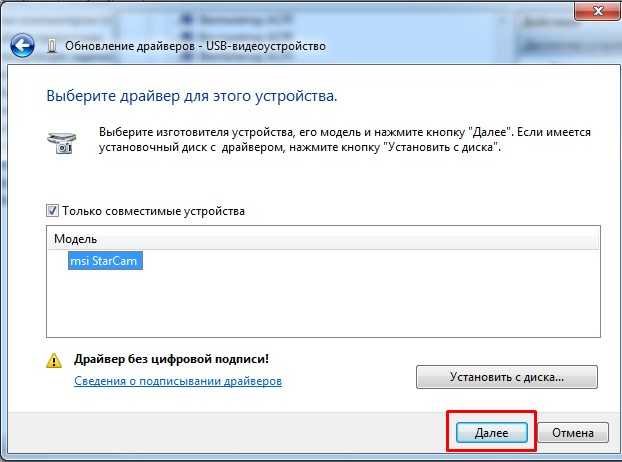
Все, нажимаем далее. Если нет цифровой подписи (неподписанный драйвер) и вы уверены, что драйвер вам подходит и он безопасный, то выбираем все равно установить выбранный драйвер. После установки, появится такое окно.
На этом все, таким образом мы ответили на вопрос как установить драйвера на Windows! Следуя этим способам, вы сможете скачать и установить абсолютно любой драйвер и установить на абсолютно любую операционную систему будь это Windows XP, 7, 8 или 10.
Установка с официального сайта
Самый безопасный способ установить драйвера на ноутбук – скачать их с сайта производителя устройства. В таком случае они точно будут иметь актуальную версию и полную совместимость.
Но прежде чем скачивать драйверы, необходимо узнать модель ноутбука. Посмотреть эти сведения можно на корпусе устройства, на аккумуляторе или с помощью инструментов системы – например, командной строки.
- Запустите командную строку.
- Напишите «wmic csproduct get name» и нажмите Enter.
В окне командной строки отобразится модель устройства. Если не узнать её, то вы не сможете понять, какие драйверы нужны, чтобы оборудование работало правильно.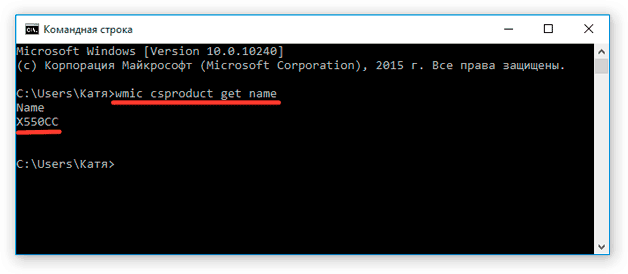
При скачивании с официального сайта требуется соблюдение еще одного условия – необходим доступ в интернет. Если после установки Windows в системе не хватает программного обеспечения сетевой карты и модуля Wi-Fi, то вам придется скачивать драйверы на другом компьютере или устанавливать их с диска.
Зайдите на сайт производителя ноутбуков (возьмем для примера ASUS).
Напишите в поисковой строке модель и найдите её страничку. Перейдите в раздел «Поддержка».
Откройте вкладку «Драйверы и утилиты». Укажите версию ОС
Важно правильно выбрать разрядность – 32bit или 64bit. Внизу появится список драйверов и утилит, которые нужны для нормальной работы оборудования.
На сайте может и не быть драйверов всех устройств – такое тоже случается. Но это не значит, что они не нужны, потому что устанавливать их не приходится. Просто некоторые драйверы не имеют версии для Windows 10.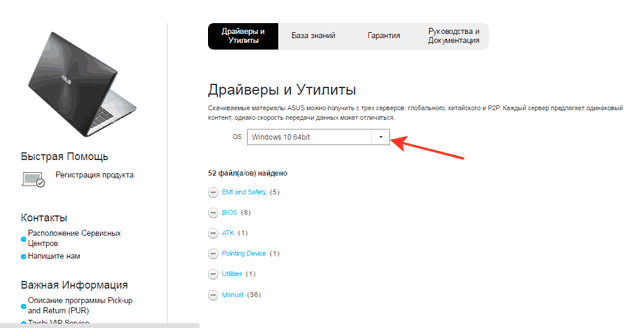
Поэтому, например, если изначально на ноутбуке была установлена Windows 8, то сначала нужно открыть страничку с драйверами для Windows 8 и установить их все. Затем уже можно переходить на страничку Windows 10 и смотреть, какие есть обновления – обычно их немного.
Как установить скачанные драйверы вручную?
Мы снова воспользуемся услугами Диспетчера устройств. Откройте его, щелкнув по кнопке «Пуск». Перед вами откроются все необходимые устройства, установленные в вашем ПК.
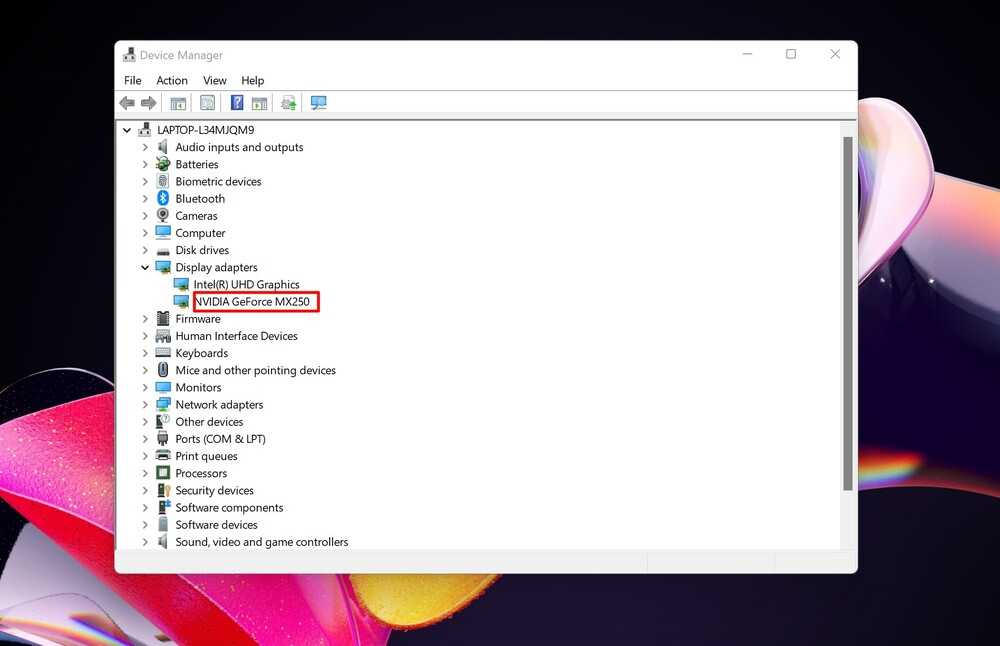
Найдите устройство, для которого вы хотите обновить драйвер. Щелкните по нему правой кнопкой мыши и выберите пункт «Обновить драйвер».
Drivers_Windows11-8
1 — 2
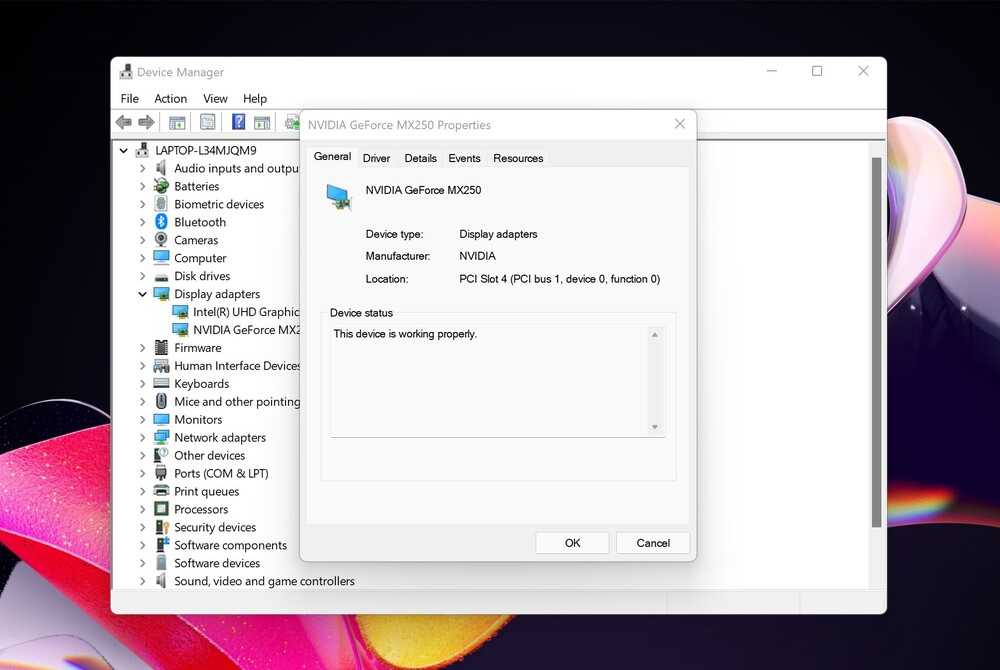
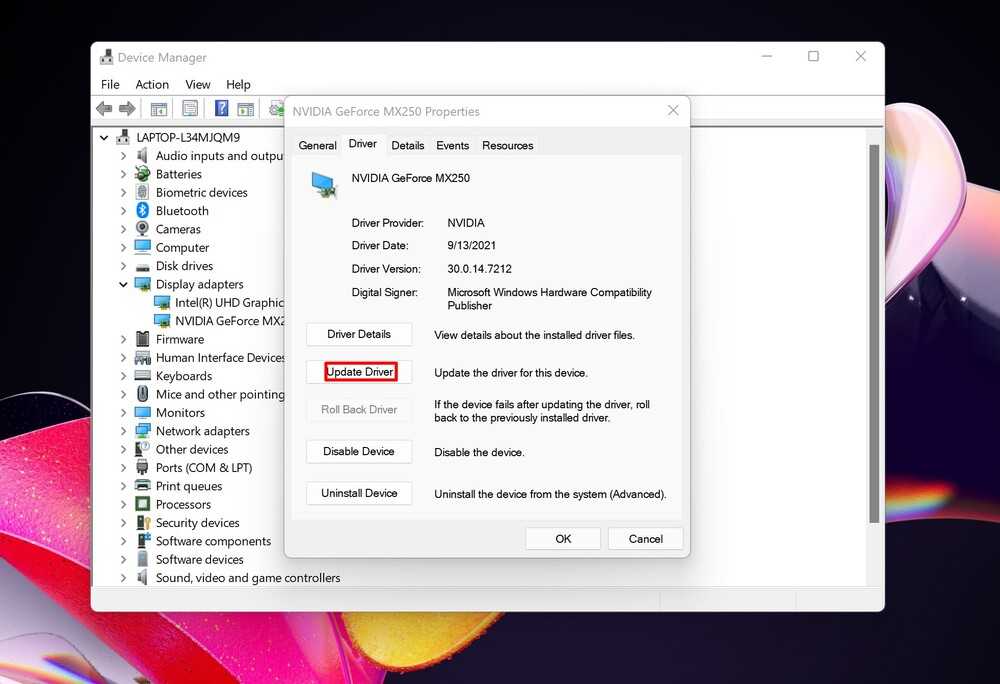
В окне «Обновить драйверы» у вас есть два варианта. Мы рассмотрим оба из них ниже, но сначала посмотрим, что делает каждый вариант.
- Автоматический поиск драйверов: при выборе этого варианта ОС выполняет поиск совместимых драйверов в Windows и устанавливает их автоматически.
- Искать драйверы на моем компьютере: этот параметр позволяет вручную указать расположение новых драйверов, которые вы хотите установить. Это может пригодиться, если вы уже загрузили драйверы с сайта производителя или хотите установить драйверы с флешки, но программа установки драйверов отсутствует или работает некорректно.
Если вы выберете «Автоматический поиск драйверов», Windows выполнит сканирование файлов драйверов вашей системы в поисках обновленных драйверов для устройства. Если он их обнаружит, то установит и попросит перезагрузить компьютер.
Drivers_Windows11-5
1 — 2
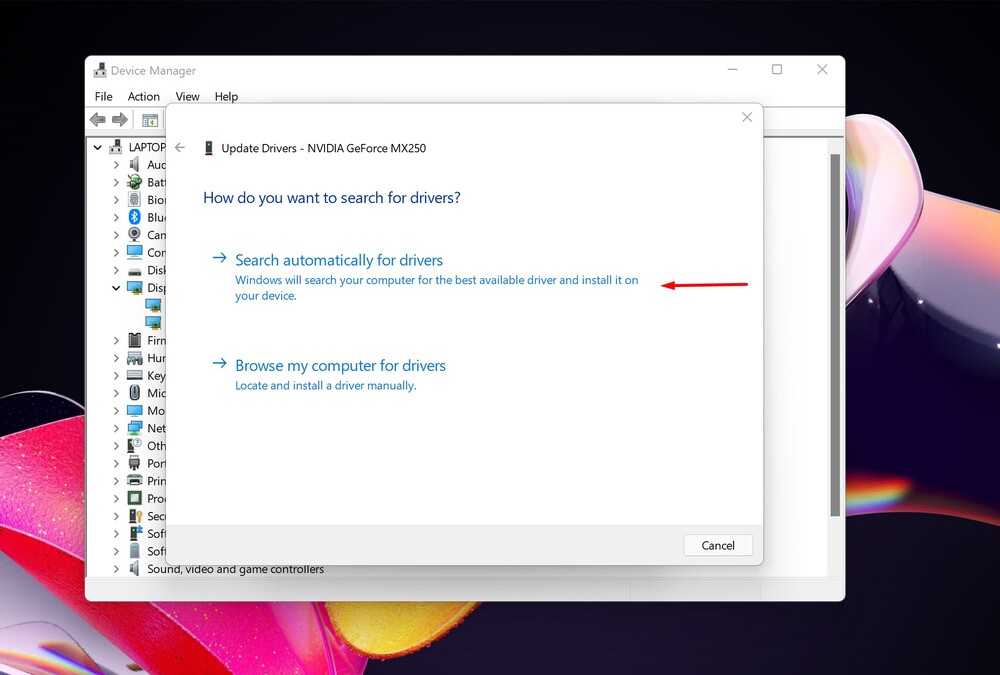
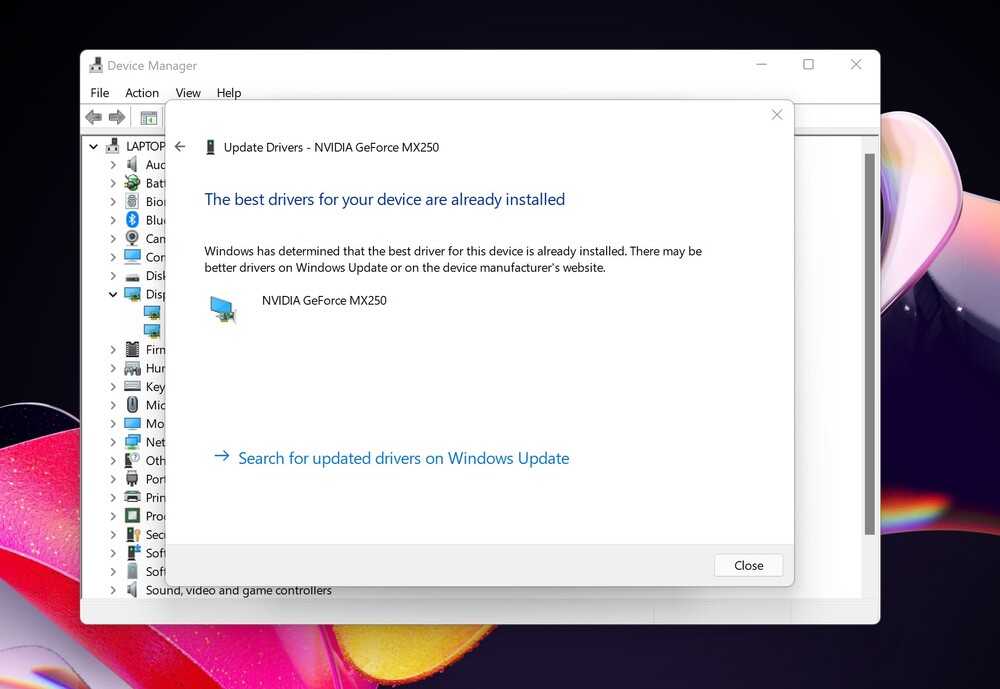
Но нам интересен второй вариант. Если вы выбрали «Найти драйверы на моем компьютере», то можете выбрать место, где находятся новые файлы драйверов, нажав кнопку «Обзор» и следуя инструкциям на экране.
Drivers_Windows11-3
1 — 2
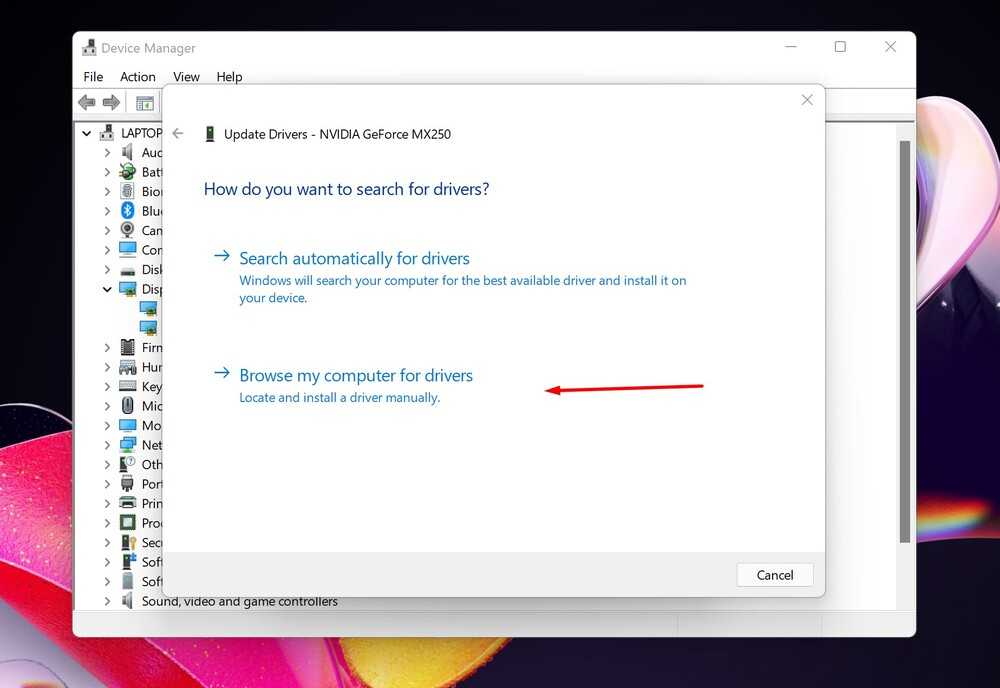
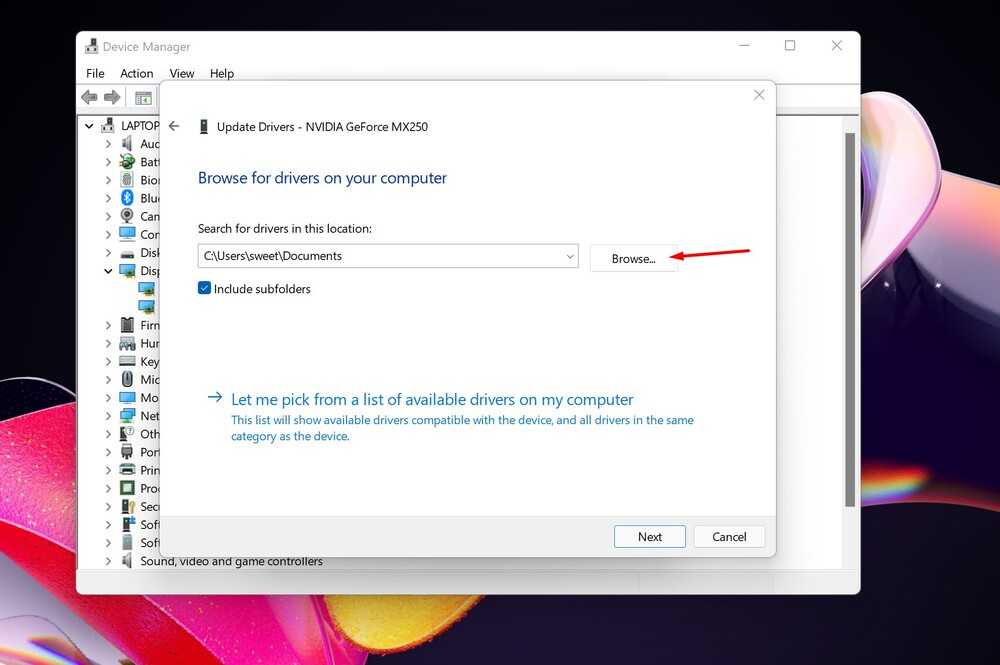
Или нажать «Выбрать драйвер из списка доступных драйверов на моем компьютере».
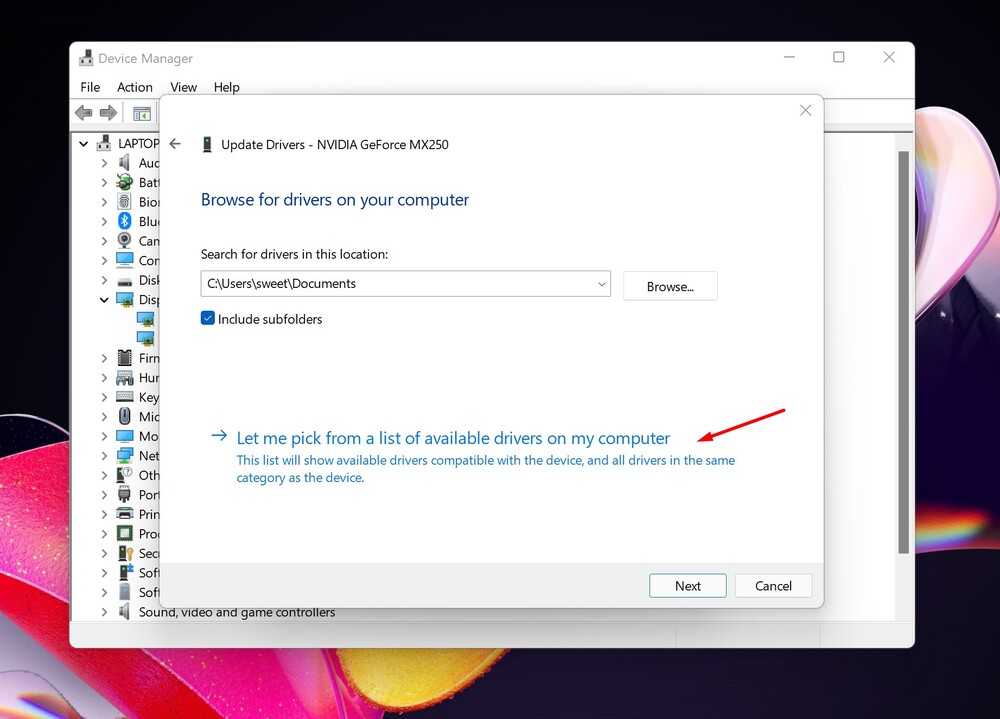
Если Windows распознала драйверы, которые вы просматривали, или выбрали вторую опцию, то система предоставит список совместимых драйверов, которые можно выбрать для устройства. Выберите нужный элемент в списке и нажмите «Далее».
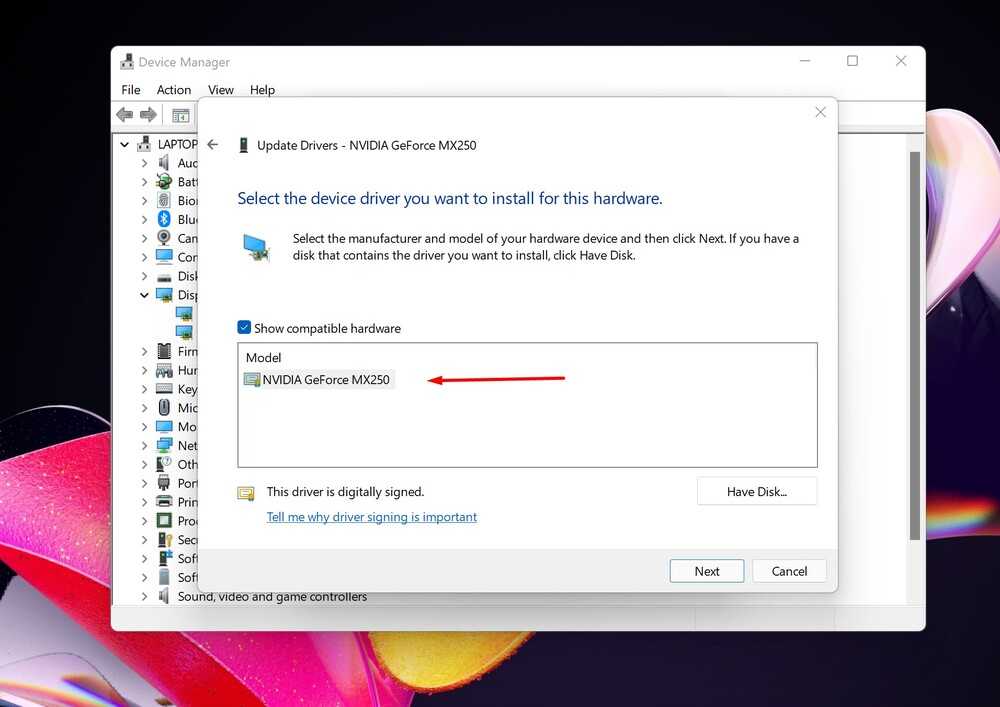
Если вы увидите сообщение «Лучшие драйверы для вашего устройства уже установлены», значит, обновление не требуется. Вы можете закрыть диспетчер устройств, и все готово. В противном случае драйвер установится, но если он новее предыдущего. После этого Windows попросит перезагрузить компьютер. Для этого просто нажмите «Да».
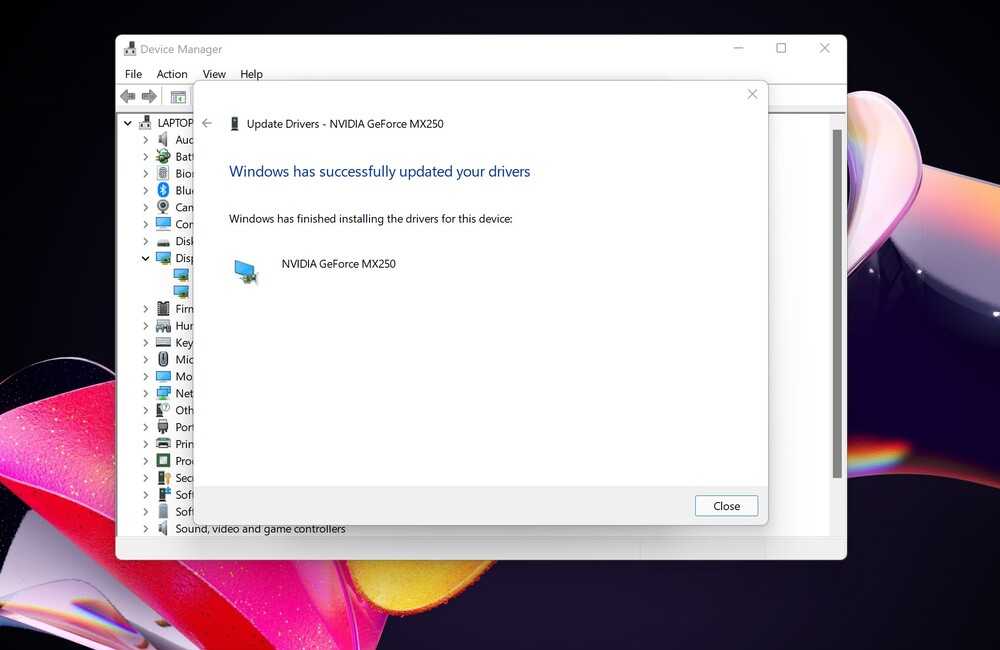
После перезагрузки на ваше устройство с Windows 11 будет установлен новейший из актуальных драйверов для ПК или ноутбука. Приятного использования!
- Обзор ноутбука Huawei MateBook 14s — 90 Гц и премиум-дизайн
Driver Genius
Разработчики этой программы настоящие минималисты. Они создали утилиту, которая целиком и полностью отвечает единственному требованию – быстрому обновлению драйверов. В функционале ничего лишнего и работа начинается с предложения немедленно обновить файлы «дров». Преимуществами программы можно назвать следующее:
- возможность проведения очистки от ненужных драйверов, которые занимают память;
- поиск обновлений может производиться в фоновом режиме;
- во время скачивания обновлений не происходит установка сторонних утилит, что часто раздражает пользователей.
Справедливости ради стоит отметить, что Driver Genius пожалуй единственная программа, которую одинаково применяют как профессиональные пользователи, так и неопытные юзеры.
Программа DriverPack Solution: что это за приложение и для чего оно нужно?
Начнем, пожалуй, с рассмотрения того, что именно собой представляет этот программный пакет. Собственно, это специальное приложение, содержащее огромную базу данных драйверов практически для всех известных на сегодняшний день «железных» устройств, которые могут присутствовать в компьютерной системе.
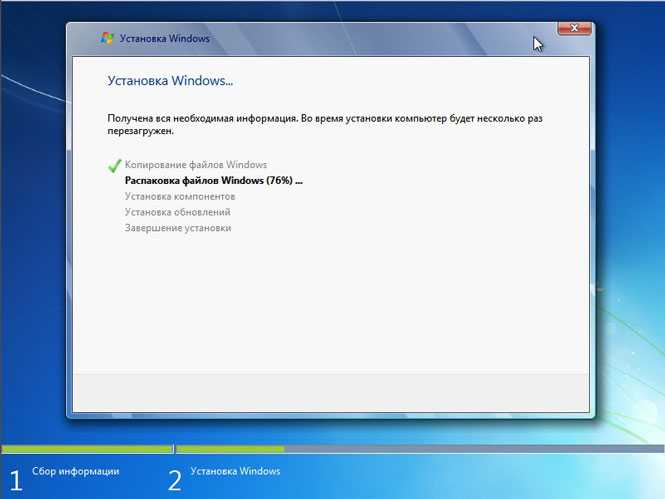
Операционные системы Windows, причем любого поколения, конечно, пытаются инсталлировать драйверы для присутствующего оборудования в процессе установки. Вот только собственная база данных чрезвычайно мала, а присутствуют в ней исключительно драйверы устройств и производителей, поддерживаемых Microsoft. Неудивительно, что даже после первого старта установленной с нуля системы некоторые компоненты не работают или функционируют со сбоями и ошибками. Понятно, что повторная инсталляция или обновление драйверов средствами системы результата не дают, поскольку, как уже говорилось, обращение производится исключительно к базе данных корпорации Microsoft.
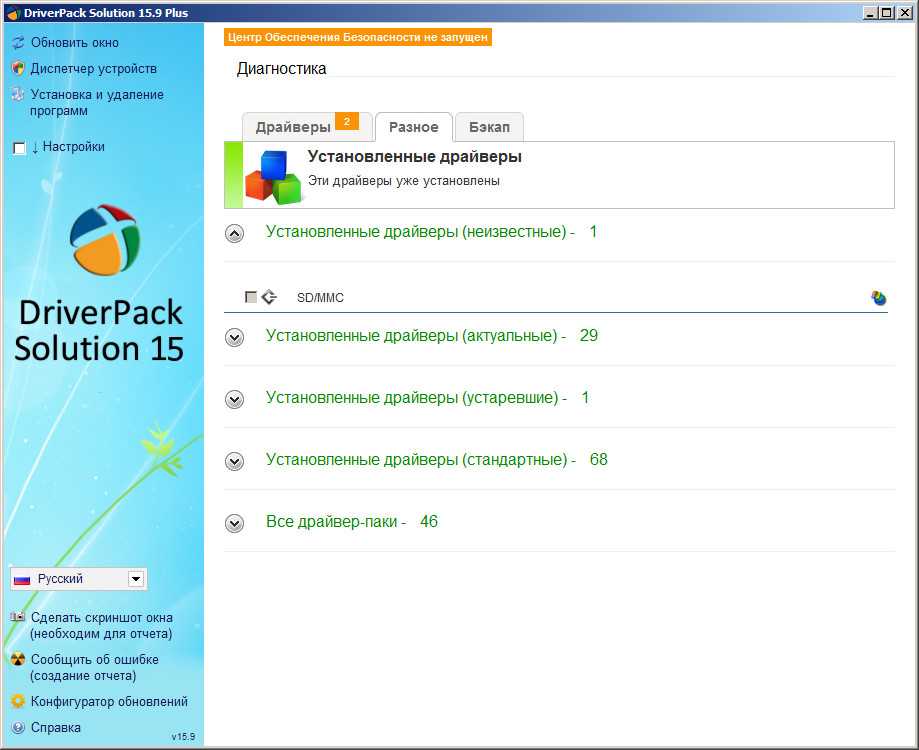
Вот тут на помощь и приходит пакет DriverPack Solution. Отзывы о нем (и положительные, и негативные) свидетельствуют о том, что драйверов поддерживаемых устройств в этом пакете намного больше, и с этим нельзя не согласиться. При этом стоит отметить, что, например, для первоначальной установки может использоваться оффлайн-база. А вот что самое интересное, так это наличие двух возможностей запуска программы: ее можно просто установить на компьютер или записать на съемный носитель и загрузиться с него, как с установочного устройства. В случае наличия интернет-подключения возможно скачивание драйверов и оттуда (на этом остановимся отдельно).
Требования к программе обновления драйверов
Итак, перед тем как перейти непосредственно к практической части — знакомству с оболочкой программы DriverPack Solution, расскажем немного о требованиях (предъявляемых нами и не только) к программам обновления, т.е на те параметры и качества, ориентируясь на которые, стоит эту программу выбирать:
Во-первых, стоит обратить внимание на локальный размер базы данных (БД) драйверов (чтобы с ее помощью Вы смогли «поставить на ноги» свой ПК, даже без подключения к сети Интернет). Большая база означает, что программа содержит обширную картотеку устройств от всех производителей оборудования и в состоянии предоставить Вам самые новые сведения (обновления) по последним.
Во-вторых, важным элементом, является «продвинутый» механизм сканирования, т.е
чтобы программа могла обнаружить любые «нестыковки» в уже установленных драйверах и устранить их, а также заменить устаревшие компоненты, на их новые, более свежие версии (причем как в online, так и offline-режимах).
В-третьих, она должна быть 100% совместима с Вашей и другими операционными системами (с учетом их различной разрядности).
Также, немаловажным (а то и главным) критерием, является, стабильность самой программы (ее базы), интуитивная понятность (удобство при работе) и наличие профессиональной технической поддержки (ибо ни одна из них, не является совершенной), иначе все это черевато ужасами, которые я описывал в начале статьи.
Вот основные требования которыми должен руководствоваться пользователь при выборе программ обновления драйверов. В свою очередь им (таким требованиям), может удовлетворять только действительно качественный продукт.
И сегодня мы такой продукт выбрали (в результате солидного теста (это не кулинарный термин ![]() ) из большого числа программ-претендентов данного направления), — причем не только выбрали, но и готовы рассказать Вам о нём более подробно.
) из большого числа программ-претендентов данного направления), — причем не только выбрали, но и готовы рассказать Вам о нём более подробно.
Что ж, не будем откладывать дело в долгий ящик..
Driver Booster
Этот софт изобрёл разработчик iObit. Сразу после запуска менеджера программы начинается автоматический поиск обновлений для драйверов. После этого высвечивается подробный отчёт о проделанной работе. Можно выделить следующие преимущества использования программы:
- огромная база поддерживаемых комплектующих, в которую входит более 3000 сборок;
- программа имеет внутренний модуль для оптимизации системы;
- доступна платная Pro версия программы с расширенным функционалом;
- есть возможность выполнять пакетную загрузку драйверов для нескольких устройств.
Кстати, подробно описывал уже на сайте эту софтину, даже сравнивал её с другой, очень классной и популярной (отсутствующей в сегодняшней статье).
Использование DRP:
- Качаем zip архив.
- Распаковываем его любым архиватором (WinZip, WinRAR, 7z и др.) в папку DRP на диск Д
- Копируем файлы из папки на диск или флешку (Также папку можно оставить на диске Д)
- Что бы уменьшить объем драйверпака (необязательно), заходим диск Д — DRP — Drivers и удаляем архивы DP_Biometric, DP_modem, DP_monitor, DP_printer, DP_telephone, DP_TV все, DP_video_server все, DP_video_XP все (если у вас установлена любая виндовс кроме XP) или DP_video-NT все (если у вас установлена Windows XP). Так же можете удалить папку «programs». При удалении этих архивов некоторые драйвера не будут работать, но основные самые важные вы сможете записать на ДВД диск, также установка программ из драйверпака будет не возможна.
- Заходите в папку DRP и запускаете файл DriverPackSolution.exe (DRP.exe).
- Отключаете в настройках установку программ! В ином случае будет установлено дополнительное ПО которое вам может быть не нужно!
- Выполняете инструкции программы, дожидаетесь 100% установки и перегружаете компьютер
- Драйвера установлены и обновлены.
Преимущества DriverHub
- Менеджер драйверов DriverHub обладает следующими преимущественными особенностями:
- Установка и использование программы не требует никаких денежных вложений, нет ограничений по длительности эксплуатации или количеству установленных драйверов.
- Гарантия безопасной установки программного обеспечения (предлагаемые к загрузке драйверы проверяются на наличие вирусов).
- Возможность запуска на любых (даже слабых) компьютерах под управление Windows (все версии выше Windows XP).
- Возможность установки и запуска программы со съемных носителей (флешек, дисков и т.д.). Единственное требование — наличие доступа в интернет.
Немного истории
Рассмотрение и анализ отзывов о программе DriverPack Solution пока оставим в стороне и немного окунемся в историю этой уникальной разработки авторства Артура Кузякова.
Впервые этот пакет появился относительно недавно (в 2008 году) и в виде бета-версии был выложен на форме ресурса OSZone.Ru в виде приложения «Интерфейс для установки драйверов». Мнения по поводу нового апплета оказались крайне противоречивыми. Противники приложения указывали на множество недоработок. Ну, а чего было ожидать? Это же все-таки была бета-версия для тестирования, а не полноценный программный продукт (кстати сказать, все бета-версии любых программ практически всегда являются сырыми). Но это не стало преградой на пути продвижения пакета, и в 2009 году, когда к его разработке подключились другие специалисты, он был переименован в DriverPack Solution, а затем вышел в виде полноценного приложения, которое впоследствии распространялось в виде записанного на диск апплета в журнале «CHIP on CD».
В 2010 году произошло значимое событие в виде запуска интернет-сервиса DevID, инструментарий которого был встроен в основной пакет DriverPack Solution. Отзывы о приложении в то время говорили о том, что это была одна из первых возможностей поиска драйверов, по типу использования идентификаторов DEV и VEN, которые в операционных системах Windows можно найти на вкладке сведений в свойствах устройств в соответствующем диспетчере.
И на сегодняшний день такая технология в самом пакете позволяет производить автоматическое обновление драйверов, при котором сначала определяется само устройство, а затем производится поиск наиболее подходящего и самого свежего драйвера на интернет-ресурсе производителя оборудования или разработчика такого управляющего программного обеспечения, что полностью исключает и то, что устройство после апдейта драйвера работать не будет, и то, что вирусы в систему проникнут.



















![Лучшие программы для обновления драйверов windows [обзор]](http://rozblog.ru/wp-content/uploads/6/1/e/61e71ed42cde913c15aafdede3fa8ad4.png)







