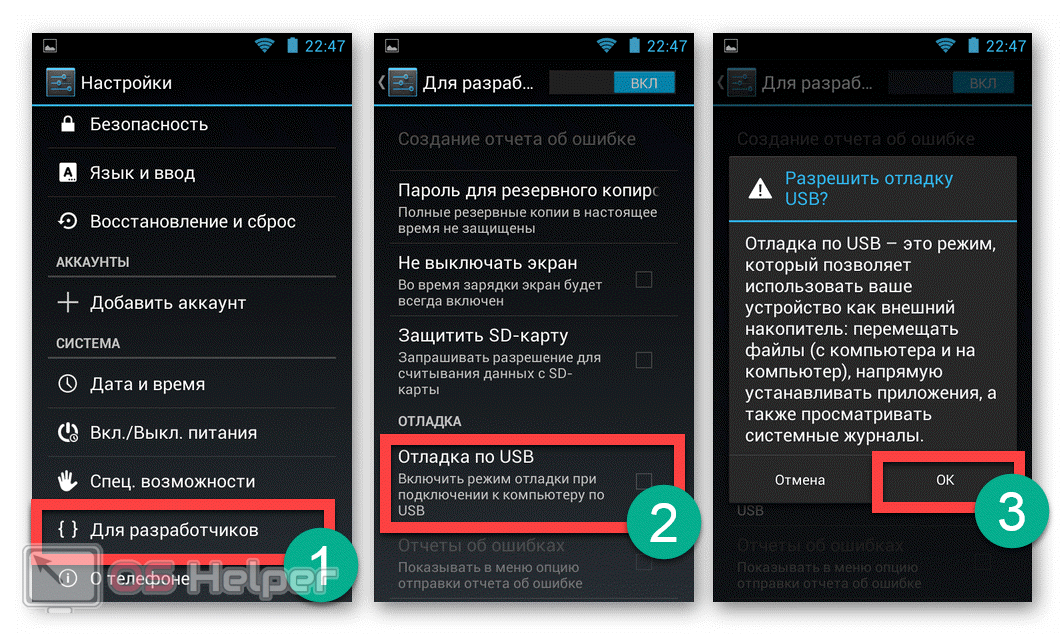В качестве модема
Еще один вариант подключения телефона к ПК – это использование его в качестве 3G или LTE модема. Речь идет не о мобильной точке доступа, а именно о проводном подсоединении гаджета. Такой способ выхода в сеть был популярен в начале 2000-х годов, когда обычные аппраты использовали как модем. Но и сегодня метод работает на Android устройствах.
Алгоритм подключения:
- Подсоедините смартфон к ПК или ноутбуку. Активируйте режим «Передача данных».
- Перейдите в «настройки». Затем найдите вкладку «Еще». Тапните по ней.
- Здесь нужно выбрать «Режим модема». В точных настройках выставить галочку напротив пункта «USB-модем».
Таким образом девайс, станет проводным модемом для ПК. В момент подключения, компьютер может вывести предупреждение на разрешение доступа других устройств к сети. Отклоните настройку через кнопку «нет».
Решение некоторых проблем
При совершении этой операции иногда возникают сбои, рассмотрим некоторые из них.
Устройства не распознают друг друга
Данная проблема самая распространённая, и её причин существует множество. Для определения верной надо произвести диагностику, алгоритм следующий:
- Первым делом попробуйте поочередно заменить переходник и кабель – как показывает практика, это самый частый источник сбоев.
- Также проверьте настройки обоих девайсов – возможно, на одном из них отключена работа с OTG.
- Нельзя исключать и неполадки с разъёмами телефонов – обычно их можно диагностировать по проблемам с зарядкой.
Устройства распознаются, но нет доступа к файловой системе
Это может означать две вещи – по каким-то причинам файловая система девайса определяется как доступная только для чтения. Попробуйте повторно подключить девайс, а если это не поможет, тогда не обойтись без форматирования внутренней памяти.
Подробнее: Форматирование памяти в телефоне Android
Опишите, что у вас не получилось. Наши специалисты постараются ответить максимально быстро.
Другие варианты устранения сбоя
Некоторые владельцы мобильной техники после удаления вышеописанного ключа реестра рекомендуют отключить режим Иногда помогает установка настроек с использованием типа подключения PTP (камера) вместо MTP.
Обладатели смартфонов и планшетов Samsung утверждают, что для определения USB-устройства MTP достаточно установить соответствующий адаптер (инсталлируется он вместе с программой Samsung Kies).
Еще один вариант действий, как утверждается, состоит в том, чтобы загрузить Windows в безопасном режиме и войти в систему под регистрационной записью администратора. В этом случае драйверы устанавливаются автоматически и без проблем.
Для определения мобильной техники Apple многие пользователи рекомендуют использовать следующий действия. Через ПКМ на системном разделе (диск «С») выбирается раздел свойств и вкладка безопасности, а в меню групп или пользователей проверяется наличие строки «Прошедшие проверку» с параметром «Чтение».
Аналогичные действия производятся для каталога Windows. Если указанный параметр не задействован, его нужно добавить через кнопку изменения опций. После перезагрузки Windows «яблочные» девайсы системой будут распознаны.
Наконец, если система подвергалась воздействию вирусов, следует произвести полную проверку, используя для этого портативные антивирусные утилиты.
Как
известно, андроидные смартфоны можно
подключать к компьютеру через USB-кабель
— чтобы получить доступ ко встроенной
памяти смартфона и содержимому карты
памяти (если она установлена в
смартфоне).С брендовыми смартфонами —
Samsung, Huawei, Lenovo, Sony, HTC и так далее — обычно
так и происходит: подключили смартфон
по USB, после этого он появляется в «Устройствах
и дисках».
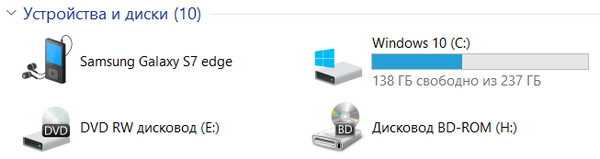
Далее щелкаете по пиктограмме
смартфона (ну или планшета, без разницы) —
получаете содержимое встроенной памяти
и карты памяти. Ну и там вы можете
создавать папки, копировать туда
аудиокниги, музыку, фото, документы,
видео и черта лысого.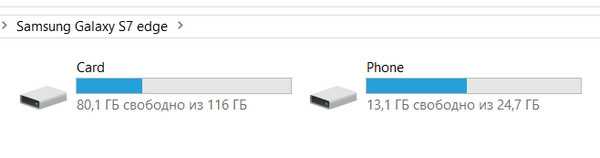 Однако многие пользователи
Однако многие пользователи
китайских смартфонов (планшетов) менее
известных производителей жалуются на то,
что при подключении смартфона к
компьютеру он не появляется в «Устройствах
и дисках». Что делать в этом случае?В
этом случае нужно заглянуть в область
уведомлений и щелкнуть там по
уведомлению «Зарядка через USB». (Обычно
называется так, но может называться как-то
вроде «Настройка подключения по USB».)После
этого вам откроется окно выбора режима
использования USB.
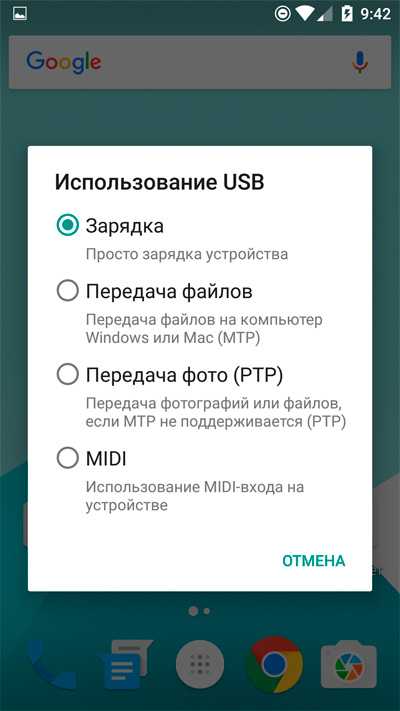
Зарядка
Передача
файлов (MTP)
Передача
фото (РТР)
должен
китайскими смартфонамиправильные драйверыПанель
управления — Диспетчер устройств —
Переносные устройства
восклицательным знаком
Щелкаете
на устройстве правую кнопку мыши и
выбираете пункт «Обновить драйверы».
Перед вами появится вот такое окно. Там
выбираете «Выполнить поиск драйверов
на этом компьютере».
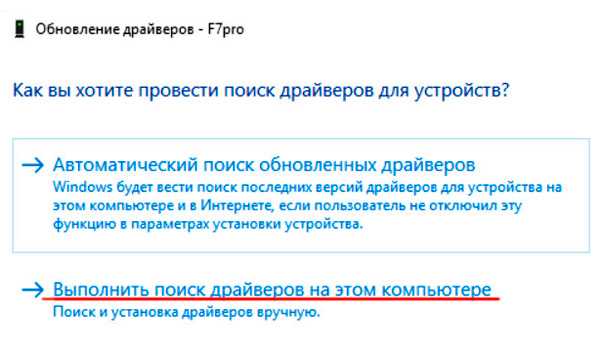
Далее
в следующем окне выбираете «Выбрать
драйвер из списка уже установленных
драйверов».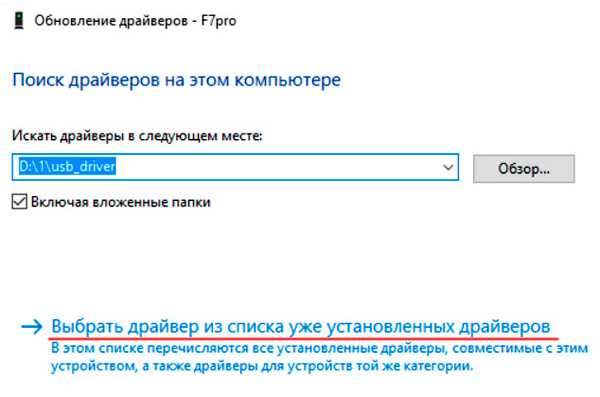 И
И
там выбираете USB-устройство MTP.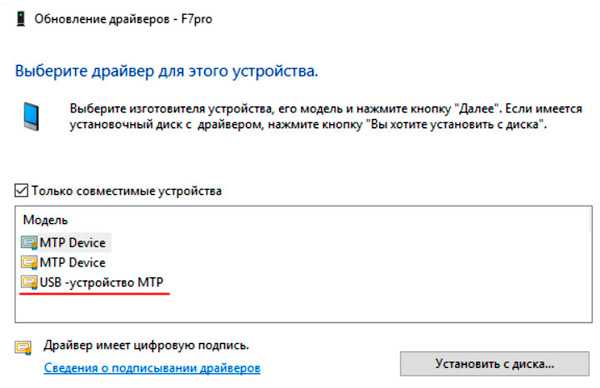 И
И
все, нужный драйвер будет установлен,
смартфон появится в системе!
Если вы, увидев в «Диспетчере
устройств» значок смартфона с желтым
треугольником, попытались при этом
обновить драйвер с автоматическим
поиском, то с высокой долей вероятности
после этого получите вот такое
сообщение.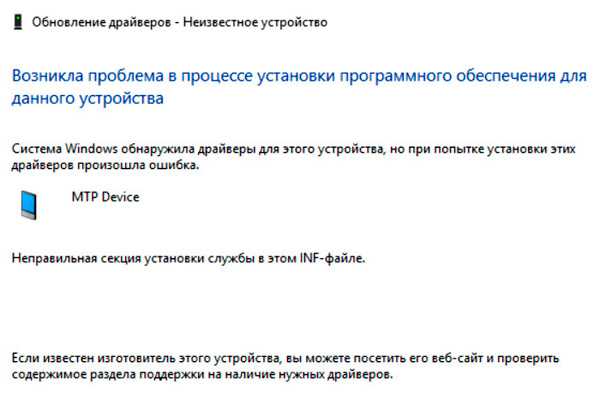 А
А
устройство при этом попадет уже в «Другие
устройства» с названием «Android».
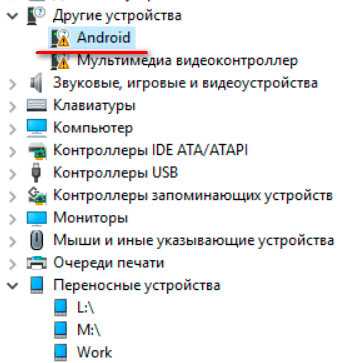
В
этом случае также нужно произвести
вышеописанные действия, вот только
после вызова драйвера из списка
установленных сначала надо будет
выбрать MTD-устройства, и только после
этого появится соответствующий список,
в котором нужно выбрать USB-устройство MTP.
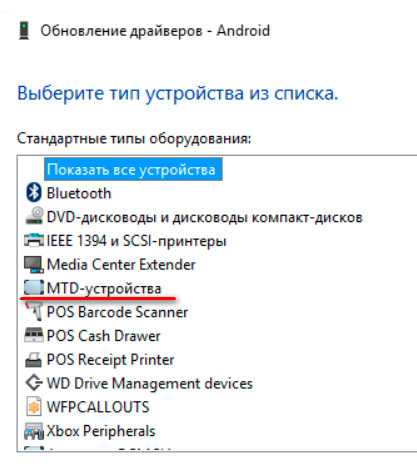
И
все, проблема решена.
Ну и чтобы два раза не вставать.
Многих пользователей раздражает тот
факт, что по умолчанию при подключении
смартфона выставляется режим «Просто
зарядка». И вы никак не можете
поменять его по умолчанию на режим «Передача
файлов».
На
самом деле это можно сделать, но путем
пары заклинаний.Для этого
сначала вам нужно на смартфоне включить
режим разработчика, который по
умолчанию выключен. Для этого следует
зайти в «Настройки», далее в раздел
«О телефоне — Информация об устройстве»
и там 8 раз тапнуть пальцем в пункт «Номер
сборки». После этого в настройках в
самом низу над «О телефоне»
появится новый раздел «Для
разработчиков».
Если вы читаете эту статью, тогда очевидно, что у вас проблемы с передачей файлов через USB на вашем Android устройстве. Не волнуйтесь, вы не первый, кто обращается к нам с подобным вопросом.
К счастью, мы знаем несколько способов решить эту проблему. Итак, без дальнейших церемоний, вот, что вам нужно сделать, чтобы передача файлов через USB снова заработала.
Неверные настройки подключения в мобильном устройстве
Все, что было сказано выше, касалось в основном кабеля, компьютера как базовой станции и операционной системы Windows. Но и само мобильное устройство, вернее его неверные настройки или имеющиеся на нём неполадки могут стать причиной проблем с подключением. Случай, когда компьютер не видит телефон через USB, а идёт только его зарядка, является довольно распространённым примером неправильных настроек подключения.
Дело в том, что большинство смартфонов и планшетов имеют несколько режимов подключения. Таковыми являются MTP (передача любых файлов), PTP (передача мультимедийных файлов), встроенный CD-ROM (подключение как виртуальный привод с полезным ПО) и только зарядка (ускоренная зарядка аккумулятора). Так вот, если у вас будет включён режим зарядки, содержимое смартфона в Проводнике Windows отображаться не будет!
Это что касается пятой версии Android, в более ранних версиях могут быть и другие режимы, могут и названия их отличаться, но сути это не меняет. Чтобы иметь возможность просматривать всю файловую систему мобильного девайса, в том числе съемную карту памяти, необходимо включить режим MTP.
Если компьютер не видит карту памяти телефона через USB, попробуйте переключиться с одного режима на другой. То же самое касается режима модема, в этом режиме файловую систему телефона ПК видеть не будет.
Примечание: карту памяти желательно проверить отдельно. Она должна иметь файловую систему NTFS или FAT32 и не содержать логических ошибок, препятствующих распознаванию её Windows.
Почему смартфон не видит USB-устройство и что делать в таких случаях
Причин почему телефон не видит флешку может быть несколько:
- Неподдерживаемая смартфоном файловая система носителя — NTFS. Большинство Андроид читатет только Fat 32;
- Большой объём USB-накопителя;
- Неисправность внешнего устройства. Для того, чтобы убедиться в исправной работе USB-носителя следует подключить его к ПК или другому Android и проверить будет ли он читаться в этом случае;
- Сломанный разъем на смартфоне. То, что телефон заряжается, ещё ни о чём не говорить. Проблема может состоять в неисправности контактов, которые отвечают за передачу данных;
- Повреждение OTG-провода. Чтобы проверить это, следует подключить к переходнику другое USB-устройство и проверить соединение на ещё одном смартфоне;
- На телефоне установлен сторонний файловый менеджер. Внешняя программа перехватывает соединение с внешним накопителем и отображает собственное уведомление о подключении;
- Гаджет не поддерживает функцию OTG. В этом случае потребуются Root права и специальная программа для монтирования USB-носителя с последующим доступом к нему из файлового менеджера. Для получения прав админа на телефоне также потребуется установить специальное приложение, но при этом необходимо помнить — процесс получения Root прав небезопасен для смартфона и в некоторых случаях лишает девайс гарантии производителя.
Подключение флешки к смартфону или планшету
Сначала следует убедиться, что девайс поддерживает функцию OTG. Телефоны с ОС Андроид 4.0 и выше все оснащены данной технологией. На смартфонах с более ранними версиями функция USB OTG может отсутствовать. Для того, чтобы убедиться в наличии этого параметра на своём девайсе, можно воспользоваться специальным приложением «USB OTG Checker» . После установки и открытия, программа сразу же покажет совместимо ли устройство с USB OTG. Также, дополнительно, утилита отобразит основную информацию о смартфоне.
Для подключения USB-накопителя к гаджету понадобится кабель OTG. На одной стороне такого адаптера находится разъем для телефона, на другой — для подключения к флешки. Также есть USB-устройства, которые можно подсоединить к гаджету без использования специального OTG-переходника. Такие флешки имеют разъем, подходящий для смартфона.
Для подключения USB-накопителя к телефону нужно соединить его с OTG-переходником, вставив внешнее устройство в соответствующий порт, а затем подключить адаптер к гаджету нужным разъемом. После этого, в строке уведомлений появится соответствующий значок и сообщение о подсоединении флешки. При нажатии на него осуществится переход к файловому менеджеру, установленному на телефоне по умолчанию. Непосредственно в нем можно будет открыть внешний носитель и начать работать с его содержимым.
В настройках телефона (блок «Хранилище») находятся раздел «USB-накопитель». В нём отображена информация об объеме памяти флешки, а также размер свободного места на данный момент времени. В этом же блоке можно безопасно отключить флешку — панель «Извлечь USB-накопитель», и очистить все данные на USB-устройстве.
После окончания работы с флешкой необязательно отсоединять OTG-адаптер от смартфона путем извлечения разъема из гаджета. Для отключения внешнего носителя можно нажать на кнопку «Извлечь», находящуюся в сообщении о подключении внешнего носителя. Данное уведомление постоянно находится, в верхней строке, пока на смартфоне используется флешка. Сообщение исчезнет, как только носитель будет отключен от Андроида.
Проверка кабеля и порта
Если на проводе не обнаружено заломов, прокусов, разрывов и других механических повреждений, проверьте порт USB. Попробуйте подключиться к другому разъему или вставить в этот же порт иное устройство — например, мышь.
Если на компьютере установлена Windows XP, то срочно ищите возможность перейти хотя бы на «семерку». Но для начала можно просто установить протокол MTP, чтобы XP научилась работать с Android. Фишка в том, что когда появилась первая версия Android, Microsoft выпустила уже Windows 7. Поэтому протокола MTP в XP нет, и приходится устанавливать его отдельно. Скачать MTP можно на сайте Microsoft.
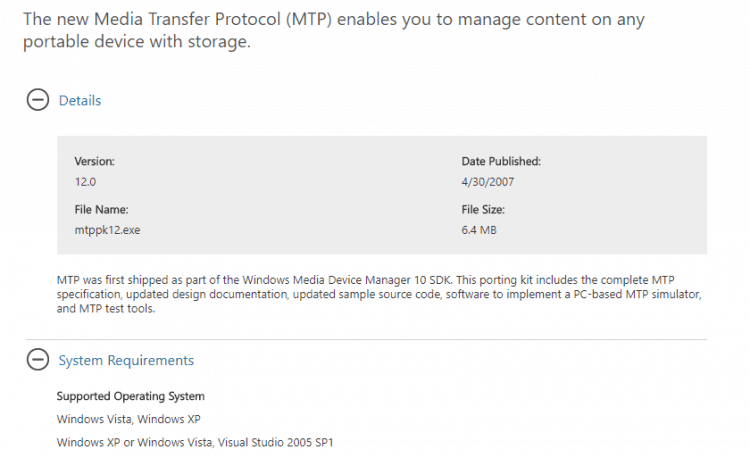
Если любое другое устройство компьютер определяет, а телефон категорически не хочет видеть, то пора переместить фокус на настройки Android и особенности подключения. Да, существует вероятность механического повреждения разъема microUSB на телефоне, но я с таким пока не сталкивался. Если у вас будет что-то сломано, вы, скорее всего, это заметите.
Чаще всего невозможность установить соединение между компьютером и телефоном связана с программными ошибками. Если ни один из способов, перечисленных ниже, не поможет решить проблему, обратитесь в сервисный центр — кажется, смартфон действительно нуждается в ремонте.
Проверка аппаратной части
Кабель, которым вы подключаете свой телефон к ПК, должен быть родным, то есть тем, который идёт в комплекте с мобильным устройством. Если это «левый» дешёвый китайский Data-кабель, то он может попросту не соответствовать требованиям по сопротивлению. Если приобретаете USB-кабель, то не скупитесь, а ещё лучше посоветуйтесь с продавцом-консультантом, показав ему свой телефон. Естественно, порты компьютера и смартфона также должны быть исправными, чистыми и иметь плотный контакт.
Проверить это несложно. Если ПК видит подключённую к нему флешку или съёмный диск, а телефон нормально заряжается через подключенное по micro-usb зарядное устройство, то скорее всего с разъёмами всё в порядке. Бывает так, что компьютер не видит телефон через USB, но он заряжается, и это в целом указывает на исправность кабеля, причина здесь обычно в неверных настройках, хотя бывают и исключения. Попробуйте подключиться к другим портам, если можно, на другом ПК. И ещё один нюанс. Лучше подключаться к портам USB 2.0, это особенно касается старых моделей мобильных телефонов.
Как подключить флешку к смартфону / планшету
Android имеет технологию USB On — To — Go (в вольном переводе: подключи и используй). Суть её в том, что устройство способно подавать питание на внешние носители, подключённые через microUSB. Благодаря этому пользователь имеет возможность работать с флешками непосредственно со своего планшета или смартфона.
Эта технология точно есть у всех девайсов с Android 3.1 и выше. Насчёт остальных — нужно проверять. Используйте для этого программу USB OTG Checker из Google Play Market.
Проверка устройства с помощью USB OTG Checker
Чтобы проверить наличие OTG на вашем устройстве, просто запустите программу USB OTG Checker. Она протестирует устройство и покажет вам результат.
Подключение OTG-кабеля
Итак, ваше устройство достаточно современное, чтобы поддерживать эту простую технологию. Теперь вам нужен переходник с USB на microUSB. Этот кабель ещё называют OTG-кабелем.
Выглядит он как и любой обычный переходник: с одной стороны — плоский штекер для разъёма microUSB, с другой — закрытый пластмассой USB-порт.
Подключите один конец OTG-кабеля к смартфону или планшету, а в другой вставьте флеш-карту. Если всё хорошо, то на экране устройства появится соответствующее сообщение. Вам предложат открыть файловый менеджер, чтобы просмотреть данные с USB-накопителя.
StickMount: если устройство не видит флешку через переходник
К сожалению, не всегда бывает так просто. На некоторых устройствах USB-накопитель может не считаться даже при наличии OTG. Если исключить вероятность повреждения флешки (проверьте её, подключив к компьютеру), то, возможно, ваш смартфон / планшет не определяет внешний носитель автоматически. В таком случае поможет программа StickMount. Скачать её можно в Google Play Market.
- Скачайте и установите программу.
- Попробуйте вставить флешку снова.
- Теперь Android предложит вам запустить StickMount. Соглашайтесь. Флешка определится, и вы сможете просмотреть установленные на ней файлы.
Обратите внимание, программе StickMount необходим Root-доступ
Как получить Root-доступ на устройстве
Получить root-права поможет Kiingo Android Root.
- Скачайте и установите программу на свой компьютер.
- Теперь на мобильном устройстве включите отладку по USB («Настройки» -> «Специальные возможности» -> «Меню разработчиков» -> переключатель «Включить режим отладки по USB»).
- В настройках откройте раздел «Безопасность». Разрешите устанавливать приложения из неизвестных источников, поставив галочку в соответствующем пункте.
- Подключите телефон или планшет к компьютеру и включите Kingo Android ROOT. Программа автоматически установит нужные драйвера.
- В окне появится оранжевая кнопка ROOT. Нажмите на неё и подождите несколько минут.
- Затем перезагрузите устройство. Теперь у вас есть root-права.
Возможные проблемы
При попытке подключения USB-флешки к смартфону вы можете столкнуться с самыми разными проблемами. К примеру, на некоторых устройствах внешний накопитель попросту не отображается. В данной ситуации рекомендуется проверить наличие поддержки OTG, исправность OTG-переходника и поддержку вашим смартфоном флешек заявленного объема.
Если речь идет о том, что вы не можете открыть содержимое USB-флешки, то с высокой долей вероятности смартфон не поддерживает файловую систему накопителя. Аксессуар придется отформатировать, выбрав формат FAT32. Сделать это можно через компьютер, но учтите, что в процессе форматирование с носителя информации стираются все данные.
Почему современные устройства Android не поддерживают USB-накопитель
USB-накопитель (USB mass storage) — также известный как «USB mass storage device class», USB MSC или UMS — был способом, которым старые версии Android предоставляли свои хранилища компьютеру. Когда вы подключали устройство Android к компьютеру, вам нужно было специально нажать кнопку «Подключить хранилище к ПК», чтобы сделать хранилище устройства Android доступным для компьютера через USB-накопитель. При отключении от компьютера вам нужно было нажать кнопку «Выключить USB-накопитель».
USB-накопитель — это стандартный протокол, используемый флэш-накопителями, внешними жёсткими дисками, SD-картами и другими запоминающими устройствами USB. Диск становится полностью доступным для компьютера, как если бы это был внутренний диск.
Были проблемы с тем, как это работало. Независимо от того, какое устройство обращается к хранилищу, ему необходим монопольный доступ. Когда вы подключили хранилище к компьютеру, оно отключилось от операционной системы Android, работающей на устройстве. Любые файлы или приложения, хранящиеся на SD-карте или USB-накопителе, будут недоступны, когда они будут подключены к компьютеру.
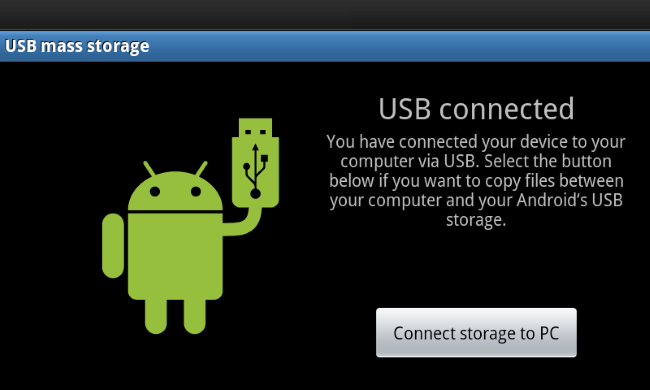
Системные файлы нужно было где-то хранить; они никогда не отключались от устройства, поэтому в итоге вы получили устройства Android, содержащие отдельные разделы /data для «системного хранилища» и разделы /sdcard для «USB-хранилища» на одном и том же внутреннем запоминающем устройстве. Android устанавливал приложения и свои системные файлы в /data, а пользовательские данные хранились в разделе /sdcard.
Из-за этого жёсткого разделения у вас может оказаться слишком мало места для приложений и слишком много места для данных или слишком много места для приложений и слишком мало места для данных. Вы не можете изменить размер этих разделов без рутирования устройства — производитель выбрал соответствующее количество для каждого раздела на заводе.
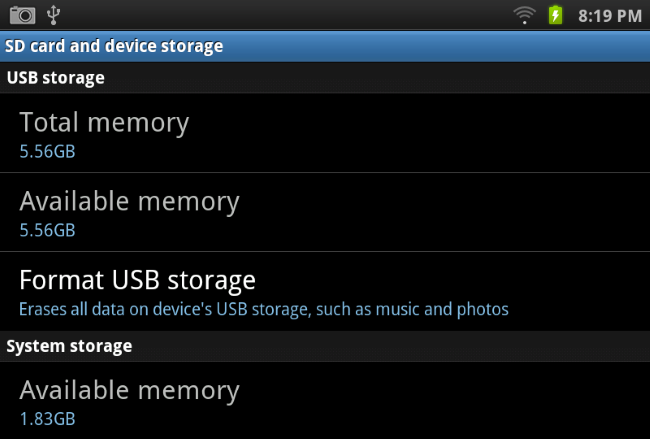
Связанная статья: Почему съёмные диски по-прежнему используют FAT32 вместо NTFS?
Поскольку файловая система должна быть доступна с устройства Windows, она должна быть отформатирована с файловой системой FAT. Мало того, что Microsoft имеет патенты на FAT, FAT также является более старой и медленной файловой системой без современной системы разрешений. Android теперь может использовать современную файловую систему ext4 для всех своих разделов, потому что они не должны быть напрямую доступны для чтения Windows.
Подключать телефон или планшет Android к компьютеру в качестве стандартного USB-накопителя удобно, но у него слишком много минусов. Это безумие нужно было прекратить, поэтому современные устройства Android используют разные протоколы USB-подключения.
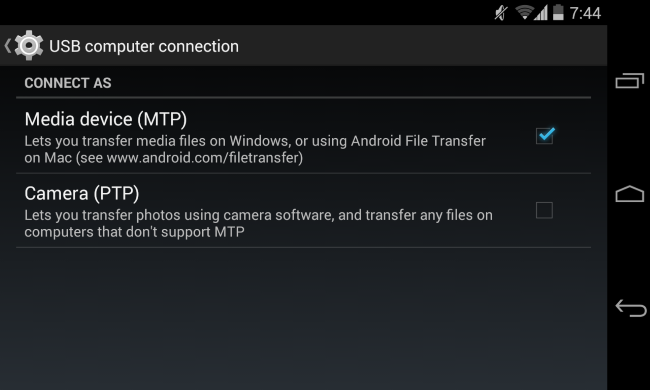
Первоначальные действия с реестром
Итак, прежде чем скачать драйвер USB-устройства MTP, можно предпринять, так сказать, превентивные меры, используя для этого системный реестр, поскольку некоторые установленные ключи могут содержать в себе запреты на определение мобильных девайсов.

Первым делом вызываем редактор (regedit в меню «Выполнить») и переходим к ветке HKLM. Через раздел SOFTWARE и каталоги контроля переходим к конечному каталогу, как показано на изображении выше. Справа имеется ключ UpperFilters, который как раз нам и мешает. Удаляем запись, выходим из редактора и перегружаем систему. После этого, как правило, при подключении девайса к компьютеру или ноутбуку драйверы, если их не было, установятся автоматически, а само USB-устройство MTP становится видимым в системе.
Быстрый способ как включить откладку по USB на Андроид
При использовании данной функции гаджет подключается к ноутбуку через специальный кабель. Чтобы его активировать нужно получить доступ к разделу «Для разработчиков» в настройках устройства. Обычный пользователь не видит эту вкладку, но её можно включить в несколько кликов.
Шаг 1: разблокировка режима разработчика
На данном этапе необходимо получить доступ к закрытому разделу настроек. Для этого:
- Зайдите в настройки.
- Перейдите во вкладку «О телефоне» или «Об устройстве».
- Несколько раз кликните на пункт «Версия прошивки» или «Номер сборки». Телефон сам даст подсказку сколько нажатие осталось до разблокировки доступа.
- После выполнения всех действий должно выскочить оповещение «Вы стали разработчиком!». Если устройство выводит надпись: «Вы уже разработчик!», значит доступ к нужному разделу уже был получен раннее.
- Найти открытую вкладку можно в меню «О телефоне» или «Расширенных настройках».
Обратите внимание, что названия пунктов настроек могут отличаться от приведённых в инструкции. Это зависит от версии Андроида и прошивки
На примере был использован телефон от Xiaomi.
Шаг 2: включаем откладку
Для активации такой функции нужно выполнить несколько действий, указанных в инструкции:
- Зайдите в настройки.
- Перейдите в недавно открытый раздел.
- Пролистайте список до пункта «Откладка по USB».
- Активируйте галочку справа от выбранного пункта.
Также на популярных девайсах включить данную функцию можно непосредственно при подключении к ноутбуку. То есть соединив смартфон и ПК кабелем. Вот инструкция:
- Откройте шторку уведомлений. По умолчанию там запускается зарядка аккумулятора.
- Кликнув на вкладку активируйте нужную функцию.
Теперь можно перепрошивать или настраивать операционную систему.
На Android не включается USB накопитель (флешка) по OTG — что делать
Если на Андроид не включается USB накопитель (флешка, внешний жесткий диск, хаб, фотоаппарат и прочее), то в первую очередь необходимо проверить исправность OTG-кабеля и правильность подключения устройства.
Данная статья подходит для всех брендов, выпускающих смартфоны на Android: Samsung, HTC, Lenovo, LG, Sony, ZTE, Huawei, Meizu, Fly, Alcatel, Xiaomi, Nokia и прочие.
Почему флешка не открывается на Андроиде?
Если интересно, моя статья-обзор какие я купил Bluetooth наушники для смартфона за 13$.
Есть несколько причин, по которым Android может не обнаружить или не открыть подключенную флешку USB:
- Устройство не поддерживает технологию USB On-The-Go. Никакими программными методами недостаток не исправить — нужен другой телефон для подключения флеш-накопителя.
- OTG-кабель или переходник не поддерживает технологии, которые предлагает телефон. Например, на смартфоне разъем Thunderbolt 3, а переходник работает через microUSB. Кроме того, убедитесь, что кабель/переходник исправен.

Производителем смартфона установлен программный запрет на расширение памяти за счет внешних носителей. Чтобы обойти его, нужно получить root-доступ.
Флешка отформатирована в NTFS. Android читает только FAT. Чтобы исправить ошибку, измените файловую систему на exFAT или FAT32
Читайте: Android не видит флешку через USB OTG кабель или переходник
Еще одной причиной может быть слишком большой объем накопителя. Попробуйте подключить флешку поменьше и посмотрите, как отреагирует телефон.
Правильное подключение накопителя USB к Андроиду
Чтобы при подключении накопителя к Android не возникало проблем, следуйте инструкции:
- Убедитесь, что телефон поддерживает функцию USB On-The-Go. Для этого установите на Андроид приложение USB OTG Checker.
Увеличить
Купите кабель USB OTG. Он подключается к разъему microUSB на телефоне.
Подключите флешку к порту, который находится на другом конце кабеля USB OTG.
На некоторых устройствах этого достаточно, чтобы система нашла внешний носитель. Вам останется открыть любой файловый менеджер и перейти на флешку так же, как на карту памяти или внутренний накопитель.
Как на Android безопасно извлечь флешку
Если флешка подключена правильно, и вы уверены в исправности кабеля и поддержке технологии USB OTG, но телефон не читает флешку USB, то:
- Установите StickMount – приложение для монтирования дисков.
- Подключите флешку заново.
- В момент подключения накопителя появится сообщение с вопросом о необходимости запуска приложения StickMount. Согласитесь с запуском программы и монтированием диска.
Смонтированную флешку можно найти в каталоге /sdcard/usbStorage/sda1. Чтобы безопасно извлечь носитель, подключенный с помощью StickMount, откройте настройки программы и выберите команду «Unmount».
Единственный минус StickMount — для его работы требуется root-доступ. Приложения для монтирования съемных дисков на Android без root-прав есть только на Google Nexus, нет никаких подвижек в сторону увеличения количества поддерживаемых устройств.
Полезная статья? Проголосуй!