Несколько дополнительных способов устранения ошибок распознавания USB-накопителя
Узнать почему компьютер не видит флешку можно благодаря диспетчеру устройств. Для этого зайдите в раздел и посмотрите виден ли ваш накопитель как неизвестный, или же отображается его название. Если неизвестный то, кликаем правой клавишей мышки на название и выбираем из меню раздела «Удалить». Когда форматирование окончено также заходим в меню диспетчера и нажимаем «Обновление конфигурацию». В основном выполнение данного действия достаточно для появления в проводнике USB носителя и его исправной работы.
Бывают случаи, когда USB подключён к компьютеру через удлинитель или USB-хаб. Непрямое соединение тоже может стать причиной ошибки, поэтому проведите подключение во все имеющиеся входы напрямую. Попробуйте выключить ПК и вытащить все устройства, за исключением рабочих деталей и носителя. Если после включения флешка начала работать, это означает, что существует проблема питания на USB портах. То есть в блоке питания не хватает мощности и нужна его замена. В отдельных случаях помогает выключение компьютера из сети, либо извлечение батареи, если у вас ноутбук. Отсоединяем все USB-накопители и на выключенном устройстве задерживаем несколько секунд копку питания. Отпустив её, снова все подсоединяем и включаем компьютер. Даже такой способ может иногда помочь.
27.04.2020
Как узнать VID и PID
Через Диспетчер устройств
Перейдите в «Пуск» — «Панель управления» — «Диспетчер устройств» — «Контролёры USB» — «Запоминающее устройство для USB». Во вкладке «Сведения» выберите пункт «ИД оборудования». В нижней строке вы увидите идентификаторы своей флешки.
Утилита CheckUDisk
С её помощью можно узнать техническую информацию о подключённых устройствах USB. Отображает всю необходимую информацию о контролёре, чтоб в дальнейшем выполнить восстановление.
Утилита Flash Drive Information Extractor
Утилита помогает определить модель контролёра, тип памяти многих внешних накопителей. Считывает информацию напрямую, работает даже с частично повреждёнными загрузочными секторами.
С помощью приложения можно узнать такую информацию:
- Потребляемый ток.
- VID и PID.
- Идентификатор флеш-памяти.
- Физический объем.
- Установленные чипы памяти.
- Модель и производитель устройства.
Разработчик рекомендует включать её за полминуты до подключения накопителя
Обращаем внимание, что с картами памяти и картридерами утилита работать не будет
Утилита USBDeview
Приложение для отображения данных о подключённых к компьютеру USB-накопителях. Есть история подключаемого оборудования. Поможет узнать разработчика устройства.
https://youtube.com/watch?v=b23reRgZlwg
Утилита ChipGenius
Продукт от китайских разработчиков. Определяет данные из контролёров флешек, кардридеров и MP3-плееров. Сможет определить такие показатели, как VID, PID, серийный номер, модель контролёра, производитель. Имеет отличную совместимость с огромным количеством накопителей. Имеется три версии программы, какая-то из них обязательно запустится.
Вскрыть корпус флешки
В крайнем случае, если ни одна из утилит не справляется с поставленной задачей, попробуйте аккуратно вскрыть корпус флешки и прочесть информацию непосредственно на самом электронном чипе. Но, надеемся, что этого делать не придётся, так как есть определённый риск физического повреждения.
Поломка флешки
Если перечисленные выше способы не помогли, то проблема, вероятнее всего, в самой флешке. Чтобы убедиться в этом, попробуйте подключить ее к какому-нибудь другому компьютеру (или, при возможности, к нескольким).
Если и на других ПК флешка не определяется, она точно сломана. В большинстве случаев USB-накопители поддаются ремонту, но стоимость починки может оказаться выше стоимости самой флешки. Поэтому к помощи специалиста по ремонту стоит обратиться лишь в том случае, если на флешке остались очень важные данные, которые вам необходимо восстановить. В ином случае обычно проще и дешевле просто приобрести новую.
Когда применять методику прошивка контроллера флешки:
- Нулевой объем флешки, не правильный объем (24816 КбМб) вместо нормального размера;
- ННакопитель не определяется на разных ПК;
- При подключении диска появляется ошибка «вставьте диск»;
- Ошибка «Диск в устройстве не найден»;
- Ошибка «Диск защищен от записи»;
- Возникают ошибки чтения записи, и нет возможности копировать или записать данные на флешку. Может быть, что данные записываются, но не открываются с флешки;
- При подключении к ПК флешка долго определяется с ошибками Ошибка «Код 10», Ошибка» Код 43» и подобное.
Переходим к подготовительным работам над флешкой для ее дальнейшей перепрошивки (прошивается сам контроллер). Будем считать, что мы определились с тем, что других вариантов, кроме как прошивка контроллера флешки у нас не осталось и это последний шанс на ремонт драгоценной флешки (дорога как память, большой объем, красивый корпус и т.д.)
Прошивка контроллера флешки (этапы работ):
1) Определение контроллера флешки
Тут у нас всего 2 варианта определения производителя и модели контроллера. Первый вариант самый банальный — вскрыть корпус (если это возможно конструктивно). Для этого нужно вскрыть корпус флешки и достать оттуда плату накопителя. В большей части случае все USB flash drive одинаковы внутри, за исключением монолитных флешек. Для примера я взял фотографию общего вида платы флешки и контроллера (на примере фотография флешки из свободных источников). Визуальный метод очень простой и самый точный, так как программы для определения pid&vid устройства не всегда точны. Если нет возможности посмотреть визуально на контроллер или есть затруднения в разборке корпуса, тогда нам прямой путь к программам на определение pid и vid флешки
Важно: в случаях когда, флешка не определяется на ПК узнать контроллер можно лишь путем визуального осмотра
Аппаратно-механическая неполадка: поврежден контроллер
Чаще всего, все упирается в контроллер флешки, который является основным звеном при работе накопителя. В контроллере содержатся важные микросхемы, и отсоединение контакта или перегорание ножки сделают восстановление данных на флешке весьма проблематичным.
Как починить флешку.
- Заменить контроллер самостоятельно (что малореально в домашних условиях).
- Отнести usb-накопитель в сервис – однако ремонт flash-памяти будет стоить приличных денег. В продаже контроллер для usb-флешки вы не найдете. В лаборатории могут найти донорскую флешку и “пересадить” неисправный контроллер.
- Если данные, хранящиеся на флешке, жизненно важны и вы хотели бы их восстановить, в лаборатории могут задействовать дорогостоящий программно-аппаратный комплекс для извлечения данных минуя аппаратный контроллер.
Стоимость услуг можно узнать непосредственно у специалистов в компании, занимающейся ремонтом флешек в вашем городе. Она может начинаться от $ 30 и доходить до $ 500 — 1000.
Используя утилиты
Существует масса программ, которые помогут узнать значения VID и PID USB-накопителя. Кроме этого, они покажут и другую информацию о Вашем устройстве. Давайте рассмотрим несколько популярных программ.
Flash Drive Information Extractor
Программа Flash Drive Information Extractor показывает всю нужную информацию про USB-накопитель. Вставьте флешку в свободный порт USB и подождите минуту. Затем запустите программу и нажмите в открывшемся окне на кнопку «Показать информацию о флешке» .
Программка очень быстро выдаст результат. Найдите поля VID и PID и посмотрите, какие значения у Вашей флешки.
ChipEasy
ChipEasy покажет немного меньше информации, чем предыдущая программа, но нужные нам параметры посмотреть можно. Запускайте программу и в верхнем поле два раза кликните мышкой по нужному USB накопителю.
В области с детальной информацией в поле «Device ID» будут показаны VID и PID.
ChipGenius
С программой ChipGenius все также очень просто. Запустите ее и в верхней области кликните по подключенной флешке, чтобы посмотреть подробную информацию про нее. Затем немного ниже в поле «USB Device ID» посмотрите интересующие параметры.
USBDeview
Программу USBDeview нужно выбрать в зависимости от разрядности Вашей операционной системы. Если у Вас установлена 32-х разрядная Windows, тогда выберете соответствующий файлик USBDeview и запустите его, если 64-х разрядная, тогда запускаем файл, где в название есть цифра 64.
В главном окне программы отображаются все устройства, которые когда-либо подключались к Вашему компьютеру или ноутбуку. Найти в данном списке свою флешку может быть затруднительно, поэтому кликните по кнопке «Настройки» и уберите галочку в поле «Показывать отключенные устройства» .
Теперь в главном окне отображаются только те устройства, которые подключены к компьютеру на данный момент. Найдите в списке свое устройство, и нажмите на него.
Откроется окошко свойств. В нем нас будут интересовать два параметра: «Код продукта» – это PID, а «Код поставщика» – это VID. Эти же параметры можно посмотреть и в правом нижнем поле «Код экземпляра устройства».
Что делать, если перестала работать флэшка или карта памяти?
Итак, что делать, если перестала работать флэшка или карта памяти? Сначала нужно решить, нуждается ли информация с флэшки в восстановлении. Если не нуждается, то следует найти подходящую программу для форматирования: на CD, который шёл в комплекте, либо на сайте производителя. Если эти способы недоступны, тогда можно прибегнуть к стандартным функциям Windows: открыть Панель управления — Администрирование — Управление компьютером — Управление дисками, далее найти раздел флэшки, удалить и форматировать его. Если ни один из перечисленных способов не помогает, можно обратиться за помощью на специализированные форумы. При этом весьма полезно будет указать не только название флэшки, но марку ёё контроллера, а также идентификационный номер вендора VID и производителя PID (тут поможет утилита USBIDCheck). VID и PID также можно узнать в Диспетчере устройств Windows.
Если вышедшая из строя флэшка или карта памяти содержат нужную информацию, то следует определить степень её важности. Если вы готовы пожертвовать суммой 1,5-6 тысяч рублей, то лучше отнести её к проверенным специалистам
Если данные не слишком ценны, то следует помнить, что использовать какие-либо программы для восстановления работоспособности флэшек может быть опасно, поскольку в процессе работы они стирают информацию.
Если возможно, перед началом работ произведите посекторное копирование диска с помощью утилит компаний Acronis, Paragon и т.д. Тем самым обеспечивается возможность работать не с флэшкой, а со скопированной с неё информацией.
Иногда восстановить данные помогает совсем простой способ: Панель управления — Администрирование — Управление компьютером — Управление дисками. Найдите нуждый раздел и попытайтесь выполнить проверку «скандиском». Но чаще всего в восстановлении файлов могут помочь программы EasyRecovery, GetDataBack, RecoverMyFiles, R-Studio, которые имеют режимы чтения, позволяющие производить копирование данных без изменения структуры. Если вы плохо разбираетесь в этих программах, то лучше сначала спросить совета на форуме. Никогда не спешите, если файлы вам дороги.
Почему возникают сбои
Проблемы с флеш-картами возникают по разным причинам:
- Выбрана неправильная файловая система при форматировании;
- Очистка флешки проведена с нарушениями, операция прервана до завершения форматирования;
- Устройство многократно принудительно отключали от компьютера в момент, когда она работала, без программного изъятия;
- Память устройства поражена вирусом;
- Память многократно перезаписана без форматирования, сектора повреждены.
Серьезные проблемы с памятью флешек встречаются редко. Распространенными проблемами являются неправильное форматирование и заражение вирусами. При перезаписи информации в памяти карты рекомендуется форматировать ее.
Неаккуратное, небрежное обращение может привести к поломке даже самого стойкого устройства. У карт нет подвижных элементов, как в HDD дисках, но они также подвержены неисправностям. Избежать многих проблем с флешками можно, если хранить их в темных сухих местах, аккуратно извлекать из компьютера, не прекращать форматирование и обработку файлов, чтобы не вызвать критическую ошибку.
Пожаловаться на контент
- Нарушение авторских прав Спам Некорректный контент Сломанные ссылки
Карты памяти Micro SD довольно популярны ввиду своей мобильности: вы можете использовать ее в телефоне, а если вставите в адаптер, то с легкостью сможете помещать ее в компьютер, цифровую камеру и любые другие устройства. Такие карты памяти имеют невысокую стоимость, однако нередки случаи их поломки. Micro SD вдруг перестает откликаться на запросы и не показывает никаких данных. В таком случае, не торопитесь выкидывать флешку и покупать другую, так как вы можете восстановить ее базовыми средствами Windows или сторонними программами. Верните свою флешку Micro SD к жизни с помощью данной статьи.
Как посмотреть VID и PID на самом USB-накопителе
Если узнать данные VID и PID с помощью различных программ не получается, тогда можно разобрать флешку
Делайте это осторожно, чтобы ничего не повредить, иначе устройство точно станет нерабочим
На плате каждой флешки есть черный прямоугольник или квадрат – это контроллер. На нем можно посмотреть маркировку. Например, у флешки Kingston установлен контроллер PS2251-37КС. Зная маркировку контроллера также можно правильно выбрать способ восстановления для флешки.


После того, как Вы узнали значения VID и PID можно воспользоваться онлайн-сервисом iFlash. Здесь собрана база, которую создают сами пользователи, какой программой, какую флешку лучше всего реанимировать.
На главной странице сервиса введите свои данные в поля «VID» и «PID» и нажмите кнопку «Search»
.
На странице появится таблица. В первом столбце будет написано, кто производитель, во втором столбце будут данные о модели. В столбце «Chip Model»
представлена информация о контроллере.
Найдите по данным параметрам свою флешку, и если повезет, в последнем столбце будет название утилиты, которую можно использовать для восстановления Вашего флеш накопителя.
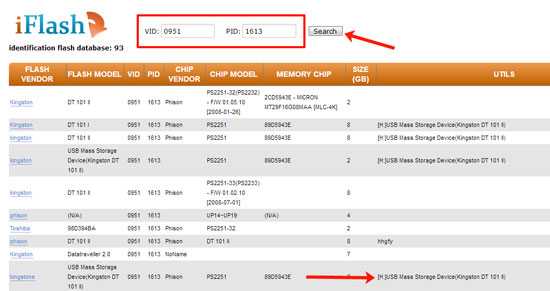
Возвращайте Вашу флешку к жизни, используя правильную программу. Подобрать ее можно, узнав VID и PID USB-накопителя. А как это сделать, Вы уже знаете.
И
дентифицировать любую USB-флешку или внешний жесткий диск можно по характерным для накопителя признакам: по дизайну, объему доступного дискового пространства, по торговой марке, в конце концов. Но как же отличить один накопитель от другого профессионально: как получить информацию, на базе какого чипа и контроллера USB-накопитель был изготовлен? Здесь весьма кстати придутся идентификационные номера PID и VID. Используя эти ID-номера, вы можете узнать всевозможные технические характеристики накопителя без вскрытия корпуса девайса и изучения маркировок, вшитых в компоненты устройства. В этой статье мы расскажем, как узнать VID, PID флешки и что это за идентификаторы, для чего они нужны и в чем заключаются их функции.
Итак, сперва несколько слов о том, что такое PID и VID, и для чего они служат. PID является присвоенным инженерами и проектировщиками компании-производителя девайса идентификатором. Он не всегда уникален, иногда несколько USB-накопителей из одной линейки и серии выпуска могут иметь идентичные PID-номера. В свою очередь, VID-номер является идентификатором торгового бренда, занимавшегося изготовлением самого приспособления. Имея на руках PID и VID-номера, вы можете получить точную информацию о вшитом во флэш-память накопителя контроллере и о компании-изготовителе устройства. В чем же заключается функция этих идентификаторов и для чего еще они необходимы? Если ваша флешка или внешний HDD неисправен, имеет битые загрузочные или , или не определяется при подключении, получив точные данные об указанных номерах, вы можете с абсолютной точностью определить, какой сервисный инструмент подойдет для ремонта приспособления и его возврата к рабочему виду.
Поскольку для персонификации VID и PID-идентификаторов требуются соответствующие финансовые вложения, отдельные производители указывают их произвольно, в соответствии со своими желаниями и предпочтениями. Таким образом, может возникнуть такой курьез, что два полностью схожих в дизайнерском отношении USB-накопителя окажутся маркированы идентичными VID и PID-номерами, но контроллеры, на базе которых изготовлены эти девайсы, спроектированы двумя различными торговыми брендами, и, следовательно, чтобы восстановить работоспособность устройств, понадобятся абсолютно дискретные системные программы. Что делать в такой ситуации? Если вы определили значения VID и PID, идентифицировали подходящую для них утилиту для восстановления данных, и в результате она не подходит для присущих задач, нам ничего, не остается кроме, как вскрыть корпус накопителя и посмотреть физическую маркировку контроллера на чипе. На основе этих данных и стоит подбирать целесообразную программу.
Один немаловажный момент: в картах памяти формата SD, MMC, MicroSD VID и PID-артикулы не регистрируются. Стало быть, узнать вышеуказанные номера для этих устройств не получится. Если вы воспользуетесь представленными в данном материале утилитами, то сможете получить сведения лишь об ID-шнике кард-ридера.
Ну что же, как узнать VID, PID
флешки и какие утилиты нам в этой цели смогут помочь? Об этом читайте дальше.
Полностью удалите старые драйвера USB
Этот вариант подходит, в случае если компьютер пишет «Вставьте диск», когда вы вставляете USB флешку. Старые драйвера для USB, имеющиеся в Windows могут вызывать такую проблему, а также ошибки, связанные с присвоением буквы флешке. Кроме этого, это же может быть причиной того, что компьютер перезагружается или зависает, когда Вы вставляете флешку в USB порт.
Дело в том, что по умолчанию Windows устанавливает драйвера для USB-накопителей в тот момент, когда Вы их впервые подключаете к соответствующему порту компьютера. При этом, когда флешка отключается от порта, драйвер никуда не девается и остается в системе. При подключении новой флешки, могут возникнуть конфликты, вызванные тем, что Windows попытается использовать ранее установленные драйвер, соответствующий данному USB порту, но другому USB накопителю. Не стану вдаваться в подробности, а просто опишу шаги, необходимые, чтобы удалить эти драйверы (в диспетчере устройств Windows Вы их не увидите).
Как удалить драйвера для всех USB устройств
- Выключите компьютер и отключите все запоминающие (и не только) устройства USB (флешки, внешние жесткие диски, кард-ридеры, веб-камеры и прочие. Мышь и клавиатуру можно оставить при условии, что в них нет встроенного кард-ридера.
- Включите компьютер снова.
- Скачайте утилиту DriveCleanup http://uwe-sieber.de/files/drivecleanup.zip (совместима с Windows XP, Windows 7 и Windows

- Скопируйте 32-битную или 64-битную версию drivecleanup.exe (в зависимости от Вашей версии Windows) в папку C:WindowsSystem32.
- Запустите командную строку от имени администратора и введите drivecleanup.exe
- Вы увидите процесс удаления всех драйверов и записей о них в реестре Windows.
По окончании работы программы, перезагрузите компьютер. Теперь, когда вы вставите флешку, Windows установит новые драйвера для нее.
Обновление 2016: проще выполнить операцию по удалению точек монтирования USB накопителей можно с помощью бесплатной программы USBOblivion, как описано выше в разделе про неработающие флешки в Windows 10 (программа будет работать и для других версий Windows).
Ищем утилиту для прошивки флешки
По данным VID и PID нам необходимо найти утилиту, которой мы будем прошивать контроллер. Есть хороший сайт flashboot.ru, на котором собрана база флешек и утилит для их восстановления.
Нажимаем кнопку Search и смотрим результат.
В результатах поиска ищем флешку похожую на нашу. В списке могут быть устройства и других производителей. Просто у них такой же контроллер, он определился по VID и PID. Возможно Вы заметили, что у меня флешка на 16 Гб, а в списке я выделил на 32 Гб. Думаю, что в этом нет ничего страшного (просто там где на 16 Гб не указано название утилиты). Вы же старайтесь выбрать более похожее устройство из списка.
Нас интересует поле UTILS(утилита), копируем ее название, полностью.
А я на этом не остановился и начал гуглить. Просто задал запрос “SK6221 MPTool 2013-04-25” и нашел эту утилиту на каком-то другом сайте. Если У Вас такая же флешка, то вот эта утилита – качайте. Правда название архива отличается, но мне это не помешало успешно вылечить свою флешку.
Процесс восстановления USB накопителя
Отключите флешку. Извлеките папку с утилитой из архива и запустите .exe файл. В моем случае это файл MPTool.exe. Так же посмотрите текстовый файл readme.txt. Возможно там есть инструкция, или ссылка на сайт с инструкцией. Если инструкция на английском, то переведите ее с помощью того же translate.google.ru.
Расскажу как делал я (просто у Вас может быть другая утилита и там все может быть по-другому, но не должно очень сильно отличатся).
Утилита запущена. Подключаем флешку. У меня в двух строчках в программе появилась информация о флешке. Нажимаем кнопку Start. В моем случае желтая полоска сигнализировала о процессе прошивки. Ждем.
Когда процесс закончился, я увидел зеленый цвет, походу все хорошо.
Сразу должно появиться сообщение Windows с предложением отформатировать диск. Но с первого раза скорее всего ничего не получиться. Отключите флешку и подключите ее обратно. Должен установиться драйвер и съемный накопитель появиться в проводнике. Можете его отформатировать.
Проверил скорость записи, все как положено для USB 3.0, все отлично!
Необходимо быть готовым к тому, что действия могут отличаться от тех, что описал я. И не все может получиться с первого раза. Главное не сдайтесь и все получиться!
Всего хорошего!
Как прошить флешку? Восстанавливаем работу USB накопителя обновлено: Февраль 7, 2018 автором: USB флешки сейчас прочно вошли в нашу жизнь как недорогое и в то же время достаточно надёжное средство хранения данных. Стоимость гигабайта объема у флешек довольно низка, а удобство работы с ним (в сочетании с малым размером, весом и стойкостью к вибрациям и температурным воздействиям) дают флешкам такую популярность.
Флешка
Но, как и с любым технически сложным устройством, с флешкой тоже случаются различные неприятности, начиная от сбоев файловой системы или разрушения микропрограммы, заканчивая физическими поломками (как правило разъема). Из-за низкой стоимости самого устройства, ремонт может быть не оправдан и накопитель отправляется на помойку. Или даже не на помойку, а валяется где-нибудь на полке или в ящике стола. А между тем, многие неисправности устройства можно попытаться решить самостоятельно с достаточно высокой долей вероятности успеха. Если флешка вдруг перестала определяться как том запоминающего устройства или скорость чтения с флешки или записи на флешку очень сильно упала, а также если постоянно возникают ошибки файловой системы, флешку можно попытаться перепрошить. Популярные одно время китайские флешки на огромные объемы, файлы на которые записываются, но не считываются обратно тоже можно вылечить! Сама процедура перепрошивки заключается в обновлении микрокода контроллера USB, но при этом можно выполнить целый ряд полезных действий:
- Исключение “плохих” блоков из объема памяти. Флешка при этом немного потеряет в объеме (на объем исключённых блоков), но её стабильная работа вернётся.
- Восстановление истинного объема накопителя. Это исправляет проблему, когда флешка прошита на бОльший объём, чем на ней установлены чипы памяти. Тогда данные просто циклически перезаписываются, что делает невозможным прочесть объёмные файлы, записанные ранее.
- Разделение флешки на разделы (также создание виртуальных CD-ROM разделов), дополнительных разделов, монтируемых в режиме чтения и т.д.
- Изменение идентификационных данных (VID, PID, Serial number). Как определить серийный номер флешки.
Итак, если вы решились на перепрошивку, запомните одну простую вещь: Перепрошивка фатальна для данных, хранящихся на чипах памяти. Никакой гарантии восстановления данных (как и того, что флешка после перепрошивки заработает) никто дать не может.Продолжаем.


















![Как прошить флешку? восстанавливаем работу usb накопителя [на примере kingston dt elite 3.0 16gb]](http://rozblog.ru/wp-content/uploads/4/b/d/4bd5622f7499188ffc220c1ccdb4cda2.png)










