Настройки утилиты для создания загрузочной флешки
Настройка Rufus сводится к выбору цифрового накопителя для записи содержимого образа, самого ISO-файла и указания параметров для адаптации конфигурации флешки к конкретному ПК.
Настройка схемы раздела и целевой системы
На ноутбуках и компьютерах, выпускаемых в последние 8-9 лет, место старого BIOS занимает UEFI. Она способна эмулировать БИОС – работать в режиме, совместимом с устаревшей системой ввода-вывода. Новая прошивка (firmware) позволяет ОС грузиться с разделов объемом свыше 2,2 ТБ, благодаря разбивке на разделы GPT. Они пришли на смену MBR. UEFI отличается от BIOS процессом загрузки и увеличенным адресным пространством, отчего запускается шустрее.
Для установки Windows на разделы GPT и MBR нужна различная конфигурация загрузочной флешки. Посмотрите, какая схема используется на компьютере:
- Вызовите утилиту Управление дисками через контекстное меню Пуска.
- Кликните правой клавишей мыши по накопителю, выберите «Свойства».
- Во вкладке «Тома» интересует значение поля «Стиль раздела».
Настройка типа файловой системы
Из-за особенностей загрузки для UEFI рекомендуется выбирать файловую систему (ФС) FAT32. Для ПК с EFI и GPT достаточно перенести содержимое образа на USB-диск, отформатированный в FAT32. Руфус для создания загрузочной флешки не обязателен.
При работе за старым компьютером с BIOS или UEFI, функционирующей в режиме совместимости (Legacy, UEFI-CSM), нужна разметка NTFS. Иначе возможны проблемы с обнаружением флешки, установкой Windows с неё.
Файловая система UDF читается на любой платформе, создана как альтернатива FAT во избежание проблем с патентами Microsoft. Главное отличие – нет ограничений на размер файла, как в FAT32 (4 ГБ).
Ex2 и ex3 – структура хранения информации для Linux.
Список структур диска.
Размер кластера и ФС определяются автоматически, их не трогайте.
Новая метка тома
Метка – название цифрового носителя, указывается перед его буквенным обозначением. Служит для идентификации накопителя или раздела. Копируется из названия образа, после записи изменяется аналогично переименованию файлов.Выделите устройство, нажмите F2 и введите новое название.
Выбор типа образа для загрузочного диска и его пути
Для самозагружаемых образов «Метод загрузки» не трогайте:
- Нажмите «Выбрать».
- Кликните по файлу и откройте его.
Путь к документу.
Сисадминам иногда приходится запускать компьютер из-под DOS. Для этого предусмотрен метод «FreeDOS».
«Незагрузочный образ» – запись содержимого ISO на флешку.
С помощью DiskMaker X
Вставьте флешку в USB-разъем.
Загрузите программный инструмент с сайта разработчика.
![]()
DMG-образ программы откройте, а затем перетащите на значок каталога «Программы».
![]()
Для запуска утилиты применяйте Lauchpad или Spotlight. Для подтверждения применения установленного инструмента в появившемся окне вам понадобится нажать на экранную кнопку «Use this copy».
![]()
Кликаем на кнопку «An 8 GB USB thumb drive (ERASE ALL DISK)».
![]()
Выберите из перечня флешку, которую вы собираетесь сделать установочной, и подтвердите выбор нажатием кнопки «Choose this disk».
![]()
В следующем окне нажмите кнопку «Erase then create the disk». Этим действием вы даете свое согласие на полное удаление всей информации с накопителя и его форматирование. Если на нем остались важные файлы, перед этим шагом у вас еще есть возможность сохранить их в другом месте.
![]()
Нажмите одну из кнопок: «I’m more a light mood» (светлая) или «I want to come to the Dark side!» (темная). Таким образом вы определите предпочитаемую тему интерфейса.
Введите пароль администратора данного компьютера.
![]()
Создание загрузочного накопителя займет несколько минут. На экран будет выводиться информация о том, на сколько процентов задача выполнена.
Выполнение других операций по форматированию USB-накопителя
Чтобы разбить флешку на несколько разделов, Вы можете воспользоваться стандартной утилитой Windows через «Управление дисками». При создании тома следует указать требуемое количество разделов.
Если флешка разбита на два диска, Вы можете объединить разделы диска с помощью инструментов того же блока «Управление дисками» или специального ПО. К примеру, программа Acronis Disk Director поможет не только объединить разделы на флешке, но и создать и удалить тома, а также создать загрузочную флешку. Из минусов: программа платная, английский интерфейс. Чтобы объединить разделы флешки, можно воспользоваться аналогами Partition Magic и Gparted, но уровень их надежности значительно ниже.
https://youtube.com/watch?v=roSbXjOflew
Подготовка диска
Первое что необходимо сделать это создать на жестком диске необходимое
количество разделов под эти ОС. По минимуму потребуется 4 раздела — 1 для
Windows, 1 для Mac OS X и 2 для Linux. Два для Linux, потому, что в
отличии от Windows и Mac OS X
Linux для swap
использует отдельный раздел
При этом важно, чтобы разделы на диске были в
формате MBR (еще этот формат называют
DOS)
Какой программой создавать разделы это дело вкуса, на мой взгляд наиболее
удобно использовать Live дистрибутив
Ubuntu Linux и программу
Gparted.
Относительно структуры разделов. Нужно будет как минимум два первичных
раздела — для Mac OS X и Windows. При этом
раздел для Mac OS X нужно будет создать обязательно с файловой
системой FAT32. Linux можно устанавливать на
логические разделы в расширенном разделе. То есть конфигурация диска
например может быть такой:
- Первичный раздел 1 — файловая система NTFS. Раздел для установки MS Windows.
- Первичный раздел 2 — файловая система FAT32.
Раздел для установки Mac OS X. - Расширенный раздел, логичекий раздел 1 — файловая система
linux swap. Раздел
для установки GNU/Linux. - Расширенный раздел, логичекий раздел 2 — файловая система
linux ext3. Раздел
для установки GNU/Linux.
Кроме этих четырех разделов можно создать еще общий для всех ОС раздел
для размещения общих файлов. Однако при выборе файловой системы для такого
раздела, нужно знать о том, что:
- Mac OS X — умеет читать и записывать на файловую систему
FAT32, не умеет записывать на файловую систему NTFS
и не умеет читать систему Ext. - Linux — умеет читать и записывать на файловые
системы FAT32, NTFS,
но не умеет записывать на файловую систему HFS+ journaled. - Windows — умеет читать и записывать только
файловые системы FAT32,
NTFS.
То есть общий файловый раздел должен иметь файловую систему
FAT32. Относительно размеров разделов. По минимуму
раздел для каждой ОС я бы рекомендовал не менее 10 Гб. Но если диск
достаточно большой, то лучше по 15-20 Гб. Размер раздела
linux swap нужно определять немного больше чем размер
оперативной памяти, это связано с тем, что при выключении в режиме
hibernate Linux записывает образ
оперативной памяти на swap раздел.
Шаг 2. Создайте раздел на диске вашего Mac
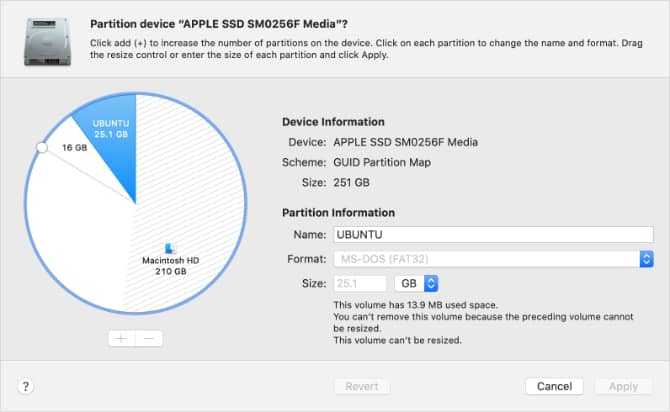
Для варианта двойной загрузки (который мы настоятельно рекомендуем) вам необходимо создать раздел Linux на жестком диске вашего Mac. Если вы не хотите создавать систему с двойной загрузкой, перейдите к следующему шагу.
Фактически, вам понадобятся еще два раздела для загрузки Linux на вашем Mac: один для Linux и один для пространства подкачки. должно быть раздел подкачки Такой же большой, как и объем оперативной памяти вашего Mac. Проверьте это, перейдя в Меню Apple -> Об этом Mac.
использовать Дисковая утилита Чтобы создать новые разделы на вашем Mac:
- Открыть инструмент Дисковая утилита Из папки Utilities в ваших приложениях или найдите его через Прожектор.
- В левом верхнем углу выберите Просмотр -> Показать все устройства.
- Выберите диск верхнего уровня для жесткого диска Mac, затем нажмите Раздел.
- Используйте кнопку «плюс», чтобы создать новый раздел. назови это UBUNTU и установите формат на MS-DOS (FAT). Дайте ему достаточно места для использования из Linux (без доступного тома).
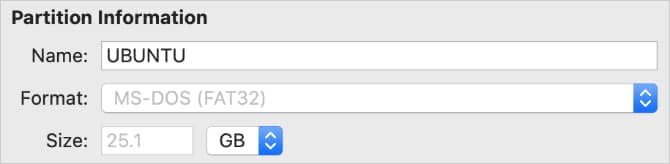
- Нажмите Применить, чтобы создать раздел.
- Повторите вышеуказанные шаги, чтобы создать еще один раздел. назовите этот раздел SWAP и установите формат на MS-DOS (FAT) снова. Сделайте так, чтобы размер соответствовал объему оперативной памяти вашего Mac. Например, это может быть 4 ГБ или 8 ГБ.
- Нажмите Применить, чтобы создать раздел.
- Если вы не можете создать новые разделы, это может быть потому, что FileVault Шифрование жесткого диска. Перейти к Системные настройки -> Безопасность и конфиденциальность -> FileVault И отключите эту опцию.
Установите rEFInd для улучшения параметров загрузки
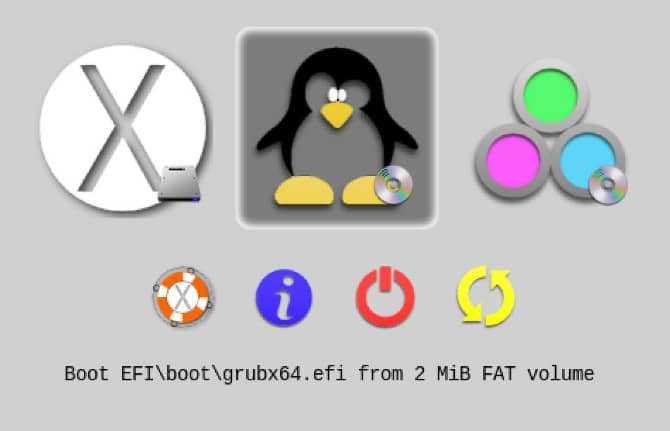
Стандартный менеджер загрузки на Mac не всегда работает с Ubuntu. Это означает, что вместо этого вам необходимо установить сторонний менеджер загрузки, который позволяет легко выбирать между macOS или Linux при запуске компьютера.
Следовательно, ваш следующий шаг — Скачать REFInd , рекомендуемый нами диспетчер загрузки. Для установки rEFInd необходимо отключить Защита целостности системы Временно. Это важная функция безопасности macOS, поэтому обязательно снова включите ее.
Чтобы установить rEFInd Boot Manager:
- При отключенном SIP откройте Терминал Из папки «Утилиты» в «Приложениях» (или найдите его с помощью Spotlight).
- Открыть Finder в отдельном окне и перейдите в rEFInd скачать.
- перетащить файл уточнять-установить в окно Терминала и нажмите Enter.
- При появлении запроса введите пароль администратора и снова нажмите Enter.
- После установки запомните Включить SIP снова.
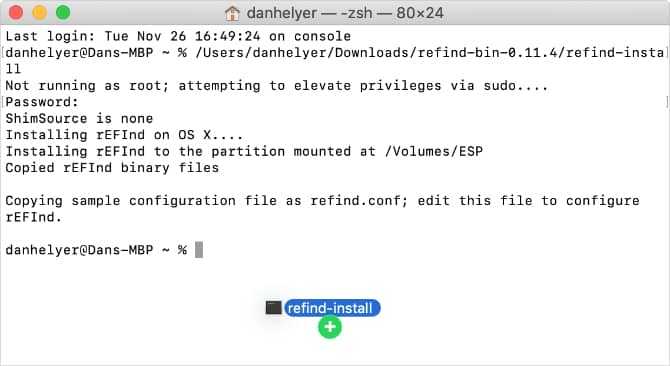
В следующий раз, когда вы перезагрузите Mac, меню rEFInd должно появиться автоматически. Если нет, нажмите и удерживайте Опция Во время загрузки загрузить диспетчер загрузки.
Объединение разделов на SD-карте памяти (Windows)
Настоящая инструкция посвящена восстановлению состояния карты памяти, а точнее созданию одного раздела вместо нескольких, созданных, например, способом, описанным в статье Создание/объединение разделов на SD-карте памяти средствами Android или Создание разделов на SD-карте памяти (Windows) или еще каким-нибудь другим способом.
ОС Windows уже содержит встроенный инструмент управления разделами на устройствах памяти – DiskPart, так что, к счастью, ничего доустанавливать не придётся. Программа не имеет графического интерфейса, все команды необходимо выполнять с командной строки с правами администратора.
Что вам нужно
Вам нужно несколько вещей, прежде чем вы сможете начать:
Недавнее резервное копирование : используйте Carbon Copy Cloner или аналогичную утилиту для клонирования внешнего загрузочного диска, который содержит копию тома Recovery HD. После того, как у вас есть последняя резервная копия всех ваших данных , отключите ее от вашего Mac, чтобы убедиться, что резервная копия клона не была случайно удалена во время установки Ubuntu.
Mac с оперативной памятью не менее 2 ГБ и двухъядерным процессором 2 ГГц : это минимальные требования; полезно больше ОЗУ и более высокая скорость процессора или дополнительные процессорные ядра Описанная здесь установка выполняется на 27-дюймовом Retina iMac 2014 года с MacOS Sierra, но этот процесс должен работать на любом Mac, выпущенном с 2011 года
Если вы планируете использовать более старый Mac, вы все равно сможете установить Ubuntu, но вам нужно обратить внимание на то, как процесс загрузки работает на старом оборудовании. Если у вас есть проблемы с настройкой вашего старого Mac для работы с Ubuntu, зайдите на форумы Ubuntu и найдите руководства по установке для вашей модели Mac.
Флэш-накопитель USB емкостью 2 ГБ или более : флэш-диск используется в качестве загрузочного установщика Ubuntu, который содержит не только базовый установщик, но и живую версию Ubuntu
Эта версия может работать непосредственно с USB-накопителя, не изменяя что-либо на вашем Mac. Это отличный способ проверить, могут ли ваши Mac и Ubuntu жить вместе.
Клавиатура и мышь USB : вам нужна клавиатура и мышь на основе USB, поскольку весьма вероятно, что драйверы Ubuntu Bluetooth необходимо будет установить или обновить, прежде чем беспроводная клавиатура или мышь сможет работать. Если вы используете MacBook, вам, вероятно, не о чем беспокоиться.
25 ГБ свободного места на диске : это минимальный размер, рекомендуемый для настольной версии Ubuntu; больше места для работы может быть полезным.
Последняя стабильная версия Ubuntu : проверьте последнюю версию на веб-сайте Ubuntu и любые конкретные изменения, которые могут повлиять на установку или использование на вашем Mac. Загрузите версию Ubuntu на свой Mac.
Как создать раздел GPT или преобразовать MBR в GPT при установке Windows
Метод легко используется на практике. Удаляется раздел, который появился благодаря опции «Assistent Boot Camp». Далее создается новый раздел дискового пространства. Для этого следует использовать специальную утилиту Disk Utility. Она была разработана специально для системы macOS, облегчая работу с файлами хранителей информации.
Создание раздела GMT включает в себя несколько этапов:
- Запуск Disk Utility и удаление раздела BOOTCAMP (появился для установки Windows).
- Восстановление Macintosh HD (это выделенный системой том, на котором хранится защищенная от перезаписи информация). Указать нужно максимально возможный размер, и разметка GPT тоже восстановится.
- Далее предстоит произвести ручные настройки, поэтому это нужно делать очень внимательно. Сначала необходимо освободить место для установки Windows. Каждая версия OC имеет свой объем. В меню «Информация о разделе» выбирается пункт «Формат». После в пустое поле этого пункта вписывается «MS-DOS (FAT)». Это универсальная файловая система, которая работает на большинстве устройств и даже используется в бытовой технике.
Вариант «Свободно» применять нельзя, так как это ведет к ошибке о невозможности установки Windows из-за диска, поддерживающего сегментацию формата GPT.
Теперь нужно перезагрузить Mac, при этом зажав кнопку «Alt (Option)». На этом этапе можно устанавливать Windows. Выбирается новый раздел на диске. Система укажет, что выбранный сегмент требует форматирования NTFS (создано специально для Windows). Поэтому достичь нужного стандарта можно при помощи клавиши «Format».
WinSetupFromUSB
Программа для операционных систем Windows предназначена для создания загрузочных (в том числе и мультизагрузочных) флешек операционных систем:
- Windows (начиная с версий 2000/XP)
- Linux
- BSD
Созданный с ее помощью загрузочный накопитель может использоваться на компьютерах с (U)EFI и классическим BIOS.
Перейдите на домашнюю страницу утилиты.
Щелкните по пункту «Downloads» меню веб-сайта.
Нажмите кнопку «Download» для того, чтобы загрузить программу.
В самораспаковывающемся архиве содержатся версии для 32- и 64-битных компьютеров.
Запустите версию, соответствующую архитектуре центрального процессора вашего ПК. В единственном окне программы:
- Выберите из списка «USB disk selection and format tools» флешку, которая станет установочной
- Добавьте один или несколько образов для последующей записи на загрузочный носитель (в блоке «Add to USB disk»)
- Нажмите кнопку «GO»
Мощный инструмент для опытных пользователей, которым нужна возможность загрузки и установки нескольких ОС с одного накопителя. Несложен и для начинающих.
Мультизагрузочная флешка за 3 шага
ШАГ 1: подготовка. Выбор флешки, ПО и образов ISO
1) Флешку рекомендуется взять не менее 8-16 ГБ (8 ГБ в ряде случаев может не хватить) и крайне желательно поддерживающую USB 3.0 (скорость ее работы заметно выше, и установка ОС с нее будет идти быстрее). Конечно, это актуально, если вы будете работать с современными ОС Windows 8+.
Выбор флешки (16 ГБ, USB 3.0)
- не нуждается в установке, легкий и простой интерфейс;
- поддерживает все современные ОС Windows;
- видит абсолютное большинство флешек и внешних дисков;
- позволяет создавать как UEFI (GPT) флешки (для новых ПК), так и BIOS (MBR). Если вы не совсем поняли, о чем идет речь, рекомендую это к ознакомлению;
- большие образы ISO (больше 4 ГБ) она разбивает на части и записывает на флешки, форматированные в FAT 32 (это делают не все утилиты подобного толка).
3) Образы ISO c ОС Windows
В своем примере ниже я запишу флешку с ОС Windows 8 и Windows 10. Образы с ISO рекомендую брать официальные, которые содержат одну версию системы. Например:
- “Windows 10 x64 home” — это хороший вариант;
- “Windows 10 x64+x32 home+pro, 5 in 1” — это плохой вариант (при записи и последующей установке ОС могут возникнуть различные ошибки).
Кстати, о том, как загрузить Windows 10 с официального сайта Microsoft можете узнать в одной моей прошлой статье (ссылка на нее ниже).
ШАГ 2: запись первой ОС на флешку
И так, флешка есть, программа есть, образы с Windows тоже есть. Теперь можно переходить непосредственно к процессу…
1) Сначала запустите WinSetupFromUSB от имени администратора – для этого просто кликните правой кнопкой мышки по исполняемому файлу и выберите соответствующее в меню (пример ниже).
Запуск от имени администратора
2) Далее откроется окно настроек программы, необходимо:
нажать на кнопку “Refresh” и выбрать флешку (Важно! Все данные на ней будут удалены!);
поставить режим “Auto Format it wish FBinst” и выбрать файловую систему FAT 32;
указать образ ISO с нужной ОС;
нажать кнопку GO. Все действия запечатлены на скриншоте ниже.
Настройки WinSetupFromUSB
3) Далее программа 2 раза вас предупредит о том, что все данные на флешке будут удалены. После вашего согласия начнется процесс записи (в среднем требуется около 5-15 мин. на запись одной ОС).
Предупреждение
4) Если все прошло успешно – по завершению операции увидите сообщение “Job Done” (работа выполнена). В общем-то, флешка готова, и вы уже можете ее использовать (просто на ней пока что еще только одна система).
Работа выполнена
ШАГ 3: запись второй ОС (и последующих)
После выполнения шага 2 на нашей флешке (диске) только 1 ОС. Запись второй ОС (и 3-й, и 4-й и т.д.) будет несколько отличаться:
- сначала нужно выбрать ту флешку, на которую мы ранее записали ОС в шаге 2;
- после снять галочку с пункта “Auto Format it wish FBinst” (вообще, по умолчанию, она не должна ставится!);
- указать образ ISO с другой ОС Windows (в своем примере я к Windows 8 на флешке добавляю Windows 10);
- нажать GO.
Дописываем вторую ОС (третью аналогично)
Подчеркиваю: программа не должна спрашивать и предупреждать вас о том, что данные на флешке будут удалены (как в шаге 2). В идеале, она сразу же приступит к записи…
Если все прошло удачно – появится такое же сообщение “Job Done”.
Работа выполнена
Тестирование
1) Подключаем флешку к ноутбуку (ПК), на котором нужно переустановить ОС (либо восстановить в следствии какой-то ошибки…). Если вы работаете с ОС Windows 8/10 — лучше ее подключить к USB 3.0.
Флешка подключена
2) Включаем устройство и открываем Boot Menu* (загрузочное меню/список).
Если флешка была правильно записана, а в BIOS не отключена загрузка с USB – в списке должна присутствовать наша флешка
Обратите внимание, ее название может несколько отличаться от привычного: в моем случае ее имя – “UEFI: 1.0, Partition 1”
Boot Menu – выбор флешки для загрузки
3) В общем-то, после выбора загрузки с флешки появится еще одно меню (уже от нашей флешки) с выбором ОС: в моем примере Windows 8 и 10. После указания нужной – начнется ее загрузка и предстанет классическое окно с выбором языка (дальше можно либо переходить к установке Windows, либо к ее восстановлению…).
Выбор ОС для загрузки… (флешка работает)
Разумеется, вы можете на такую флешку записать еще 3-4 доп. версий ОС (лишь бы на флешке хватило места…).
Удачной работы!
Первая публикация: 12.07.2019
Корректировка: 25.05.2020
Полезный софт:
- Видео-Монтаж Отличное ПО для создания своих первых видеороликов (все действия идут по шагам!). Видео сделает даже новичок!
- Ускоритель компьютера Программа для очистки Windows от “мусора” (удаляет временные файлы, ускоряет систему, оптимизирует реестр).
Утилита Etcher
Предыдущая программа очень проста и хороша, но, к сожалению, совместима не со всеми разновидностями Linux и не всегда запускается, потому что разработчики не часто представляют публике актуальные обновления. Если это ваш случай, то попробуйте Etcher. Как и все приложения для Linux, оно распространяется бесплатно. С помощью «Этчер» можно записать образ Linux и Windows 7-10 буквально в несколько кликов
Только перед загрузкой обратите внимание, подходит ли ПО к вашей сборке. А теперь разберем, как сделать загрузочную флешку:
-
Запустите программу и нажмите первую подсвеченную кнопочку: «Выбрать образ». Укажите нужный.
- Далее подключите накопитель и начните запись – после выполнения первого шага, подсветится кнопочка второго – выбор флешки, на которую будет записываться образ Windows.
- По завершении работы вы увидите надпись, свидетельствующую о том, что флешка готова к использованию.
Записываем свое меню
Открываем файл «Блокнотом» и пишем строки:
Первая строка задает время ожидания выбора пункта в секундах. Если ничего не выбрано, то автоматически загружается пункт, указанный во второй строчке. Третья строка — путь до картинки в формате XPM, на фоне которой отображается меню. Далее идут непосредственно вызовы других загрузчиков для запуска разных утилит и операционок. Название каждого пункта произвольное и записывается после ключевого слова . Затем указывается метод загрузки и путь до образа ISO относительно корня флешки. Подробнее синтаксис рассматривается в объемном руководстве.
Здесь и далее все образы будут размещаться в каталоге , но можно указать любой путь (желательно покороче). Аналогично прописываем загрузку MemTest86+.
Меняется только название и ссылка на образ, однако далеко не все ISO можно загружать таким простым методом. Зато, помимо ISO, на флешку можно поместить образы в формате IMA. Ради эксперимента добавим набор утилит от Active@, среди которых есть программа для сброса пароля любой учетной записи и разблокировки аккаунтов в Windows. В среде WinPE она работает с Windows от версии 2000 до 8.1 включительно, а также Windows Server (2000–2012). Релиз для DOS гораздо старее и официально поддерживает только сброс паролей в XP, хотя файлы SAM порой находит и в более свежих версиях Windows. Скачивается утилита все так же в виде образа ISO, но внутри него есть файл floppy_2.88.00.ima, который ради экономии места можно извлечь, переименовать и загружать напрямую. Способ здесь уже другой — эмуляция FDD.
Набор утилит Active@ для DOS запускается с NTFS
Продолжить ностальгировать можно будет позже в среде FreeDOS, а сейчас мы займемся более актуальными вещами. Интегрируем в мультизагрузку набор средств диагностики и восстановления — Microsoft DaRT. Подписчики программы Software Assurance могут его создать с помощью комплекта Microsoft Desktop Optimization Pack, а остальные — попросить у знакомого админа или найти в интернете. Получив образ, просто откроем его и скопируем каталог \ERDC\ в корень флешки. В меню добавим следующие строчки:
Запуск Microsoft DaRT
Альтернативный вариант — ничего не распаковывать, а загружать версии дисков восстановления x86- и x64-систем прямо из образов, созданных на своем компьютере:
Создание диска восстановления штатными средствами
Способ с распаковкой надежнее и менее требователен к объему оперативной памяти. Второй способ удобнее и быстрее для интеграции.
Установка Windows с USB-накопителей имеет свои особенности. Для Windows 7 достаточно скопировать все файлы из образа на флешку (например, с помощью UltraISO) и написать простую команду в меню GRUB:
Ручная интеграция нескольких установочных дистрибутивов Windows на одной флешке — тема для отдельной статьи, как и пошаговое создание сборок на основе WinPE. Здесь же мы возьмем для примера готовые и сосредоточимся на режиме Live USB.
На следующем шаге добавим самый универсальный инструмент — сборку на основе WinPE. Для старых компьютеров подойдет Alkid Live CD, а для новых — Xemom1. Разумеется, можно взять и другие — механизм их загрузки типовой. Главное, не допускать конфликтов на уровне общих имен каталогов и разных версий файлов. Например, каталог \BOOT\ встречается во многих сборках, а \EFI\ нужен для установки последних версий Windows.
Интеграция Alkid Live CD проходит в три простых этапа. Сначала распаковываем из образа в корень флешки файлы bootfont.bin и \A386\ntdetect.com, а также каталог \PLOP. Затем копируем на флешку каталоги \A386\ и \PROGRAMS\ целиком, после чего переименовываем \A386\ в \miniNT. В меню добавляем следующие строки:
Загрузка Alkid Live USB
Добавление сборок на основе последних версий WinPE происходит подобным образом. В них всегда есть каталог с образами WIM, который надо скопировать в корень флешки целиком. В нем же будет находиться загрузчик BOOTMGR. Его мы и вызовем через меню.
Загрузка WinPE 5.0 с поддержкой 32/64-разрядных систем
Как выбрать флешку до покупки
В первую очередь стоит исходить из того, что на флешке с мультизагрузкой и портативным софтом будет перезаписываться большой объем данных, поэтому важна как скорость ее работы, так и ресурс. Найти соответствующую информацию помогут обзоры и отзывы, но помни про маркетинговую хитрость: внутри двух одинаковых с виду флешек могут стоять разные чипы памяти и даже разные контроллеры. Поэтому смотрим только свежие тесты.
Для создания мультизагрузочной флешки лучше выбрать модель с металлическим корпусом. Он лучше рассеивает тепло, а в интенсивной работе его будет выделяться много — отдельные операции выполняются часами. По той же причине стоит выбирать модели с крупным корпусом — у него больше площадь рассеивания и выше шанс, что внутри объем занят чем-то полезным.
Может возникнуть желание записать на флешку как можно больше, но за рекордными объемами гнаться не стоит. Очень вероятно, что возникнут проблемы при загрузке на старых компьютерах, да и накопитель с меньшей емкостью обычно работает надежнее. Самые жадные до объемов могут в тех же целях использовать внешний винчестер.
Для самых запасливых
Вместо флешки можно использовать любой другой внешний накопитель. Им может быть карта памяти, внешний жесткий диск или даже старый SSD. С карточки удобно загружать ноутбук — USB останется свободным. Внешний винчестер обрадует желающих носить с собой весь набор программ. На него же можно записывать резервные копии, разворачивать бэкапы для тестов и устанавливать дополнительные ОС — места много не бывает.




























