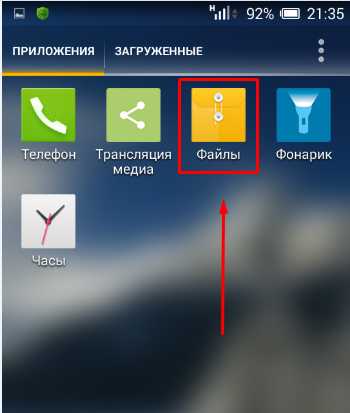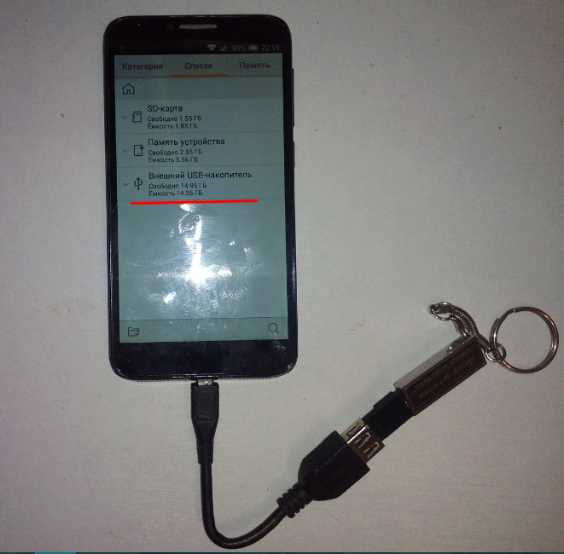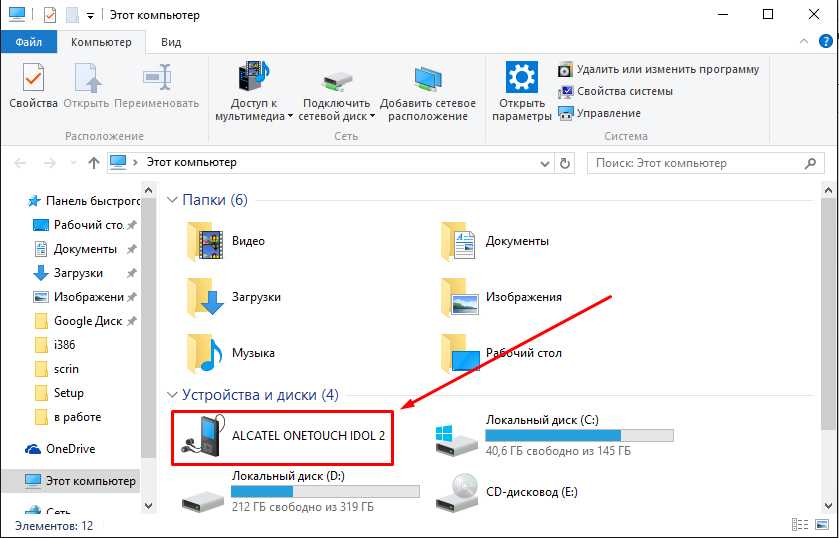Через Wi-Fi
Способ 1: с помощью проводника
Перед началом работы убедитесь, что ваш проводник поддерживает передачу файлов по Wi-Fi. Если нет, установите «Файловый менеджер +» в магазине Google Play.
Действие на ПК: открываем общий доступ
1. Щелкните правой кнопкой мышки по папке, в которую будете переносить фотографии. Выберите «Свойства».
2. Перейдите на вкладку «Доступ» и кликните по кнопке «Общий доступ».
3. Нажмите на поле выбора пользователей и выберите «Все».
4. Убедитесь, что в разрешениях установлено «Чтение и запись». Кликните «Поделиться».
Готово: доступ к папке открыт. Далее нам понадобится IP адрес компьютера.
5. В меню Пуск напечатайте «Командная строка» и откройте программу.
6. Введите команду ipconfig и нажмите клавишу Enter.
Запомните адрес в строке «IPv4-адрес».
Действие на смартфоне: подключение к папке
1. Переходим в проводник смартфона и открываем «Удаленные службы».
2. Выбираем «Локальная сеть».
- В поле «Хост» вводим IP адрес ПК.
- Печатаем имя пользователя и пароль для входа в комп и жмем «ОК».
3. Откроется расшаренная папка, куда можно будет скопировать фотки с телефона.
Способ 2: с помощью SHAREit
Если предыдущий способ показался сложным, можно пойти более простым путем и установить приложение SHAREit на смартфон и компьютер.
Шаг 2: запуск и обмен
1. Запустите программу на ПК и нажмите кнопку «Показать штрих-код».
Откроется штрих-код, который мы отсканируем на телефоне.
2. Запустите приложение SHAREit на смартфоне и нажмите кнопку «Отправить».
3. Выберите изображения из галереи и нажмите «Отправить».
4. В окне поиска получателя выберите «Подключить к ПК».
5. Наведите камеру смартфона на штрих-код программы SHAREit. Произойдет соединение и передача данных.
6. На ПК придет уведомление об успешно принятом файле.
По умолчанию все переданные фотки вы найдете в папке «Загрузки» – «Телефон» – «photo».
Приложения для корректной работы OTG на смартфоне или планшете
Если вы подключили флешку к смартфону или планшету, а в файловой системе не появилась информация о съёмном диске, вероятно, устройство не поддерживает автоопределение внешних накопителей. Чтобы аппарат мог «видеть» карту памяти, скачайте с Google Play одно из приложений:
- Stick Mount;
- Nexus Importer;
- Nexus USB OTG FileManager.
Инструкции по использованию приложений приведены ниже в статье.
Stick Mount
Stick Mount — программа, автоматически монтирующая съёмные диски. Чтобы сработало автоопределение накопителя, установите программу и подключите флешку к смартфону. Вы увидите всплывающее окошко с подтверждением запуска Stick Mount. Нажмите OK. Если окошко не появляется, откройте приложение и нажмите кнопку Mount. В файловом менеджере появится новый раздел «Съёмный диск» (USB Storage).
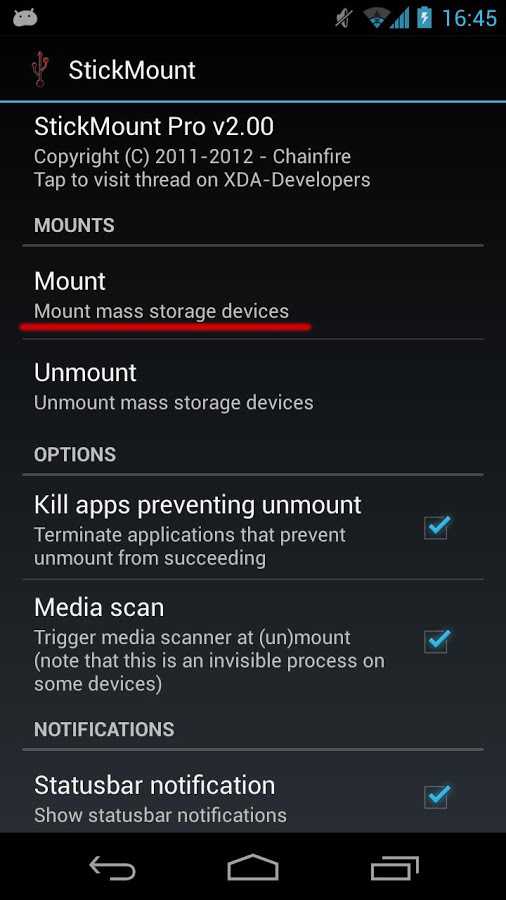
Кнопка Mount для монтирования флешки
Для безопасного извлечения карты памяти по окончании работы вновь откройте программу и нажмите Unmount.
Приложение Stick Mount — бесплатное, но требует root доступа. Работает с системами Android версий 4.0 и выше.
Nexus Importer
Nexus Media Importer — программа, изначально разработанная для подключения флеш-накопителей к смартфонам и планшетам Nexus, сегодня поддерживает устройства производителей Samsung, Sony, Motorola, HTC. Инструкция по использованию:
- Установите приложение и подсоедините флешку к гаджету.
- Система откроет окно с вопросом «Открыть Nexus Media Importer при подключении USB-устройства?». Нажмите OK.
- Произойдёт импорт данных, и откроется файловый менеджер, где вы увидите всю информацию, ранее сохранённую на накопителе.
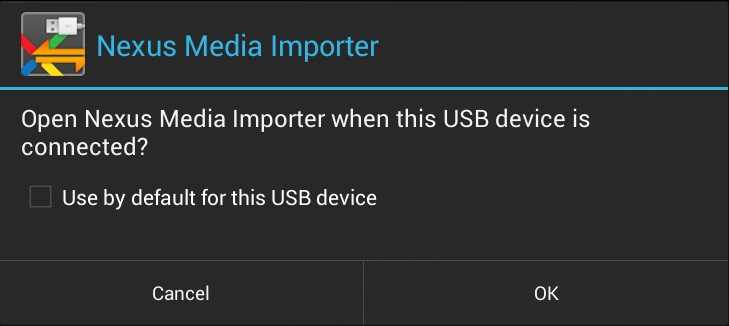
Всплывающее окно при подключении флеш-накопителя
Приложение платное, зато не требует root-доступа. Аналог — Nexus USB OTG FileManager. Некорректно работает на некоторых устройствах с Android 4.3 — автоматически отключает флешку. Чтобы этого не происходило, достаточно сменить язык приложения на английский. В Android 4.4 проблема решена.
Приложение работает аналогично предыдущим. Загрузите программу из Маркета Google, установите на смартфон или планшет и подсоедините флешку. Сработает автоопределение, и данные с накопителя отобразятся в менеджере файлов. Программа бесплатная, требует прав Суперпользователя.
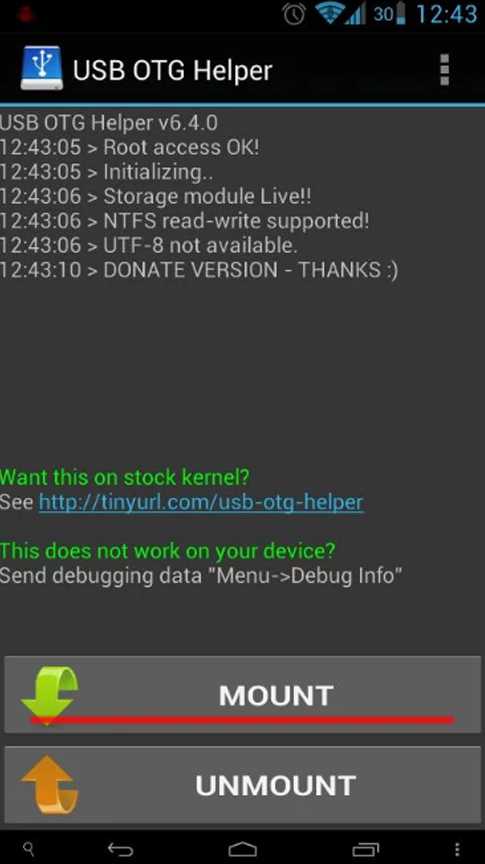
Кнопка Mount находится в главном окне программы
Специальный софт для этой задачи
В Плей Маркете представлено много полезного софта, предназначенного как для развлечений, так и для осуществления разных пользовательских операций с Андроидом. Так, для осуществления задачи по переносу фоток, можно воспользоваться удобным и широким функционалом специальных приложений, среди которых:
- PhotoSync — Transfer Photos;
- Photo Transfer.
PhotoSync — Transfer Photos
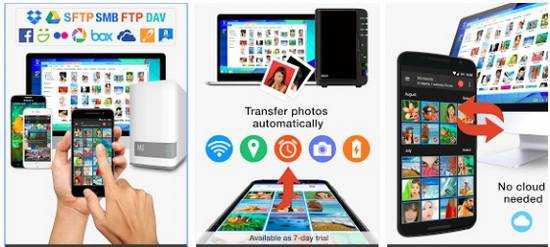
Это разработка компании Touchbyte. Создавалась именно для этой задачи. Кроме основной функции по максимально быстрому перемещению фото с одного устройства на другое, умеет перемещать и видеофайлы, при этом не только между Андроид, но и на iOS, Windows, Mac.
Принцип работы следующий:
- После установки программы необходимо зарегистрировать свой аккаунт. Процедура довольно простая и занимает не более 5 минут.
- Затем через интерфейс программы нужно открыть галерею.
- Выбрать нужные изображения, отметив их галочками, и с помощью активации специальной функции отправить все в облачный сервис.
- Теперь запустите софт на другом устройстве и после авторизации под ранее зарегистрированной учетной записью просто переместите эти изображения с «облака» во внутреннюю память или на карту памяти девайса.
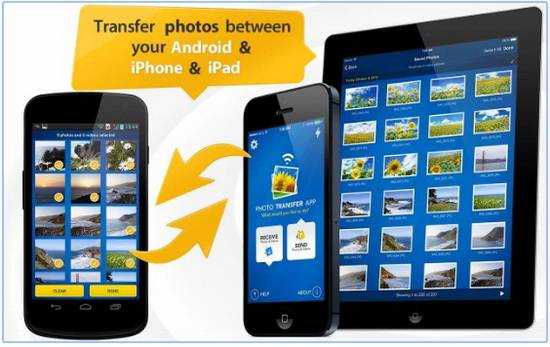
Похожее приложение на выше рассмотренное от разработчика Bitwise Software SL. Умеет легко и быстро переносить фото с устройства на устройство Андроид, на гаджеты компании Apple – iPhone и iPad, а также на ПК под управлением Windows и Mac с помощью технологии передачи данных Wi-Fi., переносить все фото со старого на новый Андроид. То есть это удобно в том случае, если вы приобрели новый смартфон и желаете быстро перекинуть на него всю свою галерею.
Приложение выделяется простым и понятным интерфейсом, в котором процессом легко управлять на интуитивном уровне. Передача осуществляется в фоновом режиме, и по окончанию процесса на экране будет выведено соответствующее уведомление.
Принцип работы аналогичен выше рассмотренным ПО:
- Photo Transfer необходимо установить на оба аппарата, между которыми планируется осуществлять процедуру перемещения.
- Подключить устройства к одной Wi-Fi сети и закончить операцию.
В 2021 году Photo Transfer исчезла из магазина приложений Google Play. Скачать её можно с других ресурсов, например, 4pda.ru
Передача мультимедийных файлов по блютузу не поражает скоростью, но продолжает оставаться достаточно популярным способом, к которому прибегают многие пользователи мобильных устройств с ОС Android. Давайте посмотрим, как можно передать музыку через блютуз с Андроида на другой телефон или планшет.
Загрузите музыкальную коллекцию в «Dropbox»
Если пользователи, по личной причине, предпочитают максимально избегать экосистемы «Google»
, но идея облачного решения для хранения персональной музыкальной коллекции приемлема и полностью подходит, то можно вместо«Google Диск» использовать другой удаленный сервис, такой как«Dropbox» .
«Dropbox»
предлагает пользователям два гигабайта свободного дискового пространства бесплатно, что вполне достаточно для сотен любимых песен. Процесс загрузки целых папок в облачном сервисе«Dropbox» требует дополнительной подписки«Dropbox Plus» , поэтому, как и в случае с«Google Диском» , мы рекомендуем использовать«Dropbox» с таким приложением, как«CloudBeats» , если платить дополнительно пользователи не готовы.
Загрузка файлов в удаленное сетевое хранилище «Dropbox»
очень проста. Откройте предпочитаемый веб-браузер, перейдите на официальный веб-сайт«Dropbox» , войдите в систему с зарегистрированными ранее учетными данными и нажмите на кнопку«Загрузить файлы» или«Загрузить папку» в правом боковом меню управления.
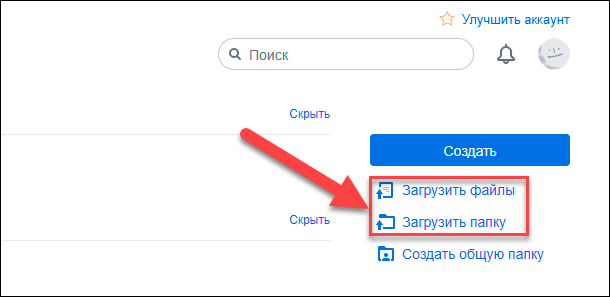
Если планируете регулярно синхронизировать свои файлы, то возможно, будет проще использовать стационарное приложение «Dropbox»
, которое можно установить на свой компьютер. Загрузите приложение, выполните процедуру установки и войдите в свою учетную запись. Затем пользователи сразу смогут начать процедуру перемещения персональных музыкальных композиций в связанную папку«Dropbox» , используя стандартные методы копирования. При желании, пользователи могут изменить местоположение папки«Dropbox» , чтобы она соответствовала папке, в настоящее время используемой для музыкальной коллекции.
Примечание.
Пользователи операционной системы«Windows» смогут найти свою папку«Dropbox» , перейдя в директорию по следующему адресу«C:\Пользователи\Имя пользователя\ Dropbox» или выбрав папку«Dropbox» в левой боковой панели«Проводника файлов Windows» .
Загрузка музыкальных композиций может занять некоторое время, и когда она будет завершена, пользователи смогут привлечь приложение «CloudBeats»
для воспроизведения музыки на мобильном устройстве«Android» .
Повторите процедуру добавления облачного хранилища, описанного в предыдущем разделе, с той лишь разницей, что вместо «Google Диск»
следует выбрать сервис«Dropbox» .
Пользовательские папки, ранее перемещенные в «Dropbox»
, будут представлены в приложении«CloudBeats» . Найдите нужную папку, содержащую музыкальную коллекцию, и завершите процедуру синхронизации с облачным сервисом.
Теперь отобранные музыкальные файлы будут готовы к автономному воспроизведению в «CloudBeats»
или в другом предпочитаемом музыкальном приложении.
Otg переходник
Самый быстрый способ, к тому же имеет большой плюс: множество девайсов поддерживает эту технологию (но не все). Простота использования поражает: никаких «танцев и заклинаний» при присоединении вспомогательной памяти.
ОТГ представляет собой шнур, который объединяет устройства, приобрести можно здесь (вариант для microUSB) и вот тут (вариант для Type-C).
Способ относится к категории бюджетных. Перед покупкой рекомендуется изучить возможность подсоединения девайса в таком режиме. Выполняется это двумя методами:
- Просмотрите технические характеристики, должно быть написано «Поддерживает OTG».
- Практический способ: проверить это на личном примере или с помощью приложения на русском языке USB OTG Checker
Данный вариант не подойдет, если аппарат не видит флешку, а значит не может подключаться через ОТГ. За правильную работу отвечает специальный модуль, устанавливаемый на заводе отточенное ПО.
Если уверены что девайс должен работать с USB, но не работает, почитайте эту статью.
Как скачать фото с планшета на флешку
Планшет все больше и больше набирает популярность среди пользователей цифровой техники. Это обусловлено тем что он может выполнять функции ноутбука, компактный и многофункциональный. Также наличие сенсорного экрана делает его наиболее привлекательным.
Среди владельцев планшета тоже часто возникает вопрос о переносе фотографий на флешку. Данная статья рассказывает, как перенести фото с планшета на Micro – SD карту и USB накопитель.
USB флешка и планшет
Данным способом можно воспользоваться, если устройство поддерживает технологию OTG. Чтобы узнать это можно обратиться к руководству планшета либо воспользоваться специализированными приложениями (например, для андроида: USB OTG Checker). Как правило, если в коробке присутствует специальный кабель OTG, показанный на рисунке, то планшет имеет такую возможность.
Маленький конец кабеля это Micro USB, другой конец – это разъем для USB устройства. На планшете есть разъем Micro USB, который подключается кабелем. С другой стороны, подключается флешка.
Далее все действия объясняются для планшета на платформе андроид. После подключения на экране появится сообщение о том, что подключен USB накопитель. Посмотреть подробную информацию можно в настройках – «Память».
Далее необходимо перейти в раздел диспетчера файлов. Для этого в меню выбирают пункт «Файлы», «Диспетчер файлов» или «ES Проводник».
Далее переходим в раздел, где хранятся фотографии. Как правило на андроиде по-умолчанию все фото сохраняются в папку DCIM/Camera/, именно здесь основная часть, которая отображается в галерее. Если на внутренней памяти планшета нет этих папок или фотографий, то скорей всего они хранятся на SD карте устройства. И найти их можно по такому же пути.
После того как нужная фотография найдена, необходимо нажать на файл и не отпускать пока он не выделиться. Затем внизу появятся варианты для выполнения определенных действий с фото (копировать, удалить, вырезать).
Определившись с вариантом переноса, нужно перейти в раздел подключенной флешки. Для этого нажимают кнопку «Назад» два раза. Либо опять нажимают кнопку «Меню» — «ES проводник». В открывшемся окне следует выбрать «Внешний USB накопитель».
Далее следует перейти в нужный раздел или папку и нажать кнопку «Вставить».
Чтобы фотография сохранилась на флешке ее необходимо безопасно извлечь. Для этого следует выбрать пункт «Настройки» — «Память». Здесь, пролистать вниз до пункта накопителя и выбрать пункт «Отключения USB накопителя».
После нажатия через некоторое время система сообщит о том, что флешку можно извлечь, не боясь потерять сохранённые файлы.
Как передать файлы с телефона на компьютер, способы
Итак, как передать файлы с телефона на компьютер? Для передачи данных, Вы можете использовать множество различных способов. Перечислим самые основные из них:
- передача файлов через USB-кабель;
- с помощью Bluetooth;
- использование Вай-фая;
- сервисы облачных дисков;
- сервис DropBox;
- утилита для Виндовс Тотал Коммандер.
Все они имеют разные возможности. Посмотрев на каждый из этих вариантов передачи файлов с практической стороны, Вы убедитесь какой Вам лучше всего подходит.
Как передать файлы с телефона на компьютер через USB
Передавать файлы по USB кабелю с телефона на компьютер очень просто. Для этого нам потребуется обычный небольшой USB провод, который входит в комплект зарядного устройства для телефона. Берём его, и подсоединяем один конец в разъём на компьютере или ноутбуке, а другой вставляем в телефон. Нужно немного подождать, чтобы компьютер увидел Ваше подключенное устройство. Если всё прошло успешно, оно будет отображаться в «Моём компьютере», в разделе «Портативные устройства» (Рисунок 1).
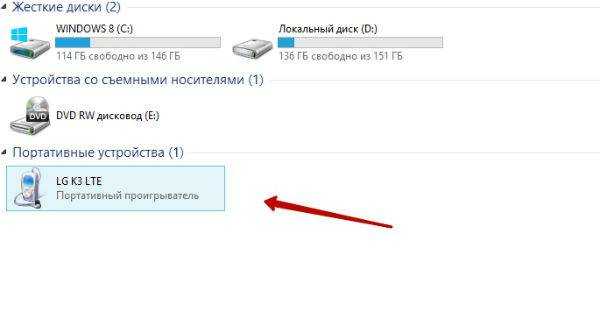
Далее, заходим туда, и видим в появившемся окне «Внутреннюю память», только что подключенного телефона. Нажимаем на него, и смотрим какие файлы мы можем перенести на компьютер. Например, у меня на телефоне были картинки, которые нужно перенести. Я их выделяю левой кнопкой мыши, затем правой выбираю из меню функцию «Копировать» (Рисунок 2).
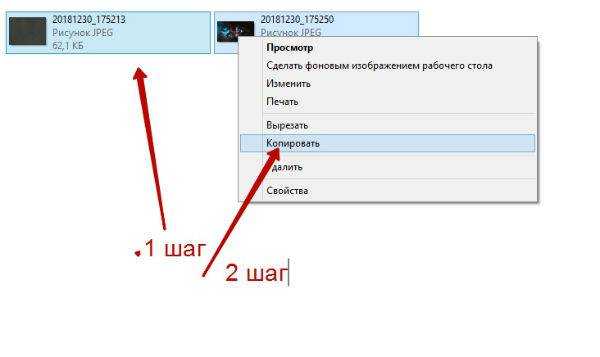
После этого, иду на рабочий стол компьютера и переношу их туда, куда нужно (Рисунок 3).
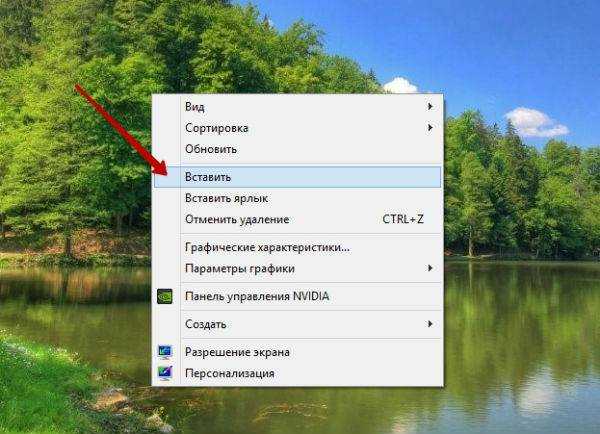
Нажимаю правой кнопкой мыши «Вставить». Впоследствии, выбранные нами картинки появятся на компьютере. Таким образом, Вы можете переносить и другие файлы с телефона на компьютер достаточно быстро и удобно.
Как передать файлы с телефона на компьютер через bluetooth
Блютуз — это ещё один способ передачи файлов с телефона на компьютер. Практически в каждой современной системе Windows есть эта программа. Но, если Вы её не нашли, то можете скачать с этого официального сайта и установить – (bluetooth.ru.com).
Далее, переходим к процессу передачи информации. В правой нижней части панели задач на компьютере, нажимаем на стрелку, которая отображает скрытые значки. Выбираем из списка значков наш установленный блютуз и «Добавляем устройство», затем подключаем его (Рисунок 4).
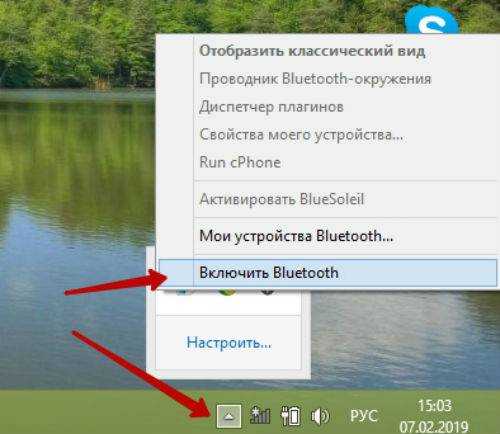
Так же включаем на телефоне эту программу, чтобы можно было связать, телефон и компьютер между собой для передачи файлов. После соединения телефона с компьютером можно передавать файлы.
Для этого заходим опять в значок трея, выбираем блютуз и из меню «Принять файлы». После этого немного ждём пока загрузятся все файлы телефона. Далее, Вы сможете смело их перетаскивать в любое месторасположение на компьютере.
Как передать файлы с телефона на компьютер через wifi
Насколько всем известно, WiFi это беспроводной Интернет. Доступ к которому, можно получить только по паролю. Всё что нужно сделать – включить одновременно на телефоне и компьютере Вай фай и указать пароль для входа в Сеть.
Далее, дожидаемся подключения к Сети и затем можем передавать файлы с телефона на компьютер. Там всё просто, самое главное разобраться в подключении.
Используем облако Яндекса, Гугла и Майл
Для переноса файлов с телефона на компьютер можно использовать облачные сервисы – Яндекс, Гугл, и Майл. Все они просты в использовании. Достаточно загрузить на их сервис определённый файл, и получить ссылку для скачивания этого файла. Они могут вмещать в себя большие гигабайты данных.
Используем DropMeFiles
О сервисе DropMeFiles уже неоднократно говорилось на моём блоге. Отмечу лишь то, что это один из лучших облачных сервисов, который позволяет хранить и передавать различные файлы с телефонов на компьютеры разного объёма.
Используем программу Total Commander
Тотал Коммандер – это отличный инструмент для переноса разного типа файлов с одного устройства на другой. Как же переносить файлы с телефона компьютер? Для начала установите программу через Плей Маркет на телефоне, затем на компьютере.
Далее, подключаем телефон к компьютеру и перекидываем на него файлы с помощью проводника Тотал Коммандера. Этот процесс занимает недолгое время. Достаточно лишь просто одним нажатием мышки перенести тот или иной файл.
Как перемещать файлы по компьютеру
Плюс «Андроида» в том, что при подключении к компьютеру смартфон/планшет распознается как обычная флешка. Правда, многие производители до сих пор предлагают использовать собственные фирменные утилиты для синхронизации с компьютером, поэтому по умолчанию в Android можно отключить режим работы как внешний накопитель.
- Чтобы включите его в «Android» версий 2.1–2.3.7, откройте «Настройки» на смартфоне/планшете, перейдите в раздел «Для разработчиков» и установите флажок «Отладка через USB». В появившемся уведомлении нажмите «ОК».
- В «Android» версий 4.0-4.1.2 найдите в «Настройках» пункт «Еще», а в нем — раздел «Утилиты USB» . В пункте «Запоминание USB-устройства» нажмите кнопку «Подключить USB-накопитель».
- Наконец, в «Android» версии 4. 2 и выше откройте пункт «О телефоне/планшете» в «Настройках», выберите в нем самый последний пункт «Номер сборки» и несколько раз нажмите на него. После семи кликов должен появиться пункт меню «Параметры разработчика». Нажмите OK, перейдите в этот раздел и включите отладку по USB.
Теперь вы можете подключить свое устройство к компьютеру через USB. После подключения коснитесь значка USB-подключения на смартфоне/планшете и выберите опцию «USB-подключение». В открывшемся диалоговом окне нажмите кнопку «Включить USB-накопитель» и подтвердите операцию, нажав «ОК» в появившемся уведомлении.
После этого смартфон/планшет будет доступен в Проводник Windows как обычное внешнее хранилище … Вы можете перетаскивать на него файлы, перемещать их из папки в папку и вообще делать все, что захотите.
Часть 1 : Перенос фотографий, картинок, видео и других файлов с Android на компьютер с флешкой
Хотя большинство ПК и компьютеров Mac поддерживают синхронизацию файлов с телефона Android через USB-кабели, этот процесс немного сложен. Режим MTP доступен в Windows, в то время как Mac поддерживает только режим PTP. С другой стороны, если у вас есть флэш-накопитель OTG или USB-флэш-накопитель, это простой способ синхронизации Android с Mac и ПК.
Шаг 1 , Прежде всего, вы должны знать, как переносить фотографии с телефона на флешку. Вставьте флэш-накопитель OTG в порт OTG на телефоне Android, разблокируйте смартфон и перейдите в приложение «Диспетчер файлов».
Шаг 2 , Перейдите в папку DCIM и найдите фотографии, которые вы хотите перенести на компьютер. Выберите все нужные снимки и нажмите «Переместить в» и установите флэш-накопитель OTG в качестве места назначения. Если вы хотите загрузить музыку на USB, они обычно сохраняются в папке под названием «Музыка».
Шаг 3 , Извлеките флэш-накопитель из телефона после переноса снимков с телефона на флэш-накопитель и вставьте другой конец в порт USB на компьютере Mac или ПК. Затем загрузите фотографии на локальный жесткий диск.

Примечание: Вот несколько советов, которые вы должны знать о USB-накопителе:
- 1. Флэш-накопитель USB — это не только простой способ переноса изображений, музыки, контактов и других файлов между Android и Mac / PC, но также широко распространенное решение для переноса фотографий с одного Mac на другой компьютер. Если вы планируете обмениваться файлами между компьютерами Mac, например фотографиями, все, что вам нужно сделать, это перенести фотографии с Mac на USB-накопитель, а затем загрузить их на другое устройство с флэш-накопителя.
- 2. Недостатком флэш-накопителя является то, что он поддерживает только ограниченные категории данных, такие как фотографии, видео, музыка и контакты. Чтобы экспортировать контакты Android, вы должны экспортировать их из приложения «Контакты» в хранилище в файле vCard.
- 3. Некоторые сторонние приложения не позволяют перемещать файлы на флэш-накопитель, например, музыка в Google Play Music шифрует все песни, и вы не можете передавать их с флэш-накопителя.
- 4. Флэш-накопитель USB не может быть обнаружен на вашем компьютере из-за неправильной работы. (Проверьте здесь, чтобы исправить флешка не обнаружена.)
Проблемы,» возникающие в процессе переноса, и способы их решения
Описанные способы, как с планшета перенести файлы на флешку, не потребуют специальных знаний и навыков. Если вы пытаетесь подключить устройство, но проводник его не видит, проблема может быть в неправильном подключении. В таком случае необходимо просто извлечь его и подсоединить ещё раз.
Некоторые проблемы могут возникнуть, если память флеш-накопителя переполнена. Для дальнейших действий по пунктам, как с планшета перенести файлы на флешку, нужно её очистить, и затем уже приступать к процессу переноса фильмов и других объёмных файлов. Или же вам необходимо взять устройство с большей ёмкостью.
>
Как скинуть песни с телефона на флешку с FTP
Если скорость блютуз не устраивает, но вы не оставляете надежд осуществить беспроводную передачу данных, то можно воспользоваться FTP-сервером. И тут может возникнуть вопрос, а как он связан с флешкой? Дело в том, что любой USB-накопитель можно настроить в качестве FTP-приемника, чтобы отправлять файлы беспроводным способом.
Правда, придется немного покопаться в настройках Wi-Fi роутера. Для начала нужно устроить учетную запись. Рассматриваем инструкцию на примере маршрутизатора TP-LINK:
- Откройте страницу tplinkwifi.net.
- Пройдите авторизацию, используя логин и пароль от роутера.
- Кликните по иконке раздела «Настройки USB», а затем – учетные записи пользователей.
- Выберете индекс аккаунта, а также пропишите имя и пароль.
- Нажмите кнопку «Set».
- Проверьте созданную учетную запись.
Теперь пользователю необходимо настроить сам FTP-сервер. Это следующий этап выполнения операции, который тоже состоит из нескольких шагов:
- Пройдите авторизацию на странице tplinkwifi.net.
- В настройках USB выберете пункт «FTP Server».
- Нажмите кнопки «Enable» для включения сервера.
- Укажите порт службы (по умолчанию – 21).
- Подтвердите изменение настроек нажатием кнопки «Apply».
Наконец, останется задать USB-флешку в качестве FTP-приемника. Для этого:
- Подключите накопитель к ПК.
- Перейдите в настройки FTP-сервера, как это было показано ранее.
- Нажмите кнопку «Add New Folder».
- Укажите имя одной из папок флешки, а также пропишите ее расположение.
- Подтвердите создание.
После выполнения всех действий к флешке можно будет подключаться по FTP-серверу. Поэтому сразу скачайте на смартфон ES Проводник. Это самая удобная программа, позволяющая справиться с задачей. Затем перейдите в раздел FTP проводника и пропишите значения, которые ранее были заданы для флешки.
Теперь останется лишь отметить песни и нажать кнопку «Скопировать», чтобы они оказались в памяти USB-накопителя.
Для того чтобы все сработало, устройства должны быть подключены к одной сети Wi-Fi.
Почему планшет не видит флешку usb и что делать в такой ситуации?
Бывает и так, что устройство никак не распознает съемный накопитель. Причин, которые вызывают такую неполадку, несколько:
- На разъемы и порты планшетных компьютеров подается мало питания. Делается это из-за экономии заряда батареи. В итоге устройства просто «физически» не способны считывать данные с некоторых типов флешек.
- Иногда планшет не видит съемный накопитель из-за его большого объема. В таком случае следует попробовать подключить флешку с меньшим размером памяти. Желательно, до 32 Гб.
- Неправильный формат также может стать причиной того, что планшет не распознает юсб-носитель. Ведь большинство подобных устройств «сотрудничают» лишь с теми флешками, у которых файловая система fat32, а не ntfs. Решить проблему несложно – просто меняете формат с помощью стандартных средств Windows или специальных утилит.
- Иногда планшет не видит и не читает карту памяти из-за программных «преград». Поэтому если вы перепробовали все способы, но гаджет так и не распознает флешку, то скачайте и установите бесплатную прогу StickMount. В большинстве случаев она помогает решить проблему. Необходимы лишь root-права и файловый менеджер (тот же ES Проводник). При этом StickMount создаст отдельную папку для флешки.
- Бывает и так, что планшет не видит usb-накопитель из-за его поломки. Поэтому обязательно проверьте работоспособность флешки, подключив к ПК или ноутбуку.
- Неисправность кабеля usb otg – еще одна причина возникновения проблем с подключением внешних носителей информации. В этом случае остается лишь менять сам шнур.
- Нельзя исключать и того, что вышел из строя непосредственно разъем micro-USB. Так что если есть возможность, то проверьте устройство и его порты в сервисном центре.
По своей функциональности не слишком отличаются от стационарных компьютеров и ноутбуков. Однако иногда вопрос, как с планшета скачать музыку на флешку, может вызвать затруднения. Мы подскажем, как это сделать оперативно. Флеш-хранилища удобны в использовании благодаря компактности и доступности.
Для того чтобы узнать, как перекинуть музыку на флешку с планшета, сначала разберёмся, какими способами можно подключить устройство для скачивания. Конфигурация гаджета не всегда предусматривает размещение USB-порта, чаще всего производитель устанавливает мини-порт MicroUSB. Подключение накопителя для переноса данных выполняется двумя методами:
Android Как узнать состояние жесткого диска: сколько он еще прослужит
Предупрежден — значит вооружен! Это правило как нельзя кстати подходит к работе с жесткими дисками. Если заранее знать, что такой-то вот жесткий диск скорее всего выйдет из…
× 21.10.2019 Elcomsoft phone password breaker словарь Сети 21.10.2019 Бесплатная программа для резервного копирования Linux 21.10.2019 Установка подключения к MySQL через ODBC connector Linux 21.10.2019 Microsoft OneNote – лучшая записная книжка Wi-Fi 21.10.2019 Полная настройка и установка Realtek High Definition Audio Операционные системы 21.10.2019 Аудио драйвер реалтек (Realtek HD Audio) Интернет FTP клиент — какие бывают, что позволяют делать на сервере и какой выбрать Смартфон Бесплатные программы для Windows Android Универсальное решение от Realtek Apple Функции и особенности утилиты Операционные системы Скачать itunes версии 12 Сети Скачать itunes версии 12 Сети
Ассортимент современных цифровых устройств огромен – они различаются по техническим характеристикам, операционным системам и прочим параметрам. Планшеты умеют не все, но часто спектр предлагаемых ими опций не меньше, чем у стандартных стационарных компьютеров и ноутбуков. Пользоваться ими просто, но у новичков могут возникать вопросы. Далее вы узнаете, как с планшета перекинуть музыку на флешку.
Как перенести с компьютера
- Чтобы перенести видео с памяти телефона на карту памяти через компьютер, подключите к нему гаджет через USB шнур;
- Зайдите в «Мой компьютер»;
- Найдите подключенное устройство и щелкните по нему;
Возможно на телефоне появится сообщение «Разрешить передачу данных» , обязательно щелкните, иначе работать с файловой системой смартфона вы не сможете.
Откроется окно с вашими накопителями – родным и съемным. Первый скорее всего называется «Phone», а второй «Card». Зайдите в Phone, найдите папку с видео (музыкой, документом, фотками, заметками и т.д.), выделите ее мышью, правой кнопкой вызовите меню;
Вам нужна команда «Переместить» или «Вырезать» (также есть возможность выбрать «Копировать»);
Далее выходите наверх и заходите в Card;
Здесь можно создать новую папку или же вставить файл прямо в корень флешки: щелкните правой кнопкой мыши на пустом поле и выберите команду «Вставить»;
Ну вот и все, надеемся, мы ответили на вопрос можно ли в Андроиде перенести данные с памяти телефона на SD карту. Пользуйтесь нашими инструкциями и пусть все ваши файлы хранятся рационально! Не забывайте про резервное копирование особо важных документов – периодически скидывайте их на комп или синхронизируйте с облачным хранилищем. До встречи в следующих публикациях!
Подключение USB-флешки
После того как все необходимое – планшет, OTG-кабель и флешка (внешний USB-накопитель) находятся под руками, необходимо выключить ваш гаджет и соединить всю систему в единое целое. Для этого нужно:
- подключить USB-флешку к гнезду USB 2/3 OTG-кабеля;
- вставить разъем (штекер) в соответствующее гнездо планшетного компьютера;
- включить или разблокировать планшет.
После загрузки операционной системы, на экране большинства моделей появляется надпись о подключении внешнего запоминающего устройства. После подключения необходимо проверить «видит» планшет внешнее запоминающее устройство или нет. Для этого необходимо:
- зайти в меню «Настройки»;
- выбрать раздел «Память»;
- поставить галочку в пункте Mount/Unmount usb storage (Смонтировать USB-накопитель);
- перезагрузить планшет.
После повторного входа в меню, должна появиться информация о подключенной флешке и наличии на ней свободного и занятого места в гигабайтах.
Разобравшись с подключением USB-накопитель, надо сразу узнать, как безопасно отключить флешку от планшетного компьютера. Это позволит не только избежать случайного повреждения внешнего устройства, но и гарантирует сохранность скопированных данных. Для безопасного извлечения USB-накопителя необходимо в меню «Настройки» зайти в раздел «Память» и нажать на сенсорную клавишу «Извлечь SD-карту» или убрать галочку в пункте Mount/Unmount usb storage. После этого флешку можно извлечь, не отключая электропитания гаджета.
Несмотря на заявленную разработчиками операционной платформы Android-поддержку внешних USB-устройств, некоторые производители дешевых девайсов не включают эту функцию в свою продукцию. Для того чтобы не озадачивать себя решением проблемы можно подключить флешку или нет необходимо заранее убедиться в наличии возможности скопировать данные с планшета на флешку и наоборот. Решению этой проблемы поможет программа USB OTG Checker, которую можно скачать с сервиса Play Market. Программа тестирует ваш девайс и определяет возможность подключения USB-флешки. После инсталляции и запуска программы необходимо нажать на сенсорную надпись Check Device OS on USB OTG после чего на экране появится надпись о поддержке или не поддержке функции подключения флешки через переходник OTG.
Перемещение файлов в Андроид с помощью компьютера
При подключении смартфона или планшета к USB порту компьютера, устройство определяется как внешний накопитель с двумя разделами (внутренняя память и карта памяти) с файлами которого, с помощью проводника Windows, можно производить стандартные операции перемещения, копирования, удаления файлов, переименования файлов. Точно также можно переместить файлы не только на карту памяти, но и на компьютер. Более подробно данная операция рассмотрена в этой статье.

В этой статье мы рассмотрим, как перенести с памяти телефона на карту памяти различные файлы: видео, музыку, документы, папки, заметки и т.д. Почему мы затронули эту тему? Несмотря на то, что в современных гаджетах объем хранилищ чаще всего весьма приличный, практика показывает, — сколько бы ни было места на родной карте телефона, рано или поздно оно закончится.
К счастью, перенести файлы с памяти телефона на карту памяти на Андроиде очень просто – чаще всего действие выполняется в два клика. Кстати, перемещение можно осуществить с компьютера – через USB кабель. Однако, у данных манипуляций есть нюансы, знать которые должен каждый пользователь. Чтобы внезапно не обнаружить, что ценные материалы были потеряны