Использование карты памяти
Если ваш смартфон располагает слотом для карты памяти, то можно поступить ещё проще. Вы можете достать карточку, вставить её в кардридер, закинуть на неё нужные вам фильмы, после чего вернуть её в соответствующий слот.
Есть у этого метода и оборотная сторона. Для его применения требуется кардридер. Если у вас настольный компьютер, то кардридер придется покупать в магазине — это будет отдельное устройство. К счастью, стоят современные кардридеры совсем недорого.


Что касается самой передачи фильма, то для этого можно использовать тот же «Мой компьютер», о котором шла речь выше. Либо примените возможности файлового менеджера — Total Commander или чего-то подобного.
Самые простые способы
Чтобы бесплатно, а главное, быстро скачать какой-то фильм на свой планшет вам понадобится:
- Девайс с фирменным USB-шнуром;
- Компьютер с активным интернет-соединением;
- Свободное время.
Torrent трекер
В рунете, даже, несмотря на блокировку десятков торрент-сайтов, они продолжают свою работу в подпольном режиме – это обеспечивает беспрерывный доступ пользователей к любимым фильмам и бесплатным программам.
Устанавливаем клиент, запускаем его и открываем браузер с поисковой системой Google. В строке поиска вводим название фильма, прибавляем скачать и волшебное слово торрент. Результат поиска выдал более 10 страниц сайтов, но нас интересуют только первые 3-5 сайта.
Переходим по первой же ссылке и прокручиваем ползунок навигации до представленной ниже таблицы, где показано размер и качество фильма. Нажимаем скачать напротив названия, и на компьютер загружается torrent-файл.
Теперь добавляем файл в торрент-клиент, и пошла загрузка на компьютер, по окончании останется лишь переместить фильм в корень памяти андроид планшета и смотреть в свое удовольствие.
Загрузка с сайта
Многие сайты помимо torrent-трекеров позволяют загружать со своего сервера необходимые файлы, в том числе и фильмы. Например, fs.to имеет в своем каталоге огромную базу видеоконтента: начиная от мультиков и заканчивая многосерийными сериалами.
Конечно же, такое видео, размером 11,5 ГБ, будет загружаться очень долго и вряд ли поместится в память среднестатистического планшета. Но, в сети существуют и другие подобные сайты, на которых имеется возможность скачать понравившейся сериал или фильм.
Загрузка с YouTube
Более изобретательные пользователи предпочитают загружать видеоконтент с сервиса YouTube, где помимо фильмов находятся любые видеоклипы, обзоры, приколы и множество другой необходимой информации. Для этого используют специализированные программы типа VKMusic (позволяет скачивать файлы из других видеохостингов) или расширения для браузеров.
Выбор формата фильма
Например, FastesTube после установки и перезагрузки браузера позволяет загружать видео непосредственно с его страницы в YouTube, как показано выше. Если вам не удается установить этот плагин, то в онлайн-магазинах браузеров можно найти подобные расширения. После загрузки, вновь подключить андроид планшет к компьютеру, и переместить файлы. А уже с гаджета смотреть фильм или ролик с помощью установленного плеера.
Как с телефона перенести музыку на флешку с помощью Bluetooth
Теперь переходим к самому интересному, а именно к передаче музыки. Не секрет, что все смартфоны оснащены датчиком Bluetooth. С его помощью осуществляется беспроводная передача данных. Но что делать с обычной флешкой?
Владельцу смартфона понадобится не только OTG-переходник, но и специальный блютуз-адаптер. К нему подключается флешка, после чего она становится беспроводным носителем информации.
Для передачи музыки потребуется:
- Открыть проводник файлов.
- Выбрать песню.
- В качестве способа передачи выбрать блютуз.
- Получателем указать адаптер.
- Подтвердить передачу данных.
В течение нескольких секунд или минут песня будет передана. К сожалению, по блютуз не получится отправить сразу много музыкальных файлов из-за низкой скорости. Поэтому данный метод нужно использовать только в крайнем случае. Например, если не работает разъем смартфона.
Как передать файлы с телефона на компьютер, способы
Итак, как передать файлы с телефона на компьютер? Для передачи данных, Вы можете использовать множество различных способов. Перечислим самые основные из них:
- передача файлов через USB-кабель;
- с помощью Bluetooth;
- использование Вай-фая;
- сервисы облачных дисков;
- сервис DropBox;
- утилита для Виндовс Тотал Коммандер.
Все они имеют разные возможности. Посмотрев на каждый из этих вариантов передачи файлов с практической стороны, Вы убедитесь какой Вам лучше всего подходит.
Как передать файлы с телефона на компьютер через USB
Передавать файлы по USB кабелю с телефона на компьютер очень просто. Для этого нам потребуется обычный небольшой USB провод, который входит в комплект зарядного устройства для телефона. Берём его, и подсоединяем один конец в разъём на компьютере или ноутбуке, а другой вставляем в телефон. Нужно немного подождать, чтобы компьютер увидел Ваше подключенное устройство. Если всё прошло успешно, оно будет отображаться в «Моём компьютере», в разделе «Портативные устройства» (Рисунок 1).
Далее, заходим туда, и видим в появившемся окне «Внутреннюю память», только что подключенного телефона. Нажимаем на него, и смотрим какие файлы мы можем перенести на компьютер. Например, у меня на телефоне были картинки, которые нужно перенести. Я их выделяю левой кнопкой мыши, затем правой выбираю из меню функцию «Копировать» (Рисунок 2).
После этого, иду на рабочий стол компьютера и переношу их туда, куда нужно (Рисунок 3).
Нажимаю правой кнопкой мыши «Вставить». Впоследствии, выбранные нами картинки появятся на компьютере. Таким образом, Вы можете переносить и другие файлы с телефона на компьютер достаточно быстро и удобно.
Как передать файлы с телефона на компьютер через bluetooth
Блютуз — это ещё один способ передачи файлов с телефона на компьютер. Практически в каждой современной системе Windows есть эта программа. Но, если Вы её не нашли, то можете скачать с этого официального сайта и установить – (bluetooth.ru.com).
Далее, переходим к процессу передачи информации. В правой нижней части панели задач на компьютере, нажимаем на стрелку, которая отображает скрытые значки. Выбираем из списка значков наш установленный блютуз и «Добавляем устройство», затем подключаем его (Рисунок 4).
Так же включаем на телефоне эту программу, чтобы можно было связать, телефон и компьютер между собой для передачи файлов. После соединения телефона с компьютером можно передавать файлы.
Для этого заходим опять в значок трея, выбираем блютуз и из меню «Принять файлы». После этого немного ждём пока загрузятся все файлы телефона. Далее, Вы сможете смело их перетаскивать в любое месторасположение на компьютере.
Как передать файлы с телефона на компьютер через wifi
Насколько всем известно, WiFi это беспроводной Интернет. Доступ к которому, можно получить только по паролю. Всё что нужно сделать – включить одновременно на телефоне и компьютере Вай фай и указать пароль для входа в Сеть.
Далее, дожидаемся подключения к Сети и затем можем передавать файлы с телефона на компьютер. Там всё просто, самое главное разобраться в подключении.
Используем облако Яндекса, Гугла и Майл
Для переноса файлов с телефона на компьютер можно использовать облачные сервисы – Яндекс, Гугл, и Майл. Все они просты в использовании. Достаточно загрузить на их сервис определённый файл, и получить ссылку для скачивания этого файла. Они могут вмещать в себя большие гигабайты данных.
Используем DropBox
Об этом сервисе уже неоднократно говорилось на моём блоге. Отмечу лишь то, что это один из лучших облачных сервисов, который позволяет хранить и передавать различные файлы с телефонов на компьютеры разного объёма.
Используем программу Total Commander
Тотал Коммандер – это отличный инструмент для переноса разного типа файлов с одного устройства на другой. Как же переносить файлы с телефона компьютер? Для начала установите программу через Плей Маркет на телефоне, затем на компьютере.
Далее, подключаем телефон к компьютеру и перекидываем на него файлы с помощью проводника Тотал Коммандера. Этот процесс занимает недолгое время. Достаточно лишь просто одним нажатием мышки перенести тот или иной файл.
Использование компьютера
Шаг 1. Подключите свой девайс к настольному ПК или ноутбуку посредством USB-кабеля.
Шаг 2. На экране портативного устройства может высветиться уведомление, содержащее в себе упоминание о типе использующегося уведомления. Если там написано «Только зарядка», то тапните на него и в предложенном списке выберите пункт «Переда медиафайлов».
Шаг 3. Теперь на ПК нужно открыть меню «Пуск» и выбрать в нём пункт «Компьютер» (в качестве примера приводятся действия на Windows 7, на других операционных системах они могут незначительно отличаться).
Шаг 4. Убедитесь в том, что ваше устройство определилось системой. В таком случае оно должно появиться в самом низу открывшегося окна.
Шаг 5. Теперь в данном окне найдите скачанный ранее фильм. В нашем случае это будет один из эпизодов сериала «Сверхъестественное».
Шаг 6. Щелкните по фильму правой кнопкой мыши. В контекстном меню выберите пункт «Копировать» (если хотите оставить копию на жестком диске) или «Вырезать» (если хотите файл переместить, не оставив от него на ПК ни следа).
Шаг 7. Двигайтесь назад. Нажмите в данном окне на наименование своего смартфона. Перейдите в нужную вам папку (обычно фильмы кидаются в «Movies»). Она может располагаться как во встроенной памяти, так и на карточке microSD.
Шаг 8. Щелкните по свободному пространству правой кнопкой мыши, после чего выберите в контекстном меню пункт «Вставить».
Шаг 9. Если операционная система спросит, преобразовывать ли медиафайл до его копирования, то здесь всё зависит от мощностей вашего устройства. Если вы боитесь, что смартфон не осилит воспроизведение неконвертированного видео, то нажмите «Да, преобразовать и скопировать». Если же вы обладаете современным девайсом, то нажмите на кнопку «Нет, только скопировать».
Вот и всё, фильм скоро окажется на вашем смартфоне или планшете! После этого вы можете отключить его от компьютера и наслаждаться просмотром! К слову говоря, копировать видео можно и методом его перетаскивания из какого-либо файлового менеджера!
Как передать медиафайлы с телефона на ноутбук или ПК по Bluetooth
Очередной интересный способ, который подойдет владельцам ноутбуков и ПК со встроенным модулем Bluetooth. Его реализацию можно условно разделить на четыре этапа: включение Bluetooth на компьютере и смартфоне, разрешение приема файлов, сопряжение устройств и сам процесс передачи фото и видео.
Подготовка к отправке файлов по Bluetooth
Включить Bluetooth на телефоне очень просто: потребуется всего лишь раскрыть панель быстрых настроек и тапнуть по одноименной кнопке.
На компьютере Bluetooth активируется похожим образом. Для этого вам нужно перейти в «Центр уведомлений» и нажать кнопку «Bluetooth».
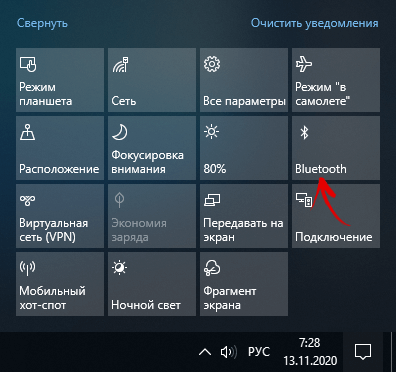
Из подготовительных действий останется только одно – разрешить получение файлов на ПК. Чтобы это сделать, откройте меню «Пуск» и зайдите в раздел «Параметры».
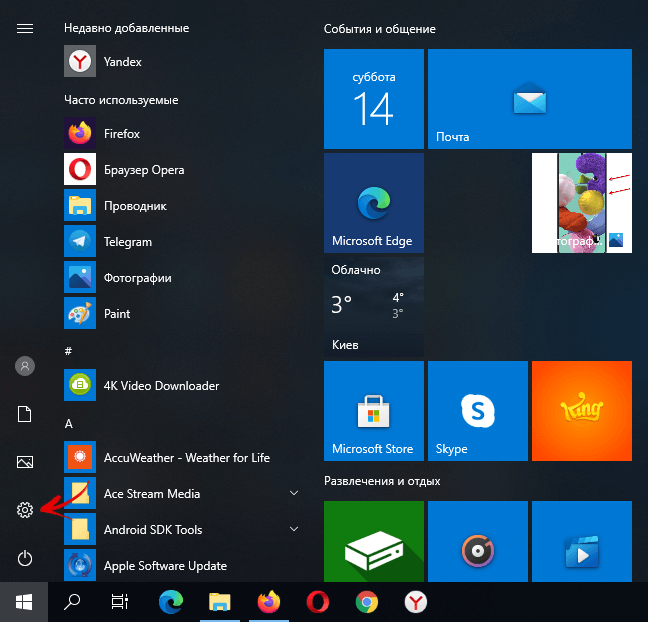
Затем выберите пункт «Устройства» и перейдите в подраздел «Bluetooth и другие устройства».
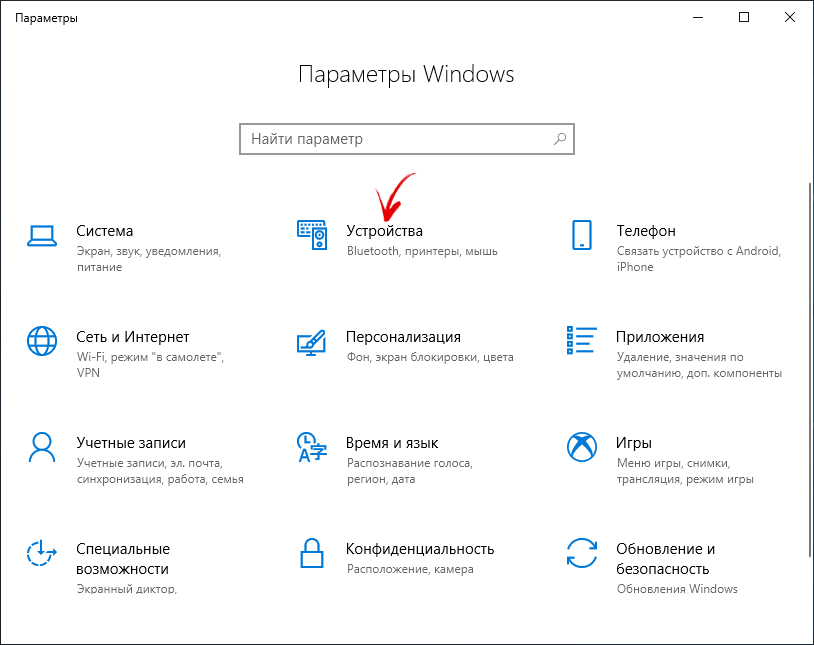
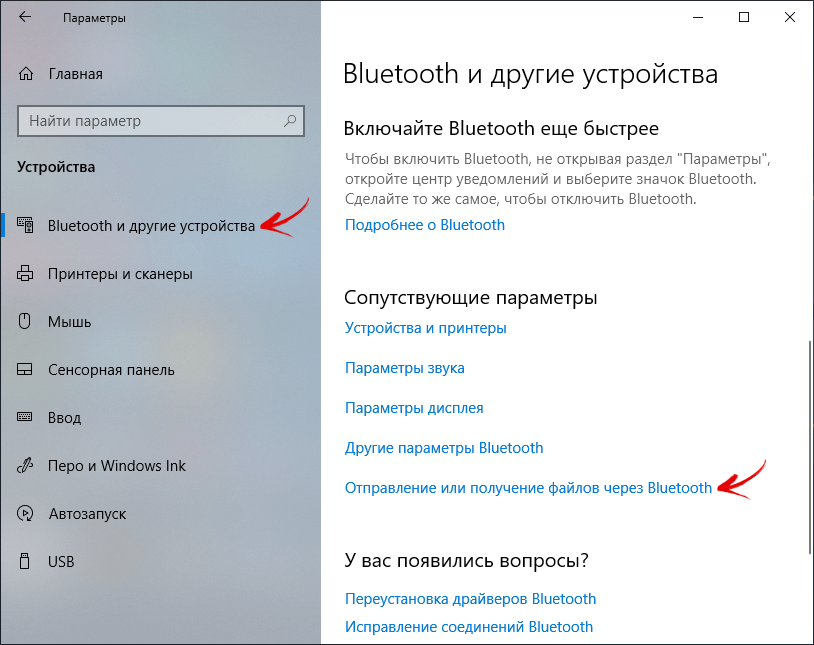
После этого прокрутите список настроек до блока «Сопутствующие параметры» и кликните по пункту «Отправление или получение файлов через Bluetooth».
Выберите пункт «Принимать файлы» и не закрывайте следующее окно. Тогда вы сможете отправлять файлы с других устройств на компьютер.
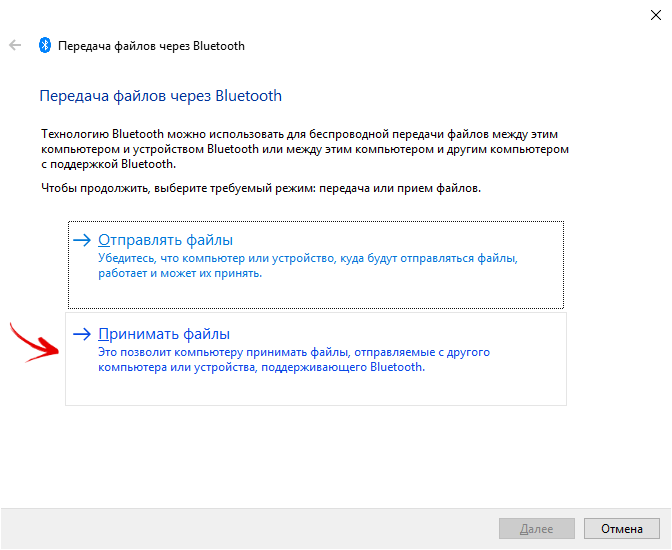
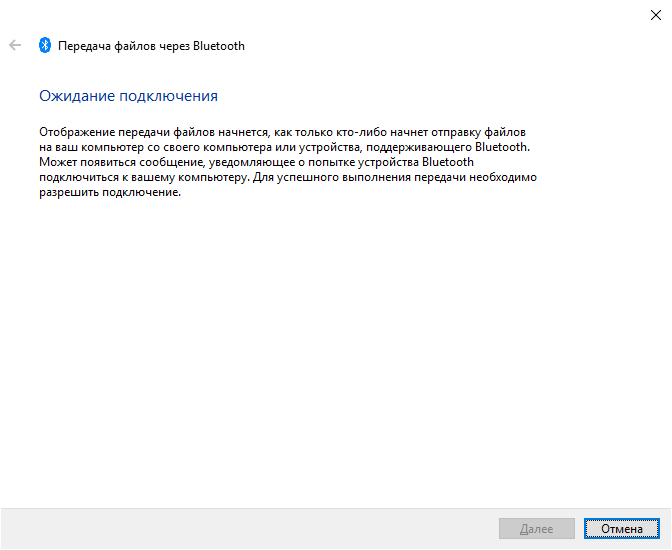
Передача фотографий и видеозаписей по Bluetooth
Для передачи фотографий и видео можно использовать несколько приложений: файловый менеджер, программу-галерею либо мобильный клиент Google Фото. Я предпочитаю пользоваться последним, поэтому рассмотрю его в качестве примера.
Запустите приложение Google Фото, отметьте нужные медиафайлы и тапните по кнопке «Поделиться», после чего щелкните по пункту «Bluetooth», расположенному в блоке «Поделиться через приложение».
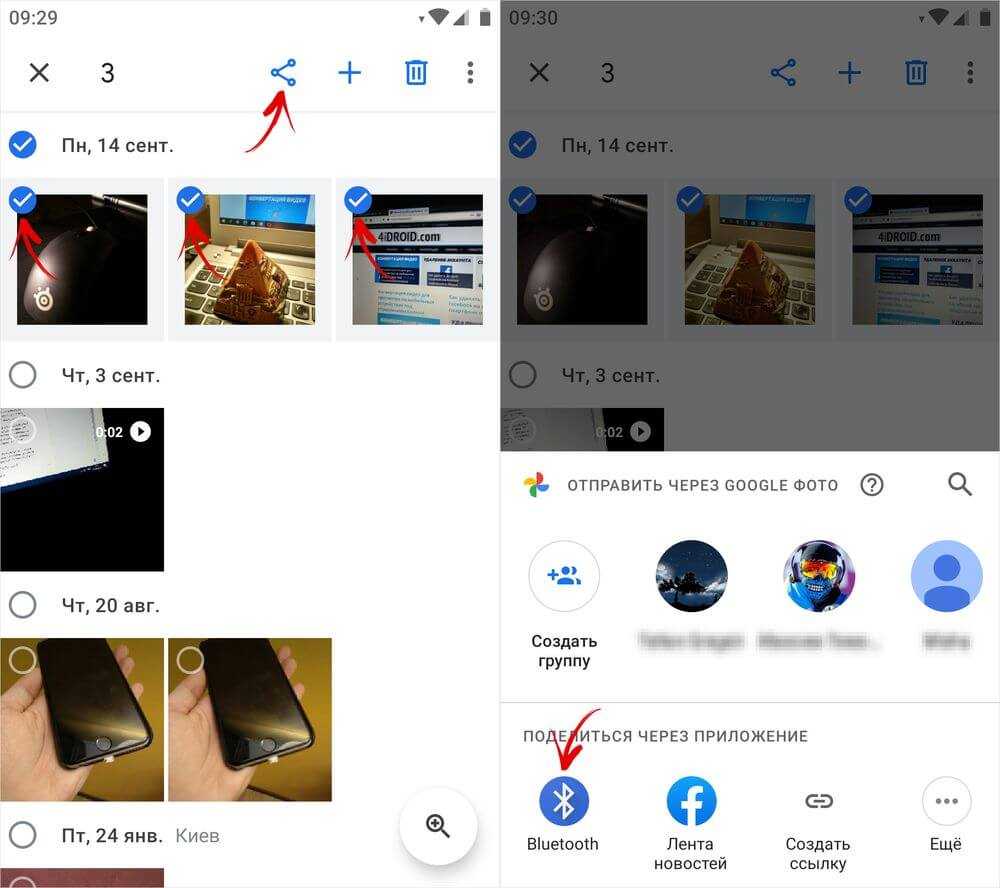
Также обратите внимание на то, что программа позволяет отправлять сжатые изображения и видео вместо файлов исходного качества
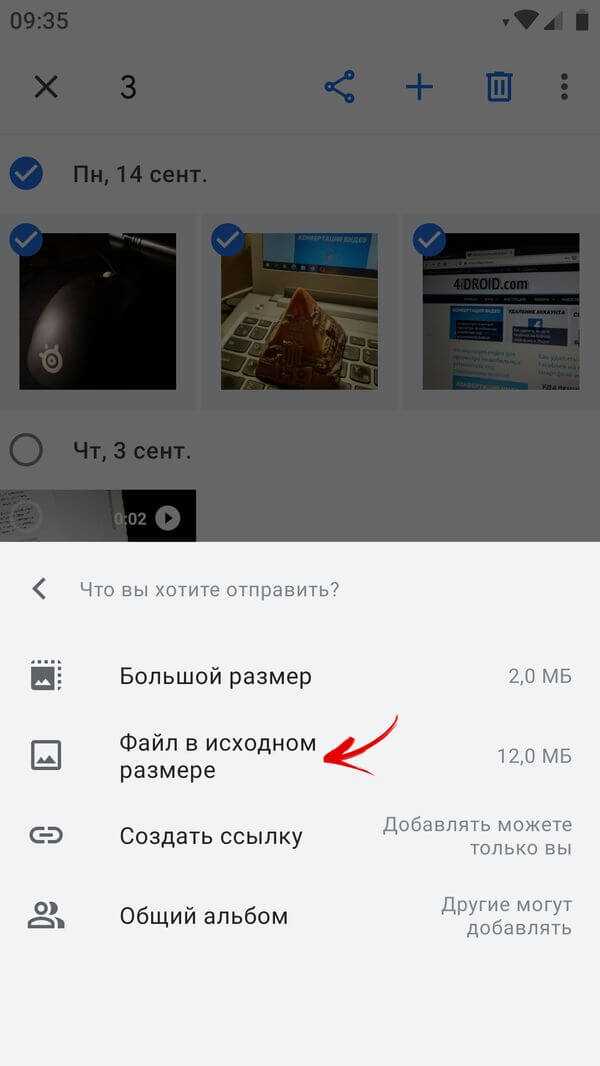
Телефон начнет искать устройства, готовые к сопряжению. Когда поиск завершится, на экране отобразится их список. Чтобы выбрать свой ПК, кликните по нему.
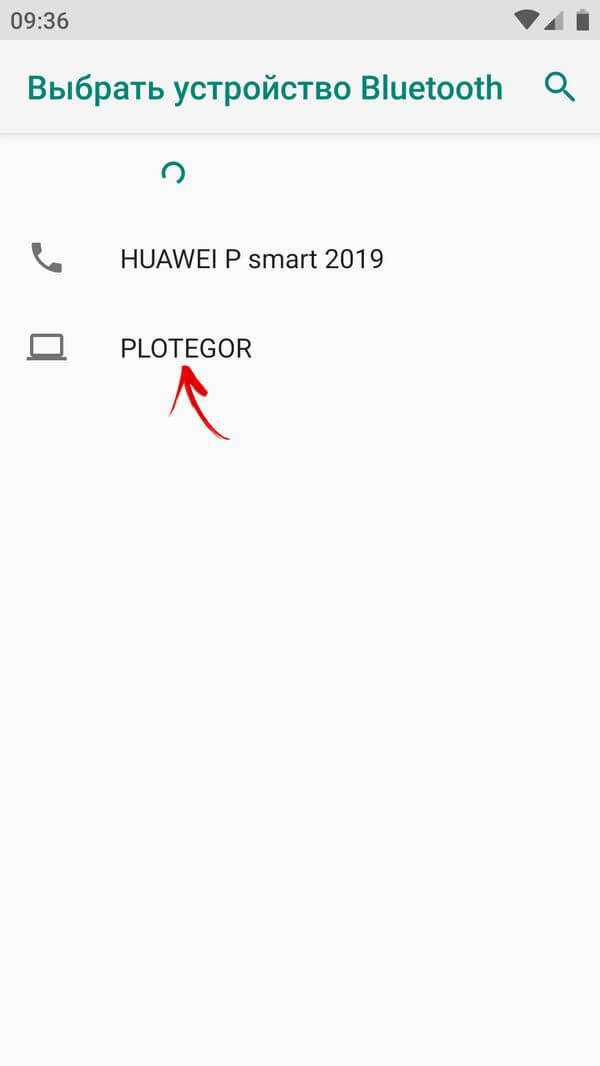
Затем начнется процесс отправки файлов, следить за которым можно будет благодаря индикатору прогресса, отображающемуся на мониторе компьютера и дисплее смартфона.
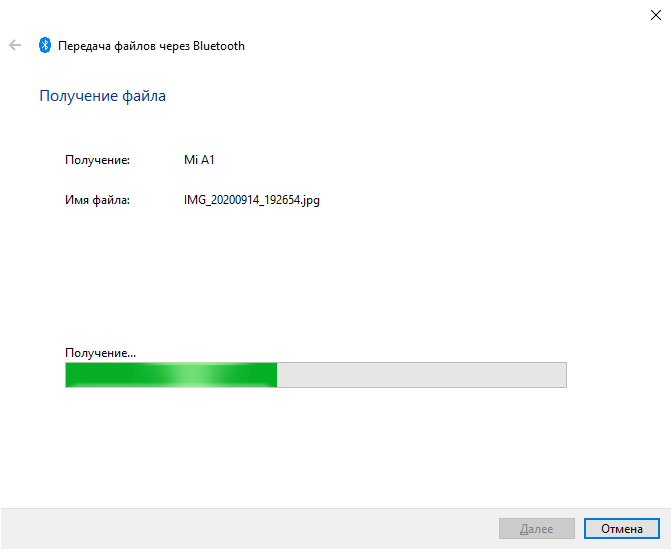
По умолчанию полученные файлы сохраняются в папку «Документы». Чтобы изменить их расположение, щелкните по кнопке «Обзор» и выберите желаемый каталог. Для подтверждения своего выбора нажмите кнопку «ОК».
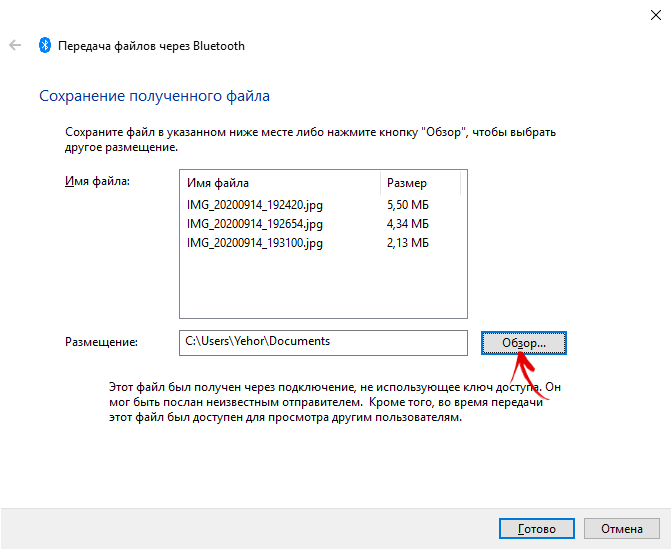
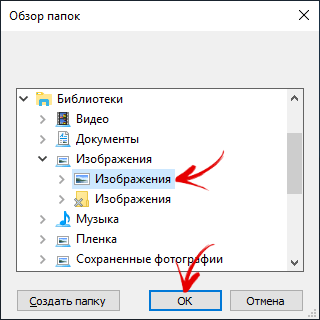
Чтобы сохранить файлы, кликните по кнопке «Готово».
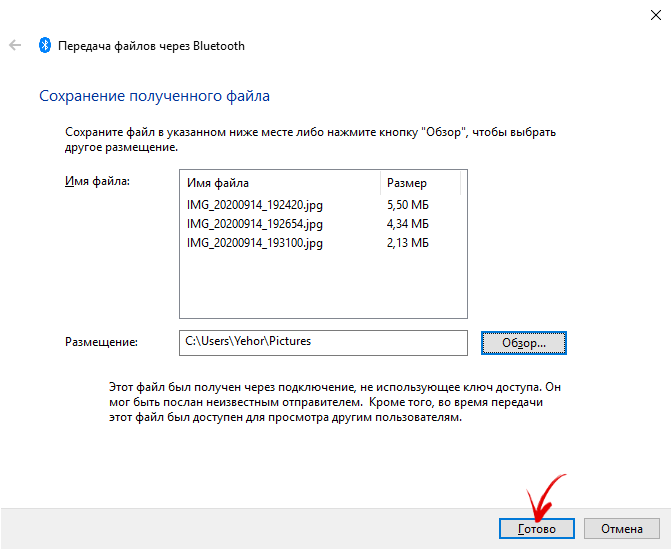
Как загрузить Windows Phone с компьютера

- Начнём с того, что данная платформа, как и iOS, предполагает использование программы для синхронизации данных.
- Это приложение называется Zune.
- Оно устанавливается на ПК. Дело в том, что система Windows Phone также закрыта от свободного доступа, а потому без программы для синхронизации нам не обойтись.
- Загрузить приложение можно на www.zune.net.
- Скорее всего, после скачивания нам нужно будет произвести перезагрузку ПК, а возможно – также установить дополнительные программы.
- Продолжительность процесса синхронизации зависит от объёма тех данных, которые мы переносим с компьютера на смартфон и обратно. Следует также иметь в виду, что приложение Zune поддерживает не все существующие форматы.
- Если формат не подходит, видео нужно будет конвертировать. Для этого придётся воспользоваться сторонними программами-конвертерами.
- Скачиваем и устанавливаем приложение Zune.
- Запускаем программу и подключаем смартфон при помощи кабеля из комплекта поставки.
- Дожидаемся, пока Zune распознает наше мобильное устройство.
- Переходим в раздел «Коллекция», после чего – в «Видео».
- В левой части меню должно отобразиться содержимое папки под названием «Мои видео».
При желании мы можем настроить программу так, чтобы были видны и другие папки компьютера, где есть видеоролики (поскольку по умолчанию мы видим только то, что есть в папке «Мои видео»).
Для импорта файлов отмечаем их, зажав при помощи левой клавиши мыши.
Перетаскиваем их в таком положении на иконку смартфона в нижнем углу слева. Видео будут автоматически импортированы.
Передача файлов через облачные хранилища и социальные сети
Если пользователь смартфона достаточно продвинут, то он также может создать облако или же перевести файлы при помощи социальных сетей. Это еще один уникальный способ передачи данных. На сайтах достаточно просто и удобно хранить свои данные, так как они не занимают много места на устройствах. Например, можно перекидывать все файлы при помощи Гугл Диска или же Яндекс диска.
Пользователь просто авторизуется на сайте, после чего выбирает материалы, которое он хотел бы перекинуть на телефон. Далее на самом телефоне можно скачать приложение, войти в аккаунт и так далее. Оттуда уже можно скопировать нужные данные.
- Для начала пользователю нужно открыть любой браузер на компьютере, зайти в ВК и авторизоваться. Находим себя через поиск людей и добавляемся к себе же в друзья. Заходим в профиль и тапем на «Написать сообщение». У пользователя появится диалог с самим собой, чтобы удобно скидывать материалы в чат;
- Теперь перекидываем файлы. Для этого нужно навести курсор мышки на значок скрепки, который располагается внизу. Находим материалы на ПК и кликаем по ним, подтверждаем действия;
- Скачиваем программку ВК, авторизуемся на телефоне. Зайдя в софт, можно скачать файл через сообщения легко и просто.
Как передать файлы на телефон по Wi-Fi
Передавать файлы по Wi-Fi возможно несколькими способами — в первом, и, пожалуй, самом лучшем из них, компьютер и телефон должны находиться в одной локальной сети — т.е. подключены к одному Wi-Fi роутеру, либо на телефоне следует включить раздачу Wi-Fi, а с компьютера подключиться к созданной точке доступа. В общем-то данный способ будет работать и по Интернет, но в данном случае потребуется регистрация, а передача файлов будет медленнее, так как трафик будет идти через Интернет (а при 3G подключении это еще и дорого обойдется).
Кроме этого, для передачи файлов по Wi-Fi вы можете воспользоваться и более изощренными методами. Способы не совсем для начинающих, а потому слишком пояснять их не буду, просто намекну, как еще это можно осуществить: те, кому это нужно, сами легко поймут о чем речь. Вот эти способы:
- Установить FTP Server на Andro >Для того, чтобы передать файлы по Bluetooth с компьютера на телефон, просто включить Bluetooth на обоих, также в телефоне, если он ранее не был сопряжен с данным компьютером или ноутбуком, зайдите в настройки Bluetooth и сделайте устройство видимым. Далее, для того, чтобы передать файл, кликните по нему правой кнопкой мыши и выберите пункт «Отправить» — «Устройство Bluetooth». В общем-то, это все.
Передача файлов на телефон по BlueTooth
На некоторых ноутбуках могут быть предустановлены программы для более удобной передачи файлов по BT и с более широкими возможностями, с использованием Wireless FTP. Такие программы также могут быть установлены отдельно.
Как подсоединить флеш-накопитель к планшетному компьютеру
Для того чтобы узнать, как перекинуть музыку на флешку с планшета, сначала разберёмся, какими способами можно подключить устройство для скачивания. Конфигурация гаджета не всегда предусматривает размещение USB-порта, чаще всего производитель устанавливает мини-порт MicroUSB. Подключение накопителя для переноса данных выполняется двумя методами:
- через USB-OTG-кабель
- через фирменный USB-адаптер.
Чтобы подключить флеш-память через MicroUSB и скинуть на неё музыку, нужно во вход OTG подключить сам накопитель, а разъём подсоединить к порту MicroUSB. Если в вашем девайсе предусмотрена поддержка USB Host, то он сможет распознать устройство автоматически и вопрос, как с планшета на флешку скинуть музыку, станет для вас легко решаемым. Заметим, что OTG-кабель и фирменный переходник ничем не отличаются и применяются для пользования стандартным USB-портом.
При успешном соединении на экране вы увидите сообщение об этом. На накопитель можно войти через файловый менеджер и просмотреть его содержимое.
Передача файлов через облачные хранилища и социальные сети
Если вам не подошли предыдущие варианты передачи файлов, то давайте обсудим несколько вариантов, как перенести файлы с компьютера на iPhone или Android используя интернет-соединение. Разумеется, для этого к сети должны быть подключены оба ваших устройства.
Вы можете сделать это по-разному. Например, если вам нужно перенести небольшой по объёму файл, можно сделать это при помощи любой социальной сети или мессенджера. Для этого достаточно нажать на кнопку со скрепкой, когда будете писать письмо, прикрепить нужный файл к письму, а затем отправить его самому себе. А после этого открыть письмо уже с другого устройства и сохранить прикреплённый файл.
Также вы можете передать файл, воспользовавшись облачным хранилищем. Здесь всё ещё проще – вносите файл в хранилище, авторизуетесь под тем же профилем со второго устройства и скачиваете файл к себе.
Если же вы нигде не зарегистрированы и не хотите этого делать, можно воспользоваться открытыми файлообменниками. Просто выгрузите в любой из них свой файл и скопируйте предоставленную ссылку. Затем введите эту ссылку на втором устройстве и перейдите по ней. После этого останется только нажать на кнопку “Скачать”.
Без компьютера
Рассмотрим доступные варианты.
Play Market
Для установки бесплатных игр на планшет рекомендуется использовать официальный магазин для Андроида — Play Market. Если там найти интересующее приложение не удалось или разработчик ограничил доступ к контенту в определенном регионе (невозможно скачать программу или обновление к ней), тогда следует переходить к способу, рассмотренному ниже.
Для установки игры через Play Market нужно:
Войти в магазин на планшете, нажав на его значок.
Перейти в категорию «Игры». Найти подходящее приложение и кликнуть на его иконку.
На открывшейся странице с описанием нажать на кнопку «Установить». Кликнуть «Принять» во всплывающем окне, чтобы начать закачку на планшет. Предварительно следует ознакомиться с условиями (к каким данным будет открыт доступ игре).
После завершения установки появится кнопка «Открыть». Это будет значить, что приложение готово к работе.
Через браузер на планшете
Play Market — наиболее надежный и безопасный сервис для загрузки игр, однако в официальном магазине присутствуют определенные ограничения. Обойти их можно, скачивая бесплатные игры для планшета при помощи браузера. Этот способ связан с рисками — устройство может быть заражено различными вирусами через приложения от непроверенных разработчиков.
Чтобы закачать игру, понадобится:
Запустить браузер на планшете (стандартный или установленный вручную ранее).
Ввести в адресную строку название игры, добавить в конце «скачатьapk» и выполнить поиск. Перейти на один из сайтов, предложенных в выдаче.
Кликнуть по иконке нужного приложения. На странице с описанием нажать на кнопку «Скачать ».
Далее кликнуть «Скачать (*.apk) файл» и подтвердить действие во всплывающем уведомлении. После окончания загрузки нажать «Открыть».
Операционная система планшета проверит файл на наличие вредоносного ПО. После этого необходимо кликнуть «Продолжить» и «Установка».
Когда инсталляция завершится, появится соответствующее уведомление, и игру можно будет запустить при помощи кнопки «Открыть».
Вариант 1: Шнур USB
Самый простой и быстрый способ перекинуть фото или видео с телефона на ноутбук – это использовать шнур USB для соединения устройств. В этом случае мобильный девайс играет роль съемного носителя, и все мультимедийные файлы или документы, хранящиеся в памяти смартфона, можно быстро перенести на компьютер:
- Подключите телефон к ноутбуку с помощью USB-кабеля. В шторке мобильного устройства должна появиться строка с выбором типа подключения. Разверните ее полностью и тапните по уведомлению, чтобы открыть окно с настройкой.
- В качестве цели использования выберите пункт «Передача файлов». Точное название может отличаться и зависит от версии операционной системы и самого устройства.
- На экране лэптопа появится уведомление о том, что подключено стороннее устройство, и всплывет окно со списком доступных действий. Но если автоматический запуск нового носителя отключен, дважды щелкните по иконке «Этот компьютер» на рабочем столе или запустите «Проводник». В списке дисков будет мобильный девайс — откройте его.
- В памяти устройства найдите папку с фото или видео. Если они сделаны с помощью встроенной камеры, то по умолчанию будут располагаться в папке «Camera» в каталоге «DCIM». Выберите нужные файлы, выделите их и скопируйте в буфер обмена через контекстное меню или с помощью комбинации клавиш «Ctrl + C». Вместо этого можете просто перетащить их в другую папку или, например, на рабочий стол.
- Чтобы вставить скопированные элементы, перейдите в нужную папку на ноутбуке и используйте функцию контекстного меню, вызываемого правой кнопкой мыши. Также работает комбинация «Ctrl + V».
В нашем отдельном материале есть развернутая инструкция, как подключить смартфон к компьютеру через USB. Она хоть и предназначена для Samsung, в большинстве своем универсальная и подойдет для многих мобильных устройств, работающих на базе Android. В статье также разобраны самые распространенные проблемы при подключении и способы их решения.
Подробнее: Как подключить смартфон к компьютеру через USB
Использование USB-кабеля
Старый стандарт для переноса данных с вашего ноутбука на телефон через USB. Это все еще быстро и легко, если у вас под рукой есть совместимый кабель. К сожалению, переход на USB-C на большинстве современных телефонов привел к избыточности многих наших старых кабелей. Они часто не поставляются с кабелем USB-C к USB-A, который необходим для большинства ноутбуков.
Но, если у вас есть, то это просто сделать. В Windows или Chromebook:
Это оно. На вашем компьютере откроется окно передачи файлов с вашим телефоном (и SD-картой, если она у вас есть). Затем вы можете начать копирование ваших файлов.
Инструкции почти одинаковы для Mac, но сначала вам нужно будет установить программное обеспечение Android File Transfer.
Этот метод хорош для копирования больших объемов данных. Попробуйте, если хотите перенести несколько фильмов или всю свою музыкальную коллекцию. Это позволяет легко перемещать файлы на SD-карту вашего телефона.




























