Шаг 2 — Выбор стороннего ПО
Универсальные программы
Самое популярное решение — Teamviewer.
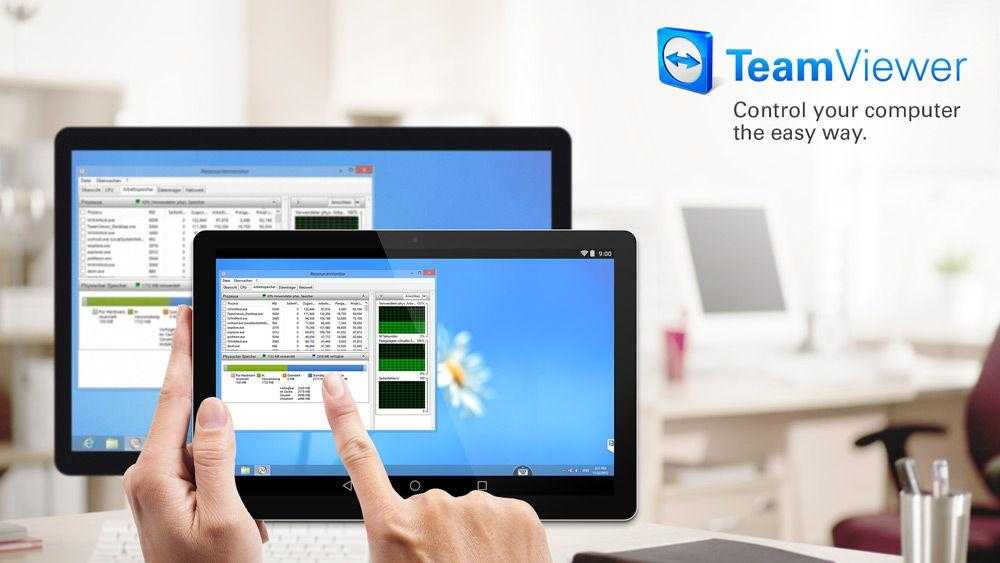
К особенностям этой программы следует отнести, прежде всего, кроссплатформенность
Не важно, Linux у вас, Windows или Macintosh — всё будет работать одинаково, а именно отменно! Для работы потребуются одноимённые приложения на каждом из устройств и интернет. Простая регистрация, стабильность, скорость работы и бесплатное распространение стали основными особенностями этой программы
Каждому устройству выдаётся номер и пароль, введя которые, вы можете подсоединиться. Область применения практически не ограничена — вы можете делать на планшете всё то же самое, что и на ПК, и наоборот.
Удалённое управление Андроид-устройством с компьютера
Наиболее функциональное решение — AirDroid.
Это приложение пользуется огромной популярностью из-за того, что является бесплатным, простым и функциональным. При первом запуске вам будет предложено зарегистрироваться. Лучше это сделать, тем самым не ограничивая функционал программы. В любом случае отобразится главное окно с двумя адресами и QR кодом.
Если устройство Андроид и компьютер находятся в одной Wi-Fi сети, можно перейти по второму адресу (просто скопировать в браузер ПК) и получить доступ к смартфону или планшету. Или, использовав камеру, просканировать код прямо с экрана ПК — и получить тот же результат. Вы будете перенесены в панель управления Android-девайсом.
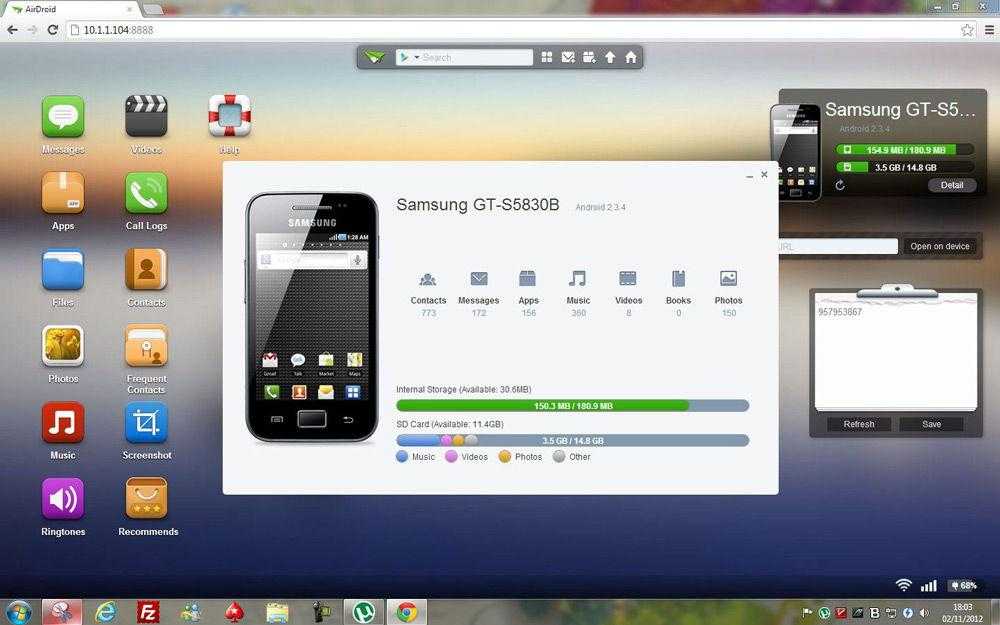
Если ваше мобильное устройство не подключено к той же сети Wi-Fi (особенно удобно, если его вообще нет рядом), то перейдите по первой ссылке в программе — адресу web.airdroid.com. Здесь и пригодится созданный недавно логин и пароль. Путём таких нехитрых манипуляций вы получите удалённое управление Android-устройством, где бы оно ни находилось.
Используя эту программу, вы сможете на своём компьютере:
- Работать с вызовами и адресной книгой.
- Писать СМС и ММС сообщения.
- Устанавливать приложения из памяти телефона или из ПК.
- Передавать файлы и папки между устройствами (в обе стороны).
- Использовать смартфон как веб-камеру.
Как говорилось выше, программа полностью бесплатна, но имеет некоторые ограничения. Например, при соединении вне одной Wi-Fi передача данных сети ограничена ста мегабайтами, также недоступно определение местоположения и включение камеры. Как часто бывает, обойти запреты поможет платная версия — всего 2$ в месяц или 20$ в год. Смотря на внушительный список преимуществ, функционал и дружелюбный интерфейс, можно сказать, что это программное обеспечение стоит своих денег.
Droid VNC Server

Интересное решение для консерваторов и пользователей, которые боятся запутаться в интерфейсе. Вы просто получаете экран своего Андроида на рабочем столе компьютера. Можно производить те же действия, что доступны в мобильном устройстве, за счёт создания VNC сервера. Программа из разряда «must have» для копирования контактов или СМС. Работа с персональной информацией требует аутентификации.
Remote Web Desktop

Простая программа, создающая в вашем браузере виртуальный рабочий стол Android-устройства. Подходит для передачи файлов между девайсами, прослушивания музыки и видео. Имеет слегка запутанный интерфейс.
Удалённое управление компьютером с Андроид-устройства
PocketCloud Remote Desktop
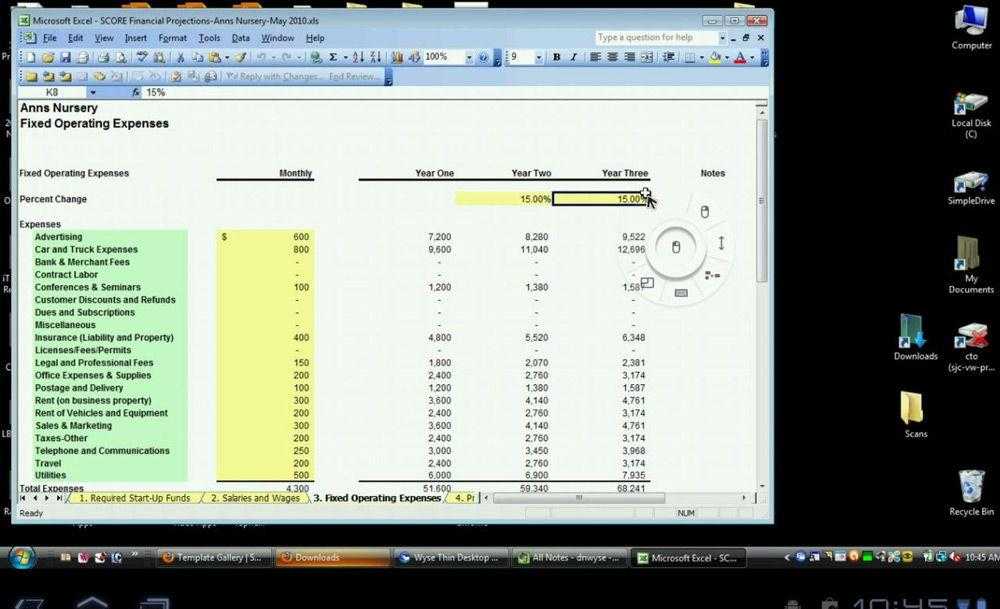
Интересное приложение, которое полностью эмулирует рабочий стол вашего ПК. Имеет массу настроек и приятный интерфейс. Делает удалённый доступ Андроид-устройства к компьютеру быстрым и приятным. К недостаткам можно отнести заметное притормаживание на слабых устройствах и отсутствие каких-либо инструментов для работы с разрешением экрана.
Splash top 2 — Remote Desktop
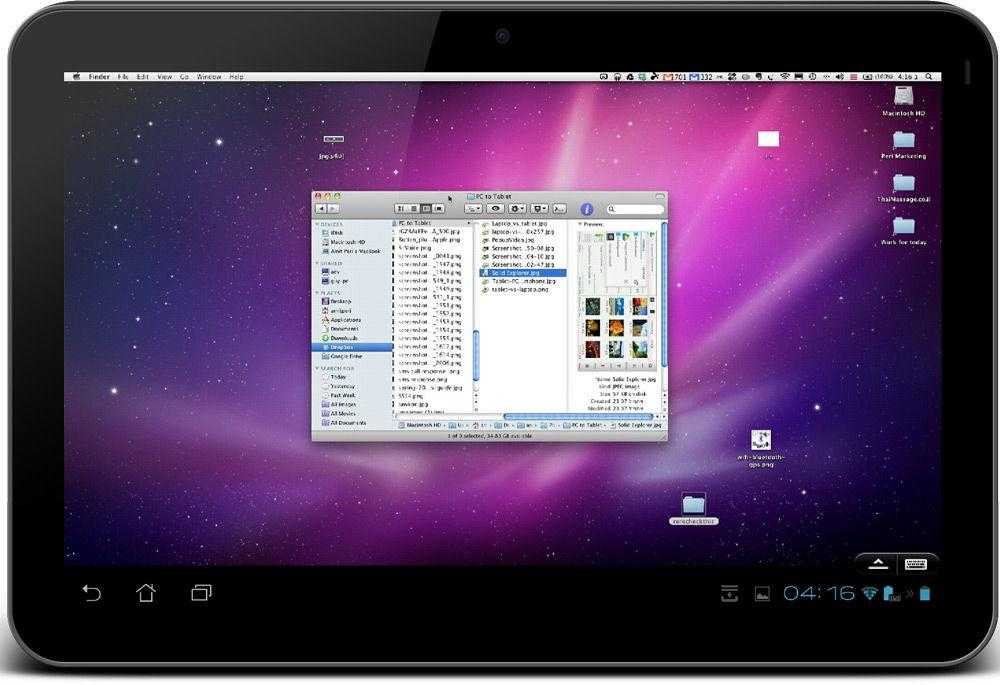
Приложение, позволяющее делать на экране Андроида абсолютно всё, что вы можете сделать на своём компьютере. Отличное приложение, работает быстро, а гибкие настройки позволяют работать с максимальным комфортом. Минусов всего два: цена в 7$ и отсутствие русификации. Если знаете английский, то смело покупайте — продукт стоит своих денег.
LogMeIn — лучший среди равных
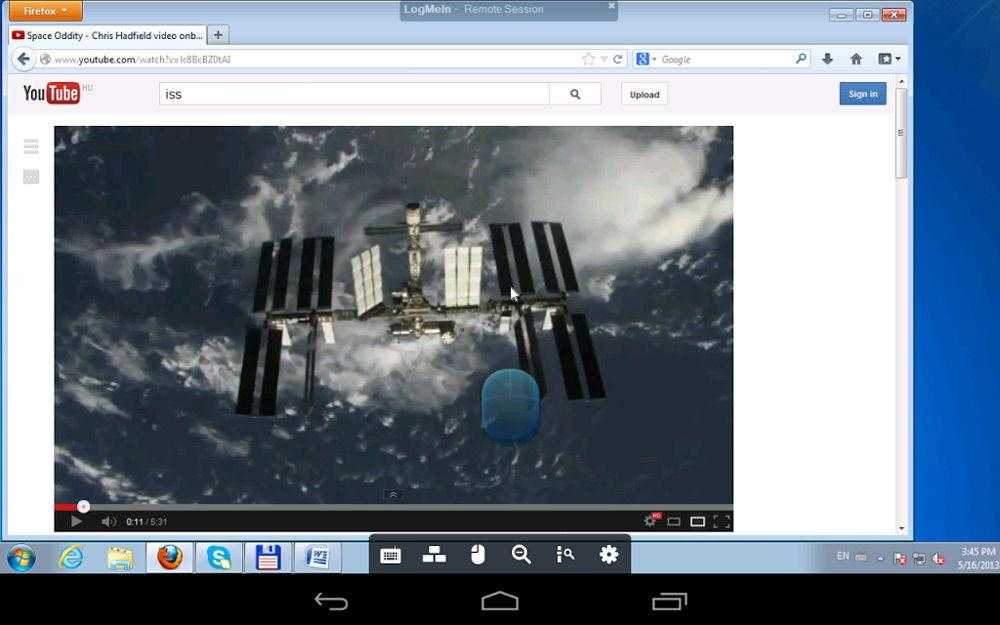
Повторяет функционал Splashtop 2 — Remote Desktop и является бесплатным. Русский язык также доступен. В платной версии появляется только возможность просмотра видео в HD, но если такие излишества вам не нужны, то недостатков попросту не остаётся.
Управление компьютером с планшета
А вот это самое интересное. Есть масса программ, каждая из которых имеет свои преимущества: по скорости, по мощности, по функционалу, по полноте предоставленных прав, по виду. Рассмотрим самые популярные приложения, испробованные временем.
Parallels Access
Платформа: iOS
Программа позволяет запускать приложение, которые работают под Windows и OS X. Правда, программа не предоставляет виртуальный рабочий стол, да и полного доступа к компьютеру не будет. Но зато есть другие преимущества. Начинаются они с дружественного, интуитивно понятного планшетного интерфейса. Управляя компьютером, можно использовать жесты и прочие планшетные фишки. Например, работая в excel, вызов свойств и само редактирование ячеек производятся кратковременным тапом или зажатием. Само собой, во всех программах скроллинг производится в любой части дисплея, а мультитач — быстро масштабирует нужный участок, что даже заметно удобней, чем в обычном компьютере, если монитор не сенсорной.

Ещё к достоинствам можно отнести возможность перетаскивания пальцем любых объектов. И использовать это можно не только с файлами или папками, но и с выделенным текстом, частью картинки. При этом перетаскивание работает между всеми приложениями планшета и открытыми программами компьютера.
Интересной особенностью программы является наличие клавиши Windows на экранной клавиатуре, но самое интересное в программе то, что все операции и задачи выполняются на компьютере, а пользователь видит, как бы картинки
Это очень важно, поскольку планшет не нагружен задачами и, соответственно, не так исчерпает заряд батареи
Один минус программы в том, что она платная.
TeamViewer HD for Remote Control
Платформы: Windows, iOS, Android.
Многие считают эту программу лучшей и этому есть логическое объяснение. Весь функционал полностью бесплатный (есть платная версия, где просто есть функция просмотра видео HD), в ней нет рекламы и прочего нецелевого контента. Простота заключается в том, что не нужно производить никаких предварительных настроек. Скачав с магазина приложений и запустив программу на компьютере, вам будет предоставлен ваш ID и пароль и поля для ввода тех же значений партнёра. На планшете происходит тоже самое. В зависимости от того, откуда вы хотите зайти введите соответствующие значения. Чтобы не повторять процедуру каждый раз, можно установить постоянное соединение.

Интересны и методы, как управлять планшетом с компьютера. Эмуляцию мыши можно настроить так, что она будет непосредственно под пальцем, но можно поставить значение, что планшет как-бы огромный эмулятор тачпада.
PocketCloud Remote Desktop
Платформы: iOS и Android
Программа хоть и бесплатна и полностью эмулирует рабочий стол компьютера, на самом деле медленно работает на слабых устройствах, не умеет работать с разрешениями мониторов, то есть для достижения определённой цели придётся масштабировать картинку.
LogMeIn
Платформы: Windows, iOS, Android.
Полностью эмулирует рабочее пространство компьютера. Можно совершать все действия: удалять и копировать файлы, просматривать видео, работать в фотошопе и прочее. Работает отлично, но самое главное достоинство — русский интерфейс. В платной версии появляется возможность просмотра потока в HD качестве.
Splashtop 2 — Remote Desktop

Платформы: iOS и Android
Программа стоит чуть меньше 7 долларов, но разработчики знают, зачем они берут деньги. Само управление компьютером через планшет можно оптимизировать под себя, то есть настройкам поддаются практически все функции и элементы управления. Из минусов, кроме стоимости, отсутствие русского языка.
Vysor
Мобильный клиент Vysor позволяет удаленно управлять устройством с установленной на нем операционной системой Android версии 4.4 и выше. Для его работы необходим установленный на компьютере браузер Google Chrome. Операционная система ПК не имеет значения. Это может быть Windows, Linux, MAC OS или любая другая.
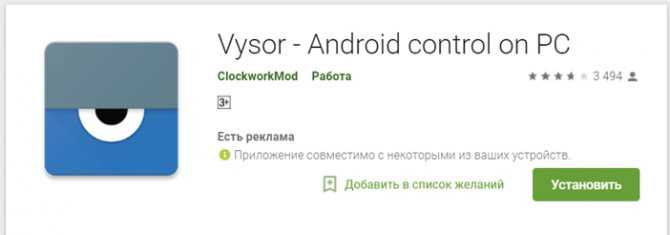
Существующий браузер Google Chrome необходимо слегка модифицировать, установив расширение Vysor. Скачать его можно из официального магазина Chrome. Для владельцев Windows необходимо дополнительно скачать и установить драйвера Android. Получить их можно у официального производителя смартфона или планшета или установить универсальные драйвера. Владельцам Linux и MAC OS драйверов не требуется.
После того как все установлено, на Андроид нужно включить отладку по USB и подключить устройство к компьютеру через USB-кабель. При этом Vysor должен запуститься автоматически. Если автоматического запуска Vysor не произошло, его необходимо включить вручную. Для этого нужно нажать Find Devices и выбрать в списке Vysor. По окончании нажать кнопку View.
При первом подключении Андроид запросит разрешение на отладку по USB, а получив его, начнет устанавливать на планшет или смартфон приложение Vysor. Как только все будет установлено, пользователь получит возможность управлять дистанционно своим девайсом.
Для получения полного доступа к удаленному управлению гаджетом на панели настроек Vysor необходимо поставить галочку напротив надписи International Keyboard, перезапустить Vysor и получить возможность вводить текст в устройство с клавиатуры ПК.
Управление мобильными устройствами
Для того чтобы начать управлять мобильным устройствам со стационарного компьютера, необходимо в программе перейти во вкладку с названием «Удалённое управление”. В этом разделе отображается экран мобильного телефона или планшета. При необходимости у пользователя имеется возможность отображать экран мобильного устройства на весь экран компьютера.
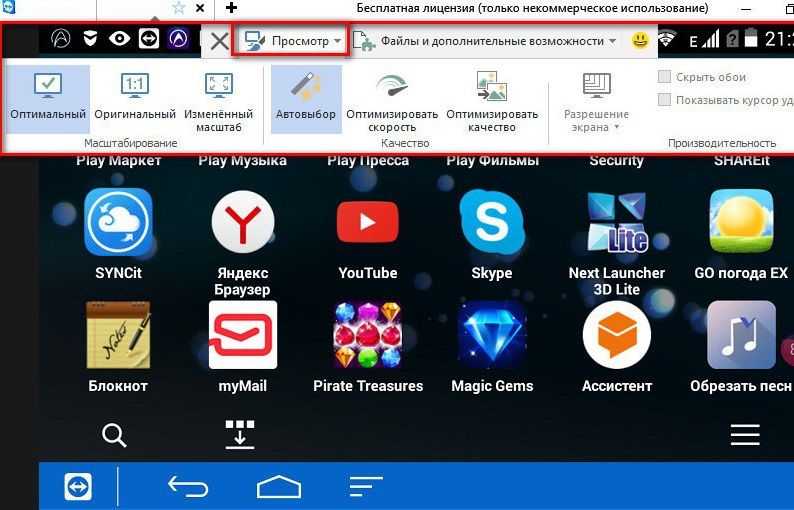
Благодаря компьютерной мыши пользователь может перемещаться по рабочему столу мобильного устройства, при этом имитируя сенсорное управление, запускать приложения и проводить другие операции. Управление в TeamViewer на Андроиде происходит с некоторой задержкой в действиях. Это обусловлено невысокой скоростью передачи данных. Исправить немного ситуацию поможет функция оптимизации качества соединения. Эта опция находится на панели управления во вкладке “Просмотр”. Другие полезные возможности открываются у пользователя программы стационарного компьютера во вкладке “Файлы дополнительные возможности” в панели инструментов. Здесь имеется возможность активировать передачу файлов, запустить видеозапись процедуры удалённого подключения, а также произвести снимок дисплея мобильного устройства с его последующим сохранением на стационарном ПК.
Сохранение видеоролика процедуры удалённого подключения производится в специализированном формате TVS. В дальнейшем, при его просмотре во внутреннем проигрывателе программы, файл можно конвертировать во многие популярные форматы видеофайлов, в том числе и в AVI.
Во время удал`нного сеанса программа на стационарном ПК имеет привилегии доступа не только к файловой системе, но к цифровой камере мобильного устройства.
Сделать снимок экрана мобильного телефона можно и не самостоятельно, запросив при этом партнёра. Эта функция реализована в основном окне подключения, во вкладке “Скриншот”.
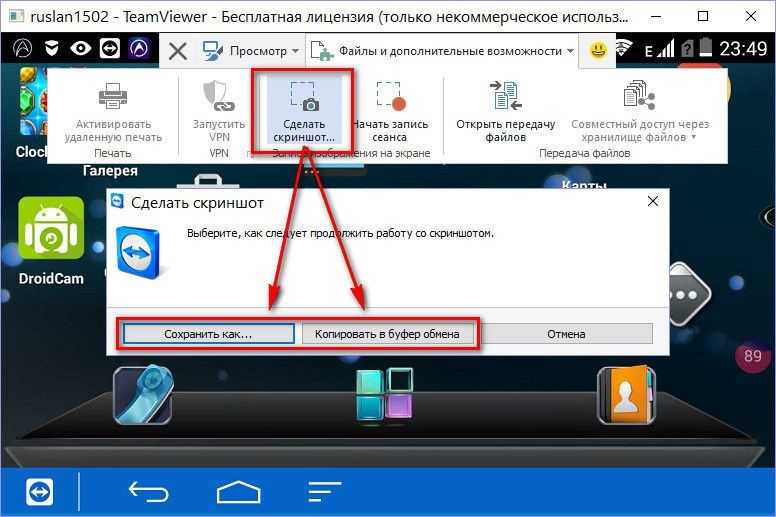
Как получить доступ к местонахождению телефона?
Сегодня мы немного поиграем в тайных агентов и вживим в наш смартфончик определенное ПО, с помощью которого можно будет получить удаленный доступ и отследить местоположение своего утерянного телефона. Да-да, для смартфонов и планшетников под управлением системы Андроид, так же как для iPhone, есть приложения, с помощью которых по wifi вы можете не только дистанционно работать с файлами и папками своего телефона, но и отслеживать его перемещение на интерактивной карте. Самая удобная из них — AirDroid (скачать). Для ее полного использования ваш телефон должен иметь ROOT-доступ, то есть полный контроль над всей системой.
Если вы впервые слышите это понятие, значит ваше устройство скорее всего не имеет root прав доступа. Получения прав суперпользователя — это отдельная большая тема, на которую я в будущем напишу статью, а пока посмотрите видео в конце статьи, по которому делал рут я на своих Самсунгах — Galaxy Tab и Galaxy S2, а также мой подробный видеоурок по сервису Эйрдроид.
Итак, скачиваем и устанавливаем из Google Play Маркета приложение AirDroid и запускаем его на Андроиде. В программе есть два режима работы — через домашнюю wifi сеть или через интернет.
Начнем с локальной сети. Заходим в компьютере по адресу http://192.168.1.88:8888. На телефоне отобразится запрос на разрешение подключения — разрешаем.
После этого на ПК откроется основной экран с различными возможностями программы. В правом окне — информация о мобильнике, в левом — иконки, по которым вы можете управлять телефоном, а именно, переносить файлы, воспроизводить музыку, фильмы, картинки, использовать камеру телефона (кстати, это неплохой способ использовать ваш девайс в системе видеонаблюдения). Подробно останавливаться на каждом нет смысла, но самыми интересными свойствами является удаленное написание и отправка смс прямо с компьютера, а также наблюдение за монитором мобилы (пункт меню «Скриншот»).
Если вы хотите иметь доступ к гаджету через интернет, то заходим по адресу http://web.airdroid.com. Здесь нам уже понадобится зарегистрироваться в сервисе — процесс привычный и несложный.
После регистрации и аторизации нам будет предложено зарегистрировать телефон в данном сервисе. Для этого опять берем телефон, заходим в приложение и кликаем по иконке фигурки в правом верхнем углу.
Вводим здесь свои данные учетной записи.
В следующем окне жмем «ОК». Потом «Включить» — это мы разрешаем приложению все администраторские функции.
Возвращаемся за комп, еще раз авторизуемся или просто обновляем страницу и получаем такой же доступ, как и в случае с локальным подключением. Есть только одно небольшое НО — при работе с соединением по интернету через сервис AirDroid у вас есть лимит, ограничивающий количество передаваемых данных. На момент написания статьи он равен 100 Мб.
Зато также у такого типа есть и неоспоримые плюсы. Например, функция поиска телефона — если вы его вдруг потеряли, или его украли, или это телефон ребенка, а вы хотите проследить, где он находится в данный момент, то на карте будет показано местонахождение вашего устройства (при условии его подключения к интернету через wifi или мобильный интернет).
На этом пока все! С некоторыми другими программами мы еще подробно познакомимся в будущих статьях, так что подписывайтесь на ленту обновлений блога — будет интересно!
Приложение для подключения Android Mobizen
Приложение поддерживает передачу файлов между настольным компьютером и телефоном, создание скриншотов и захват видео с экрана смартфона. С ним вы сможете удаленно управлять рабочим столом, а если на ПК включается режим сенсорного экрана, то и рисовать на экране, и даже осуществлять перемещение (перетаскивание) файлов и иконок свайпом, как на экране Android-устройства, вместо использования классических команд аппаратных клавиш и элементов управления щелчками мышки. Приложение дает возможность сохранять снимки экрана удаленного устройства одним нажатием кнопки. Соединение с удаленным устройством может быть выполнено из браузера или из приложения.
Каким образом можно соединить Android и ПК
Смартфон можно подключить к персональному компьютеру проводным способом — через кабель USB, и беспроводным способом — через глобальную сеть интернет, или через локальную сеть.
Во многих смартфонах есть предустановленные программы, позволяющие совершать удаленное управление, но, как показывает практика, функционал этих программ достаточно скромный.
В основном, это возможность видеть место нахождения смартфона, возможность его блокировки в целях защиты личной информации при утере, краже. Так же, предустановленные утилиты могут осуществлять сброс настроек до заводских. Воспользоваться этим всем можно, если заранее иметь аккаунт в Google. Этот аккаунт нужно помнить, чтоб войти в него с компьютера при первой необходимости. А также установки мобильного устройства должны быть правильно настроены заранее.
Старательные разработчики не заставляли себя долго ждать, они быстро создали дополнительные приложения, которые позволяют управлять смартфоном удаленно. В немалом количестве они доступны для скачивания на Google Play. Рассмотрим несколько, и сложим определенное понятие о них всех.
Как настроить приложение «Быстрая помощь» в Windows 10
Если вы оказываете помощь
В поиске Windows введите фразу Быстрая помощь и нажмите Открыть.
Выберите ссылку Оказать помощь > Помочь другому пользователю.
Войдите в вашу учетную запись Microsoft.
Затем отобразится шестизначный код безопасности, который надо сообщить пользователю, получающему помощь. В окне предлагается отправить код по электронной почте, но на самом деле вы можете использовать любой удобный способ, чтобы передать код.
Когда удаленный пользователь введет код, выберите параметр общего доступа, который вам необходим для оказания помощи – Получите полный контроль или Просмотр экрана.
Если вы получаете помощь
Для получения помощи не нужно регистрировать учетную запись Microsoft
В поиске Windows введите фразу Быстрая помощь и нажмите Открыть.
- В разделе Получить помощь > код от помощника введите шестизначный код, полученный от лица, оказывающего помощь.
- Нажмите кнопку Предоставить общий доступ к экрану.
Нажмите кнопку “Разрешить”, если имя учетной записи соответствует лицу, оказывающему помощь.
В результате на ПК пользователя, который оказывает помощь, откроется окно с рабочим столом вашей системы.
Как использовать приложение «Быстрая помощь»
После того, как будет установлено соединение, человек, который оказывает помощь, может использовать различные инструменты и средства устранения неполадок на свое усмотрение.
- Чтобы добавить заметку или запись на оба экрана, нажмите кнопку “Добавить примечание”. Пользователь, оказывающий помощь, может рисовать на обоих экранах с помощью курсора мыши.
- Чтобы перезагрузить удаленный компьютер, нажмите кнопку “Перезагрузка”. Соединение будет приостановлено и автоматически восстановлено после перезагрузки ПК и загрузки Windows.
- Чтобы открыть Диспетчер задач, нажмите кнопку “Диспетчер задач”.
- Чтобы приостановить или прекратить подключение, нажмите кнопки “Приостановить” и “Завершить” соответственно. Соединение можно восстановить, нажав кнопку “Возобновить”.
- Если пользователь, получающий помощь, хочет завершить сеанс помощи, то следует нажать на значок крестика в верхнем-правом углу небольшого окна на экране.
AirMore (бесплатно)
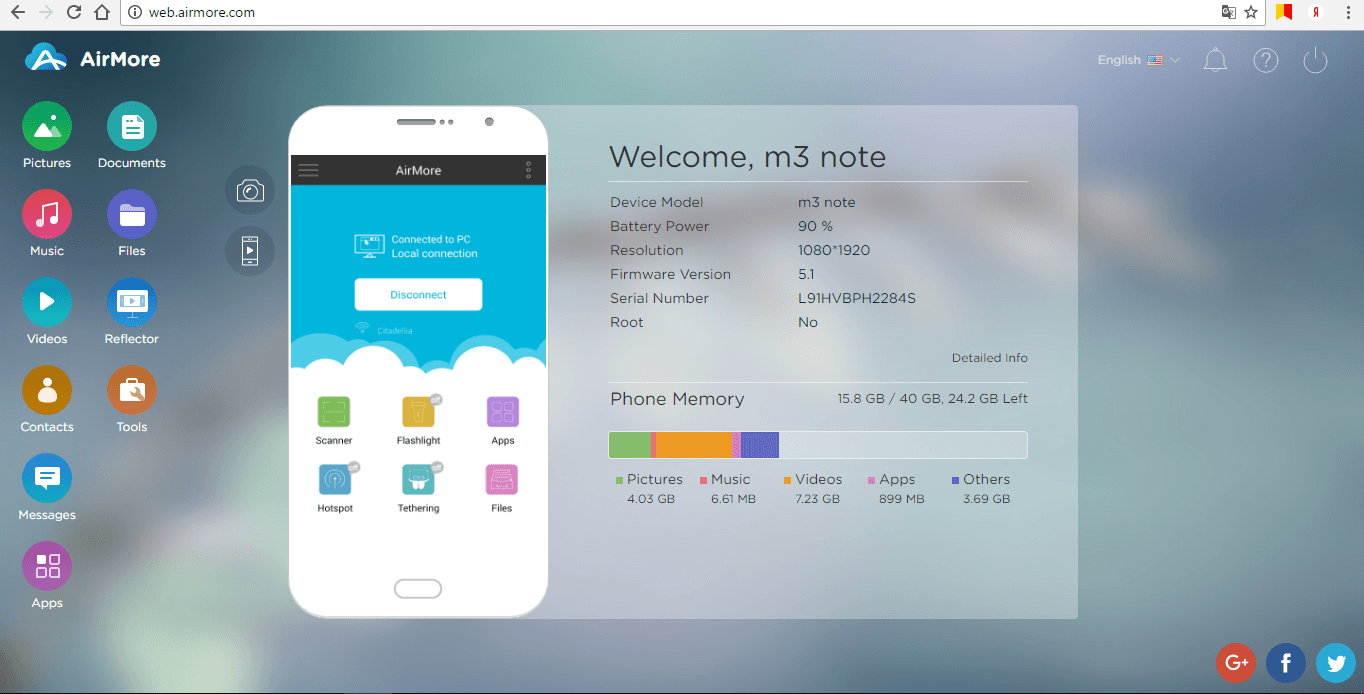
Эта программа оценена пользователями оценкой в 4,4 балла, и скачана полмиллиона раз. Приложение позволяет подключить мобильное устройство по беспроводной сети к ПК, используя QR-код на веб-AirMore, и:
- Передавать файлы мультимедиа со смартфона другим пользователям, используя для этого ПК.
- Отразить экран смартфона на ПК и управлять им, к примеру, загружать, удалять, играть в игры (Android версии 5.0 или выше), качать музыку, картинки и так далее;
- Управлять телефонными контактами, редактировать их, совершать звонки, писать СМС, используя компьютерную клавиатуру, и не путаясь в кабелях.
Для русских пользователей основной минус программы в том, что в ней нет русского языка. Но, как показывает практика, это не сильно влияет на удобство использования программы, она достаточно проста и легка в применении.
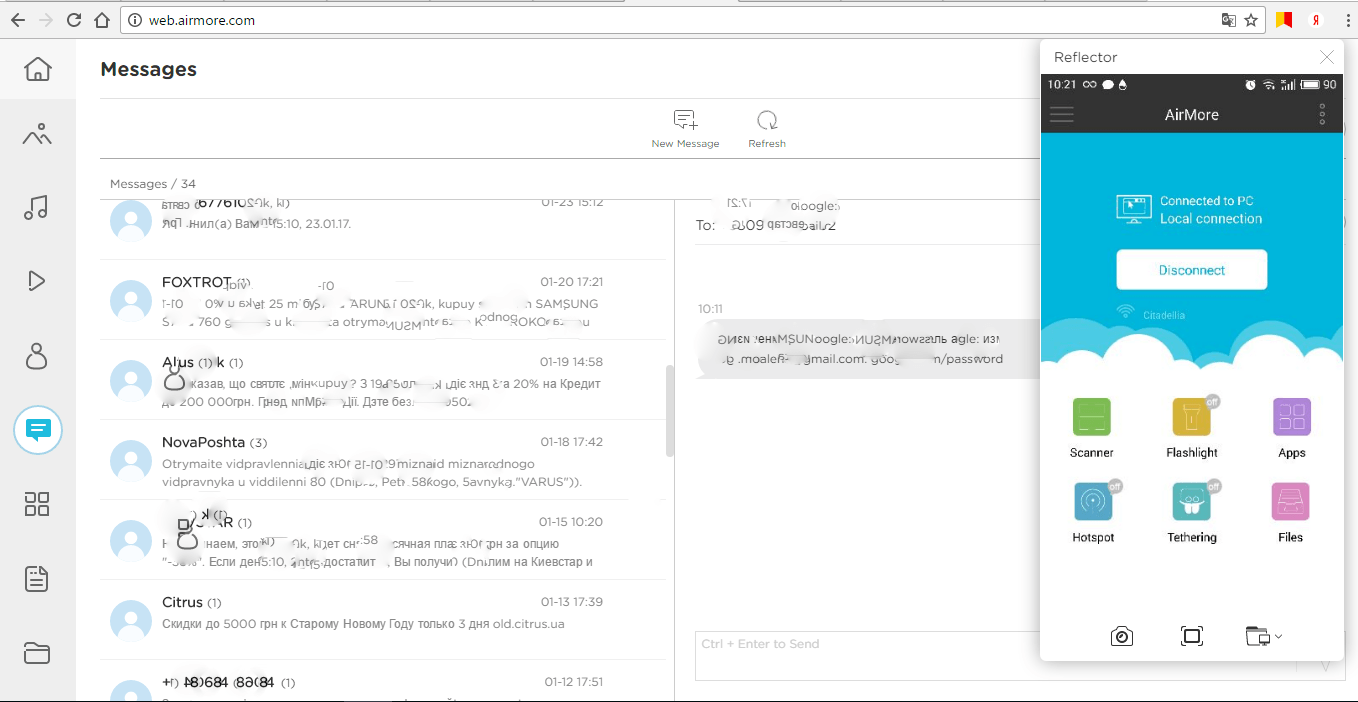
Для того, чтоб осуществить удаленное управление смартфоном, необходимо выполнить ряд простых действий. Для начала, нужно скачать программу AirMore на персональный компьютер. Далее, отсканировав смартфоном QR-код, найти ее в Google Play Market, и установить на мобильное устройство.
Соединение устанавливается последствием введения IP адреса, или через wi-fi. Нужно принять соглашение и начинать.
Программа работает быстро, на экране монитора появляется все содержимое смартфона, а так же карты памяти.
Как настроить удаленный рабочий стол Chrome Remote Desktop на старых версиях браузера Google
Как я уже говорил ранее, Google в ближайшие месяцы постепенно прекратит выпуск этой версии Remote Desktop (вместе со всеми другими приложениями Chrome), но пока она еще доступна, поэтому мы оставим ее на месте, пока ее нет.
После установки вы запустите приложение из меню приложения Chrome — оно должно быть первой ссылкой на панели закладок. Оттуда просто посмотрите на ссылку Chrome Remote Desktop.
При первом запуске вы должны будете разрешить удаленное подключение к компьютеру, установив небольшую утилиту. Процесс очень прост, и Chrome проведет вас через все это.
Когда утилита будет загружена и установлена, Chrome Remote Desktop предложит вам ввести PIN-код. Разумеется, вам будет легко что-то вспомнить, но кому-то еще трудно разобраться! (Итак, не используйте 123456 или что-то еще. Вы знаете лучше!)
После ввода PIN-кода потребуется несколько секунд, чтобы включить удаленное соединение. Как только он будет завершен, ваш компьютер — как бы его ни звали — появится в списке. На этом снимке экрана вы можете видеть и мой ноутбук, и мой рабочий стол.
Оттуда вы можете легко получить доступ к любому из подключенных компьютеров с любого другого компьютера или мобильного устройства, на котором вы вошли. Единственное, что вы должны иметь в виду, это то, что Chrome Remote Desktop должен быть настроен до того, как он вам понадобится — вы не можете сделать это удаленно!
Управление телефоном Android с компьютера
Разработано несколько приложений, которые предназначены для получения доступа к мобильным устройствам с персонального компьютера. Принцип действия и установки похожи, но различаются по типу подключения и функционалу. Некоторые программы являются бесплатными для частного использования, в других определенные опции предлагаются только в платной версии.
Google аккаунт
Обязательное условия для подключения к ПК при помощи удаленного сервиса Google – наличие учетной записи, ведь в процессе вам потребуется ввести свой логин и пароль на компьютере. Подключение осуществляется через настройки телефона, занимает меньше минуты:
- настройка возможности удаленного доступа;
- подтверждение учетной записи;
- работа с телефоном и ПК.
Встроенное приложение находит телефон на карте, это работает, даже когда в устройство вставлена другая сим-карта. Показывается время и место последней активности телефона. Полезная функция – принудительный звонок, даже если смартфон отключен. Блокировка данных, полный сброс настроек помогает при утере или краже телефона. К плюсам можно отнести доступность, простоту подключения. Минус – усеченный функционал, невозможность удаленного управления данными Android.
Airdroid
Популярное бесплатное приложение, которое предоставляет удаленное управление Android при помощи дистанционного подключения к компьютеру. Существует два способа установки сервиса AirDroid – через аккаунт Гугл, учетную запись на сайте Airdroid или QR-код, но тогда ПК и гаджет должны быть подключены к одной Wi-Fi сети. Для пользования расширенными возможностями необходима дополнительная настройка (предоставление рут-прав).
К плюсам можно отнести простую быструю настройку, удобный функционал, наличие многих функций в бесплатной версии. Минусы – полный вариант требует устанавливать приложение с дополнительными настройками. Некоторые функции доступны за деньги. Возможности работы приложения Airdroid (бесплатно):
- панель управления, работа с данными, музыкой, фото;
- список сообщений;
- поиск телефона при помощи звукового уведомления;
- переключение телефона в беззвучный режим;
- использование фронтальной и обычной камеры (платно);
- передача файлов объемом более 50Мб (платно).

Airmore
Приложение Airmore создано, чтобы предоставить удаленное управление девайсом Android с компьютера. Удаленное подключение не требует сведений об учетной записи, соединение идет через QR-код.Плюсы приложения – программа бесплатна, отсутствует ограничение на размер копируемых файлов, простая установка. К минусам относится отсутствие русскоязычной версии.
Процесс установки несложен: установите через браузер на компьютер, затем нажмите кнопку камеры при сканировании графического кода с окна монитора. Далее скачать приложение с Google Play и поставить его на телефон. Функционал приложения:
- полный доступ к менеджеру файлов, контактами и СМС;
- одновременные оповещения на ПК и мобильник;
- управление камерами блокировка экрана;
- определение местоположение телефона;
- создание резервных копий, передача файлов любого размера.
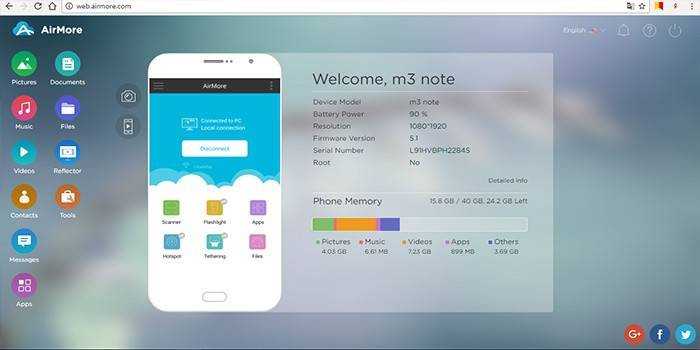
MobileGo
Функциональная программа для синхронизации мобильных устройств на платформе Android с компьютером. Удобно пользоваться при подключении к ПК при помощи кабеля или соединении по сетям Wi-Fi (понадобится сканирование QR-кода). Нужно скачать приложение на оба устройства, запустить программу. Для некоторых функций могут потребоваться рут-права. С помощью сервиса MobileGo предоставляется:
- работа с контактами, звонки;
- копирование файлов на ПК;
- просмотр и конвертация видеофайлов на мониторе;
- работа с оперативной памятью телефона;
- работа с установленными приложениями и с device manager.
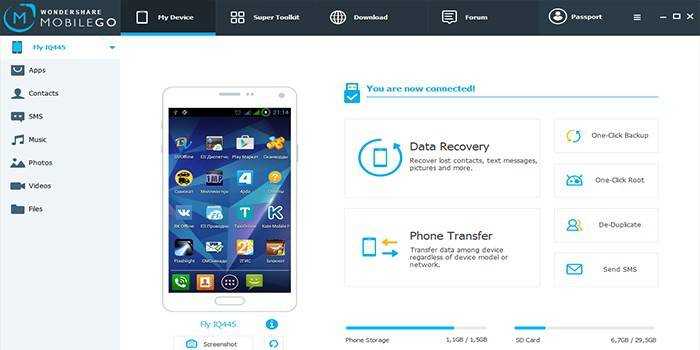
TeamViewer QuickSupport
Популярное приложение для удаленного управления девайсов Android с персонального компьютера, бесплатное для личного использования. Устанавливается на ПК и устройство, затем создается логии и пароль для компьютера. Дополнительно надо ввести идентификационный номер смартфона. Соединение для управления Android-устройством защищено. Работает во всех операционных системах.
Возможности программы TeamViewer QuickSupport:
- работа с файлами, есть опция выбора папки-получателя;
- работа с приложениями;
- трансляция экрана смартфона на монитор, передача скриншотов;
- просмотр сведений о состоянии системы;
- отсутствие лимита на размер передаваемых файлов.
Управление ПК по Bluetooth
Чтобы получить полный доступ к компьютеру через Bluetooth, рекомендуем воспользоваться приложением Monect PC Remote.
Приложение Monect PC Remote для удаленного доступа к компьютеру через мобильный телефон.
Скачать на телефон его можно из приложения Google Play. Приложение бесплатное и достаточно простое в использовании.
Нужно установить Monect PC Remote на оба устройства (мобильный телефон и стационарный компьютер) и совершить запуск. Информация об этом действии появится в информационной строке.
Появится окно, где необходимо выбрать требуемый способ подключения. В данном случае нам понадобится пункт Bluetooth.
Определяем стационарное устройство, к которому подключаемся (устанавливаем напротив соответствующего пункта галочку).
Подключение стационарного компьютера к телефону через Bluetooth посредством программы Monect PC Remote
Выводы
Удаленный доступ к мобильным устройствам через персональный компьютер и наоборот — очень удобная функция. Для этого существуют специальные программы, которые требуется установить и скачать из сети Интернет.
Также существуют специальные расширения, помогающие работать в Google (их можно скачать в мобильном приложении Google Play).
Иногда такие функциональные возможности очень полезны и удобны. В случае, когда телефон вышел из строя. Или если требуется расширить функциональные возможности гаджета.
Так же посредством этих программ многие пользователи выполняют работу на компьютере.
Такие приложения облегчают жизнь пользователей и открывают новые возможности.
Как управлять планшетом со смартфона в ОС Android
К сожалению, функциональность смартфонов и планшетов на базе ОС Android не предусматривает возможности соединения двух устройств для удаленного управления. Максимум, что можно сделать силами «чистой» системы — это организовать синхронизацию между ними. Для того, чтобы обеспечить управление планшета со смартфона — нужно воспользоваться сторонними программами. О них и пойдет речь.
Tablet Remote
Программа Tablet Remote — простое средство для удаленного управления планшетом со смартфона. Забегая наперед, стоит отметить, что ее функциональность не очень широка: есть только возможность использования телефона в качестве пульта. Стриминг картинки с экрана программа делать не умеет, поэтому все действия производятся вслепую. Это не страшно, если планшет подключен к телевизору и все действия на дисплее видно, но неудобно, если «таблетка» лежит в сумке.
Чтобы воспользоваться программой — необходимо установить ее на оба устройства.Дальнейший пан действий таков:
- Запустить приложение на планшете.
- Зайти в меню «Setup» и установить галочки напротив обоих пунктов. Это необходимо для того, чтобы можно было вводить символы на планшете, используя клавиатуру смартфона.
- Запустить Tablet Remote на телефоне.
- На планшете зайти в подменю «Connection» и нажать на пиктограмму «Scan Devices».
- Когда на дисплее появится полоска с именем девайса-пульта и надписью «Wi-Fi» — нужно нажать на нее для соединения.
- Теперь можно взять в руки телефон и управлять планшетом со смартфона. Для этого нужно перейти в меню «Remote».
Когда телефон повернут в портретной ориентации — на дисплее отображается пульт с пятипозиционной навигационной кнопкой (как на кнопочных звонилках), клавиши проигрывателя и системные кнопки «Домой», «Меню», «Назад», «Поиск» и «Клавиатура». В таком режиме смартфон управляет планшетом в меню, проигрывателях и других программах. При повороте в горизонтальную позицию — пульт переключается в режим геймпада.
В таком положении можно играть в Android-игры на экране телевизора, используя в роли геймпада смартфон. Впрочем, телевизор и не обязателен: если планшет имеет диагональ 10″, долго держать его неудобно. А если использовать подставку — можно установить «таблетку» на стол и играть, используя в роли джойстика смартфон (который в 2-6 раз легче).
RemoDroid — более продвинутая программа, позволяющая организовать управление планшета со смартфона. Она является аналогом популярной компьютерной утилиты TeamViewer. Основная функция программы — стриминг изображения с дисплея, а также сенсорное управление. Это значит, что при установке подключения картинка с экрана планшета будет передаваться на смартфон, а при нажатии на элементы управления — производится запуск соответствующего пункта. Недостатков у программы два. Один из них — это необходимость, чтобы оба устройства находились в одной локальной сети или имели подключение по статичному IP. Второй — без наличия на планшете прав Root стриминг изображения может не заработать.
Настройка программы предельно проста.
- Нужно включить Wi-Fi на обоих устройствах.
- Подключиться к домашней локальной сети.
- Запустить программу на планшете и нажать кнопку «Stream».
- Если программа запросит доступ Root — его нужно разрешить.
- Зайти на смартфоне в приложение и нажать клавишу «Connect».
- Подождать, пока в списке не появится имя планшета и подключиться к нему.
После выполнения этих манипуляций на дисплее появится картинка с экрана планшета, а также кнопки, традиционно расположенные под экраном.
Team Viewer
Тяжеловесное кроссплатформенное приложение, дающее возможность для Андроид настроить удаленное управление. Возможности сервиса внушительные:
- Организация передачи файлов. Можно перекидывать файлы с ПК на Android на высокой скорости. Есть возможность выбора, в какую директорию будут сохраняться скопированные файлы.
- Режим демонстрации экрана. Можно установить связь в режиме реального времени и проводить управление смартфоном мышкой, клавиатурой или через тачскрин (если компьютер имеет сенсорный экран и выбран режим работы «планшетный»).
- Работа с приложениями. Когда включена демонстрация экрана разрешается управлять другими опциями и приложениями на смартфоне. Исключения могут быть разве что в приложениях, которые защищены протоколами безопасности.
- Работа с настройками. Вход в настройки смартфона разрешен через демонстрации экрана.
- Чат. Если на другой стороне удаленного устройства есть человек, можно с ним вести диалог через чат.
По сути, с помощью «Team Viewer» можно настроить полноценное управление телефоном, даже не прикасаясь к нему. Главное, чтобы на нем был включен интернет и установлено приложение для Андроида.
Настройка достаточно простая:
- С компьютера скачайте программу с официального сайта (для личного пользования – бесплатно). Установите и запустите.
- На телефоне сделайте все то же самое, установив TeamViewer, QuickSupport.
- Можете создать аккаунт и добавить в него оба устройства для частого сопряжения.
- Или же воспользуйтесь опцией быстрого сопряжения по ID и паролю для единоразовой сессии.
- Запустите на смартфоне установленное приложение и загрузите надстройку «Add-On».
- Затем откройте QuickSupport повторно и на главном экране увидите свой ID.
- Введите этот ID в программу на ПК.
- На смартфоне жмите «Разрешить».
- Готово, соединение установлено.
Если надо подключиться Андроидом к Андроид, на ведущее устройство установите приложение TeamViewer – удаленный доступ. Для ведомого оставьте QuickSupport.





















![Удаленное управление android смартфоном: несколько доступных способов [2020]](http://rozblog.ru/wp-content/uploads/a/6/e/a6e4fef456677e3a2d56038428a66fea.jpeg)








