Подключение планшета к интернету через 3G модем.
Если у вашего планшета нет встроенного 3G модуля, то подключить его к сети интернет можно с помощью внешнего 3G модема
При выборе такого модема нужно обратить внимание на его совместимость с планшетными устройствами, так как изначально такие модемы создавались для подключения к сети компьютеров и ноутбуков с помощью ОС Windows
Для того, чтобы подключить внешний 3G модем к планшету, нужен специальный переходник, с помощью которого можно подключить к планшету любую флешку.
Перед тем, как подключить такой модем к планшету, его нужно сначала настроить на компьютере, так, чтобы планшетный компьютер его увидел, как модем, а не как флеш-накопитель.
Скачать программу 3G Modem Mode Switcher 1.0
https://yadi.sk/d/9Y8ENEV-pFECA
Если эта программа вам не поможет, тогда более подробную инструкцию по настройке 3G модема нужно искать конкретно для вашей модели.
Кроме этого, в некоторых случаях, нужно будет в планшете настроить точку доступа для входа в сеть (Access Point Name), если в случае со встроенным 3G модулем, такие настройки придут в SMS и их можно сохранить автоматически, то здесь их нужно будет ввести самому. Узнать их можно у вашего оператора связи.
Такой способ подключения планшета к сети будет удобен, если вам нужно подключить только одно устройство, при подключении нескольких устройств, нужно использовать 3G роутер.
Как подключить планшет к интернету через телефон
Можно получить доступ к интернету через другое мобильное устройство: смартфон или планшет с симкой. В таком случае будет раздаваться подключенный мобильный интернет с телефона на планшет по беспроводному соединению.
Инструкция как раздать интернет с другого устройства:
- Открыть Настройки.
- Перейти в раздел “Режим модема” (обычно он называется так и на гаджетах от Apple, и на мобильных устройствах под управлением Android).
- Переместить единственный ползунок сверху в активное положение.
- Теперь осталось лишь подключиться к раздаче. Для этого надо найти сеть в числе Wi-Fi и ввести пароль, посмотрев его на раздаваемом смартфоне.
Помимо раздачи через Вай-Фай, можно использовать другой вид беспроводного соединения: Bluetooth. Его скорость и стабильность работы уступает Wi-Fi, но в случае сломанного модуля Вай-Фая или других смежных проблем Блютуз вполне способен его заменить.
Поэтапное описание раздачи сети через Bluetooth:
- Включить Блютуз на обоих устройствах: как на раздающем, так и на принимающим сигнал.
- Подсоединить оба аппарата друг к другу и совершить сопряжение.
- Скачать и установить на планшетник программное обеспечение Blue VPN. Оно доступно бесплатно.
- В установленном приложении необходимо выбрать подключение к имеющемуся Bluetooth.
- Подтвердить действие на раздающем девайсе.
Соединение по Bluetooth может прерываться. Оно не переподключается автоматически, поэтому понадобится вновь подключаться вручную.
Подключение модема 3G
Как настроить 3G на планшете без модуля 3G? Для этого нужно приобрести USB модем для связи с сетью 3G. Нужно только выбрать модель модема совместимого с вашим планшетом. Нужно еще, что бы планшетник поддерживал USB-модемы, а это зависит от прошивки и не все устройства пока имеют эту поддержку. А через гипертерминал (программа такая HyperTerminal, есть в интернете) нужно убрать у модема поддержку CD-image и перевести в режим «только модем». HyperTerminal устанавливаете на компьютер стационарный (в Windows XP может уже быть предустановленной и находиться в разделе «Стандартные>Связь») и подключаете модем для настройки. Сперва, через установленное с модема програмное обеспечение, в настройках убираете проверку PIN кода. Затем уже через HyperTerminal переводите в режим «только модем».

USB модем 3G
Затем на планшете входите в меню Настройки>Беспроводные сети>Мобильная сеть и проверяем установку галочки на “Передача данных”. Вставляете модем и ждете определения его планшетом и появления значка сети (до 30 секунд). Для добавления новой точки подключения заходите в “Точка доступа APN” и “меню”. Создавая новую точку подключения, вы должны ввести данные своего оператора. Если модем покупался привязанным к конкретному оператору, то некоторые данные уже будут введены. После возврата в окно “Точка доступа APN” должна быть выбрана настроенная точка доступа и через несколько секунд появится значок “3G”. После этого настройка считается законченной.
Пример настройки Android планшета при подключении 3G модема:
1) Зайти в меню Настройки>Беспроводные сети и отметить «3G», затем зайти в «Мобильная сеть»
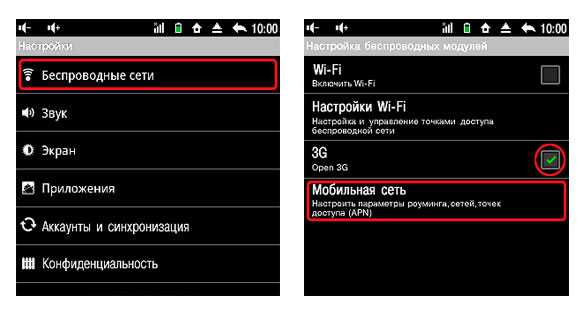
2) Отмечаем «Передача данных» и подключаете модем к планшету. После этого нажать «Точка доступа APN».
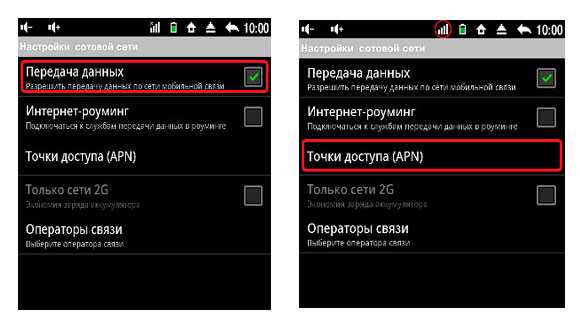
3) Нажимаете «Меню» и «Новая точка доступа». Вводите данные оператора.
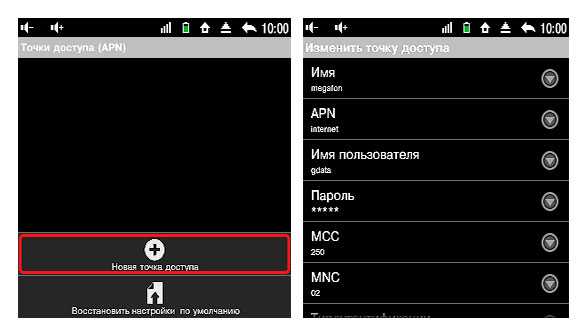
4) Теперь снова нажимаете «Меню» и «Сохранить».
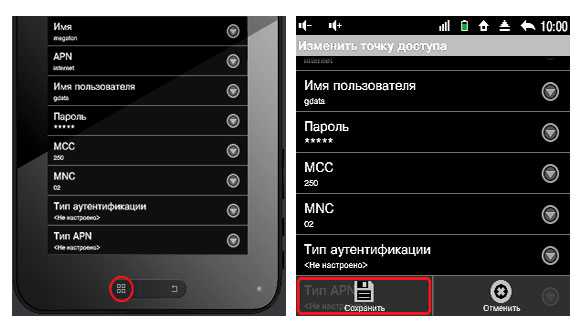
5) Выходим в окно «Точка доступа APN» и ждём, что бы ваша точка доступа стала активной.
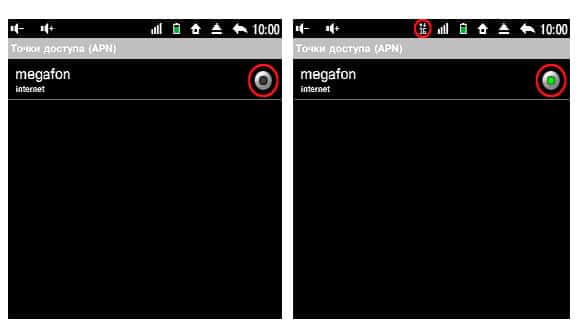
Если не сохраняется APN, то проверьте, что бы на SIM карте был отключен ввод PIN кода или нужно перезагрузить планшет. При неправильной работе модема точно проверяйте совместимость модема и планшета. Не забывайте перед настройкой перевести модем в режим “только модем”. Модем желательно вставлять в одно и то же гнездо, а то на некоторых моделях возникают проблемы при работе с разными гнёздами.
Как раздать интернет с телефона на планшет
Ниже я описал способы раздачи интернета для разных устройствэ
iOs
На iPhone-ах и iPad-ах с подписью Cellular (означает, что поддерживается мобильная связь через сим-карту) есть функция режима беспроводного модема.
Через нее аппарат становится точкой доступа Wi-Fi, к которой могут подключаться прочие гаджеты, в том числе и планшетный компьютер.
Инструкция для того как раздавать интернет с мобильного устройства от Apple:
- Перейти в Настройки.
- Открыть раздел “Режим модема”.
- Переключить ползунок в активное положение.
Чтобы посмотреть имя созданной Вай-Фай сети при раздаче интернета с Айфона, нужно кликнуть на пункт “Пароль Wi-Fi”. Помимо имени здесь можно изменить пароль, который должен состоять не менее чем из восьми символов.
Android
Существует несколько методов для того как раздать интернет на планшет с устройства под управлением операционной системы Андроид: через беспроводную сеть, через USB-подключение, через Bluetooth.
Беспроводная сеть
Самый популярный и удобный вариант раздачи Вай-Фай с планшета или телефона — точка доступа Wi-Fi. Так можно использовать мобильную сеть с другого аппарата без проводных подключений. Так же этот метод быстрее другого беспроводного способа через Bluetooth.
Пошаговая инструкция:
- Открыть Настройки.
- Перейти в раздел “Беспроводные подключения”.
- Нажать на надпись “Точка доступа Wi-Fi”.
- Активировать точку доступа, поместив ползунок во включенное положение.
В этой вкладке можно настраивать беспроводную точку доступа, меняя название сети, пароль и частотный диапазон сигнала. Последняя настройка бывает лишь на телефонах флагманского типа, в ней есть два выбора: 2.4 ГГц и 5 ГГц.
Все гаджеты поддерживают диапазон в 2.4 ГГц, он работает медленнее 5 ГГц, но имеет более расширенную зону действия. Увеличенная скорость в 5 ГГц обоснована тем, что этот диапазон практически не заполнен другими пользователями, будь то соседи или иные пользователи.
USB-кабель
В данном случае требуется подключение через USB-кабель. Чаще всего способ используется для раздачи интернета на компьютер или ноутбук, потому что стандартные зарядные устройства можно подключить одной стороной к гаджету, а другой к ПК.
Поэтому для раздачи со смартфона на планшетник понадобится соответствующий кабель.
Поэтапные действия:
- Открыть Настройки на смартфоне.
- Перейти в “Подключения” или “Ещё”.
- Затем открыть раздел “Точка доступа”.
- Тапнуть на вкладку “USB-модем”.
- Подсоединить аппарат через USB-провод.
- Переместить ползунок на телефоне во включенное положение.
Данный метод удобен тем, что никаких паролей и имен сетей здесь не нужно. Достаточно лишь подсоединить провод и использовать смартфон как модем с мобильным интернетом.
Bluetooth-подключение
Второй вариант для беспроводного подключения, но на этот раз уже по Блютузу. Для этого нужно иметь Bluetooth-модуль как на телефоне, так и на планшетном компьютере.
Далее пошаговые действия простые:
- Перейти в Настройки.
- Открыть раздел “Беспроводные сети”.
- Тапнуть на надпись “Режим модема”.
- Выбрать пункт “Bluetooth-модем”, активировав функцию.
Таким образом сеть будет раздаваться через Блютуз. Для автоматического подключения нужно произвести сопряжение устройств.
Через смартфон
Чтобы передать интернет с телефона на планшет, необходимо включить Wi-Fi интернет на планшете. На устройстве, которое будет раздавать wi-fi, зайдите в настройки и включите режим маршрутизатора. В зависимости от модели, в настройках это может быть написано по-разному, но обычно это «Wi-Fi hotspot». Чтобы раздавать интернет с телефона на планшет, необходимо активировать этот режим. Нет необходимости настраивать телефон, раздача интернета с телефона на планшет будет происходить автоматически, просто найдите wi-fi с телефона и введите пароль от него. Они создаются автоматически, и вы можете увидеть их в том же пункте — «Точка доступа Wi-Fi». Нажмите на имя сети, после чего появятся ее данные, и среди них пароль.
Уговорили, инструкцию в студию!
Существует два способа использовать ваш планшет в качестве модема:
- при помощи USB-соединения;
- создать на базе планшета мобильную беспроводную точку доступа.
Рассмотрим оба варианта подробнее.
USB
При помощи обычного USB-кабеля, который вы используете для зарядки или синхронизации вашего гаджета, можно превратить ваш планшет в полноценный модем для компьютера. Для этого необходимо подключить ваш планшет кабелем к ПК, установить драйвера (можно скачать с официального сайта производителя планшета, Windows 8/8.1 с высокой долей вероятности найдёт драйвера самостоятельно) и создать соединение, которое чаще всего создаётся автоматически. В настройках же самого гаджета необходимо активировать в настройках «Режим USB-модема».
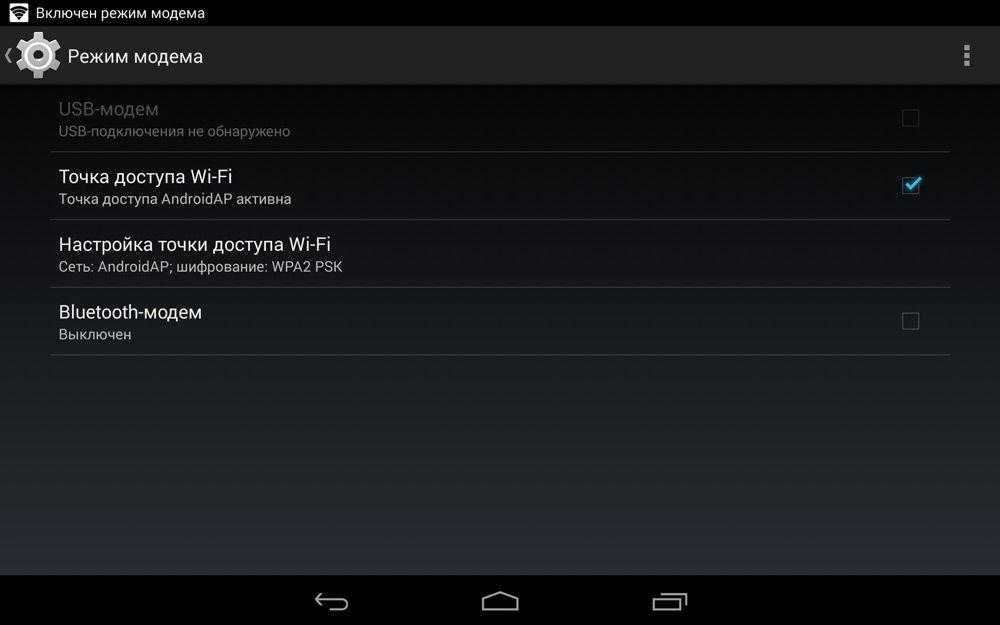
Способ этот имеет один недостаток — таким образом интернет можно раздать на один компьютер, а если необходимо обеспечить сетью несколько устройств? Тогда переходим к плану «Б» — будем создавать беспроводную точку доступа, или, правильнее будет сказать, роутер.
Wi-Fi
Этот способ намного проще и позволяет обеспечить интернетом сразу несколько девайсов посредством сети Wi-Fi. Чтобы им воспользоваться, нужно активировать режим модема на планшете. Он обычно находится в первом блоке настроек, в одноимённом пункте. Открываем его и ищем «Точку доступа Wi-Fi» или, возможно, «Wi-Fi HotSpot», или ещё что-то подобное, так как у разных производителей на разных версиях операционной системы названию пунктов меню могут отличаться.
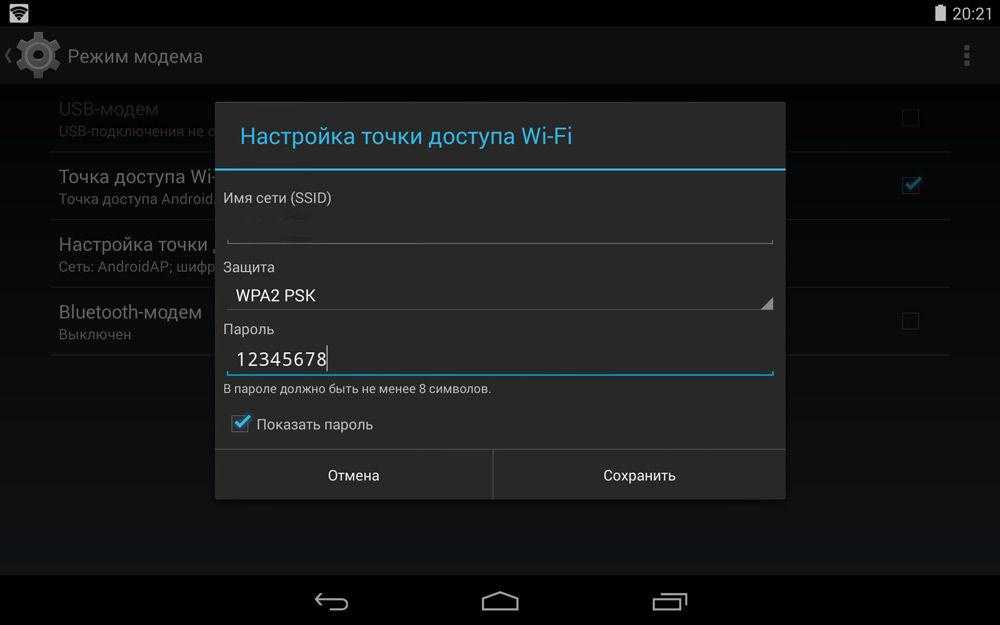
После того как нашли и активировали необходимый пункт, ваш планшет превратился в полноценный мобильный роутер, но неплохо было бы его настроить. Рядом есть «Настройки точки доступа», заходим туда и видим, что мы можем задать собственное уникальное имя (SSID) для Wi-Fi-сети, тип шифрования и изменить пароль. Крайне рекомендуем не использовать простых паролей, которые легко подобрать, иначе вашим интернетом будут «кормиться» все окружающие. Пароль должен быть не короче 8 символов и, желательно, содержать цифры, специальные символы и буквы в разных регистрах.
Теперь вы можете подключить любой гаджет к новой Wi-Fi-сети, где в качестве роутера выступает ваш планшет. И, самое главное, что можно подключить несколько устройств одновременно — ноутбук, смартфон, ещё что-нибудь (например, электронный ридер).
Вот такими нехитрыми способами можно обеспечить себя и свои девайсы интернетом там, где его, в принципе, нет. Конечно, оба эти способа сработают лишь в том случае, если ваш планшет оснащён модулем 3G/LTE, в противном случае, вам просто нечего будет раздавать. Читайте нас и оставайтесь всегда на связи!
Как подключить роутер к интернету через DHCP?
Первая настройка, которую мы разберем, это настройка DHCP сервера. Если раньше компьютер был один и он один получал IP адрес от провайдера, то к роутеру мы сможем подцепить много компьютеров и гаджетов. А это значит, что именно маршрутизатор вместо компа будет «общаться» с оборудованием провайдера. А уже в рамках нашей домашней сети между этими устройствами он будет сам присваивать внутренний IP адрес каждому компьютеру, ноутбуку, телефону, ТВ и всему остальному.
Порядок действий:
После подключения к электропитанию прежде всего нужно настроить роутер на связь с компьютером. Для этого вставьте кабель Интернета в слот WAN на устройстве. А другой кабель, с двумя штекерами, который скорее всего прилагался к устройству, подсоединяем одним концом к сетевой карте компьютера. Туда, где раньше был интернетовский кабель. Другим — в любой из слотов LAN1, LAN2, LAN3 или LAN4 роутера. Далее берем установочный диск, прилагающийся к роутеру. И запускаем установку драйверов и программного обеспечения. После этого, нам надо настроить комп на работу с маршрутизатором. Сейчас у нас сетевая карта настроена на выход непосредственно в интернет через провайдера
А значит, возможно, в панели управления прописаны какие-то данные, которые нам важно сохранить и использовать после этого при работе с роутером. Для этого заходим в настройки протокола TCP/IP v.4 как показано на схеме:Для Windows XP: «Пуск Панель Управления Переключиться к классическому виду Сетевые подключения». В Windows 7: «Пуск Панель Управления Сеть и Интернет Центр управления сетями и общим доступом Управление сетевыми подключениями Изменения параметров адаптера»
Далее из общего списка типов находим и кликаем дважды по ярлыку «Подключение по локальной сети Свойства Протокол Интернета версии TCP/IP v.4»
В Windows 7: «Пуск Панель Управления Сеть и Интернет Центр управления сетями и общим доступом Управление сетевыми подключениями Изменения параметров адаптера». Далее из общего списка типов находим и кликаем дважды по ярлыку «Подключение по локальной сети Свойства Протокол Интернета версии TCP/IP v.4»
На скриншоте я захожу в настройки «Беспроводного соединения», но у вас его еще нет, и поскольку мы соединили комп с роутером кабелем, то вам нужно выбрать пункт «Подключение по локальной сети»: Если у вас здесь что-то указано, то запишите эти данные на бумажке. Особенно это актуально для тех, кто потерял свой договор на предоставления услуг и не знает данных для коннекта к всемирной паутине. При определенном типе соединения, о которых будет рассказано ниже, это может пригодиться. После этого здесь же, в параметрах подключения к сети на компьютере, надо проставить IP, шлюз и DNS на автоматические. Эти параметры мы будем уже вводить в самом беспроводном маршрутизаторе.
После этого заходим по адресу «http://192.168.1.1». Обычно конфигурации с роутером происходят именно здесь, если их не пришлось делать на стадии установки программного обеспечения. Но вы посмотрите в инструкции к устройству, по какому пути зайти в панель управления маршрутизатора. Так как предустановленные по умолчанию IP на разных моделях могут отличаться. Также еще одно популярное место размещения кратких инструкций — наклейка на днище устройства. Посмотрите и там. Если же в инструкции указаний нет, или она утеряна, то пройдите в Панель управления, как я уже описал выше. Только после клика правой кнопкой по «Подключению по локальной сети» в появившемся окне нажимаем кнопку «Сведения». В открывшемся окне ищем IPv4 Основной шлюз — это и есть IP-адрес роутера.
Теперь, наконец, заходим по указанному там адресу через браузер (http://IP АДРЕС ВАШЕГО РОУТЕРА). И находим в меню пункт DHCP Server (в Тренднете он объединен с WAN) и устанавливаем диапазон значений для возможных IP адресов устройств внутри вашей локальной сети. У меня он был таким: Start IP — 192.168.10.101, End IP 192.168.10.200. Ну и конечно, напротив пункта DHCP Server должен стоять параметр Enabled. Domain Name или Host Name — то имя будущей домашней wifi сети. Сразу оговорюсь, что нижеприведенные скриншоты сделаны с моих устройств, которые уже работают или работали несколько лет. Их интерфейс на инглише, поэтому разобраться что к чему отечественному новичку без помощи было бы сразу непросто — надеюсь именно эти картинки вам помогут. Большинство же современных прошивок и софта идут уже в русифицированном виде, поэтому разобраться будет еще проще.Вот так это выглядело в Тренднет (выделено красным): А вот так в ASUS:
Как подключить планшет к беспроводной сети
На сегодняшний день распространены несколько способов подключения домашних гаджетов к беспроводной сети. Одни из них достаточно просты, другие могут потребовать определенных настроек. Выбрать наиболее удобный пользователь должен лично, опираясь на предпочтения и требуемые параметры.
- Наибольшее распространение получил способ подключения к Сети при помощи маршрутизатора.
- Подключение при помощи ноутбука — неплохой вариант при наличии нескольких устройств.
- Использование модема мобильного стандарта 3G или 4G. Подключение происходит при помощи СИМ-карты одного из операторов.
- Хотспоты и городские соединения от различных провайдеров.
Установка связи при помощи 3G-модема
Чтобы разобраться, как подключить планшет к WiFi таким способом, сначала придется приобрести совместимый с устройством модем и специальный OTG-кабель, через который к мобильному девайсу можно присоединить любые периферийные устройства. Заметьте, такой способ годится только для Android-устройств (к сожалению, «яблочные» девайсы эту технологию не поддерживают).
Теперь следует заняться настройкой. Для установки нужных параметров входим в раздел передачи данных, находящийся в меню основных настроек, после чего ползунок переключателя мобильного трафика переводим во включенное положение. Затем используем дополнительные параметры (строка «Еще»), выбираем мобильную сеть и точку доступа APN. Теперь остается ее добавить и ввести параметры, полученные у провайдера.
Если разбираться с тем, еще как подключить планшет (WiFi на ByFly, например), установка настроек очень похожа на методику установки соединения через 3G-модем
Только в этом случае нужно обратить внимание на тот момент, что сначала для модуля Wi-Fi следует установить подключение вручную. Запрашиваемая сеть может быть скрытой, поэтому в параметрах нужно использовать значение SSID, выбрать тип безопасности и только после этого подключаться к сети
Использование ноутбука
Для соединения планшета с сетью Интернет при помощи ноутбука нужно сделать его раздающим модулем. Ранее для этого нужны были специальные программы, сейчас достаточно стандартных приложений операционной системы.
Обратите внимание! Главное — наличие сетевого адаптера с поддержкой беспроводной сети. Инструкция, как все настроить:
Инструкция, как все настроить:
- Открыть «Центр управления сетями и общим доступом».
- Выбрать «Настройки нового соединения».
- Перейти в пункт «Мастер установки».
- Там выбрать пункт «Соединение компьютер-компьютер» и нажать «Далее».
- Внести данные сетевого названия, ключа доступа и типа безопасности.
- Создать общий доступ для устройств, для чего есть соответствующая кнопка.
- Зайти в «Центр доступа» и пункт «Изменить дополнительные параметры».
- В открывшемся разделе поставить указатели «Включить обнаружение», «Общий доступ к файлам и принтерам». Все шаги сохранить.
После этого можно начинать работать.
Использование услуг мобильных операторов
Наконец, есть еще один способ, позволяющий решить проблему, как подключить планшет к WiFi. Многие современные девайсы поддерживают установку SIM-карт, как на обычных смартфонах, с привязкой к оператору, предоставляющему услуги связи.
В зависимости от пакета и осуществляется доступ в сети 3G или 4G. Только в этом случае разница состоит в том, что от оператора можно получить стандартные настройки для доступа в интернет или применить непосредственный доступ путем активации модуля передачи данных на мобильном устройстве (например, для сетей 3G+). Тут и настраивать ничего не нужно. Подключение будет произведено автоматически
Но вот на предоставляемый лимит трафика обратить внимание нужно, поскольку при его превышении оператором может взиматься дополнительная плата
Подключение планшета к домашней сети
Присоединение к интернету дома осуществляется через роутер. Сначала активируется точка доступа на маршрутизаторе. По умолчанию специалисты интернет-провайдера при первичной установке активируют точку доступа.
Подключение гаджета через роутер, установленный дома:
- На планшете открыть «Настройки».
- Перейти во вкладку «Беспроводные сети».
- Активировать кнопку Вай фай.
- Планшет самостоятельно обнаружит доступные точки доступа.
- Из предложенного списка выбирается домашняя сеть.
- Вписать логин и пароль в специальные поля.
- В случае верных действий гаджет сможет установить соединение.
Какой модем выбрать?
Сегодня на рынке мобильных модемов в основном представлены USB-модемы 2G и 3G. Мы не будем углубляться в различия между поколениями мобильной связи, давайте вкратце расскажем о самых важных из них. Модем 2G дешевле, позволяет использовать обычную сим-карту 2G от вашего телефона и подходит в качестве средства аварийного доступа в Интернет.
В случае, например, отключения «постоянного интернета» вы сможете отправить срочное электронное письмо или ответить на сообщение в Skype, но только в текстовом режиме — о видеозвонках и потоковом видео с модема 2G можно забыть.

Именно 3G-модем позволяет выходить в Интернет на приемлемой скорости, поэтому рекомендуется использовать эту опцию для постоянного подключения планшета Android к сети. Если вы купили 3G-модем в салоне сотовой связи Билайн, Мегафон или МТС, скорее всего, устройство будет «прошиваемым», т.е. вы не сможете сменить оператора связи, с которым подписались.
Но сам модем обойдется вам немного дешевле. Вы можете приобрести «незамысловатый» модем и отдельно купить сим-карту 3G от МТС, Билайн или Мегафон. Что лучше? Единого ответа на этот вопрос не существует, необходимо учитывать свои потребности и условия операторов мобильной связи в вашем регионе.
Подключение через ПК
Если случилось так, что подключить планшет к интернету через телефон нельзя, например, трафик дорогой, или вообще нет интернета на смартфоне, то можно подключить планшет к интернету через компьютер. Вариантов два – проводной и беспроводной. Во втором случае ПК должен быть оснащен вай-фай модулем, в таком случае потребуется утилита MyPublicWiFi. Она самая простая, достаточно лишь установить ее и включить. Все будет работать автоматически.
Проводной вариант немного сложнее.
- Для начала следует в планшете включить режим разработчика. Проходим по адресу: Настройки — О телефоне — Номер сборки. По последнему пункту необходимо кликнуть около 5-10 раз. Появится сообщение, что пользователь стал разработчиком.
- Возвращаемся на пункт выше и заходим в «Режим разработчика». Здесь необходимо поставить галочку на «Разрешить отладку по USB». У некоторых устройств после «Мобильные данные» есть пункт «Еще» или «Дополнительно». В нем может быть пункт «USB интернет». Если такой имеется, то он тоже должен быть активирован галочкой. Это возможно только при условии, что девайс подключен USB проводом к ПК.
- Подготовительный этап на планшете закончен, теперь необходимо перейти к ПК. Здесь интересен пункт «Центр управления сетями…». Заходим в «Изменения параметра адаптера». Находим сеть, по которой компьютер передает данные в Интернет, и открываем ее свойства. Чтобы подключиться таким образом к проводному интернету, следует дать разрешение прочей технике в сети пользоваться тем же интернетом. Для этого в свойствах открываем «Доступ» и активируем «Разрешить другим пользователям…». Также необходимо выбрать в списке «Подключение по локальной сети 11» (возможны варианты в названии). Подтверждаем изменения настроек кнопкой ОК.
- Если планшет не может подключиться или не выходит в интернет, то необходимо внести еще одно изменение. В списке сетей находим созданную «локальная сеть 11» и открываем ее свойства. В пункте «Сеть» находим «IP версии протокола 4», заходим в свойства. Активируем «Использовать следующий адрес» и вводим в первой строке: 192.168.0.1, сохраняем. Теперь все будет работать.
Сим карта
Для того чтобы иметь выход в сеть везде, необходимо подключение к мобильной линии связи с помощью SIM-карты, если встроен 3G или 4G модуль (Asus zenpad, DNS, Lenovo, Samsung galaxy tab).
У любого оператора связи: Мегафон, МТС, Билайн, Теле2, Yota, Мотив, Велком, Летай – есть специальные тарифы с большим трафиком (есть пакеты от 5 ГБ до безлимита). Все, что вам нужно – обратиться в салон связи и приобрести симку 3G, 4G, LTE. Далее останется только подключить и настроить девайс:
- Вставьте симку;
- Активируйте функцию «Мобильные данные»/«Передача данных».
- Оператор автоматически пришлет настройки в необходимом формате.
Большинство устройств настраиваются автоматически, поэтому сразу же можно погрузиться в «мировую паутину». Если возникли проблемы с присоединением, необходимо проверить данные оператора. Воспользоваться сим для мобильной связи, как в телефоне, вы сможете только если планшетник оснащен GSM модулем.
Иногда интернет-сигнал неустойчив, периодически слетает и гаджет пишет, что нет возможности осуществить передачу данных. В основном это происходит в отдаленных от города районах и подземных переходах.
Подключение роутера к планшету
В настройках необходимо включить передачу данных и 3G, после чего можно подключить модем. Первые время устройство будет мигать — нужно подождать примерно минуту. Затем зайдите в дополнительные настройки сети, выберите пункт «Точки доступа APN» и проделайте следующее:
- Создайте новую точку и введите информацию вашего оператора сети (если вы купили модем у оператора, то этого не потребуется).
- После сохранения данных проверьте, чтобы новая точка доступа была активной. В течение 15–20 секунд на панели управления должен появиться значок 3G или G. Если этого не произошло, то перезагрузите планшет и подключите модем заново.
- Проверьте работу Интернета через браузер.
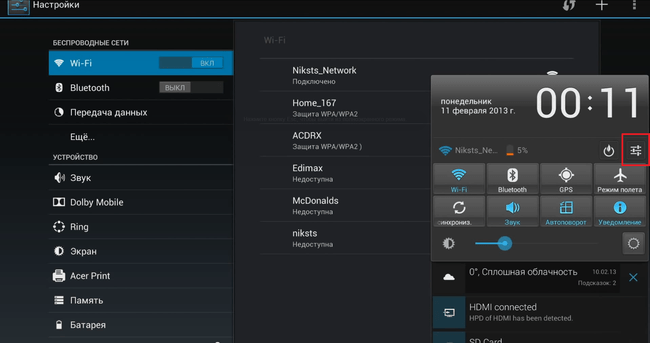
Как подключить планшет к интернету через компьютер
Есть возможность подключить планшетник к интернету с помощью компьютера или ноутбука.
Обычно подразумевается именно ноутбук, потому что в них всех установлен модуль для беспроводного интернета. Но даже если у пользователя обычный компьютер без соответствующего модуля, его можно приобрести менее, чем за 300 рублей.
Данный метод основан на раздаче беспроводного интернета, к которому подключен компьютер. По умолчанию он возможен только на ноутбуке с операционной системой Windows 10. Для более младших ОС нужно инсталлировать стороннее программное обеспечение.
Инструкция:
- Кликнуть левой кнопкой мышки на значок сети в панели управления (правый нижний угол).
- В левой части экрана указан перечень функций, в котором нужно найти “Мобильный хот-спот”. Можно вписать этот запрос в строку и сразу отыскать нужную функцию.
- Переместить ползунок в активное положение, и выбрать тип передачи сигнала (по Wi-Fi или Bluetooth).
- Остается лишь подсоединиться к созданной точке доступа на планшетнике. Название и пароль от нее указаны в разделе с мобильным хот-спотом на ноутбуке.
Также существует подсоединение проводным методом через USB-кабель. Оно устарело и предназначено скорее для того, чтобы раздавать сеть компьютеру от смартфона или планшета, а не наоборот. В связи с этим этот способ не стоит упоминания.





























