Как подключить модем huawei e3372 к роутеру
USB-модем E3372 можно подключить к роутеру, при условии их совместимости. Эту информацию обычно публикуют производители роутеров на своих страницах. Например, если у вас роутер бренда
, то вам поможет сориентироваться
Процедура подключения схожа с теми, что описаны выше. Вначале в модем вставляется сим-карта, затем сам он вставляется в USB-порт роутера (нужна модель с таким портом, так как у многих роутеров его нет). Например, в модели
после включения модема в USB-порт загорается индикатор FN, после чего можно переходить в веб-интерфейс роутера и делать настройки. При этом на сим-карте не должно быть запроса PIN-кода. Выключить его можно при помощи меню смартфона. В веб-интерфейсе еще есть возможность подтверждать PIN-код автоматически.
Этапы настройки
1. Берем ваш USB-модем от оператора мобильного интернета и вставляем и вставляем его в USB порт на роутере, а кабель Ethernet (или патчкорд), который идет в комлпекте с роутером, первым концом в разъем LAN на роутере, вторым — в сетевую карту вашего компьютера.
2. На вашем персональном компьютере (под управлением Windows 7) заходим в раздел сетевых настроек, делаем это по такому пути: Пуск => Панель Управления => Сеть и Интернет => Центр управления сетями и общим доступом => Управление сетевыми подключениями => Изменения параметров адаптера.
Нажимаем правой кнопкой мыши по пункту «Подключение по локальной сети» далее «Свойства» потом в пункт меню Протокол Интернета который «TCP/IPv4» и выбираем следующие пункты «IP автоматически» и «DNS сервера автоматически»
Сохраняем, нажимаем «ОК».
3. На роутера (с его обратной стороны) находим IP адрес, который используется для входа в админку роутера (как правило это — 192.168.0.1), и доступы (зачастую login:admin, password: admin)
4. Открываем ваш любимый браузер и пишем там где адресная строка — 192.168.0.1 (или тот другой, который указан на роутере), и залогиниваемся.
5. Смотрим на меню роутера и находим пункт «USB модем» ( или может быть 3G/4G или настройка USB и т.п. варианты), активируем его и вводим в указанные на изображении поля данные для вашего оператора.
Приведу список настроек для большинства мобильных операторов, но напомню актуальные настройки ищите у своего мобильного оператора.
Мегафон
APN: internet
Номер доступа: *99# или *99***1#
Имя пользователя: gdata (не обязательно)
Пароль: gdata (не обязательно)
Билайн
APN: internet.beeline.ru или home.beeline.ru
Номер доступа: *99# или *99***1#
Имя пользователя: beeline
Пароль: beeline
APN: internet.mts.ru
Номер доступа: *99# или *99***1#
Имя пользователя: mts Пароль: mts
APN: internet.tele2.ru
Номер доступа: *99# или *99***1#
Точка доступа: internet.usi.ru
Имя пользователя/пароль: пусто
Номер дозвона: *99***1#
APN: yota.ru
Номер доступа: *99#
Имя пользователя: (пусто)
Пароль: (пусто)
APN: пусто Номер дозвона: #777
Имя пользователя: mobile
Пароль: internet
Смартс
APN: internet.smarts.ru
Номер доступа: *99# или *99***1#
Имя пользователя: internet (не обязательно)
Пароль: internet (не обязательно)
Точка доступа/APN: mts
Имя пользователя/User name: mts
Пароль/Password:
Точка доступа/APN:internet
Имя пользователя/пароль: не требуются
Номер доступа: *99#
Билайн Украина
Точка доступа(APN): internet.beeline.ua
Номер доступа: *99#, *99***1# или *99**1*1#для некоторых моделей телефона
Пользователь: необязательный параметр – можно оставить незаполненным;
Пароль: необязательный параметр – можно оставить незаполненным.
Киевстар
APN:
Для абонентов предоплаченной связи — www.ab.kyivstar.net
Для контрактных абонентов — www.kyivstar.net
Номер доступа: *99# или *99***1#
Точка доступа: internet
Номер дозвона: *99#
Логин: (пусто)
Пароль: (пусто) Строка инициализации модема (необязательно): AT+CGDCONT=1,»IP»,»internet»
Билайн (Beeline KZ)
Точка доступа: internet.beeline.kz
Номер дозвона: *99#
Логин: beeline
Пароль: beeline Строка инициализации модема (необязательно): AT+CGDCONT=1,»IP»,»internet.beeline.kz»
Kcell-Activ
Точка доступа: internet
Номер дозвона: *99#
Логин: (пусто)
Пароль: (пусто)
Строка инициализации модема (необязательно): AT+CGDCONT=1,»IP»,»internet»
Некоторые модели роутеров поддерживают автоматическую настройку в зависимости от оператора мобильной связи.
Применяем настройки и перезагружаем роутер.
6. Открываем в меню роутера «Беспроводная сеть» и задаем следующие значения:
- SSID — имя вашей wifi сети.
- Защита вашей сети — WPA2-Personal
- Шифрование — AES или TKIP
- Пароль — секретный набор символов для Wi-Fi, не менее 8 символов.
7. Применяем и сохраняем настройки. Включаем ваш компьютер (с Wi-Fi модулем). Заходим в беспроводные соединения (в правом нижнем углу иконок Windows, там где часы). Ищем в списке вашу сеть и производит подключение.
8. Пьем чай, едим баранки — настройка закончена.
Как настроить 3G WAN
Во-первых, необходимо заблаговременно определить какой именно 3G модем вы будете подключать к вашему роутеру. Учтите, что поддерживается только ограниченное количество марок и моделей модемов. Как правило, поддерживаются все распространённые модели ZTE и Huawei. Если в списке поддерживаемых модемов не оказалось вашего экземпляра, то не стоит отчаиваться. Есть большая вероятность того, что обновление встроенного в роутер программного обеспечения успешно решит этот вопрос. Как правило, производители роутеров выпускают новые прошивки, где реализуется поддержка всех 3G модемов китайского производства.
Во-вторых, в обязательном порядке уберите проверку ПИН-кода сим карты в настройках модема. Также можно отвязать модем от конкретного оператора мобильной связи и перевести его в режим «только модем» с помощью AT-команд. Понятное дело, это необязательно, но может быть полезно в определенных случаях. Выгода от избавления модема от привязки к определенному мобильному оператору очевидна: можно ставить любые сим карты, а также экспериментировать с тарифами. Польза от перевода 3G модема в режим «только модем» заключается в том, что в этом режиме модем работает стабильнее, когда он подключен к роутеру.
В-третьих, необходимо подключить модем к роутеру, активизировать режим 3G WAN, а также прописать все важные параметры, а именно: «Набираемый номер», «APN», «Местоположение» и оператора. Для Мегафона, МТС и Билайн набираемый номер имеет следующее значение: *99***1#. Остальные же параметры разнятся. К примеру, APN для Билайна internet.beeline.ru, а для МТС — internet.mts.ru. К счастью, данные параметры проставляются в автоматическом режиме тогда, когда вы проставляете ISP (имя провайдера). Конечный этап настройки – применение и сохранение внесенных в 3G WAN параметров и перезагрузка роутера.
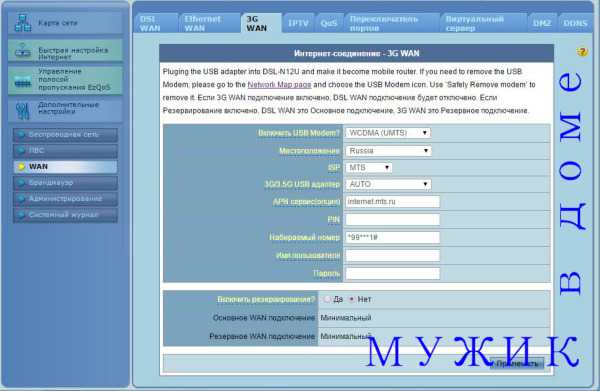
Как восстановить модем (иголка)
Нужные дрова: FC Serial Driver Setup и Mobile Broadband HL Service Для начала нам нужно перевести модем в режим USB-загрузки. Для этого разбираем модем (БЕЗ РАЗБОРКИ), и находим под разъемом сим-карты набор технологических контактных площадок. Для модема Е3372S он будет выглядеть так:
БЕЗ РАЗБОРКИ
Внимательно смотрим на эту картинку Вникаем какой пин замыкаете с корпусом (массой) модема и обращаем внимание на то, что чуть и выше и чуть левее находятся контакты для симки Держа модем в такой же позиции как на картинке снимаете крышку и вынимаете симку И в щелочку, которая как раз чуть правее контактов симки под симкой внимательно смотрим Как раз и увидите эту точку — она там всего одна виднеется Оригинальный размер фото качаем: Яндекс диск
Тонкая проволочка спокойно заходит в эту щелочку прям в эту точку, а другой конец проволоки на массу модема — например на ЮСБ штекер А если вооружитесь лупой — то точно не промахнетесь
На этой картинке я подписал все известные мне площадки: +5V
— шина питания, идущая от USB-разъемаGND — земляная шинаRx — приемник аппаратного консольного портаTx — передатчик аппаратного консольного портаBoot — контакт для перевода модем в режим аварийной загрузки.
Для модема E3372H
контактные площадки расположены так:
Площадка, обозначенная красным — это контакт аварийной загрузки. Назначение остальных площадок пока неизвестно — как только у меня появится такой модем, сделаю полное описание.
Надо взять пинцет, или еще какую-нибудь подходящую железку, и соединить между собой площадки Boot
(красная) иGND (черная). Вместо площадки GND можно использовать металлический корпус USB-разъема или любой из металлических экранов. После замыкания точки Boot на землю вставляем модем в разъем USB компьютера, и через секунду перемычку можно убирать. Модем будет запущен в режиме аварийной USB-композиции с единственным последовательным портом. Далее с помощью программы Balong USB Downloader в модем заливается загрузчик. Еще раз предупреждаю —НЕ ПЫТЙТЕСЬ ИСПОЛЬЗОВАТЬ ФИРМЕННЫЙ USBLOADER , идущий в комплекте с прошивками! используйте патченныйusblsafe.bin ! Иначе вы полностью потеряете nvram своего модема.
Фикс для Windows 8.1 и выше
При использовании «метода иголки» я обнаружил, что порт, создаваемый ROM Bootloader
, системой корректно не определяется:
Нашёл решение этой проблемы.
Оказалось, что в разделе реестра HKEY_LOCAL_MACHINE\SYSTEM\CurrentControlSet\Control\usbflags нужно создать подраздел 12D114430001, и в нём параметр SkipBOSDescriptorQuery типа REG_BINARY со значением 01 00 00 00:
Чтобы внести необходимые изменения в реестр, достаточно запустить reg-файл из архива: BOS_solution_2
При этом в системе должно быть установлено накопительное обновление KB2967917
В программе все предельно понятно. Лоадеры: Модель h Модель s
Далее нужно просто прошить модем в любую прошивку
Небольшое отличие для E3372h
Сначала нужно шить переходную прошивку, т. к. просто так первую прошивку не прошить из-за того, что виндовый прошивальщик ненавидит режим загрузки.
Скачать: Переходная прошивка Применён патченный прошивальщик, который: — не требует ввода флеш-кода; — не выдаёт Ошибку 13 при прошивке из download mode (в том числе, и на загрузчик usblsafe-*.bin). Следовательно, она может использоваться при перепрошивке или восстановлении модема «методом иголки».
Вот такие рекомендую я (шить в таком порядке, котором даны ссылки):
Модель h
Stick: E3372h-153_Update_21.315.01.00.143_M_01 и HUAWEI Modem 3.5
Модель s
Stick:
E3372s-153_Update_21.300.05.00.143_M_01 и HUAWEI Modem 3.5
Наиболее значимые AT команды для модемов huawei
Сегодня я хотел бы привести наиболее значимые AT команды для модемов huawei, ( USB-модемы Билайн, МТС, Мегафон). Конфигурирование модема можно произвести с помощью hiperterminal, либо при помощи утилиты Huawei modem terminal.
Итак, AT команды для модемов huawei, ( USB-модемы Билайн, МТС, Мегафон — обычно и есть huawei — модемы).
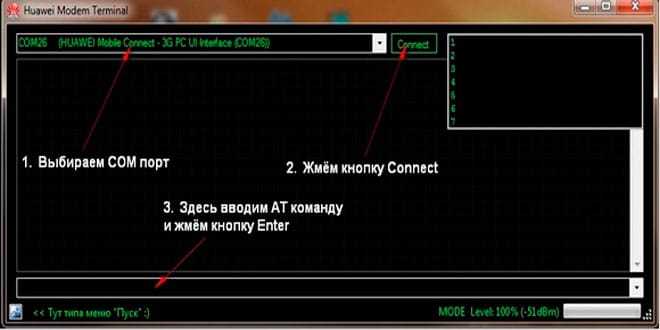
Где и как вводить команды видно на скриншоте выше.
AT^U2DIAG=0 (девайс в режиме «только модем»)AT^U2DIAG=1 (девайс в режиме «модем + CD-ROM»)AT^U2DIAG=255 (девайс в режиме «модем + CD-ROM + Card Reader») — не поддерживается для Huawei E1750AT^U2DIAG=256 (девайс в режиме «модем + Card Reader»)AT+CFUN=1 (Перезагрузка модема без необходимости передергивания)ATI (вывод информации о модеме)AT^GETPORTMODE (Отображение списка всех устройств в модеме) # Если модем не принимает команду AT^U2DIAG=255 ,тогда вводим AT^U2DIAG=1
Наиболее часто используемые at команды при работе с модемом huawei:
ATI — вывод информации о модеме
AT+CFUN=1 – перезагрузка модема, очень полезная команда не требует «передергивать» модем. После перезагрузки модем перерегистрируется в сети оператора.
AT+CGMI — информация о производителе модема (Recieve: huawei)
AT+CGMR — информация о версии прошивки (Recieve: 11.608.12.04.21)
AT+CIMI — информация об IMSI номер SIM карты (Recieve: 250015800471114)
AT+CGSN — информация о IMEI модема (Recieve: 353142033840706)
AT^HWVER — информация о версии железа модема (Recieve: ^HWVER:»CD6ATCPU»)
AT+CSQ — посмотреть уровень радиосигнала
AT^CMDL — получить список всех коммандAT+CGMM или AT+GMM — запросить название моделиAT+COPS — информация о текущем операторе (Recieve: +COPS: (1,»MTS-RUS»,»MTS»,»25001″,0),(2,»MTS-RUS»,»MTS»,»25001″,2),,(0,1,2,3,4),(0,1,2))
AT^U2DIAG? — текущий режим.
AT^GETPORTMODE – список всех устройств в модеме
AT+CLAC в ответе будет список поддерживаемых команд
Включение голосовых функций модема:
AT^CVOICE=? – проверка состояния голосовых функций модема (0 — значит включено)
AT^CVOICE=0 – включение голосовых функций модема
Включение / отключение режимов 2G и 3G:
AT^SYSCFG=13,1,3fffffff,0,0 – режим только 2G
AT^SYSCFG=2,1,3fffffff,0,0 – режим предпочтительно 2G
AT^SYSCFG=14,2,3fffffff,0,1 – режим только 3G
AT^SYSCFG=2,2,3fffffff,0,1 – режим предпочтительно 3G
AT^SYSCFG=2,2,3fffff ff,0,2 – режим включение 2G и 3G
Включение / отключение режимов WCDMA, HSDPA, HSPA+, HSPA:
AT^HSDPA=1 – режим HSDPA включен
AT^HSDPA=0 – режим HSDPA выключен
AT^HSUPA=1 – режим HSUPA включен
AT^HSUPA=0 – режим HSUPA выключенAT^HSPA=0 – режим WCDMA
AT^HSPA=1 – режим HSDPA
AT^HSPA=2 – режим HSPA
AT^HSPA=3 – режим HSPA+AT^SYSCFG=13,1,3FFFFFFF,2,4 – режим только GPRS/EDGE
AT^SYSCFG=14,2,3FFFFFFF,2,4 – режим только 3G/WCDMA
AT^SYSCFG=2,1,3FFFFFFF,2,4 – режим предпочтительно GPRS/EDGE
AT^SYSCFG=2,2,3FFFFFFF,2,4 – режим предпочтительно 3G/WCDMA
Лирическое отступление
Так получилось, что ковырясь с hostapd я потерял всякую надежду запустить свой
Dlink DWA-140
на чипсете
Ralink 3070
. Мне совершенно точно удалось запустить его в работу без шифрования, но при включении шифрования или я допускал ошибку, или действительно этот модуль плохо взаимодействует с ядерными модулями шифрования ( на форумах я видел описание проблемы и одна из версий решения указывала на модули шифрования ecb и arc4).
Финальный аккорд с включением шифрования я уже реализовал на Netgear WNA1000 на чипсете Atheros 9170, который действительно лучше работает и корректно подгружает все модули шифрования.
Примеры настройки на разных брендах
Также у некоторых производителей в настройках необходимо будет указать, что вы хотите получать интернет именно через модем 3G/4G, а не по кабелю.
TP-Link
На роутерах TP-Link настройка USB модема находится в соответствующем разделе меню
Обратите внимание, что в старой версии панели управления нужно установить флажок на «Включить 4G в качестве резервного подключения к Интернет». То есть, при отсутствии кабельного источника подключения мобильная сеть будет работать, как основной
На новых моделях ТП-Линк есть выбор между тремя значениями:
- По требованию
- Автоматически
- Вручную
По умолчанию лучше оставлять второй вариант, чтобы роутер сам отслеживал момент отключения от кабельного интернета и подключал мобильный через 4G модем.
Asus
На роутерах Asus нужно зайти в раздел меню «Интернет» и установить два значения:
- Интерфейс WAN — на «Мобильная сеть» или «USB»
- И Включить мобильную сеть — «Включить»
Ниже идут настройки сетевых параметров сотового оператора, о которых я писал выше
D-Link
Информацию о подключенном модеме к маршрутизатору D-Link можно увидеть в меню «3G-модем»
А вот сама настройка производится в разделе «Сеть — WAN». Тут нужно нажать на кнопку «Добавить»
И выбрать тип подключения «3G». После чего при необходимости ввести параметры для подключения к своему мобильному провайдеру
У Тенда активация мобильного 4G модема производится в рубрике «Настройки Интернета»
Keenetic
На Кинетиках, так же, как у ТП-Линк, можно назначить подключение через USB модем в качестве основного или резервного на случай, если отключится кабельный интернет. Но в качестве изюминке здесь также есть возможность задать точное расписание работы сети 3G-4G.
Что делать, если при сохранении всех настроек роутер не раздает интернет по WiFi сети? Этому вопросу мы посвятили отдельную подробную инструкцию на WiFika.RU. Прочитайте, чтобы исправить данную ошибку.
Не помогло
Диагностика работы COM портов 3g модема
Теперь необходимо проверить, действительно ли модем «откликается» по требуемым портам, сможет ли с ним работать asterisk? Для этого необходимо подключиться к COM портам (ttyUSB* или ttyACM*) и попробовать ввести несколько AT команд модема, чтобы убедиться, что модем работает нормально.
Для подключения к COM портам предназначена программа minicom. В RHEL / CentOS установить её можно следующей командой:
Подробно о том, как пользоваться программой minicom, Вы можете прочитать в интернете. Здесь приводится только краткая инструкция по проверке работы 3g модема. Выполните ее строго по порядку:
Запустите команду:
Выберите пункт «Serial port setup» («Настройка последовательного порта»)
Нажмите «A» для выбора имени устройства COM порта
Введите название устройства: /dev/ttyUSB…
если у Вас ttyUSB0, ttyUSB1, ttyUSB2 — введите /dev/ttyUSB1 (или /dev/ttyUSB0) (скорее всего, /dev/ttyUSB2 используется для аудиопотока, хотя и не факт!)
если у Вас ttyUSB_utps_diag, ttyUSB_utps_pcui, ttyUSB_utps_modem — введите /dev/ttyUSB_utps_diag или /dev/ttyUSB_utps_pcui (скорее всего, ttyUSB_utps_modem используется для аудиопотока)
Нажмите Enter 2 раза
Выберите пункт «Save setup as ..» («Сохранить настройки как»)
Введите название профиля, например:
3g
Дождитесь сохранения профиля и выберите пункт «Exit from minicom» (Выход из minicom)
Теперь запустите из командной строки:имя-профиля
например:
Если программа «вылетит» с ошибкой, значит проблема в драйвере (либо драйвере модема, либо драйвере COM порта — usbserial, и т.д.). Далее мы предполагаем, что программа открылась нормально, и отобразила пустое (или непустое) окошко.
Введите команду:ATI
После чего нажмите Enter
Обратите внимание: символы, которые Вы вводите, могут не отображаться на экране! Однако, после ввода команды и нажатия Enter, модем должен отобразить результат (подробнее о команде и её результатах см. Приложение 1 «»).
Выполните команды для проверки работы модема (например, определите IMSI и IMEI — это обязательно нужно для chan_dongle в asterisk, если эти команди почему-то не срабатывают, обязательно необходимо решить эту проблему до продолжения настройки модема)
Как определить IMSI / IMEI, см. Приложение 1 «».
Для выхода в меню программы нажмите Ctrl+A, затем Z
Для выхода из программы (находясь в меню) нажмите Q и подтвердите выход нажатием Enter.
Если программа не выдает никакой информации (или выдает абракадабру) в ответ на AT команды, вернитесь к пункту 1, и выполняя всё заново, в пункте 4 измените название устройства: вместо /dev/ttyUSB0 укажите /dev/ttyUSB1 или /dev/ttyUSB2. Вам необходимо определить название устройства, это название Вам понадобится для настройки asterisk chan dongle.
Настройка модема в Linux закончена:
- модем находится в режиме «только модем»
- в системе имеются устройства типа ttyUSB0, ttyUSB1,…
- ttyUSB0, ttyUSB1,… работают, т.е. Вы можете посылать модему AT команды
- Вы знаете, какими командами в linux снова произвести смену режима работы 3g модема, чтобы он работал в режиме «только модем» (и как подключить устройства ttyUSB*), если модем будет извлечен из компьютера или linux будет перезагружен.
Обратите внимание: в случае перезагрузки системы и/или извлечения USB модема инициализацию в Linux надо будет производить повторно! (Если Вы не настроили автоматическую смену режима работы 3g модема при подключении). Вы читаете статью «3G модем + asterisk», состоящую из нескольких частей:
Вы читаете статью «3G модем + asterisk», состоящую из нескольких частей:
- 3G модем + asterisk. Часть 1: Подключение модема к компьютеру и перевод из режима «составное устройство» в режим «только модем».
- 3G модем + asterisk. Часть 2: Настройка chan_dongle и asterisk.
- 3G модем + asterisk. Часть 3: Настройки chan_dongle — проблемы и решения.
- 3G модем + asterisk. Приложение 1: AT команды для 3G модемов.
- 3G модем + asterisk. Приложение 2: Работа с 3G модемами в Windows.
- 3G модем + asterisk. Приложение 3: Работа с 3G модемами в Linux.
Статья опубликована: июль 2014, обновлена: 19.11.2017
Настройка модема Huawei с использованием Hyperterminal
AT команды для модема huawei основаны на общих стандартах и отличаются только в зависимости от модели модема. Т.е. в некоторых модемах могут присутствовать команды, которые недоступны в других. Настройка модема необходима в некоторых случаях, например, при использовании совместно с маршрутизаторами, когда происходит конфликт работы оборудования друг с другом, или для разблокировки модема, купленного у оператора и работающего только с его сим-картами.
При подключении модема к компьютеру модем определяется как три устройства: собственно сам модем, привод компакт-дисков (виртуальный), и карта памяти (не для всех модемов). Для более комфортной работы можно отключить эмуляцию CD-Rom и Flash-карты. Пошаговая инструкция как это сделать:
- Запускаем программу «Гипертерминал».
- Программой при запуске будет предложено ввести новое имя соединения и иконку. Вводится любое удобное имя.
- Если автоматически не будет предложено создание нового соединения, то делается это через меню «Файл».
- Следующий шаг — это выбор параметров подключения: номер порта и скорость работы порта.
- После подключения терминала к устройству включаем работу только в режиме модема командой:
- AT^U2DIAG=0 для модемов Huawei серий Е1550 и Е1750;
- AT^SETPORT=»A1;1,2″ для модемов серии E367, E352, E392, E353 и E171;
- AT^SETPORT=»A1;1,2,3″ для модемов E369, E3131;
- Для того, чтобы прошла перезагрузка модема без необходимости его отсоединения от компьютера выполняем команду AT^CFUN=1.
Теперь устройство будет работать только в режиме модема, что избавит от многих проблем совместного использования с маршрутизаторами.
Очень часто появляется необходимость «отвязать» модем от работы только с конкретным оператором или разблокировать его. Для этого также существует прямая возможность выполняя AT команды модема. Команды для разблокировки следующие:
- AT^CARDUNLOCK=»nck md5 hash» для сброса попыток подключения на 10;
- AT^CARDLOCK=» код nck» для снятия блокировки оператора. Этот код можно просчитать с помощью специального калькулятора на основе IMEI;
Команда AT^CARDLOCK? проверяет статус блокировки. В ответ на запрос этой командой модем выдаст информацию в формате CARDLOCK: A,B,0, где А — это статус блокировки в бинарном формате (1 — есть блокировка, 0 — блокировка отсутствует), В — количество оставшихся попыток для разблокировки (для нового модема такое количество попыток составляет 10).
Подключение к модему и ввод команд
Для того, чтобы появилась возможность управлять модемом через команды, нужно к нему подключиться. Подключение может производится несколькими способами:
- через служебную программу Виндовс, которая называется «Hyperterminal»;
- через терминал для операционных систем семейства *nix;
- используя специальные программы, предоставляемые производителями модемов, например, «My Huawei Terminal» или «Huawei Modem Terminal» для модемов Huawei;
- посредством программ от независимых разработчиков, например, программа «Терминал» или «PuTTY».
Для подключения терминальной оболочки к модему необходимо знать какой порт используется модемом и какая скорость обмена данными на порте. Для операционных систем Виндовс такую информацию можно получить следующим образом:
- правой кнопкой нажать на ярлыке «Мой компьютер» и выбрать свойства;
- откроется новое окно, в котором нужно нажать кнопку «Диспетчер устройств»;
- в списке установленных устройств найти нужный модем и вывести его свойства;
- на вкладке «Модем» будет выведена необходимая информация, такая как COM порт и скорость работы.
Эту информацию следует запомнить или записать. Для USB модемов подключение через COM порт будет виртуальным, через эмулятор, но на подключение это не отразится.
Дальше нужно запустить программу эмулятор терминала и подключиться к модему используя уже известные параметры. Стоит отметить, что программа «Гипертерминал» присутствует только в Windows версии XP или младше. В более старших версиях, например, в Висте или Семерке нужно будет скачать ее из интернета. После того как произойдет удачное подключение к модему, появится уведомление об этом в строке приглашения. AT команды модема вводятся только тогда, когда модем находится в режиме терминала или в офф-лайн режиме. Ввод происходит следующим образом:
- Перед каждой командой обязательно ставится префикс АТ, он как бы и говорит модему о том, что дальше будет идти команда.
- После префикса ставится соединительный символ «+», «&» или «^».
- В конце вводится сама команда с параметрами.
- Ввод завершается путем нажатия кнопки «Ввод» на клавиатуре или «Send» в окне терминала.
Чтобы проверить принимает ли модем команды и происходит ли какая-либо реакция на ввод, достаточно просто отправить ему «АТ» без параметров. Должно появиться в окне терминала следующие строки (в зависимости от модема могут отличаться, но общий принцип вывода не меняется):
Send: AT
Recieve: AT
Status/Recieve: OK
Если вывод приблизительно в таком формате, то можно работать с модемом путем ввода команд. Если в какой-то команде была допущена ошибка, то модем сообщит об этом соответствующим статусом.
Инструкция по разблокировке 3g/4g модемов и роутеров huawei
Вам тоже надоели сервисы платной разблокировки 3G/4G модемов? Заполнили всю поисковую выдачу не правда ли? Приветсвую любителей халявы в своём блоге! Сегодня мы научимся бесплатно снимать блокировку от сотового оператора на модемах 3G/4G Huawei. Моя бесплатная инструкция для самостоятельной разблокировки вам поможет!
Основной способ разблокировки для большинства старых моделей модемов, такой: Для разблокировки модема, вам нужно: скачать архив с Huawei Calculator, распаковать его и запустить программу-калькулятор Huawei Calculator, ввести номер IMEI вашего модема (15 цифр), который обычно находится под крышкой, куда вставляется SIM-карта, нажать кнопку “Calc”, программа-калькулятор Huawei Calculator выдаст четыре кода: NCK MD5 Hash (нужен для сброса количества попыток ввода NCK кода), Flash MD5 Hash (не понадобится), FLA (Flash код), может вам понадобится для прошивки Firmware модема, и NCK (Unlock код), который нужен для разблокировки модема. Вставьте в свой модем сим-карту “чужого” оператора, подключите модем к USB порту компьютера, после запуска программы управления модемом, откроется окошко для ввода кода разблокировки, внимательно введите код NCK и нажмите “ОК”.
- Если у вас не появляется окошко для ввода кода, установите стороннюю (не от оператора) программу управления модемом, например HUAWEI Modem 3.0, и введите код NCK через неё. Если модем по какой то причине не хочет принимать NCK код через программу управления модемом, то для ввода кода можно воспользоваться программами для работы с модемом.
Программа Huawei Calculator может подобрать пароль код разблокировки только к следующим модемам: E150, E1550, E155, E156, E156G, E160, E160G, E161, E166, E169, E169G, E170, E171, E172, E173 (старой ревизии), E176, E180, E182E, E196, E226, E270, E271, E272, E510, E612, E618, E620, E630, E630 , E660, E660A, E800, E870, E880, EG162, EG162G, EG602, EG602G. Исключением являются модемы Huawei E160 от BEELINE, HUAWEI E1550 оператора KYIVSTAR, с IMEI начинающегося на цифры 353142, и прошивкой 11.608.12.00.174 и с IMEI начинающегося на цифры 357123 и 358, и прошивкой 11.608.12.02.174.
Больше про Хуавей: HUAWEI WATCH FIT – HUAWEI Беларусь
2. Тем у кого новый модем (Проверялось на e3131, e3531, e3351) предлагаю воспользоваться утилитой Huawei Unlock Code Calculator. Введите IMEI в поле для него и нажмите “calc”. После этого ваш код находится чаще всего в поле v2 code. Иногда правда подходит v201 code.
Обе программы можно скачать как вложение.
Инструкция для самостоятельной настройки не подоразумевает услуги бесплатной настройки и консультации.










![[openwrt wiki] использование 3g/umts usb модема для wan соединений](http://rozblog.ru/wp-content/uploads/6/c/3/6c363a0829b121da0245ef668b3be0d2.jpeg)


















