Как установить обои на экран блокировки андроид
Для экрана блокировки вы также можете поставить свое фото или встроенную картинку.
Для этого выполните туже операцию, что описана выше, только нажмите в самом верху на строку «Главный экран» и выберите вариант «Экран блокировки».
Все дальнейшие шаги по инструкции выше. Все должно быть просто и ровно. Есть правда один момент.
Чтобы свои обои поставить нормально, иногда их нужно правильно обрезать или уменьшить иначе на весь экран они не лягут.
Для этого можно использовать компьютер, а потом с компьютера перенести на телефон или планшет.
В случае анимированных то это картинка gif. Гифку можно сделать самому (понадобится специальная программа) или скачать.
ПРИМЕЧАНИЕ: в записи использованы картинки с телефона самсунг галакси на андроид 6.0. На андроид 5.1 практически идентично, а вот на старых версиях могут быт некоторые различия.
Как в Android установить картинку на рабочий стол не обрезая ее?
Как в Android установить картинку на рабочий стол не обрезая ее?
Установить картинку на рабочий стол на Андроиде можно с помощью любой из этих программ:
- quot;Quick Picquot;,
- quot;Wall peper Makerquot;,
- quot;Image 2 Wallpaperquot;.
Эти программы можно скачать в Гугл Маркете. Желаю удачи в установке!
Наконец-то нашла сама эту программу. Называется Image 2 Wallpaper. Программа позволяет установить на ОС Android изображение в качестве обоев не обрезая его, и без потери качества.
Насущная проблема, уверена, что многим она также неприятна и порой даже раздражает.
Я предлагаю посмотреть ниже видео, где рассказывается, как установить обои на рабочий стол во весь экран и без потери качества.
Программа, описываемая в видео — Image 2 Wallpaper.
Есть хорошая программа для работы с изображениями на Андроиде, называется Quick Pic. С е помощью как раз таки и можно установить на рабочий стол любую картинку (фото), не изменяя его размеров и ничего не обрезая. Скачать можно здесь. Инструкция по установке картинки на рабочий стол Андроида смотрите на видео:
Бывает досадно, когда мы не можем установить свои любимые обои на экране телефона или планшета в полном размере. Например, у нас есть прекрасная картинка, которую мы хотим установить без уменьшения размера. Но при попытке установить ее мы вынуждены обрезать ее и сохранять пропорции изображения в зависимости от нашего устройства.
К счастью, существует множество приложений для Android. И многие из этих приложений могут волшебным образом исполнять пожелания пользователей. Существуют приложения, которые позволяют установить обои, какие вы хотите — полноразмерные и без обрезки. Одним из таких приложений является программа Image 2 Wallpaper.
Все зависит от версии андроида, в более новых эта функция а старых нет. Однако можно картинку подогнать под размер на компьютере. Есть и программа которые вы можете скачать себе на телефон Image 2 Wallpaper она сделает все ваши картинки под размер экрана.
Смотря какая версия Андроида. В большинстве случаев это делается автоматически. У меня 4,1 версия, вс ставиться
Если изображение на экране устройства не помещается в полную величину, тогда нужно воспользоваться специальными программами. Есть хорошая программа называется Quick Pic, можно скачать программу Image 2 Wallpaper. Обе программы загружают изображение в полную величину. Изображение с помощью этих программ получится полным, без боковых отрезаний.
Небольшое видео, вдруг вам легче будет разобраться, как работать
Знаю одну такую программу, она по мойму и является самой знаменитой из такого рода программ, называется — Quick Pic. Очень хорошая программа позволяющая работать с изображениями прямо на андроид устройстве, плюс ко всему имеет как раз таки описываемую вами функцию — установка изображения на рабочий стол без обрезания.
Такую программу можно скачать на Гугле. Называется Wall Peper Maker. Им можно очень легко пользоваться.При помощи него можно установить картинки на рабочий стол очень легко.А скачать его можно при помощи Гугл Маркет.
Я сам лично всегда пользуюсь программой quot;Wall peper Makerquot;. Очень хорошая и удобная программа для установление картинки на рабочий стол, не обрезая ее. Я сам скачал программу с помощью Гугле маркет (Google Market).
Я сама установила картинку на рабочий стол Андроида с помощью Image 2 Wallpaper . Эту программу можно скачать с помощью Google Market, если у вас есть аккаунт в Google, или можно через компьютер скачать а потом в Андроид переместить.
Как заменить обои, где скачать?
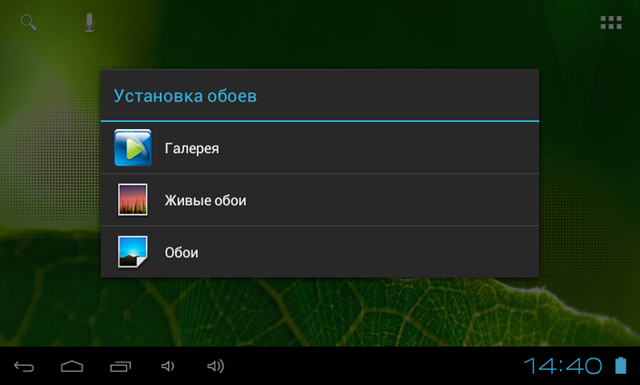
Выбор нужного пункта меню
Замена обоев на планшетном устройстве – в целом задача нетрудная, и она может быть выполнена за короткое время, без значительных усилий для этого
Важно понимать, что обои – это картинка-заставка, она всегда размещается на рабочем столе под всеми иконками, и прочими элементами интерфейса. Обои в действительности крайне просто заменить, нужно лишь сделать несколько определённых шагов
В первую очередь нужно убедиться, что в галерее имеется та картинка, которую бы вы хотели видеть в качестве экранной заставки. Итак, сначала её нужно найти и скачать (либо используя посвящённые этому сайты, либо же посредством специальных Android-приложений).
Включите свой планшет, так, чтобы экран светился, и был выведен рабочий стол, затем дотроньтесь пальцем до свободного от иконок и прочих элементов, места, и, не смещая, очень аккуратно удерживайте на протяжении нескольких секунд.
Будет выведено окно, предназначенное непосредственно для установки обоев, и там будет иметься несколько основных пунктов, это: «Обои», «Живые…», «Галерея». Конечно же, многих вполне устраивают и стандартные изображения (и в таком случае нужно нажать «Обои»; выведутся картинки по умолчанию), однако, есть и та категория пользователей, которые ужасно не любят однообразие, и предпочитают регулярно скачивать всё новые и новые обои (в таком случае, нажимайте «Галерея»!).
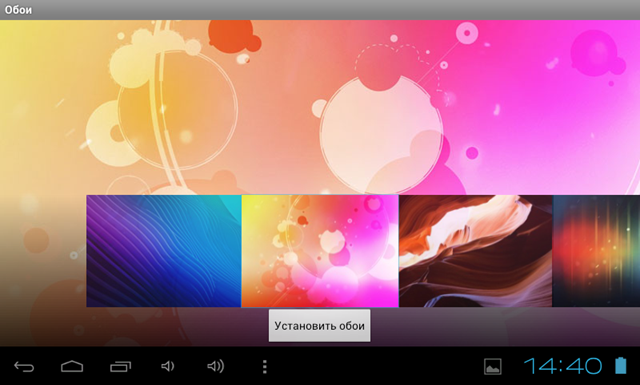
Нажимаем кнопку Установить
Затем необходимо выбрать вкладку «Обои», а после этого остаётся самое интересное: выбор интересующей вас картинки, и подтверждение, посредством нажатия клавиши «Установить». Итак, нетрудно заметить, что процесс отличается простотой, всё сделано с таким расчётом, чтобы любой новичок смог без особых затруднений выполнить задачу.
Где скачать экранные заставки?
На сайте http://mob-core.com/wallpapers/ собрана на самом деле большая коллекция программ с автоматизированным процессом поиска и установки обоев, там же можно найти и живые обои. Вот ещё один сайт подобного типа http://androiddecor.ru/wall/, посетив который, вы точно не останетесь без оригинальной картинки на вашем рабочем столе! Ну а если вы предпочитаете действовать более «традиционным» методом, и просто посетить сайт с картинками, не используя при этом специализированных приложений, то тогда зайдите на один из нижеперечисленных сайтов:
- http://www.nastol.com.ua ;
- http://www.zastavki.com ;
- http://www.vashsad.ua/gallery/wallpapers/ ;
- http://oboiki.net ;
- http://vk.com/androidwalls .
Выберите себе картинку по душе. Чтобы установить её в качестве заставки, коснитесь непосредственно выбранного вами изображения, и удерживайте палец на протяжении нескольких секунд. Появится окно. Нажмите «Установить как обои». Либо можете нажать «Сохранить изображение», и сохранить его на карту памяти (таким образом, оно будет добавлено в Галерею Android). Позднее вы сможете установить его на рабочий стол из Галереи.
Итак, если вы желаете сэкономить деньги, то всё-таки следует скачать картинки заранее, когда вы находитесь дома, используя для этих целей Wi-Fi-сеть, раздаваемую вашим домашним роутером!
Как узнать разрешение экрана?
Если вы не знаете разрешение экрана своего сенсорного гаджета, чтобы подобрать к нему картинку соответствующего размера, то в таком случае вам необходимо посетить специальный сайт, который был создан именно для этих целей: http://myresolutionis.ru (проверка разрешения любых устройств, начиная от смартфонов и планшетов, и заканчивая ПК). Итак, узнав разрешение экрана, вы сможете скачать обои подходящего размера.
А как сменить «старые» обои на «новые» на экране смартфона Samsung?
Сменить обои очень просто — достаточно выбрать новые и нажать на кнопку «Установить как обои» в приложении «Galaxy Themes».
Бывает и так, что не понравившиеся новые обои меняют на старые «по умолчанию». Поэтому, если разобрать все возможные ситуации, которые возникают при смене обоев, то их можно разделить на следующие варианты:
- .
- Установка обоев с эффектом движения.
- Установка собственной фотографии в качестве обоев.
- Установка обоев из интернета.
- Установка живых обоев.
Далее в этой статье мы опишем как восстановить прежние обои из набора обоев «по умолчанию» установленных ещё на заводе, на примере редакционного смартфона Samsung Galaxy A50 с ОС Android 9 Pie.
Все остальные варианты установки обоев будут описаны других лаконичных статьях на нашем сайте. Для перехода к ним нажмите на интересующую вас строчку в вариантах установки обоев.
Инструкция по установке стандартных обоев по умолчанию на смартфоне Samsung.
1. После установки на смартфон основной темы по умолчанию (Default), на Главном экране оказались обои, в которых преобладает красный цвет, что не гармонирует со спокойным и вдумчивым характером его владельца. Поэтому мы решили заменить обои по умолчанию с «красных» на «зелёные».
А для этого вначале нужно запустить приложение «Galaxy Themes» с экрана приложений.
Скрин №1 – вид главного экрана смартфона с обоями по умолчанию красного тона. Скрин №2 – нажать на значок «Galaxy Themes».
2. Далее на главной странице «Galaxy Themes» нужно открыть раздел настроек. Для этого нужно нажать на кнопку «Три линии» вверху экрана, или вторым способом: свайпом от левого края экрана вправо открыть раздел настроек.
В меню настроек нужно выбрать пункт «Мои материалы».
Скрин №3 – свайпом от левого края экрана право открыть раздел настроек. Скрин №4 –в разделе настроек выбрать пункт «Мои материалы».
3. В разделе «Мои материалы» нужно войти в подраздел «Обои».
Скрин №5 – коснуться названия подраздела «Обои».
4. Теперь мы находимся в подразделе «Обои». Мы видим, что у нас сейчас на главном экране установлен вариант обоев «По умолчанию 1» (красные). Мы же хотим установить «зелёный» вариант обоев «По умолчанию 3». Для их установки нужно нажать на картинку обоев «По умолчанию 3».
После этого появится небольшое окно с вопросом «Установить как обои» со следующими вариантами ответов:
— Главный экран;
— Экран блокировки;
— Главный экран и экран блокировки.
Мы будем менять обои только на Главном экране, поэтому нужно нажать на позицию «Главный экран».
Скрин №6 – нажать на картинку обоев «По умолчанию 3». Скрин №7 – нажать на позицию «Главный экран».
5. После этого появится надпись «Главный экран» и вид отобранного варианта обоев. Для установки его нужно нажать на кнопку «Установить как обои».
Скрин №8 — нажать на кнопку «Установить как обои». Скрин №9 – вид Главного экрана с зелёным фоном «По умолчанию 3».
Теперь вид Главного экрана с обоями «По умолчанию 3» зелёного тона занял своё место, что оказалось более гармонично.
Статьи по данной теме:
— Как установить фотографию как обои на экране смартфона Samsung?
— Как сделать объёмные обои с эффектом движения на Samsung.
— Как установить живые обои на смартфон Samsung.
— Как установить новые обои из интернета на смартфон Samsung.
Примеры «живых обоев»
Живые обои HD / Фоны 4K WALLOOP
| Живые обои HD / Фоны 4K WALLOOP — в приложении собраны только самые лучшие живые обои для телефона. Здесь огромный выбор, все обои оптимизированы для смартфонов и планшетов. Выбирайте из множество категорий понравившиеся за считанные минуты и устанавливайте на экран мобильного. |
Живые обои – Часы с розами
| Живые обои – Часы с розами — если Вы ищите что-то новое и интересное для Вашего телефона, тогда эта программа идеально подойдет для Вас. Это приложение может работать почти на всех андроидах. |
Весенние цветы Живые Обои
| Весенние цветы Живые Обои — красивые живые обои на Андроид. Потрясающие анимированные изображения весны, когда природа оживает и дарит яркие краски цветов, и вдохновение. Теперь весна может прийти и ваш телефон, благодаря 3D обоям. Любуйтесь весенними цветами на экране смартфона. |
Снегопад
| Снегопад живые обои на Андроид. Красивые заставки высокого качества на экран смартфона порадуют крупными белоснежными снежинками, которые сверкают от яркого солнца. Любуйтесь успокаивающим танцем пушистых снежинок. Обои подарят ощущение новогоднего настроения. |
Рисуем пальцем — живые обои
|
Рисуем пальцами на домашнем экране Андроид. С помощью живых обоев вы теперь можете рисовать абстрактные картинки прямо на дисплее телефона или планшета.
Рисуйте пальчиками на экране своего мобильного устройства. Удобно рисовать будет на планшетах, так как площадь для творчества гораздо больше на стандартном смартфоне. Используйте различные цвета. |
Как подготовить картинку для рабочего стола
Перед тем, как поставить фото на рабочий стол, его нужно подготовить таким образом, чтобы оно не оказалось растянутым, а его пропорции — искажёнными. Для этого советуем использовать бесплатную программу FastStone Image Viewer – галерею, в которую входит простой фоторедактор.
С его помощью достаточно несложно обрезать картинку под нужный формат. Предварительно узнайте разрешение и соотношение сторон вашего монитора.
- Откройте картинку в FastStone в полноэкранном режиме
- Заведите курсор за левую грань экрана, чтобы открыть меню редактирования
- Выберите пункт «Обрезка»
- В открывшемся окне под изображением в меню «Масштаб бумаги» выберите нужное соотношение сторон: 4:3 или 16:9
- Выберите нужный размер участка на картинке. Пропорции будут сохраняться автоматически
- В правом нижнем углу выберите пункт «Обрезать в файл без потерь»
- Выберите папку, где храните изображения для рабочего стола, и нажмите «Сохранить»
Исходный файл при этом останется в целости и сохранности. Вы же получите картинку для рабочего стола, которая идеально впишется в его размер без искажений или чёрных полос по краям.
Старайтесь захватить возможно больше из исходного файла. Тогда изображение на рабочем столе не будет выглядеть размытым за счёт недостаточного разрешения.
Больше, чем одна картинка
Современные версии Windows позволяют установить на рабочий стол даже сменные изображения и настроить частоту смены картинок. Для этого не нужны никакие особенные познания. Всё, что вам надо — подготовить картинки, которые вы бы хотели видеть, и поместить их все в одну папку. Запомните её местонахождение. После этого:
- Нажмите правой кнопкой на свободном участке рабочего стола
- Выберите в выпадающем меню пункт «Персонализация»
- В разделе «Фон» выберите опцию «Слайд-шоу»
- Нажмите на кнопку «Обзор» под надписью «Выбор альбомов для слайд-шоу»
- Выберите нужную папку
Вернувшись обратно в меню персонализации, вы сможете настроить дополнительные параметры картинок. Так, можно выбрать частоту смены картинки — раз в минуту, раз в десять минут, раз в полчаса и так далее. Порядок может быть случайным или алфавитным. Чтобы добавить в список новые картинки, вам достаточно скопировать их в выбранную папку.
А если ваша Windows подключена к облаку, то можно доверить системе самостоятельно обновлять фоны. В библиотеке Microsoft множество отличных картинок, которые вы сможете сохранить и использовать с удовольствием.
| artazol2, 9 апреля 2021, 10:30 Простой способ сделать свой смартфон уникальнее — установка живых обоев из видео с помощью сторонних программ |
Какой бы крутой ни была картинка-заставка на вашем смартфоне, она мало чем отличается от миллиарда (без преувеличения) других. Вернее, внешне она разнится, но это всё та же статичная «обоина», которая установлена у каждого первого — просто на ней другой рисунок. А вот видеозаставка на рабочем столе телефона — это довольно необычное (хоть и не новое) решение, которое сделает главный экран вашего устройства действительно выделяющимся. В этой статье я расскажу, как установить живые обои на заставку рабочего стола или экрана блокировки телефона — сделать это довольно просто.
Telegram-каналсоздателяТрешбоксапро технологии
Как поменять обои на Android-устройстве
Обои по умолчанию на вашем смартфоне или планшете, возможно, очень красивые, тем более что многие производители выпускают устройства с неплохим выбором различных обоев. Если вы по каким-то причинам хотите поменять обои главного экрана на что-нибудь более привлекательное и симпатичное, то мы расскажем вам, как это сделать на Android.
Nexus 6 и Galaxy Note 4
Девайсы, такие как Galaxy S5 или Nexus 6 имеют большие Full HD-дисплеи, и они могут показать различные изображения любой тематики и отличного качества, включая фотографии друзей или родных, не говоря уже о большом количестве живых обоев, доступных для пользователей Android.
Первое, что вы видите каждый раз, когда используете свой гаджет, это рабочий стол дисплея. Хотим сказать, что рабочий стол полностью настраиваемый, даже если вы и не сразу заметите настройку. Ниже мы представляем несколько советов, как легко сменить обои (и найти не менее достойные) на Android для новичков.
Да, мы понимаем, что такие действия выполняют многие владельцы смартфонов чуть ли не еженедельно, но не все знакомы с ОС Android. Поэтому тем людям, кто только знакомится с этой «операционкой» и хотел бы сменить обои на фото своих детей или красивый пляж, наши советы могут вполне пригодиться.
Наряду с радостью от заполучения в руки нового смартфона, многие его владельцы также испытывают большое желание настроить его по своему вкусу, пусть даже это и будет немного трудно для новичков. Наши рекомендации совсем несложны и помогут многим находить и менять обои на устройстве с ОС Android.
Инструкции
Для эксперимента мы взяли Nexus 6 со стоковой Android 5.0.1 Lollipop, но сразу скажем, что действия, в основном, одинаковы для всех Android-устройств.
Нажмите и удерживайте любой участок рабочего стола, где нет виджета погоды или приложения, и экран будет уменьшен (то есть войдёт в режим настройки).
Инструкция по замене обоев на Android
Просто нажмите и удерживайте, как об этом было сказано выше, затем выберите значок «Обои» в левом нижнем углу дисплея. Нажмите на него, и у вас появиться возможность внести изменения в рабочий стол, блокировку экрана, или оба этих элемента на устройствах Samsung, или просто обои рабочего стола на многих других Android-устройствах.
Как вы можете видеть выше, мы сделали долгое нажатие на рабочий стол, выбрали нужные обои, и на картинке, расположенной ниже, мы теперь находимся в секции выбора.
Отсюда можно выбирать предустановленные варианты обоев, либо выбрать своё изображение, хранящееся в памяти вашего девайса.
Как поставить/сменить обои (картинку) экрана блокировки телефона Андроид
Сейчас я расскажу о способах как поставить фото или убрать/сменить картинку экрана блокировки вашего телефона Андроид.
Данная статья подходит для всех брендов, выпускающих телефоны на Android 10/9/8/7: Samsung, HTC, Lenovo, LG, Sony, ZTE, Huawei, Meizu, Fly, Alcatel, Xiaomi, Nokia и прочие. Мы не несем ответственности за ваши действия.
Внимание! Вы можете задать свой вопрос специалисту в конце статьи
Как поставить/убрать обои на экран блокировки телефона Android
Стандартные методы
В качестве обоев подойдет любая картинка или заставка, находящаяся в памяти телефона. Для этого следует выполнить такие шаги:
В открытом окне сразу нужно выбрать, где искать новую картинку. Если вы скачали обои из интернета, то лучше использовать «Галерею». Вам нужно найти изображение и нажать на него для выбора.
Приложение CM Locker
Программа отлично подойдет для пользователей тех гаджетов, в которых отсутствует стандартная опция по изменению настроек.
Инструкция:
- Скачиваем из Плей Маркета и инсталлируем CM Locker. Открыв окно программы, жмем «Защитить», чтобы выполнить активацию главных опций утилиты.
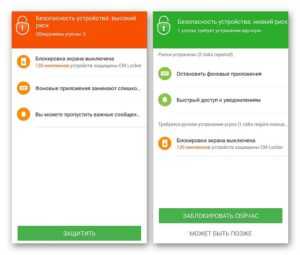
После осуществления настроек перед вами откроется главная страница. Во вкладке «Темы» следует выбрать и заказать понравившийся вариант оформления гаджета.
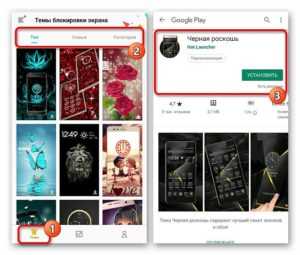
Используя нижнюю панель, открываем раздел «Обои», где выбираем подходящее изображение.
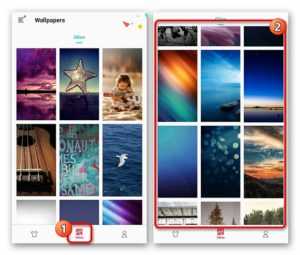
Если вы хотите добавить несколько фото из памяти гаджета, то откройте страницу «Я», выберите «Мои». Там изначально располагается одно изображение, которое указано программой, а также кнопка «+», чтобы загружать новые картинки.
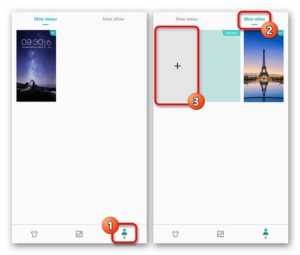
Жмем на пиктограмму «+» для запуска галереи. Указываем подходящее изображение путем запуска файла или нажатия на верхней панели «Применить».

После этого произойдет автоматическая блокировка экрана, чтобы пользователь смог увидеть, какой именно вид будут иметь обои. При разблокировке для картинок используется эффект размытия.
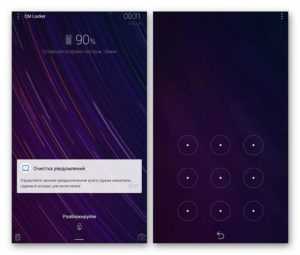
При желании пользователь может оперативно переключаться между разными обоями в программе, выбрав необходимый файл и нажав «Задать». При внесении изменений разблокировка будет демонстрироваться в обычном виде и с домашним экраном.
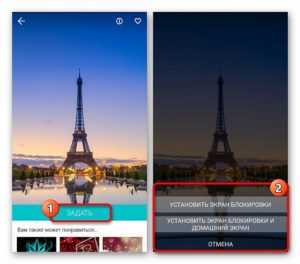
Особенностью этой утилиты является возможность полностью изменить классическую систему защиты гаджета. Поэтому у пользователя могут появиться определенные трудности.
Если CM Locker сравнить со стандартной функцией, то в этой программе намного удобней контролировать блокировку. Это гарантирует надежный уровень защиты.
DIY Locker
Данное приложение позволяет эффективно настраивать экран блокировки. К особенностям софта относится то, что фотографии можно использовать в качестве пароля. Пользователь их может выбрать самостоятельно.
После активации графического ключа следует связать нужные картинки для разблокировки гаджета. Из них создается последовательная цепочка.
При помощи данного приложения нельзя интегрировать живые обои. В настройках доступно множество ярких картинок, которые имеют разрешение HD.
Echo Notification Lockscreen
Утилита является отличной заменой стандартной функции блокировки экрана. При помощи данного софта можно работать с живыми обоями на экране блокировки.
Преимуществом программы является сдержанный интерфейс, стабильная работа и эффективность. Утилита позволяет устанавливать картинки на экран блокировки и работать с интересными опциями. Если у вас не меняется картинка стандартными средствами, данная утилита поможет вам решить вопрос.
Как поставить анимированную заставку на экран блокировки телефона
Если вы хотите добавить активность экрану блокировки телефона, то можете создать анимированную заставку. Для этого следует в качестве обоев использовать анимированную картинку формата GIF.
Для установки GIF файла в виде обоев рекомендуется использовать программу GIF Live Wallpaper. Инсталлировав и запустив эту утилиту, Андроид сделает запрос разрешения на доступ к нужным опциям, к примеру, к мультимедиа. Соглашаемся с предоставлением доступа.
Затем необходимо выбрать GIF файл в галерее и поменять размеры анимации. Для этого в программе есть специальные инструменты
Важно, чтобы анимация соответствовала параметрами экрана телефона
Если вы будете использовать слишком маленькую картинку GIF, то остальной фон можно выделить одной цветовой гаммой. Еще можно внести настройки скорости воспроизведения выбранной анимации.
Как скачать обои на телефон бесплатно
Отличный вариант пополнить свою коллекцию обоев – скачать специальное приложение из магазина Google Плей. Выбор здесь предлагается довольно приличный, в том числе полно и бесплатного софта. Достаточно открыть Play Маркет и ввести в поиске «обои»:
Кроме того, некоторые приложения имеют функции, которые позволяют редактировать и собственные картинки. Однако, большинство бесплатных программ обуславливают использование фоновых изображений наличием рекламы и платным контентом.
Я предлагаю ещё один вариант, которым пользуюсь и сама. На своём ПК захожу в Яндекс картинки и ввожу в поисковой строке «обои на телефон вертикальные», подбираю понравившуюся картинку, открываю её, нажимаю по изображению правой кнопкой, нажимаю «сохранить как» и сохраняю на на рабочий стол или в специально созданную папку:
Теперь, подключаюсь через USB-кабель, переношу выбранные картинки на телефон в удобное хранилище (у меня это DCIM -> Камера), а затем любым, вышеописанным способом, устанавливаю на телефон:
Устанавливаем обои в Android
В операционной системе Андроид изменить фоновую картинку рабочего стола можно с помощью стандартных настроек.
Главная особенность функции состоит в том, что вместе с обоями рабочего стола будет изменено и изображение экрана блокировки.
Встроенные функции системы не предусматривают разделение картинок. Чтобы изменить элемент, следуйте инструкции:
- Разблокируйте гаджет и зайдите в главное меню;
- Выберите в списке приложений иконку «Настройки»;
- В открывшемся окне кликните на поле «Дисплей»;
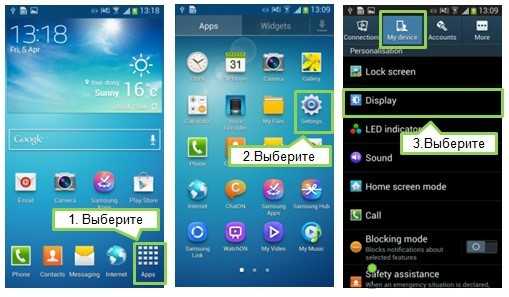
Рис.2 – настройки в Андроид
- Нажмите на пункт «Обои», а затем найдите опцию «Главный экран»;
- В галерее выберите необходимое изображение. Вы также можете воспользоваться камерой или сторонними галереями для отображения картинок, но стандартное приложение покажет большинство форматов и типов файлов;
- Кликните на картинку и нажмите клавишу «Задать обои» или «Set as wallpaper».
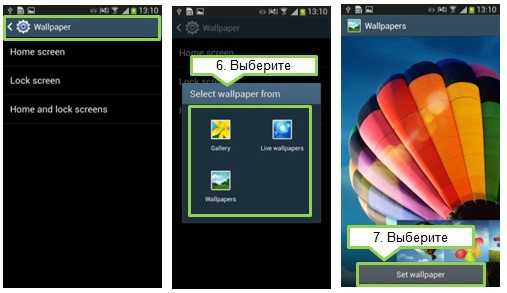
Рис.3 – установка фона в Андроид
Выбранное изображение появится и на рабочем столе, и на экране блокировки.
Если же вы хотите, чтобы на разных этапах работы смартфона отображались разные иллюстрации, необходимо внести изменения в системные файлы Android.
Следующее руководство позволит сделать так, чтобы обои основного окна не совпадали с блокировкой:
- Скачайте на компьютер фото, которое хотите установить в качестве обоев для заблокированного окна. Затем переименуйте название файла в «keyguard_wallpaper» (без кавычек). Обязательно удалите формат – jpeg или любой другой;
- Чтобы на компьютере отображались расширения всех файлов, настройте соответствующую опцию в параметрах папок. Она находится в окне «Панель управления»—«Параметры проводника Windows»;
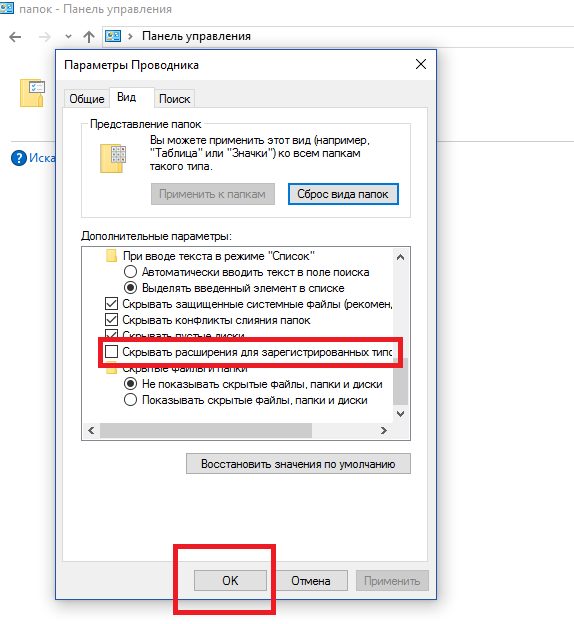
Рис. 4 – отображение форматов файлов на компьютере
- Включите смартфон и с помощью проводника удалите файл, который находится в директории /data/system/users/0. Он называется «keyguard_wallpaper»;
- Подключите телефон к компьютеру и скачайте на него ранее переименованную картинку с удалённым форматом. Перемещать её нужно только по пути /data/system/users/0, в любой другой папке работать ничего не будет.
Таким образом, системе удастся распознать файл, и она автоматически установит его в качестве фона на экран блокировки.
Заметьте, что после следующего изменения обоев рабочего стола, картинка блокировки также будет изменена и все действия придется повторять еще раз.
Существует еще один вариант кастомизации заблокированного экрана в Android. Он доступен только на новых версиях Marshmallow 6.0.1 и выше.
Суть новой функции состоит в том, что теперь пользователи могут задавать сразу несколько картинок на один и тот же экран включения гаджета.

Рис.5 Блокировка экрана на смартфоне
Вы можете выбрать максимум 30 разных иллюстраций, которые будут появляться на этапе разблокировки смартфона с разной периодичностью.
Во время каждого включения подсветки вы будете видеть совершенно новую картинку. Следуйте инструкции:
- Зайдите в настройки гаджета и перейдите в окно «Обои»;
- Выберите пункт «Экран блокировки»;
- Вариант выбора файла — из стандартной галереи;
- Отметьте галочкой все картинки, которые хотите использовать в качестве обоев (не более 30 штук) и подтвердите действие;
- Сохраните настройки. Заблокируйте, а затем снова разблокируйте устройство, чтобы на экране появились новые иллюстрации.
Заключение
Мы узнали о том, как установить картинку на рабочем столе компьютера. Эти способы установки обоев на рабочий стол, довольно простые. Но есть и ещё один – заставка. Здесь Вам уже не нужны будут картинки. Заходите в персонализацию на компьютере, и выбираете с правой стороны внизу «Заставка». Устанавливаете ту заставку, которая Вам нужна.
Такой фон на рабочем столе сразу не появится, только через определённое время. Но зато, она позволит Вам отвлечься, когда будут уставать глаза во время работы за компьютером
Спасибо за внимание, и удачи Вам!
Просмотров: 10033
Наверное, для многих эта запись будет показаться бессмысленной и бесполезной, потому что установить обои на экран телефона или планшета андроид простая вещь.
Только так как мы с этими знаниями не рождаемся, то первый раз нужно учиться как сделать эту настройку.
Для этого есть 2 возможности. Установить изображение из серии снимков, которые поставляются с устройством или установить свое фото, которое вы сделали сами.
Эти настройки доступны для всех телефонов и планшетов с операционной системы андроид.
Кроме того, сами обои также разные. Они могут быть живые, типа видео, меняющиеся, анимированные, на рабочий экран и на экран блокировки.
Пароль по умолчанию D-Link DIR-615: admin или пустой
Ниже найдете описание этих вариантов, плюс мой любимый – с помощью специальной программы.






![Как установить живые обои на телефон – инструкции [2020]](http://rozblog.ru/wp-content/uploads/c/7/e/c7e289b3860612a876d87ef97381bc0c.png)























