Подключение для просмотра контента
USB
Аппаратуру, которая подключается при помощи порта USB, очень легко будет соединить с гаджетом, который имеет этот порт. Чтобы видео- или фотокамера отображалась как накопитель, в большинстве случаев даже не требуется скачивать дополнительный софт. Мы просто соединяем разъёмы USB-кабелем.
Нужные порты в большинстве случаев присутствуют на планшетах Windows. У Android-таблеток они встречаются гораздо реже. Можно попробовать подключить камеру, воспользовавшись специальным адаптером (переходник с micro USB на USB). Скорее всего, просмотреть снятый контент получится.
Соединить устройство для видео с гаджетом через порт USB довольно просто и не требует специальных знаний
OTG-кабель
Подключение аппаратуры можно осуществить, используя OTG-кабель, если на аппарате есть соответствующий разъём. Этот кабель подсоединяется к порту micro USB c одного конца и к OTG-порту с другого. Чтобы просматривать фото и видео, потребуется специальная программа: RawDroid. Качаем её с Google Play.
Используя OTG-кабель, можно подключить множество разных устройств, в том числе и устройство для видео
iPad
Соединять другие устройства с гаджетами Apple всегда труднее, поскольку они друг к другу часто довольно невосприимчивы. Но всё же смотреть контент, используя видеокамеру, можно при помощи специальных аксессуаров. Есть кабель, который называется «Lightning to USB Camera Adapter». Он соединяет Айпад с любыми устройствами, имеющими разъём ЮСБ. Купить его можно как в оригинальном варианте, так и в китайском. Естественно, оригинальный будет работать куда лучше.
Кабель Lightning to USB Camera Adapter подключает гаджет с любыми устройствами
Как проверить веб камеру на Windows 10. Как включить.
Сейчас я покажу, как на Windows 10 быстро проверить работает ли у вас камера, если не работает посмотреть включена ли она и покажем, как устанавливаются драйвера на веб-камеру.
Microsoft в Windows 10 ввел специальную программу «Камера», которой мы и воспользуемся для ее проверки.
Жмем на кнопку «Пуск» (левый нижний угол экрана) и выбираем «Все приложения.
В списке отсортированы приложения по алфавиту, поэтому находим букву «К» и заходим в «Камера».
В появившемся окне, запрашивающем доступ к камере, выбираем «Настройки».
Также в настройки можно зайти через «Пуск – Параметры – Конфиденциальность» и здесь слева находим «Камера».
Выбираем этот пункт и в графе «Разрешить приложениям использовать камеру» перемещаем переключатель в положение «Вкл.»
Теперь снова заходим в «Пуск – Приложения – Камера» и все должно заработать и вы увидите изображение с веб-камеры.
В данном приложении есть кнопки просмотра фотографий (слева вверху), настройка яркости (по центру вверху), кнопка, чтобы сделать фото и записать видео (справа).
Таким образом, мы можем проверить, будет ли работать веб-камера и в других приложениях.
Если же возникли какие-то проблемы, то есть несколько вариантов их решения.
В старых ноутбуках часто есть кнопки включения камеры или какие-либо переключатели.
Кнопки обычно располагаются возле кнопки включения и помечены схематическим изображением камеры, а переключатели, как правило, размещают на торце возле TouchPad.
Далее заходим в систему «Пуск – Параметры – Система» спускаемся в самый низ и слева находим «О системе». Здесь также опускаемся вниз и выбираем «Диспетчер устройств».
В диспетчере устройств находим «Устройство обработки изображений», нажав на него, можно увидеть вашу веб-камеру.
Чтобы включить или отключить ее, нужно нажать на ней правой кнопкой мыши, выбрать «Включить»/«Отключить».
Если в диспетчере файлов в «Устройство обработки изображений» не будет присутствовать веб-камера, а будет отображаться не определенное устройство с восклицательным знаком, возможно, что оно не имеет драйверов.
Обычно есть русские сайты, а есть европейские, и на европейских драйверов больше. Поэтому если вы не нашли драйвера на русском сайте, попробуйте поискать их на европейском.
На сайте находим вкладку «Сервисы – Драйверы и руководства». Заходим на эту страницу и здесь можно найти драйвера по серийному номеру или модели ноутбука.
Если драйверов нет для Windows 10, можно поискать их под Windows 8, 7, они, как правило, совместимы.
Еще можно поискать драйвера по id оборудования. Для этого заходим в «Диспетчер устройств» и кликаем правой кнопкой мыши на устройстве, выбираем свойства.
Переходим на вкладку «Сведения», жмем на выпадающий список «Описание устройства» и выбираем «ИД оборудования».
В окне появится ИД вашего оборудования. Копируем его и вбиваем в любом поисковике с припиской «…скачать драйвера». Поисковик выдаст несколько сайтов, где вы сможете скачать драйвера.
Если не находит по полному ИД, можно удалить пару секторов в ИД.
В итоге можно определить следующие варианты, почему не работает камера.
- Не включен переключатель/сочетание клавиш на некоторых старых ноутбуках.
- Не стоят драйвера, либо стоят не те.
- Проблема с Windows.
Глючит камера на xiaomi redmi 6a — Восстановление работы
Опубликовано: 08.06.2019 Глючит камера на xiaomi redmi 6a, сильно тормозит в сумерках. В настройках пробовал менять режимы не помогает. Помогите решить проблему. Не включается основная камера на Сяоми. Показывает чёрный экран, а сэлфи камера работает, что делать? При запуске камеры на Хиаоми редми 6а, выскакивает надпись, камера не найдена. Недавно он упал на камень, задней стороной, как можно отремонтировать смартфон? При съёмке с помощью моего Ксаоми, сильно тормозит изображение, что невозможно снимать. помогите восстановить. Содержание1 Глючит камера на xiaomi redmi 6a.2 Правильная настройка прибора3 Аппаратные решения Глючит камера на xiaomi redmi 6a. В процессе эксплуатации телефона Xiaomi Redmi 6а вы можете замечать, что глючит камера. Это проявляется в невозможности нормально сфокусировать изображение, отсутствии…
Подключение с помощью CameraFI
Для работы с WEB камерой через CameraFI, просто подключите камеру к смартфону или планшету и запустите приложение. В появившемся окне, разрешите доступ приложению к тем пунктам, о которых он будет запрашивать. После этого, вы уже можете использовать камеру. При этом, стоит учитывать, что при выставлении в настройках разрешения больше чем может выдать камера, изображение может пропадать.
Приложения CameraFi имеет четыре основных преимущества:
Не нужно рутировать устройство
Некоторые приложения для подключения камер требуют Root-доступ, который снимает гарантию с телефона, а его неправильное использование может привести к критическим ошибкам операционной системы Android.
Подключение как беспроводных так и USB камер
Приложение работает с широким спектром камер подключаемых посредством USB OTG кабеля. Также оно позволяет подключать камеры через другие разъемы есть имеется соответствующий переходник.
Поддержка большого количества камер
CameraFI совместимо с огромным количеством разнообразных камер от практически любого производителя. Приложение работает с экшн-камерами, профессиональными фото и видеокамерами, WEB-камерами и камкодерами.
Быстрая скорость
Приложение поддерживает высокую скорость передачи данных. Передача может осуществляться по беспроводной сети на скорость вплоть до 30 кадров в секунду при разрешении FullHD.
Простой и понятный интерфейс
Также имеется русскоязычная версия. Само приложение постоянно обновляется для поддержки все более новых камер и записывающих устройств. Последние версии также хорошо работают с камерами на квадрокоптерах, медицинскими камерами и встроенными экшн-камерами.
Приложение CameraFi имеет как бесплатную так и платную CameraFi Pro версию.
Подключение Веб-камеры по usb
Для подключения такой камеры необходимо наличие на планшете USB-входа. Так как подключить вебку к планшету через USB проще простого, отдельно нужно сказать о необходимых драйверах для внешних устройств. Если таковых нет, их можно скачать с официального сайта поставщика ПО вашего планшета. Хотя есть вероятность, что все заработает и без драйверов, только с помощью встроенных средств Android.
Подключайте внешнюю веб-камеру через USB, как флешку. На вашем планшете должно отобразиться подключение нового устройства. Планшет может увидеть новое устройство и распознать его как внешний накопитель, флеш-карту или как видеокамеру. Камера обязательно должна быть включена. Когда вебка опознана, перезагрузите планшет.
Если все-таки, ваш планшет отказывается распознавать веб-камеру, воспользуйтесь программой монтирования StickMount для Андроид. Она автоматически распознает внешнюю видеокамеру, через USB соединение и выдаст список доступных подключений. Таким образом возможно синхронизировать с планшетом не одно видеоустройство. Скачать программу можно с Google Play как в платной, так и в бесплатной версии. Бесплатной вполне достаточно.
Теперь, с помощью веб-камеры можно делать снимки
Если планшет не воспроизводит снятые камерой файлы, то стоит обратить внимание на формат съемки, он должен быть ААC или MPEG4
Проблемы с камерой и способы их устранения
В процессе эксплуатации качество работы камеры может ухудшаться. Это может быть вызвано различными причинам: загрязнением датчика; засорением кэша или механическим повреждением модуля, отвечающего за настройки; поражением вирусами. Улучшить качество работы устройства можно несколькими способами.
При автоматическом обновлении прошивки нередко сбиваются основные настройки, приводящие к некорректной работе приложений. Для устранения этой проблемы достаточно выполнить следующее:
- зайти в настройки гаджета;
- перейти в «Резервное копирование»;
- включить функцию «Сброс к заводским настройкам».
- Проблему с вирусами решит очистка системы и установка антивирусной программы.
- Для очистки кэша модуля необходимо зайти в «Настройки», выбрать раздел «Приложения». В его меню найти подраздел «Камера» и включить опцию «Очистить кэш».
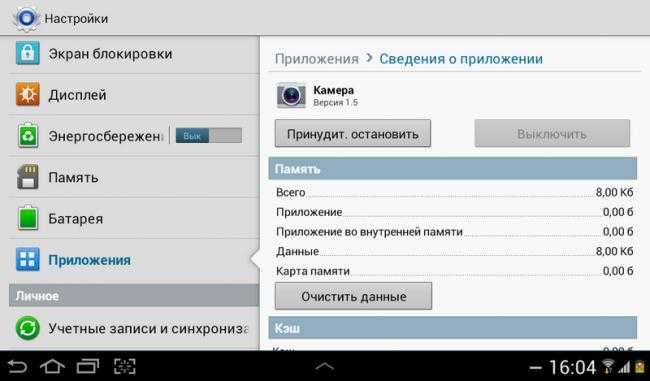
- Скачать и настроить приложение, альтернативное стандартной камере, например, HD или DSLRCamera, ShotControl и т.п.
- Протирая перед каждым применением линзу, вы устраните риск возникновения на снимках точек и малозаметных пятен.
- Старайтесь не пользоваться Zoom. Любое фото можно исправить в графическом редакторе. С цифровым «зумом» вероятность того, что оно будет безвозвратно испорчено, резко возрастает.
Вспышка
Сегодня практически каждая основная камера на смартфоне обладает встроенным источником фотоосвещения. Благодаря кратковременной световой вспышке можно вести съемку в ночное время суток. Зачастую данная функция включается автоматически за счет самостоятельного определения уровня освещенности. Нужно признать, что она не лучшим образом влияет на качество кадра. Рекомендуется использовать ее только в случае очень плохой видимости.
Аббревиатура расшифровывается как High Dynamic Range (Высокий динамический диапазон). Наличие данной технологии позволяет смартфону делать сразу несколько снимков с разной экспозицией и цветопередачей. В результате сложных алгоритмов программа автоматически объединяет всю полученную информацию в один снимок. Полученное изображение, как правило, имеет наилучшее качество.
Компьютеры
На ноутбуках камера включается автоматически, как только вы заходите в необходимую для видеозвонка программу. Следует только следить за тем, чтобы значок отображения видеосвязи не был перечеркнут. Обычно включение и выключение камеры регулируется нажатием одной и той же кнопки.
Ваш вопрос:
Как включить фронтальную камеру?
Ответ мастера:
Современные модели мобильных телефонов способны совершать звонки с поддержкой видеосвязи, для этого в состав их устройства входят две камеры. Одна предназначена, для фотосъемки, вторая фронтальная – для совершения видеозвонков, которая располагается на лицевой стороне телефона. В основном камера включается автоматически, но есть режимы, когда необходимо включать ее вручную.
Для совершения видеовызова, необходимо подключить услугу мобильного оператора, которая предоставляет такую возможность. У собеседника, с которым должно произойти соединение, услуга видеозвонка также должна быть активной. После того как все условия соблюдены, набирается номер телефона и вместо кнопки вызов нажимается левая экранная клавиша, которая вызывает меню «Функции», в котором необходимо выбрать пункт «Видеовызов» или название с похожим значением, все зависит от модели вашего аппарата. При разговоре фронтальная камера, включается автоматически и должна быть направлена на вас. Собеседник должен выполнить такие же действия по завершению, которых, он должен отображаться на экране вашего телефона. Для совершения разговора, необходимо включить громкую связь, либо подключить гарнитуру, так как телефон находится на достаточном расстоянии от уха, и приближать его нет смысла.
При желании, частого использования видеозвонков, средства можно сэкономить путем установки на телефон такого приложения как Skype, конечно при условии, что данная модель его поддерживает. Для этого необходимо настроить точку доступа APN, название которой должно начинаться со слова «internet», затем следует зарегистрироваться на сайте Skype, для получения логина и пароля, которые требуются при авторизации данного приложения. В список контактов вводится список имен (ников) собеседников, с которыми вы хотите общаться. При выборе одного из них будет совершаться звонок с автоматическим включением фронтальной камеры.
Также эту камеру можно использовать для получения автопортрета, очень удобно, когда вам нужна фотография, а помочь в этом некому. Для этого необходимо включить функцию «Камера», где выбирается пункт «Вторая камера», после чего, камеру наводится на себя, воспринимаемое изображение камерой отображается на экране, настраиваем на желаемый результат, нажимаем на кнопку пуска затвора или удерживаем ее (зависит от разновидности телефона), стоит помнить, что клавиатура при этом должна быть разблокирована.
Если на Android не включается камера, то причины неполадки могут крыться в программных ошибках или проблемах на аппаратном уровне. С ошибками в работе системы пользователь может справиться самостоятельно, а вот замена вышедшего из строя компонента потребует вмешательства специалиста.
Данная статья подходит для всех брендов, выпускающих телефоны на Android 9/8/7/6: Samsung, HTC, Lenovo, LG, Sony, ZTE, Huawei, Meizu, Fly, Alcatel, Xiaomi, Nokia и прочие. Мы не несем ответственности за ваши действия.
Как настроить камеру на телефоне: Глобальные параметры
Существующие настройки «Камеры» можно условно поделить на две категории. В первую входят параметры, которые глобально влияют на итоговый результат. Они находятся в специальном разделе, доступ к которому предоставляется после нажатия на иконку «Настройки» (в самом приложении, конечно же). Ко второй категории можно отнести параметры самой съемки — выдержку, ISO, баланс белого и прочее. Для начала давайте разберёмся с тем, что вас ждёт в меню под названием «Настройки»:
- Размер изображения — от этого параметра зависит то, из какого количества пикселей будет состоять снимок. Также этот пункт может называться «разрешением фотографии». Смело выбирайте максимально доступный вариант.
- Размер видео — или его разрешение. Аналогично, выбирайте самый высокий параметр (4K, Full HD или, в крайнем случае, HD). Заметим, что при самом высоком разрешении могут оказаться недоступны некоторые режимы съемки — например, высокоскоростное видео.
- Частота видео — определяет то, с какой скоростью оно будет писаться. Чем выше параметр — тем более плавной получится картинка. Оптимальный выбор — 50 или 60 кадров/с. Но у дешевых смартфонов для столь скоростной съемки не хватает мощности процессора, в таком случае придется обойтись меньшим параметром.
- Обзор изображений — если вы активируете этот переключатель, то после нажатия на кнопку спуска затвора вы увидите итоговое изображение. Они будет показываться несколько секунд. Если переключатель не активен, то вы сможете моментально сделать следующий кадр, а фотография тут же отправится в «Галерею».
- Таймер — или же автоспуск. После нажатия на кнопку спуска проходит выбранное вами количество секунд, после чего делается кадр.
- Сетка — её отображение позволяет выровнять линию горизонта. На итоговой фотографии сетки, конечно же, не будет.
- Качество фотографии — от этого параметра зависит то, насколько сильно будет сжиматься снимок. Выберите «Максимальное качество» — тогда вы получите лучший результат. Остальные параметры могут привести к некоторой замыленности изображения.
- Геотеги — от этого переключателя зависит то, будут ли вноситься в теги фотографии географические координаты места съемки.
- Место хранения — выберите «SD-карта», если таковая присутствует в вашем устройстве.
- Подавление мерцания – люминесцентные лампы в разных странах мерцают с разной частотой. Данная настройка позволяет подавить эффект мерцания, но при этом вам нужно выбрать конкретную частоту – 50 или 60 Гц.
- Управление голосом — данный пункт имеется не в каждом смартфоне. Эта функция заключается в съемке при помощи голосовой команды.
- Клавиша громкости — определяет то, какие действия во время съемки возлагаются на соответствующую кнопку. Например, она может стать дополнительной кнопкой затвора. Или же её нажатие начнёт видеосъемку.
- Управление жестами — ещё один способ съемки, реализованный в некоторых смартфонах. Например, таймер автоспуска может запустить поднятая рука или улыбка.
- Оптическая стабилизация — включается на некоторых девайсах. Она позволяет сделать выдержку более длинной без повышения риска смазывания кадра. Но лучше всего действие стабилизатора заметно при видеосъемке.
Таковы основные параметры, содержащиеся в соответствующем разделе стандартного приложения «Камера». Понимание и правильное применение тех или иных настроек поможет вам решить вопрос, как настроить камеру на телефоне. Но в некоторых смартфонах присутствуют дополнительные настройки — здесь всё зависит от фантазии производителя и его умений.
Подключение вебки
Не стоит забывать, что много видов современной техники работают через беспроводные сети. Если у пользователя есть IP камера, то сложностей вообще никаких не возникнет. В таком случае подключить веб-камеру к планшету проще всего. Достаточно лишь скачать из Плей Маркета любое приложение для IP устройств или фирменный софт, если таковой предусмотрен. Удобство заключается в том, что не требуется проводное соединение, а значит, можно удаленно наблюдать за объектами.
Подключение камеры по проводу к устройствам под управлением ОС Android
Для работы камеры необходимо, что бы устройство к которому будет осуществляться подключение имело поддержку OTG (On-the-Go) — возможность подключения внешних устройств, к примеру, флешки, мышки или клавиатуры. Все смартфоны топовых версий, к примеру Samsung S и Note серий имеют эту поддержку. Что бы узнать, есть ли поддержка на Вашем устройстве, необходимо скачать из Google Play программу USB OTG Checker. После запуска программы на экране будет показано сообщение, есть или нет поддержка OTG.
Для запуска камеры-эндоскопа необходимо установить с Google Play программу CameraFi, либо AN98 (с кнопкой записи видео). После первого запуска программе необходимо предоставить все разрешения и подтвердить разрешение на автоматический или нет запуск при подключении камеры.
Подключение камеры по проводу к компьютерам под управлением ОС Windows
В зависимости от версии Windows, необходимо установить программу с минидиска из комплекта камеры, либо скачать эту программу по указанной в инструкции ссылке, либо воспользоваться встроенными в Windows функциями воспроизведения видео с USB камер.
Один из вариантов просмотра видео с камеры, это воспользоваться программой Skype, где есть функция подключения USB-камеры.
Следующие 2 варианта:1. — скачать и установить программу OpenAmcap2. — скачать и установить программу AMCap
После подключения камеры в USB-разъем стандартный установщик Windows проинсталлирует необходимые драйвера. Устройство определится, как HP USB Camera.
После установки программы и подключения камеры, в настройках необходимо выбрать HP USB Camera, после чего появится видео.
Подключение камеры-эндоскопа беспроводным способом через WiFi
Подключение камеры с универсальным держателем телефона.
Для устройств Apple с iOS необходимо скачать и установить программу в iTunes ImageScope, либо для Android установочный файл .apk SeeWF.
Выключается WiFi модуль долгим нажатием кнопки, либо коротким двукратным нажатием (в зависимости от модели).
При использовании беспроводного типа подключения возможен вывод видео изображения на несколько устройств.
Для камеры с отдельным выносным модулем WiFi.
1. вариант: Для устройств Android необходимо скачать и установить программу в Google Play HD Scope.
2. вариант: Для устройств Android необходимо скачать и установить программу в Google Play WiFi View.
Что делать
Если камера внезапно перестала включаться, перезагрузите устройство. Перезапуск системы поможет устранить некритичные сбои и вернуть приложение для съемки фото и видео в работоспособное состояние.
Нужна помощь?
Не знаешь как решить проблему в работе своего гаджета и нужен совет специалиста? На вопросы отвечает Алексей, мастер по ремонту смартфонов и планшетов в сервисном центре.
Увеличить
Если камера включается, но не сохраняет фотографии, проверьте её настройки
Обратите внимание, какой путь сохранения указан. Часто бывает ситуация, что в настройках выбрана карта памяти, которая в данный момент извлечена из устройства
Попробуйте сбросить настройки камеры по умолчанию (не о всех версиях Android есть такая опция).
Увеличить
Обратите внимание на состояние памяти: если места нет, то фотографиям и видео некуда сохраниться. Возможно, проблема не в самой камере, а в приложении, которое ее обслуживает
Чтобы исправить ошибки, очистите кэш стандартной программы:
- Откройте настройки.
- Перейдите в раздел «Приложения».
- Выберите стандартное приложение «Камера».
- Очистите данные и кэш.
Увеличить
Если стандартное приложение не работает, скачайте из Play Market другую программу с функциями камеры. Однако держите в уме, что как раз наличие такого приложения может быть причиной того, что камера не будет включаться. Попробуйте разные приложения и конфигурации, чтобы понять, влияют ли они на работоспособность модуля.
Еще одной причиной может быть заражение устройства вирусами. Чтобы исключить этот вариант, установите несколько антивирусных утилит и просканируйте систему. Полезно будет проверить работу камеры в безопасном режиме Android. Если там она запускается, а в нормальном режиме – нет, чистите систему от вирусов и подозрительных приложений.
Можно использовать сброс настроек для отката к заводскому состоянию. Из памяти будут удалены все данные, зато вы будете наверняка знать, что в телефоне нет конфликтующих или зловредных приложений.
Увеличить
Если проблемы в работе камеры возникли после обновления системы или перепрошивки устройства, то логичным решением будет откат к предыдущему состоянию. Вам придется заново прошить устройство, используя проверенную официальную сборку.
Если вы поняли, что неполадка имеет аппаратный характер, обратитесь в сервисный центр за профессиональной диагностикой и заменой поврежденных компонентов. Самостоятельное вмешательство в работу устройства может привести к появлению еще более серьезных проблем.
Программы улучшающие снятое видео
Если у вас уже есть снятое видео, но плохого качества, то его также можно улучшить, используя компьютерные программы.
Программа Movavi Video Editor – мощный и в то же время простой видео редактор. При его использовании вам станут доступны следующие инструменты: обрезка краев видео, повороты, добавление аудио, эффекты, фильтры и другие
vReveal – отличный помощник если любите снимать видео с помощью своего телефона. Тогда, скорее всего получаете видео далекое от идеального.
У vReveal есть технология для повышения качества, чтобы улучшить качество видеофайлов и роликов.
Video Enhancer – эта программа способна увеличить разрешения видео. Вы сможете значительно улучшить качество фото или видео с помощью технологии Video Super Resolution.
С помощью технологии детализирования кадров, можно повышать разрешение до стандарта HD.
ПРИМЕЧАНИЕ: во всех программах есть недостаток – они платные, а достойных бесплатных аналогов мне найти не удалось. Успехов.
Если на Android не включается камера, то причины неполадки могут крыться в программных ошибках или проблемах на аппаратном уровне. С ошибками в работе системы пользователь может справиться самостоятельно, а вот замена вышедшего из строя компонента потребует вмешательства специалиста.
Данная статья подходит для всех брендов, выпускающих телефоны на Android 9/8/7/6: Samsung, HTC, Lenovo, LG, Sony, ZTE, Huawei, Meizu, Fly, Alcatel, Xiaomi, Nokia и прочие. Мы не несем ответственности за ваши действия.
Зачем это делать
Наличие камеры на устройстве с доступом в интернет – поле возможностей для мошенников. Злоумышленник может получить доступ к гаджету, если вы случайно установите на телефон вирусное ПО, после чего он будет видеть вас и все, что происходит вокруг.
Конечно, вероятность подобной ситуации невелика. Однако это, например, не мешает владельцам ноутбуков попросту заклеивать веб-камеру, чтобы злоумышленник уж наверняка не смог увидеть его и использовать видеозапись в компрометирующих целях. Прибегать к подобного рода мерам не обязательно, ведь на Андроиде можно ограничить доступ к камере.
Как правильно включить фронтальную или заднюю камеру?
Чтобы активировать камеру фронтального или заднего типа, следует:
- Открыть настойку специализированной программы – Скайпа.
- Активировать кнопку включения связи.
- В разделе выбора камеры отметить фронтальный, задний тип.
Пользователь при необходимости может переключать устройство, следует ранее описанной схеме. Некоторые девайсы позволяют устанавливать веб-камеру. Она сможет заменить фронтальную, что особенно удобно для тех, у кого такой элемент отсутствует. Алгоритм ее подключения похожий – сначала нужно будет установить настройки программы, а только потом в специальном разделе выбрать веб-камеру для начала сессии с абонентом.
Иногда пользователи планшетов (и телефонов тоже) под управлением операционной системы Android 5 сталкиваются с проблемой – не работает камера. Что делать? Прежде чем нести устройство в сервисный центр, попробуйте выполнить следующие рекомендации.
- Выберите Настройки, Приложения, Камера и нажмите кнопку Остановить. После этого нажмите кнопку Стереть данные и перезагрузите устройство (включите/выключите).
- Если вы недавно устанавливали приложение для работы с камерой, то оно может быть причиной, что камера перестала отвечать. Загрузите устройство в безопасном режиме или же просто удалите последнее приложение для работы с камерой, которое вы устанавливали. После этого перезагрузите устройство.
- Выполните сброс к заводским настройкам: Настройки, Личные данные, Восстановление и сброс, Сброс настроек.
- Попробуйте стереть кэшраздел. Подробные инструкции вы найдете в Интернете, они отличаются для разных моделей планшетов и смартфонов. Отличия в том, как добраться до сервисного меню Android. Если вы знаете, как его открыть в нем нужно выбрать пункт wipe cache partition.
Пошаговые инструкции как подключать камеру видеонаблюдения через телефон
Если проблема все еще есть, обратитесь в сервисный центр. Похоже, что ваша камера действительно неисправна.
Перед сбросом настроек обязательно выполните резервную копию всего планшета. Для этого скопируйте все файлы на компьютер, включите синхронизацию контактов и других данных с серверами Google. А перед самим сбросом извлеките SD-карту.
Самого сброса бояться не нужно – в сервисном центре начнут именно с него, поэтому данный шаг неизбежен. Но если вы скопируете в облако данные (включите синхронизацию аккаунта), то, как только вы подключите свой аккаунт на устройстве после сброса, начнется загрузка ваших параметров и контактов.
Перечисленные ниже программы могут транслировать изображение и звук с камеры смартфона на другое мобильное устройство или компьютер. Они также умеют сохранять видео в облаке, чтобы при необходимости вы могли его пересмотреть. Больше того, эти программы могут фиксировать движения рядом со смартфоном и предупреждать об этом владельца, высылая уведомления на другие его гаджеты.
Настройка таких приложений сводится к нескольким простым шагам. Сначала вы устанавливаете одно из них на смартфон и устройство, которое будет получать видеосигнал. Потом подключаете оба гаджета к общему аккаунту и активируете на смартфоне режим наблюдения. После этого можно в любой момент подключаться к камере смартфона через связанное устройство. Причём роли гаджетов очень легко менять.
Разумеется, у этого способа есть слабые стороны. Смартфон может зависать, обрывая тем самым сигнал. Датчики движений срабатывают не всегда корректно, а качество сигнала сильно зависит от загруженности серверов и беспроводной сети. Да и сам смартфон нужно держать всегда подключённым к внешнему аккумулятору или розетке. Но даже такие меры безопасности не будут лишними. К тому же вы можете подарить старому устройству вторую жизнь.
Как удалить рабочий стол на андроиде
Процесс ликвидации лишнего домашнего дисплея с андроид-устройств очень простой. Как удалить лишний рабочий стол на андроиде:
- Открыть любое используемое пространство.
- Выполнить жест щипок (положить два пальца на дисплей смартфона и свести их друг к другу, как при уменьшении изображения). Далее на экране отобразятся сразу все используемые окна устройства.
- Определить лишнюю экранную вкладку и нажать на нее.
- Не отпуская палец с иконки, переместить ее в верхнюю часть дисплея на изображение корзины.
Готово, ненужный домашний дисплей удален!
Устройства LG и Samsung
Как удалить рабочий стол на андроиде LG и Samsung:
- Тапнуть по кнопке Home для того, чтобы перейти на главную страницу.
- Провести двумя пальцами, как для увеличения текста или изображения. После данного действия все страницы отобразятся на одном экране.
- Определить ненужную экранную вкладку и нажать ее.
- Не отпуская пальца от иконки, переместить ее в верхнюю часть окна в значок корзины.
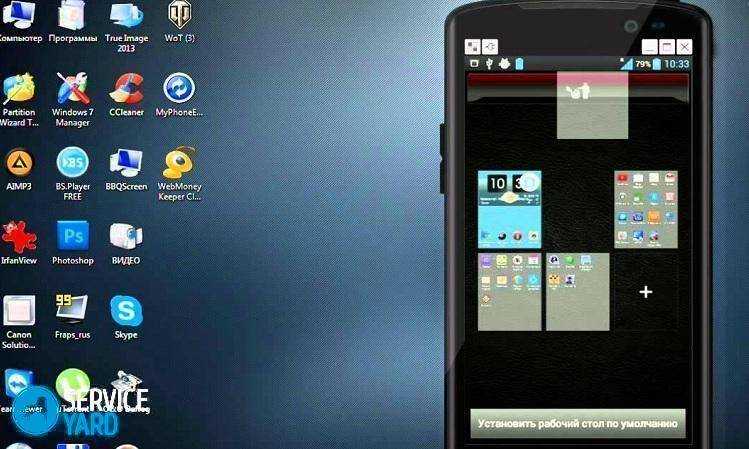
Устройства HTC
Для того чтобы избавиться от лишнего десктопа с андроид-устройства марки HTC, необходимо произвести такие действия:
- Найти пустое пространство в любом месте главной страницы (подойдет и промежуток между иконками приложений).
- Нажать и удерживать пустое пространство. В результате — отобразится контекстное меню.
- В появившемся окне выбрать пункт “Управление домашним экраном”.
- Найти невостребованную экранную вкладку и выбрать ее.
- В нижней части окна тапнуть по кнопке “Удалить”.
Nova Launcher
Как удалить экран на андроиде при помощи Nova Launcher:
- Тапнуть по кнопке Home для того, чтобы попасть на домашнюю страницу.
- Повторно тапнуть на кнопку Home для того, чтобы отобразились миниатюрные изображения всех используемых десктопов. Это осуществляется в режиме предварительного просмотра.
- Определить лишнюю экранную вкладку, нажать на нее и удерживать.
- Перетащить выбранную страницу в верхнюю часть окна в значок корзины.
Google Launcher
Для того чтобы ликвидировать бесполезный десктоп с андроид-устройства, необходимо произвести такие действия:
Определить, установлен ли на смартфоне Google Experience Launcher. Для этого сначала нужно перейти на домашнюю страницу и провести по ней пальцем справа налево. Если в результате данных действий отображается дисплей Google Now, то Google Experience Launcher присутствует.
- Найти невостребованную экранную вкладку.
- Избавиться от всех значков программных разработок. Для этого необходимо нажать на иконку приложения и, удерживая ее, перетащить в верхнюю часть окна на изображение корзины.
- Повторить данный процесс для всех иконок программ в выбранном пространстве.
- Произвести ликвидацию всех виджетов. Данный процесс производится точно так же, как и для значков приложений. Поэтому полагается выбрать и перетащить виджет на изображение корзины.
- После очистки используемого пространства от значков программных разработок и виджетов оно автоматически ликвидируется.
Hola Launcher
Как удалить пустой рабочий стол на андроиде при помощи Hola Launcher.
Современное мобильное устройство на базе операционной системе Андроид не может обойтись бе сторонних приложений. Со временем приложений может стать настолько много, что все они не поместятся на одном рабочем столе. Поэтому в Android есть возможность делать несколько рабтчих столов. Но если они вам не нужны? Если вы организовали вое рабочее пространство таким образом, что все установленные приложения помещаются на одном экране? Тогда необходимость в дополнительных столах отпадает. В это лайфхаке мы на примерах популярных оболочек покажем вам как убрать рабочие столы Андроид
Камера заднего вида
Автолюбители знают, что порой нелегко припарковаться задом автомобиля, или выезжать таким образом из гаража. Обычно на помощь приходит встроенный парктроник, но стоит он дорого, и далеко не каждый автомобиль имеет его в стандартной комплектации. Но при этом если под рукой есть планшетный компьютер, который пользователь всегда носит с собой, вполне логичным решением ситуации может стать его использование в качестве экрана, остается лишь докупить необходимые устройства.

Важно! Стоит помнить, что для полноценной работы Android устройство должно поддерживать этот функционал. Проблем не возникнет с любым современным девайсом, а вот в более старых моделях могут возникнуть сложности
Чтобы убедиться в совместимости, следует через переходник подключить любой USB аксессуар, например, мышь, если она начнет работать, то аппарат имеет полноценную поддержку OTG, если нет, то придется покупать более современный гаджет.
Подключение камеры заднего вида к планшету осуществляется путем соединения всех элементов. После этого остается лишь скачать приложение FPViewer. Приложение не требует каких-то настроек, достаточно его скачать и запустить. На экране начнется трансляция видео.
На заметку! Подробнее о выборе и подключении видеокамер для авто можно узнать из этой статьи.
Подключение веб-камеры с помощью USB
Большинство веб-камер проводные и подключаются они к USB-порту. В нашем случае это даже хорошо.
Чтобы подключить такую веб-камеру, необходимо, чтобы планшет поддерживал функцию OTG, а ее поддерживает большинство планшетов. Для подключения вам понадобится OTG-кабель.
Подключите одной стороной кабель к планшету (в порт microUSB), к другой стороне подключите веб-камеру.
Все? Ах, если бы. Теперь вам понадобится приложение для захвата фото и видеопотока с внешней камеры. Такие приложения есть в Play Market. Вот одно из них — CameraFi:
Устанавливаете приложение, после запуска оно должно увидеть сопряженные устройства.
Однако, как показывает практика, приложения могут поддерживать не все устройства. Если это ваш случай, установите иное приложение.






























