Как ускорить чужое видео во время просмотра
В режиме онлайн в приложении ускорить или замедлить воспроизведение чужого клипа не получится. Функции редактора доступны только тем, кто загружает ролик на канал. Чтобы посмотреть запись в другой скорости, ее потребуется скачать на устройство и обработать в приложении-редакторе или просто запустить воспроизведение в любом проигрывателе, поддерживающем ускорение или замедление видео.
Обратите внимание! Некоторые авторы в описаниях к ролику призывают посмотреть его на определенной скорости. Это – своеобразная уловка, чтобы привлечь внимание и простимулировать скачать клип, так как ускорить видео в Тик Ток онлайн или замедлить его не получится.. Ускорить воспроизведение постов в TikTok совсем не сложно
Для этого можно использовать встроенный редактор или сторонние приложения для создания эффекта
При этом важно помнить, что имеет значение не только обработка видео, но и, в первую очередь, качество клипа. Блогерам следует заранее продумывать идею для своего контента и грамотно ее реализовывать
Ускорить воспроизведение постов в TikTok совсем не сложно. Для этого можно использовать встроенный редактор или сторонние приложения для создания эффекта
При этом важно помнить, что имеет значение не только обработка видео, но и, в первую очередь, качество клипа. Блогерам следует заранее продумывать идею для своего контента и грамотно ее реализовывать.
Другие эффекты, которые делают ролики популярными
Чтобы сделать свои клипы более интересными, можно использовать:
Нужно понимать, что для достижения популярности одних эффектов мало
Куда более важно грамотно их использовать: заранее продумывать сюжет и уместность обработки, стараться заинтересовать аудиторию, работать с ее обращениями и своим контент-планом. Важно, чтобы в блоге пользователь нес определенную идею, посыл в общество: это сделает его канал не только интересным, но и социально значимым.
Обратите внимание! Еще один важный момент ведения своего канала – это соответствие правилам сообщества Тик Ток. Если регулярно их нарушать (например, заниматься спамом, делать накрутку сверх лимитов или публиковать неприемлемый контент) – можно попасть в бан.
Сохранение видео
Видео с замедленным фрагментом сохраняем в формате MP4 с разрешением 960 × 540 пикселей, как у исходного ролика:
- Кликом по кнопке «Export» (Сохранить) под плеером вызываем диалоговое окно «Export» (Сохранить), в котором:
- В левой боковой части выбираем вариант «Save Video File» (Сохранить как видеофайл);
- В списке доступных форматов отмечаем «MP4»;
- В поле «Title» (Название) вводим имя будущего файла — irish_step_slow;
- Нажимаем на кнопку «Browse» (Обзор), в открывшемся диалоговом окне «Select Folder» (Выбор папки) выбираем место для хранения будущего файла и нажимаем кнопку «Select Folder» (Выбор папки);
- Нажимаем на кнопку «Advanced» (Дополнительно);
- В диалоговом окне «Export Settings
«Resolution» (Разрешение) — 960 × 540 и нажимаем кнопку «OK»;
» (Настройки экспорта) задаем:
- В диалоговом окне «Export» (Сохранить) нажимаем на кнопку «Start» (Старт);
- Некоторое время наблюдаем за индикатором выполнения операции в диалоговом окне «Saving» (Сохранение), которое отображается на экране в процессе рендеринга видео;
- В диалоговом окне «Saving Successful» (Сохранение завершено) ставим галочку «Open output folder» (Открыть файл в папке) и нажимаем кнопку «OK».
Сохранение видео
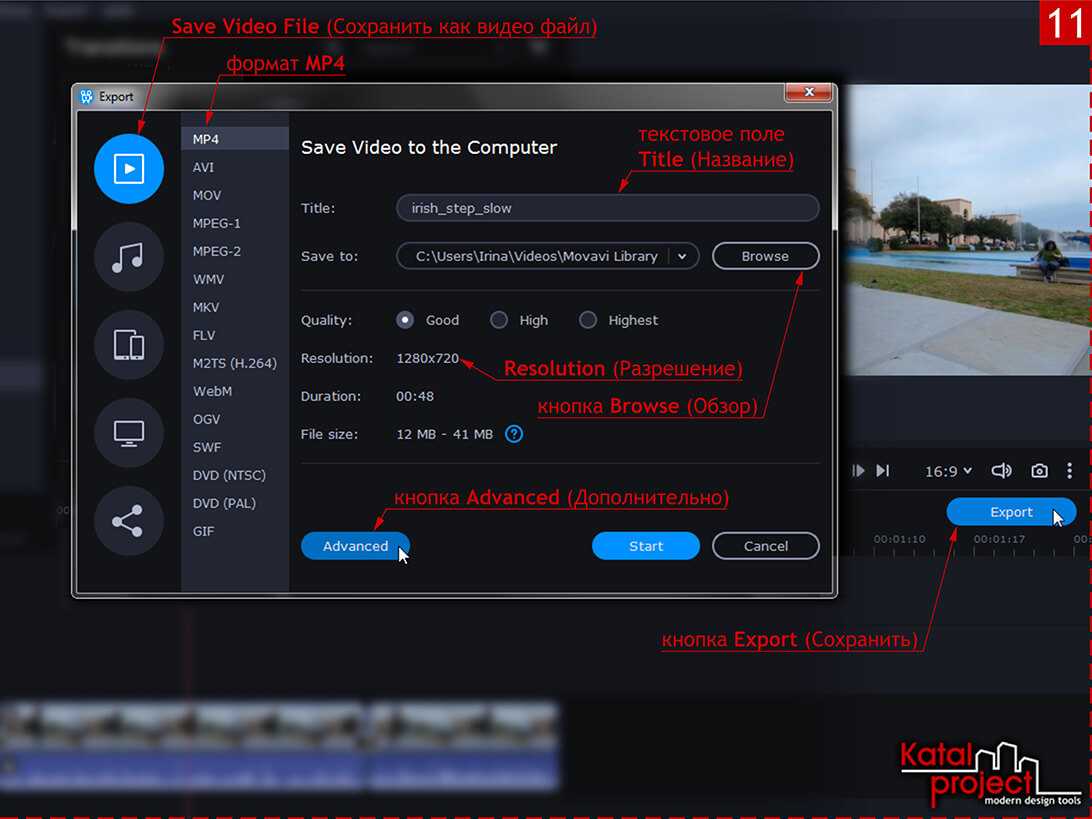
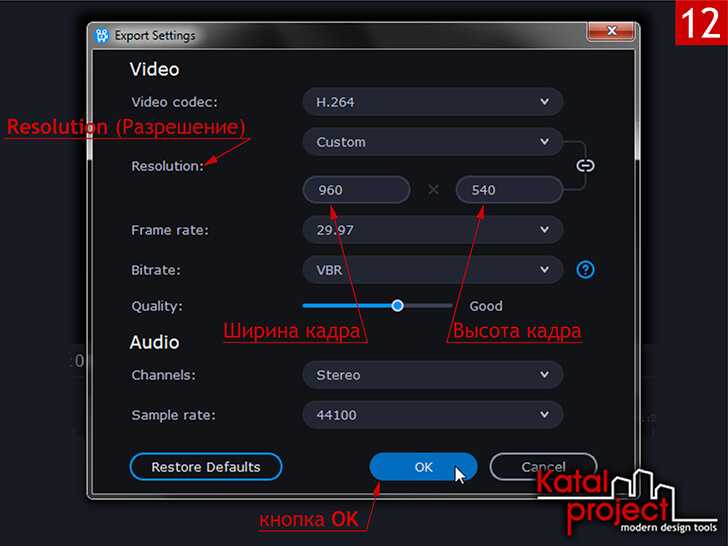
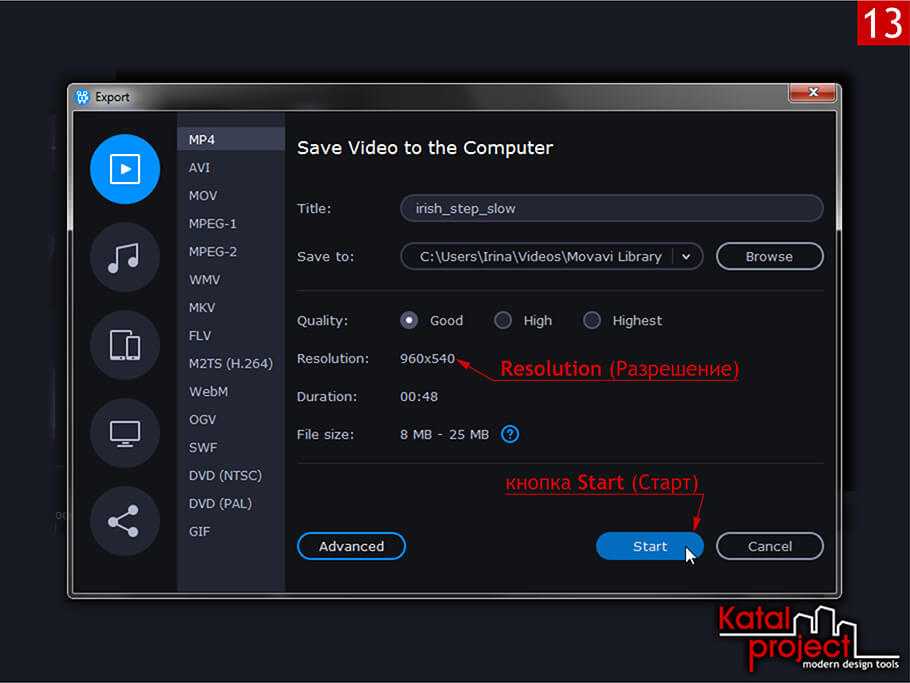

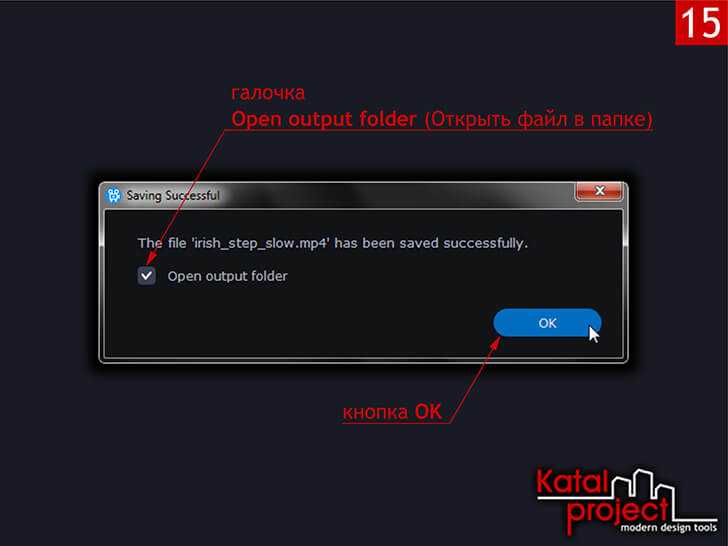
Итог: файл формата MP4 с отредактированным видео в проводнике Windows.
Часть 4. Часто задаваемые вопросы о том, как изменить соотношение сторон в Final Cut Pro
1. Доступен ли Final Cut Pro бесплатно?
Да, вы можете получить бесплатную 90-дневную пробную версию самой последней версии Final Cut Pro, загрузив ее.
2. Да, вы можете получить бесплатную 90-дневную пробную версию самой последней версии Final Cut Pro, загрузив ее.
Если вы уже знакомы с другим программным обеспечением для редактирования видео, обычное рабочее пространство Premiere Pro может упростить его изучение, и вы может обрезать видео с помощью Premiere. Учитывая его уникальный характер, Final Cut можно легко освоить, если вы готовы потратить немного времени и энергии. Оба приложения имеют свои преимущества и недостатки.
3. Как обрезается видео в Final Cut Pro?
Чтобы получить доступ к элементам управления обрезкой, выполните одно из следующих действий: Выберите «Обрезать» во всплывающем меню в нижнем левом углу окна просмотра.
Как изменить скорость фрагмента видео в редакторе Мовави?
Изменение скорости видео – это классический эффект, характерный для большинства известных видеоредакторов, включая Movavi. В основу опции ложится возможность ускорения или замедления всего фильма или отдельного участка. Далее подробно рассмотрим, как в Мовави изменяется быстрота ролика.
Ускорение
Для начала рассмотрим, как убыстрить видео. Эта инструкция также поможет тем, кого интересует замедления, так как алгоритм в обоих случаях будет схож. Итак, увеличить скорость можно как для всего видеоролика, так и для его отдельных фрагментов.
Ускорение всего фильма:
- Запустите редактор и добавьте исходный файл.
- Нажмите на кнопку в виде шестеренки, расположенную над шкалой ролика.
- Во вкладке «Видео» переведите ползунок «Скорость» вправо или установите собственное значение, которое в случае ускорения должно превышать 100 %.
Ускорение отрезка:
- Используя шкалу видео, разделите ролик на отдельные участки при помощи инструмента «Ножницы» (кнопка располагается над шкалой).
- Кликните ЛКМ по нужному отрезку, чтобы он подсветился в редакторе.
- Зайдите в настройки фрагмента, нажав на кнопку «Настройки», а затем переведите «скоростной» переключатель вправо.
Если кроме ускорения вы не планируете вносить изменения в исходный видеоролик, то можете сразу сохранить результат, нажатием на соответствующую кнопку.
Замедление
Аналогичным образом в программе Movavi можно замедлить весь фильм или его участок. В данном случае будет действовать инструкция, рассмотренная ранее. Единственное отличие будет заключаться в перемещении ползунка. Его нужно передвинуть влево или вручную установить значение, которое будет меньше 100 %.
Часть 1. Что такое стандартное соотношение сторон видео
Возможны различные причины необходимости замены соотношением сторон клипа. Видео может быть записано в нескольких форматах, или вы можете захотеть отобразить его на более заметном дисплее, чем тот, который совместим с соотношением сторон, выбранным вами во время записи. Наиболее распространенное соотношение сторон, используемое сегодня, составляет 16:9, что является типичным размером для широкоэкранных телевизоров Ultra HD и даже для большинства компьютерных мониторов. В полноэкранном соотношении сторон есть 16 единиц ширины и девять единиц высоты. Соотношение сторон 16:9, когда-то считавшееся необычным, с 2009 года стало невероятно популярным для телевизоров и компьютерных экранов. Это также международно признанный формат для цифрового телевидения, включая HDTV, Full HD и SD TV. И наоборот, если соотношение 16:9 предназначено для широкоэкранных мониторов, то соотношение 9:16, обратное соотношению 16:9, обычно используется для сайтов социальных сетей, поддерживающих видеосюжеты. Наиболее частый размер в этом соотношении сторон — 1080×1920 пикселей, что соответствует размеру экрана мобильного телефона по вертикали.
Adobe Premiere Pro
Adobe Premiere Pro — еще один вариант для тех, кто не знает, где можно ускорить видео. Это решение для пользователей с навыками не менее средних, так как софт достаточно сложен в управлении. Программа предлагает несколько способов ускорения: установить процент, применить плагин или воспользоваться инструментом Rate Stretch Tool. Опытные пользователи могут убыстрить воспроизведение для временных промежутков, изменяя кривую скорости и выставляя ключевые точки.
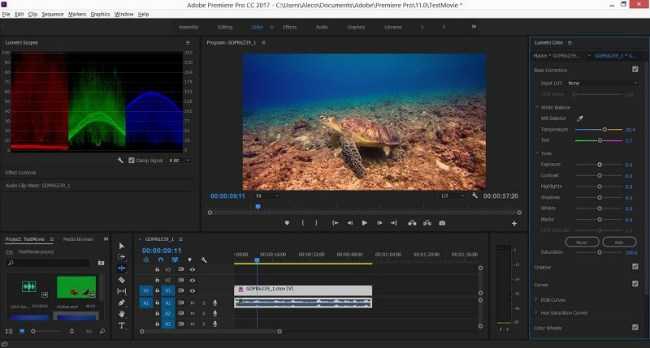
Что касается остального функционала, то здесь найдется все необходимое для создания фильмов любой сложности. Можно работать в режиме мультитрекинга, применять интеллектуальные инструменты улучшения. Конечно, все это отзывается на нагрузке: приложение потребляет большое количество системных ресурсов.
ПЛЮСЫ:
Несколько вариантов ускорения в зависимости от цели
Поддерживается работа в пакетном режиме
Можно ускорять видео без изменения аудиотрека
МИНУСЫ:
Сложное управление
Сильная нагрузка на процессор и видеокарту
Совместим только с Windows 10 или 11 64-bit
Hyperlapse from Instagram
Программа для ускорения видео, которая попала на Айфон благодаря создателям социальной сети Instagram. Используя встроенную функцию стабилизации, получится создать плавную запись с эффектом «смещения времени». Благодаря приложению отпадает необходимость применения громоздких штативов или дорогостоящего оборудования.
Во время записи ролика через Hyperlapse, видеоряд будет автоматически стабилизироваться, сглаживая любые колебания камеры. Это придаст кинематографичный эффект и повысит общее качество. Теперь не проблема записать полный закат солнца с заднего сиденья мотоцикла и вместить его в 10 секунд!
Особенности приложения:
- запись ускоренного видео с руки, непосредственно при ходьбе, во время езды, прыжков и даже свободного падения;
- автоматическая стабилизация;
- ускорение до 12 раз;
- простой интерфейс, который позволяет начать запись сразу после установки и запуска приложения.
Как легко ускорить или замедлить воспроизведение видео с помощью After Effects?
Чтобы иметь возможность ускорять или замедлять любое из ваших видео, используя After Effects это вам просто нужно следовать шаг за шагом, который мы вам дадим. Вы увидите, что с ними вы получите желаемый результат в ваших редактированиях, поэтому не теряйте больше времени и внимательно следите за тем, что мы сейчас вам покажем.

шаг 1
Первое, что нужно сделать, это найти на экране компьютера официальную программу After Effects и открыть ее. Затем необходимо нажать кнопку «Создать новый проект».
шаг 2
Затем вам нужно будет выбрать видеофайлы, к которым вы примените этот эффект, поэтому вам нужно будет импортировать эти файлы в панель проекта.
шаг 3
Найдите главное меню программы, и в его параметрах вы найдете меню, соответствующее «Слои» , щелкните по нему, чтобы открыть его меню.
шаг 5
Поскольку вы находитесь в диалоговое окно это пришло время настроить параметры рассматриваемого видео, выбрать ускорение или замедление файла в зависимости от того, что вам нужно.
Скорость изменения и обновления указанные в параметрах в ваших интересах, а также возможность изменять процент скорости для лучшего результата.
Обратите пристальное внимание на изменения, которые вы делаете. Будьте осторожны и не теряйте надежды, если сначала все пойдет не так, как планировалось, в какой-то момент вы сможете настроить свое видео должным образом
шаг 6
Одним из преимуществ программы After Effects является то, что она показывает вам предварительный просмотр вашей работы перед сохранением изменения. Чтобы получить доступ к этой опции, нажмите «Предварительный просмотр RAM».
шаг 7
Как только вы получите желаемый результат, вам просто нужно будет сохранить процесс, который был выполнен, поэтому вам нужно будет нажать на опцию «Сохранить изменения» чтобы завершить все успешно.
VideoPad Video Editor
VideoPad не может похвастаться интуитивным интерфейсом, зато он бесплатный и предлагает все необходимое для базового редактирования. Пользователям доступны функции обрезки, наборы спецэффектов и фильтров для быстрого улучшения качества. Можно работать с наложениями: добавлять в кадр заголовки, графику. Допускается обработка аудиодорожки, в том числе добавление аудиофильтров и запись через микрофон.
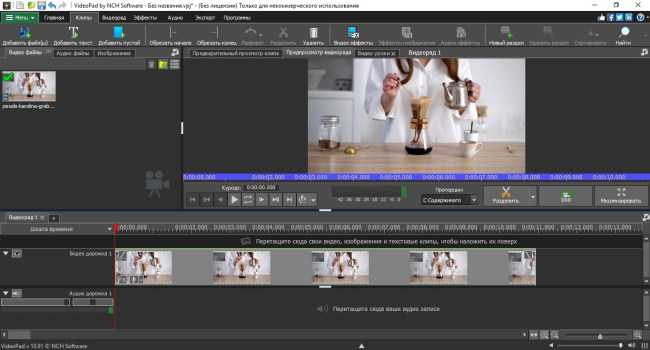
VideoPad переведен на русский язык, имеется вкладка с уроками для начинающих пользователей, хотя они доступны только на английскими языке. Софт можно использовать как редактор для ускорения видео — для этого выберите нужный инструмент, нажав на кнопку видеоэффектов на панели управления. При этом параметры требуется настраивать вручную в процентах.
ПЛЮСЫ:
Крупный набор VFX-эффектов
Есть опция сжатия видеофайла без потерь качества
Бесплатное использование, нет водяного знака
МИНУСЫ:
Не очень удобное управление
Ускорение нужно настраивать вручную
Не подходит для сложных проектов
Часть 2. Ведущий инструмент для изменения соотношения сторон видео
Как изменить соотношение сторон Final Cut Pro? Прежде чем мы узнаем, как изменить соотношение сторон Final Cut Pro, у нас есть еще одно альтернативное решение для его изменения. Видео конвертер Ultimate является одной из ведущих программ, которые используют профессионалы. Он оснащен набором инструментов, с помощью которого вы можете мгновенно изменить соотношение сторон вашего видео. Наряду с этим, он имеет простой интерфейс с мощными функциями. Это означает, что не имеет значения, являетесь ли вы любителем или профессионалом, потому что вы можете без труда максимизировать инструмент в идеале. Мало того, если вы беспокоитесь, что рендеринг вашего видео после изменения соотношения сторон может занять много времени, в Video Converter Ultimate это невозможно. Поскольку этот инструмент оснащен технологией преобразования, которая в 70 раз быстрее, что сделает вашу задачу редактирования удобной и эффективной, следуйте приведенному ниже руководству, чтобы немедленно изменить соотношение сторон видео.
Главные преимущества
- 1. Измените свои видео, обрезая, поворачивая, переворачивая, разделяя и обрезая.
- 2. Используйте в качестве анимированного GIF-мейкера, видеоплеера и видеокомпрессора.
- 3. Воспроизведение экспортированного видео в различных операционных системах.
- 4. Копируйте видео в разных форматах, таких как AVI, MOV, MP4, FLV, MKV и т. д.
Шаг 1
Запустить инструмент
Шаг 2
Выгрузить видео
После установки импортируйте видеоклип, выбрав Добавить файлы Кнопка в правом верхнем углу интерфейса.
Наконечник: Для быстрой загрузки вы можете мгновенно перетащить видео в середину интерфейса.
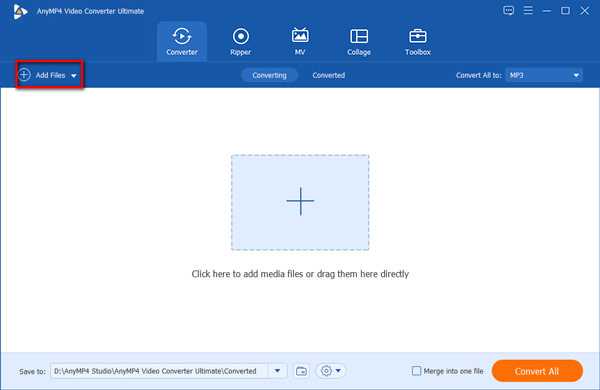
Шаг 3
Будьте готовы редактировать
Затем, после успешного импорта видео в интерфейс, нажмите кнопку Редактировать кнопка. Его выбор приведет вас к Повернуть и обрезать окно. Здесь вы можете изменить соотношение сторон вашего видеоклипа.
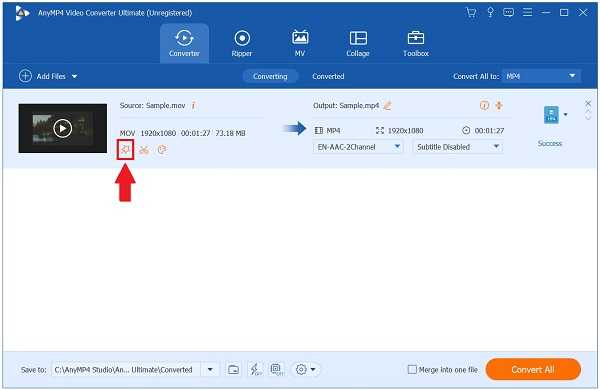
Шаг 4
Изменить соотношение сторон
Чтобы изменить соотношение сторон, найдите Соотношение сторон диалоговое окно и выберите 16:9 как желаемое соотношение сторон. Чтобы сохранить изменения, нажмите кнопку OK кнопку.
Наконечник: После изменения соотношения сторон вы можете изменить видео, обрезав его. Чтобы обрезать видео, используйте рукоятку на левом экране и настройте его вручную в соответствии со своими предпочтениями.
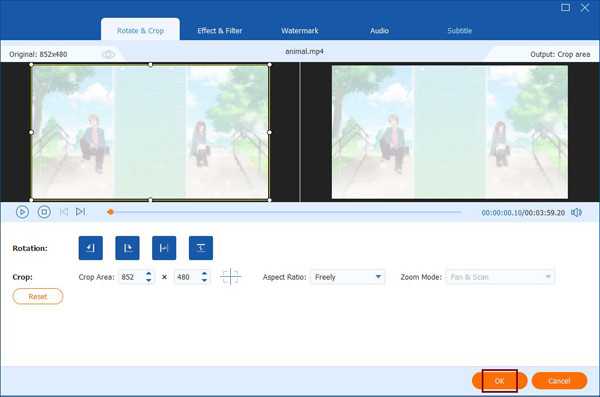
Шаг 5
Конвертировать видеоклип
При сохранении изменений экспортируйте видеоклип, выбрав Конвертировать все кнопку.
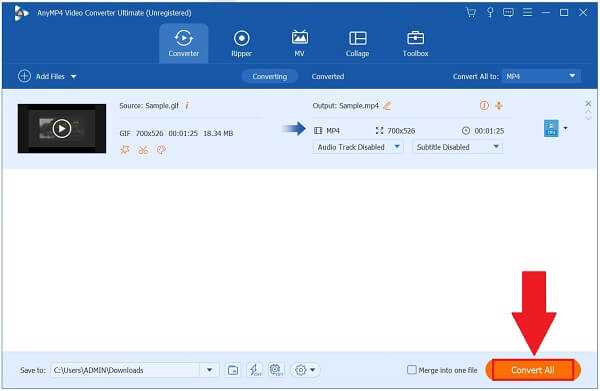
Шаг 6
Предварительный просмотр видеоклипа
Наконец, после процесса преобразования найдите файл, щелкнув значок переоборудованный вкладку рядом с верхней строкой меню. Затем нажмите кнопку Папка значок, чтобы просмотреть недавно измененное видео с соотношением сторон.
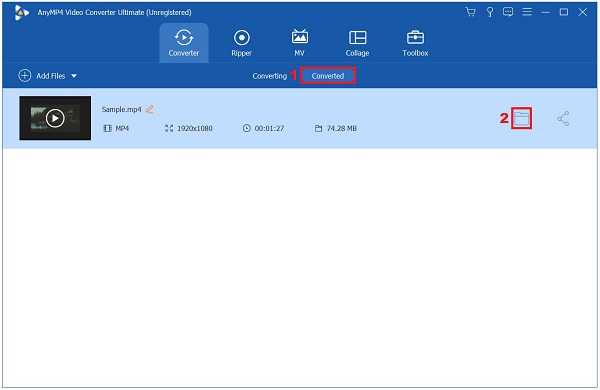
Как сделать замедленное или ускоренное видео
Замедлить или ускорить видеоролик можно при помощи рассмотренных приложений. Вы можете также совмещать в одном фильме различные техники и отдельные сюжеты, создавая неповторимые видео.
Создание видео в стиле slow motion
Использование эффекта замедленной съёмки применимо как для всего сюжета, так и для нужных отрезков видеоряда, которые отмечаются в редакторе маркерами.
Рассмотрим, как сделать замедленное видео на примере приложения slow Motion Video FX, которое можно скачать в Google Play. Устанавливаем софт из магазина приложений стандартным способом и выполняем следующие действия:
- Переходим к программе, жмём «Start slow Motion».
- Выбираем из двух предложенных вариантов создания видео – записать сейчас или обработать готовый файл. Например, нажмём «Выбрать фильм», чтобы отредактировать уже созданное видео.
- Указываем способ редактирования. Продвинутый позволяет изменять скорость, простой способ такой возможности не подразумевает.
- Выбираем первый и последний кадр, чтобы отметить область редактирования, жмём «Start».
- Указываем нужную скорость, при необходимости используем фильтры и звуковое сопровождение, после чего жмём «Начать обработку».
- По завершении процесса обработки можно нажать «Share» и выбрать социальную сеть из предложенных вариантов для отправки готового ролика.
Создание видео в технике time lapse
Чтобы сделать эффектное видео в стиле интервальной съёмки, используя специальный софт, можно пойти одним из путей – отснять материал и обработать его в редакторе или применить приложение с функцией time lapse.
Для начала нужно выбрать сюжет (помним, что данная техника применяется для съёмки долгоиграющих событий, поэтому выбираем соответствующее). Следующим шагом будет выбор интервала съёмки – это уже будет зависеть от длительности процесса, который мы хотим запечатлеть. Короткие интервалы можно выбирать для процессов, протекание которых заметно глазу, более длительные события записывают с увеличенным интервалом. Выбрав ускорение, можно зафиксировать смартфон и приступать к съёмке.
СОВЕТ
Перед стартом записи важно убедиться в том, что смартфон полностью заряжен, в памяти девайса есть место, а также включить режим «В самолёте», чтобы ничего не помешало съёмке.. Рассмотрим создание ролика на примере приложения Time Lapse Camera:
Рассмотрим создание ролика на примере приложения Time Lapse Camera:
- Выбираем тип timelaps.
- В меню выбираем разрешение, интервал кадров и максимальную продолжительность.
- При необходимости можно выставить таймер начала съёмки и фильтр.
Как видите, не обязательно быть обладателем флагманского смартфона, камера которого по умолчанию позволяет использовать такие приёмы. Создавать эффектные ролики можно и применяя сторонние приложения, которых в Google в изобилии.
Pinnacle Studio Pro
Профессиональная программа для замедления видео, которая доступна для скачивания только после оплаты (около 15$). Функция изменения скорости является одним из многочисленных инструментов, представленных в интерфейсе. Приложение подойдет как обычным пользователям, так и журналистам, начинающим режиссерам. Pinnacle Studio Pro позволяет создать полноразмерный фильм непосредственно на мобильном устройстве!
Приложение работает с любым типом файлов: фото, видео, аудио. При этом контент может находиться в памяти устройства или быть размещенным в облачном хранилище. Навигация по проекту интуитивно понятна и не вызовет проблем. Отображаемая шкала времени даст возможность точного монтажа видео и организации плавных переходов.
Также добавляются эффекты ускорения или замедления, заголовки, многослойная анимация. Каждый инструмент имеет тонкие настройки.
Приложения для ускоренной съёмки
Ускоренное воспроизведение видео используется для разных целей, например, создания комического эффекта или быстрого показа длительного процесса. Есть два варианта съёмки – отснять видеоролик в обычном режиме и путём редактирования его в приложении для ускорения видео придать нужную скорость показа (можно применить только для определённых отрезков ролика) или же использовать программу для интервальной съёмки.
Техника timelapse (или интервальная съёмка) подразумевает создание снимков с медленной частотой захвата кадров (например, 5-10 кадров в секунду или 1 кадр в несколько секунд, в зависимости от процесса, который нужно ускорить). Такая съёмка особенно эффективна, когда нужно снять природные процессы (распускающийся цветок, изменение физической формы, строительство, смена времени суток и т. д.). Если встроенные возможности телефона не позволяют это сделать путём применения специального режима съёмки, придётся воспользоваться сторонним софтом.
Вышеперечисленные приложения для создания эффекта slow motion подходят и для ускорения видео, но добавим к этому списку и те, что позволяют снимать с эффектом ускоренного времени, в технике timelapse.
Time Lapse Camera
Отличное бесплатное приложение для ускорения видео на Android, расширяющее возможности камеры смартфона. В нём присутствует несколько вариаций интервалов съёмки и регулировка некоторых других параметров.
С помощью софта можно создавать красивые видеоролики в стиле time lapse, что актуально для долговременных процессов, и делиться ими на YouTube. Функционал программы позволяет снимать события, разные по длительности:
- Photo Lapse – используется для съёмки процессов, занимающих длительное время, например, несколько дней или недель.
- Video Lapse – подходит для съёмки движения объекта.
Снимать можно, в том числе в ночное время, а также добавлять в ролики аудиодорожку. Реклама в приложении на данный момент отсутствует.
Microsoft Hyperlapse Mobile
Техника hyperlapse отличается от timelapse. Хотя используется тот же приём, когда кадры снимаются через определённые промежутки времени (например, 1 кадр в несколько секунд), при этом камера уже не фиксируется на месте, как в случае с timelaps, а равномерно перемещается, т. е. съёмка происходит в движении.
В зависимости от цели можно применять различные программные инструменты, включая многофункциональные видеоредакторы, позволяющие регулировать скорость видео.
Похожие уроки
- Наложение видео на видео в Movavi Video Editor 2021
Эффект «картинка в картинке», когда одно видео воспроизводится прямо поверх другого, часто используется в телевизионных и онлайн-трансляциях, чтобы показать какое-либо событие сразу с нескольких ракурсов. Многие видеоблогеры тоже пользуются этим приемом, совмещая в одном кадре ролики, снятые разными камерами. И в данном уроке о том, как наложить видео на видео в Movavi Video Editor…
Поворот / отражение видео в Movavi Video Editor 2021

Довольно часто, особенно при съемке на смартфон или планшет, оказывается, что видео ориентировано неправильно. Причем выясняется это зачастую только тогда, когда отснятый материал уже перенесен на компьютер. Однако исправить это очень просто в любом видеоредакторе. И в данном уроке о том, как перевернуть, повернуть или отразить видео в Movavi Video Editor…
Монтаж видео в Movavi Video Editor 12

Movavi Video Editor — простой, и при этом весьма функциональный видеоредактор, для работы в котором не требуется каких-либо специальных знаний или богатого опыта по части видеомонтажа. И в данном уроке показан пример монтажа видео в Movavi Video Editor, в котором с помощью инструментов этой программы решаются такие задачи, как: замена хромакея изображением; наложение на видео другого видео; добавление фоновой музыки…
Добавление видеофайла
Добавляем видеофайл, фрагмент которого требуется замедлить, на монтажный стол:
- Открываем вкладку «File import» (Импорт файлов) раздела «Import» (Импорт) и нажимаем на кнопку «Add Files» (Добавить файлы);
- В диалоговом окне «Open Media Files» (Открыть медиафайлы) находим файл «River Dance – 33681.mp4» в размере 960 × 540 пикселей, скачать который можно здесь, и нажимаем кнопку «Open» (Открыть);
- Из вкладки «Media Bin» (Библиотека файлов) раздела «Import» (Импорт) перетаскиваем видеофайл «River Dance – 33681.mp4» на монтажный стол.
Добавление видеофайла
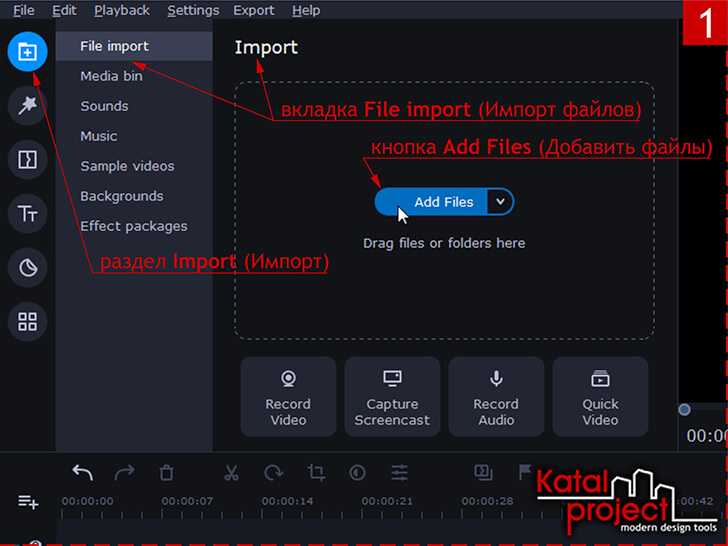
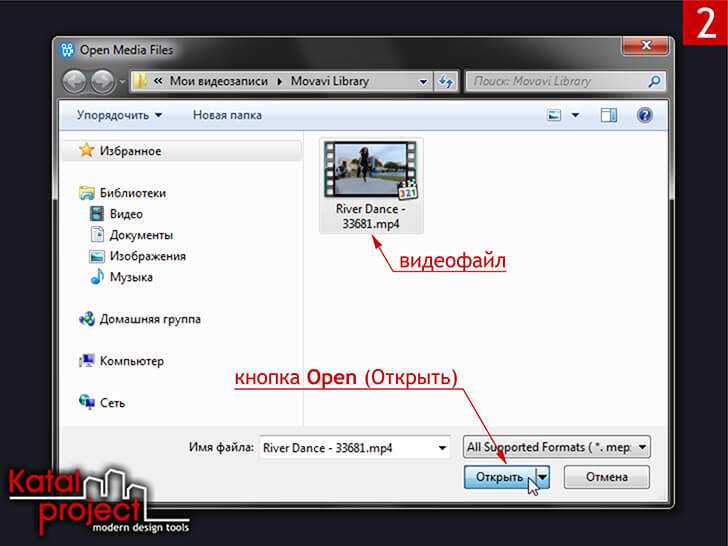
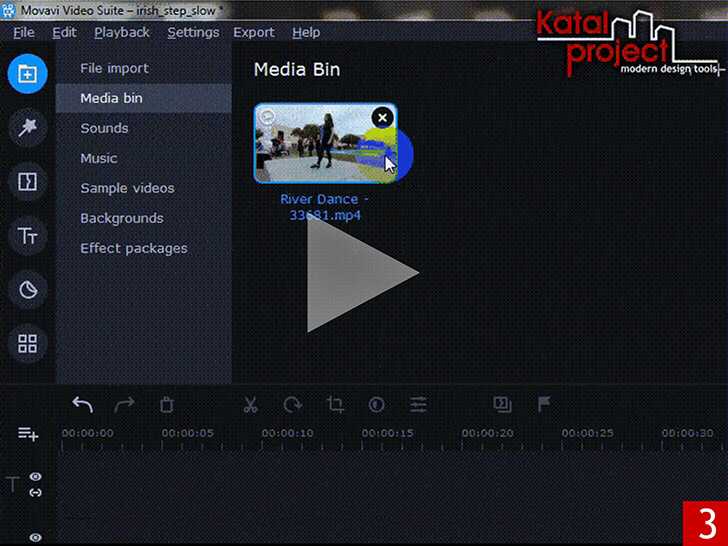
Итог: видео располагается на монтажном столе, на дорожке видеотрека; рамка вокруг видео желтого цвета (так в Movavi Video Editor обозначаются активные, то есть выделенные клипы).
Ускорение видео.
Чтобы равномерно увеличить скорость видео на протяжении всего фрагмента, нужно удерживая клавишу «ctrl», взяться за край клипа и потянуть его внутрь (сжать фрагмент) (рис.1).

Рисунок 1. Сжатие фрагмента для ускорения.
Чем сильнее вы уменьшите продолжительность клипа, тем с большей скоростью будет идти ваше видео. Используя этот метод ускорения видео, вы также увеличите скорость воспроизведения звука сгруппированного с видеодорожкой.
Если звук не имеет значения, а так бывает в большинстве случаев, то можно воспользоваться более гибким инструментом управления временем в Sony Vegas. Это огибающие времени, с помощью которых можно менять скорость видео на протяжении не всего фрагмента, а только на нужном его участке.
Для запуска инструмента кликните правой кнопкой мыши по нужному видеофрагменту, и нажмите «Insert/Remove Envelope/ Velocity» (рис 2).
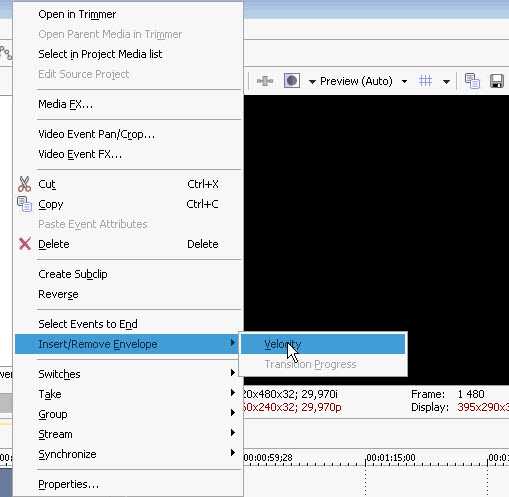
Рисунок 2. Добавление огибающей времени.
На видеофрагменте появится горизонтальная линия (рис. 3).

Рисунок 3. Огибающая (кривая) времени.
Если потянуть линию вверх, то скорость видео увеличится тем больше, чем выше вы поднимите огибающую. При этом возле курсора появится сплывающая подсказка, которая покажет насколько увеличилась скорость видео в процентах (рис. 4).
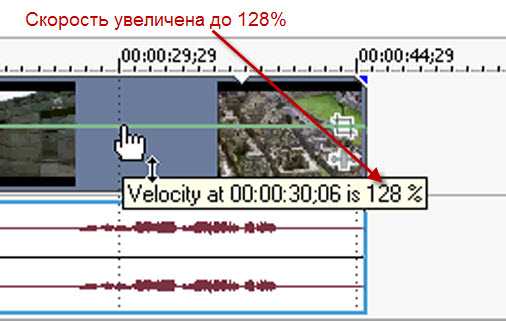
Рисунок 4. Процент ускорения.
Если вам нужно ускорить только часть видео, оставив другую часть без изменений, нужно ограничить действие огибающей. Для этого выполните двойной клик на огибающей, в том месте видео, где нужно его ускорить. У вас появится контрольная точка. Сделайте двойной клик еще раз, рядом с первой контрольной точкой что бы поставить вторую контрольную точку. Теперь возьмитесь за участок огибающей, которая находится за второй контрольной точкой и потяните ее вверх. Скорость видео увеличится только на второй половине видео, а первая останется неизменной (рис. 5).

Рисунок 5. Ускорение части фрагмента.
Контрольные точки можно перемещать в нужном направлении, с помощью левой кнопки мыши. Чем больше расстояние между точками находящимся на разной высоте, тем плавнее будет изменятся скорость видео (рис. 6).
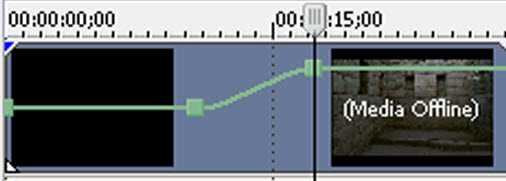
Рисунок 6. Плавность изменения скорости видео.
По сути, огибающая – это кривая графика, которая задает скорость видео в определенный момент времени. Вы можете использовать сколько угодно контрольных точек, настраивая скорость на любом участке видео.
После ускорения видео с помощью огибающей времени, фрагмент теоретически должен занимать меньше времени в окне монтажа. Однако этого не происходит, так как Sony Vegas дойдя до конца фрагмента, начинает показывать его с начала, сохраняя тем самым общую длительность фрагмента. То место, где начинается повторение, появится метка в виде треугольника (рис. 7).

Рисунок 7. Метка повторения.
Что бы удалить повторение, возьмитесь за край видео в конце, и сжимайте фрагмент до тех пор, пока не достигните треугольника, удалив тем самым не нужную часть видео.
ВидеоМОНТАЖ
ВидеоМОНТАЖ предлагает крупный набор инструментов для монтажа разного рода видеоконтента: сториз для ТикТока и Инстаграма, развлекательных клипов для YouTube, обучающего видео, веб-курсов, скринкастов и пр. Софт содержит такие полезные функции, как хромакей, создание видеооткрыток, разделение крупных файлов, автоматическое улучшение, библиотека переходов и титров, работа с цветом, озвучка и многое другое.
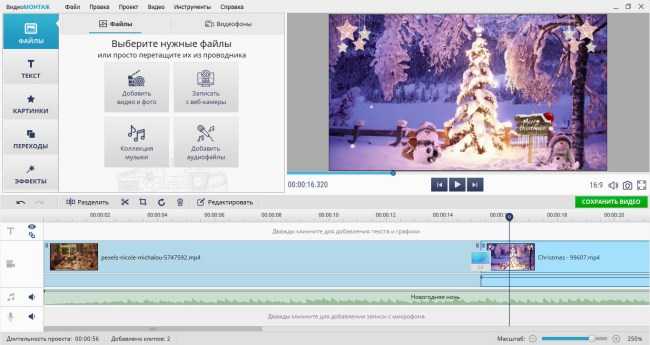
Программа проста в работе благодаря удобному интерфейсу, для новичков даются понятные подсказки. Софт позволяет сделать быстрее обычное видео двумя способами: вы можете выбрать готовый вариант ускорения либо установить собственные параметры. Рассмотрим, как с его помощью ускорить в 4 раза или больше видеоролик.
Посмотрите короткое видео, чтобы быстрее узнать обо всем:

Шаг 1. Создайте проект
Для начала скачайте программу ВидеоМОНТАЖ и запустите инсталляцию двойным кликом по файлу. Когда установка завершится, откройте программу и начните новый проект.
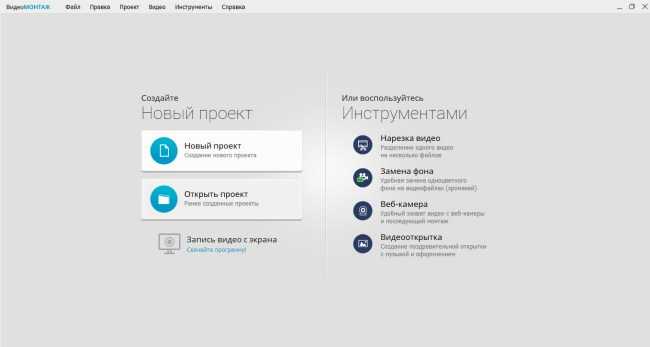
Импортируйте видеоматериал, который нужно обработать. Для этого воспользуйтесь кнопкой «Добавить видео и фото». Программа поддерживает все популярные форматы видеофайлов и кодеки.
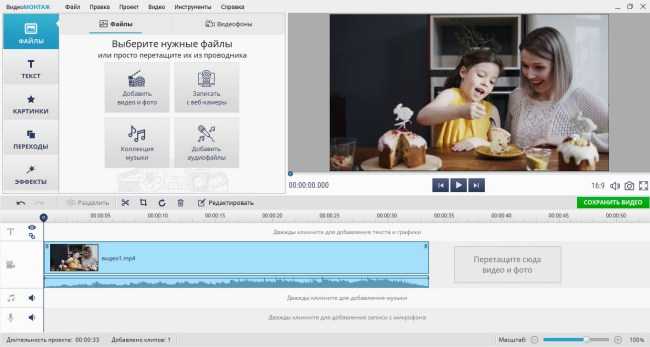
Шаг 2. Ускорьте видео
По умолчанию ускорение применяется ко всему клипу. Если вы хотите обработать определенный отрывок, требуется отделить его от видеофайла. Для этого поставьте курсор на нужное время и нажмите «Разделить». Таким же образом отметьте окончание фрагмента. Не беспокойтесь, при экспорте все отрезки автоматически объединятся.
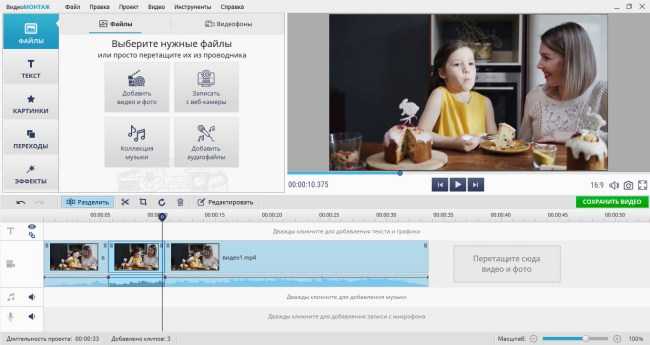
Выделите видеоролик и на панели инструментов нажмите «Редактировать». Откройте вкладку «Скорость видео» и подберите значение в списке. Приложение позволяет ускорять клип вплоть до 10 раз. Также вы можете указать параметр вручную.
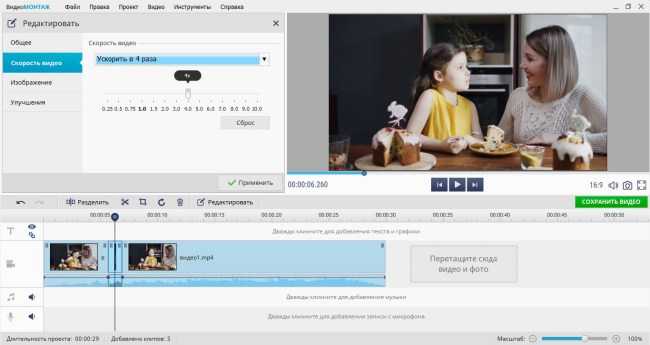
Шаг 3. Скорректируйте аудио
Когда видеоряд убыстряется, это отражается на звуковой дорожке. Чтобы исправить это, вы можете полностью отключить аудио – это делается во вкладке «Общее». Кликните по иконке микрофона, чтобы он стал перечеркнут красной линией.
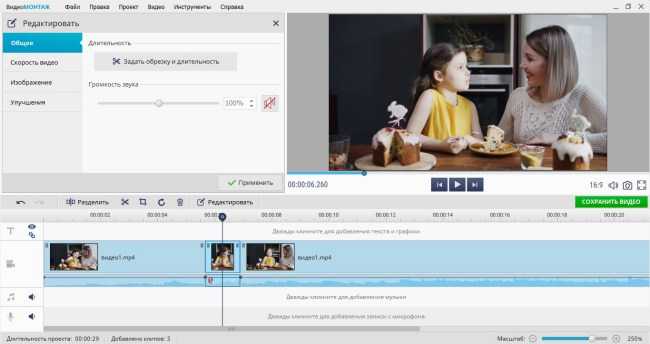
После этого замените аудиодорожку. Можно загрузить трек с компьютера или воспользоваться встроенной коллекцией. Для этого в разделе «Файлы» нажмите «Коллекция музыки» или «Добавить аудиофайлы».
Если вы обрабатывали фрагмент, захватите трек и передвиньте так, чтобы он совпал с расположением отрывка. Также трек можно обрезать. Для этого наведите курсор на окончание дорожки, зажмите левую кнопку мыши и передвиньте вправо.
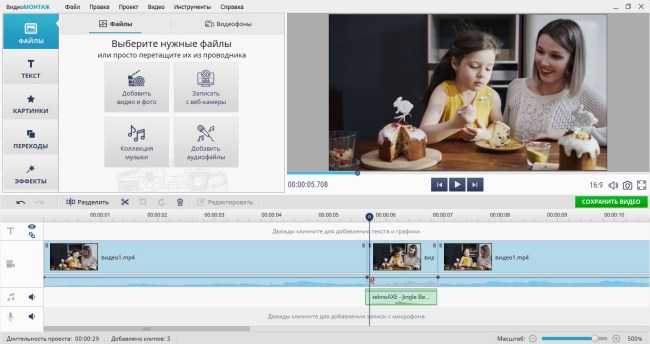
Шаг 4. Сохраните видеоклип
Вам осталось лишь экспортировать обработанный видеоролик. Чтобы вызвать окно экспорта, нажмите «Сохранить видео» под окном превью. ВидеоМОНТАЖ предлагает несколько вариантов экспорта, в том числе оптимизацию под переносные устройства.

На финальном шаге вы можете отрегулировать разрешение, выбрать кодек и указать желаемый размер выходного файла.
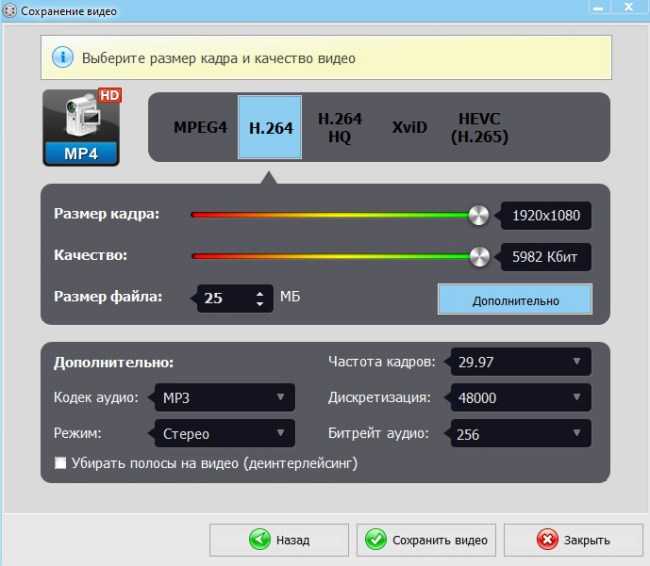
Как видите, ВидеоМОНТАЖ является универсальным решением и позволяет работать как с целым видеорядом, так и с отдельными отрывками. Это полезно для тех, кто записывает длительные видеоролики. Также стоит отметить, что софт почти не нагружает компьютер и совместим со всеми сборками Windows.
VEGAS Pro
VEGAS Pro — это профессиональное решение для опытных пользователей, работающих с крупными проектами. Видеоредактор наполнен продвинутыми инструментами и возможностями: допускается работа с множеством дорожек сразу, можно вкладывать монтажные шкалы друг в друга, редактировать в режиме мультикам. Софт содержит сотни фильтров и эффектов, множество переходов и титров. Доступна и продвинутая работа с аудиодорожкой.
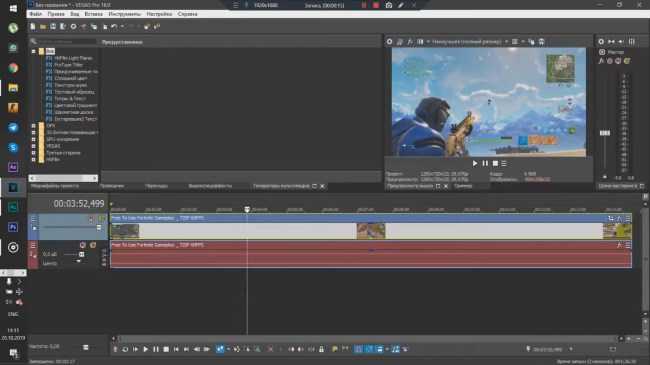
Конечно, расширенный функционал сказывается на удобстве управления. Интерфейс не отличается простотой. Чтобы изменить скорость и нужного результата, потребуется настраивать инструмент «Огибающая времени», устанавливая точки скорости.
ПЛЮСЫ:
Продвинутые возможности для крупных проектов
Быстрая скорость рендеринга видео
Профессиональная обработка звука
МИНУСЫ:
Требуется время, чтобы разобраться в функционале
Для работы нужны продвинутые знания монтажа
Дает сильную нагрузку на процессор и видеокарту
Приложения для замедленной съёмки
Ролик, снятый со скоростью 60 кадров в секунду и выше можно легко превратить в замедленную съёмку. Поскольку нормальной кадровой частотой для камеры является 24 кадра в секунду, тогда как камера мобильного девайса позволяет снимать 60 кадров в секунду, это обеспечивает более высокую чёткость и плавный переход, а при воспроизведении с обычной скоростью замедление получится примерно в два раза. Почти все современные флагманы способны снимать замедленное видео в 120 или 240 FPS, что даёт ещё больше возможностей для создания качественных и эффектных роликов.
Сторонних инструментов для замедленной съёмки на Android сегодня предостаточно. Рассмотрим некоторые из них.
Slow Motion Video FX
Бесплатное приложение для замедления и ускорения видео на Android, позволяющее выбирать скорость выходного видео. С помощью данной утилиты можно монтировать уже отснятые видеофайлы или записывать ролик с включённым эффектом slow motion. Есть также возможность экспортировать получившиеся видео на популярный видеохостинг YouTube.
https://youtube.com/watch?v=7Viy6HGFMgI
Для чего нужно менять скорость видео
Возможность изменять скорость видеороликов, открывает инстаграмерам широкие перспективы в развитии коммерческих профилей, поскольку позволяет в мельчайших подробностях в своих записях наглядно продемонстрировать плюсы продукта или услуги.
Как ни странно, но согласно статистике, видео собирают в соц.сетях больше просмотров и положительных реакций, чем фото, независимо от их содержания. Пользователи отмечают ролики лайками добавляют к себе в избранное. Это прекрасный способ привлечь аудиторию, да и просто разнообразить новостную ленту другим форматом подачи контента. Люди, занимающиеся продвижением своих услуг в Инстаграме, знают, что благодаря публикации подобных записей формируется дополнительный канал продаж.
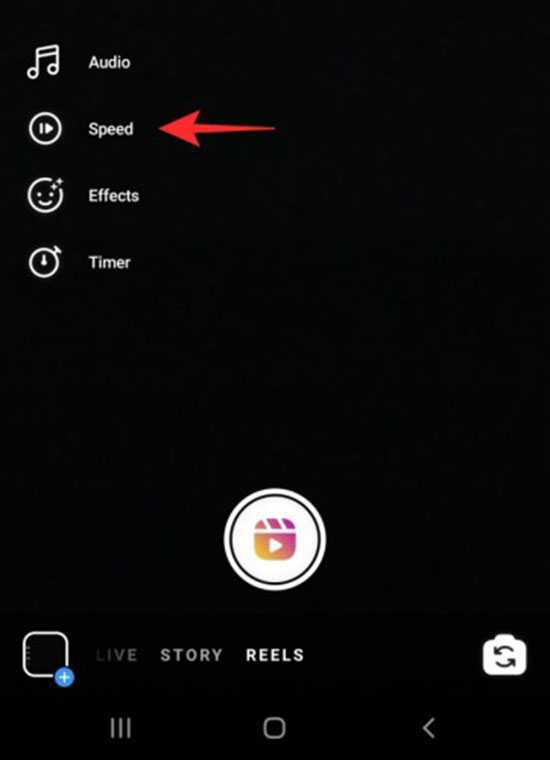
Не всегда замедлить видео в Reels и запостить его для широкой аудитории будет хорошим решением в плане продвижения своего профиля, поскольку Инстаграм его может обрезать, “смазав” впечатления пользователей от увиденного.
Поскольку публикация ролика длиннее 1 минуты в Инстаграме невозможна, придется воспользоваться некоторым функционалом соц.сети для его ускорения. Снимая сторис нужно учитывать, что оптимальным “временным” максимумом для видео здесь считается 15 секунд.
Как показывает наглядная практика, такой продолжительности для видео вполне хватает, чтобы ясно изложить и донести какую-либо мысль до своей постоянной аудитории. Поделиться забавной историей, приключившейся с автором в детстве, рассказать о способе приготовления вкуснейшего блюда и т.д. Пользователям, которые профессионально не занимаются видеоблогингом или ведением и продвижением профиля бренда, крайне не рекомендуется выкладывать длинные ролики, в противном случае нужно распределить в них смысловую нагрузку так, чтобы заявленная в видео тема постепенно раскрывалась на протяжении всей записи. Это позволит до последнего удерживать интерес зрителей к происходящему на экране. Однако все же ускорить видео в Рилс, сократив его длительность, будет проще и быстрее, чем тратить время и силы на проработку сценария, особенно, если раньше этим заниматься не приходилось.
При этом зачастую даже не важно, насколько интересной получилась запись, в большинстве случаев пользователи соц.сетей не досматривают видео и до середины. Поэтому умение увеличить или уменьшить скорость в Рилс обязательно для каждого, кто желает раскрутиться в Инстаграме
Splice
Сервис, благодаря которому можно выложить быстрое или замедленное видео на Айфоне. Он по своему функционалу похож на IMovie и позволяет:
- обрезать медиафайлы;
- добавлять текст и переходы между фрагментами;
- накладывать мелодии или различные звуки и т.п.
Для создания необычного клипа через Splice понадобится:
- Скачать утилиту на смартфон и запустить её.
- Нажать на «плюс» и приложить ролик из галереи.
- Пролистать нижнее меню вправо и выбрать иконку «Скорость».
- Поставить бегунок в нужном положении.
- Посмотреть, что получилось.
- Сохранить результат, тапнув на стрелочку в верхнем углу экрана.
В заключение
Источники
- https://www.movavi.ru/support/how-to/how-to-speed-up-video-on-iphone.html
- https://www.movavi.ru/support/how-to/how-to-slow-down-video-on-iphone.html
- https://support.apple.com/ru-ru/HT207587
- https://oinste.com/kak-sdelat-uskorennoe-video-dlya-instagram-na-iphone-ili-vylozhit-zamedlennyj-klip/
- https://mobila.guru/faqsingle/kak-uskorit-zamedlit-video-na-iphone-poleznye-prilozhenija/
- https://fans-android.com/kak-uskorit-video-na-iphone/
- https://qgamer.ru/ios/prilozheniya-dlya-uskoreniya.html
- https://fans-android.com/kak-zamedlit-video-na-iphone/












![Final cut pro: изменение соотношения сторон [с иллюстрациями]](http://rozblog.ru/wp-content/uploads/a/d/8/ad803c7d99546addbdc981a82838d2d6.jpeg)


![Final cut pro x: как улучшить замедленное движение в ваших проектах [видео]](http://rozblog.ru/wp-content/uploads/b/5/c/b5ce713121bb37efa1bfd51718e7359a.jpeg)













