Как обрезать видео в приложении Фото на Mac
Под видео находится шкала времени для клипа, на которой можно увидеть все его кадры, а также текущий выбранный момент времени. Он как раз и располагается в основной области просмотра.
Нажмите кнопку воспроизведения или паузы, для начала или приостановки воспроизведение видео. Это окажется полезным для проверки правильности внесения изменений на протяжении всего клипа.
А можно щелкнуть по конкретной точке на временной шкале, чтобы перейти сразу в необходимое место.
Вы также можете удерживать и перетаскивать выделенный белым фрагмент, чтобы быстро пролистать видео.
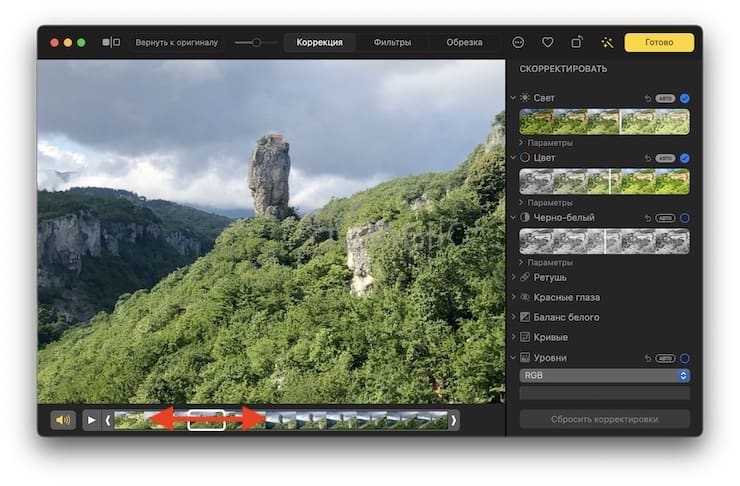
Щелкните по левому или правому шеврону на концах клипа. Появится выделенный желтым цветом участок, указывающий длину обрезанного клипа в полнометражном видео.
Щелкните и перетащите шевроны влево или вправо, чтобы сократить или удлинить выбранную область клипа.
Изменения вступят в силу при нажатии кнопки «Готово» после завершения всех изменений.
Использование областей для освоения градации цвета
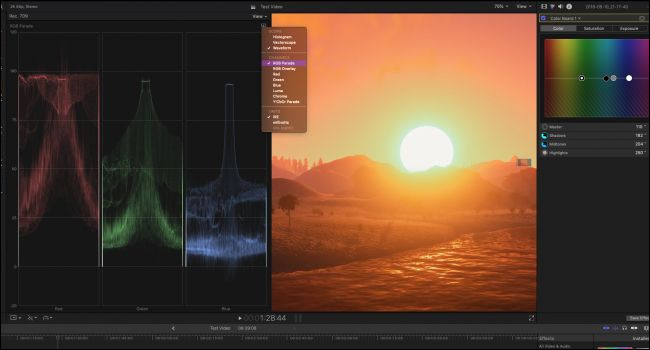
Оценка цвета одним глазом может быть довольно сложной, так как вы делаете много небольших улучшений, которые вы можете даже не заметить по одному за раз. Различные зрители области видимости помогают набрать и усовершенствовать эти изменения.
Вы можете открыть области видео, нажав Ctrl + 7 или в меню «Просмотр»> «Показать в программе просмотра»> «Области видео». Первым интересным является вектороскоп, который отображает пиксели по цвету (в каком направлении они обращены на окружности) и по интенсивности (как далеко от центра они находятся).
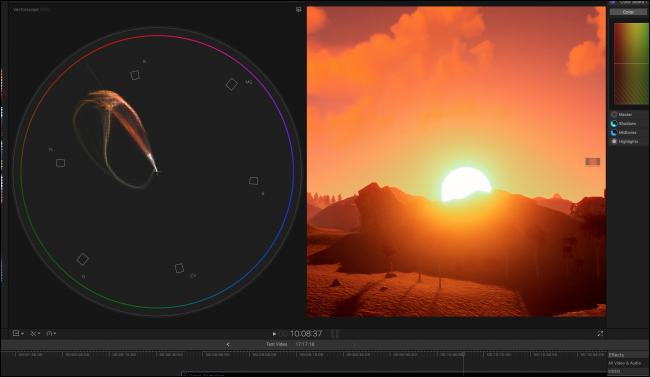
Векторскоп довольно полезен для определения среднего дополнительного цвета ваших кадров. Просто перетащите главное цветовое колесо на противоположную сторону:
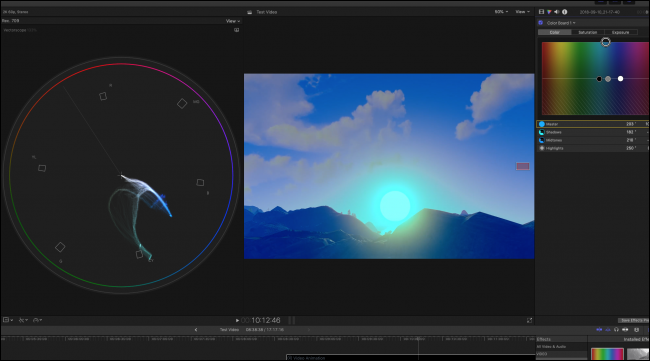
В идеале вы, вероятно, хотели бы, чтобы ваши кадры были где-то близко к середине, но все это сводится к художественным предпочтениям.
Вы можете изменить области с помощью кнопки в правом верхнем углу.
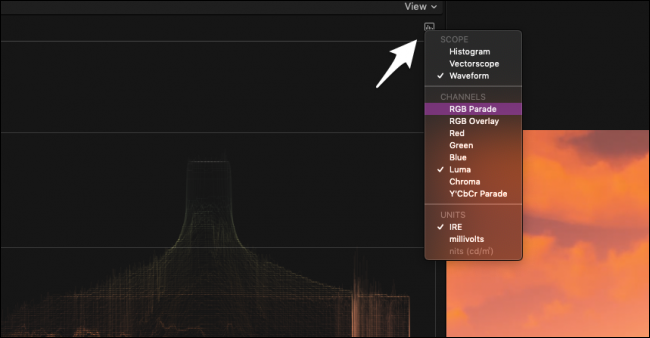
Вы также можете настроить каналы, отображаемые здесь каждой областью, упрощая переключение между просмотром всех цветов и просмотром только красного канала.
Что такое Final Cut Pro?
Если вы зашли так далеко, то наверняка знаете, что такое Final Cut Pro и что он позволяет нам, но если вы не знаете, о чем мы говорим, это программное обеспечение для редактирования видео, которое позволяет нам использовать все виды функций и ресурсов для полного достижения профессиональные проекты. Это редактор, которого около 300, хотя у него есть бесплатная пробная версия. А в чем ваша основная проблема для многих пользователей? Он не работает ни на одном компьютере, кроме Apple Мак. Если вы пробовали его в университете или у вас был Mac, а теперь у вас Windows, вы можете его пропустить, поэтому мы собираем все возможные решения для этого.
Как накладывать фильтры на видео в приложении Фото на Mac
Если вы хотите сделать свое видео более стильным, то вам следует взглянуть на вторую вкладку редактирования под названием «Фильтры». Это эффекты, которые возможно применить к видео помимо уже вероятно внесенных вами настроек.
К моменту написания этой статьи в «Фото» по умолчанию доступны девять фильтров, в том числе: Яркий, Яркий теплый, Яркий прохладный, Эффектный, Эффектный теплый, Эффектный прохладный, Моно, Серебряный и Нуар.
На экране редактирования вашего медиа выберите вкладку «Фильтры».
Щелкните по одному из типов фильтров в списке.
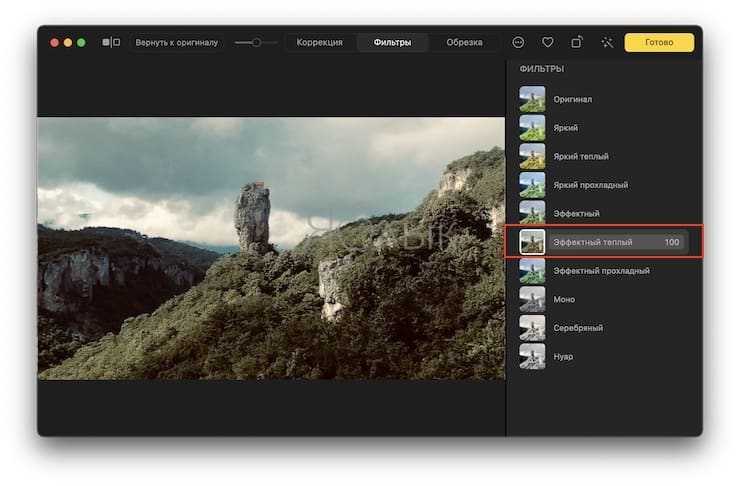
После выбора воспользуйтесь ползунком на этом фильтре, чтобы отрегулировать его интенсивность. Значение 0 означает, что фильтр не влияет на исходное видео, а значение 100 задействует его на полную мощность.
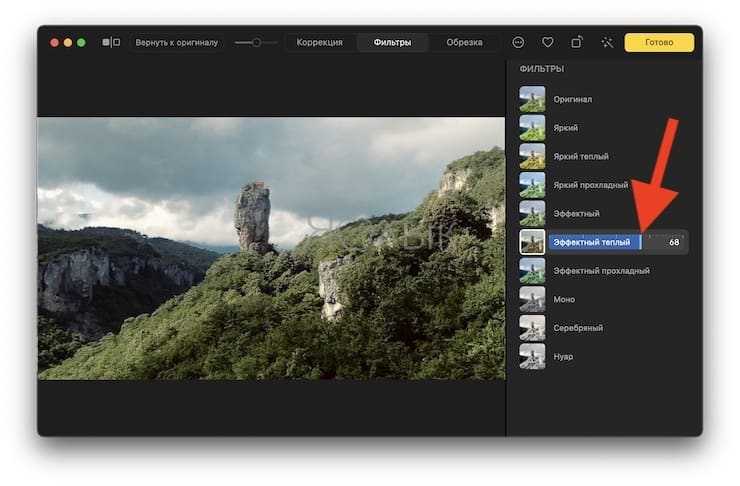
Часть 2: Как перевернуть клип в альтернативе Final Cut Pro
Final Cut Pro, несомненно, доступен для пользователей Mac, однако он не позволяет конечным пользователям ПК из-за ограниченной совместимости. К счастью, здесь Joyoshare Media Cutter для Windows (или Media Cutter для Mac) как раз достаточно, чтобы вытащить вас из этой неловкой ситуации.
Его удобный интерфейс и простые для понимания функции позволяют быстро приступить к работе. Помимо переворачивания видеоклипа по горизонтали и вертикали, есть потрясающие возможности обрезки, водяных знаков, субтитров, добавления эффектов, указания параметров, поворота и т. д.
Что может предложить Joyoshare Media Cutter:
Поворачивайте и переворачивайте видео в лучшую ориентацию
Обрезайте и вырезайте видеоклипы без потерь со скоростью 60X
Настройте кодек, разрешение, соотношение сторон и многое другое
Воспроизведение видеоклипов для предварительного просмотра и дальнейшего улучшения
Поддержка клипов в разных форматах, таких как H.264, MP4, MPEG, MKV и т. д.
Попробуйте бесплатноПопробуйте бесплатно
-
Загрузите соответствующую версию Joyoshare Media Cutter для своего Mac или ПК. Затем перетащите видеоклип в указанную область этой программы. Вы также можете нажать на кнопку «Открыть», чтобы добавить один из локальной папки.
-
Перейдите на вкладку «Формат», чтобы убедиться, что выбранный вами режим — «Режим кодирования», чтобы вы могли плавно редактировать и настраивать видеоклипы. Затем, исходя из собственных требований, выберите выходной формат или дополнительно настройте параметры в правом верхнем углу шестеренки.
-
Вернитесь к основному интерфейсу. В бесплатном или простом режиме найдите кнопку «Редактировать» на временной шкале, чтобы вызвать всплывающее окно редактирования. После этого перейдите в «Настроить» – «Поворот», чтобы нажимать «Отразить по горизонтали» или «Отразить по вертикали», пока импортированный видеоклип не будет хорошо перевернут. Позже вы можете подтвердить, нажав «ОК», и завершить, нажав «Пуск», чтобы сохранить.
Чего «профессионального» в этом редакторе
Импорт видео вручную работает в LumaFusion и очень удобен
Проблема почти всех видеоредакторов на iOS во встроенных покупках и упрощённой реализации.
За то, чтобы добавить дополнительную дорожку, маску, хромакей, нужно доплачивать подпиской в том же Splice.
И даже платные функции в таких редакторах поверхностные, на уровне TikTok или Reels. Инструменты есть, но они грубые – как лом против пинцета. Например, нельзя заставить видео двигаться по точным координатам в заданное время, делать контролируемые переходы.
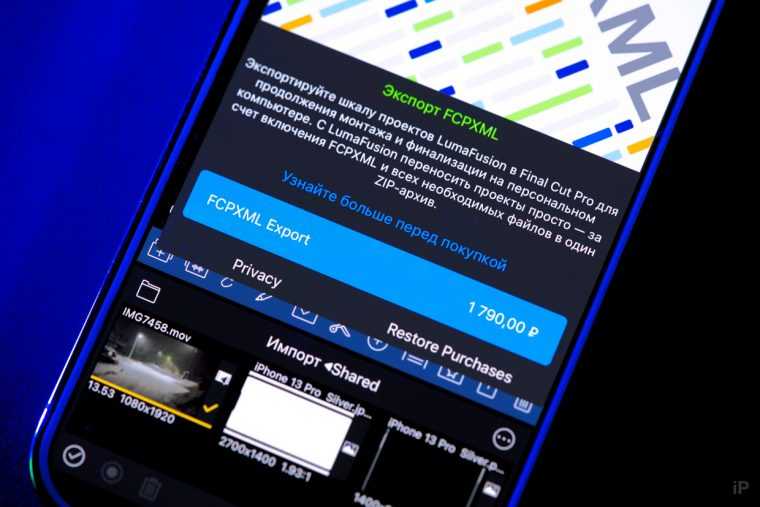 Единственная встроенная покупка LumaFusion, расширяющая функциональность
Единственная встроенная покупка LumaFusion, расширяющая функциональность
По сравнению с ними тот же экспорт в LumaFusion тонко настраивается. Работа сохраняется как пакет проекта LumaFusion или XML для продолжения работы в Final Cut Pro (за дополнительные 1790 рублей), можно взять только текущий кадр, только звук.
Что касается непосредственно рендеринга ролика, ему можно задать цветовое пространство, кодек, формат файла и плотность потока и другие детали.
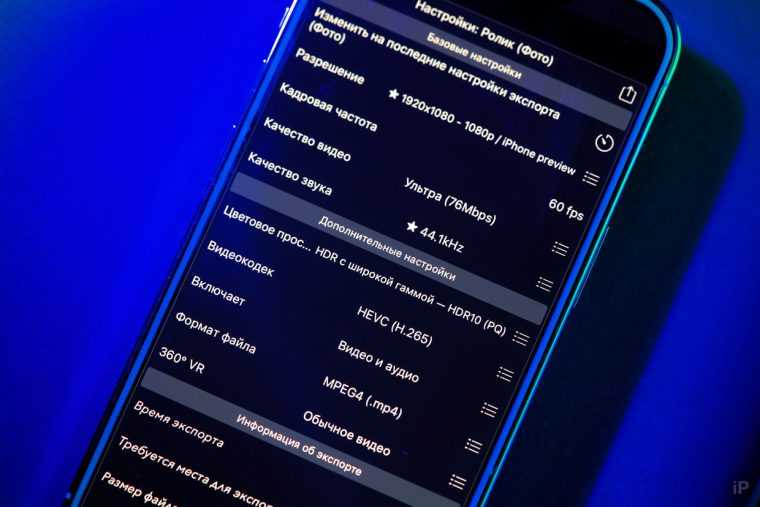 Меню экспорта. Там, где есть значок списка справа, будут дополнительные параметры
Меню экспорта. Там, где есть значок списка справа, будут дополнительные параметры
LumaFusion позволяет искажать геометрию, накладывать размытие разных видов, динамически менять их, добавлять слои эффектов и при этом легко вернуться к изменениям, которые сохраняются без влияния на первоначальный файл.
Прямо внутри приложения есть окно импорта объектов, то есть их в любой момент можно добавить из хранилища смартфона или внешнего SSD и даже перетащить из Фото.
Сравнение качества стабилизации LumaFusion и Final Cut Pro. Для просмотра на компьютере уменьшите масштаб страницы через сочетание Command (Сtrl на ПК) и минуса
Начиная с версии 3.0 (новейшая) появилась стабилизация видео. На тестовом примере она выглядит даже лучше, чем сделанная через FCP. С тем же апдейтом добавили цифровые значения для расположения видео по осям, масштабу, наклону.
Ещё есть контрольные точки, с помощью которых динамически меняются параметры в зависимости от Таймлайн. Но такое постепенно добавляют даже в простые редакторы.
Ключевые особенности
- Большое количество инструментов для создания потрясающих эффектов в режиме реального времени.
- Категории функций, помогающие пользователю быстрее разобраться во всех тонкостях работы.
- Доступность всех видео- и фото- форматов, их применение как для самостоятельного редактирования, так и для создания «склеенного» видеофайла.
- Сохранение материала в разрешении 4K.
- Клавиатурные команды, благодаря которым можно ускорить процесс редактирования видео в несколько раз.
- Полный контроль над качеством картинки: настраиваемая цветокоррекция, насыщенность и четкость.
- Плавное замедление видеоряда при помощи инструмента Optical Flow.
Final Cut Pro – незаменимый помощник для профессиональных редакторов. Так как видеоредактор отличается высокой ценой, не каждому он подойдёт, тем более, если нужно редактировать какие-то базовые видеофайлы. Но свою стоимость он полностью оправдывает за счёт предоставляемых функций.
Перед тем как скачать Final Cut Pro бесплатно на русском языке, прочитайте характеристики софта и требования к вашему устройству.
| Название: | Final Cut Pro 10.4.3 |
| Размер: | 1.01 MB |
| Обновлено: | 30.01.2020 |
| Требования: | Windows 7, 10 |
| Статус: | Бесплатная |
| Загрузок: | 40676 |
А что насчет цены??
Для того, чтобы поставить адекватную цену, я прошерстил Интернет на предмет аналогичных курсов по FCPX и понял, что их цены как правило не меньше 15000 рублей за полный курс, поэтому сначала я хотел указать цену на свой курс в два раза меньше такой цены, но все же, хорошенько подумав, решил, что эти уроки должны быть доступны как можно большему количеству людей,
поэтому цену я еще больше снизил!
4900 руб. (≈90$)
Нажмите на кнопку ниже, чтобы оформить заказ
Внимание, если вы хотите оплатить через PayPal, то свяжитесь со мной через службу поддержки и я предоставлю инструкцию

Возможно, сейчас вы думаете так: «Все здорово, но рисковать не хочется. Есть ли какие-то гарантии?
Вдруг у меня ничего не получится или вдруг уроки курса вообще не запустятся!»
100% ГАРАНТИЯ ВОЗВРАТА ДЕНЕГ

Я долго работал над этим курсом, поэтому он получился объемным и подробным, и я уверен в его качестве. Я знаю, что если вы внимательно посмотрите уроки моего курса, то с легкостью разберетесь практически во всех возможностях программы Final Cut Pro и, немного попрактиковавшись, будете с удовольствием работать над своими видеопроектами, не отвлекаясь на непонятные иконки и функции. Но я понимаю, что ситуации бывают разные, и хочу быть уверен, что данная сделка лишена любого риска для вас. Я гарантирую вам полный возврат денег без лишних вопросов в случае, если вы решите вернуть мне курс после покупки. Чтобы воспользоваться гарантией, вам достаточно написать в мою службу поддержки. Гарантия действительна 3 месяца с момента заказа. Таким образом, вы ничем не рискуете. Получится — отлично! Вы научитесь работать в Final Cut. Не получится — ничего страшного — все деньги вернутся на ваш кошелек или карту.
Ответы на часто задаваемые вопросы:
На какой версии программы происходит обучение?
Видеокурс записан на версии Final Cut Pro 10.3. Курс на прекрасно подходит для всех версий программы, начиная от 10.3.0 и новее, в т.ч. для последней версии 10.6.x
Смогу ли я освоить данный видеокурс?
Видеокурс очень подробный. Изучение идет последовательно и доступно. Я объясняю каждый сделанный шаг и каждую сделанную операцию. Поэтому проблем при изучении курса у вас возникнуть не должно. Если освоить данный видеокурс у вас не получится (в чем я очень сомневаюсь), вы можете без проблем вернуть деньги.
На каком уровне я буду знать FCP после просмотра курса?
Если вы внимательно изучите все уроки, входящие в состав курса, и закрепите знания на практике, то вы будете знать программу на очень-очень высоком уровне.
Есть ли техническая поддержка при изучении курса?
Да. Я постараюсь оперативно ответить на возникающие у вас вопросы при изучении курса (если таковые возникнут) либо через мою службу поддержки, либо в моей группе .
Где можно взять программу Final Cut Pro?
Программа Final Cut Pro в состав видеокурса не входит. О ее установке вам нужно позаботиться самостоятельно. Скачать пробную 90-дневную версию FCPX можно на официальном сайте.
У меня осталась пара вопросов по содержанию курса или оформлению заказа.
Напишите мне через службу поддержки. Я постараюсь ответить на ваш вопрос максимально оперативно.
Добавление заголовков к видео в Final Cut Pro
Начните с существующего проекта Final Cut Pro X. Заголовки должны быть добавлены ближе к концу процесса редактирования, после того как основное изображение и звук будут в значительной степени заблокированы.
Добавление заголовка
На панели «Библиотека» в верхнем левом углу нажмите кнопку боковой панели «Заголовки и генераторы».
Здесь отображаются многие пресеты титров, доступные в Final Cut.
В целях образования мы начнем с элементарного названия и продолжим наш путь. Выберите Основной заголовок и вставьте его в свою временную шкалу. Вы можете перетащить заголовок на временную шкалу или дважды щелкнуть его, чтобы вставить его в точку воспроизведения.
Нажмите на заголовок на временной шкале, чтобы выбрать его. Вы узнаете, выбрано ли оно, если оно выделено желтым цветом.
Редактирование заголовка
Если панель инспектора скрыта, откройте ее, нажав кнопку ползунка «Инспекторы».
Из нескольких доступных панелей инспектора вы можете интуитивно выбрать значок «Инспектор титров», но это не поможет. Эта панель используется предварительно созданными заголовками, которые предоставляют определенные настройки для быстрой настройки пользователя. Для наших заголовков щелкните значок смежного текстового инспектора на панели инструментов «Инспектор».
Для ввода содержимого заголовков выберите содержимое текстового поля «Текст» и замените его собственным содержимым. Если ваш контент не помещается на экране, вам может потребоваться вручную вставить разрывы строк или использовать несколько карточек с заголовками.
В разделе «Основные» ниже выберите шрифт, размер текста и и другие варианты текста. Если раздел скрыт, наведите курсор на левую стрелку отмены и нажмите «Показать» или дважды щелкните имя раздела, чтобы открыть раздел.
Чтобы изменить цвет текст, используйте раздел Face. Это управляет внешним видом передней или лицевой стороны заголовка.
Баги есть. С этим надо что-то делать
К Final Cut у меня ни разу не было претензий. Если что-то не работало, то из-за того, что я куда-то не нажал или не разобрался в логике.
Но у LumaFusion есть проблемы, которых не должно быть в точных инструментах.
Если в кадре есть несколько видео сразу, при цветокореекции одного из них остальные превращаются в растянутую «лапшу», которую нельзя исправить, если не вернуть всё обратно.
Если есть несколько дорожек с титрами, редактирование одной из них может превратить весь кадр в хаос. Строчки начинают накладываться друг на друга, поэтому писать становится неудобно. После нажатия «Готово» они могут вернуться на место, а могут остаться в том же рандомном месте.
Иногда превью просто пропадает. Я не выяснил, что именно ведёт к его исчезновению, но это точно связано с выходом из приложения и активации одного из штатных.
В такие моменты вспоминал, почему в такой программе не монтируют голливудские фильмы. Если работа может в любой момент посыпаться, приходится быть осторожным и оставлять для LumaFusion монтаж попроще.
В чём LumaFusion лучше Final Cut Pro

Если коротко, в быстром монтаже, предпросмотре и управлении библиотекой.
Скорость зависит от сложности. Делать точечную анимацию я бы на iPhone не стал, а вот быстрая демонстрация инструкций, цветокоррекция или нарезка с экспортом в нужном формате однозначно будет быстрее в LumaFusion.
Сенсорное управление убирает хардверный слой и позволяет буквально на кончиках пальцев делать монтаж.

Предпросмотр в мобильной программы отображается в полном качестве и совершенно гладко, а вот на своём MacBook Pro 2018 приходится снижать его до минимум до 50%, чтобы не было просадки частоты кадров.
Система хранения файлов в настольной программе мягко говоря особенная. Она как бы удобная, но на самом деле вообще нет.
Продукты Apple славятся удобством и интуитивностью, и логика папок этому не соответсвует. Следите за пальцами.
Внутри программы сначала создаются Библиотеки (Library). Внутри каждой есть Событие (Event). Внутри каждого из них будет либо Проект (Project), либо Клип (Clip). Причем из последних делаются предпоследние. И как раз Проект – это то, что вы монтируете.
Запутались? Я тоже. Зачем такая сложность? Не знаю.
Единственным объяснением для меня было бы возможность удобно возвращаться к прошлым проектам, но клипы, их которых я собираю видео, у меня улетают в iCloud Drive и спустя неделю после монтажа вижу в основном это:
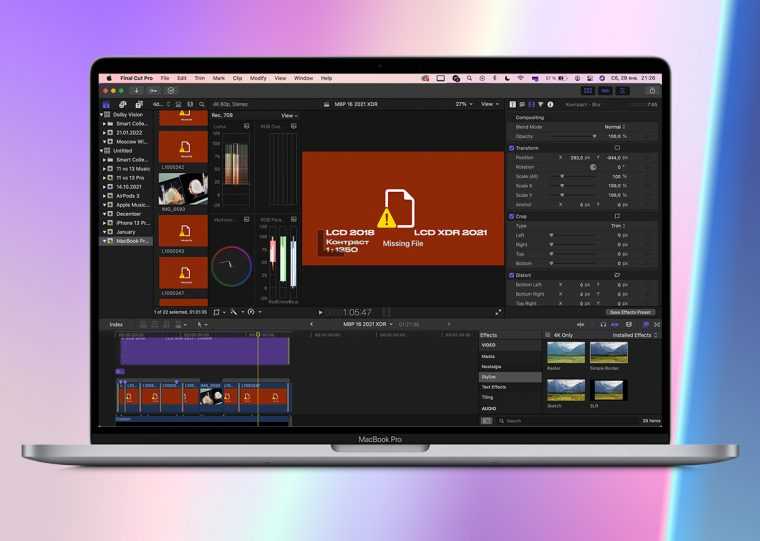 Слетевшие файлы в Final Cut Pro
Слетевшие файлы в Final Cut Pro
Для повторного монтажа мне будет нужно загружать каждый файл, предварительно вспомнив, где он находится.
LumaFusion в этом плане гораздо удобнее. Я просто сохраняю монтажный файл со всеми сырыми файлами, скидываю его на внешний диск и забываю. Если нужно вернусь, и ничего не придётся вручную восстанавливать.
Давайте погрузимся в одну из основ Final Cut Pro X – как добавлять и изменять видеопереходы на шкале времени FCPX.
За прошедшие годы Final Cut Pro X зарекомендовал себя как центр редактирования, и одна из вещей, которые он делает лучше всего, – это переходы. Независимо от того, плавные и тонкие или яркие и глючные, переходы – мощный способ произвести впечатление на зрителей. Вот несколько способов применить их к видеозаписи в FCPX.
Что такое переходы FCPX?
Проще говоря, переходы дают вам возможность плавно редактировать два клипа вместе, а FCPX дает вам 150 встроенных способов их выполнения. (Если 150 недостаточно, вот бесплатный набор и еще несколько!)
Давайте посмотрим, как применять переходы в FCPX. В качестве примера мы воспользуемся перекрестным растворением – вероятно, самым известным и наиболее широко используемым переходом в кино и видео.
Применение переходов с помощью ярлыка
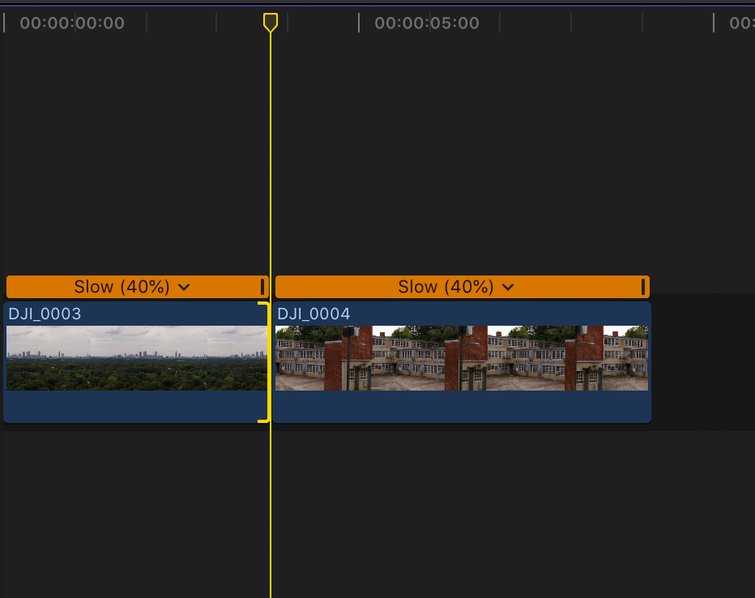
Чтобы применить переход, зажимы должны соприкасаться.
- Нажать на резать между двумя видеоклипами.
- Зажимы должны соприкасаться, чтобы переход применялся непосредственно между носителями. Магнитная шкала времени – идеальный инструмент, чтобы гарантировать постоянство времени.
- Ярлык Command + T применит переход по умолчанию. (Между прочим, перекрестное растворение – это переход по умолчанию в Final Cut Pro X.)
Применить переходы из браузера
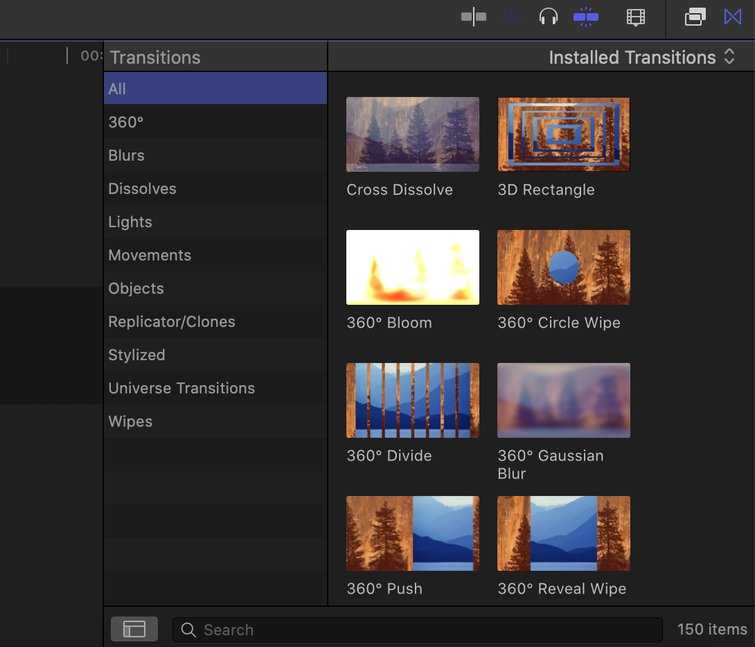
Под Переходы браузера, выберите переход и перетащите его на шкалу времени.
- На панели инструментов мультимедиа щелкните значок Переходы значок. Это заштрихованная рамка с X.
- Выберите любой переход в браузере и просто перетащите его на Лента новостей.
- Поместите переход между двумя видеоклипами.
- Направляйтесь к Инспектор окно для точной настройки по мере необходимости.
Применить переход из строки меню (только перекрестное растворение)
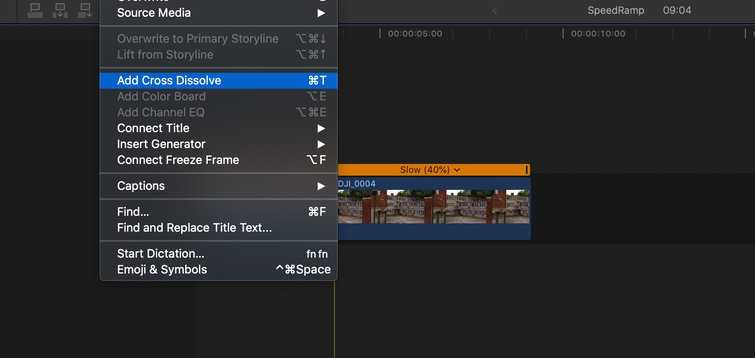
Нажмите на разрез, затем выберите Правка> Добавить перекрестное растворение.
Вы также можете применить перекрестное растворение из строки меню. Вот как это сделать.
- Нажать на резать между двумя зажимами.
- От Меню бар, выберите Правка> Добавить перекрестное растворение.
Хорошо, у вас есть переход на временной шкале. Что теперь? Что ж, Final Cut Pro X дает вам несколько способов изменить продолжительность любого видеоперехода, независимо от того, работаете ли вы лучше всего с помощью клавиатуры или мыши.
Активировать окно продолжительности

Активировать поле «Продолжительность» можно несколькими способами.
Используйте любой из следующих способов, чтобы активировать поле «Продолжительность».
Щелкните правой кнопкой мыши переход на временной шкале и выберите Изменить продолжительность.
Выберите переход на шкале времени и используйте ярлык Ctrl + D. (Просто помни “контроль то duration. »)
Выберите переход на шкале времени, затем дважды щелкните значок Таймкод поле, чтобы изменить его на Продолжительность коробка.
Теперь введите новую продолжительность, которая считается по кадрам. Например, если у вас есть проект со скоростью 24 кадра в секунду и вы хотите, чтобы переход длился одну секунду, вы должны ввести 24. Ударять входить внести изменения.
Изменить продолжительность вручную
Если вы хотите изменить продолжительность перехода, парить через одну из своих конечных точек и просто вытащить это или перетащите это в. Если вам не нравится размещение перехода и вы хотите переместить его вниз по шкале времени, парить в середине перехода, щелкнуть это, а затем тащить, тянуть его на новое место размещения.
Режимы наложения
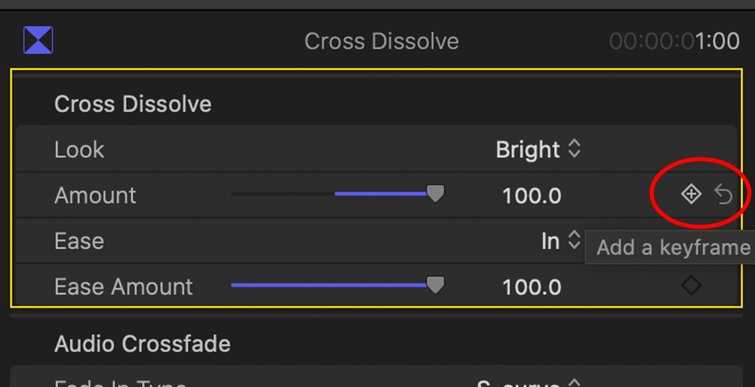
в Инспектор окна, используйте ключевые кадры, чтобы получить больший контроль над перекрестным растворением.
Режимы наложения FCPX предлагают простой способ превратить этот классический переход в нечто уникальное. Режим наложения по умолчанию – видео, но есть множество вариантов – пленка, субтрактивный, яркий или теплый. Каждый из этих вариантов имеет свой внешний вид. Чтобы воспользоваться этими функциями, примените переход и откройте Инспектор панель, чтобы копаться – Инспектор можно открыть (или закрыть) с помощью ярлыка Command + 4. Отсюда вы можете поэкспериментировать с различными режимами наложения, чтобы найти правильный вид.
Если вы действительно хотите большего контроля над вашим перекрестным растворением и его количеством, вы можете использовать ключевые кадры прямо в Инспектор окно. Вот как вы действительно набираете то, как вы хотите, чтобы все выглядело.
Теперь давайте перейдем к еще нескольким сообщениям в блоге о переходах:
Изображение на обложке через Creative Travel Projects.
iPhone 13 Pro рендерит быстрее MacBook Pro
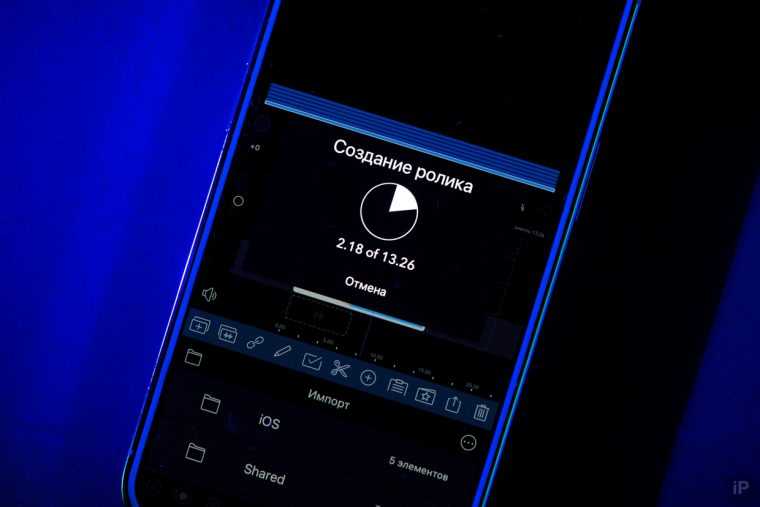 Перед экспортом программа точно рассчитывает время «чеканки». И да – на экране секунды, а не минуты
Перед экспортом программа точно рассчитывает время «чеканки». И да – на экране секунды, а не минуты
Импорт трёх HEVC-ролика на 13 секунд в LumaFusion на iPhone 13 Pro с простыми титрами занимает 13 секунд.
Импорт того же видео в Final Cut Pro занимает аж 4 минуты 42 секунды. Предполагаю, дело в алгоритмах, не может A15 Bionic быть настолько быстрее Intel Core i7-8750H
В этот момент я, к слову, понял, почему очень хочу новый MacBook Pro. Провёл ещё один тест, на который LumaFusion не способен – рендер ролика с выборочной коррекции света.
Мой MBP 2018 года с 32 ГБ ОЗУ на Intel Core i7 8-го поколения трещал по швам от нагрузки. Не давал пользоваться другими программами и жутко шумел.
Альтернативы Final Cut Pro
Если ничто из вышеперечисленного не служит или убеждает вас, вы всегда можете использовать альтернативы Final Cut Pro для Windows 10, которые позволяют выполнять те же функции, не выполняя все вышеперечисленное. Это наиболее рекомендуемый вариант, когда дело доходит до хороший монтаж видео без осложнений, нам просто нужно открыть свой разум и попробовать другие программы, которые могут нам даже понравиться больше. Некоторые из наших предложений:
Adobe Premiere Pro
Еще одна из лучших программ или альтернатив Final Cut в Windows 10 — это саман Premiere Pro. Вы должны заплатить, но это одна из самых качественных программ, которые мы можем найти в этой области, возможно, самая продвинутая. У него есть все виды функций и возможностей, независимо от того, хотим ли мы редактировать видео дома или собираемся делать это профессионально. Его интерфейс очень полный, поэтому мы рекомендуем вам потратить некоторое время, чтобы понять все, что он может вам предложить. Вы можете добавлять переходы, создавать многодорожечное видео, добавлять эффекты, титры, титры, добавлять спецэффекты. Наиболее полный и рекомендуемый, но вы должны быть частью Adobe, чтобы использовать его на своем компьютере.
Wondershare Filmora
Если вы ищете бесплатную альтернативу, Wondershare Filmora предлагает нам очень простой интерфейс, и самое лучшее, что он не требует затрат. Нам просто нужно зайти на их веб-сайт и загрузить его для нашей версии Windows. Результат, который он предлагает нам, имеет очень высокое качество, и одним из основных преимуществ является то, что редактор очень похож на Final Cut Pro, поэтому у вас не будет проблем с тем, чтобы привыкнуть к нему и получить от него максимум.
Первые впечатления и затянувшийся монтаж
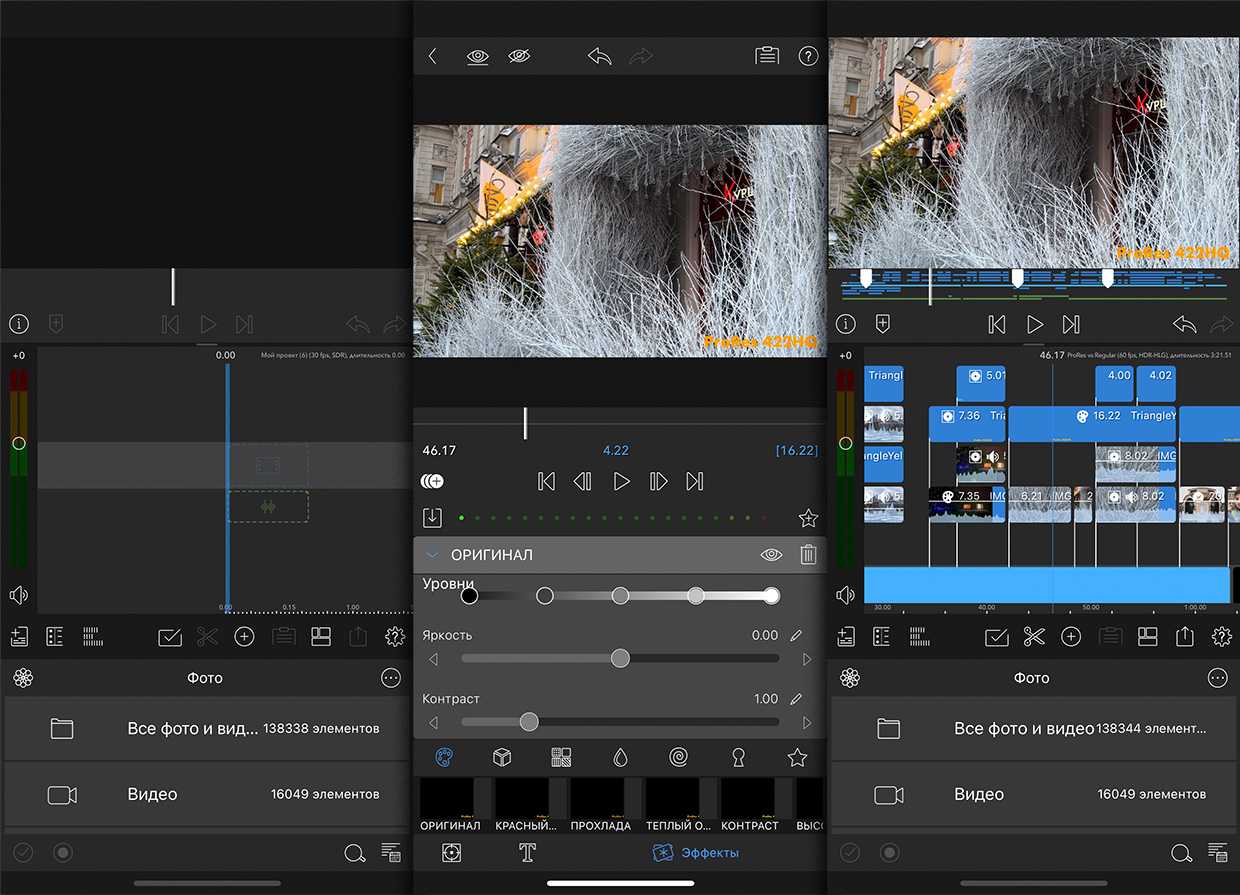
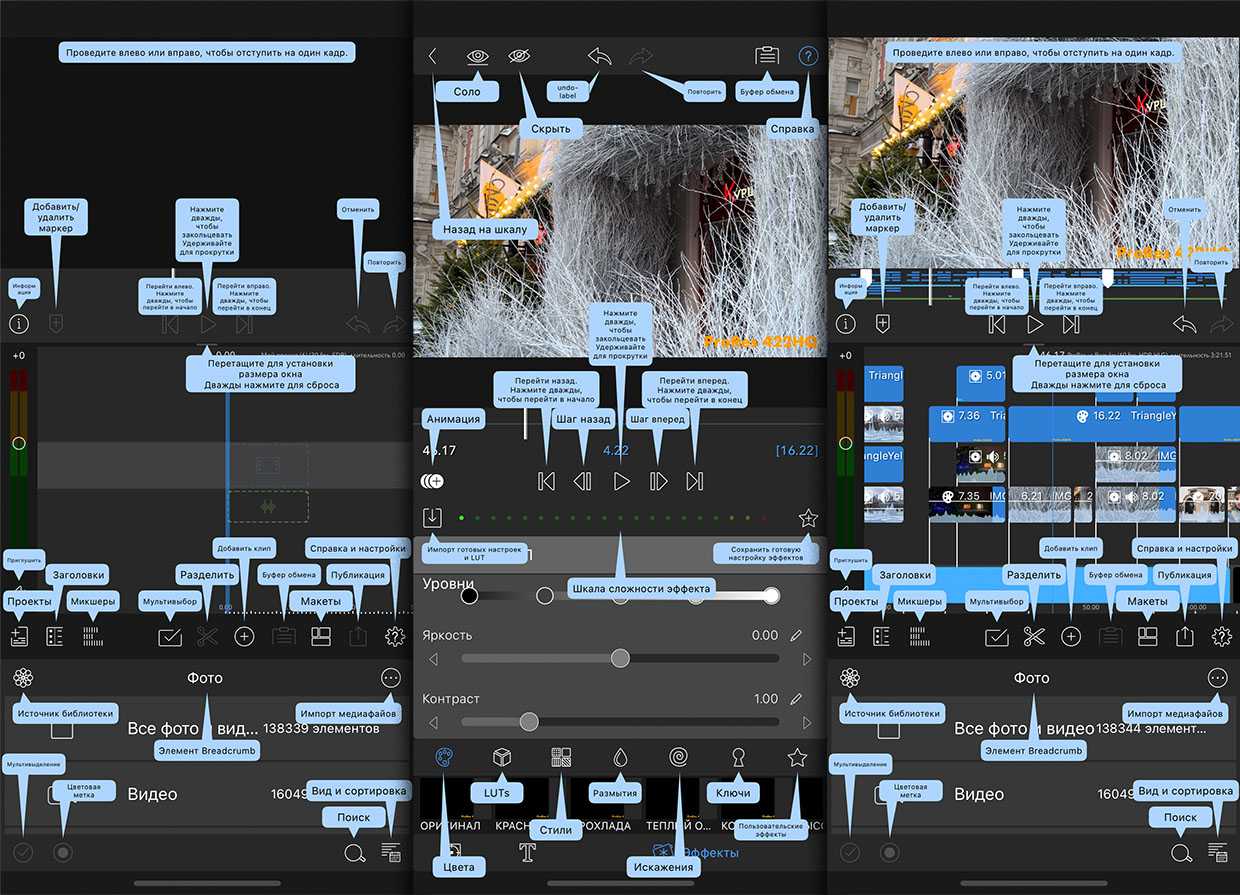
Первый запуск встречает вас россыпью кнопок. Они отвечают за три блока: предпросмотр, экспорт и монтаж.
Приложение рассчитано на портретную и альбомную ориентации, а рабочие области регулируются по размеру. Предусмотрены макеты раскладок для разных процессов.
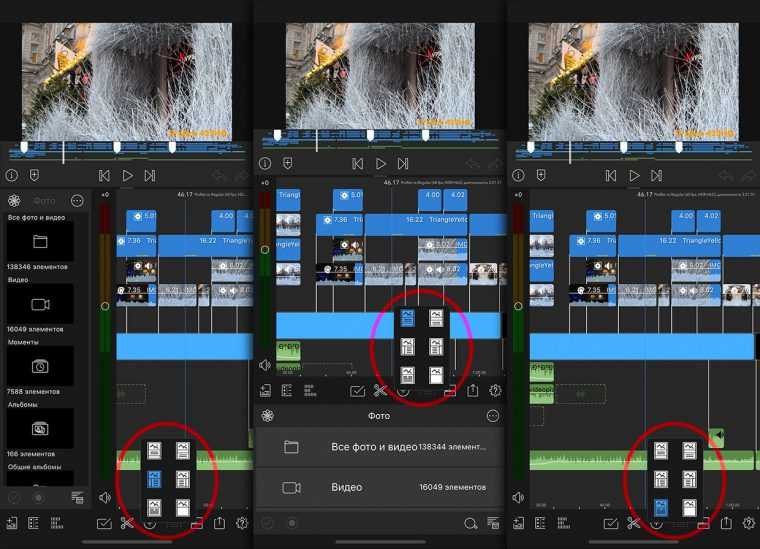 Три из шести раскладок интерфейса
Три из шести раскладок интерфейса
Задачу каждого значка объясняет кнопка с вопросительным знаком. Но почти все понятные сходу: ножницы режут дорожку, документ с плюсом означает создание нового проекта, знакомая кнопка Поделиться понятно, зачем здесь.
После первых часов знакомства мой монтаж тормозило только одно: из-за маленькой рабочей области на 6,1-дюймовом экране iPhone 13 Pro я случайно двигал дорожки, нажимал не те кнопки и не совсем понимал, ровно ли сделал кадрирование. На iPad с этим было бы меньше проблем.
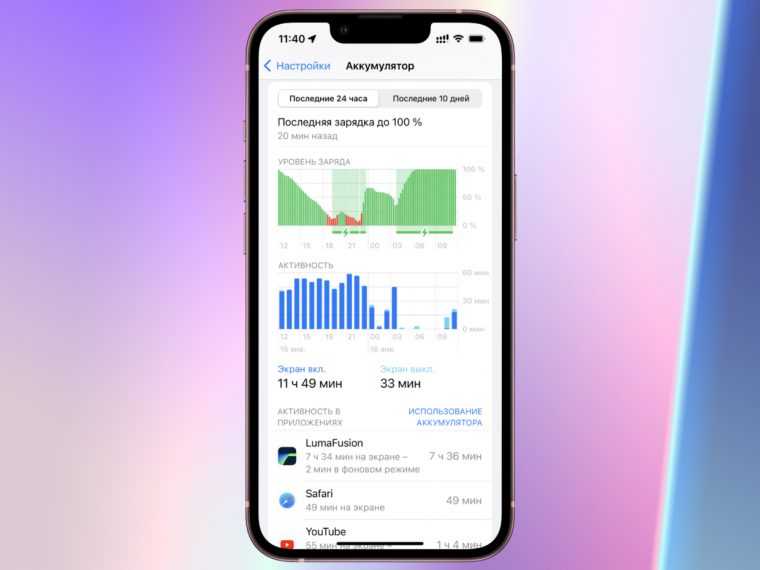 Время, которое я провёл за смартфоном в день монтажа
Время, которое я провёл за смартфоном в день монтажа
В итоге монтаж относительно простого ролика на 3 минуты 21 секунду занял у меня 7 с половиной часов без перерыва и 12 часов включая поиски советов при первом использовании.
Сюда вошла сортировка видео, цвет- и светкор каждого отрывка, их сопоставление и синхронизация, добавление титров и их корректное появление, keyframing в одном из моментов. Последнее означает коррекцию положения объекта в каждом кадре для красивой анимации.
За это время ушло 160% заряда iPhone 13 Pro. Привязывать себя к проводам не пришлось, выручил аккумулятор MagSafe.
Какие ограничения по сравнению с Final Cut Pro заметил
 Сверху LumaFusion, снизу Final Cut Pro
Сверху LumaFusion, снизу Final Cut Pro
Многое упирается в масштаб работ.
Например, в Final Cut Pro можно наложить до 99 треков один на другой. В LumaFusion всего 6.
Есть проблема зелёного экрана. Его дают вырезать в LumaFusion, но цвета в видео нельзя перекрасить под себя, чтобы убрать ненужную часть с той же точностью, как в настольной программе.
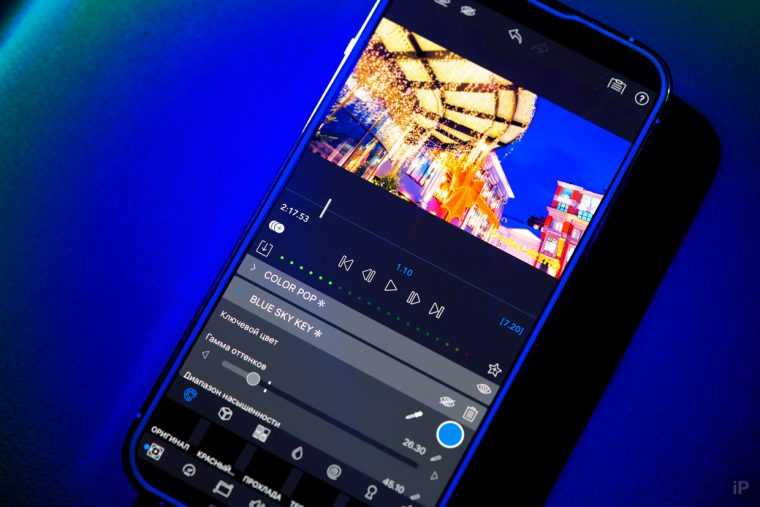
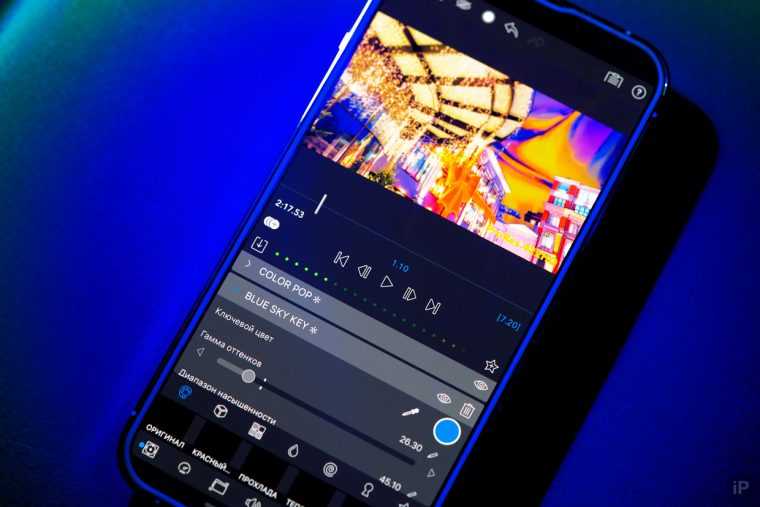
Работа со звуком тоже хромает в мобильной версии. Есть базовые инструменты вроде эквалайзера , но нет компрессора, устранения шума.
Здесь нельзя делать Compound Clip – объединённый ролик из нескольких, которым можно управлять как одним объектом. Например, мне такой помогает в анимации интерфейса iOS внутри макета iPhone. Пример тут.
Ещё тут нельзя добавить кадры к замедленному видео, чтобы оно выглядело более гладким. В Final Cut Pro оно работает по пути
И, конечно, в Final Cut Pro огромная библиотека эффектов со вспышками, искажениями, цветом. В LumaFusion она гораздо скуднее, и исправить это расширениями нельзя.
Виртуальная машина в Windows
Виртуальная машина позволяет нам иметь две операционные системы на одном компьютере. Или, скорее, позволяет нам установите macOS на наш компьютер с Windows без необходимости сначала удалить его или отказаться от него. Это настоятельно рекомендуется для пользователей, которые хотят протестировать программы, которые они разработали, например, или в подобных случаях, когда мы хотим использовать программное обеспечение, которое нам недоступно. Нам нужна программа для создания виртуальных машин (например, Virtualbox или VMWare, самые популярные), также нам понадобится ISO-образ MacOS и настройка виртуальной машины.
Использование VirtualBox
Например, мы можем сделать это с помощью Virtualbox, выполнив следующие действия:
Прежде всего, нам нужно будет бесплатно загрузить VirtualBox с его веб-сайта и в его версии, совместимой с нашей операционной системой.
Следуйте инструкциям программы, чтобы установить ее полностью. После того, как вы его установили, нам нужно создать виртуальную машину:
- Нажмите «Создать» в меню вверху
- Заполните всю запрашиваемую информацию (имя, папка машины…)
- Нажмите «Далее» или «Далее», чтобы перейти к следующему шагу.
- Выберите объем оперативной памяти, который мы собираемся назначить виртуальной машине.
- Выберите размер жесткого диска
- Нажмите «Далее
- У нас уже есть машина готова
Как только мы попали сюда, нам нужно перейти в «Настройки» и смонтировать ISO-образ macOS. Когда у нас будет готовая виртуальная машина macOS в Windows, нам понадобится иметь Final Cut Pro под рукой, и мы можем использовать его в обычном режиме на нашем компьютере с Windows, если мы активировали эту виртуальную машину операционной системы Apple. Имейте в виду, что общая производительность с VMWare не будет похож на то, что было бы, если бы установленная ОС была на самом деле macOS. Виртуальные машины ухудшают производительность, но мы исправим проблему, и вы сможете получить Final Cut.
Как кадрировать (crop) видео в приложении Фото на Mac
Предположим, что у вас имеется полноразмерное видео, но вы не хотите его полностью показывать. Возможно, вы просто хотите сделать акцент на чем-то главном, что и требуется оставить в видео.
В зависимости от социальной сети, вам может понадобиться ограничить пропорции видео для его идеального просмотра в определенной ориентации. Например, вы можете захотеть создать квадратное или вертикальное видео вместо версии с изначально альбомной ориентацией.
Во многом подход тут такой же, как при настройке изображений, аналогичные действия можно сделать и для видео.
Инструменты кадрирования находятся во вкладке Обрезка и предлагают практически те же возможности, что и при обычном редактировании фотографий, с той лишь разницей, что добавляется временная шкала внизу. Она поможет вам убедиться, что любые вносимые в видео изменения будут верны на протяжении всего видео.
На вкладке «Обрезка» выберите справа инструмент «Формат». Используйте параметр «Произвольно», если хотите создать видео с нестандартным соотношением сторон.
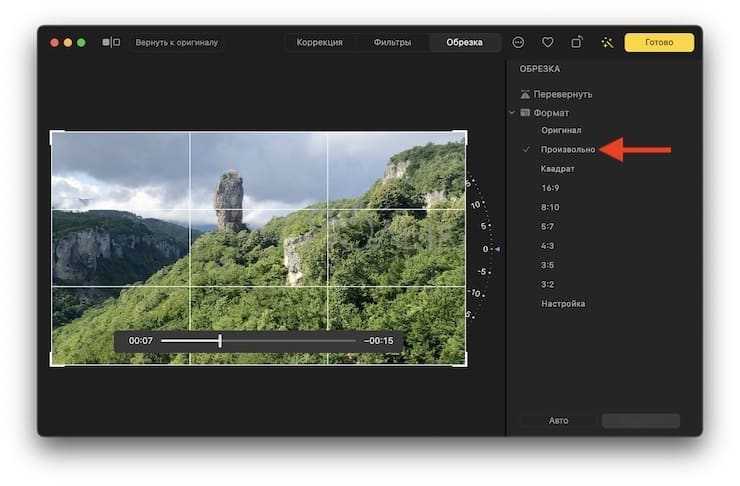
Щелкните по значкам портретной и альбомной ориентации, чтобы при необходимости изменить ориентацию.
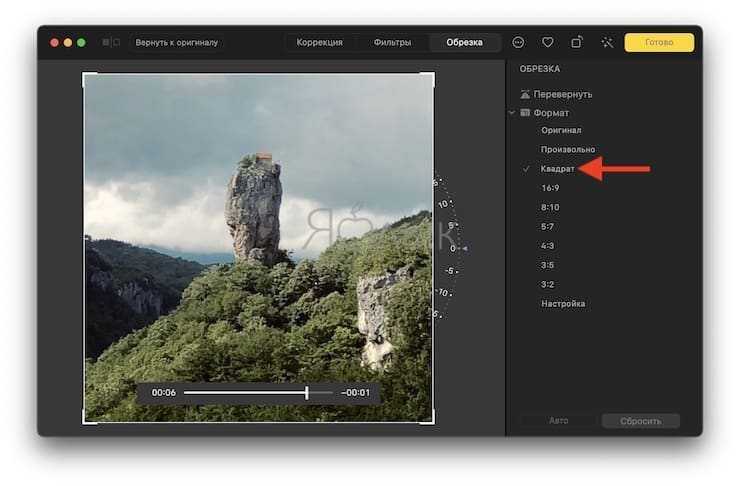
После выбора нужного расположения видео используйте края углов или стороны выделенного участка на видео для изменения размера поля.
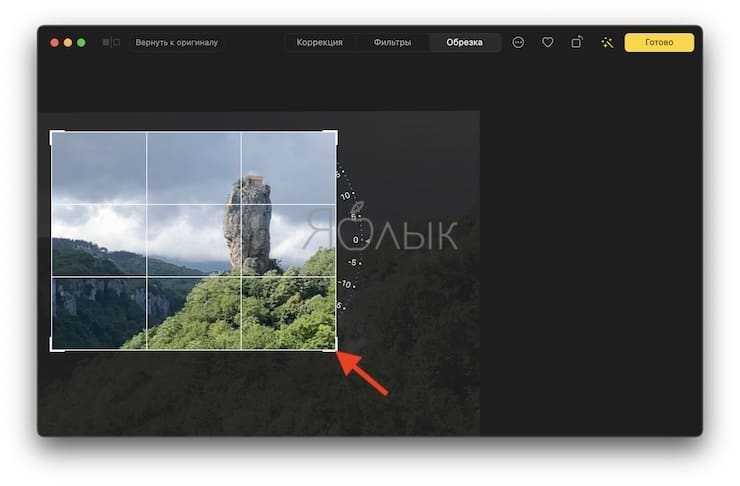
Перетащите видео в выбранную область, чтобы сформировать часть клипа, которая будет доступна для просмотра в окончательной версии.
Когда все изменения будут завершены, нажмите «Готово».
Неразрушающее редактирование видео
Делая с видео различные изменения в «Фото», важно помнить, что они являются неразрушающими – исходный видеофайл остается нетронутым и находится в прежнем состоянии. А изменения сохраняются отдельно, что позволяет не бояться экспериментировать и совершать несколько различных действий с роликом, обрезая его
Всегда ведь остается возможность возврата к более раннему состоянию с сохранением исходных данных.
А при экспорте из «Фото» видео, с внесенными в него изменениями, программа генерирует новый видеофайл, в который вносятся любые совершенными вами изменения. Экспортированное видео вообще не содержит исходных данных клипа, поэтому его последующее редактирование не позволит вернуть обрезанные элементы, а также не даст возможности пользователям увидеть исходный цвет видео.
итоговый
С помощью этих опций вы можете вращать и располагать видео так, как вам нужно, но у вас также будет опция масштабирования для изменить размер клипа, дополнительные привязки X, Y, которые позволяют перемещать центральную точку клипа. Не забудьте сохранить изменения перед выходом из инспектора, иначе вы потеряете свой прогресс.
Как вы видите, инструменты, которые есть у Final Cut, достаточно гибкие, и вы всегда обнаружите, что есть несколько способов добиться того, что вы хотите сделать в своем видео, независимо от того, хотите ли вы быстро работать со спецификациями и редактировать прямо в точку или полностью формировать их в соответствии со своим собственным стандартом и художественным зрение. Независимо от того, что вы выберете в конце концов, у Final Cut всегда найдется способ сделать вас счастливыми и воплотить ваше видение в жизнь.
Вы также можете: Как разблокировать телеграм каналы айфонаКак вернуть музыку в InstagramКак активировать NFC на iPhoneКак сердце сделано с помощью клавиатуры мобильного телефонаКак удалить водяной знак с Tik TokКак активировать NFC на iPhoneКак обновить YoutubeКак бесплатно скачать майнкрафт на айфонКак узнать, игнорирует ли кто-то сообщения в MessengerКак узнать IP-адрес человекаКак сохранить истории из Instagram с музыкойКак изменить электронную почту Supercell IDКак удалить заблокированный контакт в WhatsAppКак увидеть скрытую фотографию профиля WhatsApp




![Final cut pro x: как улучшить замедленное движение в ваших проектах [видео]](http://rozblog.ru/wp-content/uploads/8/2/9/8299bfc5e82dc945c141961a205a4a87.jpeg)
























