Способ 7: Как отправить картинку на комп через картридер
Для пользователей, использующих карты памяти для хранения фотографий, доступен еще один метод. У ноутбуков, обычно, есть встроенный слот для чтения SD. В компьютере он отсутствует, там можно задействовать переходник, который подключается к USB порту как флешка.
Картридер подключаемый к ПК
Последовательность действий, которую следует выполнить для обмена файлами:
- Извлечь карту из мобильного телефона.
- Используя переходник или встроенный картридер подключить ее к устройству.
- При помощи проводника добраться до снимков, скопировать или переместить их на жесткий диск.
- Отключить и отсоединить карту памяти от компьютера.
- Вставить ее обратно в телефон.
Рекомендации
При переносе изображений с цифровой камеры на компьютер можно пользоваться некоторыми дополнительными возможностями.
- Импортируя фотографии, можно добавить дополнительные теги.
- При переносе данных разрешается упорядочивание. Таким образом, фотографии и видео будут переноситься согласно желаемым требованиям.
- Некоторые фотоаппараты обладают функцией device stage, которая автоматически запускается при подключении устройства к ПК. Не стоит ее игнорировать, так как данная функция упрощает возможность передачи данных.

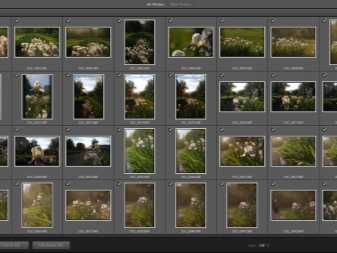
К сожалению, при подключении фотоаппарата к компьютеру, могут возникнуть некоторые проблемы. Самая распространенная из них – ошибка карты памяти. Однако это не значит, что сам носитель с информацией испорчен. Велика вероятность того, что неисправным является порт подключения.
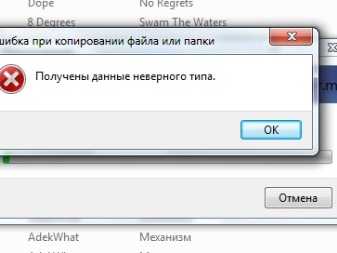

Если компьютер не «видит» само устройство, то проблема может заключаться в программных блокировках, например, в антивирусе или встроенной безопасности операционной системы. Для решения проблемы достаточно отключить «брандмауэр windows», зайдя в раздел «безопасность компьютера». То же самое необходимо сделать с антивирусом. Однако его отключение происходит через индивидуальный софт.
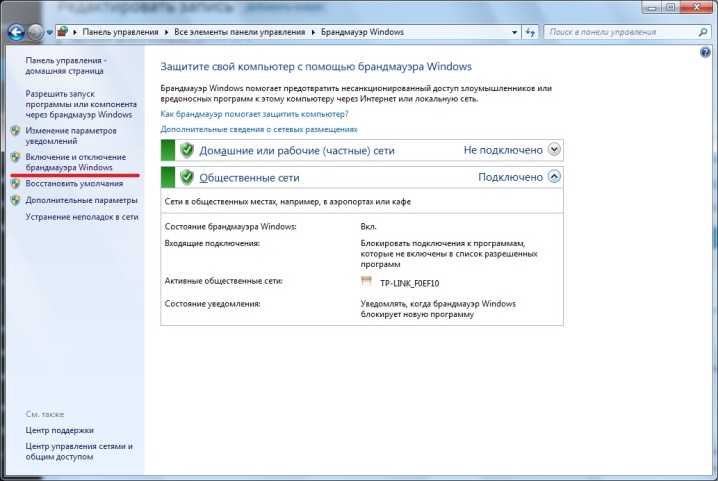
Еще одна распространенная проблема, когда компьютер не «видит» флэш-накопитель фотоаппарата. Для этого необходимо изъять карту памяти и подключить ее через картридер.
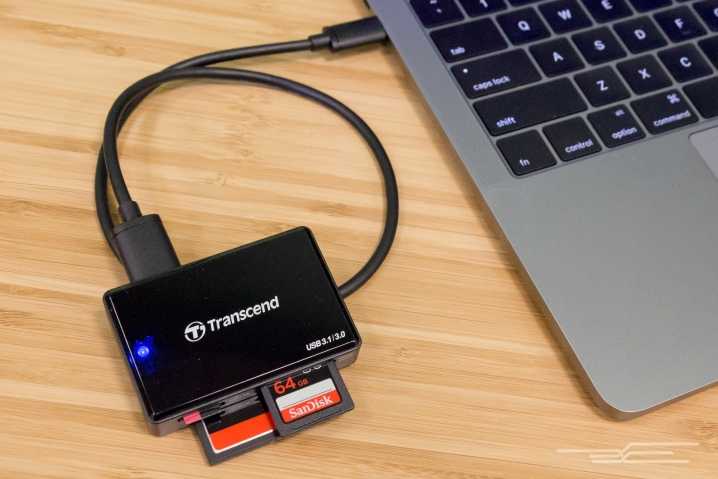
Стоит отметить, что все флеш-карты имеют замок, который при включении не позволяет вырезать, удалять или копировать информацию. Он представляет собой маленький передвижной тумблер, располагаемый с боковой стороны. Для отключения замка тумблер необходимо перевести в другую сторону.

Существует еще одна неприятность, встречающаяся крайне редко, но весьма портящая нервы владельцев фотоаппаратов. Информация на карте памяти есть, а при подключении камеры к ПК папка с изображениями не открывается. На самом деле ничего страшного, просто информация оказалась скрытой. Достаточно активировать отображение скрытой информации на компьютере.
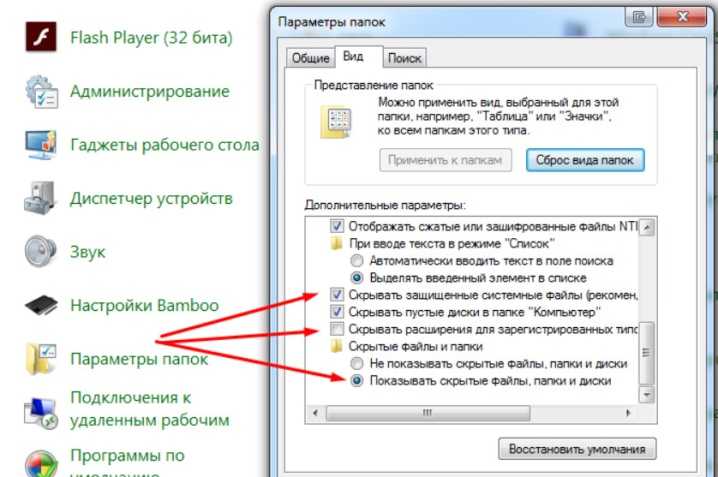
В следующем видео продемонстрирован процесс переноса фотографий на компьютер с фотоаппарата.
Подключение фотоаппарата к компьютеру
с помощью USB-кабеля.
Первый способ наиболее популярный и позволяет быстро решить вопрос о том, как скинуть фото с фотоаппарата на компьютер или ноутбук. Обычно в комплекте с устройством (например, фотоаппарат, смартфон или планшет) идёт USB-кабель. Одна его сторона вставляется в разъем ноутбука или компьютера, а вторая в само устройство (см. рис. ниже).

Если это фотоаппарат, то после подключения его нужно включить. Компьютер через несколько секунд определит устройство и сработает автозапуск, где нужно будет нажать на кнопку «Открыть папку…».
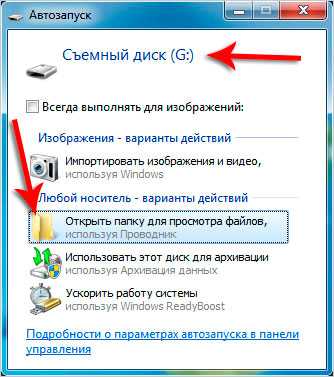
Если автозапуск не сработает, то открыть папку с файлами фотоаппарата можно вручную. Для этого найдите на рабочем столе значок «Компьютер» и запустите его двойным кликом.
У нас отобразятся все диски, дисководы и подключённые устройства. Обычно где-то в самом низу отображается подключенный фотоаппарат или смартфон.
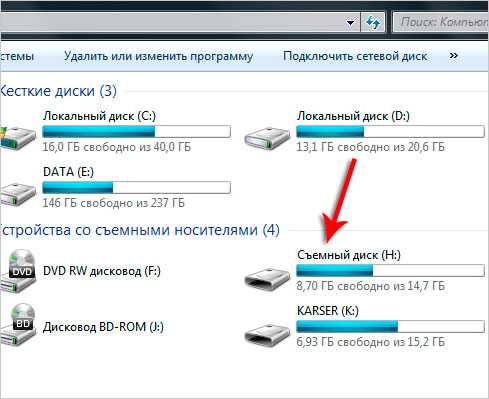
Открываем двойным кликом и внутри видим все файлы. Теперь, если вы хотите скинуть все фото на компьютер, их нужно выделить. Сделать это можно курсором мыши, или просто нажав на клавиатуре сочетание клавиш Ctr+A. Затем нужно по любому выделенному файлу нажать правой кнопкой мыши и в появившемся меню выбрать пункт «Копировать».
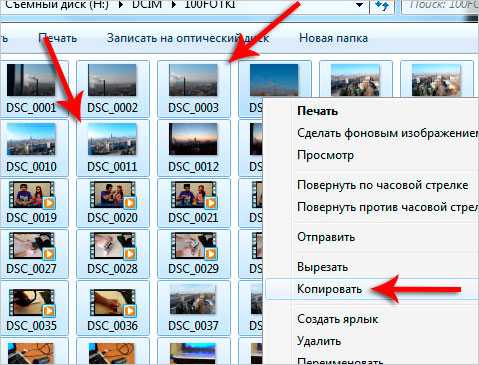
Теперь открываем диск своего компьютера, где у вас уже лежат фотографии (например, фотоальбомы), или создаем новую папку. Внутри нужно будет нажать по свободному месту правой кнопкой и выбрать пункт «Вставить».
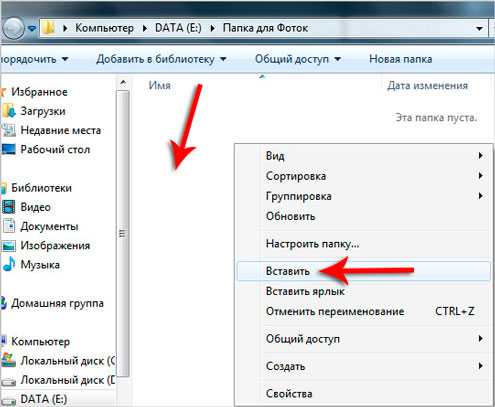
Скопированные с фотоаппарата фотографии окажутся на вашем диске. Таким образом можно перемещать любые файлы с телефона, планшета, фотоаппарата и других устройств.
Перенос фотографий с помощью Google Photo
Способ с Google Photo работает при наличии двух мобильных телефонов под управлением OS Android. Для успешного переноса фото на каждом гаджете должна быть авторизована одна учетная запись. После авторизации сервис автоматически запускает режим синхронизации двух смартфонов в облаке, тем самым предоставляя авторизованным телефонам открытый параллельный доступ к фотофайлам.
Облачным сервисом Google Photo удобно пользоваться, легко давать доступ другим гаджетам и сохранять через резервное копирование большой объем фотографий. Для этого нужно установить на каждое устройство приложение из Google Play, активировать вход, затем через настройки открыть синхронизацию.
Переместить фото на Android с компьютера через Wi-Fi
Для этого сможете установить приложение (если программка, описанная выше не устроила) WebSharingLite. Потом запустите приложение и включите передачу.
Сейчас перейдите к компу по адресу и введите пароль.
Сейчас сможете стремительно и просто копировать и вставлять в всякую папку свои фото либо перемещать перетаскиванием.
Совсем не сложно перемещать фото через Блютуз. Лишь на компьютер его фактически не ставят, но можно приобрести наружный адаптер и получится точно также как в ноутбуке.
Тогда необходимо просто синхронизировать компьютер с телефоном Android и без закорочек перемещать любые файлы, включая фото. Фурроров.
11 комментариев
Очень приглянулась статья. Отлично видно, кратко, ясно и все понятно. Молодцы ребята. 5 с плюсом. Непременно буду советовать друзьям и знакомым. Огромное спасибо.
Передача фото через почту
Практически у каждого пользователя имеется свой собственный электронный ящик. Это может быть почта от Google, Яндекса, Mail и другого сервиса. Мы будем показывать инструкцию на примере программы Gmail, которая по умолчанию установлена на большинстве смартфонах и планшетах.
Первым делом откроем приложение.
Затем нажимаем «+».
В поле «Кому» указываем адрес получателя, а в поле тема можно указать любое слово. Теперь кликаем на «скрепку» и прикрепляем фотографии из галереи.
Далее нажимаем кнопку отправки и скачиваем снимки на втором телефоне.
Как видите, данный метод позволяет передать фото с Андроида на Андроид, а также подписать изображения текстовым сообщением. Из плюсов можно выделить высокую скорость отправки, а также удобство загрузки. Каждый снимок не нужно открывать отдельно, а достаточно нажать значок «Скачать». Так возможно загрузить много изображений в один клик.
Решения возможных проблем
В процессе выполнения 1-го из способов выше время от времени могут появляться неожиданные сбои. Дальше мы разглядим самые нередкие и предложим их решения.
Android
В Android уже довольно длительное время находится разработка On The Go (OTG), которая позволяет подключать к телефонам различную USB-периферию, в том числе и флешки. Для работы этой способности нужно последующее:
- Особый переходник, лучше от надёжного производителя;
- Установленное на устройстве ПО для проверки работоспособности ОТГ, к примеру, USB OTG Checker;
Сейчас перебегаем конкретно к процедуре.
- Подключите флешку к переходнику, потом соедините его с телефоном.
- Запустите USB OTG Checker и проверьте, распознаётся ли ваш накопитель. Если всё нормально, вы увидите информацию как на снимке экрана дальше.
В неприятном случае обратитесь к разделу решения заморочек истинной статьи.
Запустите файловый менеджер и перейдите в папку Camera/DCIM внутреннего накопителя устройства. Если подходящий каталог отсутствует, проверьте таковой же адресок на карте памяти. Также снятые на камеру фото могут находится в других подпапках директории Camera или же в её корне. Выделите снимки, копию которых желаете сделать, потом воспользуйтесь функцией копирования.
Перейдите к разделу флешки (он может называться как угодно, ориентируйтесь на буквосочетание USB в заглавии), изберите в нём подходящий каталог и воткните туда снимки.
Готово – вы скопировали фото на наружный накопитель.
В iPhoneх процедура смотрится подобно Android-девайсам, но никакого дополнительного софта устанавливать не будет нужно: главное, чтоб телефон работал под управлением айОС 13 и выше, также приобрести переходник Lightning OTG, который смотрится приблизительно так:
Сама процедура подключения и переноса фото производится последующим образом:
- Соедините флешку и адаптер, потом подключите эту конструкцию к iPhone.
- Запустите приложение «Файлы».
Откройте папку, найдите там изображения, выделите их долгим касанием, повторите этот жест, потом тапните «Скопировать». Вернитесь в пункт «Обзор», и средством категории «Места» изберите вашу флешку, после этого опять воспользуйтесь лонгтапом и нажмите «Вставить».
Для перемещения данных в контекстном меню изберите подходящий пункт, потом средством инструмента выбора укажите наружный носитель, и нажмите «Переместить».
Проводное подключение является одним из самых надёжных, потому советуем использовать конкретно его.
В файловом менеджере телефона не видны фото (Android)
Если в приложении для работы с файлами Android не заметны снимки, то 1-ое, что необходимо сделать это установить другое: может быть, текущее по каким-то причинам не работает с графическими данными. Если же и в нём, и в галерее снимки всё равно не выходит разглядеть, тогда обратитесь к инструкциям дальше.
Что делать, если сломалась или отсутствует камера?
Ответ на этот вопрос есть, и он очень простой — можно подключить к устройству следующие приборы:
- веб-камеру
- фотоаппарат
- IP-видеокамеру
- видеокамеру.
Если вы задумали подключить одно из вышеперечисленных устройств, то вам следует знать о некоторых нюансах:
- Понадобится телефон или планшет под управлением операционной системы Android версии не меньше, чем 3.1, так как более ранние версии не поддерживают функцию подключения внешних устройств OTG
- Нужно приобрести специальный кабель OTG для подключения разных USB-устройств
- Понадобятся еще некоторые программы, такие как Stickmount, Flowplayer, Tinycam Monitor, Helicon R.
Перенос изображений с помощью мессенджеров и соцсетей
Социальные сети предоставляют активным пользователям практически безграничное пространство для сохранения и пересылки фотографий.
Соцсети
Чтобы перекинуть фото с телефона на телефон через соцсети, есть два способа:
- Первый способ через сообщение. У получателя есть личная страничка в соцсети (Вк, Одноклассники, Фейсбук). Отправитель заходит в своем профиле в сообщения, выбирает контакт, прикрепляет фотофайл и отправляет.
- Второй способ создание фотоальбома. В любой соцсети разрешается создавать личные фотоальбомы. Которые можно оставлять как в открытом доступе, так и в приватном. Остается загрузить фотографии в свой альбом, пригласить друга для просмотра на свою страницу или скинуть ссылку на конкретный фотоальбом.
Мессенджеры
Как перекинуть фотографии с телефона на телефон при помощи мессенджеров не знает разве что ребенок. Здесь потребуется второй номер телефона, на котором будет установлен используемый мессенджер. Что нужно сделать:
- Выбрать любой мессенджер, например Viber.
- Установить приложение из Google Play на оба девайса.
- Затем зайти в чат, добавить список контактов из телефонной книги.
- Выбрать номер получателя.
- На нижней панели нажать на значок скрепки (прикрепление файлов).
- Выбрать «Галерея», отметить отдельные фото.
- Нажать на значок самолетика – отправить.
Остается получить изображения на новом номере второго гаджета. В любом случае, фотографии сохранятся в галереи обоих устройств.
Для хорошей скорости загрузки для работы с мессенджерами рекомендуется использовать безлимитный Wi-Fi.
Специальный софт для этой задачи
В Google Play представлено много полезного софта, предназначенного как для развлечений, так и для осуществления разных пользовательских операций с Андроидом. Так, для выполнения задачи по переносу фоток, можно воспользоваться удобным и широким функционалом специальных приложений, среди которых выделяются следующие:
Далее более подробно рассмотрим их.
Это разработка компании Touchbyte. Создавалась именно для этой задачи. Кроме основной функции по максимально быстрому перемещению фото с одного устройства на другое, умеет перемещать и видеофайлы, при этом не только между Андроид, но и на iOS, Windows, Mac.
Принцип работы следующий:
Photo Transfer App
Похожее приложение на выше рассмотренное от разработчика Bitwise Software SL. Умеет легко и быстро переносить фото с устройства на устройство Андроид, на гаджеты компании Apple – iPhone и iPad, а также на ПК под управлением Windows и Mac с помощью технологии передачи данных Wi-Fi.
Программа распространяется на платной и бесплатной основе. В последнем варианте установлено ограничение на количество передаваемых изображение – 5 штук.
Разумеется, чтобы осуществить операцию, на обеих гаджетах должна быть установлена программа Photo Transfer App.
Photo Transfer
Еще одно специальное приложение, позволяющее пользователям осуществлять передачу фото с помощью беспроводных технологий. Также оно умеет делать резервные копии фотографий на ваш ПК, если на мобильном недостаточно памяти, переносить все фото со старого на новый Андроид. То есть это удобно в том случае, если вы приобрели новый смартфон и желаете быстро перекинуть на него всю свою галерею.
Приложение выделяется простым и понятным интерфейсом, в котором процессом легко управлять на интуитивном уровне. Передача осуществляется в фоновом режиме. По окончанию процесса на экране будет выведено соответствующее уведомление.
Чтобы подключить фотоаппарат к планшету вам необходимо загрузить из Интернета и установить программное обеспечение для захвата видео- или фотосигнала, затем, с применением OTG-кабеля подключить фотоаппарат. Однако, бывает весьма редко, когда при подобном подключении все сразу заработает как требуется.
В большинстве случаев первоначального подключения планшеты не увидят вашего фотоаппарата по причине отсутствия установленных необходимых драйверов. Для решения проблемы необходимо загрузить с Play Market программное обеспечение с названием RawDroid, которое поможет дополнить базу недостающих драйверов. А для управления камерой непосредственно со смартфона или планшета, необходимо будет инсталлировать программу DSLR Controller. С ее помощью возможно снимать и обрабатывать выполненные фотоснимки. Существует еще приложение для управления фотокамерой с наименованием CamCap. Пользоваться ею удобнее на планшете, но и для телефона она не плохо приспособлена. В этой программе существует комфортная опция автоматического сохранения снимков непосредственно на подключенные мобильные устройства (планшет, смартфон), которая удобна для отправки в различные соцсети или мгновенной обработки после процесса фотосъемки.
Выполнятся это следующим образом:
в директории /system/etc/permissions разыщите файл «tablet_core_hardware.xml». В нём необходимо добавить строку:
по завершении внесения исправлений необходимо перезагрузить планшет и все обязано заработать.
Наиболее современные модели фото- и видеоустройств оснащаются модулями Wi-Fi. С их помощью возможно очень просто подключиться к разным гаджетам и без проводов. Для реализации этой возможности будет необходим роутер и приложение для ОС Android с названием DslrDashboard. Будет необходимо всего лишь найти свое устройство в предложенном системой списке и выполнять подсказки.
Используя компьютер в качестве промежуточного звена, посредством картридера вы копируйте с карточки (флешки) фотокамеры необходимые файлы вначале на ПК или ноутбук, а затем переносите на планшет, подключенный к компьютеру.
Но что делать, если какая-то из камер вышла из строя или нужна более качественная съемка? Тут же возникает вопрос, как подключить фотоаппарат к планшету.
Перенос фотографий с помощью Bluetooth
Данный способ известен всем пользователям кнопочных телефонов. Раньше только его и использовали для передачи файлов, игр, музыки и видеозаписей. В современных смартфонах также имеется Bluetooth, который в основном применяется для подключения гарнитуры, наушников, колонок и умных часов.
Первым делом нужно включить блютуз. Сделать это можно как из шторки уведомлений, так и через настройки.
Теперь переходим в галерею и выбираем нужные фотографии. Отмеченные снимки приобретают галочку в нижнем углу. После кликаем кнопку «Отправить» либо «Передать».
Открывается окно, где видны выбранные картинки. В нижней части экрана появляется меню с возможными вариантами средств для пересылки.
Теперь следует включить Bluetooth на устройстве, на которое нужно перенести фотографии. Оно должно появиться в открытом списке, кликаем на него.
Затем на дисплее второго телефона нужно нажать кнопку «Принять». Начнётся загрузка выбранных файлов.
От данного способа не стоит ожидать высокой скорости передачи. Также из-за возможных сбоев не рекомендуется пересылать большое количество фотографий. Использовать передачу по блютузу лучше только в крайних мерах, когда не работает Интернет.
Вывод изображения с Телефона Android на Планшет Android
Существует несколько основных методов решения этой задачи, но чаще всего вам так или иначе придется использовать программное обеспечение сторонних производителей. Ниже мы рассмотрим только самые известные примеры, но в Play Store есть и альтернативы.
ScreenShare — телефон на планшет
ScreenShare — один из самых популярных инструментов, который позволяет легко отображать экран телефона Android на планшете Android. Она совершенно бесплатна и предлагает три способа соединения между телефоном и планшетом Android. Это Bluetooth, точка доступа и WiFi. Вы также можете использовать ScreenShare viewer, ScreenShare service и ScreenShare organizer для лучшего соединения двух устройств.
Шаг 1 Загрузите и установите
Найдите ScreenShare в Goole Play Store с помощью телефона и планшета Android, затем выберите ScreenShare (телефон) для планшета и ScreenShare (планшет) для телефона.
Шаг 2 Подключите устройства Android через Bluetooth
Запустите ScreenShare на обоих устройствах, нажмите ScreenShare> Меню> Служба ScreenShare. Настройте беспроводную сеть Bluetooth на обоих устройствах.
Шаг 3 Подключите устройство Android через Bluetooth
Важно найти сопряженное устройство телефона Android на планшете. Это означает, что вам необходимо установить соединение с планшетом Android
Шаг 4 Нажмите OK, чтобы подтвердить подключение на телефоне. Если вызов не удался с первого раза, подождите не менее 10 или 20 секунд и повторите попытку.
После успешного выполнения описанных выше действий экран вашего телефона Android будет отображен на планшете Android, и теперь вы сможете наслаждаться изображениями с экрана телефона на большом экране планшета.
Вы также можете подключить ваши устройства к одному и тому же WiFi или подключить планшет к точке доступа вашего телефона, если вы находитесь в пути, чтобы зеркально отобразить экран вашего телефона Android на планшете Android. Процесс практически не отличается от описанных выше шагов.
Screen Stream Mirroring
Программное обеспечение Screen Stream Mirroring, как следует из названия, предназначено для создания живых потоков, но для гораздо большего количества платформ. Так, например, вы можете создать стрим на Twitch или YouTube со своего Android-устройства, что отчасти также может быть дополнительной опцией для решения. Мы рассмотрим потоковую передачу между одними и теми же гаджетами по локальной сети с помощью медиаплеера.
Этот метод, несмотря на необходимость приобретения платной версии для доступа к полному набору функций и отключения рекламы, по праву является одним из самых безопасных. Это также лучший вариант для трансляции вашего экрана нескольким людям одновременно.




























