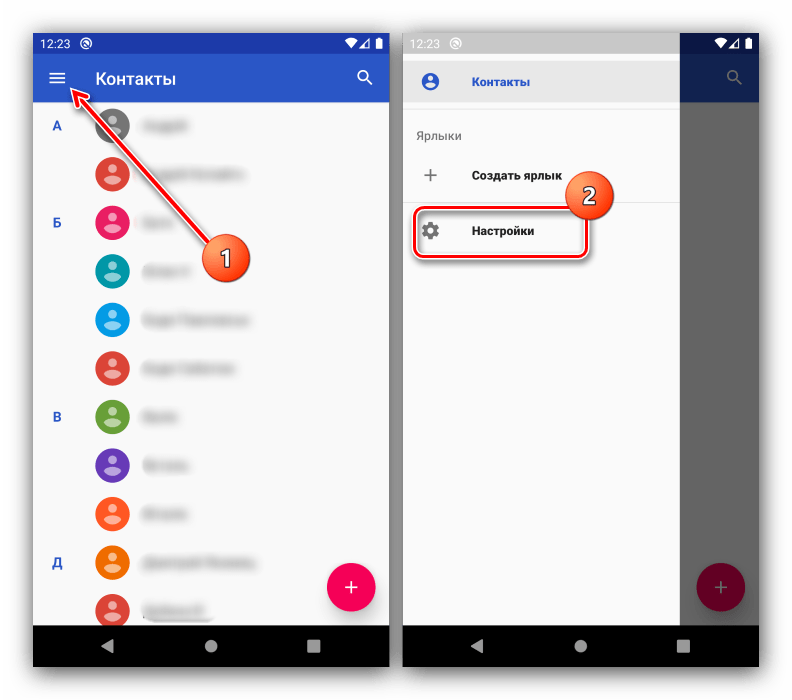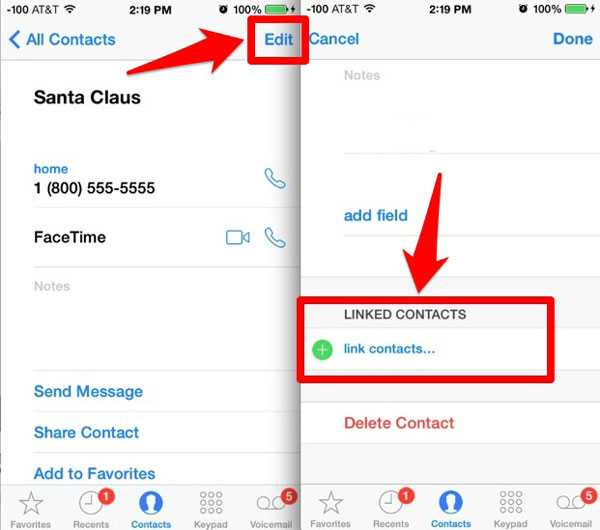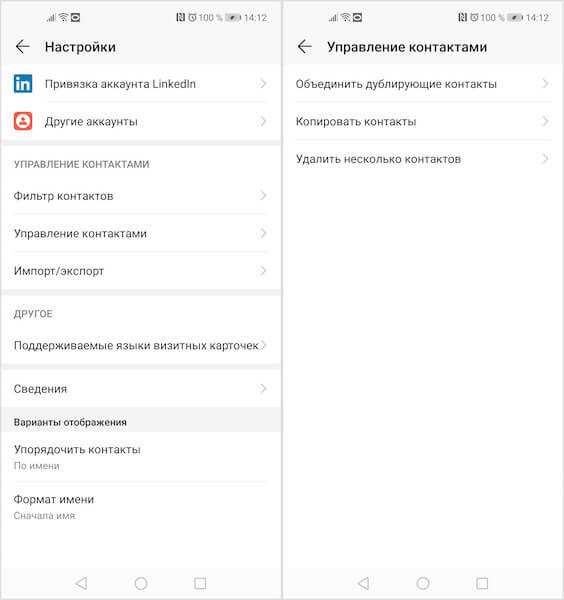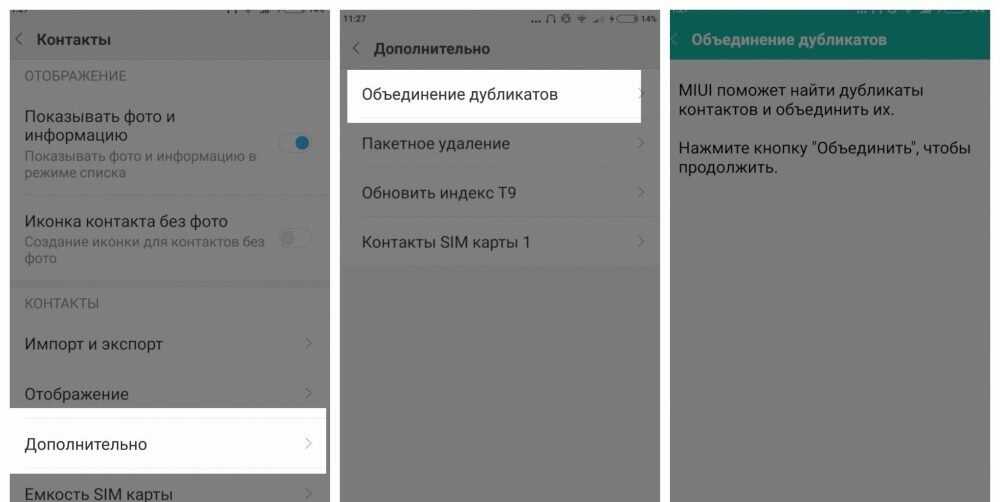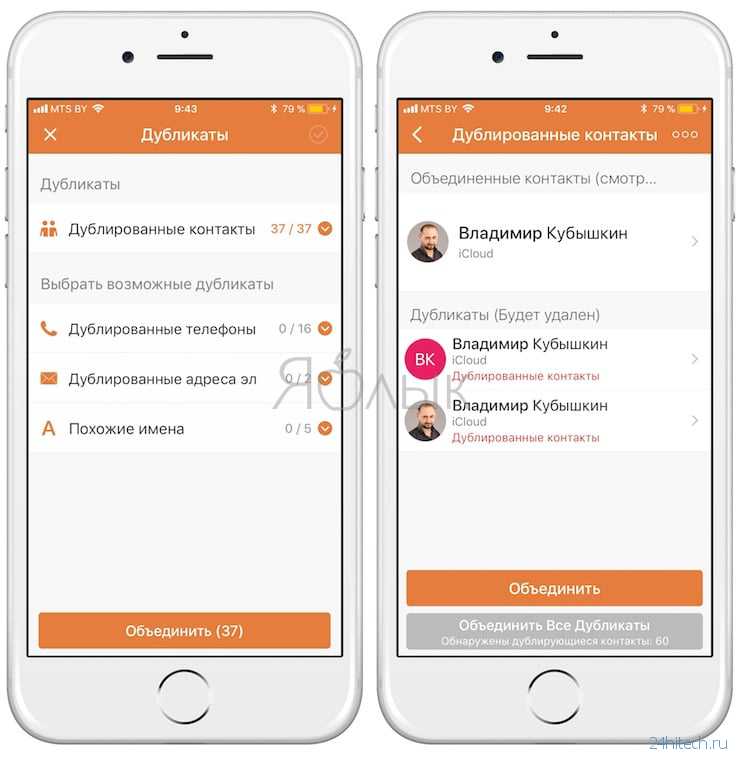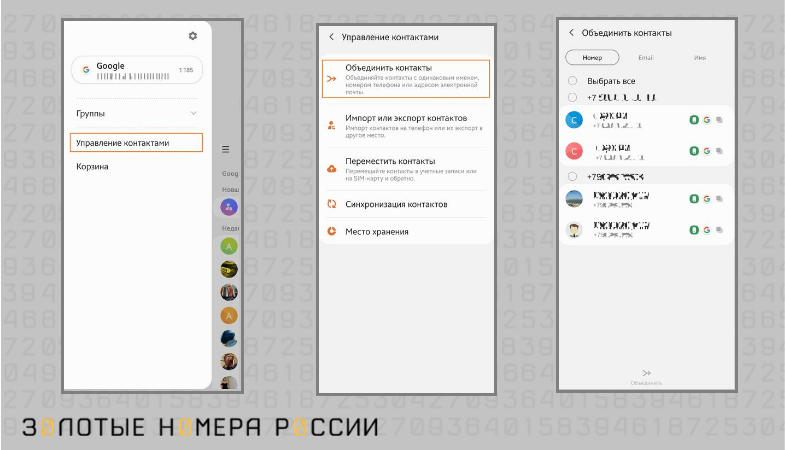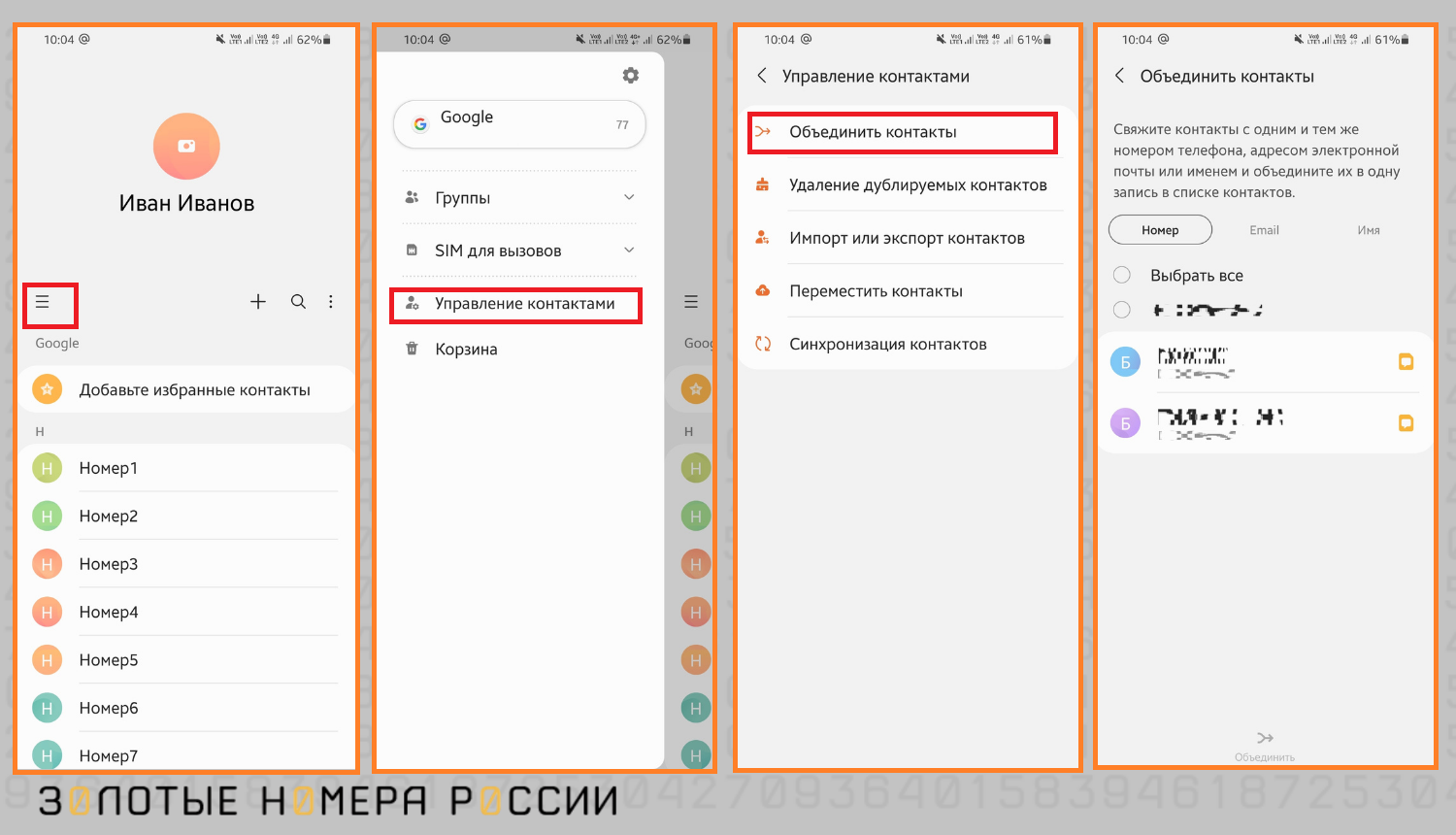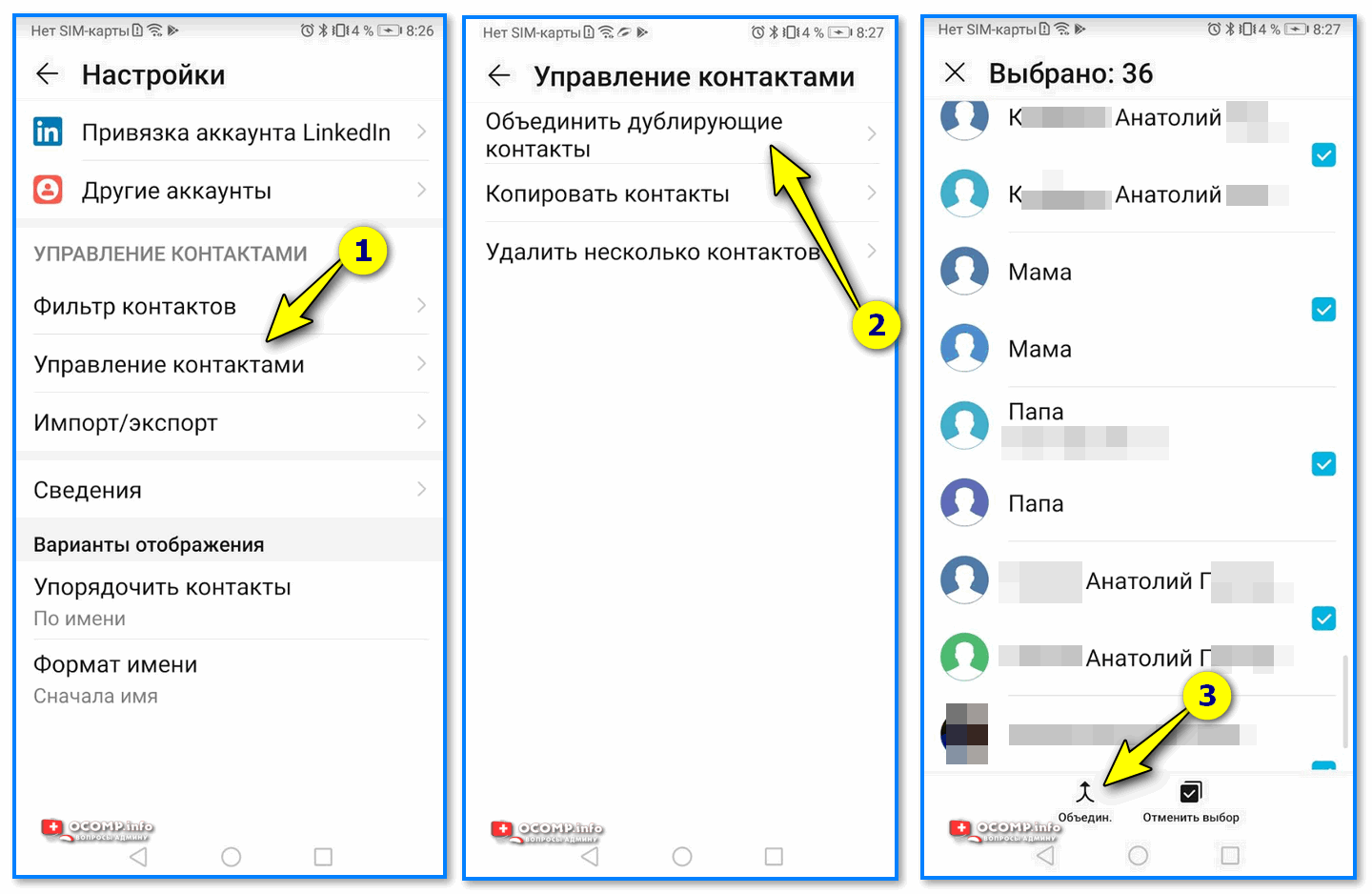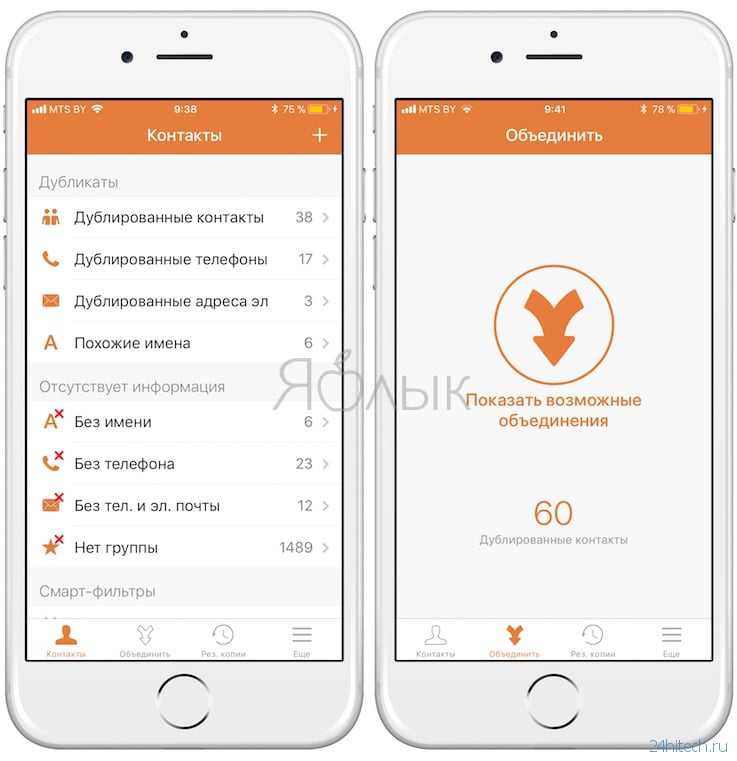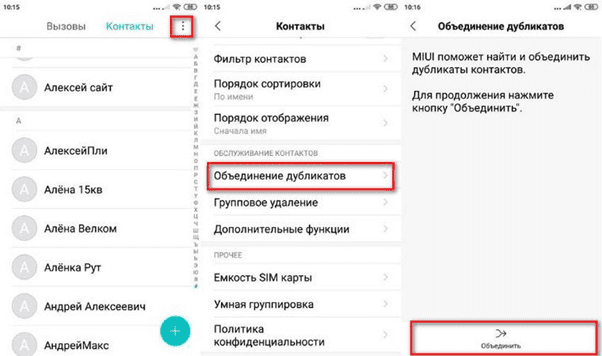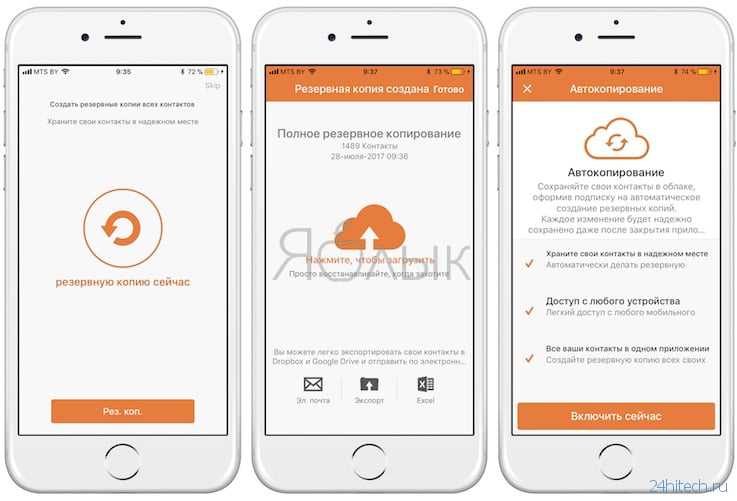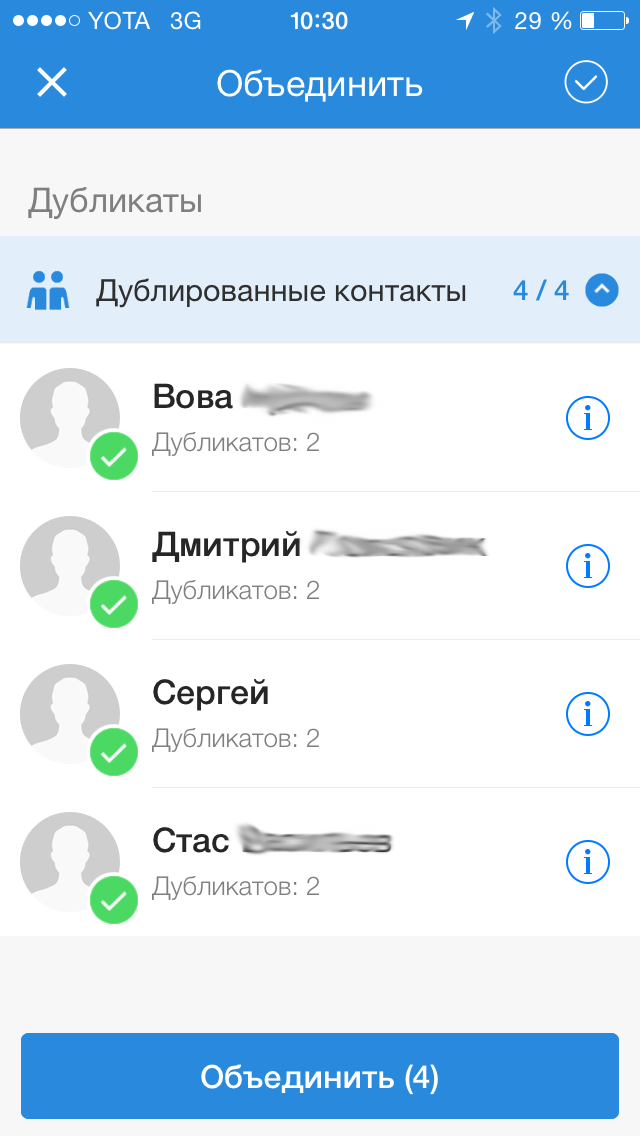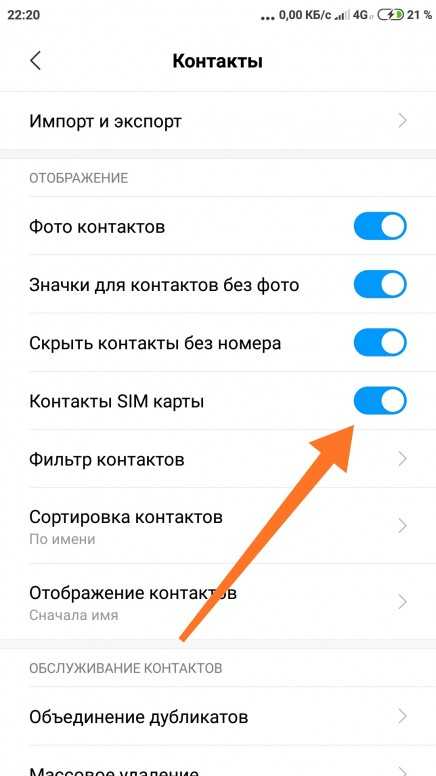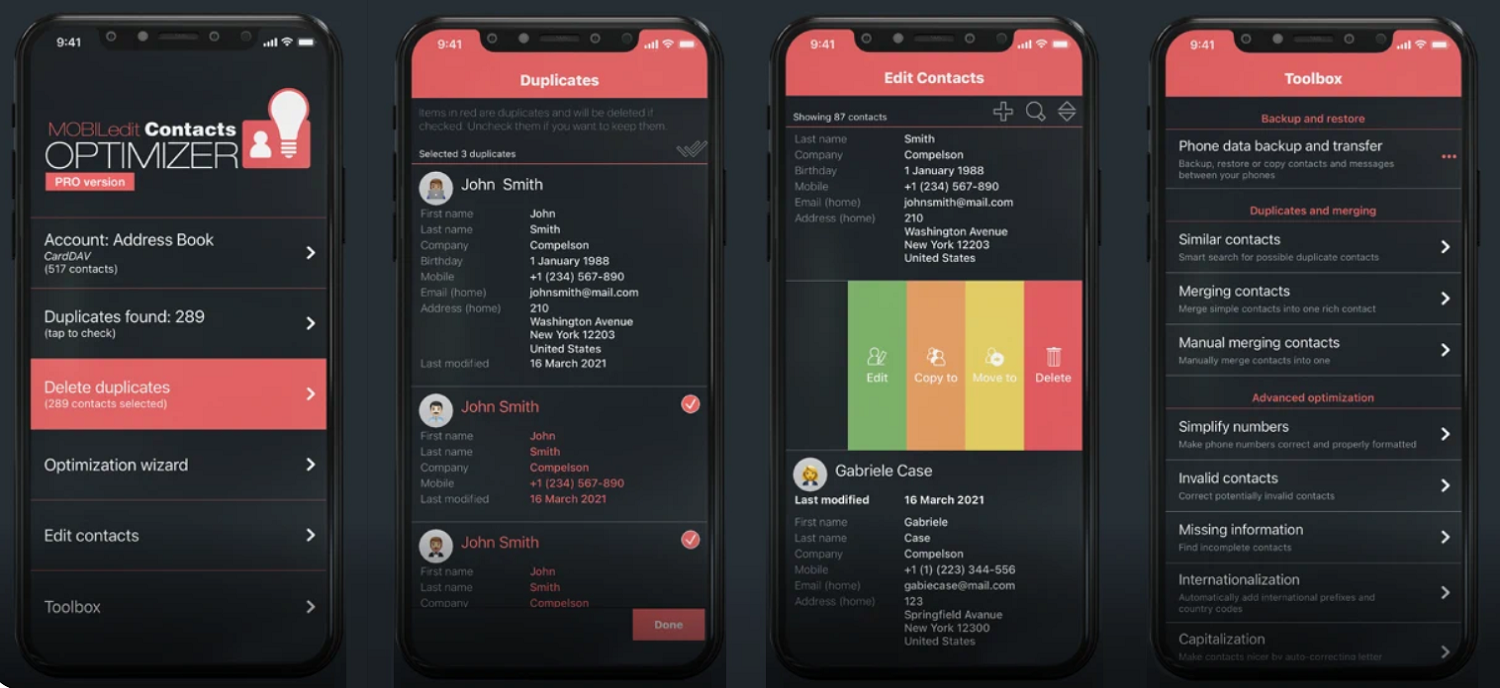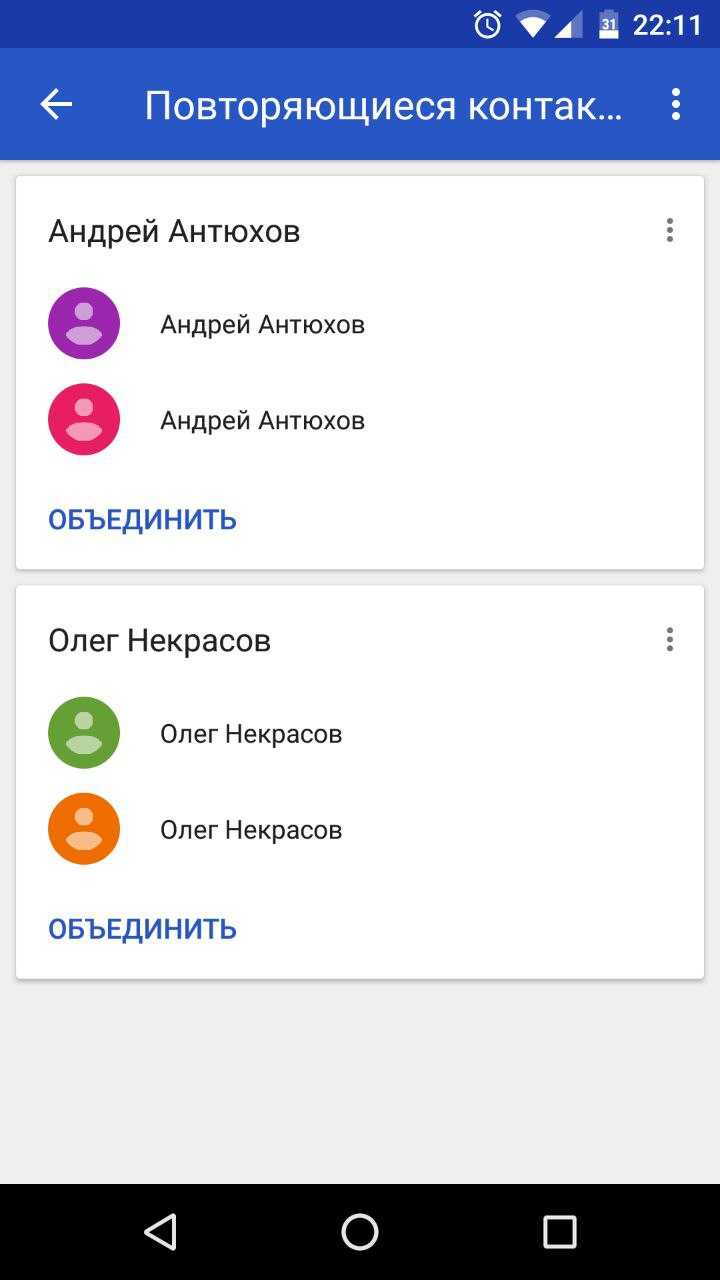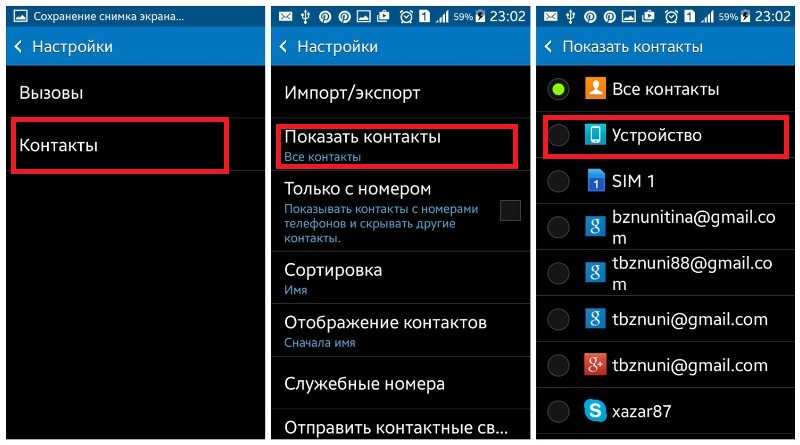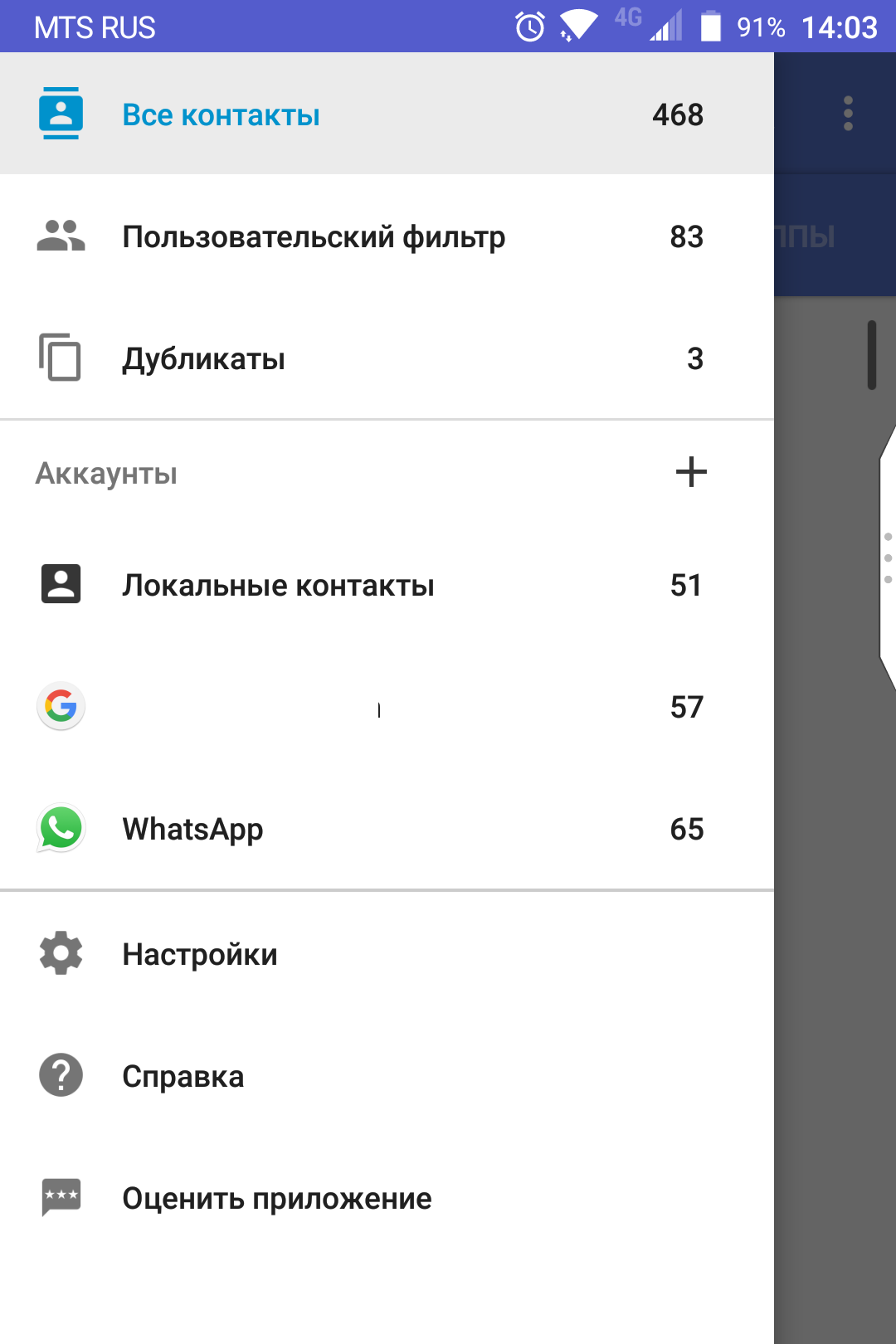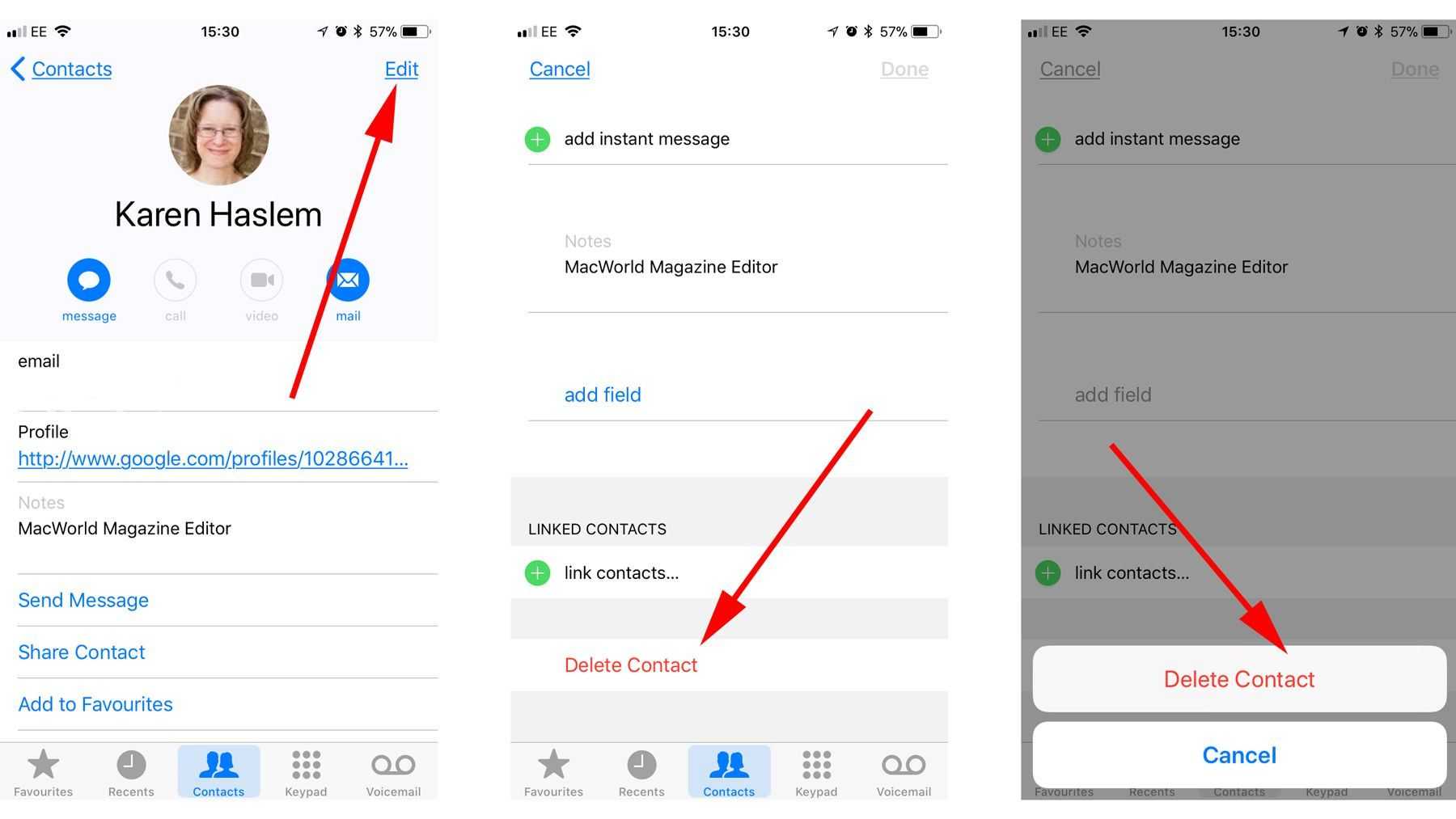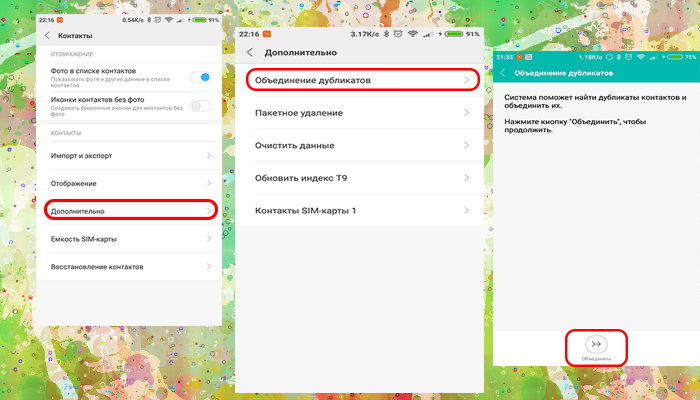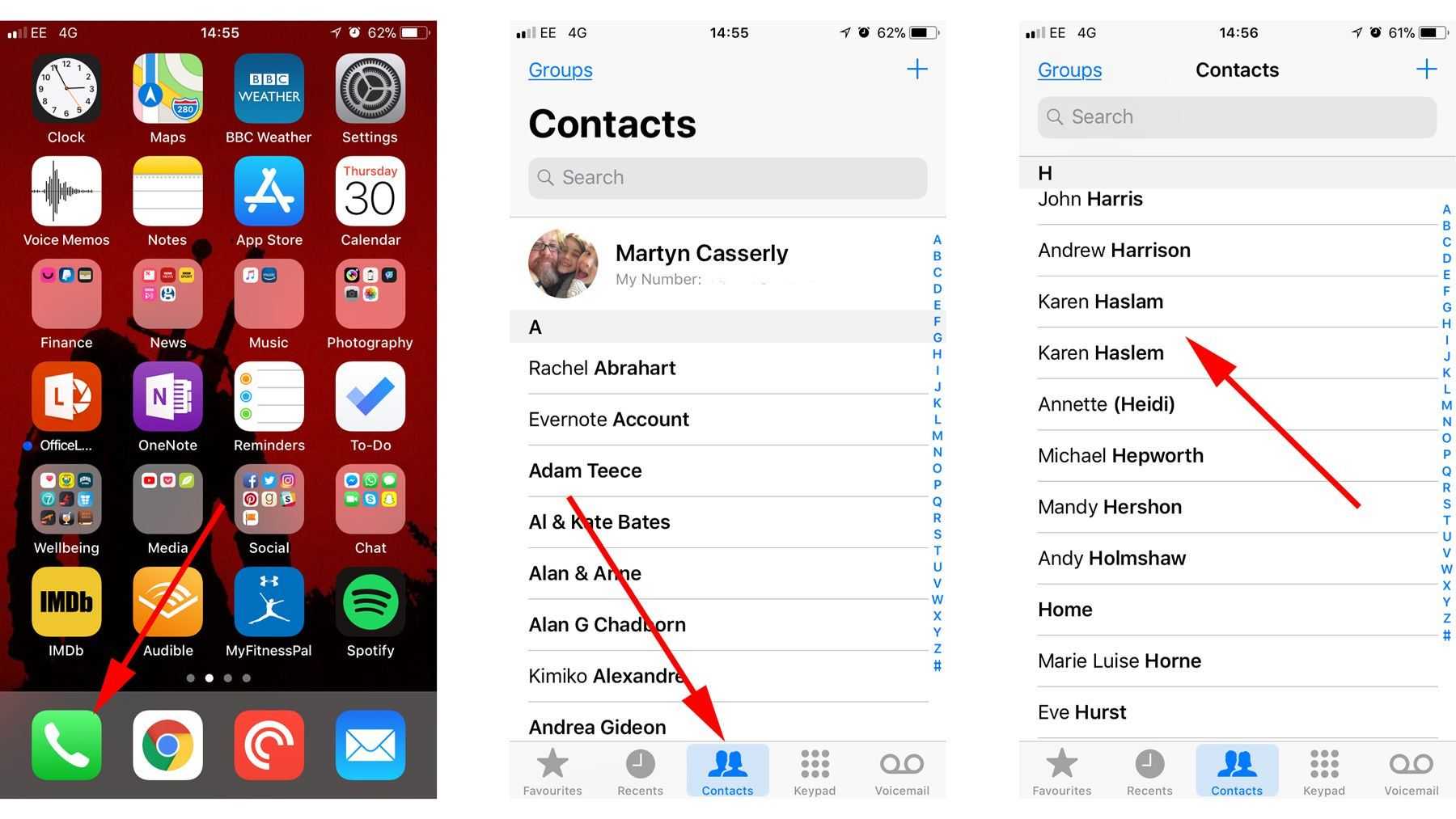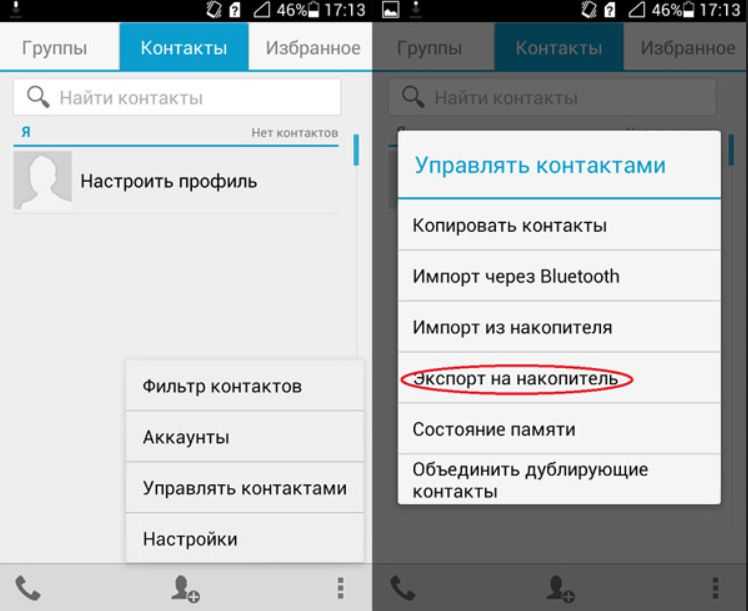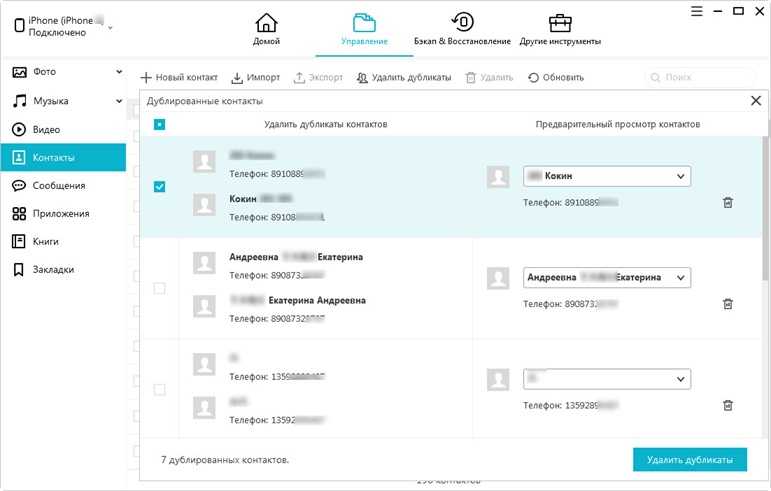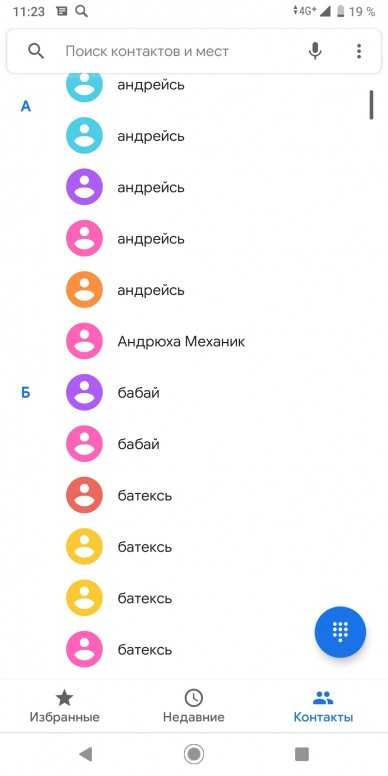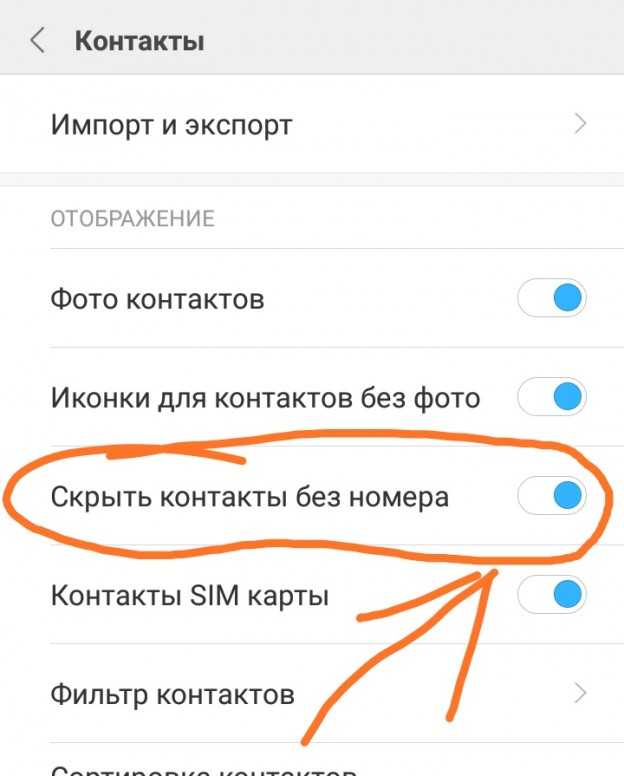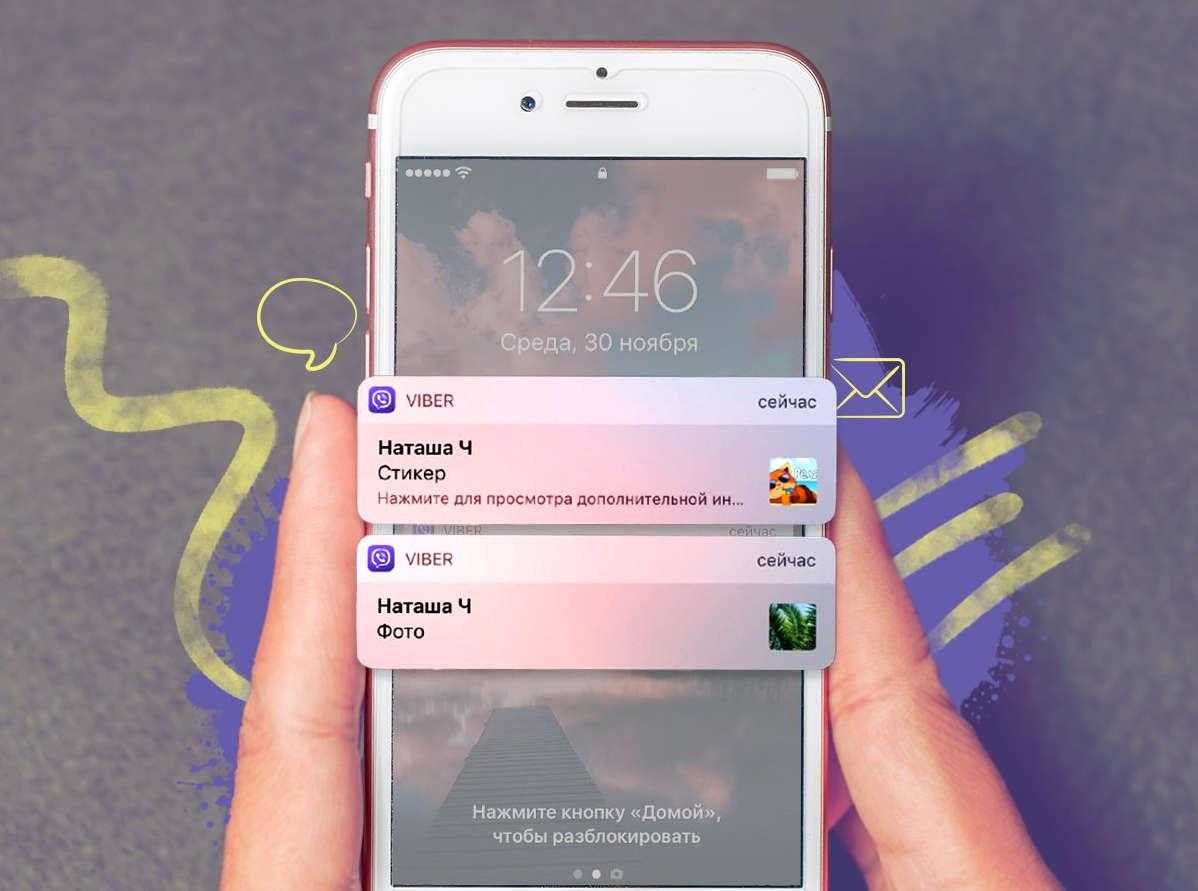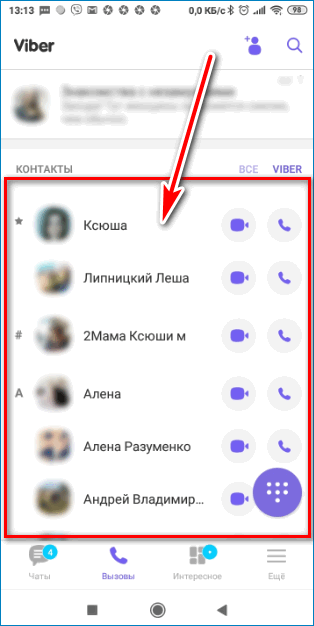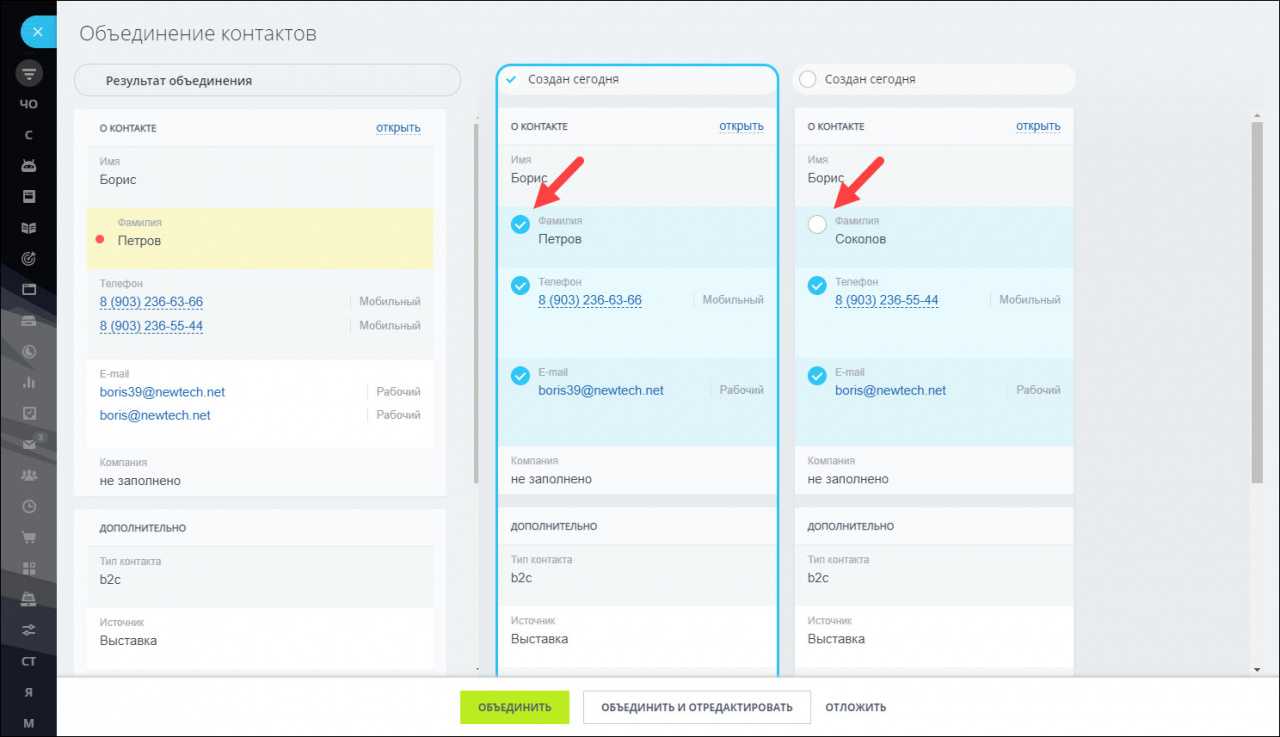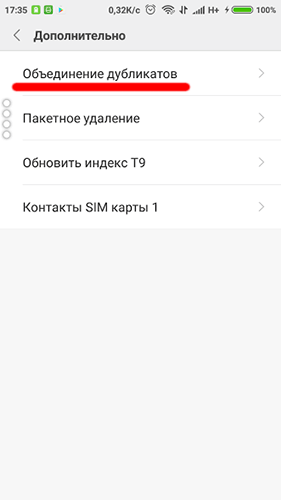Инструкция по удалению
Гугл-аккаунт можно удалить в любой момент. Следует понимать, что в дальнейшем у вас не будет возможности его восстановить. Есть определённые последствия в виде потерянного контента, который связан с учётной записью.
Если у вас только одна учетная запись, то вы не сможете пользоваться стандартными сервисами, среди которых Google Play, Гугл-Диск, Gmail и так далее. В том случае, если у вас были какие-либо подписки, которые вы покупали, то они также исчезнут, ровно, как и контент, приобретённый в играх, приложениях и так далее.

Перед тем как приступить к удалению, проверьте данные, которые хранятся на аккаунте. И если среди них есть важный контент, то обязательно скачайте его на устройство или персональный компьютер.
Также следует привязать социальные сети, банкинг и прочие приложения к новой электронной почте, если вы использовали адрес Gmail. Если в дальнейшем вы хотите восстановить его, то следует добавить резервную почту и номер мобильного телефона.
Для того чтобы удалить аккаунт, необходимо:
- Перейти во вкладку «Данные и конфиденциальность».
- Кликнуть по пункту «Управление данными и конфиденциальностью».
- Нажать на раздел «Другие варианты».
- Далее «Удалить Google аккаунт» и следовать в соответствующем инструкциям.
Обратите внимание, что можно удалить различные сервисы, программы и приложения отдельно, отключить их, убрать почту и так далее, не затрагивая при этом основную запись. Вы можете не переживать о судьбе учётной записи в Google, если у вас подвязано к нему сразу несколько устройств
Удаление учетной записи на одном гаджете – безопасная процедура, которая никак не затронет данные и всю остальную информацию на другом мобильном телефоне, планшете и прочих устройствах
Вы можете не переживать о судьбе учётной записи в Google, если у вас подвязано к нему сразу несколько устройств. Удаление учетной записи на одном гаджете – безопасная процедура, которая никак не затронет данные и всю остальную информацию на другом мобильном телефоне, планшете и прочих устройствах.
Проблемы и способы их решения
К сожалению, не всегда у пользователей получается быстро удалить контакты со своего телефона, особенно, если их много. Как правило, иногда возникают проблемы, характерные на большинстве устройств.
Удаленные записи восстанавливаются
Если, например, вы удалили определенные контакты, но они через определенное время все равно появились у вас в телефонной книге, значит, были восстановлены автоматически после синхронизации. В этом случае можно отключить ее (но не рекомендуется).
Для этого заходите в «Настройки» и находите вкладку «Синхронизация»;
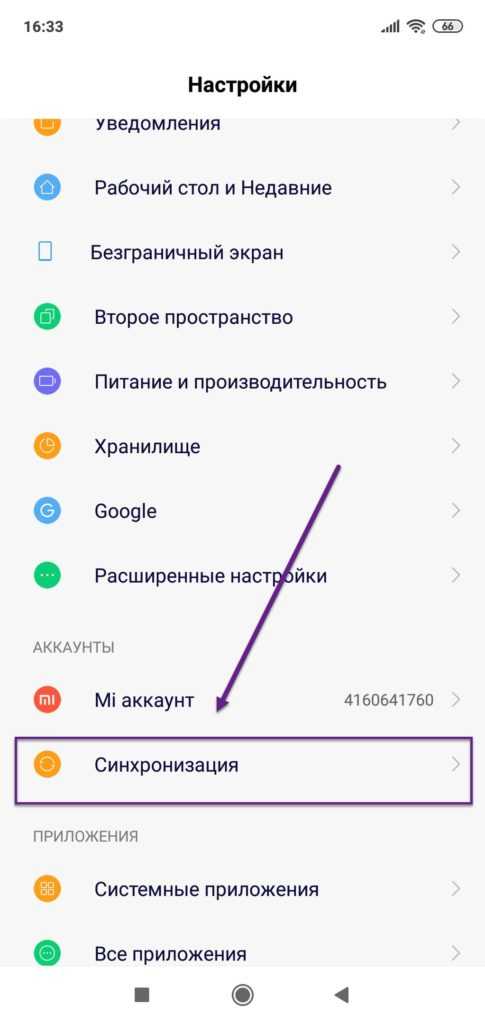
Выбираете аккаунты, из которых нужно ее отключить. Скорее всего, это Google-аккаунт, поэтому его и выбираете;
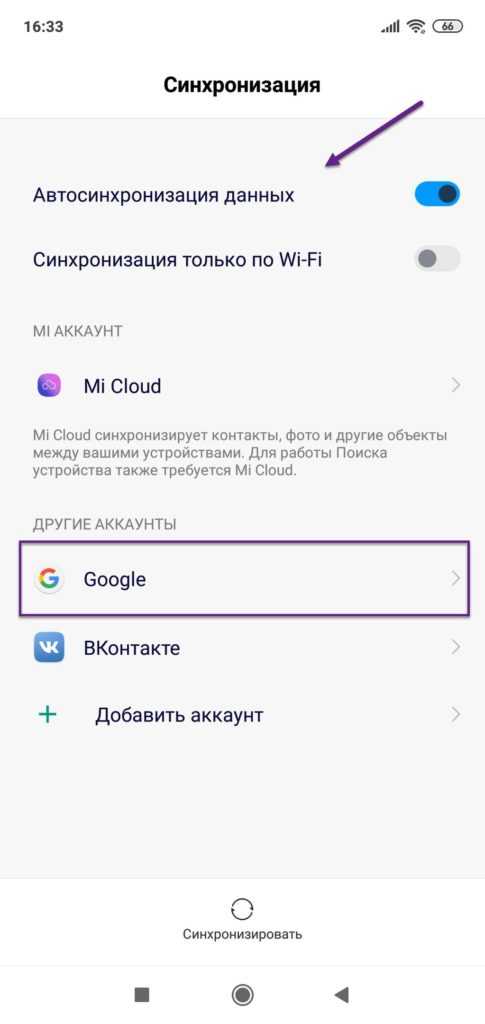
И в появившемся дополнительном меню выбираете, что именно в синхронизации нужно отключить. В нашем случае это «Контакты».
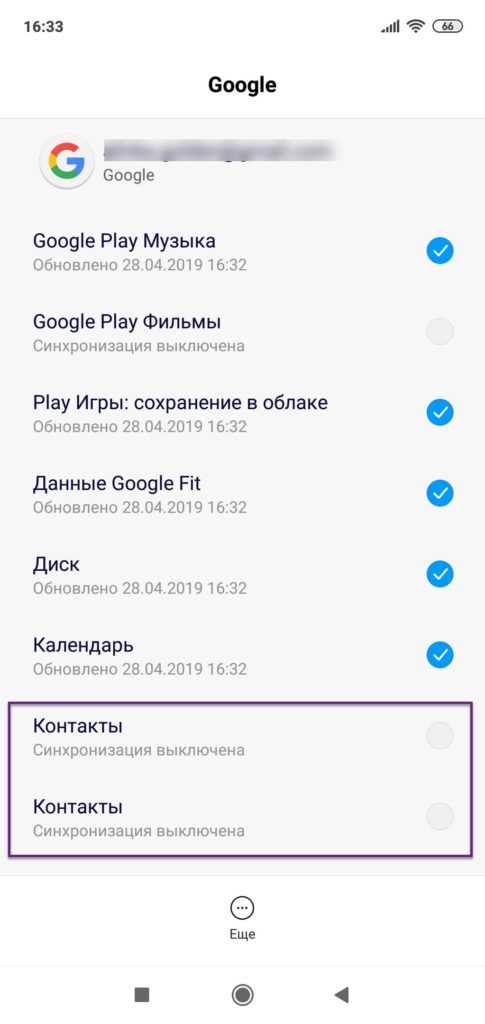
Не вижу всех контактов, которые нужно удалить
Часто определенные записи сохраняются не на вашем устройстве, а на SIM-карте, но при этом они дублируются с копиями, которые сохранены в памяти телефона. В итоге, дубли то есть, но фактически вы их не видите, потому что не включено отображение с других источников. Все это можно корректировать в «Контактах».
- Зайдите во вкладку «Контакты» и перейдите в расширенные настройки;
- Активируйте здесь пункт «Контакты SIM-карты», а также кликните по «Фильтр контактов» и выберите все. Только в этом случае вы сможете увидеть все записи, которые подгружаются в вашем телефоне, причем не только с симкарты, но и с разных учетных записей, например, WhatsApp и другие.
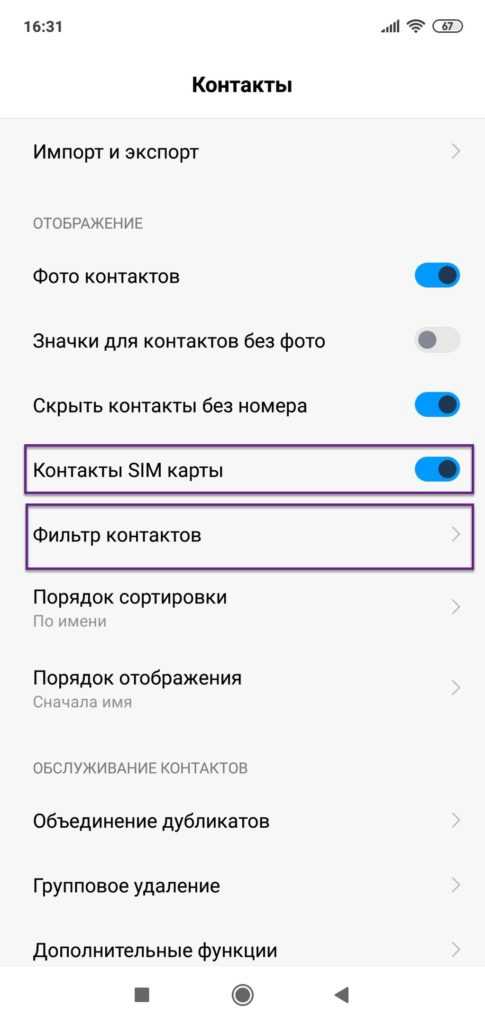
Как сохранить текущие контакты
Вполне возможна ситуация, когда Вы не уверены в том, на какой период времени надо вернуть данные назад. Тогда, лучше сначала сохранить то, что есть на данный момент, а потом уже пробовать «откатывать» на разные периоды в поиске нужного варианта записи данных. Зайдите в Контакты.
- В панели управления нажмите «Еще».
- В раскрывшемся списке выберите «Экспортировать».
- Появится окно настроек экспорта, укажите в нем какие контакты надо сохранить, нажмите «Экспортировать».Лучше сохраните все. Результатом действия будет создание файла формата CSV.
Копия актуальной базы Ваших данных готова.
Создание резервной копии контактов Google
Теперь, смело путешествуйте в прошлое, смотрите, находите тот момент записи, который Вам нужен!
Как добавить новую запись
Чтобы добавить новый контакт, нажмите справа внизу на круглую розовую кнопку «Создать».
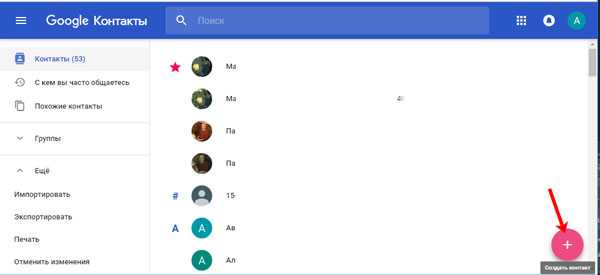
Дальше заполните все необходимые сведения о пользователе. Чтобы посмотреть все доступные поля для заполнения, нажмите «Ещё». Потом кликайте «Сохранить».
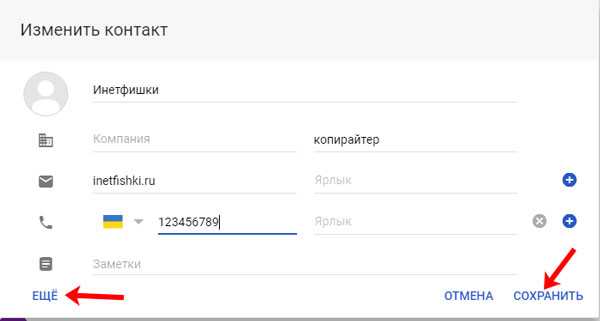
Откроется вот такое окошко, с только что созданными данными, нажмите на крестик, чтобы закрыть его.
После того, как вы добавите новую запись в аккаунт, она автоматически появится и в телефонной книге на смартфоне. Это при условии, что включена синхронизация контактов с Гугл аккаунтом на устройстве (о ней мы поговорим ниже).
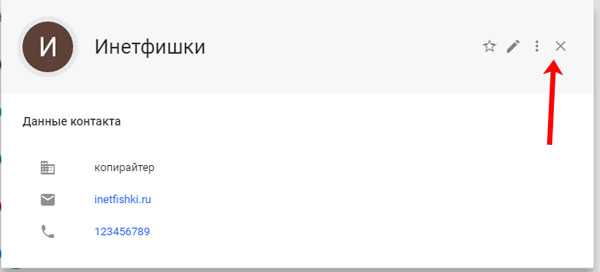
Все добавленные записи можно разделить по группам. Разверните соответствующий пункт в меню слева. В примере она одна, и в нее добавлено три пользователя – цифра в скобочках. Если хотите добавить новую, жмите «Создайте группу».
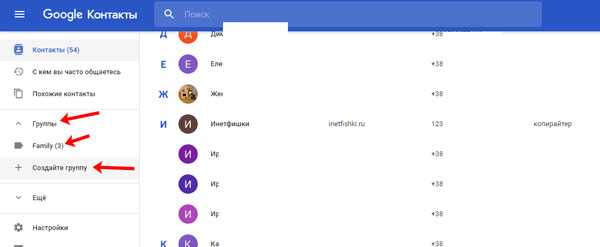
Придумайте для нее имя и жмите «ОК».
Чтобы добавить пользователя в группу, наведите на него курсор и нажмите на три вертикальные точки, это кнопка «Ещё». Из выпавшего списка кликните по названию нужной группы.
Здесь есть еще две кнопки: «Добавить пометку» – запись появится в самом начале списка, «Редактировать» – откроется окно для изменения контакта.
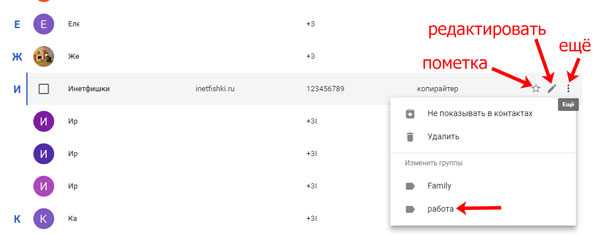
После выбора группы, напротив нее появится галочка, а в самом списке слева количество входящих в нее пользователей увеличится.
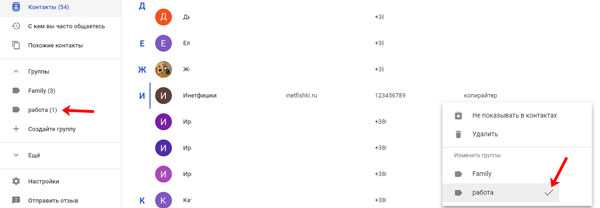
Если навести курсор мышки на название группы, то появятся кнопки, используя которые можно отредактировать имя или удалить ее. При выборе любой из них, откроется список пользователей, которые в нее входят. Для удаления человека, нажмите напротив него на точки и снимите галочку, которая будет стоять возле названия группы.
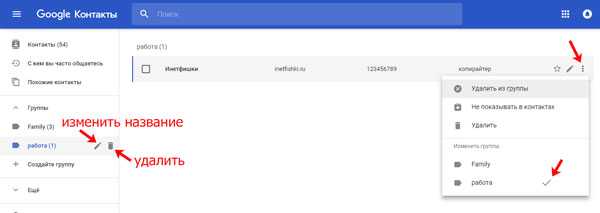
Поиск удаленных номеров через мессенджеры
Если вышеперечисленные способы не дали результатов, частично номера телефонов можно вытащить и мессенджеров. Как вы помните, регистрация в них происходит посредством номера телефона. Это значит вы можете вытянуть номера тех, с кем вы общались.
Поиск в Whatsapp
Номер телефона в Ватсап найти несложно. Выбираете поочередно собеседников и в настройках выбираете “Просмотр контакта”.
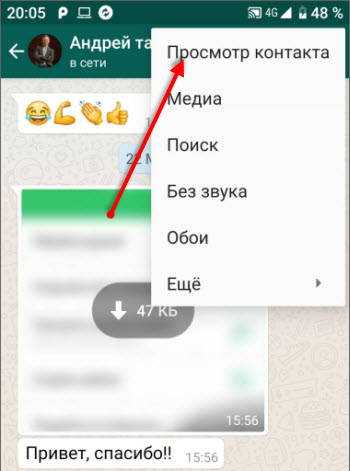
В новом окне откроются все предоставленные им данные, включая номер телефона.
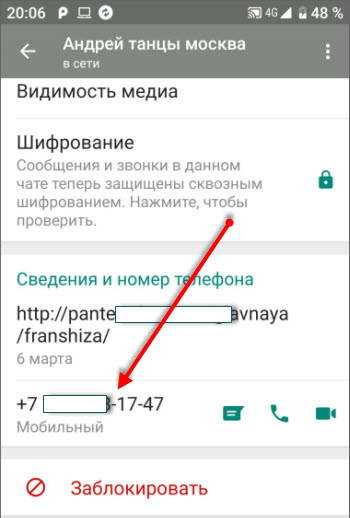
Простым тапом номерок копируется в буфер обмена и готов для вставки в телефонную книгу.
Поиск в Viber
В этом мессенджере найти номерок немного сложнее.
Выбираете собеседника и в выпадающем меню раздел “Информация”.
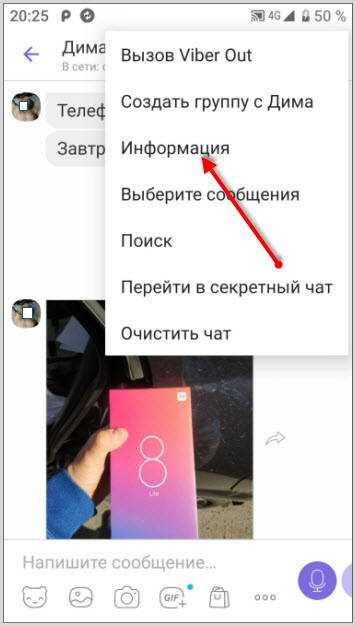
Но перейдя туда, номер вы там не найдете, для этого нужно опять выбрать этого же собеседника и тапнуть по аватарке.
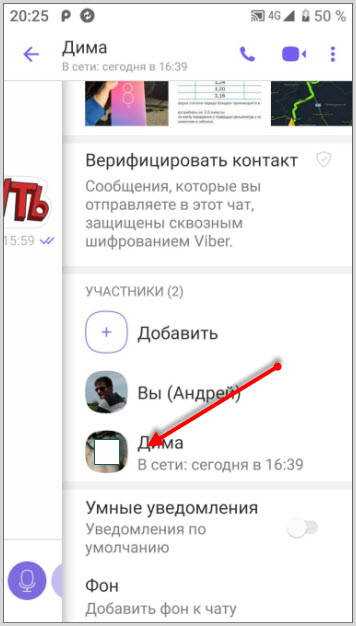
Теперь номер телефона на виду. Копируйте и вставляйте в телефонную книгу.
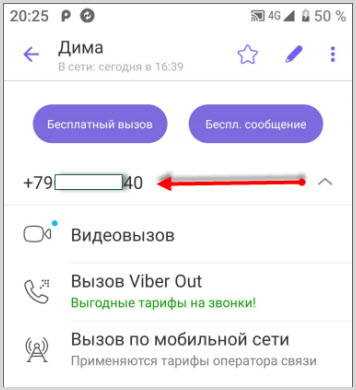
Способ №2. Контакты из gmail в iphone используя GoogleSync с iOS 6
Примечание: Данный способ синхронизации подходит только для аккаунтов Google для бизнеса, образования и государственных учреждений. 1. Откройте «Настройки». Нажмите иконку «Настройки», которая обычно находится на домашнем экране. 2. Добавьте учетную запись. В панели управления настройками, прокрутите вниз и найдите «Почта, Контакты, Календари», откройте панель управления, затем нажмите «Добавить учетную запись». 3. Выберите Microsoft Exchange. Из представленного списка аккаунтов, которые можно добавить, выберите «MicrosoftExchange», расположенный в верхнем углу экрана. 4. Введите информацию об учетной записи.
- Е-мейл: ваш полный е-мейл адрес от Google аккаунта;
- Пароль: ваш пароль от Gmail;
- Описание: придумайте название «Gmail контакты»;
- Нажмите «Далее». Кнопка расположена в правом верхнем углу панели управления Exchange.
5. Во втором окне введите следующую информацию:
- Сервер: «m.google.com»;
- Домен: оставьте пустым;
- Имя пользователя: ваш адрес Gmail;
- Пароль: ваш пароль от аккаунта Gmail;
- Нажмите «Сохранить» в верхнем правом углу экрана.
Включите «Почту» в верхней части следующего экрана, убедитесь, что выбрано «вкл».
Совет: Если вы столкнулись с проблемами при синхронизации — авторизуйтесь в Gmail. возможно вам потребуется подтвердить заход из необычного места.
Вариант 1: Веб-версия
Браузерная версия Google Контактов включает в себя все возможности сервиса, в том числе и восстановление потерянных данных. Процесс возврата контактов в основном связан с тем, как именно информация была потеряна. Рассмотрим два варианта: полное удаление записей в корзину и восстановление после внесения изменений.
Отмена внесенных изменений
Изменение номера телефона, имени или других данных можно отменить в течение 30 дней. Данная опция особенно актуальна для тех, кто случайно внес ненужные поправки. Учтите, что если корректировка касалась не одного, а нескольких контактов, а отменить нужно лишь один, лучше заранее сохранить все остальные номера.
- Откройте Google Контакты на компьютере и кликните на значок шестеренки в правом верхнем углу.
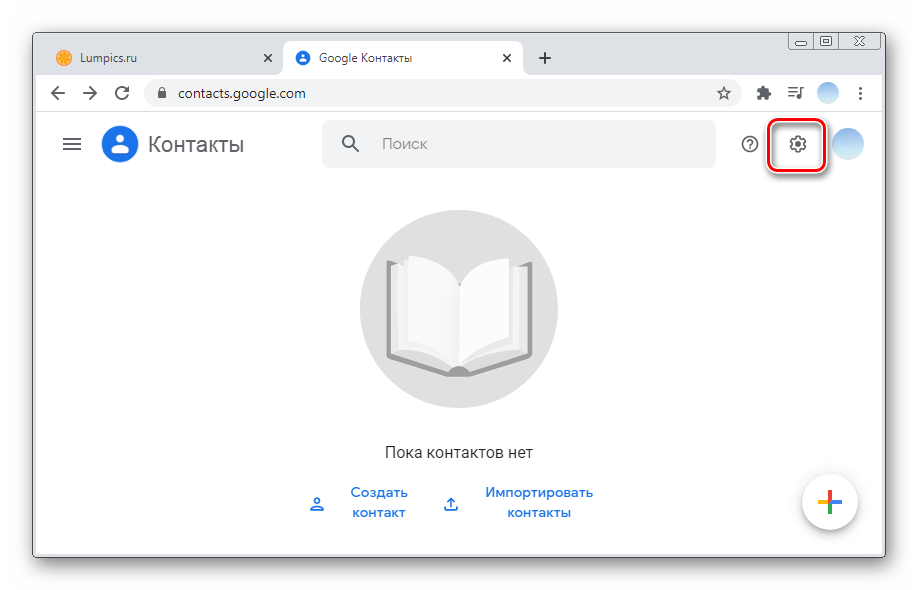
Выберите «Отменить изменения».
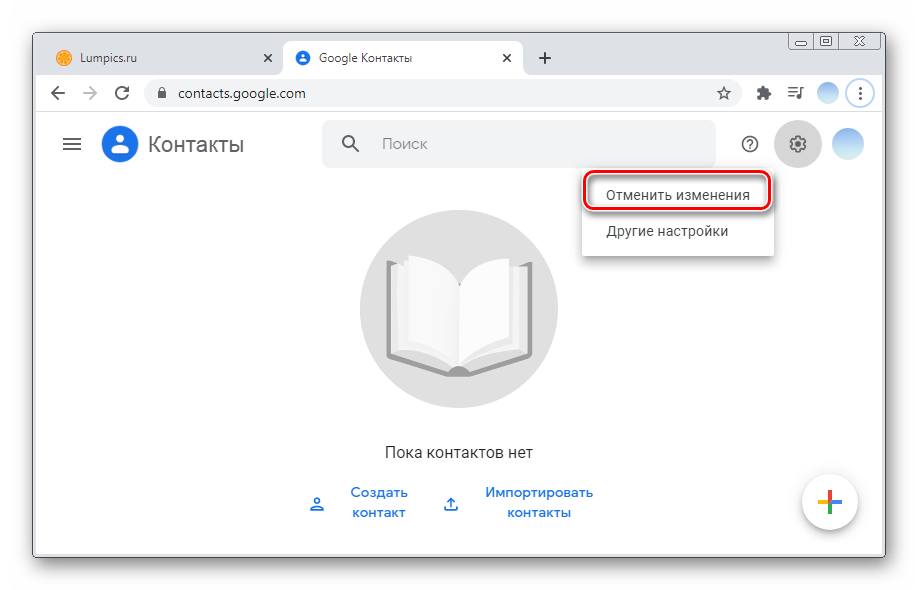
На данном этапе необходимо указать период времени, за который все внесенные поправки будут отменены. Далее кликните «Восстановить».
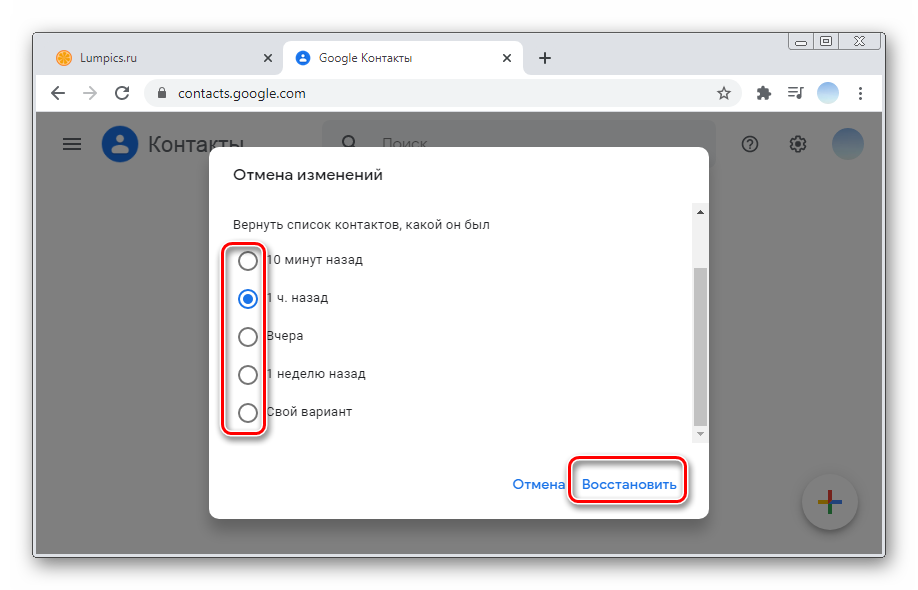
Подождите завершения процесса. Список будет моментально обновлен.
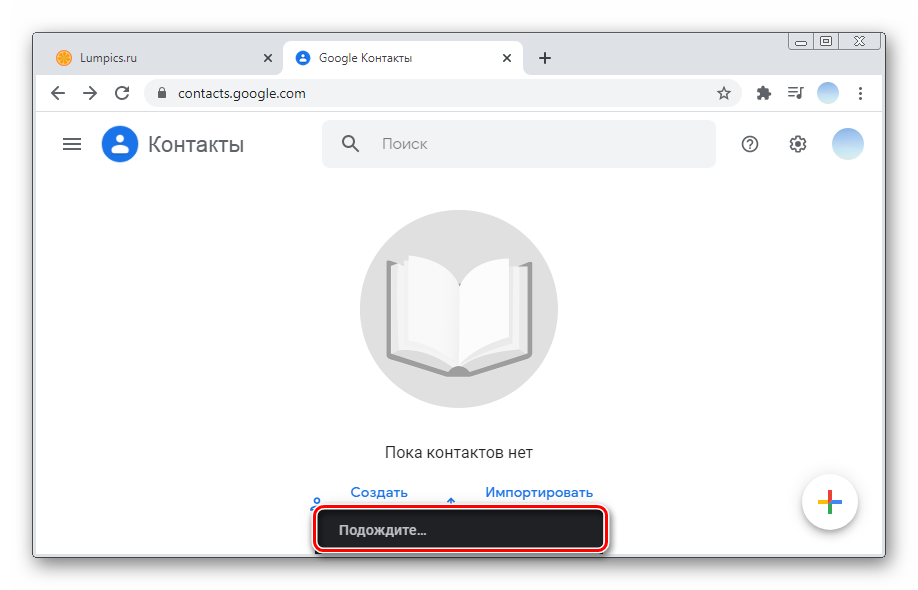
Восстановление из корзины
В случае случайного удаления контакта в течение 30 дней можно восстановить его из Корзины.
- Откройте Гугл Контакты на компьютере и нажмите на три горизонтальные полоски в левом углу.
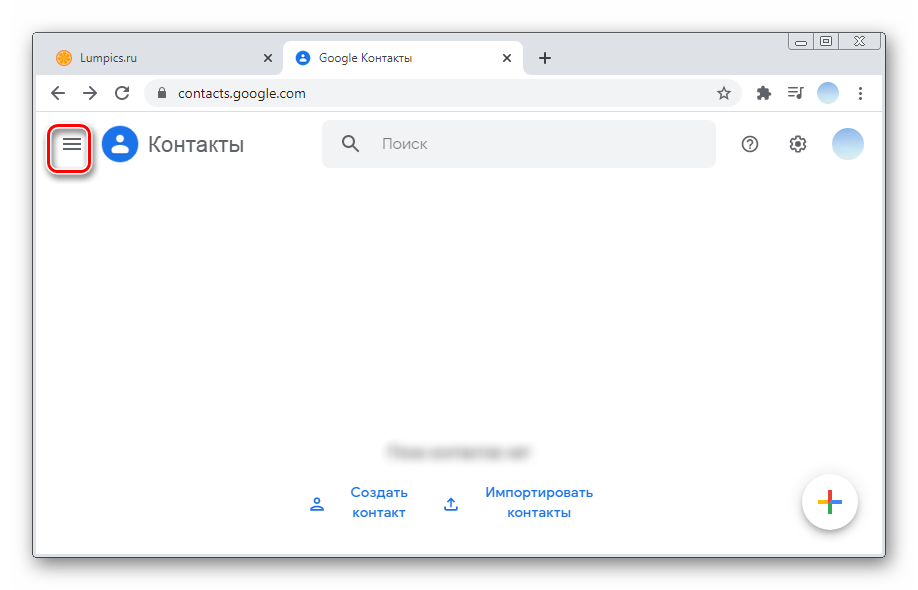
Прокрутите список до конца и выберите пункт «Корзина».
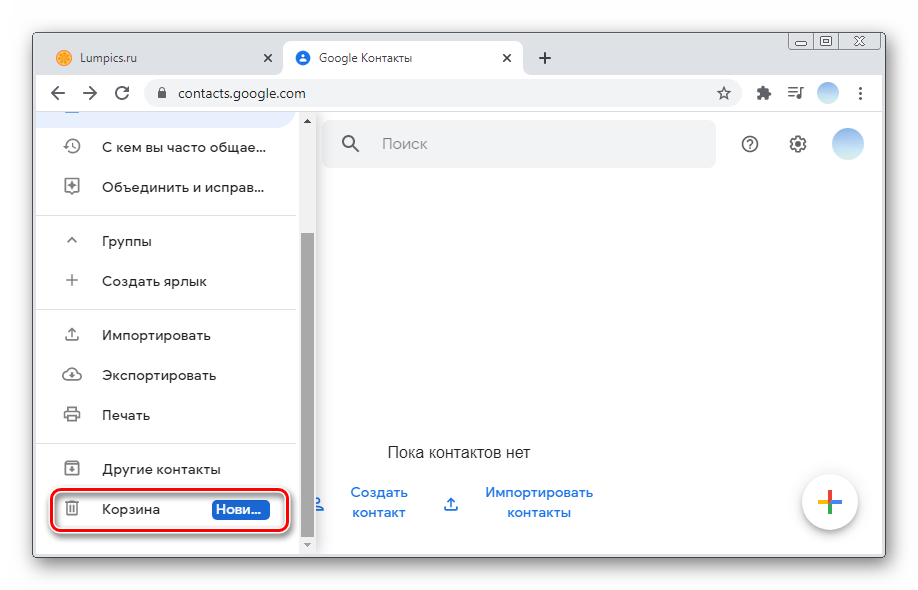
Нажмите на контакт, который следует восстановить.
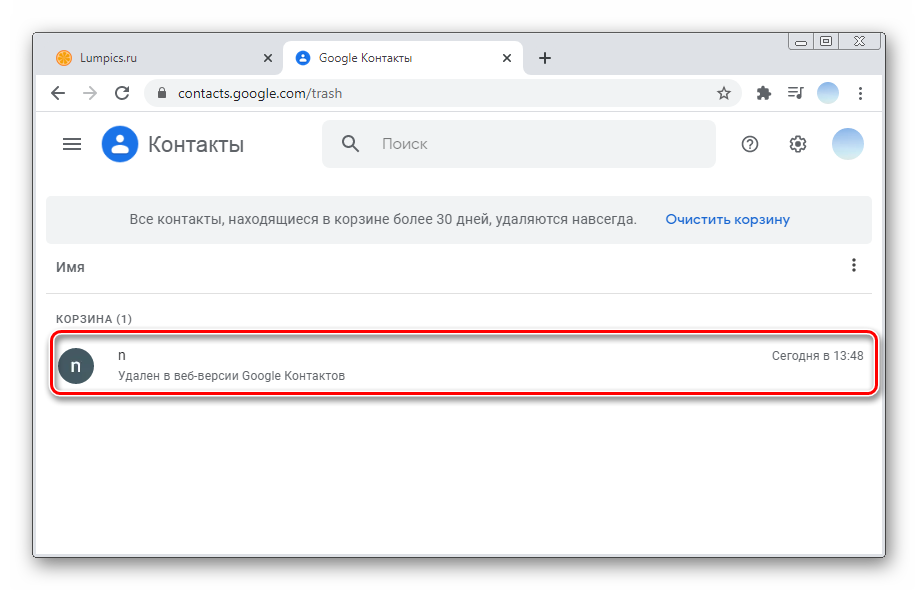
Кликните «Восстановить». Также можете посмотреть, с какого устройства и когда именно объект был удален.
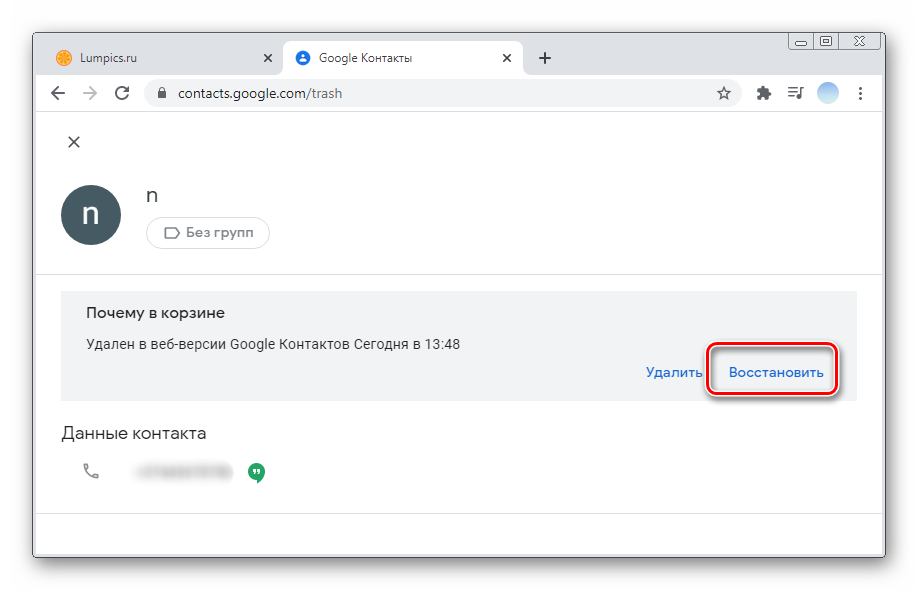
Настройка синхронизации
Синхронизация обеспечит не только сохранность личной информации, но и позволит использовать эти данные на всех устройствах. Для ее настройки на своем смартфоне выполните следующее:
- Перейдите в раздел с настройками своего смартфона.
- Найдите раздел «Аккаунты».
- Откроется меню, где должен быть активным раздел «Автосинхронизация данных».
- Перейдите в раздел Google, где увидите список учетных записей, привязанных к устройству. Выберите один из них.
- Все переключатели должны находиться в активном положении.
После выполнения указанных настроек вся информация, которая хранилась в Гугл-аккаунте, автоматически перенесется в телефонную книгу пользователя.
Как восстановить контакты из Google на новый телефон
Обычно, если вы входите в свою учетную запись Google на новом телефоне, синхронизация начинается сразу же, и все ваши ранее зарезервированные данные будут восстановлены, включая контакты, фотографии и многое другое. Но если ваши контакты не были восстановлены, выполните следующие простые шаги, чтобы восстановить их.
- Откройте приложение «Настройки» на телефоне.
- Прокрутите вниз и перейдите к GoogleОткройте настройки Google
- Внизу меню вы увидите «Настроить и восстановить». Нажмите на него.Откройте настройки и восстановите настройки
- Нажмите Восстановить контактыВосстановить настройки контактов
- Нажмите на От учетной записи и выберите учетную запись Gmail с контактами, которые вы хотите восстановить.Выберите аккаунт для восстановления контактов
- Подождите несколько минут, а затем проверьте свой список контактов на наличие восстановленных контактов.
Post Views:
755
Программы для Windows, мобильные приложения, игры — ВСЁ БЕСПЛАТНО, в нашем закрытом телеграмм канале — Подписывайтесь:)
Tenorshare Data Recovery
Платное приложение, но потратиться на него определенно стоит, если необходимо вернуть давно удаленные контакты. Особенность Tenorshare Data Recovery в том, что для работы не нужны Root-права, плюс она довольно эффективна. Работает практически со всеми моделями мобильных устройств.
Работает так:
- На телефоне включаем режим разработчика.
- Устанавливаем Tenorshare Data Recovery на компьютер.
- Запускаем программу, подключаем телефон к ПК.
- Запускаем быстрое или глубокое сканирование.
- По результатам сканирования пользователю будут предложены материалы для восстановления. Выберите контакты.
Необходимые вам данные вновь появятся в адресной книге.
Восстановление контактов из памяти смартфона
Резервная копия контактов может храниться в памяти смартфона. Чтобы ее восстановить:
- Откройте системные настройки.
- Перейдите в раздел «Google» (на некоторых устройствах он находится внутри раздела «Аккаунты»).
- Нажмите на пункт «Выбор и сброс настроек».
- Выберите опцию «Восстановление контактов».
- Нажмите на пункт «Резервная копия устройства».
- Нажмите «Восстановить», чтобы вернуть контакты из резервной копии в телефонную книгу смартфона.
Нелишним также будет проверить наличие в памяти файла с контактами в формате VCF. Возможно, вы сохраняли копию ранее. Пусть там будут не все контакты, но какую-то полезную информацию извлечь наверняка удастся. Этот способ также подходит для восстановления контактов из файла CSV, экспортированного из «Google Контактов».
Порядок действий:
- Запустите приложение «Контакты» на Android.
- Вызовите меню и перейдите к управлению контактами.
- Нажмите «Импортировать/экспортировать контакты».
- Выберите «Импорт с устройства хранения данных».
- Укажите место для сохранения — память смартфона или учётную запись Google.
- После короткого поиска система отобразит файл VCF или CSV. Нажмите на него, чтобы запустить импорт данных.
Если вы ранее не создавали резервную копию с помощью экспорта, значит, использовать этот способ не получится.
Ручная синхронизация
Независимо от того, какой у вас смартфон, нижеизложенные инструкции подойдут для любого из них при условии, что на нем установлена ОС Android.
В первую очередь проверьте, включен ли интернет. Разверните шторку уведомлений и посмотрите, подсвечена ли иконка передачи данных по мобильной или Wi-Fi-сети. Проверьте подключение, попробовав зайти на какой-нибудь сайт. Интернет работает? Попробуйте выполнить синхронизацию принудительно:
- войдите в настройки;
- перейдите в меню «Аккаунты» (в некоторых лаунчерах этот пункт находится в подменю «Пользователи»);
- выберите нужный аккаунт;
- тапните на иконку в виде трех точек и щелкните на «Синхронизировать».
Из мессенджеров
Мессенджеры формируют свою адресную книгу на основе скаченной базы абонентов из памяти смартфона. Забрать часть номеров с приложения можно, если пользователь авторизовал программу на новом девайсе под старым телефонным номером.
Viber
При первой установке мессенджер скачивает контакты из телефонной книги тех абонентов, у которых также установлен Viber. При установке приложения на новый смартфон, Вайбер перенесет переписку и другие данные с серверов мессенджера. Однако скопировать номера на мобильник, можно только ручным способом.
https://youtube.com/watch?v=XB8BYSCZkxQ
Мне помогло
Работает идентичным образом, что и Viber. Копирует абонентов, у которых также установлен Whatsapp. При установке на новый смартфон, с привязкой к старому телефонному номеру, копирует контакты и переписку. Но восстановить номера можно только методом копирования по одному.

Настройка контактов WhatsApp
Мне помогло
Telegram
Работает по тому же методу, что и описанные выше программы. Нужно установить мессенджер на новый смартфон с привязкой к старому номеру. После чего перенести абонентов в ручном режиме.
Мне помогло
Как сохранять контакты с вашего устройства в Google
Здесь всё предельно просто!
В зависимости от установленной на устройство системы и её версии, расположение меню, кнопок и прочего может отличаться. Я буду показывать общий принцип (на примере ОС Android 6).
В первую очередь вам нужно на своём устройстве добавить учётную запись (аккаунт) Google, в которой будут храниться затем ваши контакты, если вы этого ещё не сделали.
Обычно это делается через раздел “Настройки”. В настройках есть подраздел “Учетные записи” или “Аккаунты” (или может аналогично называться), в котором будет возможность добавить новую учётку.
При добавлении учётки выбирается “Google” и далее указываются логин и пароль от того аккаунта Google, который вы хотите подключить, т.е. где будут храниться контакты.
Если учётной записи в Google нет, то создать её можно прямо в том же окне для ввода логина и пароля (там всегда будет соответствующая кнопка или ссылка).
Следующий этап — сохранение контактов в Google. Для этого при добавлении нужного контакта вам достаточно просто указать в качестве места хранения ваш подключенный ранее аккаунт Google, после чего только заполняете нужные данные контакта (имя, фамилию, адрес и пр.) и сохраняете.
Выбрав Google один раз при сохранении любого из контактов, затем выбирать уже не придётся, система автоматически будет предлагать сохранять контакты именно в Google.
Если потребуется на каком-то новом устройстве добавить все ваши контакты, то вам на нём достаточно будет выполнить лишь подключение к тому же аккаунту Google (как было описано выше), в котором у вас хранятся все контакты и они в течение нескольких минут станут доступными в этом устройстве.
С помощью Gmail
Процедура восстановления контактов с помощью почты Google занимает несколько минут и состоит из трех действий:
- В первую очередь придется авторизоваться на google.com, вооружившись логином и паролем, используемым в системе. Если по каким-то причинам данные для входа давно забыты, значит, придется сбрасывать пароль, подтвердив личные данные с помощью номера телефона или сторонней почты;
- Сразу после авторизации появится кнопка, вызывающее меню быстрого доступа;
- В открывшемся списке нужно нажать на пункт «Контакты» и перейти в соседнее меню;
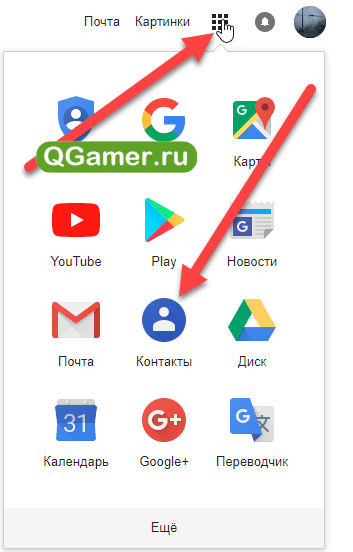
Если телефонные номера хоть раз синхронизировались с сервисами Google, на экране тут же появится доступная для экспортирования информация. У каждого «абонента» — и фотографии, и структурированные данные, и даже отмеченные на календаре даты (кстати, именно тут любой желающий способен за несколько минут разобраться с ненужными или уже неактуальными номерами, воспользовавшись специальной панелью редактирования. В таком виде переносить номера проще и удобнее!); Последний шаг – нажать на кнопку «Экспортировать», расположенную в левом меню, и определиться с настройками переноса. А именно – без кого не обойтись в адресной книге, и в каком формате нужна вся важная информация;
Простейший вариант – сохранить архив с контактами в формате CSV, который легко скинуть на смартфон по USB (или же загрузив в облачное хранилище от Google), а затем распаковать прямо на Android, не используя сторонние приложения и системные инструменты.
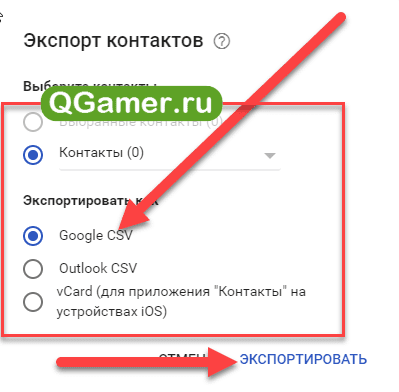
Если же никаких номеров система не отыскала, хотя срок хранения еще не закончился, значит, синхронизация с Google или не настроена, или по ошибке была отключена. Избежать проблем с пустующей библиотекой контактов можно следующим образом:
- Зайти в «Настройки» операционной системы, в раздел «Аккаунты», выбрав пункт Google;
- В открывшемся меню – поставить галочку напротив синхронизации «Контактов» и принять изменения;
- В дальнейшем, стоит ввести информацию аккаунта Google на смартфоне или планшете, и все отмеченные галочками данные для синхронизации тут же перенесутся на новое устройство.
Не стоит лишний раз пренебрегать удобством, избегая двухсекундных настроек. Личную информацию стоит держать под рукой. И, кстати, переживать за безопасность не стоит – главный поисковый гигант с конфиденциальными данными обходится бережно!
Резервная копия
Чтобы обезопасить себя от потери информации, вам необходимо регулярно ее копировать на внешние носители.
- Зайдите в записную книгу.
- Нажмите на пункт «Импорт/экспорт».
- Источником копирования будет память телефона, а целевым местом карта памяти.
В итоге на карте памяти автоматически появится файл со всеми скопированными номерами из записной книги. Если вы раньше делали резервные копии на карту памяти micro SD, возможно, ваши номера уже сохранены.
Документ, со всеми скопированными данными лучше хранить дополнительно в облачном хранилище ПК. Но многие не создают такие копии, как тогда поступать?
Работает ли интернет на устройстве
Еще стоит обратить внимание на то, есть ли на устройстве подключение к интернету. Для этого откройте веб-браузер и перейдите на любую страницу либо запустите программу, для входа в которую требуется доступ к сети
По понятным причинам, без соединения решить проблему врядли удастся. Не будет лишним проверка доступа в Гугл почту — вводим логин и пароль на gmail.com.Кроме этого, стоит удостовериться нет ли каких-либо сбоев на серверах компании.
Чтобы убедиться в активности учетной записи, попробуйте зайти в Play Market и начать скачивание любой программы. Если доступа не будет, сервис выдаст вам соответствующее предупреждение о необходимости создать новый либо войти в существующий Гугл-сервис
Как отключить синхронизацию контактов и других данных
Несмотря на то, что синхронизация является достаточно полезной функцией, многие пользователи желают её отключить. Такое решение может быть принято по разным причинам, но чаще всего дело в повышенном расходе заряда аккумулятора. Да, обмен данными тратит большое количество энергии батареи, что значительно уменьшается автономность работы смартфона. Итак, представляем вашему вниманию подробную инструкцию по отключению синхронизации на Android-устройстве:
А что делать, если нужно отключить синхронизацию со всеми аккаунтами на смартфоне? В этом случае заходить в настройки каждой учётной записи не придётся. Всё что нужно сделать – это просто выключить синхронизацию:
- Переходим в настройки.
- Заходим в раздел «Синхронизация».
- Переводим ползунок возле строки «Автосинхронизация данных» в положение «Выключено».
- Подтверждаем отключение функции нажатием по кнопке «Ок».
Также можно активировать режим «Синхронизация только по Wi-Fi», что позволит не расходовать мобильный Интернет-трафик.
Подводя итоги отметим, что отключать синхронизацию рекомендуется только в случае крайней необходимости. Просто так прекращать использование столь полезной функции, по крайней мере, неразумно. Включённый режим может хоть как-то обезопасить хранящиеся на устройстве данные.
Что такое Google Contacts
Как и в других сервисах Google (Диск, Календарь, Почта и т.д.), в Contacts есть следующие возможности:
- создание резервной копии адресной книги,
- импорт и экспорт (восстановление) контактных данных,
- синхронизация контактов со смартфоном.
Владельцы смартфонов на базе Android могут автоматически загружать созданные контакты в адресную книгу устройства, а также передавать данные о новых записях в облачное хранилище. В стандартном наборе Google Suite, предустановленном практически во всех смартфонах под управлением Android, есть и Google Contacts, так что от вас не потребуется никаких дополнительных действий по поиску и установке соответствующего приложения.
Экспорт номеров абонентов из аккаунта
Чтобы вытащить данные об абонентах, нужно скачать их в виде специального файла CSV или vCard. Для этого на главной странице сервиса отмечаем нужные нам номера или выбираем все сразу, и нажимаем кнопку «Ещё» «Экспортировать». Для сохранения на компьютер резервной копии кликаем Google CSV и кнопку «Экспортировать».
Важно! Создание резервной копии абонентов необходимо для легкого их восстановления. Если вы потеряете телефон или захотите его поменять, номера из памяти устройства или сим-карты могут быть утеряны.
Чтобы выполнить экспорт номеров на телефоне, нужно открыть приложение «Контакты», выбрать пункт меню «Настройки» – «Экспортировать»
Указываем нужные контакты для переноса и жмем «Экспортировать в VCF-файл»
Чтобы выполнить экспорт номеров на телефоне, нужно открыть приложение «Контакты», выбрать пункт меню «Настройки» – «Экспортировать». Указываем нужные контакты для переноса и жмем «Экспортировать в VCF-файл».
Сервис «На всякий случай»
Компания Google создала инновационный способ упреждающего выбора варианта работы с учетной записью, если вы решите надолго отказаться от работы в Интернете, например, став отшельником на удаленном острове или же вовсе по каким-то причинам забросив все свои дела.
Основная функция, которая решает эту проблему, зовется – сервис «На всякий случай» (подробно). С его помощью Google предоставит пользователю полную гибкость в выборе действий, предпринимаемых сервисом в отношении закрытия учетной записи и обмена информацией с вашими ближайшими родственниками, если вы покинули этот мир или внезапно отошли от дел.
Первое, что вы должны будете настроить в сервисе – это количество времени, которое требуется оставить для существования аккаунта без проявления им какой-либо активности.

После этого сработает Диспетчер неактивных аккаунтов. Это время может варьироваться от трех до восемнадцати месяцев, только тогда сервис начнет действовать.
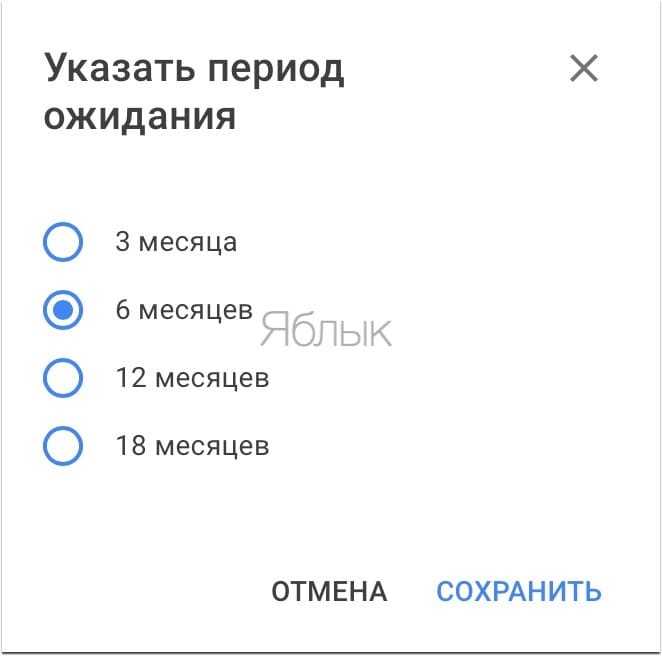
Что такое Google Contacts
Google Contacts – сервис, позволяющий сохранять контактные данные в удобном облачном хранилище Google. Вы можете добавить в адресную книгу всю необходимую информацию – например, адрес электронной почты, телефон, фотографию контакта, дополнительные сведения (которые будут видны только вам) и многое другое. Поскольку данные хранятся на серверах Google, доступ к ним можно получить из любой точки мира, где есть интернет.
Как и в других сервисах Google (Диск, Календарь, Почта и т.д.), в Contacts есть следующие возможности:
- создание резервной копии адресной книги,
- импорт и экспорт (восстановление) контактных данных,
- синхронизация со смартфоном.
Владельцы смартфонов на базе Android могут автоматически загружать созданные контакты в адресную книгу устройства, а также передавать данные о новых записях в облачное хранилище. В стандартном наборе Google Suite, предустановленном практически во всех смартфонах под управлением Android, есть и Google Contacts, так что от вас не потребуется никаких дополнительных действий по поиску и установке соответствующего приложения.
Другие приложения
Синхронизация контактов Android с Google нам уже известна. Однако на одном «Гугле» свет клином не сошелся. Во Всемирной паутине есть масса других ящиков, социальных сетей и прочих программ для общения, у которых есть приложение для смартфона и с которыми можно синхронизироваться. Огромной популярностью пользуются приложения Mail.ru, «Яндекс.Почта», «ВКонтакте», «Одноклассники», Facebook, Skype. И с ними также можно легко синхронизироваться. Заходим в тот же раздел «Аккаунты и синхронизация» и нажимаем на кнопку «Добавить новую учетную запись». Из списка выбираем необходимый аккаунт и синхронизируемся.
Изменения можно увидеть, зайдя в контакты. К примеру, если подключено было приложение «ВКонтакте», то появятся новые номера в телефонной книге пользователей, у которых они указаны на странице. Возможно, на некоторых из них даже появятся аватарки из соцсети.
Заключение
Мы разобрали все доступные способы как восстановить контакты в телефоне.
Пройдемся по списку еще раз:
- Через облачные сервисы: Google, Gmail, Samsung Cloud, iCloud, Mi Cloud, Huawei Mobile Cloud. Главное – проверить наличие синхронизации абонентов в настройках.
- Из мессенджеров: Viber, Whatsapp, Telegram. Способ позволяет спасти часть телефонной базы. Перенести номера можно, но, увы, только вручную.
- С помощью программ: EaseUS MobiSaver, Tenorshare Data Recovery, Android Data Recovery, Dr.fone toolkit, Super Backup Pro. Некоторое ПО платное. Почти везде потребуется отладка по USB. Иногда нужны root-права.
- С помощью других способов: из бэкапа операционной системы, сим-карты, запросить у оператора мобильной сети, скачать файл с внутренней памяти устройства или SD-карты.
Каждый из способов имеет свои плюсы и минусы
В любом случае – важно иметь резервную копию в нескольких местах. Желательно сохранять бэкап на смартфоне, в компьютере и облаке