Как почистить память
Очистить кэш можно встроенными средствами системы или с помощью сторонних систем. Также можно провести чистку вручную, но это будет не совсем очищение кэша, скорее, пользователь сможет очистить внутреннюю память планшета и историю просмотров в браузерах, они тоже влияют на быстродействие аппарата и количество свободного места. А вот встроенный софт или сторонние приложения выполняют чистку более качественно и работают непосредственно с кэшем.
Для того чтобы почистить память вручную, можно воспользоваться файловым менеджером или
, чтобы он определился, как внешняя память. Независимо от способа, задача пользователя следующая – удалить всю ненужную музыку, фото, видео и прочие файлы, например, скачанные документы или книги.
Для чего кэшируются файлы
Сначала разберёмся, что такое кэш на телефоне Android и чем он полезен. При установке софта на устройство под файлы программы выделяется определённая папка, где сохраняются введённые настройки, различный загружаемый контент и прочие элементы. Это и есть кэш, являющийся промежуточным буфером, позволяющим при последующих обращениях быстро загружать данные. Так, например, браузер будет сохранять файлы часто посещаемых веб-ресурсов в целях экономии трафика и затрачиваемого на загрузку страниц времени.
Чем больше на устройстве программ и чем активнее они используются, тем более нескромные объёмы приобретает их кэш, порой занимающий целые гигабайты памяти, и даже после удаления ПО на смартфоне могут присутствовать остаточные файлы. Если свободного места практически не осталось, а тем более, когда начали наблюдаться проблемы с функционированием устройства, это значит, что пришла пора очистить кэш на Android.
Есть ещё системный кэш, отвечающий за некоторые сведения операционной системы, поэтому его лучше не трогать во избежание нарушений работы ОС.
Окончательно удалить загрузки с вашего устройства
Удаление данных с телефона или планшета — отличный способ сэкономить драгоценное пространство для хранения и избавиться от беспорядка, который в противном случае повлиял бы на производительность вашего устройства.
Лучший способ удалить ненужные загрузки — использовать USB-кабель и вручную удалить их с компьютера, поскольку файлы попадут прямо в корзину. Однако, если вы не хотите оставлять никаких следов таких файлов, вы можете удалить их прямо на своем устройстве.
Удалось ли вам удалить загрузки на своем устройстве Android с помощью любого из этих шагов? Поделитесь с нами своим опытом в комментарии.
Создание папки
Некоторые производители внедряют несколько способов создания папки. Но чаще всего пользователи предпочитают создать папку на телефоне при помощи следующего метода:
Шаг 1. Заранее определитесь с тем, какие два приложения вы хотите объединить в одну папку.
Шаг 2. Удерживайте палец на ярлыке первой программы.
Шаг 3. Теперь тяните этот ярлык на ярлык второго приложения, пока не появится черный кружок или какой-то другой символ создания папки.
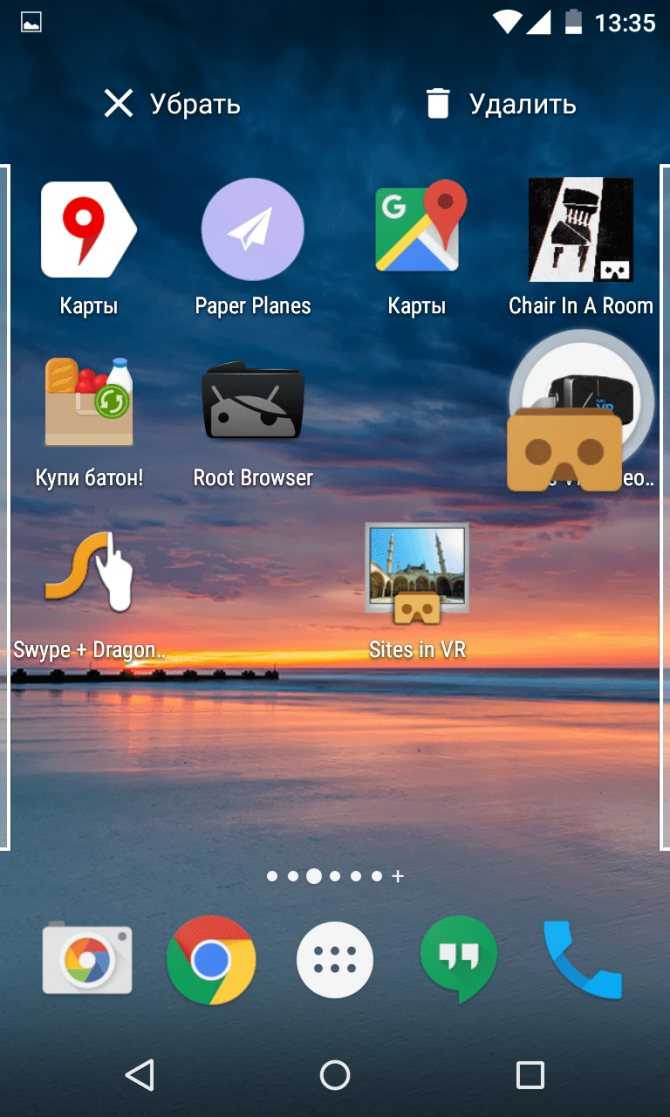
Шаг 4. Отпустите палец. В большинстве случаев система затем предлагает дать папке имя. Иногда обходится без этого — тогда имя вы можете присвоить в любой другой момент.
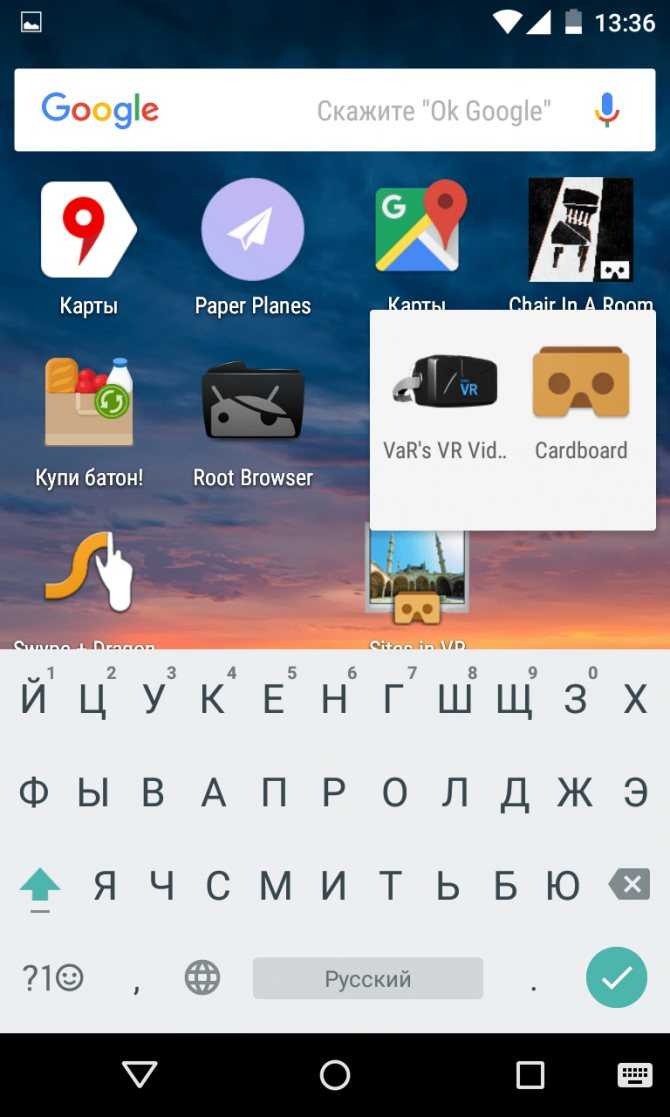
Шаг 5. В дальнейшем вы можете добавлять в папку другие приложения. Для этого просто перенесите иконку программы на изображение папки.
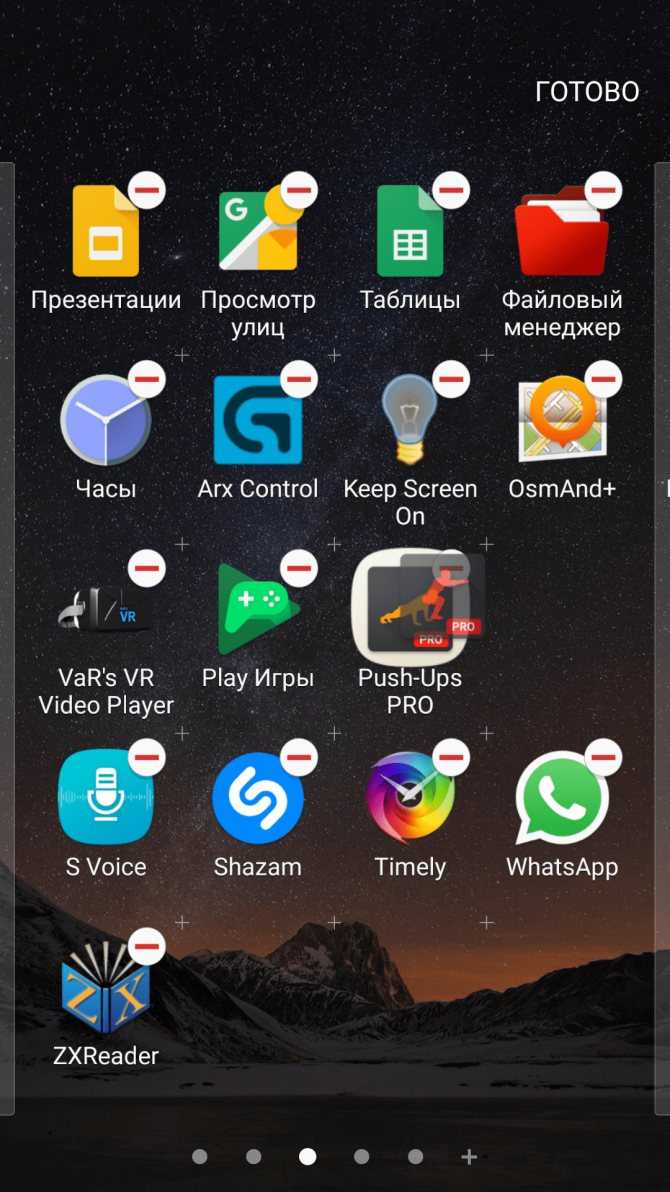
Следует отметить, что данная функция появилась в операционной системе Android далеко не сразу. Если ваше устройство очень древнее, то оно может не уметь создавать папки. Например, такой функции нет в Android 1.6 и даже некоторых последующих версиях операционки.
Все пользователи мобильных устройств на платформе «Андроид» отлично знают, насколько прожорлива эта операционная система. В данный момент речь идет не об оперативной памяти (хотя и ее «Андроид» хорошо «кушает»), а о памяти аппарата, доступной пользователю. Как правило, ее и без того катастрофически мало. И если у владельца гаджета нет карты памяти MicroSD, это становится проблемой. А со временем ситуация становится просто катастрофической. И это даже в том случае, когда бедный пользователь ничего не скачивает. А гигабайты все равно испаряются. Что делать? Одной из прични такого поведения «Андроида» может стать папка Thumbnails. Что это за папка и для чего она используется? На этот вопрос мы и попробуем ответить.
3 Способ: Торрент-трекеры
Это сайты, которые позволяют обмениваться самыми разными типами файлов. Принцип их работы такой: со страницы загрузки на торрент-трекере скачивается торрент-файл, который нужно добавить в торрент-клиент, чтобы началась загрузка.
- Торрент-трекер — сайт, на котором хранятся доступные для скачивания файлы (музыка, видео, картинки, документы) и связанные с ними торрент-файлы.
- Торрент-файл — это файл, который содержит информацию о загрузке.
- Страница загрузки — страница на торрент-трекере, содержащая информацию и торрент-файл.
- Торрент-клиент — программа, которая устанавливается на ваше устройство и подключается к торрент-трекеру.
Пример: tTorrent
Принципы работы торрент-клиентов похожи, поэтому рассмотрим работу одного из них, а ниже приведем список аналогичных программ.
Установка и первый запуск
1
Установите торрент-клиент из Play Маркет и запустите его
2
При первом запуске программа запросит необходимые разрешения и отобразит информацию о предыдущих версиях. Также вам нужно будет выбрать — загружать файлы только через вай-фай или через любое соединение. Советуем выбрать первый вариант для экономии трафика и стабильной скорости соединения при использовании мобильного интернета
Открытие торрент-файла
1
Если торрент-файл уже сохранен на вашем компьютере, вы можете открыть его через tTorrent. Нажмите на значок в виде трёх полосок в левой верхней части экрана, чтобы открыть меню.
2
Выберите Просмотр папок
3
Зайдите в память телефона
4
Откройте нужную папку: в нашем случае файл лежит в папке Downloads — это папка, где по умолчанию сохраняются скачанные файлы, ваша папка может быть другой
5
Найдите нужный торрент-файл и тапните на него.
6
Откроется окошко добавления торрента, нажмите Скачать
7
Если торрент-файла у вас нет, скачать его можно с любого доверенного торрент-трекера. Для этого откройте свой браузер — у нас это Mozilla Firefox, у вас может быть другой – Google Chrome, Opera, и т.д.
8
Найдите страницу раздачи через поиск в браузере или на торрент-трекере, найдите кнопку для скачивания торрент-файла, кликните на неё
9
Когда торрент-файл скачается, кликните на него — он автоматически откроется в программе uTorrent.
10
Нажмите кнопку Скачать
Информация о торренте
1
Посмотреть информацию о скачивании вы можете в главном окне программы
2
Чтобы открыть подробные сведения, кликните на название загрузки
3
Так же информация будет отображаться в панели уведомлений вашего телефона
Открытие скачанного видео
Открыть видео можно двумя способами — через меню клиента tTorrent, встроенный в клиент диспетчер файлов или файловый менеджер на вашем телефоне.
1
Чтобы открыть сохраненное видео из меню торрент-клиента зажмите загрузку, выберите Открыть
2
Для открытия через встроенный мендежер файлов tTorrent, перейдите в меню, тапнув три полоски в левом верхнем углу экрана
3
Выберите Просмотр папок — откроется папка, куда скачанный контент сохраняется по умолчанию
4
Найдите в списке нужный файл
5
Запустив любой менеджер файлов на телефоне, вы можете найти скачанный файл в разделе Видео
6
Если группировки по типу файла в менеджере нет — фильм можно найти в папке torrent
Список торрент-клиентов Android
Developer:
Price:
Free
Developer:
Price:
Free
Developer:
Price:
Free
Developer:
Price:
Free
Developer:
Price:
Free
Как перенести приложение на карту памяти Android (Андроид) смартфона: 4 простых способа перемещения
Что происходит после очистки кэша
В результате очистки кэша удаляется всё его содержимое и поскольку во временном хранилище уже не будет данных, которые находились в быстром доступе для программы, при первой загрузке страницы или приложения потребуется чуть больше времени для загрузки. Это обусловлено необходимостью доставки данных отдельным веб-сервером, но случае с мощным смартфоном и хорошим интернетом сильной разницы между извлечением из локального хранилища и удалённого вы и не ощутите. Потребуется также повторная авторизация в сервисах, что не создаст особых проблем, если вы знаете свои данные авторизации или используете менеджер ранения паролей.
Одновременно с контентом и настройками будут удалены также ошибочные и устаревшие записи, способные провоцировать конфликты и сбои в функционировании программ. Если же отдельные файлы в кэше важны, а здесь могут быть, например, отправленные вам в мессенджерах фото или документы, их можно сохранить перед очисткой.
Как Очистить Историю в Яндексе на Планшете с Помощью Приложений?
Существует немало приложений-оптимизаторов для Android с функцией очистки памяти с удалением поисковой истории браузеров. Десять популярных программ-чистильщиков:
- Clean Master — специализированный софт для стирания истории, кэша, рекламного мусора и других ненужных файлов, поддерживает выгрузку неактивных процессов для освобождения оперативной памяти, встроенная гибернация дает пользователю возможность отключать фоновые приложения, дополнительно есть антивирус-сканер с функцией установки паролей на выбранные программы;
- — является облегченной версией Clean Master с опциями очистки системного кэша, остаточных файлов и папок, неиспользуемых apk-файлов, истории браузеров, умеет «замораживать» запущенные программы, высвобождая оперативную память, дополнительно в «лайт»-версии присутствует антивирус и установщик паролей на выбранные пользователем приложения;
Если своевременно не выполнять очистку истории «Яндекса», накопленные файлы могут сильно «замусорить» мобильное устройство. Гаджет может зависать или работать медленно. Кроме того, может пострадать личная информация пользователя. Чтобы не допустить этого, стоит потратить некоторое время на удаление истории.
https://youtube.com/watch?v=sdtc_i8_5_E
Cx Проводник
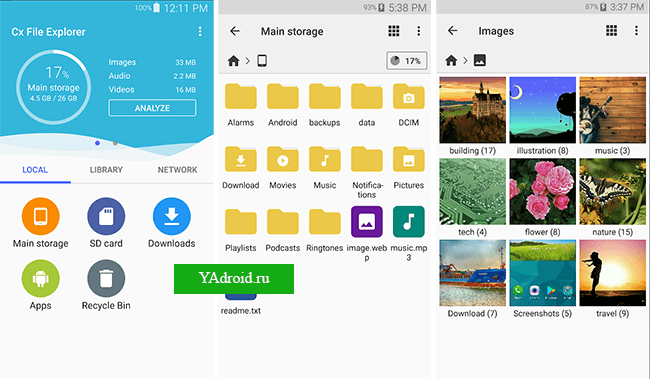
Отличное приложение, позволяющее держать файлы в вашем телефоне на андроид в порядке. Пользовательский интерфейс очень простой, поэтому с ним справится даже новичок. Вы можете быстро и легко перемещать, открывать, копировать или сортировать файлы парой нажатий. Если вы хотите поделиться документами с другими людьми или оперативно скопировать их на другое устройство на ОС Андроид, воспользуйтесь облачным хранилищем в приложение.
Получите доступ к файлам и возможность открывать их в удаленном или общем хранилище с помощью FTP, FTPS, SFTP и LAN сети. Или откройте доступ к мобильному устройству через персональный компьютер, используя FTP, для открытия и скачивания нужной информации.
Чистим браузер
Чтобы очистить историю посещений, достаточно зайти в браузер и открыть его настройки
. Здесь следует обратиться к пункту «история» и нажать «очистить».
Чтобы , следует избавиться от всех данных
, а не только удалить информацию о недавно открытых файлах. После выполнения этих действий браузер будет совершенно чистым, то есть для входа на любой сайт придется заново вводить логин и пароль, а также это очистит историю поиска. По мере пользования девайсом в памяти сохраняются запросы владельца, и при следующем наборе текста в строке поиска аппарат сам подсказывает похожие слова. После очистки никаких подсказок некоторое время не будет, пока кэш опять не будет наполнен.
Как удалить историю браузера на планшете андроид или смартфоне
Каждый пользователь определяет свой набор программ, удобных для использования и обеспечивающих набор необходимых функций. Одной из самых популярных программ на планшете является браузер. Как и других приложений, выбор браузеров на андроид не беден. Рассмотрим наиболее востребованные браузеры: Браузер, встроенный в операционную систему
. Кнопка с тремя точками переносит нас в настройки, где нам следует перейти в Личные данные, где и скрывается заветная кнопка «Очистить историю»Google Chrome . История, далее та же самая кнопка.Opera для Android OS (Opera Mini) . Удалить историю Оперы можно с помощью кнопки «Убрать все», находящейся в меню «История». Попасть в это меню можно путем нажатия большой красной буквы О.Opera Classic . В правом углу экрана буква О, в меню настроек очищаем историю.Mozilla Firefox . В этом браузере история называется «Журнал». Напротив него необходимо поставить галку в меню «Приватность» в настройках и «Удалить данные».Браузер Дельфин . В левом нижнем углу находим дельфинчика, после нажатия на которого появляется три иконки. Выбираем ту, что ниже всех (три полоски), переходим в «Настройки» и подменю «Конфиденциальность»Браузер Дельфин МИНИ . Многие пользователи считают, что Дельфин Мини не поддерживает хранение истории. Однако причиной этому является невозможность для многих оказаться вообще в настройках, из-за того, что нет данной кнопки для браузера нет. В Android 4.1 эту кнопку заменяет иконка стандартного меню(панель, где расположены кнопки назад и домой), имеющая вид трех полосок. Нажав ее, выбираем иконку с изображением гаечного ключа «Toolbox», ищем «Settings», «Clear data». Там метим «Сlear history», жмем «Ок».Boat . С права на лево проводим от правой стороны дисплея. В панели настроек выбираем «Список»(те же три точки с горизонтальными полосами), из открывшейся панели переходим в «Настройки», оттуда в «Личные данные» и «Очистить данные.»Boat MINI . Тапаем по экрану, видим снизу два значка. Нас интересует уже известная кнопка с тремя линиями, оказываемся в «Настройках». И выбираем «Очистить данные».UC Браузер . Тут все быстро и просто: в настройках выбираем пункт «Очистить данные».
Очищаем историю в Skype на андроид планшете или смартфоне
Не наше дело что вы делали с помощью этой программы и почему хотите избавиться от данных, наше дело рассказать как это сделать. К сожалению, функции подобного рода не предусмотренно разработчиками. В таком случае мы удаляем историю путем очистки данных приложения. В настройках Android переходим в меню «Приложения», выбираем соответствующую программу(кроме Skype, таким образом можно очищать данные всех отображаемых приложений) и тапаем «Стереть данные». После этих операций будет очищена история со всеми пользователями, а не конкретным одним и программа потребует при запуске авторизации учетной записи. В случае неудачи вам поможет переустановка приложения.
Скачивание файла и просмотр загрузок
Это первое, о чем стоит сказать. Ведь вряд ли новички хоть когда-нибудь что-нибудь скачивали из интернета при помощи мобильной версии Яндекс Браузера. Поэтому стоит рассмотреть данный процесс подробнее.
Вообще, ничего сложного в этом нет. Но непривычный интерфейс может сыграть злую шутку с новичками. Поэтому без подробной инструкции с четким алгоритмом действий не обойтись. Вот то, что вам поможет.
- Запускаем Яндекс.Браузер.
- В строке поиска вводим адрес сайта и жмем «Перейти».
- Нажимаем на кнопку «Загрузить».
Через несколько секунд файл будет скачан на смартфон. Процесс загрузки будет отображаться в самом низу главного окна. Но как просмотреть загруженный файл и открыть его? Для этого есть определенный алгоритм действий. Рассмотрим его:
- В главном окне мобильной версии веб-обозревателя тапаем по кнопке с тремя вертикальными точками.
- Появится меню, в котором необходимо выбрать «Загрузки».
- Откроется список скачанных файлов. Просто тапаем по нужному.
Он автоматически откроется в необходимом приложении. Как видите, все предельно просто. Даже не нужно никаких сложных манипуляций. Вообще, работать с загрузками в Яндекс Браузере очень легко. Просто не все об этом знают.
Как на Андроиде очистить историю в браузере Opera Mobile
Открыв , на нижней панели справа, значком с изображением трёх вертикальных точек открываем меню настроек, жмём на клавишу «Настройки», в этом разделе выбираем «Конфиденциальность». Теперь нужно нажать на «Очистить историю» и подтвердить выбранное действие, кнопкой «Да»:
Кроме перечисленных способов, есть хорошая утилита «Кэша очистка легкая ». Она полностью переведена на русский язык и подойдёт для удаления ненужных данных в любом браузере, так что работать с ней будет очень просто.
А у нас вся информация по теме теперь исчерпана. Правда, если у вас остались какие-либо вопросы, задавайте — мы с удовольствием на них ответим. Удачи!
Если вы часто используете Яндекс браузер для входа в интернет, то наверняка знаете об истории посещений в нем. Эта функция очень удобна, когда необходимо вернуться на просмотренную страницу или найти скачанный файл. Но со временем список накапливается, что приводит к увеличению объема места для его хранения. Поэтому рекомендуется удалять историю просмотров с браузера. О том, как правильно это сделать читайте в этой статье.
Где располагается папка «Загрузки»
Часто можно столкнуться с тем, что пользователи не сразу могут сообразить, где же находятся загрузки. На самом деле, найти данную папку проще простого. Расположение папки — системный диск. Как правило, этот диск носит название С. Надо зайти в папку «Пользователи» и там уже будет та самая папка, которая так необходима. Но можно не углубляться в поиски по дискам. В большинстве случаев, такая папка легко находится, если просто зайти в проводник. Слева от панели быстрого доступа можно увидеть папку «Загрузки».

Можно ли удалять загрузочные файлы из папки «Загрузки»?
Прежде чем что-то удалять, определите, что это за файл. Если данный файл представляет из себя обычный загрузочный, который помог установить программу, то его без страхов и опасений можно удалить. Программа будет работать в обычном режиме. Если же это версия приложения, т.е. сама программа, которая запускается без установки, то данный файл удалять нельзя, т.к. программа удалится и вы не сможете ей пользоваться.
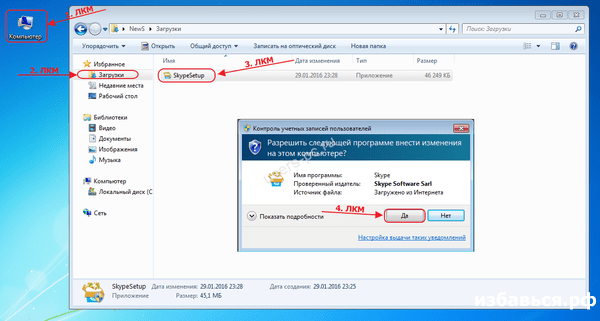
Со временем, в папке «Загрузки» скапливается огромное множество файлов, которые не нужны. Папка становится громоздкой, работа начинает тормозить, т.к. забирается место на системном диске . Кому понравится тормозящая система? Правильно — никому. Поэтому необходимо время от времени чистить папку от лишних файлов, которые уже не пригодятся. Такие файлы можно смело удалять.
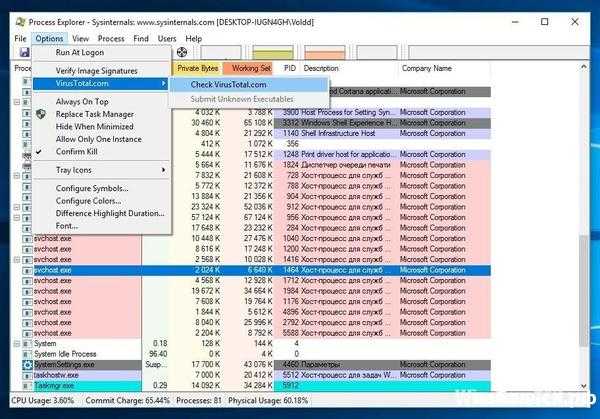
Удалять загрузки очень легко. Необходимо открыть папку «Загрузки». Тут выделяем файл (один или несколько — зависит от вас), который нужно удалить. Если это несколько файлов, то их нужно выделить, зажав клавишу Ctrl. Теперь нажимаем правую кнопку мыши по выделенному объекту (если их несколько, то по одному из них). И теперь надо выбрать «Удалить». После этого все удаленные файлы переместятся в корзину. Закрываем проводник и переходим в корзину.
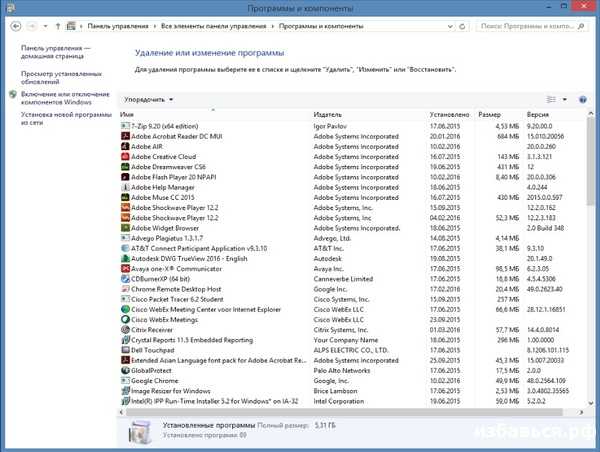
Чтобы случайно не удалить нужные файлы и портативные программы, необходимо создать специальную папку, куда и будете их складывать. Папку лучше всего разместить на рабочем столе, т.к. они всегда будут под рукой.
Наверняка на вашем планшете или смартфоне есть совершенно ненужные файлы , которые только занимают лишнее место. Вы всегда их можете удалить. Как это сделать, вы узнаете из нашей статьи.
Сразу хотелось бы отметить, что пользователь может удалить любые файлы кроме системных, хотя последние тоже можно удалить при наличии прав суперпользователя, что в свою очередь может превратить устройство в кирпич. Поэтому если не уверены, можно ли удалять тот или иной файл, лучше его не трогать.
Удаление файлов возможно не только с помощью самого устройства, но и с помощью компьютера — при подключении устройства к нему. Пойдем по порядку.
Удаление файлов через файловый менеджер
Выделенное красным — это память устройства и карта памяти соответственно. Выберите раздел, где хотите удалить файлы. Допустим, удаление будет происходить с карты памяти. Выбираем этот раздел и видим список папок и файлов.
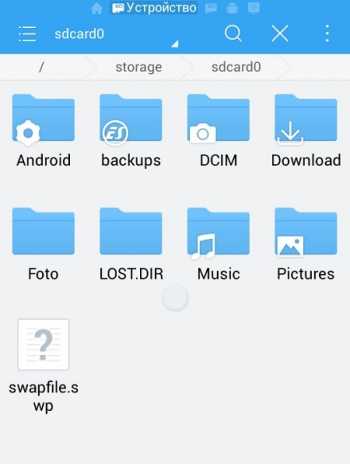
Чтобы удалить папку, тапаем на нее и удерживаем палец около секунды, пока она не станет выделена, например:
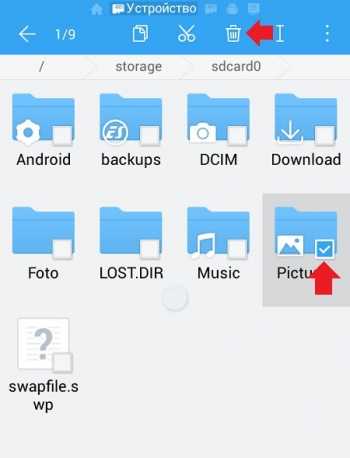
Затем нажимаем на значок корзины в верхней части экрана для удаления. Если вам нужно удалить файл в папке, заходите в папку и проделываете тот же самый финт. Файл удален.
Большинство начинающих владельцев планшетов, которые впервые используют устройства на базе ОС Android, очень часто сталкиваются проблемой удаления лишних файлов. Казалось бы, задача достаточно простая, однако не для начинающего. Давайте рассмотрим основные способы, как удалять файлы с планшета при помощи исключительно предустановленного ПО, а также с использованием сторонних приложений.
Очистка кэш-памяти на смартфонах и планшетах разных марок
На устройствах, где поверх Андроида установлена фирменная оболочка производителя, функция удаления кэшированных данных иногда реализована нестандартно.
- Для очистки кэша системы на Samsung Galaxy воспользуйтесь опцией Wipe Cache Partition в меню Recovery. Данные приложений Самсунг Галакси удаляются через их свойства, как в инструкции для Андроида без надстроек.
- Чтобы удалить кэшированные данные отдельной программы на Huawei Honor (Хуавей Хонор), запустите утилиту системных параметров, откройте раздел «Приложения и уведомления», а затем «Приложения». Найдите нужную программу и войдите в ее свойства. Перейдите в раздел «Память» и нажмите «Очистить кэш».
- Чистка кэш-памяти программ на Asus ZenFone выполняется примерно так же, как на Honor: войдите в настройки, затем в раздел «Приложения и уведомления» и подраздел «Информация о приложении». Коснитесь строки с именем нужной программы. В свойствах выберите «Хранилище и память» и нажмите «Очистить кеш».
- Удаление системного кэша на Meizu выполняется через раздел «Хранение и резервное копирование» — «Очистка мусора». Или с помощью встроенной утилиты «Безопасность».
- На Lenovo, BQ, Prestigio, Fly, Xiaomi удаление кэшированных данных проводится так же, как на чистом Андроиде.
И, конечно, устройство любой марки и модели можно чистить и оптимизировать с помощью сторонних утилит.
Что Нужно Чистить в Истории Яндекса на Планшете – Кэш, Куки и Страницы
Прежде чем приступать к очистке данных «Яндекса», не лишним будет знать, что такое история браузера и зачем она нужна. Веб-браузер по умолчанию сохраняет все поисковые запросы пользователя и посещенные им сайты. Это нужно для того, чтобы, например, не искать по новой понравившуюся статью или фотографию, либо восстановить при необходимости случайно закрытые вкладки.
Кроме того, опция позволяет юзеру не вводить каждый раз пароли при очередной авторизации на сайтах, где он зарегистрирован. Более конкретно, браузер сохраняет следующие данные:
- просмотренные страницы — благодаря этому можно быстро найти сайты, посещенные ранее;
- историю загрузки — браузер запоминает все закачки, пути к загруженным файлам (это не имеет отношения к самим файлам, хранящимся на диске);
- файлы cookie — фрагменты цифровой информации, сохраняемые браузером на устройстве с целью аутентификации пользователя, хранения персональных предпочтений и настроек, отслеживания состояния сеанса и сбора статистики о пользователе;
- кэш — файлы локальных копий, графики и других элементов, необходимых для более быстрой загрузки страниц.
Несмотря на то, что браузер можно настроить на сохранение данных полностью или частично, историю поиска время от времени стоит удалять в ручном режиме. При этом следует иметь в виду, что при работе в «Яндексе» со входом в аккаунт история и некоторые другие данные сохраняются не только локально, но и на серверах поисковика.
Системные приложения
Перед тем, как приступить к настройке приложений с фильмами и телевидением, вам понадобится установить несколько системных приложений, при помощи которых мы сможем настраивать другие приложения и запускать потоковые видео.
MX Player
Для некоторых седлающих приложений не подходит встроенный видео плеер, к тому же MX Player на порядок выше и достойно заменит системный плеер. Откройте приложение Google Play и установите его:
Developer:
Price:
Free
Файловый менеджер
Если у вас чистый Андроид ТВ, тогда в нём нет предустановленного файлового менеджера, с помощью которого можно смотреть и открывать файлы с флешки. Так как далее мы будем устанавливать приложения через USB накопитель, вам понадобится установить это приложение:
Developer:
Price:
Free
Интернет браузер
Это приложение устанавливать не обязательно, но если Вы планируете сёрфить в интернете, тогда вам наверняка понадобится браузер. Рекомендую Pufin:
Developer:
Price:
Free
Как удалить оставшиеся файлы после удаления приложений на Android
В этой статье мы расскажем о некоторых из лучших методов, которые могут помочь вам удалить оставшиеся файлы и папки после удаления любых приложений. Давайте рассмотрим три лучших метода удаления оставшихся файлов из Android 2019.
# 1 очистить его самостоятельно
Если вы не хотите устанавливать какие-либо сторонние приложения для очистки этих нежелательных файлов, то вам необходимо вручную очистить оставшиеся файлы перед процессом удаления. Перед удалением приложений зайдите в Настройки устройства и там выберите опцию «Приложения».
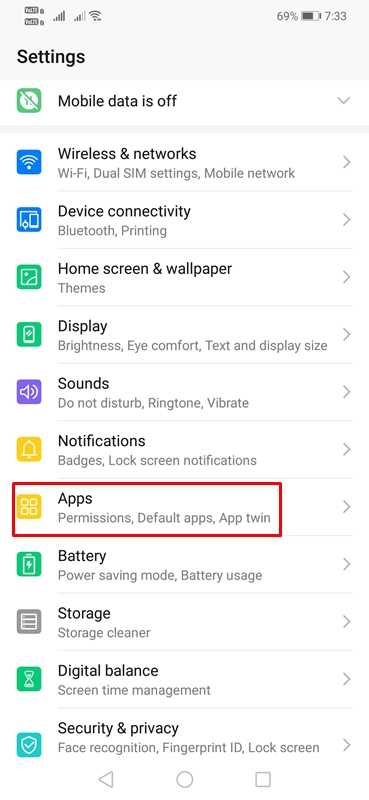 Очистите это сами
Очистите это сами
В разделе «Приложения» вам нужно выбрать приложение, которое вы собираетесь удалить.
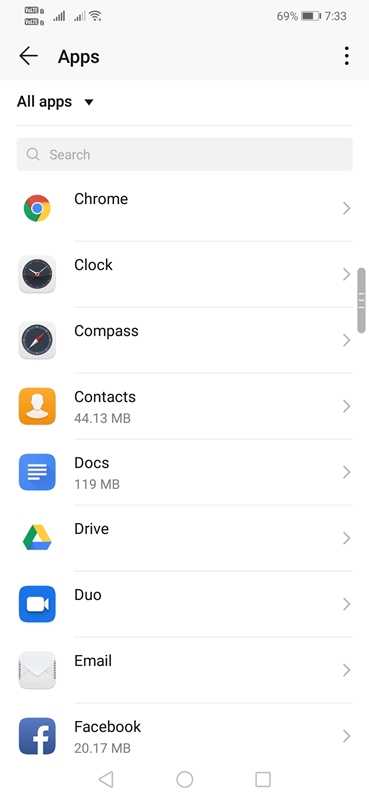 Очистите это сами
Очистите это сами
Там вам нужно сначала нажать на «Очистить данные», а затем на «Очистить кэш».
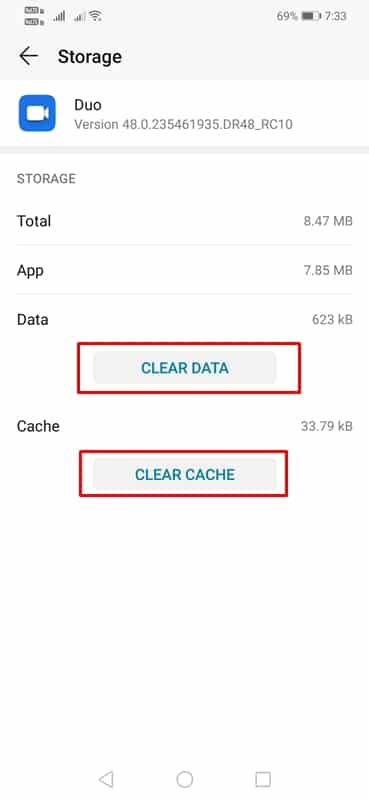 Очистите это сами
Очистите это сами
Это уничтожит дополнительные данные, которые приложение уже установило. Теперь вы можете удалить приложение, не беспокоясь о оставшихся файлах и папках.
# 2 Использование SD-дева
Очистить ненужные файлы с Android
Это отличное приложение, которое можно использовать для удаления остатков файлов и папок с вашего устройства Android. В общем, это приложение отлично подходит для очистки места на диске и ускорения работы Android.
Чтобы удалить ненужные папки и файлы после удаления приложений, запустите это приложение, а затем нажмите на кнопку CorpseFinder, нажмите на круглую стрелку, чтобы просмотреть оставшиеся файлы от неустановленных приложений. Оттуда вы можете вручную выбрать файлы, которые вы хотите удалить.
# 3 Использование Revo Uninstaller Mobile
Revo Uninstaller Mobile является одним из лучших деинсталляторов приложений, доступных на Google Play Store, Угадай, что? Revo Uninstalled Mobile не только удаляет приложения, но и автоматически удаляет оставшиеся файлы. Вот как вы можете использовать Revo Uninstaller Mobile для удаления оставшихся файлов и папок после удаления приложений.
Шаг 1. Прежде всего, скачайте и установите Revo Uninstaller Mobile на вашем смартфоне Android.
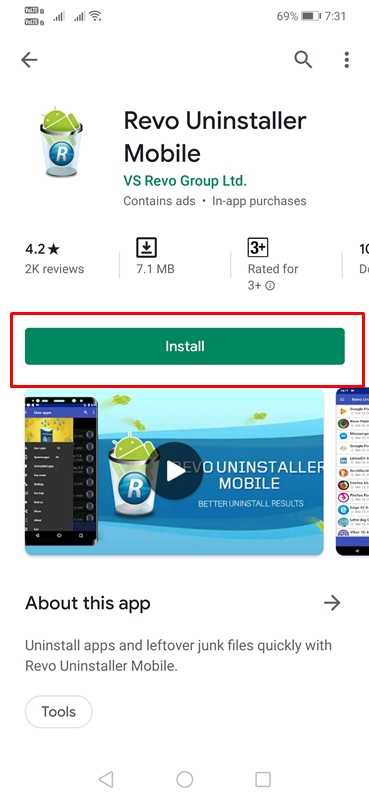 Использование Revo Uninstaller Mobile
Использование Revo Uninstaller Mobile
Шаг 2. Теперь запустите приложение из панели приложений Android.
Шаг 3. Он покажет вам список приложений, которые были установлены на вашем устройстве.
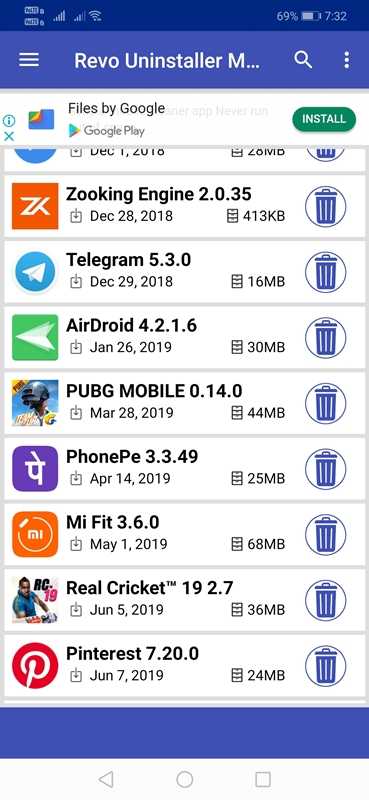 Использование Revo Uninstaller Mobile
Использование Revo Uninstaller Mobile
Шаг 4 Выберите приложение, которое вы хотите удалить.
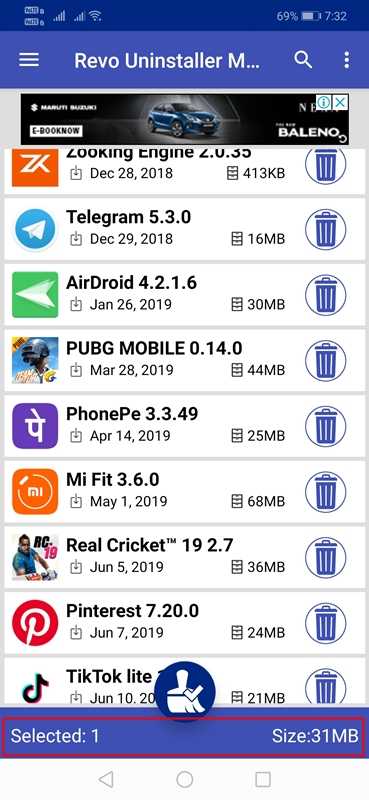 Использование Revo Uninstaller Mobile
Использование Revo Uninstaller Mobile
Шаг 5 Теперь нажмите на значок «Очистить», расположенный в нижней части экрана.
Шаг 6 В следующем всплывающем окне выберите «Удалить».
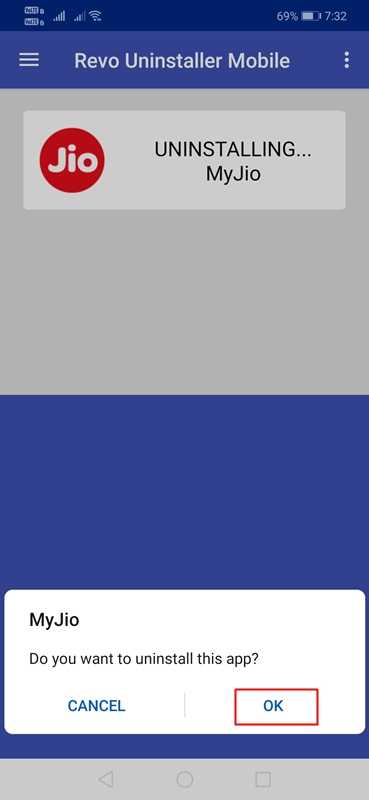 Использование Revo Uninstaller Mobile
Использование Revo Uninstaller Mobile
Шаг 6 Подождите несколько секунд, пока Revo Uninstaller Mobile не удалит и не удалит оставшиеся файлы приложения.
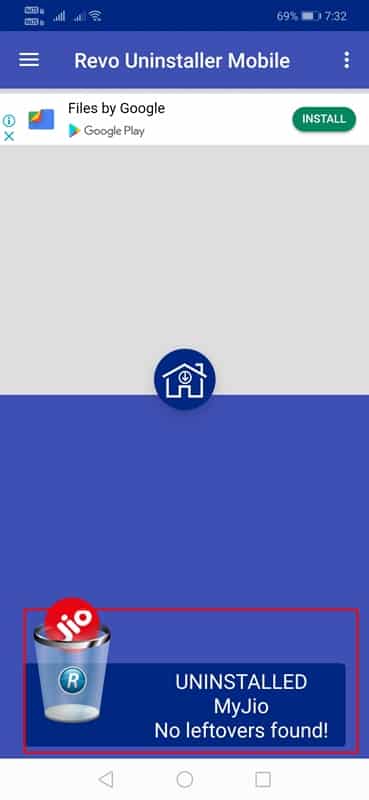 Использование Revo Uninstaller Mobile
Использование Revo Uninstaller Mobile
Вот и все, вы сделали! Вот как вы можете использовать Revo Uninstaller Mobile, чтобы удалить оставшиеся файлы и папки с вашего устройства Android.
Это три лучших метода удаления остатков файлов и папок из приложений на вашем смартфоне Android. Если вам известны другие способы избавления от оставшихся файлов, сообщите нам об этом в поле для комментариев ниже. Надеюсь, эта статья помогла вам! поделись этим с друзьями.




























