Как очистить историю в Яндексе на планшете и телефоне?
Процедура очистки истории посещений в Яндекс.Браузере на планшете и телефоне не занимает много времени, так как требуется выполнить всего лишь несколько действий. Ниже описана подробная инструкция:
Откройте приложение «Яндекс.Браузер» на телефоне, а затем нажмите на три вертикальные полоски. В контекстном меню нажмите на «Настройки» .
После этого пролистайте вниз к вкладке «КОНФИДЕНЦИАЛЬНОСТЬ» и кликните по «Очистить данные» .
Выделите при помощи флажков то, что необходимо очистить, а затем нажмите на жёлтую кнопку «Очистить данные» .
Использование новой мобильной операционной системы провоцирует возникновение множества вопросов, связанных с ее спецификой. Так, проводить регулярную очистку посещенных веб-страниц на устройствах, использующих Android, недостаточно, так как популярные мобильные браузеры сохраняют эту информацию, что создает риск доступа к этим данным со стороны третьих лиц. Чтобы этого не произошло, необходимо знать, как удалить историю поиска в самых распространенных программных продуктах.
«Родной» браузер Android — Интернет
Internet весьма неплохой браузер, поэтому многие пользователи не ищут лучших вариантов и применяют для веб-серфинга это приложение, которое входит в число стандартного для Android ПО. Чтобы удалить историю поиска в нем, следует открыть пункты «Меню» — «Настройка». Там следует поискать раздел, отвечающий за конфиденциальность. Здесь можно найти различные подходы к удалению отдельных элементов, связанных с работой браузера. К примеру, можно очистить кеш, формы заполнения или удалить сохраненные пароли от различных сайтов (соцсети, почтовые ящики и др.).
Opera (Опера)
Для тех, кто интересуется, как удалить историю в Opera, можно посоветовать перечитать абзац, отведенный под «Internet», расположенный выше. Это связано с тем, что мобильная версия популярной Opera реализует точно такой же подход, что и «Internet».
Chrome (Хром)
Поскольку Chrome для Android и Internet создавались программистами Google на одной и той же платформе, то и ответ на вопрос, связанный с тем, как удалить историю, будет для них одинаков. Здесь также следует в настройках найти раздел «Конфиденциальность…», в котором нужно поискать пункт «Удалить данные Browsing», где и собраны различные опции, позволяющие очистить различные компоненты истории.
Firefox (Файерфокс)
Для того чтобы узнать, как удалить историю просмотров в Firefox, нужно в меню «Настройки» изучить раздел с названием, которое говорит само за себя — «Очистить персональные данные». Вместо слова «персональные», в зависимости от версии, может использоваться слово «личные». Открыв соответствующий пункт можно легко отметить и удалить интересующие пользователя элементы.
Dolphin Browser (Дельфин)
Весьма популярное приложение для веб-серфинга Dolphin реализует множество вариантов для работы с историей. Если пользователь хочет знать, как удалить историю в нем, то ему следует поискать в настройках пункт, название которого «Безопасность…». По аналогии с предыдущими программными продуктами, здесь также можно выделить отдельные компоненты, очистив историю. Помимо этого можно активировать опцию, которая будет автоматически удалять все данные о просмотренных страницах после закрытия окна браузера. Возможен также единичный просмотр веб-страниц в режиме «инкогнито», что крайне удобно, особенно в тех случаях, когда приходится использовать чужое мобильное устройство и не хочется изменять его настройки.
Как можно заметить, все популярные браузеры для Android реализуют схожие пути по очистке истории, поэтому изучив алгоритм для одного из них, можно легко производить манипуляции и любом другом. Это весьма удобно и позволяет судить о том, что разработчики приложений для веб-серфинга реализуют максимально удобным путем возможности своих программных продуктов.
Если вы часто используете Яндекс браузер для входа в интернет, то наверняка знаете об истории посещений в нем. Эта функция очень удобна, когда необходимо вернуться на просмотренную страницу или найти скачанный файл. Но со временем список накапливается, что приводит к увеличению объема места для его хранения. Поэтому рекомендуется удалять историю просмотров с браузера. О том, как правильно это сделать читайте в этой статье.
Традиционный способ закрыть вкладки
Android Ice Cream Sahdwich (это Android 4.0) позволяет сделать это без проблем. Активировав экран гаджета, нужно нажать внизу на значок в виде двух прямоугольников. У некоторых моделей нужно продолжительно удерживать кнопку «Домой». Перед вами в виде списка появятся все вкладки, которые вы забыли закрыть (или намеренно оставили, надеясь вернуться к ним). Каждое изображение можно из списка удалить, просто потянув его пальцем в сторону или вниз.
На некоторых телефонах (например, HTC, Samsung) данный список может иметь несколько другой вид, однако принцип останется тем же.
Если вы нажмете на значок и будете удерживать палец на экране некоторое время, появится надпись: «Удаление из списка». Это еще один возможный способ выйти из приложения (применимо не на всех моделях).
Не забывайте, что некоторые приложения продолжат работать в фоновом режиме (даже если вы уже удалили значок). Прервать фоновые процессы можно следующим образом: сначала выполните те же действия, которые описаны в абзаце выше, потом выберите пункт «О приложении» и «Остановить».
Работать со списком на Android очень удобно, если некоторые вкладки вы хотите оставить «в близком доступе» (например, собираетесь использовать их сегодня, а в меню их долго искать).
Удаление ссылок
Способ №1
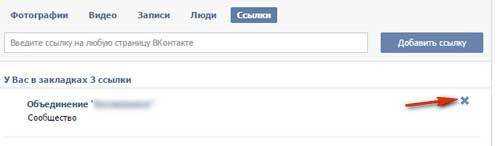
1. В «Мои закладки», на вкладке «Ссылки», в поле сохранённой ссылки (например, это может быть название группы, сообщества), переместите курсор в крайнюю правую часть. 2. Когда появится значок «крестик», кликните по нему, и ссылка удалится.

Разбираемся, как удалять закладки на планшете со стандартного Android-браузера, Google Chrome, Mozilla Firefox, Opera Mini и Dolphin Mini браузер. Начнем со встроенного в систему браузера.
Удаляем закладки со стандартного Андроид браузера. Нажимаем на кнопку закладок, как на скриншоте.
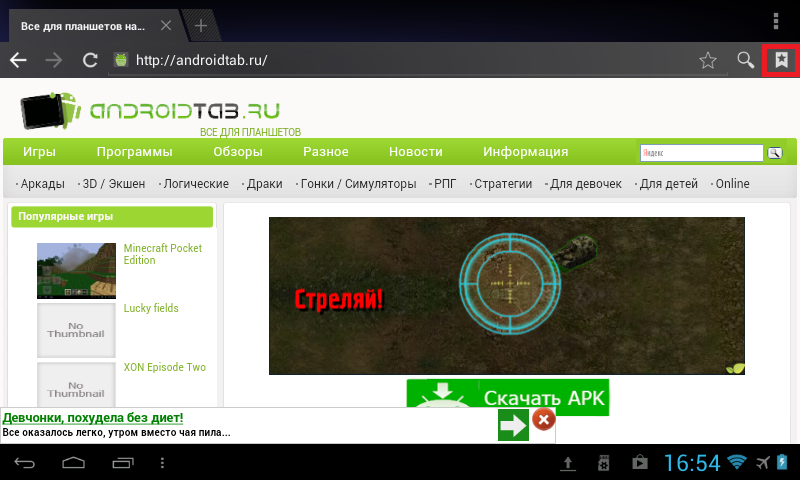
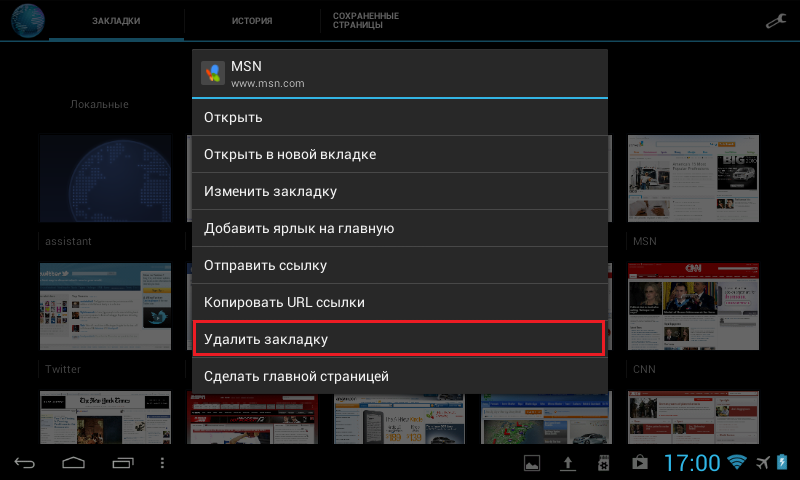
И в этом окне нажимаем “Удалить закладку”. Соглашаемся с удалением, и радуемся — у вас на одну закладку меньше.
Удаляем закладки из Google Chrome. Действия аналогичны стандартному браузеру. Вызываете настройки, в открывшемся списке нажимаете “Закладки”. Выбираете долгим нажатием закладку, от которой желаете избавиться, и жмете “Удалить закладку”.
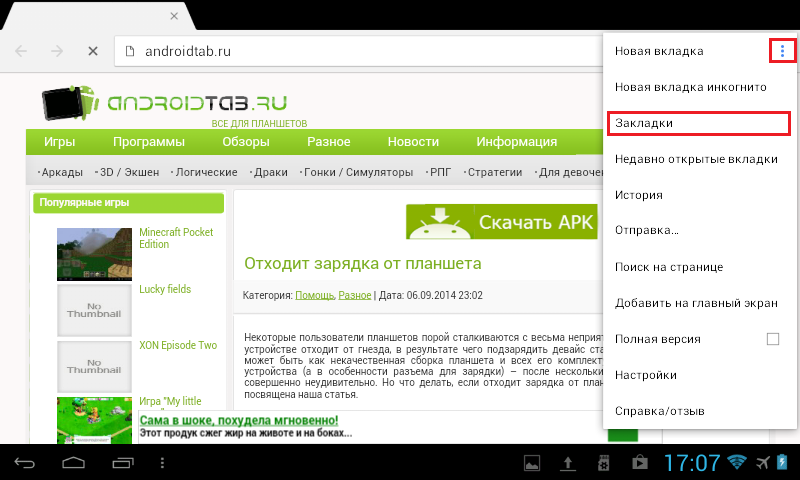
Как удалить закладку с Mozilla Firefox. Открываете браузер, и выбираете вкладку “Закладки”. Долгое нажатие на закладку, затем “Удалить”.
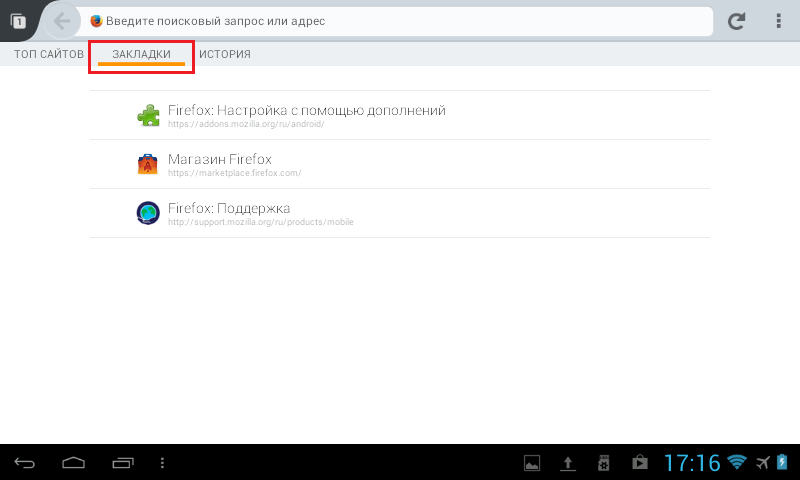
Как удалить закладку в браузере Опера Мини. Жмете на огромную букву “О” в левом верхнем углу, и выбираете большую звездочку с надписью “Закладки”.
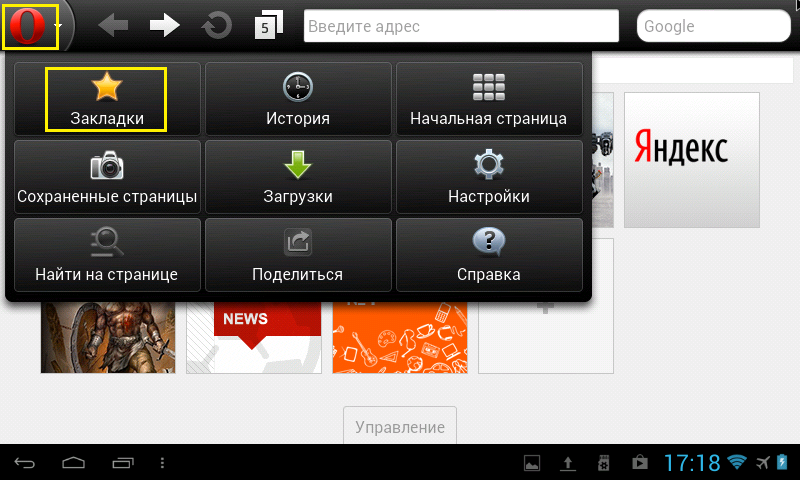
Вы попадете в меню управления закладок, где нужно выбрать ненавистную вам закладку, подержать палец, чтобы выскочило диалоговое окошко, и в нем нажать “Удалить”.
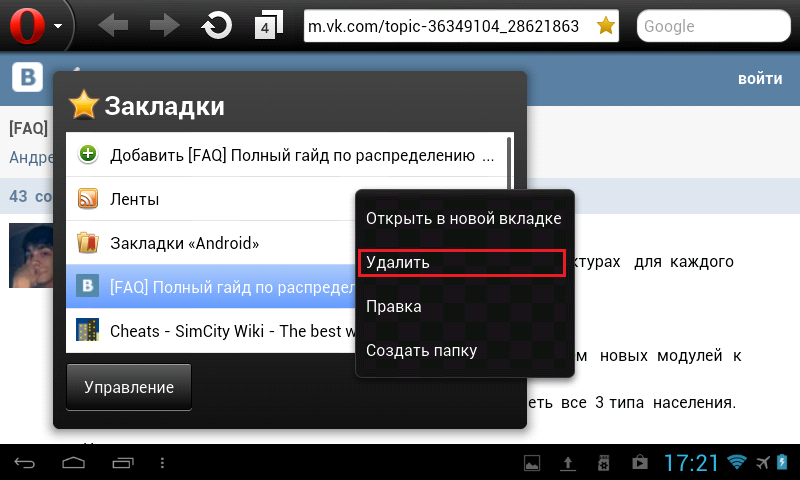
Как удалить закладку в Dolphin mini. Нажимаете на три точки, которые обведены красным на скриншоте, и выбираете “Bookmarks”.
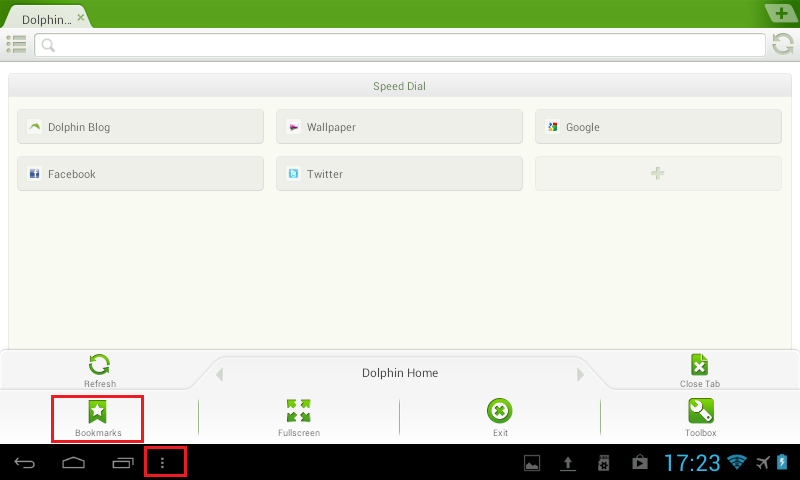
“Зажимаем” закладку, и жмем Delete Bookmark. Кстати, в этом браузере можно удалить сразу все закладки, нажав “Delete all bookmarks”.
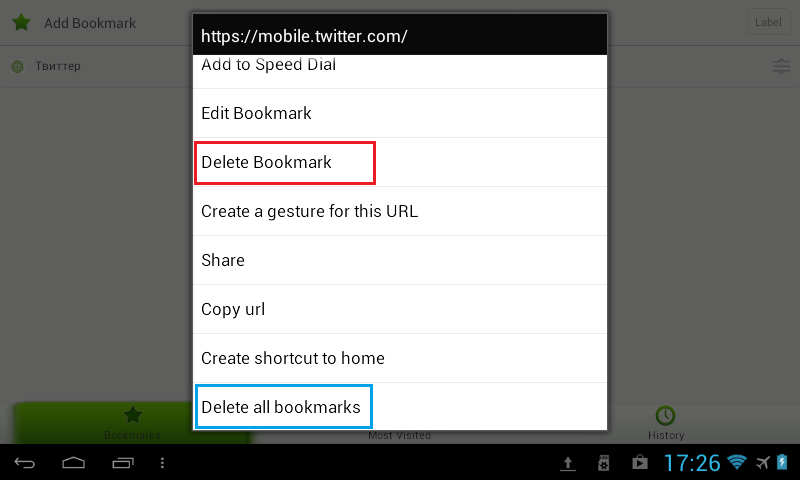
Заметив интересную страницу в интернете, мы сразу же добавляем ее парой кликов в закладки. Но интерес со временем пропадает, а ненужные закладки остаются.
браузер (Opera, Mozilla Firefox или др.) с сохраненными закладками.
Каждый день, передвигаясь по просторам интернета, мы сохраняем в памяти своего браузера порой десятки адресов понравившихся нам страниц. Но мы редко задумываемся, что при этом сами себе осложняем жизнь – ведь многие закладки могут и не пригодиться, зато они затрудняют доступ к важным, по которым мы переходим на нужные страницы ежедневно. Но когда встает вопрос об удалении закладок, некоторые пользователи теряются. На деле этот процесс оказывается совсем несложным. Двойным кликом мыши по ярлыку на рабочем столе откройте браузер на своем компьютере. Запуск браузера можно осуществлять и из меню «Пуск». Откройте его, выберите «Все программы» и найдите в списке нужный браузер. В запущенном браузере вверху страницы находится панель управления («файл», «правка», «вид», «журнал», «закладки», «инструменты», «справка»). Выберите пункт «Закладки». При этом перед вами появится перечень закладок, сделанных вами на этом компьютере в данном браузере. Не пытайтесь удалять лишние закладки прямо из списка – это невозможно. Сверху перечня закладок находится подпункт «Управление закладками». Выберите его. Появится «Библиотека» с меню слева. В «Библиотеке» выберите «Меню закладок». При этом в поле справа для вас откроются все закладки, сохраненные на данном компьютере. Выделяя закладку, можно узнать подробную информацию о каждой из них. Выделите одним кликом левой кнопки мыши ненужную закладку, которую вы хотите удалить. Кликнув по ней правой кнопкой, вы открываете меню для данной закладки, в котором есть пункт «Удалить». Нажмите на него, и закладка исчезнет из списков. Также закладки можно удалять при помощи клавиатуры, используя клавишу Delete, которая располагается в верхнем правом углу. Выделите закладку, кликнув по ней один раз левой кнопки мыши, и нажмите на Del. Закладка удалена.
В браузерах Internet Explorer, Mozilla Firefox и Opera зайдите в меню «Закладки» и выберите пункт «Управление закладками». Если не хотите для этого пользоваться мышью, щелкните на клавиатуре сочетание Ctrl+Shift+B (при любой раскладке, русской или английской).В браузере Safari зайдите в меню «Инструменты» (шестеренка справа) и выберите пункт «Показать панель закладок».В браузере Google Chrome в настройках (гаечный ключ справа) найдите пункт «Диспетчер закладок». В появившемся диалоговом окне или на открывшейся странице откройте папку со ссылкой, которую хотите удалить, затем щелкните курсором по самой ссылке один раз. Нажмите правую кнопку мыши и в новом меню выберите команду «Удалить». Затем закройте окошко.
Размещение закладок Google Chrome
Сохраненные пользователем закладки Гугл Хром закидывает в специальный файл, который называется Bookmarks. Файл помещен в системную папку обозревателя. Поскольку в каталоге содержится служебная информация хрома, раздел скрыт. Файл полезен при удалении закладок. Также документ полезен при смене браузера и при переходе на портативный вариант интернет-обозревателя.
Меняя браузер, пользователь экспортирует любимые сайты (ссылки на которые добавлены в закладки) в новый обозреватель. Для этого используется документ Bookmarks. Чтобы воспользоваться информацией из файла, требуется знать, в какой папке находятся закладки google chrome.
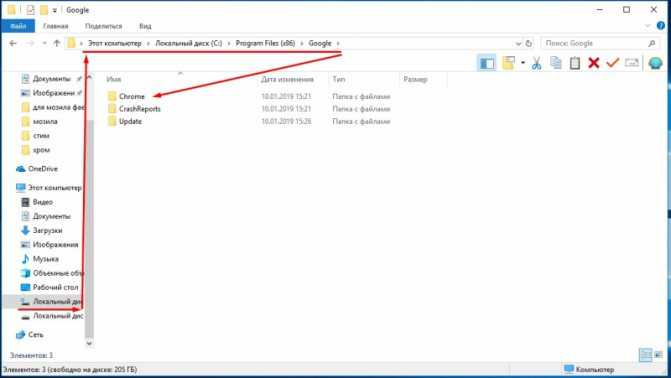
Поскольку папка системная, ищем каталог на диске C или любом другом, где установлена операционная система десктопа. Автоматически программа создает каталог в разделе «Пользователи», в личном разделе владельца устройства. Здесь расположена папка, где хранятся закладки гугл хром в windows 7. Но чтобы попасть в каталог, сначала разрешите показ скрытых папок и файлов. Сделать это просто: первоначально переходим в меню Windows Explorer – в верхней части окна. Затем выбираем среди опций Параметры папок и поиска. Потом переходим во вкладку Вид. В окошке находим графу скрытых папок и файлов и устанавливаем значок напротив искомого значения – Показывать скрытые диски, файлы, папки.
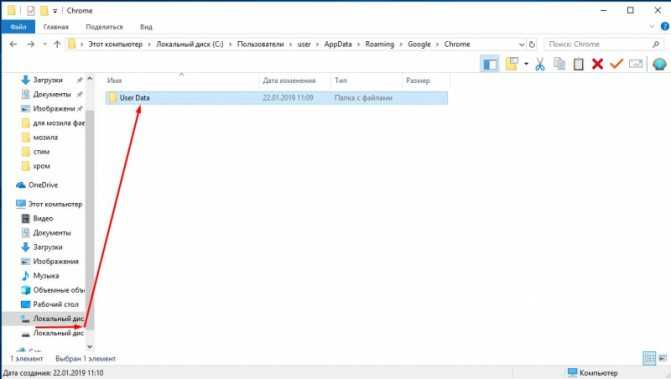
После сохранения изменений на экране отобразятся ранее невидимые каталоги. Среди них выбираем AppData и переходим в раздел Local. Находим папку google, выбираем подраздел chrome. Здесь содержится информация, необходимая для работы интернет-браузера google chrome и папка с закладки (в каталоге Default, разделе User Data). В папке Default присутствуют папки и системные файлы. Среди которых – bookmarks, который хранит сведения о закладках пользователя.
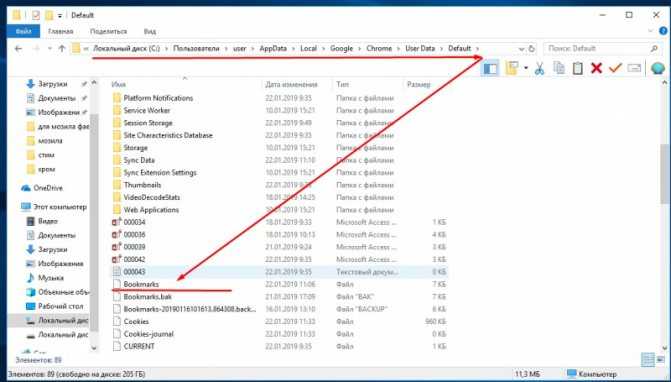
Такой путь используется, когда у ПК один владелец. Если за компьютером работает несколько человек, каждый из которых использует свою учетную запись в веб-браузере, сложнее понять, в какой папке хранятся закладки гугл хрома. В этом случае в разделе User Data открываем не Default, а папку соответствующего пользователя. Название каталога выглядит как Profile 1, 2 и далее – зависит от количества юзеров.
Кроме файла bookmarks в каталоге содержится документ Bookmarks.bak. Файл представляет собой копию первого документа – бэкап. Здесь хранится информация о времени копирования закладок. В случае удаления важных ссылок файл бэкап позволяет оперативно восстановить информацию. Для этого удаляем исходный файл, сначала скопировав его в Мои документы. Затем переименовываем Bookmarks.bak в Bookmarks. Благодаря выполненным действиям при запуске браузера восстановятся утраченные закладки.
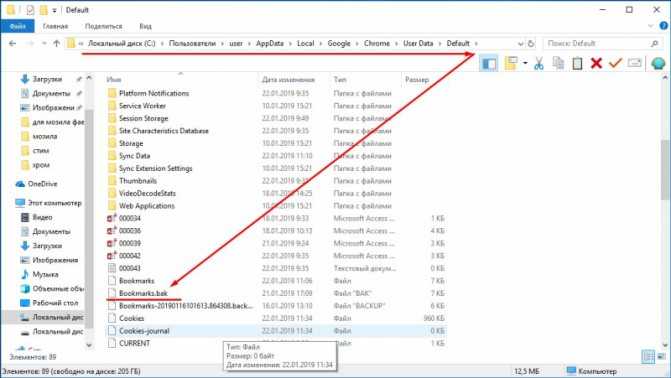
Для просмотра или переименования документа Bookmarks используются текстовые редакторы. Например, Notepad.
На компьютере
Способ по экспорту всех закладок на персональный компьютер выглядит следующим образом:
Все в html файл
- Зайдем в раздел с настройками Яндекса. Для этого кликаем левой кнопкой мыши по трем линиям вверху страницы, а затем жмем на значок в виде шестеренки.
- После этого запустится меню браузера. Переходим в пункт «Закладки», который находится первый в списке среди всех разделов.
- Нас перебросит на страницу со всеми ранее сохраненными сайтами. Правее строчки «Панель закладок» находится иконка, которая с виду выглядит, как три точки, кликаем на неё ЛКМ.
- В выдвинувшемся окошке находим графу «Экспорт закладок в файл HTML».
- После этих действий откроется новое окно «Сохранить как». Там нужно будет выбрать место, куда будут экспортироваться все закладки из нашего браузера. Для удобства я выберу рабочий стол. Так же там можно будет изменить имя файла, поменяем его на «Все закладки».
- Как все сделали, кликаем левой кнопкой мыши на кнопку «Сохранить». Теперь на нашем рабочем столе, или в месте, куда вы выбрали экспорт данного файла, появится такой значок.
- Если нажать на него несколько раз левой кнопкой мыши, откроется страница в яндексе со следующим содержанием:
- Уже из этого окна можно будет перейти на любой сайт, который мы сохранили ранее. Щелкнем, например, на графу «Добро пожаловать ВКонтакте».
- Как видно из скриншота выше, мы легко смогли попасть на наш сохраненный сайт.
С помощью файла Bookmarks
Это был способ по сохранению всех закладок сразу. Теперь разберем файл, который сохраняет и запоминает все наши закладки. Называется он – Bookmarks. Благодаря данному файлу, можно будет перенести все наши старые закладки в браузер, после его переустановки. Файл Bookmarks возможно найти следующим образом: C:\Users\User\AppData\Local\Yandex\YandexBrowser
- Кликаем правой кнопкой мыши на ярлык Яндекс браузера. В самом низу появившегося окна будет пункт «Свойства». Жмем на него.
- В запустившемся окошке жмем на графу «Расположение файла».
- Откроется папка «Application». Нам она не нужна, поэтому перейдем в раздел «YandexBrowser». Делается это при помощи клика левой кнопки мыши на данную строку.
- После этого переходим в папку «User Data».
- Теперь в «Default».
- В данной папке и находится наш файл «Bookmarks», остается его теперь лишь найти. После нахождения его можно копировать и сохранить в безопасное место. А как браузер переустановлен, можно его загрузить в специальный раздел, и наши закладки вернутся на своё место.
Сохраняем одну закладку
Для того чтобы сохранить одну конкретную закладку в формате html на компьютере, воспользуемся следующим способом:
- Свернем браузер так, чтобы осталось видно кусочек свободного промежутка на рабочем столе.
- В левой части окна Яндекса кликнем левой кнопкой мыши на значок звездочки.
- После этого жмем на строчку «Панель закладок».
- Выбираем любую закладку, и зажимаем левую кнопку прямо на ней. Перетягиваем заметку на рабочий стол.
- Готово! Теперь на нашем рабочем столе будет отображаться закладка со страницей ВК в формате html.
- Если мы нажмем на неё несколько раз ЛКМ, то запустится ранее сохраненный нами сайт.
Закладки браузера на андроиде где хранятся. Как найти, сделать и очистить закладки вконтакте
Яндекс браузер для андроид — простой в использовании и предлагает множество полезных опций для требовательных пользователей в частности функцию закладки, благодаря которой быстро можно найти сохраненные сайты, добавить новые и даже произвести импорт и импорт.
У него несложный, минималистический интерфейс, благодаря которому подавляющая часть экрана занята просматриваемой нами страницей.
Приложение также включает функцию Turbo, которая сжимает данные для улучшения скорости сайта, а благодаря функции SmartBox вы можете ввести критерии поиска в специальное окно, и система подсказок позволит вам быстрее найти необходимый контент и исправить любые орфографические ошибки.
Браузер яндекс автоматически импортирует настройки (закладки, историю просмотров и другие) и вам не нужно беспокоиться о вирусах — сайты проверяются системой безопасности с помощью антивируса Касперского.
Приложение позволяет осуществлять перевод иностранных сайтов и поддерживает девять языков, таких как английский, немецкий, французский, польский, украинский, итальянский, испанский, турецкий и русский.
Интересным дополнением также являются красочные виджеты, представляющие текущую информацию, в том числе погоду и пробки.
Как добавить закладки в браузер яндекс на телефоне или планшете андроид
Начнем с того что вам нужно вначале войти в учетную запись яндекса – иначе добавить закладки не получится, так как вы будете находится в режиме инкогнито.
Затем, после входа отрываете любой сайт, который хотите добавить в заклад и внизу с правой снизу нажмите на вертикальное троеточие.
Откроется раздел с настройками. Там вы должны найти пункт: «Добавить в закладки» и нажать на эту строку.
Вот таким простым способом можете быстро и легко добавить закладку в яндекс браузере для андроид (см. картинку выше).
Как найти и открыть закладки в яндекс браузере андроид
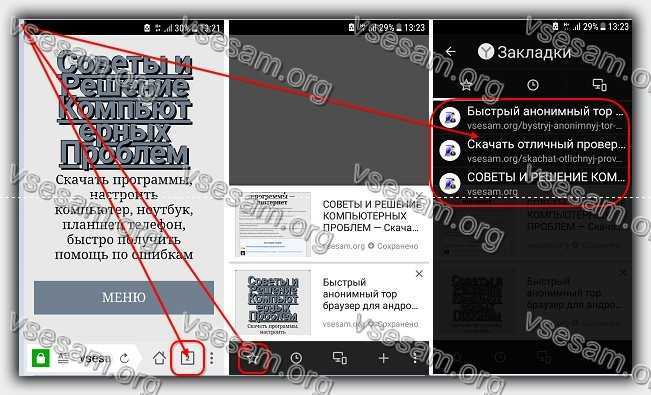
Как найти закладки яндекс браузера на андроиде? Найти не сложно. Все что вам нужно предпринять это кликнуть на значок «квадратик».
После этого внизу на черном фоне отобразиться небольшая панель управления – нас интересует значок «звездочка».
Чтобы открыть любую из закладок, просто нажмите на требуемую и можно сказать мгновенно ее сможете открыть (зависит от скорости интернета и «веса» сайта) См. изображение выше.
Где хранятся закладки в яндекс браузере на андроид
Где хранятся закладки в браузере яндекс найти можно, но вы там ничего не увидите, так как они как бы зашифрованы.
Это папка в памяти телефона. Путь такой: «Память устройств» -> «Android» -> «data» -> «com.yan…browser».
В отличии от, например, интернет эксплорер где все отображается на понятном языке, здесь ситуация другая.
Возможно кое-что и зависит от версии приложения, но на данный момент я не смог ничего разобрать.
Экспорт и импорт закладок на андроиде

Экспорт и импорт закладок в мобильной версии браузера андроид отличается о компьютерной.
Чтобы сделать импорт закладок вам нужно в настройках включить «Синхронизацию».
Можно также через «Bluetooth», «Wifi Direct», в «Заметки» в «Viber» и другие варианты.
Заключение
Внешний вид обозревателя полностью соответствует нынешнему стилю минимализма и есть несколько интересных моментов.
Когда мы вводим запрос, мы видим не только подсказки и возможные ответы, но и кнопки поиска в других поисковых системах. Конечно, поиск по умолчанию работает, но вы можете выбрать другой вариант:
Всем привет. В сегодняшней статье, разберём вопросы касающиеся закладок в Яндекс браузере, а если быть точнее, я покажу: как добавить, открыть, где находятся, и как удалить закладки в Яндекс браузере на телефоне, планшете Android.
Как сделать закладку в Яндекс браузере на Android телефоне планшете
1. Запускаем Яндекс браузер на телефоне, далее открываем сайт, который необходимо добавить в закладки, я для примера открыл .
2. Жмём на значок меню(три точки).
3. В меню находим пункт «Добавить в закладки», и переходим по нему.
4. Редактируем имя закладки если необходимо, проверяем адрес, далее жмём на кнопку «Сохранить».
Как открыть мои закладки в Яндекс браузере на телефоне планшете Андроид
Готовясь к написанию данной статьи, я встретил много вопросов от пользователей, касающихся нахождения закладок в Яндекс браузере, на телефоне андроид, а именно: где хранятся закладки в Яндекс браузере, мои закладки на Яндексе открыть, как посмотреть закладки в Яндексе и.т.д.
Ответ простой, для того
Как удалить историю на планшете Андроид
Процесс того, как посмотреть историю, найти ее и очистить, зависит от используемого браузера. Так как на Android устройствах есть несколько популярных браузеров среди русскоязычных пользователей (Яндекс, Хром, Опера, Самсунговский cтоковый), то инструкции по удалению разделены по операционным системам.
Метод очистки не привязан к производителю, поэтому нет смысла делить инструкции по брендам. Все нижеописанное подходит для Леново, Хуавей, Самсунг, Сони, Сяоми и прочих гаджетов.
Основные отличия в названии разделов и вкладок в разных программах, хотя фактически они являются одинаковыми.
Яндекс браузер
В Яндексе найти историю очень легко, так как движок этого браузера от популярного Google Chrome.
Инструкция о том, как очистить журнал:
- Открыть основное меню, отмеченное тремя вертикальными точками. Оно находится либо в правом верхнем, либо в правом нижнем углу.
- Выбрать раздел “Настройки”.
- В блоке “Конфиденциальность” найти надпись “Очистить данные”. Кликнуть на нее.
- Откроется окно с выбором типа данных, которые нужно удалить. Установить галочку напротив надписи “История”, и еще раз нажать на кнопку “Очистить данные” снизу.
Если же пользователь задается вопросом, где находится история Яндекс на Андроиде, ему достаточно тапнуть по крестику рядом с адресной строкой, после чего выбрать символ часов.
Chrome
Инструкция для Гугл Хром очень похожа на перечень действий в Яндексе.
Пошаговые действия:
- Открыть главное меню программы, тапнув на три вертикальные точки в правом верхнем углу.
- В открывшемся справа списке Google Chrome выбираем “История”.
- Отобразится весь журнал посещений, сохраненный на мобильном устройстве. Можно его просмотреть и даже осуществить поиск по нему, кликнув на значок лупы. Для удаления содержимого журнала надо кликнуть на надпись “Очистить историю”.
- Появится окно, в котором требуется подтвердить удаление всех данных о посещенных страницах.
Opera
Существует несколько браузеров Опера для мобильных устройств под управлением операционной системы Android. Например, Opera Classic, Opera Mini, Opera Mobile и прочие разновидности.
Вне зависимости от типа используемого программного обеспечения, доступ к журналу посещений и очищение журнала браузера осуществляется по одному и тому же сценарию.
Инструкция для всех разновидностей Оперы:
- Тапнуть на логотип браузера в виде красной буквы “О”, который находится в правом нижнем углу.
- Появится перечень с различными пунктами. Здесь надо выбрать “История”.
- Отобразится весь журнал посещений, сохраненный в памяти мобильного устройства. Для его удаления требуется нажать на три вертикальные точки, расположенные в правом верхнем углу.
- Теперь надо выбрать пункт “Очистить историю”.
- В появившемся окне следует подтвердить действие, выбрав надпись “Ок”.
Встроенный браузер Samsung
Android устройства от южнокорейского производителя Самсунг оснащены фирменным браузером, который ничем не отличается от других подобных приложений.
Действия для удаления в нем абсолютно идентичны этому же процессу в Гугл Хроме.
Пошаговая инструкция:
- Открыть основное меню браузера, нажав на три вертикальные точки в правом верхнем углу.
- В открывшемся перечне с правой стороны выбрать пункт “История”.
- Отобразится весь журнал посещений, сохраненный в памяти мобильного устройства. Здесь следует тануть на надпись “Очистить историю”.
- Всплывет окно, в котором нужно подтвердить удаление всех данных о посещениях, выбрав кнопку “Ок”.






























