Через Wi-Fi
Еще одним удобным способом является передача видео посредством Wi-Fi соединения. Данный способ требует установки специального приложения Software Data Cable. Программа поможет с легкостью отправить видео с мобильного телефона на компьютер. Данный метод подходит только тем, чьи мобильные устройства работают на базе операционной системы андроид.
Скачать приложение можно в магазине Google Play, просто вбив его название в поиске.
Всеми перечисленными способами вы быстро и надежно перенесете видео на компьютер и сохраните его на случай удаления с телефона или его утери.
В данной статье мы расскажем, как скинуть видео с телефона на компьютер. Ведь, например, если вы хотите выложить только что отснятый ролик на YouTube, десктопная версия сайта поможет сделать это с гораздо большим удобством. Вся наша инструкция будет состоять из нескольких частей. Если, например, первый вариант вам по каким-то причинам не подойдет, вы можете выбрать любой другой способ. Итак, приступаем к делу.
Прежде чем вы приступите к чтению, рекомендуем ознакомиться с роликом, в котором автор показывает все то же самое, но уже в более наглядном виде.
Подключаем с помощью USB
Самый лёгкий способ, а также самый часто используемый. Для него потребуется только USB-кабель. Он всегда идёт в качестве элемента зарядного устройства с каждым современным планшетом.

USB-кабель
- Вставляем один конец кабеля в разъём MicroUSB своего гаджета, а другой в разъём USB ПК.
- Компьютер тут же распознаёт новое соединение, у планшета также появится уведомление.
- На устройстве нужно тапнуть по уведомлению, после откроется меню или окно, в котором нужно разрешить устройству обмениваться файлами с компьютером. Делается это для того, чтобы при обмене файлами не мог производиться случайно или без ведома хозяина.
- Открыв «Мой компьютер», мы увидим, что устройство теперь отображается как съёмный накопитель. Если вы снабдили планшетник картой памяти, то она может отобразиться как дополнительный съёмный накопитель.
- Внутри всё разобрано по соответствующим разделам, поэтому перебрасывать файлы лучше сразу по нужным папкам: музыка — Music, фотографии —Pictures.
Всё! Мы с лёгкостью подключили планшетник к ПК.
Формально, то же самое можно сделать при помощи простой SD-карты, если вы используете её в качестве носителя файлов. Просто вынимаем её из устройства, затем при помощи обычного кардридера или USB-адаптера подключаем к ПК. Таким способом мы легко можем перенести все нужные данные. Если их затем нужно будет переместить во внутреннюю память гаджета, то делаем это из любого файлового менеджера.
iPad
Немного иначе с тем, как подключить планшет к компьютеру, обстоят дела с техникой Apple. Также можно осуществить подключение Айпада к ноутбуку с USB, однако просматривать все файлы и программы мы не сможем.
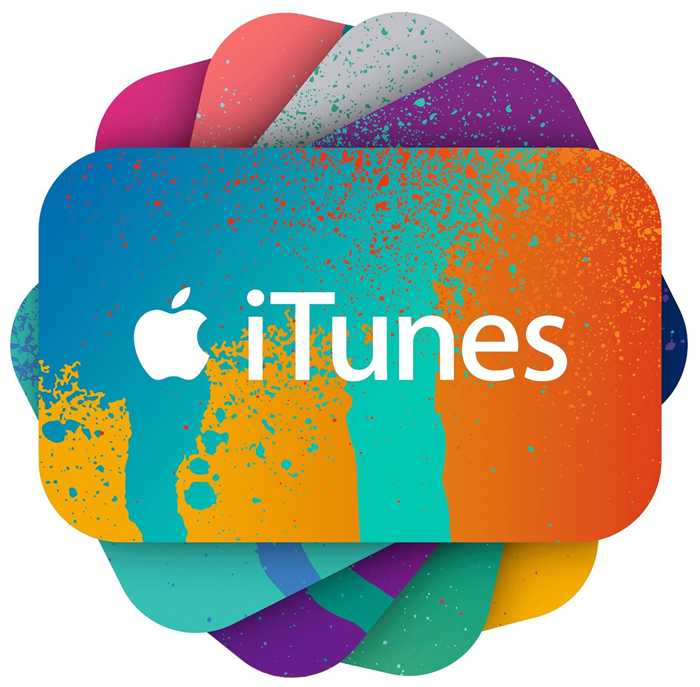
Программа iTunes
Чтобы с USB закачивать фильмы, музыку, книги или что-то ещё, необходимо установить на ПК программу iTunes. При помощи её всё это можно будет сделать в соответствующем разделе. Также iTunes позволяет производить установку приложений.
Про доступные способы
Всего планшет можно подключить двумя способами к компьютеру:
- Через USB-переходник;
- По локальной сети через Wi-Fi.
Если вы подключаете планшет к компьютеру с целью перекинуть фотографии или получить доступ к некоторым файлам, то можете воспользоваться сторонними приложениями, например, знаменитым приложением ES-проводник или Google Drive. В последнем случае вы сможете загружать нужные файлы с планшета в облачное хранилище и получать к ним доступ с любого устройства.
Способ 1: USB-переходник
Здесь вам понадобится USB-переходник. Обычно, он идёт в комплекте вместе с планшетом. Он будет подключён к блоку питания от зарядки, от которого его можно отсоединить. Если в комплекте с планшетом нет никакого переходника, а зарядка имеет неразборную конструкцию, то его можно докупить в специализированном магазине электроники. К счастью, стоят такие переходники недорого.
Подключение происходит по следующей схеме:
- Подсоедините одну часть кабеля к планшету, а другую к компьютеру.
- Компьютер должен издать звуковой сигнал, оповещающий об обнаружении нового устройства в системе.
- Возможно, система попросит вас выбрать дальнейшие действия с обнаруженным устройством. Выбирайте в зависимости от личных задач. Например, если вы выберите «Просмотр», то сможете просматривать все файлы на устройстве, но при этом не сможете их редактировать. К тому же, без специальных прав, вы не сможете удалять или редактировать многие файлы на планшете. На планшет также придёт уведомление.
- Откройте «Проводник» или «Мой компьютер». Там должен отобразиться ваш планшет в левом меню и в центральной части. Откройте его. Теперь вы можете работать с данными на нём.
Если компьютер отказывается видеть ваш планшет, то возможно что-то не так с разъёмом USB на планшете или на компьютере, также возможно, что повреждён сам кабель. Иногда в настройках планшета может быть выставлен запрет на подключение к другим устройствам. Снять его можно следующим образом:
- Перейдите в настройки устройства.
- Затем откройте раздел «Память».
- Найдите в верхней правой части экрана иконку в виде троеточия и тапните по ней.
- Из выпавшего меню перейдите по пункту «Подключение к компьютеру по USB». На разных версиях Андроид название может меняться, но смысл останется тот же.
Теперь найдите пункт «Медиа-устройство» и поставьте напротив него галочку.
Повторите попытку подключения.
Способ 2: Wi-Fi
Для этого вам понадобится Wi-Fi роутер с поддержкой работы в локальных сетях через Wi-Fi. К счастью, почти все роутеры, предоставленные на рынке данную функцию имеют.
Инструкция по подключению выглядит следующим образом:
- При подключении планшета к компьютеру по Wi-Fi целесообразно будет использовать специальные приложения, которые будут выступать в роли посредников, при этом значительно облегчая работу и взаимодействие с устройствами. В качестве такого приложения в статье будет рассмотрено WiFi File Transfer.
- Найдите и скачайте его в Плей Маркете.
- После откройте на устройстве. На стартовом экране приложения нужно будет нажать на кнопку «Start».
Приложение превратит планшет в аналог мини-сервера, к которому можно будет получить доступ только в рамках локальной сети. Также будет сгенерирован уникальный IP.
Перепишите сгенерированный IP в адресную строку любого браузера на компьютере. Важно, чтобы компьютер и планшет были подключены к одной точке доступа.
После ввода IP планшета в браузере откроется аналог файлового менеджера, где вы можете перетаскивать и изменять некоторые файлы.
Чтобы отключить планшет от локальной сети, нажмите на кнопку «Stop» в приложении WiFi File Transfer.
Используя эти способы вы без особых проблем сможете подключить планшет к компьютеру. Во время работы с файлами на планшете будь осторожны, дабы не удалить важные системные или пользовательские данные.
Перенос файлов с Android в общие папки Windows.
Если вы используете файловый менеджер Android и у вас есть специальная папка для общего доступа Windows в локальной сети, копирование данных на свой компьютер с Android не вызывает затруднений.
Хотя в этом методе используется ES File Explorer, у вас есть много других вариантов файлового менеджера в Google Play. Вероятно, вы найдете аналогичную функцию в используемом вами приложении.
В ES File Manager есть функция «Просмотр на ПК», которую можно открыть, коснувшись меню и развернув Сеть .
Нажмите «Включить», чтобы включить, затем скопируйте отображаемый FTP-адрес в браузер вашего ПК (или файловый менеджер). Вы увидите доступную для просмотра структуру папок на вашем устройстве Android. Здесь легко найти данные, которые вы хотите отправить на свой компьютер.
Найдя его, кликните правой кнопкой мыши и выберите «Копировать в папку». Перейдите в папку на своем ПК и нажмите ОК, скопируйте данные с телефона на компьютер.
Этот метод аналогичен использованию USB, но без кабеля.
Отправка видео в социальных сетях и Youtube
Еще один способ передачи данных в том числе и видео с помощью интернета – это социальные сети или популярный видеохостинг YouTube.
Разберем на примере процесс передачи видеофайла с помощью ВКонтакте.
Для передачи через эту социальную сеть мультимедийного файла, потребуется проделать следующее:
- Зайти в профиль пользователя, которому требуется передать видеоролик;
- Нажать «Написать сообщение»;
- Слева от открывшегося поля ввода текстового сообщения выбрать иконку скрепки;
- В открывшейся файловой структуре аппарата выбрать необходимый файл;
- Подождать, пока файл выгрузится на сервер социальной сети и прикрепится к сообщению;
- Затем нужно отправить сообщение с клипом.
Процесс передачи видео на YouTube другой.
Для этого нужно выполнить следующее:
- Запустить на смартфоне приложение YouTube;
- Зайти в раздел «Библиотека»;
- Выбрать там пункт «Ваши видео»;
- Нажать «Загрузить видео»;
- Выбрать требуемый видеоролик;
- Выгрузить на хостинг видео;
- Открыть страницу загруженного вами видеоклипа;
- Нажать там значок «Поделиться»;
- Выбрать способ отправки интернет ссылки SMS;
- Выслать ссылку на видеоролик нужному абоненту.
Этот способ предусматривает не передачу видеофайла на второй телефон, а только предоставление получателю ссылки на ролик, с помощью которой он может посмотреть клип в программе YouTube.
По Wi-Fi для Android
В отличие от Apple, устройства на Android могут напрямую отправлять файлы по Wi-Fi на компьютер. Пользователю нужно только выделить нужные изображения в галерее и через Wi-Fi Direct отправить их на компьютер. Мы рассмотрим, как происходит процесс отправки снимков через сторонний софт.
Приложения для передачи данных по Wi-Fi
Программы можно скачать в Google Play бесплатно. Но некоторые из них требуют покупки лицензии для неограниченного доступа к функционалу программы.
AirDroid
Простая программа для передачи файлов с мобильных устройств на ПК. Поддерживает русский язык. Для того, чтобы загрузить фото со смартфона на компьютер, необходимо:
- Запустить приложение и зарегистрировать учетную запись.
- Кликнуть на AirDroid Web.
- Открыть браузер на ПК и ввести ссылку, отображающуюся в окне программы.
- На экране отобразится интерфейс для скачивания фото с Андроида.
Mi Drop
Приложение разработано специально для устройств бренда Xiaomi, но запустить его можно на любом смартфоне Android.
С конца 2019 года эта программа была переименована в ShareMe.
- Запустите приложение и нажмите на кнопку «Отправить на ПК».
- Тапните на кнопку «Запустить». Выберите тип соединения – с паролем или без.
- Отобразится адрес, который нужно ввести в браузере для подключения к телефону.
Pushbullet
Приложение работает через Google. Для того, чтобы скачать с телефона фотографию:
- Запустите программу и авторизуйтесь.
- Откройте pushbullet.com на компьютере.
- Авторизуйтесь в том же Google-аккаунте. Если у вас его нет, то вот вам статья о том, как создать почтовый ящик на Google.
- Откроется окно чата, куда можно отправлять файлы из одного устройства на другое.
- Для отправки изображения тапните по значку скрепки.
SHAREit
Программа бесплатная, но для передачи данных необходимо установить приложения на смартфон и компьютер. Дальнейший порядок действий после установки и запуска:
- Кликнуть на кнопку «Показать штрих-код».
- Запустить сканирование штрих-кода в приложении на смартфоне.
- После установки соединения между телефоном и компьютером, начать отправлять файлы.
Облачные хранилища
Загрузка снимков в Google Drive и их дальнейшее сохранение на ПК намного проще работы со специализированными программами.
На облачном диске Google любой пользователь может бесплатно хранить до 15 Гб данных. Доступ к импортированным файлам можно получить с мобильного телефона, планшета, компьютера.
- Скачать на телефон Google Drive и запустить приложение.
- Тапнуть на крестик в нижнем правом углу и сохранить на диск нужные файлы через кнопку «Загрузить».
- Запустить браузер на компьютере и открыть страницу Google Drive (https://drive.google.com/drive/u/0/my-drive).
- Ввести логин и пароль, использованные для авторизации в облачном хранилище на смартфоне.
- Кликнуть правой кнопкой мыши по нужному файлу и выбрать «Скачать».
У Google также есть приложение Google Drive для ПК. Она позволяет получить доступ к файлам без запуска браузера. Кроме импорта и экспорта фотографий пользователь может воспользоваться другими опциями приложения: работать с офисными инструментами, заниматься групповым редактированием файлов и т. д.
Программа доступна для виндовс и macOS.
Filezilla
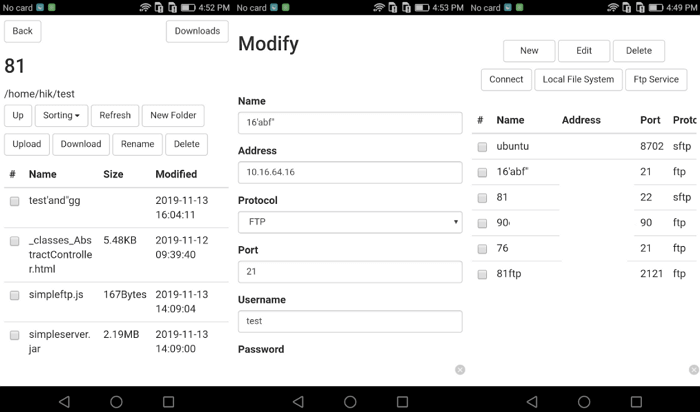
FileZilla – одна из старейших программ типа клиент-сервер, работающая по протоколу FTP. Если вы понятия не имеете, что это такое, то лучше поискать другие варианты. Однако если вас не пугают несколько сетевых терминов и командная строка, то обязательно попробуйте FileZilla.
Все что нужно сделать, это запустить FTP-сервер на Android с помощью FileZilla. Приложение покажет вам IP-адрес и другую информацию, необходимую для авторизации на сервере. После этого нужно запустить командную строку Windows и подключиться к только что созданному FTP-серверу. Для загрузки и скачивания файлов используются команды put и get (без ограничений на размер). Но к сожалению, нет поддержки SFTP.
Способы загрузки видео файлов
Пользователи, решившие загрузить фильмы на андроид, могут воспользоваться одним из четырех способов. К ним относится:
- Подключение к компьютеру через USB-кабель;
- Использование программ, предназначенных для беспроводной передачи файлов;
- Загрузка файлов через uTorrent;
- Использование программы AVD Download.
Каждый способ уникален, но с ним справится даже начинающий пользователь. Единственное, о чем стоит помнить, это то, что все нужно делать по инструкции.
Загрузка файлов с компьютера
Прежде чем загружать видео файлы на планшет, их нужно скачать с интернета на компьютер. С этой задачей справится несложно. Когда необходимые фильмы будут скачаны на ПК, можно приступить к переносу их на планшет.
Сначала требуется подключить устройство к компьютеру посредством USB-кабеля. После подключения, планшет определится в «Мой компьютер» (для Windows 8 и выше «Этот компьютер»).
На следующем шаге нужно войти в папку с загруженными файлами. Если загрузка осуществлялась через браузер, фильмы будут расположены в директории «Загрузки». В остальных случаях, пользователь сам выбирает куда скачивать файлы. Нужно найти фильм, который нужно скачать, а затем скопировать его. Это можно сделать при помощи комбинации клавиш Ctrl+C или правой кнопкой мыши и выбором пункта «Копировать».
Теперь нужно перейти к подключенному устройству. После выбора папки нажать Ctrl+V или «вставить» из контекстного меню (вызов правой кнопкой мыши). Закачивание займет несколько минут. Все зависит от размера фильма.
Когда загрузка будет завершена устройство можно отключить. Теперь остается только на планшете найти скачанный файл, а затем запустить его.
Эту же процедуру возможно произвести без непосредственного подключения устройства к компьютеру. Если нет USB-кабеля, можно достать из планшета SD-карту, а затем при помощи встроенного или внешнего картридера подключить ее к ПК. Загрузка файлов осуществляется таким же образом, как и в вышеописанном способе.
Программа для передачи файлов
Иногда картридера и USB-кабеля может не оказаться рядом. В этом случае, поможет прога:
- Xender;
- SHAREit;
- WiFi File Sender.
Конечно существуют и другие программы, но это самые популярные. Приложение устанавливается на планшет. Загрузить его возможно через Google Play
Важно отметить, что программку следует установить и на компьютер. Найти приложения несложно, достаточно воспользоваться поиском
Когда менеджер файлов будет установлен, необходимо запустить его на обоих устройствах. После синхронизации, которая осуществляется посредством Wi-Fi-соединения, выбранные файлы начнут скачиваться.
Преимуществом подобного способа является высокая скорость передачи файлов, а также отсутствие проводов. Для выполнения процесса понадобится только беспроводная сеть.
Использование программы uTorrent
Как скачать фильм на телефон или планшет, если рядом нет компьютера, но имеется точка доступа Wi-Fi? Все просто, можно воспользоваться приложением uTorrent. Утилита позволит загрузить любой файл, и фильм в том числе с торрента.
Сначала приложение необходимо установить на планшет андроид. Для этого рекомендуется посетить Google Play, а затем в поиске набрать «uTorrent». Для инсталляции загрузчика, нужно кликнуть по кнопке «Установить».
Теперь остается только найти интересный фильм. Для этого можно воспользоваться любым популярным торрентом или поисковой системой. После выбора фильма, торрент-файл будет загружен на планшет. Чтобы приступить к скачиванию, требуется запустить этот файлик. Скачивая фильм необходимо учитывать следующие моменты:
- Размер загружаемого файла;
- Формат видео;
- Скорость интернета.
Если скорость подключения будет низкой, а файл большой, придется долго ждать. При этом может не хватить дискового пространства. Что касается формата, то некоторые планшеты не поддерживают MKV-файлы.
Стоит отметить, что подобная программа для скачивания фильмов, позволяет поставить загрузку на паузу. Это удобное, когда нужно будет временно отключиться от интернета.
Программа AVD Download
Когда утилита для скачивания фильмов на андроид будет установлена, можно отправляться на любой популярный интернет ресурс, распространяемый видеофайлы. После выбора интересующего фильма, необходимо кликнуть по кнопке «Загрузить». В открывшемся меню, нужно будет выбрать «AVD». В течение 10-15 минут файл будет скачан на планшет. Не стоит забывать о пропускной способности Интернет-соединения. При низкой скорости, файл может долго загружаться.
Следует отметить, что существует и альтернатива программы «AVD Видео-загрузчик». Чтобы определиться с приложением, необходимо почитать отзывы и сравнить возможности загрузчиков.
Как передавать файлы с ноутбука на мобильный по беспроводной сети
Вы можете обмениваться файлами между телефоном и ноутбуком по беспроводной сети, используя Bluetooth или Wi-Fi.
Использование Bluetooth
Когда у вас есть несколько небольших файлов, которые нужно переместить на телефон, Bluetooth — отличный способ. Это тоже довольно легко, как только вы его настроите.
Чтобы отправить файл по Bluetooth с ноутбука с Windows 10 на телефон, сначала необходимо выполнить сопряжение двух устройств. Перейдите в « Настройки» -> «Устройства» и нажмите переключатель, чтобы включить Bluetooth. Убедитесь, что он также включен на вашем телефоне.
Теперь перейдите в «Добавить Bluetooth или другое устройство» -> «Bluetooth», чтобы начать сканирование. После небольшой задержки появится ваш телефон. Выберите его, затем нажмите «Подключиться» на ПК и «Сопряжение» на телефоне, чтобы завершить процесс.
Чтобы поделиться файлом по Bluetooth, выберите «Настройки» -> «Устройства» -> «Отправить или получить файлы по Bluetooth» -> «Отправить файлы». Затем выберите файл, которым хотите поделиться.
Для других платформ названия пунктов меню будут другими, но процесс такой же. Сначала вам нужно создать пару, а затем вы можете поделиться.
Bluetooth работает медленнее, чем некоторые другие перечисленные нами методы, и лучше всего подходит для небольших файлов и случайного использования.
Использование Wi-Fi
Когда вам нужно регулярно перемещать большие объемы данных на свой телефон, вы не можете победить Wi-Fi. Пока вы подключаете свой телефон и ноутбук к одной и той же сети Wi-Fi, вы можете быстро и безопасно перемещать файлы.
Чтобы копировать файлы через Wi-Fi, вам нужно определенное приложение на вашем телефоне, но ничего лишнего на вашем ноутбуке. Мы рекомендуем портал от Pushbullet, который является бесплатным и не требует регистрации. Он работает с любой платформой: Windows, Mac, Linux или Chrome OS. Для начала загрузите и установите приложение для Android из магазина Google Play.
Затем откройте веб-браузер на своем ноутбуке или настольном компьютере и перейдите на сайт Portal by Pushbullet, где вы увидите уникальный QR-код. Вам нужно отсканировать этот QR-код из приложения на вашем телефоне.
Теперь откройте портал на своем телефоне и нажмите «Сканировать». Когда камера запустится, наведите ее на QR-код, чтобы отсканировать его. Это устанавливает прямое беспроводное соединение между вашим телефоном и настольным компьютером или ноутбуком. Это только временно, поэтому в следующий раз, когда вы запустите приложение, вам нужно будет снова отсканировать QR-код, чтобы связать его.
Наконец, перетащите файлы в окно браузера, и они сразу же начнут загружаться на ваш телефон.
По умолчанию Portal помещает изображения и музыку в папки «Фотографии» и «Музыка» вашего телефона. Все остальное идет в папку Portal. Вы можете оставить их там и получить к ним доступ через приложение Portal или использовать файловые менеджеры для перемещения файлов в любую другую папку (и даже на SD-карту).
Портал чрезвычайно удобен тем, что вам не нужно устанавливать его на свой ноутбук.
Скачать: Портал от Pushbullet (бесплатно)
Способ 2: Специальное ПО
Быстро передать файлы между двумя смартфонами или планшетами с Android можно с помощью мобильных приложений, разработанных специально для этого. К таким относятся: SHAREit, Xender, Zapya и др. Рассмотрим второй способ на примере простой прикладной программы Send Anywhere.
- Запускаем приложение на устройстве, с которого будет передаваться видеоролик, во вкладке «Отправить» открываем раздел «Видео», затем выделяем файл и тапаем «Отправить».
- Для передачи фильма будет предоставлен 6-значный ключ.
- Открываем Сенд Энивеа на втором аппарате, переходим во вкладку «Получить», тапаем поле для ввода кода, вписываем туда ключ и нажимаем «Receive».
- После передачи ролик будет находится во вкладке «History», а также на устройстве в папке «Send Anywhere».
В приложении есть функция Wi-Fi Direct, которая позволяет передавать данные без подключения к интернету. Чтобы ее включить, необходимо на телефоне, с которого будет передаваться файл, переместить вправо соответствующий ползунок во вкладке «Отправить».
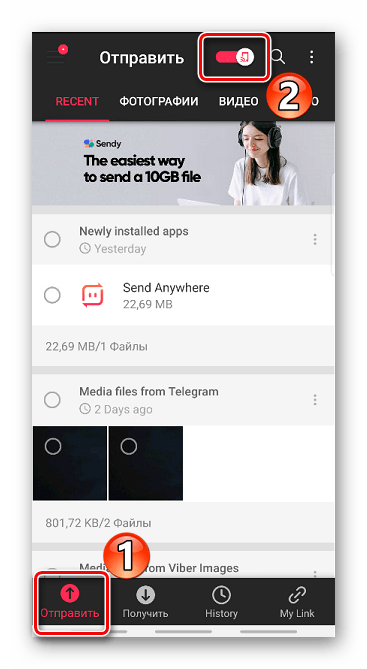
Вариант 2: Облачный сервис
Хранение и перенос данных с помощью облачных сервисов – быстрый и универсальный способ для большинства устройств. Но он работает при условии наличия подключения к интернету с хорошей скоростью.
На примере самых распространенных облачных сервисов рассмотрим, как перекинуть фото (советы относятся и к видео) с телефона на ноутбук. В нашем отдельном руководстве есть продемонстрировано, как скачивать фото с виртуальных хранилищ, поэтому данную процедуру в инструкциях ниже разбирать не будем.
Подробнее: Как скачать фото с облака на ноутбук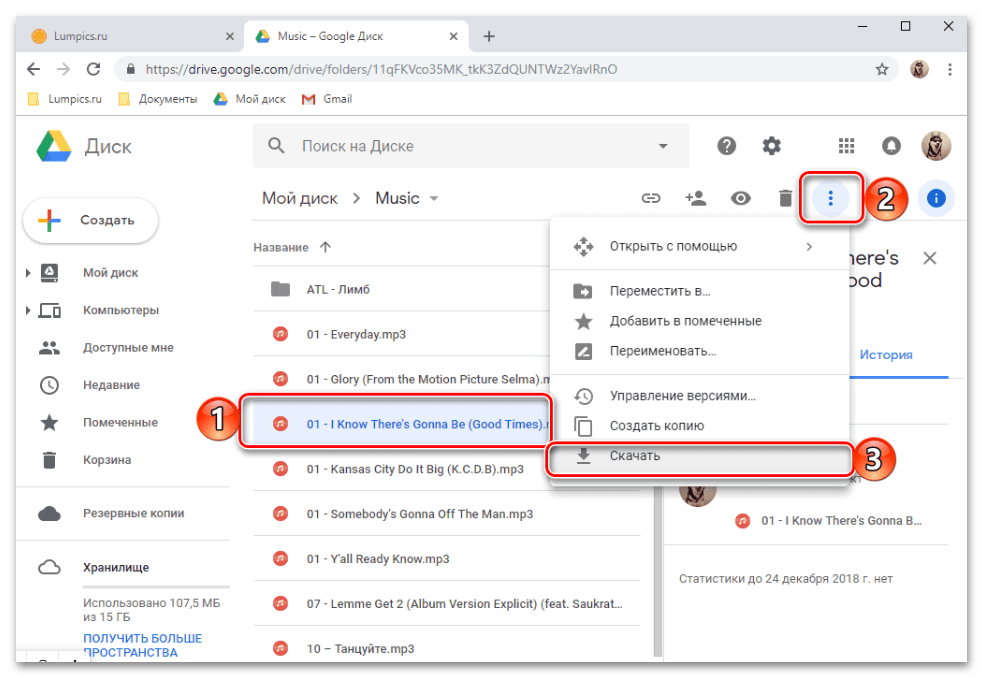
Способ 1: Google Диск
У большинства Android-устройств предустановлен клиент облачного хранилища от Google. Загрузить в него файлы можно через фирменное мобильное приложение, и для этого предусмотрены специальные инструменты.
Наш автор подробно рассматривал, как загрузить с телефона файлы в облако от Google не только с Андроида, но и с Айфона. Инструкция актуальна для загрузки фото или видео, чтобы потом скачать их через ноут.
Подробнее: 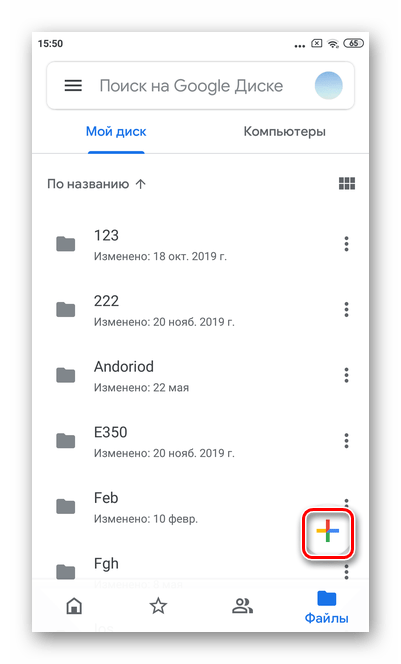
Способ 2: Яндекс.Диск
Еще одно популярное облачное хранилище – это Яндекс.Диск, через который можно осуществить передачу фото и видео с телефона на компьютер. Для начала потребуется установить приложение на мобильный девайс, если потребуется — создать аккаунт, затем загрузить файлы на Диск и скачать их на компьютере.
- Установите клиент облачного хранилища и запустите его. Пройдите процедуру авторизации. В главном окне коснитесь иконки в виде плюса и выберите пункт «Из приложений».
- В открывшемся списке отыщите видео или фото. Нажмите на него, чтобы началась загрузка в облако.
Также можно активировать автоматическую загрузку фото и видео на Яндекс.Диск. Все снимки, сделанные с помощью камеры, сразу будут помещены в облачный сервис: останется открыть его с компьютера и скачать нужное.
- Для включения функции нажмите на миниатюру аватарки, затем перейдите в «Настройки».
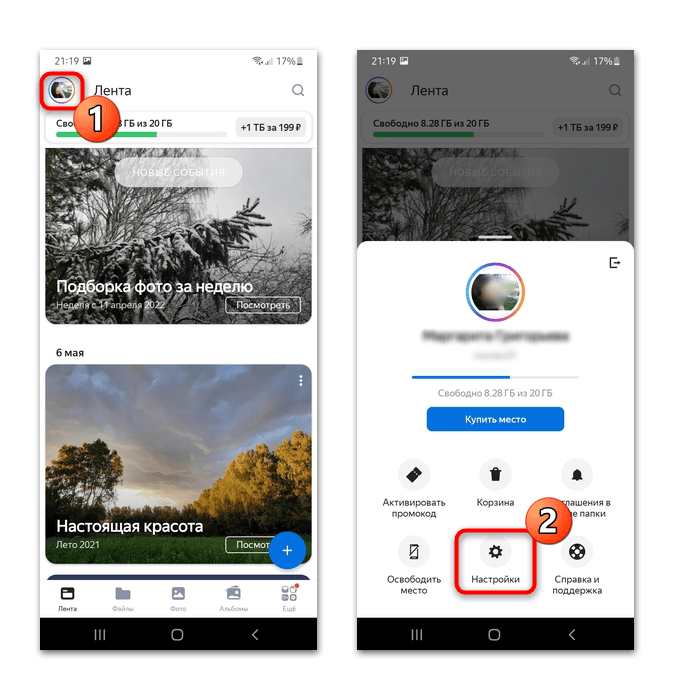
Коснитесь строки «Автозагрузка фото и видео». В новом окне понадобится с помощью переключателей выбрать, что загружать в фоновом режиме. Дополнительно разрешается указать, из каких папок на телефоне файлы будут использоваться.
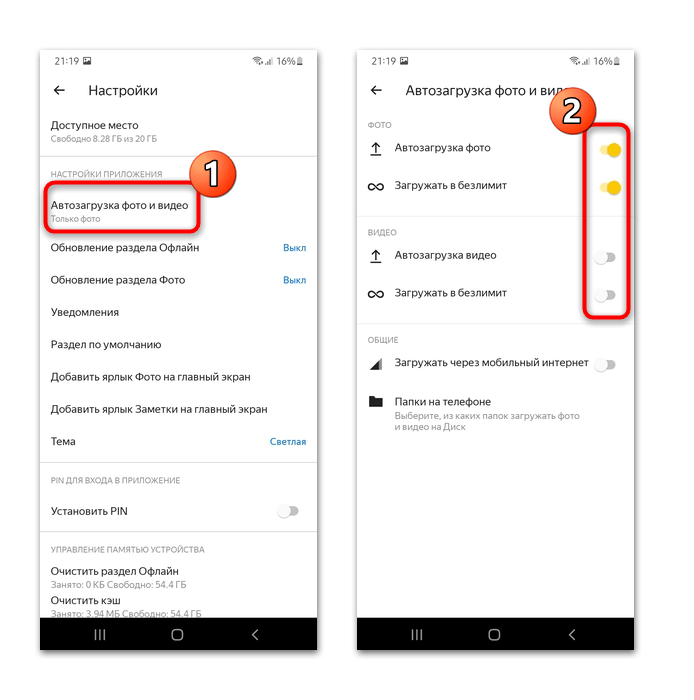
В настройках можно активировать загрузку через мобильный интернет, но это имеет смысл лишь при использовании безлимитного тарифа. По умолчанию же в облако фото и видео автоматически будут загружаться только при подсоединении к сети Wi-Fi.
Способ 3: Облако Mail.ru
Облачное хранилище Mail.ru работает по такому же принципу, что и предыдущие варианты. По умолчанию сервис предоставляет 8 ГБ свободного места бесплатно, чего должно хватить для загрузки фото и видео с телефона.
- Запустите приложение и перейдите на вкладку «Файлы». Коснитесь значка в виде плюса внизу.
- Откроется список доступных вариантов, из которых выберите «Добавить фото и видео». Отобразятся папки и файлы, которые хранятся на телефоне.
- Одиночным тапом выделите те данные, которые нужно загрузить. Внизу появится строка с количеством выбранных файлов и объемом информации. Чтобы подтвердить действие, нажмите на «Добавить».
После загрузки фотографий и видеозаписей остается зайти в Облако Майл.Ру с компьютера и скачать их.
Как и в предыдущем способе, в приложении предусмотрена функция автозагрузки.
- Чтобы ее активировать, тапните по трем горизонтальным полоскам для отображения главного меню. Выберите «Настройки» в блоке «Аккаунт».
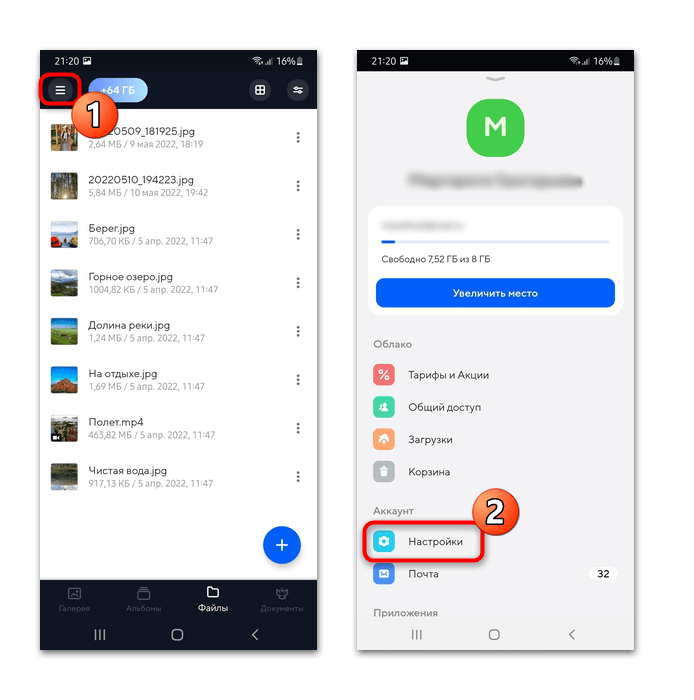
Появится окно с параметрами, где коснитесь строки «Автозагрузка фото и видео». Переведите тумблер в активное состояние, после чего ниже откроются дополнительные настройки, позволяющие гибко настроить процесс.
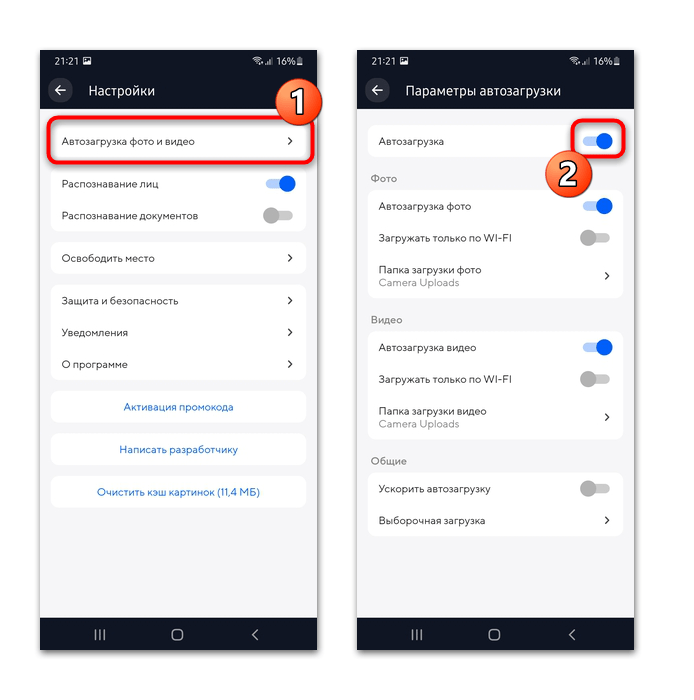
Способ 7. Как скинуть через специальные приложения
Переносить файлы на смартфон можно с помощью специальных утилит. Например, AirDroid – это одно из популярных приложений для передачи файлов, которое также предоставляет пользователю множеством других функций. Программа может выполнить передачу всех видов файлов как по беспроводной сети, так и удаленно.
- Установите AirDroid на свой телефон.
- После установки откройте его. Вы можете создать учетную запись, однако для передачи файлов в одной сети она не понадобится.
- На главном экране нажмите на кнопке «AirDroid Web».
- После этого откроется страница с IP-адресом.
- Введите данный адрес в любом браузере на ПК.
- После перехода по IP-адресу AirDroid запросит разрешение на вашем телефоне. Подтвердите запрос.
- В браузере на ПК откроется файловый менеджер, показывающий все документы на вашем смартфоне. Вы также увидите две кнопки — «Загрузить файл» и «Загрузить папку».
- Кликните на нужную кнопку, после чего откроется проводник. Через него отметьте все необходимые файлы.
- Далее начнется процесс переноса. Как правило, скорость будет зависеть от интернета.
- Как только вы закончите передачу, просто нажмите «Кнопку питания» вверху, чтобы отключить соединение и выйти с приложения.
Перекинуть небольшие по размеру видео со смартфона на компьютер
Небольшие файлы можно передавать между устройствами при помощи облачных сервисов или даже вашей электронной почты. Так как каждому новому ящику отводится достаточно много свободного пространства для использования в своих целях. Если вы не зарегистрированы ни в одной поисковой системе (Гугл, Яндекс), то почта наверняка есть у каждого. Небольшой минус такого способа – низкая скорость отдачи файлов в интернет. Это особенность протокола сети, которой мы с вами пользуемся. Проще говоря — время на выгрузку файлов уйдёт больше, чем на время их скачивания.
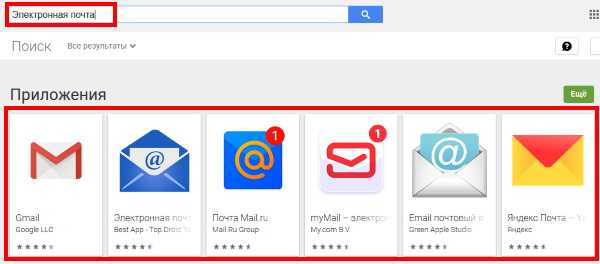
Чтобы вы смогли отправить файлы видео по почте на свой компьютер, скачайте приложение почты в Play Market или App Store. Клиент почты для мобильных устройств есть практически у всех популярных электронных ящиков. Введите в поиске «Электронный ящик», выберите и установите приложение, в котором у вас есть аккаунт. Авторизуйтесь в своё почтовом профиле и создайте новое письмо в приложении.
Дальнейший порядок действий для передачи видеороликов с телефона на ваш компьютер:
-
Выберите кнопку со скрепкой в новом письме;
Выберите скрепку в новом письме
-
В проводнике выберите галерею, чтобы здесь найти видеофайл. Если файл находится в другом месте и найти его можно только через менеджер файлов, откройте расположение файла. Выберите его, а после нажмите в меню кнопку «Поделиться». Выберите почтовое приложение, которое вы недавно скачали на свой смартфон;
-
После выбора файла он начнёт загружаться в письмо. Вы увидите по статусу, когда завершится загрузка;
-
После её завершения нажмите кнопку «Меню» внизу экрана и нажмите пункт «Сохранить черновик»;
- Теперь в браузере откройте свой почтовый ящик, с которым вы работали в мобильном устройстве. Авторизуйтесь;
-
Найдите папку «Черновики». Это стандартная папка для каждого почтового сервиса;
- Найдите своё видео и нажмите кнопку «Скачать».
В некоторых случаях кнопки для загрузки нет. Тогда просто нажмите на файл, и он начнёт загружаться. Этот способ является универсальных для многих устройств. А также для всех операционных систем. Если у вас есть аккаунт в поисковых сервисах, то по умолчанию вам доступно облачное дисковое пространство. Это поможет перебросить видео на ПК со смартфона.
К примеру, если вы зарегистрировали аккаунт в Гугл — авторизуйтесь и перейдите на главную страницу. Выберите в углу вверху квадрат из точек или из маленьких квадратов.
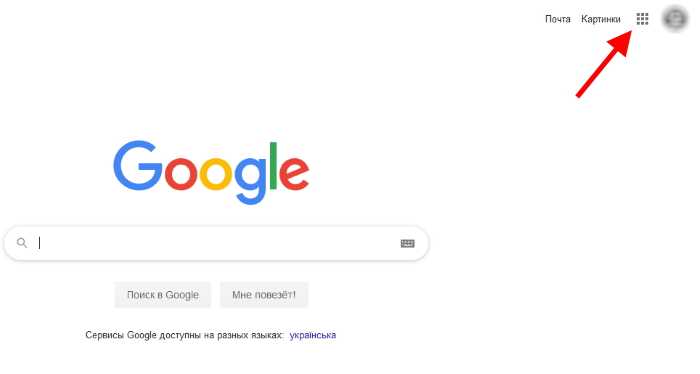
Выберите вверху раздел с сервисами Гугл
И нажмите на пункт Google Drive.
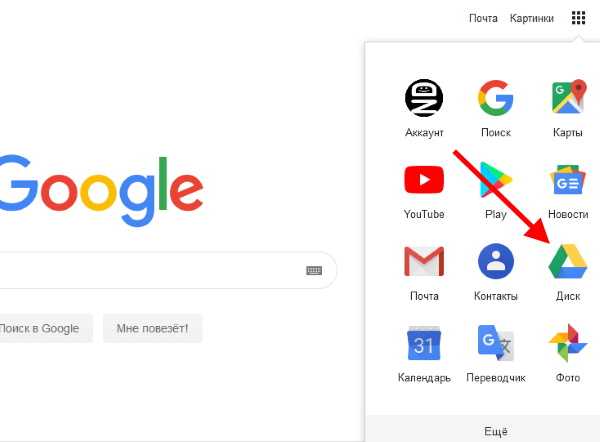
В этой программе вы можете загружать файлы и скачивать их на любых устройствах. Для мобильных устройств необходимо также загрузить приложение Google Drive, чтобы иметь возможность перекинуть видео с любого устройства на ноутбук, компьютер и обратно.




















![Как передать видео с телефона на компьютер: пошаговая инструкция [2020]](http://rozblog.ru/wp-content/uploads/1/2/9/129070cf771aff21930dc4897e280017.jpeg)
![Как передать видео с телефона на компьютер: пошаговая инструкция [2020]](http://rozblog.ru/wp-content/uploads/9/a/a/9aaea2414b63e089e65624bf630019ce.jpeg)


![Как передать видео с телефона на компьютер: пошаговая инструкция [2019]](http://rozblog.ru/wp-content/uploads/3/6/9/3696d600631b992dbd978a717565bbff.jpeg)


