Почему ПК не распознаёт телефон или планшет на Андроиде через USB: причины и решения
Для того чтобы провести успешную диагностику, необходимо предварительно ответить на несколько вопросов:
- Всегда ли имелась такая проблема или устройство недавно перестало определяться компьютером через USB?
- Неполадка возникла после каких-либо манипуляций со смартфоном, планшетом, ПК (ноутбуком)?
Ответив на эти вопросы, можно устранить проблему быстрее.
Существуют несколько типичных случаев, которые возникают при подключении через USB-кабель.
Например, если у вас новое устройство, а на компьютере установлена операционная система Windows XP, то необходимо обновить ОС до актуальной версии или скачать на официальном сайте протокол MTP (Media Transfer Protocol). После его установки и перезапуска ПК гаджет должен распознаться.
Пользователям Windows 7, 8.1, 10 нужно сначала убедиться в том, что девайс соединён с ПК.
Появляется соответствующее уведомление, которое информирует о подключённом устройстве для хранения данных. Иногда гаджет распознаётся как Камера (PTP) — в таком случае достаточно нажать на сообщение, и вы переключитесь на режим MTP.
Переключите режим Камеры на МТР для передачи данных
Но это далеко не все проблемы, с которыми может столкнуться пользователь.
Комп не распознаёт устройство, но зарядка идёт
При такой неполадке необходимо убедиться, что гаджет обнаруживается компьютером. Если сообщения о подключении устройства не появляются, проделайте следующее:
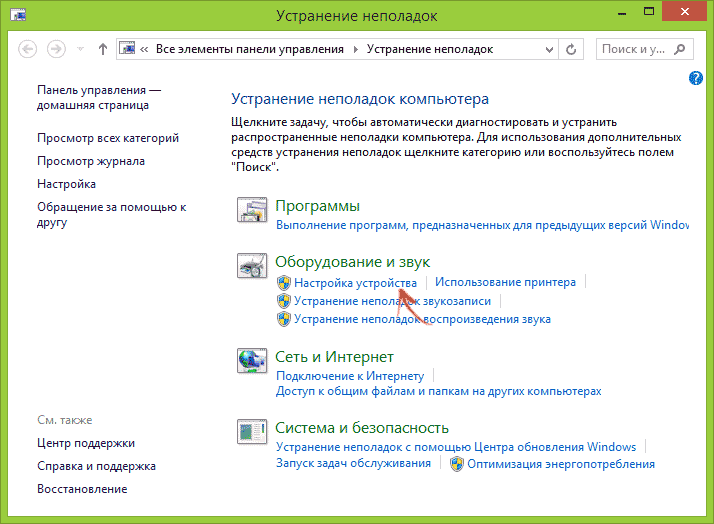
Устройство не распознаётся, не заряжается и не включается
В этом случае проделайте все шаги из предыдущего раздела. При отсутствии результата извлеките аккумулятор из устройства. Батарея выходит из строя после длительного использования — зачастую её изъятие помогает решить проблему. Осмотрите аккумулятор на предмет повреждений, неровностей. Если есть деформации, то деталь необходимо заменить.
Причина может крыться и в программном обеспечении. Попытайтесь исправить ошибку так:
- Отключите программы и службы на время зарядки.
- Установите утилиту для оптимизации работы устройства, к примеру, Clean Master, Smart Manager. Они удаляют лишнюю и ненужную информацию на гаджете, снижают нагрузку на систему.
- Откатите ОС до стартовой версии.
- Перепрошейте устройство. Возможно, к некорректной работе аппарата привела непрофессиональная прошивка.
Если при подключении гаджета через USB ПК видит только внешнюю карту, примите такие меры:
Компьютер не видит только фото
Если при подключении к ПК не распознаются снимки и изображения, сделайте следующее:
- Убедитесь, что устройство находится в режиме МТР для передачи данных — только в этом случае вы увидите информацию и с внешней карты памяти, и с внутренней.
- Просмотрите содержимое папок с помощью файлового менеджера, например, TotalCommander. Если фото не отображаются и в этой утилите, значит, они были удалены либо случилось повреждение системы.
Зачем и как прошиваются телефоны, смартфоны и планшеты
Прежде чем рваться к вожделенным прошивкам, ознакомьтесь с плюсами и минусами прошивки и обновления устройств.
Что обязательно нужно знать
Причины прошивки устройств:
- огромное количество предустановленных и стандартных приложений, отбирающих ресурс быстродействия, свободное пространство на диске и энергию батареи;
- желание использовать инженерное меню и другие скрытые возможности устройства, отключённые производителем;
- желание перебрать разные официальные и «кастомные» прошивки одной и той же платформы;
- желание «спрятаться» от слежения со стороны служб сбора информации о пользователе;
- участие в разработке и тестировании сторонних программ для мобильных устройств.
Недостатки самостоятельной прошивки:
- утеря гарантии;
- вывод устройства из строя («окирпичивание»), влекущий программный ремонт гаджета в сервис-центре исключительно за свой счёт в течение гарантийного срока;
- ошибки при запуске некоторых приложений;
- неработающий аппаратный блок или компонент в устройстве — например, неадекватная работа GPS, Bluetooth и т. д.;
- быстрая разрядка батареи (процессы, отвечающие как за контроль разряда на уровне Android, так и другие, потребляющие больше ресурсов, чем положено).
Правила, которые пригодятся при прошивке устройств на Андроид
- Лучше всего прошивать устройство с ноутбука, в котором исправная и полностью заряженная батарея.
- Прошиваемый или обновляемый смартфон или планшет должен быть полностью заряжен, батарея не должна быть изношенной.
- Прошивка чаще всего осуществляется по кабелю — позаботьтесь о его надёжности.
- USB-порты в ПК должны быть исправными и работоспособными.
- Компьютер должен иметь адекватную скорость и быстродействие, на нём не должны быть запущены десятки приложений. Если требуется модернизация — смените процессор и модули оперативной памяти.
- Не допускается к прошивке ПК, на котором орудуют вирусы и рекламное ПО — в любой момент они могут пошатнуть производительность, и процесс прошивки может застопориться или «слететь» в самом интересном месте, кроме того, вирусы могут «заразить» и устройство.
- Желательно прошивать устройство с ПК, на котором только что была переустановлена Windows и не было установлено никакого ПО, кроме драйверов чипсета и «прошивальщика». Дело в том, что, пока реестр Windows не захламлён прикладными программами, операционная система работает, как безупречно вычищенный и смазанный механизм.
- Необходимы драйверы для устройств Samsung — они есть на офсайте компании. Без них прошивка с ПК не удастся.
Samsung kies не видит планшет — что делать?
Случается, что при подключении программа Samsung kies не видит планшет.
Например, вы подключаете устройство к компьютеру, на мониторе появляется надпись «Драйвера обновляются», а на дисплее планшета — «Используется МТР» и ничего больше не происходит.
Открывая kies, вы видите статус «Подключение» и значок обновления, но устройство так и не находится. Что делать в этом случае?
Самая главная проблема в сбоях работы программы – это устаревшие драйвера. После их обновления приложение быстро распознает прибор.
Для установки новых драйверов, скачайте их либо с планшета, либо с компьютера, но используйте только проверенные сайты, иначе велика вероятность подхватить вирус.
Как использовать fastboot?
Чтобы начать пользоваться командами Fastboot заходим в нашу папку adb, зажимаем на клавиатуре Shift и удерживая ее жмем правую клавишу мыши на пустом пространстве папки. В выпадающем окне выбираем пункт Открыть окно команд.
Если у Вас Windows 10
Запускайте командную строку из адресной строки папки adb, введя команду «cmd»:
Именно в этом окне мы будем прописывать команды Fastboot для управления устройством.
Дальше нужно тщательно прописывать команды, которые мы будем публиковать в инструкциях по прошивке и получению рут прав. Для разных устройств могут быть некоторые нюансы, но команды будут использоваться одинаковые. Если Вы знаете что делать, и нужен только настроенный Fastboot можете использовать прописанные ниже команды.
Компьютер не видит планшет
Стоит отметить, что если ПК не отвечает на присоединение устройства, т.е. соединение с ПК отсутствует, причина может быть как в плохом шнуре, так и в поврежденном разъеме планшета или смартфона
Одним из методов решения подобной проблемы может быть выключение режима отладки в Вашем устройстве.Важно. Если у вас была установлена ОС, которая вышла раньше чем Windows XP, тоскорее всего возникнут проблемы, так как в таких системах не имеет место автоматическая установка устройств, и для каждого такого устройства нужна установка отдельных драйверов
Разберем каждый вопрос подробнее.
Почему компьютер не видит планшет через USB кабель?
Если подключенный ПК не видит Ваш планшет через шнур-USB, то следует попробовать режим «отладка по USB «. Вы его найдете в параметрах под названием «Для разработчиков «. Обычно это сразу же решит эту проблему. Но это может и не помочь и ПК все же не будет видеть планшет через USB . Тогда проблема немного усложняется. Очень часто дело может быть в самом кабеле. Он попросту неисправен. Именно по данной причине ноутбук или компьютер видит планшет. Попробуйте использовать другой кабель, если конечно он у Вас есть. Они могут иметь интерфейсы USB, мини- USB и микро- USB. Правда не очень хорошо, если Ваш девайс — одна из моделей I-PAD первого поколения или же Samsung ранних лет . В данных моделях кабели довольно специфические, а потому и подобрать замену вряд ли получится. Остается лишь купить такой кабель или взять у знакомых. Зато Вы сразу поймете по какой причине Ваш ПК не видит планшет.
Однако не рабочим может быть не только шнур. Поломанным может быть и сам контролер USB, который был установлен в девайсе.
Что делать если компьютер не видит планшет? Драйвера
Нередко компьютер перестает видеть планшет Андроид после того, как произошла перепрошивка. О том, как перепрошить Андроид через компьютер, можно прочитать в статье. Возможно, проблема была заключена в несовместимости драйверов. ОС не должна иметь драйвер, который отвечал бы за работу нужного нам концентратора. Потому система и заменяет его на тот, который считает подходящим. Тут самый правильный вариант – будет скачивание необходимых драйверов, предназначенных конкретно для Вашей модели планшета. Если же Вы купили гаджет без опознавательных знаков и маркировки, тогда правильным решением будет скачать прогу Driver Pack Solution . Её особенность состоит в том, что данная программа сама распознает нужные устройству драйвера, а после предложит Вам их установить.
Евгений Крыжановский приветствует всех! Сегодня узнаете почему компьютер не видит планшет через usb и не только. Причин почему комп не видит планшет, подключенный через юсб, может быть несколько. Однако не спешите обращаться к специалисту, а попробуйте проверить самостоятельно, в чем проблема.
Одной из причин может быть неисправность USB-разъема на компьютере или повреждение провода. Планшет «не читается» также из-за отсутствия установочных драйверов на ПК либо на планшете не заданы параметры подключения к компьютеру.
Итак, что мы можем сделать собственными силами в данной ситуации? Нужно будет проверить исправность разъема, цельность провода, ПО и настройки планшета.
А теперь рассмотрим подробнее каждый пункт.

В проверяемый разъем вставьте любое устройство, в исправности которого Вы уверены (например, или мышь). Если присоединенные устройства функционируют, значит, разъем рабочий.
- Проверка целостности провода.
С проводом следует поступить также – подсоединить через него исправное устройство (например, мобильный телефон).
- Проверка наличия драйверов.
К этому пункту приступайте в случае, если первые две причины не имеют под собой почвы.
Драйвера
Для некоторых устройств потребуется установить соответствующие драйвера. А возможно и старые драйвера просто «слетели» по какой-то причине или начали работать неправильно. Если раньше телефон спокойно подключался к компьютеру, а сейчас перестал, велика вероятность, что проблема именно в драйверах. Что делать в такой ситуации?
Ответ прост – обновить драйвера. Делается это следующим образом:
Открыть программу «Диспетчер устройств». Легче всего сделать это путем одновременного нажатия клавиш «Win» и «R» (откроется окно выполнения программ) и ввода в соответствующее поле команды «msc».
- Дальше возможно два варианта: первый состоит в том, что подключенное через USB устройство определяется как неизвестное и его файлы, соответственно, не отображаются, а второй – отображается название устройства, но файлы все равно не отображаются.
- В любом случае нужно нажать на него правой кнопкой мыши выбрать пункт «Обновить драйверы…». Если это все-таки «Неизвестное устройство», то найти его можно в разделах «Контроллеры USB» или «Другие устройства». В случае с опознанным устройством оно точно будет в разделе «Контроллеры USB».
Теперь останется дождаться конца поиска. Возможно, система покажет сообщение о том, что драйвера не нуждаются в обновлении. В противном случае пользователь увидит список доступных драйверов. Ему останется нажать на один из них и установить его.
Можно также попробовать способы, показанные в видео ниже. Хотя они помогают, мягко говоря, нечасто.
Компьютер или ноутбук могут «не видеть» подключенное устройство, будь то планшет или смартфон, по совершенно разным причинам. Проблема может быть и в ноутбуке, и в планшете, и в кабеле, их соединяющем. К сожалению, вы не уточнили, что именно происходит (или не происходит) при подключении планшета, поэтому, давайте рассмотрим все варианты по порядку.
Проблема с компьютером или ноутбуком
Проверьте корректность работы USB-портов путем подключения к ним других устройств. Если у вас в ноутбуке или компьютере есть USB 3.0 – не используйте их для подключения планшета, воспользуйтесь более старыми портами USB 2.0. На компьютере не используйте USB-порты на передней стенке системного блока.
Проблема с планшетом
При подключении к компьютеру, планшет должен предоставить вам выбор как использовать это подключение. К примеру, вы можете только заряжать его или заряжать и передавать данные:
На Samsung Galaxy J5 не работают наушники при воспроизведении музыки или видео.
Для того, чтобы сделать выбор смахните шторку уведомлений вниз и выберите пункт меню «Передача файлов». Внешний вид этого меню может отличаться в зависимости от производителя устройство и версии Android, но общий смысл такой.
Проблема с кабелем
На самом деле, это одна из наиболее вероятных причин. Проверьте целостность кабеля, по возможности, попробуйте использовать другой.
Многих интересует вопрос, почему компьютер не видит планшет на Андроиде при подключении. Ответ узнаем в этой статье.
Самая главная ошибка, по которой планшет или смартфон на операционной системе Android
не может увидеть компьютер
, это то, что Вы забыли кликнуть по кнопке Включение USB-накопителя
либо «Включить накопитель USB»
. Как только эта кнопка будет нажата, на экране устройства, планшет будет определяться в операционной системе как самый обыкновенный накопитель, то есть флэшка.
Если, например, у вас аппарат на Android китайского производства
, то скорее всего Вам потребуются некоторые драйвера, которые нужно будет запрашивать у организации-продавца или найти в интернете самому. После того, как данные драйвера будут установлены все должно заработать в нормальном режиме. Далее мы рассмотрим этот процесс подробнее.
Первым делом
Перезагружаем оба устройства
Возможно, «программный мусор» мешает системе ПК или что-то не сработало на планшетнике — после перезапуска получится наладить соединение.
Проверить настройки планшета
В большинстве гаджетов, работающих на Андроид, необходимо подтверждать вариант подключения через определенный пункт меню в настройках. Запрос на подключение всплывает автоматически или может висеть в уведомлениях (в шторке), требуется нажать кнопку подтвердить. Либо самому зайти в настройки и указать режим подключения.
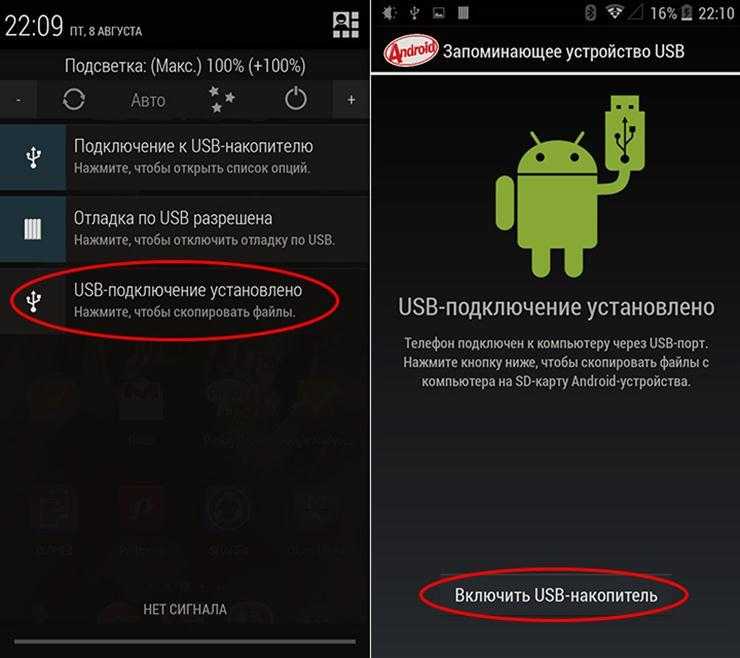
Часто лишние элементы отключают программы по энергосбережению. Возобновить работу можно через диспетчер устройств. Не забудьте обновить драйвер на вновь запущенном ПК.
Проверить или сменить кабель
При подключении исправного кабеля вы увидите, что планшетник заряжается или отображается как сд-карта. Если не опознается, возможно, проблема именно в кабеле юсб или разъеме. Вполне вероятно, что визуально повреждения в шнуре вы не увидите. Тщательно прощупайте его по всей длине и следите за сообщениями на ПК — возможно, удастся найти место повреждения. Тогда воспользуйтесь другим кабелем, но проверьте, подходит ли он к девайсу.
Отключить антивирус и вайервол
Антивирусная программа или вайервол могут блокировать все сторонние подключения. Отключите на время противовирусную программу на всех устройствах и попробуйте вновь соединить два девайса.
Установить рекомендуемые драйвера
Самая распространенная причина — это отсутствие необходимого драйвера на ПК или планшете. Если планшетный ПК подключается — идет зарядка, а папки не открываются, то зайдите в «диспетчер устройств», где USB обозначится как неопознанное устройство, отмеченное восклицательным знаком. Обновите программное обеспечение.
Если по какой-то причине вы не можете обновить ОС, скачайте необходимые дрова в интернете или воспользуйтесь диском к материнской плате. ПО для планшетного компьютера вы можете найти на официальном сайте производителя.
В некоторых случаях при отсутствии ПО планшетник может отображаться как sd-карта или cd-rom.
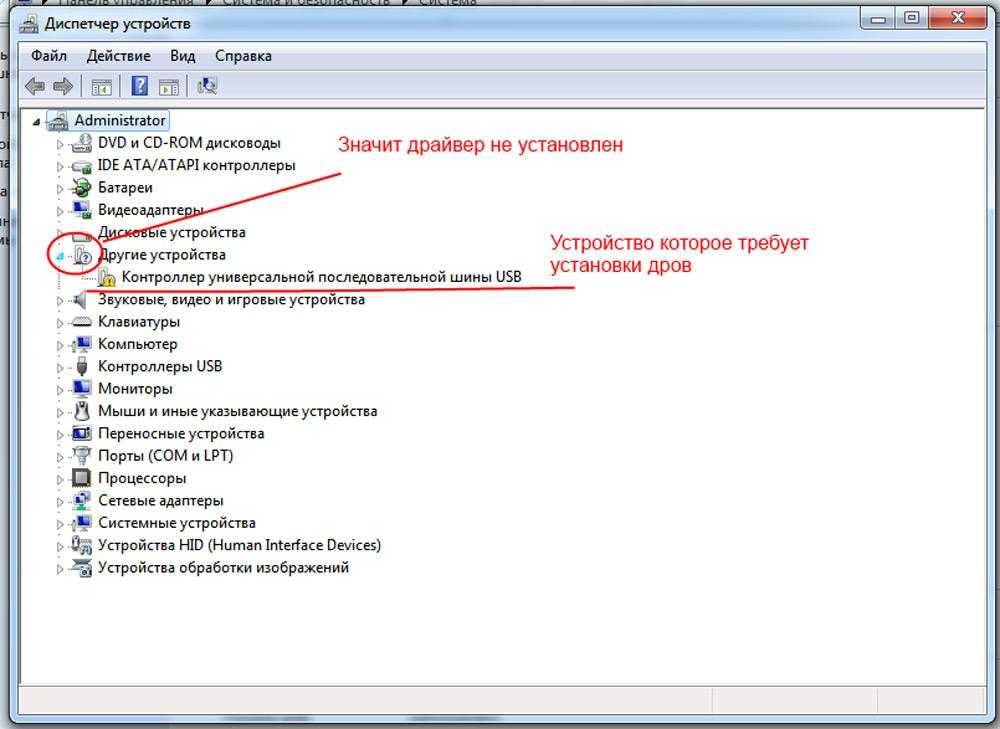
Отсутствие автоматического обновления ПО встречается чаще в дешевых китайских гаджетах (дигма, супра, престижио, тексет, explay, dns, ирбис). Такие бренды как Asus nexus 7, lenovo tb2 x30l, Самсунг галакси таб 3, Сони, Хуавей, Xiaomi, Асер, Эпл, Ваком one, Oysters заботятся о своих покупателях и периодически обновляют версию прошивки и всё ПО.
При установке нового драйвера Виндовс 10 может выдать следующее сообщение «Устройство остановлено, код 43». Это происходит из-за конфликта между старыми и новыми дровами. Необходимо:
- отключить все от юсб,
- удалить старый корневой USB,
- перезагрузить компьютер,
- произвести подключение аппарата.
Хард ресет в помощь
Возможно, произошел сбой ПО, и ни один из выше перечисленных способов не помогает. Тогда решение проблемы одно — возврат к заводским настройкам планшета через кнопку Reset или меню хард-рекавери.
- выньте карту памяти;
- зажмите вместе две кнопки: громкости и включения;
- перемещение по пунктам меню осуществляется с помощью клавиш громкости, кнопка выбора Power;
- останавливаемся на Wipe data/factory reset и производим сброс.
Потеря данных — единственный минус этого способа.
Перепрошиваем или обновляем девайс
Перепрошивка может помочь, если вы давно не обновляли свой аппарат на андроиде (Prestigio MultiPad PMT3118, dexp h170, Мегафон логин 3, Леново а7600, Asus nexus 7, Билайн м2, Texet TM-7053). В современных гаджетах обновление происходит автоматически. Это, кстати, не исключает причины, почему ПК не видит планшет. Возможно, есть недоработка в новом ПО, и будет лучше вернуть старую версию прошивки. На официальном сайте всегда есть стабильная и надежная версия ПО, а также пошаговая инструкция для грамотной установки.
Во время проведения этой процедуры зарядка у планшетника должна быть 100%, так как процесс не должен прерываться, иначе вы рискуете получить нерабочий кирпич.
Поломка флешки
В том случае, если вы проверили работоспособность выше указанных устройств и убедились в их исправности, тогда стоит проверить Micro SD карту на наличие физических повреждений, трещин, сколов, деформации или повреждения внешнего слоя, так как такой флеш-накопитель состоит из множества мелких дорожек, которые легко поцарапать и оборвать.
Попробовать подключить её в какое-либо устройство смартфон, фотоаппарат и т.п. Если флешка не определяется ни в одном устройстве, тогда скорее всего она физически повреждена и ремонту не подлежит
К обращению в сервисный центр вас может с подвигнуть, только наличие на карте важной информации

Компьютер не видит планшет через usb, но заряжается — способы устранения проблемы
Подключаемые через USB-кабель к ПК мобильные устройства зачастую автоматически определяются операционной системой и дальнейшая с ними работа (синхронизация, перенос файлов) не требует дополнительных действий. Однако порой случается такая неприятность, когда компьютер не видит подключенный через USB планшет на Андроиде, но он заряжается. Рассмотрим причины возникновения неполадки и способы ее устранения.
Аппаратные причины и их устранение
К этому виду неполадок относятся разнообразные повреждения компонентов соединения:
Надрыв USB-шнура
Прежде всего следует просмотреть весь кабель на наличие повреждений, особое внимание уделяя местам его соединения со штекерами. Более дешевые шнуры могут выйти из строя уже после двух месяцев эксплуатации, но даже товар знаменитых брендов не всегда показывает необходимую надежность
Повреждение гнезда USB на компьютере. Места подключения кабелей испытывают сильную нагрузку ввиду постоянного использования, поэтому нередко выходят из строя. Следует попробовать воткнуть кабель в другой разъем для диагностики неполадки.
Повреждение Micro-USB или USB Type-C входа на планшете. Возможно, туда проникла влага и контакты окислились или устройство побывало в местах повышенного запыления и туда забилась грязь. Следует провести осмотр разъема и при выявлении дефектов обратиться к мастеру.
Еще одним довольно странным решением того, что комп не видит планшет Андроид через USB, а зарядка идет, станет изъятие и установка аккумулятора. Многие пользователи отмечают устранение неполадки после кратковременного отсоединения батареи от контактов планшета и повторной ее установки с последующим запуском ОС.
Обратите внимание
Диагностика аппаратных неполадок заключается в поочередной замене компонентов и использовании альтернативных вариантов подключения.
Программные причины и их решение
Неполадки, вызванные работой программной среды, могут находиться как на планшете, так и в компьютере. Остановимся детально на каждой из них.
Изменение настроек планшета
Причина некорректного подключения может заключаться в неправильных настройках аппарата. Для устранения проблемы следует:
- Перейти в раздел «Память».
- Нажать на три точки вверху экрана и выбрать пункт «USB-подключение к компьютеру».
- В открывшемся окне требуется установить галочку напротив строки «USB-накопитель». Если стоит отметка рядом с пунктом «USB как модем», необходимо ее убрать.
На компьютере также должны быть произведены соответствующие настройки:
- Включить службу обновлений операционной системы для получения последних версий ПО.
- Активировать средство обнаружения подключенных устройств.
- Пользователи устаревшей Windows XP должны инсталлировать в систему протокол под названием МТР.
Переустановка драйверов для планшета
Сбой может произойти в драйверах, которые были установлены в Windows для мобильного устройства. Чтобы исправить проблему, необходимо:
Важно знать
Бывают случаи, когда системе не удается определить модель планшета и загрузить необходимый драйвер. Решением станет самостоятельный поиск ПО и его ручная установка.
Загрузка последних обновлений ОС
Если ПК не видит планшет Андроид, подключенный через USB, но тот заряжается – следует установить последние обновления Windows. Особенно актуально это действие для десятой версии ОС, где требуется иметь обновление KB3010081, отвечающее за работу Windows Media Player. Последний непосредственно связан с функционированием MTP службы, обеспечивающей передачу мультимедийных файлов между подключенными аппаратами.
Обратите внимание
Также виновником проблемы может стать плохо собранная операционная система от сторонних программистов. В этом случае потребуется переустановить Windows, взяв за основу чистый образ или полностью лицензионный продукт.
Кастомная прошивка
Установка измененной прошивки может спровоцировать проблему с подключением устройства через USB-вход к ПК. Решение аналогично тому, что применяется к Windows – переустановка прошивки на стандартную версию.
Сброс настроек
Если устранить проблему не помог ни один из представленных выше способов, то следует выполнить сброс планшета до заводских настроек. Выполнить процедуру можно в разделе «Резервное копирование», выбрав пункт «Сброс данных».
Важно знать
Использовать этот вариант необходимо только в крайнем случае, поскольку он влечет за собой полное удаление хранящейся информации.
Представленные в статье рекомендации помогут разобраться с проблемой, когда компьютер не видит планшет на Андроид, подключенный через USB, но он заряжается. Решением может стать как замена поврежденного компонента, так и программная настройка обоих устройств.
Дополнительные возможности ПО
Актуальные версии программы Kies Samsing также имеют ряд дополнительных возможностей для удобства пользователей. Например:
Поддерживают компьютеры MAC.
Позволяют подключить ваше устройство через Wi-Fi.
Автоматически уведомляют о новых версиях прошивки для ваших устройств.
Мы изучили основные возможности программы Kies Samsung и научились обновлять прошивку телефона с её помощью. А также разобрались, как восстановить работу устройства, если во время прошивки возникнуть проблемы.
Не секрет, что у Samsung Galaxy есть разъем для карты microSD для увеличения объема памяти. Однако некоторые пользователи до сих пор дополнительно переносят изображения, музыку и видео на компьютер или ноутбук. Но что делать, если компьютер не видит Самсунг Галакси, через USB?
Во-первых, чтобы распознать смартфон вроде Galaxy S, компьютеру нужны все необходимые драйверы. Обычно, когда устройство подключено к компьютеру, он сразу находит его, но если нужные драйверы не установлены, этого может и не произойти.
Драйверы – это специальные программы, помогающие наладить взаимодействие между телефоном и компьютером. Чаще всего их можно скачать на сайте производителя. Если компьютер не распознает ваш Galaxy S7, немедленно отправляйтесь на сайт Samsung и загружайте драйверы. Вот ссылка на Galaxy S7 / Edge. Владельцам Mac придется установить , чтобы ваш Mac мог взаимодействовать с телефоном.
Существует альтернатива: можно просто скачать и установить программу на компьютер, таким образом облегчив обмен файлами. С ним в комплекте идут все необходимые драйверы, так что после установки можете быть спокойны – компьютер распознает ваше устройство, и обмен файлами перестанет быть проблемой.
Те пользователи Windows, которые только установили драйверы для Самсунга, могут столкнуться с необходимостью деинсталлировать устройство, прежде чем оно будет обнаружено. Нужно выполнить следующие шаги:
- Удерживайте кнопку Windows
и нажмите R
, чтобы вызвать команду «Выполнить».
- Напечатайте “devmgmt
.
msc
“ и нажмите “Enter
“. - Выберите “Другие устройства
” или “Переносные устройства
”. - Если в списке есть “SAMSUNG
_
Android
” или “Неизвестное устройство
” с желтым значком (!), кликните правой кнопкой мыши и выберите “Деинсталлировать
“. - Кликните правой кнопкой мыши по окну «Диспетчер устройств
» и выберите “Сканирование аппаратных изменений
“.
В принципе после установки необходимых драйверов или программ, все должно работать. Но если проблема не в том, что устройство не распознается компьютером, нужно искать другой способ.
Подробнее в видео:
Итак, что же делать, если вы установили драйверы, а компьютер по-прежнему не видит Самсунг Галакси?
Во-первых, «не видит» — это не то же самое, что «не распознает». Поэтому мы всегда просим читателей описать проблему наиболее точно, чтобы предоставить наиболее подходящее решение. Вот, например, одно из «запутанных» сообщений по этой теме…
«Я больше не могу перебросить фотографии на компьютер, потому что он не распознает устройство. Не знаю, что я такое сделал, или чего не сделал, но до этого компьютер сразу же распознавал телефон и я сразу же сбрасывал файлы и фотографии. А теперь он просто его не видит. Я подключаю телефон, а он не видит. Вы
можете
помочь
мне
?»
Видите, сначала наш читатель использует термин «распознавать», а потом пишет, что «компьютер не видит его», то есть компьютер «не обнаруживает» подключенное устройство. В данном случае следует пытаться исправить тот факт, что компьютер не видит телефон Самсунг. Что я могу порекомендовать, так это сменить USB соединение. И вот как…
Что делать, если Samsung Galaxy не распознается компьютером?
Обычно при подключении смартфона к компьютеру, тот обнаруживает его и устанавливает все необходимые драйвы. Спустя несколько секунд устройство опознается. Тем не менее так получается не всегда. Бывают случаи, когда компьютер видит устройство, но не может распознать его. В результате нельзя перебросить файлы ни туда, ни обратно.
Если в данный момент вы столкнулись с этой проблемой, то вот что нужно сделать:
Шаг 1: Отключите кабель от телефона, перезагрузите телефон и компьютер
Может, больше ничего и не понадобится. Глюки случаются чаще, чем вы думаете, и большинство устраняет обычная перезагрузка. Мы пытаемся помочь не только вашему телефону, но и компьютеру, так как не знаем, где конкретно случился сбой. Так что отсоедините кабель и перезагрузите компьютер с телефоном, чтобы освежить оперативную память избавиться от возможных неполадок.
Перезагрузив ваши устройства, снова подсоедините телефон и проверьте, распознается ли он на этот раз. Может еще раз потребоваться переустановка драйверов, и придется подождать, прежде чем вы узнаете, было ли опознано устройство. Если нет, то, может быть, дело именно в драйверах.
Шаг 2: Убедитесь, что нужные драйверы установлены на компьютере
Последние операционные системы устанавливают общие драйверы для большинства девайсов, использующих USB соединение. Вот что происходит, когда вы подключаете устройство к компьютеру; спустя некоторое время компьютер находит и устанавливает нужные драйверы, а дальше можно обмениваться файлами USB.
Однако производите смартфонов, особенно таких известных, как Samsung, всегда стараются убедиться, что их устройство легко распознается компьютером. У их устройств уже есть собственные драйверы или программное обеспечение, что облегчает процесс. Конечно, их необходимо скачивать с сайта производителя. Также можно скачать KIES или Smart Switch.




![Компьютер не видит через usb планшет на андроид, но заряжается – инструкция по устранению проблемы [2020]](http://rozblog.ru/wp-content/uploads/1/7/5/175b262ae5489e5b08fd183a0f21dc0f.jpeg)
![Компьютер не видит через usb планшет на андроид, но заряжается – инструкция по устранению проблемы [2019]](http://rozblog.ru/wp-content/uploads/e/6/3/e63bc785b0b9d6977c0d86593228d455.png)





















