Игровой комплект Razer All-Star Gaming Bundle
 Изображение через Amazon
Изображение через Amazon
(Razer Blackshark V2 X, Razer Viper, Razer Ornata V2 RGB, Razer Gigantus V2 XXL)
Получить всю установку для консоли может показаться немного нелепым, но когда вы можете получить одни из лучших периферийных устройств на рынке в целом по невероятно низкой цене, это почти кажется легкой задачей.
В комплект Razer All-Star Gaming Bundle входит невероятно любимая гарнитура Razer Blackshark V2 X, мышь Razer Viper, клавиатура Razer Ornata V2 RGB, одна из лучших мембранных клавиатур и коврик для мыши Gigantus V2 XXL, который покрывает только о любой настройке рабочего стола. Учитывая, что вы получаете все это примерно за 180 долларов, что будет общей ценой топовой клавиатуры и мыши вместе, этот комплект полностью заслуживает внимания.
Стрелять на геймпаде я не могу
Я играл в Fortnite на ПК и немного iPhone, пока он был доступен на последнем. Игра помогала мне расслабиться, на 20 минут отвлекаясь от забот.
Но прикасаться к игре не хотел с тех пор, как в доме появилась PlayStation 5, а игровой ПК заменил на MacBook Pro. Мне хватило одного раза пострелять на DualSense, чтобы навсегда отвернуться от консольного шутинга.
А тут на днях закончил неспешную и драматичную God Of War 2018 года (экстаз). После неё почувствовал резкую необходимость бездумного защёлкивания во что-нибудь и вспомнил про Fortnite. Пришлось изворачиваться, так всё и привело к Genius Slimstar 126.
Подключение клавиатуры и мыши к PS5
PS5 поддерживает широкий спектр проводных, беспроводных или Bluetooth-клавиатур и мышей. Самый простой способ начать — подключить к PS5 клавиатуру и мышь через USB. Вы можете подключить проводную клавиатуру и мышь к USB-портам на задней панели консоли. Кроме того, если у вас мало портов, вы можете подключить USB-концентратор вместо этого подключите к нему клавиатуру и мышь.
Для более аккуратного рабочего стола вы можете подключить к PS5 беспроводную клавиатуру или мышь Bluetooth. Вот как подключить клавиатуру или мышь Bluetooth к PS5.
На PS5 выберите значок в виде шестеренки «Настройки» в верхнем левом углу, чтобы открыть его.
Прокрутите вниз и выберите «Аксессуары», чтобы открыть его.
В разделе «Общие» выберите «Аксессуары Bluetooth».
Теперь переведите клавиатуру или мышь Bluetooth в режим сопряжения, чтобы подключить ее к консоли.
Как только любой из них будет подключен, вы можете перейти к разделам «Клавиатура» или «Мышь» в «Аксессуары», чтобы настроить их дальше. Опция клавиатуры позволяет вам выбирать частоту повтора и задержки клавиш. Что касается мыши, вы можете настроить ее как левую или правую, помимо выбора скорости указателя.
Связь с клавиатурой или мышью Bluetooth иногда может быть не на должном уровне. Таким образом, вы можете использовать беспроводную клавиатуру или мышь с беспроводным USB-ключом 2,4 ГГц. Например, Logitech Приемник USB Unifying может быть удобным для простого подключения совместимой мыши или клавиатуры Unifying
Также обратите внимание на тщательно отобранные Reddit список беспроводных клавиатур и мышей которые работают с PS5, чтобы сэкономить некоторые усилия
Подключение максимально простое
PlayStation 5 поддерживает дополнительные устройства ввода «из коробки».
Моя беспроводная мышь управляется с помощью подключенного в консоль USB‑A передатчика, у новой Genius Slimstar 126 соединение тоже через этот разъём.
Инженеры приставки будто специально для этого сделали ровно два таких порта сзади по аналогии с ПК, воткнул их туда.
Приставка сразу выдала окошко, которое уточняет, мой или гостевой профиль будет управлять новым устройством. Точно такое же появляется, если активировать рядом геймпад.
Иконки отоборажают, что подключено три устройства: мышь, геймпад и клавиатура. Не идеально, но разберётесь
Основное меню PlayStation поддерживает только джойстик, так что игру придётся включить именно им. А после этого всё зависит только от разработчика каждого отдельного проекта.
В Fortnite, например, DualSense можно сразу отложить и выбирать пункты мышью.
Подключение клавиатуры и мыши для игры на устройстве
Вместе это означает, что клавиатура подключена правильно, и вы можете управлять своим устройством с физической клавиатуры с помощью мыши. И вы будете готовы наслаждаться играми по вашему выбору, как если бы вы делали это с компьютера, это простая процедура, состоящая из нескольких подключений.
В свою очередь, чтобы иметь возможность использовать соединения для воспроизведения с устройства Android, необходимо: скачать приложение Octopus . Который вы можете получить бесплатно в Play Store.
Итак, благодаря этому приложению вы можете открой игру, которую хочешь . Чтобы иметь возможность управлять им с помощью установленных вами подключений, которыми в данном случае являются клавиатура и мышь.
Вы также можете настроить клавиатуру игры, в которой вы находитесь, чтобы вы могли перемещаться так, как хотите. Таким образом, вы сможете воспользоваться разнообразием предлагаемых вам функций.
Наконец, если вы уже играли со своего ПК, вы заметите, что это очень просто, и что, если вы никогда не играли, это может быть немного сложно, но адаптация будет легкой. Просто немного попрактиковавшись в кратчайшие сроки, вы станете экспертом в игры с вашего мобильного устройства .
Использование клавиатуры и мыши с PS5
Вы можете использовать только клавиши со стрелками для быстрого перехода между меню и настройками в интерфейсе PS5. Остальные ключи помогают вводить пароли, общаться с друзьями или искать контент в Netflix, YouTube, Spotify и других приложениях. К сожалению, на PS5 нет специального браузера, поэтому вы не можете вводить адреса веб-сайтов для просмотра веб-страниц.
Что касается игр, поддержка клавиатуры и мыши работает только для некоторых игр, таких как Call of Duty: Cold War, Call of Duty: Warzone, Final Fantasy XIV, Overwatch, The Elder Scrolls Online и некоторых других. Так что, по крайней мере, в этих играх вы можете наслаждаться точным прицеливанием и движениями с помощью клавиатуры и мыши.
Разработчики игр полностью решают включить поддержку клавиатуры и мыши в будущие игры для PS5. До тех пор, пока это не произойдет, наслаждайтесь игрой с клавиатурой и мышью, а также с консолью.
Программы для Windows, мобильные приложения, игры — ВСЁ БЕСПЛАТНО, в нашем закрытом телеграмм канале — Подписывайтесь:)
Внешний вид и дизайн
Достав мышь Corsair Ironclaw RGB из коробки, сразу понимаешь, на что подписываешься. Размеры и форма Железного Когтя таковы, что этот манипулятор сразу напрашивается под большую руку. Благодаря солидным габаритам, удерживать мышь ладонью удобнее всего. Комфорт от использования не приходит сразу, но наступает после пары дней эксплуатации.

Верхняя часть корпуса Corsair Ironclaw RGB выполнена из софт-тач пластика, который на удивление устойчив к загрязнению. Другие панели мыши сделаны твердого матового пластика. Присутствуют боковые резиновые вставки с ромбовидной фактурой. Левый край манипулятора имеет характерный выступ для большого пальца. Колесико мыши также выполнено с использованием резинового покрытия.

Благодаря своей фирменной форме, мышь Corsair Ironclaw RGB не похожа на игровые манипуляторы других производителей. В ней есть определенно что-то свое, индивидуальное, и пропорции корпуса мыши вкупе с линиями это подчеркивают. Железный Коготь оборудован 7 кнопками управления и колесиком прокрутки. Этот функционал включает в себя возможность переключения профилей мыши и изменение DPI для сенсора. Кнопки, отвечающие за это, находятся на верхней части корпуса Corsair Ironclaw RGBперед колесиком прокрутки. Две боковые кнопки мыши ориентированы под большой палец. Их функционал может быть назначен пользовательскими предпочтениями геймера.


Колесо прокрутки Corsair Ironclaw RGB имеет рифленую поверхность, благодаря которой обеспечивается лучшее сцепление с указательным пальцем и минимизируется проскальзывание. Звук механизма прокрутки умеренно тихий, но с характерными щелчками в позициях фиксации колесика. В области контакта ладони имеется логотип производителя с RGB-подсветкой. Также подсветка в этой модели манипулятора присутствует на колесике мыши и на левой части корпуса в виде трех скошенных линий.


Для левой и правой кнопки Железный Коготь использует переключатели Omron D2FC-F-K(50M) с ресурсом 50 млн. нажатий. Обе эти кнопки Corsair Ironclaw RGB нажимаются легко и с характерным звонким щелчком. Другие кнопки мыши оборудованы механизмами переключения Kailh. В качестве оптического сенсора производитель использовал PixArt PMW3391, который отлично зарекомендовал себя в игровых манипуляторах последнего времени. Для пользователя доступно изменение DPI в диапазоне от 100 до 18000 с интервалом в 1 значение. Частота опроса сенсора также настраивается, для Corsair Ironclaw RGB это значения 125, 250, 500 и 1000 Гц. Для легкого хода по рабочей поверхности Железный Коготь оборудован четырьмя тефлоновыми ножками.

Длина провода Corsair Ironclaw RGB составляет 1,8 метра, чего должно хватить для самых различных условий эксплуатации игрового манипулятора. Кабель оснащается тканевой оплеткой, которая делает его несколько жестким и долго сохраняющим сопротивления изгибов. Присутствует кольцо на липучке, помогающее собрать и зафиксировать излишки провода.

Интерфейс подключения Железного Когтя — USB 2.0. На конце сигнального провода Corsair Ironclaw RGB присутствует фирменная бирка производителя с серийным номером устройства.

Игровая мышь Corsair Ironclaw RGB не просится в лидеры среди девайсов со светодиодной подсветкой, но подчеркнуть в темное время себя качественно вполне может. Это касается индикаторов активного профиля, а также зон подсветки RGB в области колесика и логотипа Corsair.






RGB-подсветка манипулятора работает в автоматическом режиме, но настраивать ее также можно с помощью фирменного приложения iCUE.
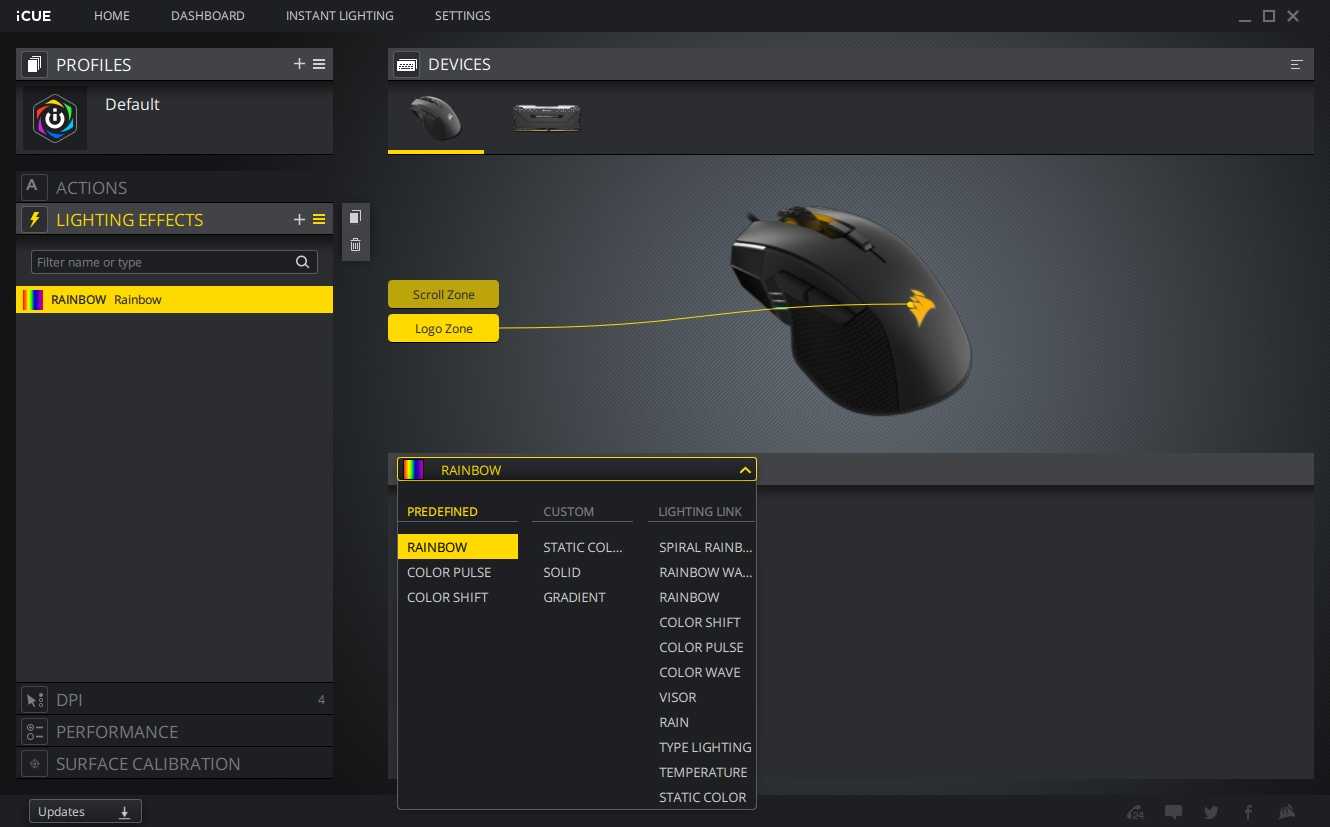
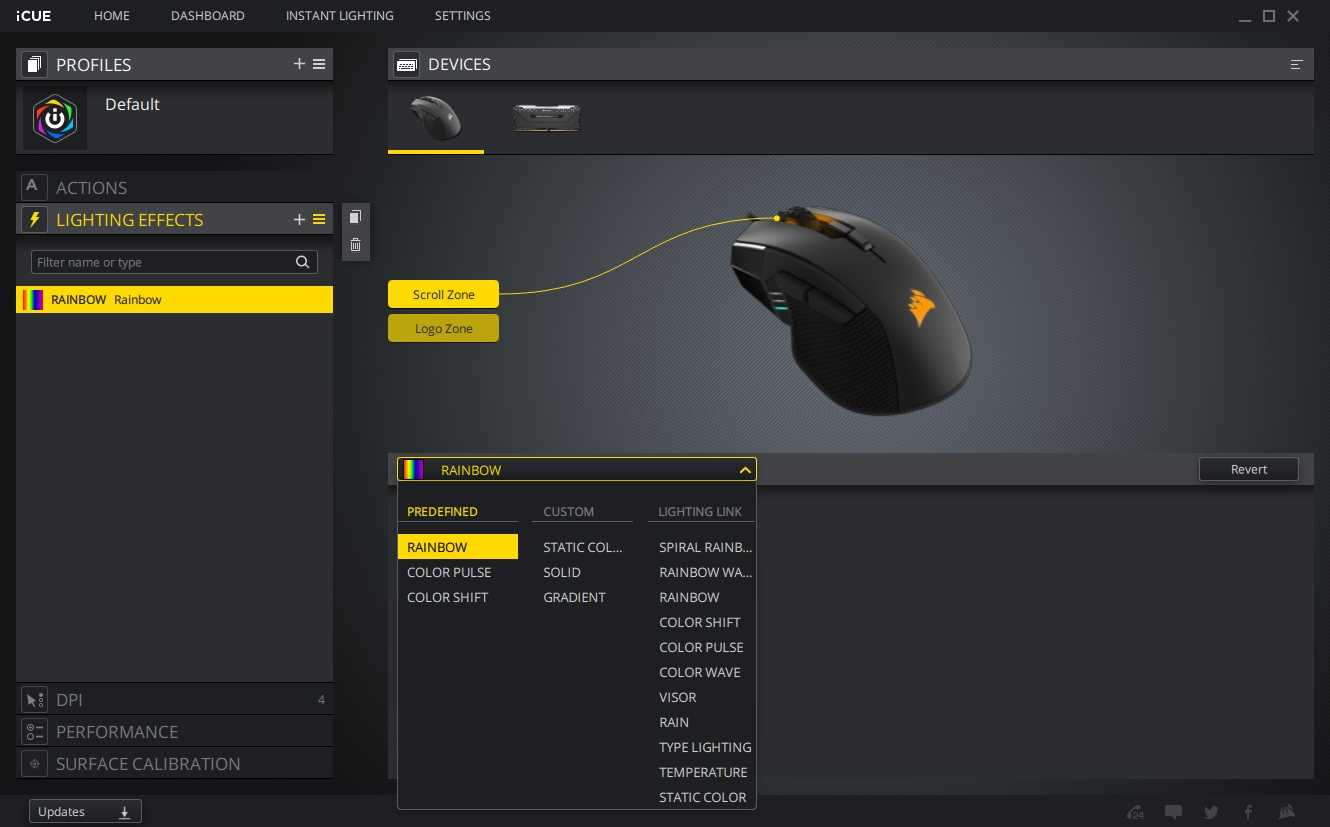
Как настроить Standoff 2
В этом гайде я разберу такие вопросы как настроить Standoff 2, чтобы он не тормозил даже на слабых устройствах и увеличить FPS, какое управление лучше всего выставить, а также какой прицел используют топовые и про игроки. И на последок, как настроить игру на компьютере чтобы получить преимущество перед другими игроками.
С безупречным игровым управлением приходят эпичные победы
Играя на ПК в приложения для Android с помощью мыши и клавиатуры, вы получаете исключительный игровой опыт. Добавьте к этому возможность персонализации игровых контроллеров, и ваш мобильный гейминг на ПК станет более эффективным и точным.
Что такое адаптеры клавиатуры и мыши? Могут ли они использоваться для игры в Xbox Series X/S с помощью клавиатуры и мыши?

Адаптеры для клавиатуры и мыши получить плохую репутацию в сообществе Xbox. В основном это связано с тем, что адаптеры позволяют игрокам избегать игры против соперников на ПК даже с помощью клавиатуры и мыши. Это происходит потому, что передатчики используют вводы с клавиатуры и мыши и копируют их, эмулируя контроллер, поэтому консоль думает, что получает команды от контроллера..
Хотя это несправедливое преимущество, если вы решите использовать их без честной игры, они также позволяют геймерам использовать клавиатуру и мышь в играх, совместимых только с контроллерами.
Передатчики также позволяют использовать пары клавиатура-мышь, которые не обнаруживаются консолью. Периферийные устройства могут быть слишком старыми для современной системы, но адаптеры используются в последних трех поколениях Xbox и совместимы практически со всеми форматами.
Большинство адаптеров поставляются с собственным программным обеспечением для мобильных или настольных компьютеров. Их можно использовать для настройки ярлыков по умолчанию. Помните, что они будут не разработчиками игр, а членами сообщества или разработчиками адаптеров, которые достаточно любезны, чтобы создавать собственные конфигурации для игр. Несмотря на то, что они выполняются вручную, параметры по умолчанию эффективны для имитации игрового процесса на ПК.
Победил в двух из трёх матчей. Во втором съели волки 
В момент первого матча я слегка нервничал. Во‑первых, не заходил в игру год. Во‑вторых, могла не сработать клавиатура или меня сразу закинут в сессию с опытными игроками с мышью.
Ну а в‑третьих, завёл новый аккаунт, чтобы не забанили старый в случае подозрения на обман. Об этом чуть ниже расскажу.
Но нет, всё сразу пошло гладко и весело. В первой же перестрелке почувствовал себя суперменом и с непривычки не понимал, почему противники так медленно соображают.
Genius Slimstar 126 приятно вписалась на белом столе рядом с белой PS5
Конечно, часть из них первого уровня, но неповоротливость каждого однозначно стоило винить на игру с геймпадом. Я уверено приближался к центру, периодически прячась за постройками и деревьями. Победа была легчайшей.
Вторая катка прошла смешно, потому что я приземлился рядом со стаей волков, не успел встретить ни одного реального человека и почти сразу умер из-за того, что персонажа загрызли.
Ну а третья попытка была совсем весёлой. Я так же аккуратно пробирался через инопланетные пейзажи из 7 сезона 2 главы, мосты и коровники. И так же методично вышибая нерасторопных врагов.
Всё свелось к финальной перестрелке между тремя выжившими, из которых я вышел победителем благодаря своей ловкости и мобильности.
Игры поддерживающие клавиатуру и мышь PS4
Grand Theft Auto 5
Есть ряд классных игр, которые поддерживают клавиатуру и мышь на PlayStation 4. Несколько отличных, которые можете проверить, это DC
Universe Online, Elder Scrolls Online, Final Fantasy XIV, Fortnite, Neverwinter, Paragon, Skylines и War Thunder. Так что еще
можно сделать?
- Поиск в интернете! Возможно, этого не знаете, но PS4 поставляется с веб-браузером. Можете получить доступ к нему через
приложение «Библиотека». Если много игр, можете отфильтровать список, выбрав «Приложения» в боковом меню. Также
доступно видео с таких сайтов, как DailyMotion и Vimeo. - Поиск названий на Netflix, Hulu и Amazon Instant Video. Это делает использование потоковых видео приложений гораздо удобнее
при поиске этого неуловимого названия.
Corsair K55 / Corsair Harpoon
 Изображение через Amazon
Изображение через Amazon
Если и есть что-то, что доказывает комбинация клавиатуры Corsair K55 и мыши Harpoon, так это то, что вам не нужно тратить более 100 долларов, чтобы получить качественную комбинацию клавиатуры и мыши для PS5. Мышь K55 и Harpoon RGB имеют проводное соединение, что делает их более идеальными для настольной установки, и хотя они могут быть не такими прочными, как упомянутые выше комбинации, вам будет трудно найти такую же хорошую комбинацию стоимостью менее 100 долларов. .
K55 — это полноразмерная клавиатура на мембранной основе с RGB-подсветкой и довольно прочной съемной подставкой для запястий, необходимой для длительных игровых сессий. Harpoon оснащен шестью программируемыми кнопками, RGB-подсветкой на логотипе, датчиком 6000 точек на дюйм и весит всего 99 граммов. Хотя Harpoon не обязательно вписывается в нынешнюю тенденцию создания легких игровых мышей, при весе менее 100 граммов он прочный, но не слишком тяжелый по стандартам мыши.
Дополнительные руководства по оборудованию см. 5 лучших карт Wi-Fi для игр на ПК в 2021 году в профессиональных руководствах по играм!
Как настроить клавиатуру и мышь на Xbox Series X/S
Существует много разных типов клавиатур и мышей, главное отличие — проводные и беспроводные. Любая мышь и клавиатура с USB-подключением не должны иметь проблем с подключением к консоли. Сзади есть более одного USB-подключения, поэтому используйте их, и они должны немедленно начать работать. Если возникнут какие-либо проблемы, игроки могут просто перейти к настройкам на своей консоли, затем к клавиатуре/мыши и вручную устранить неполадки.
Это касается как проводных, так и беспроводных настроек. Однако для беспроводных настроек, если клавиатура и мышь используют один адаптер в качестве соединения, могут возникнуть некоторые проблемы. Консоль может зарегистрировать их как одно устройство, а не как два отдельных, что может вызывать некоторые нечастые нарушения производительности. Чтобы избежать путаницы, рекомендуется поискать и приобрести клавиатуру и мышь, оптимизированные для использования с консолью, но это не всегда возможно. Logitech, Corsair и Razr находятся в топе, поэтому, если игроки попадут в любой из этих лагерей, все должно работать нормально. Также можно внести некоторые изменения в привязки клавиш. Перейдите в меню настроек, найдите устройства и нажмите «Конфигурация».
Далее: PlayStation и God Of War Director Празднуйте Xbox Series X/S Launch Day
Xbox Series X/S теперь доступен в некоторых магазинах.
Электронная почта
Торговый магазин Nintendo подвергся вандализму в результате беспорядков в Нью-Йорке
Связанные темы
- Руководства по игре
- xbox
Заключительное слово.
Хочется отметить, что распространение подобных аксессуаров негативно сказывается на игровой экосистеме, ведь игроки находятся в разных условиях. Очень немногие игроки с геймпадом смогут составить реальную конкуренцию геймерам с мышкой.
Мы голосуем за честные сетевые игры, без читов (технических и программных). Особенно это касается неопытных и зеленых геймеров, которые выходя в сеть, буквально страдают от постоянных поражений.
Производителям консолей стоит наконец дать возможность подключать клаву и мышь к игровым приставкам официально. Тогда пользователей можно будет легко разделить на пулы:
- Игроки с джойстиками играют в любых зонах, по своему выбору.
- Игроки с мышкой соревнуются только с другими мышеводами.
Venom-X V3
Venom-X V3 позволяет значительно повысить точность прицеливания и стрельбы во время игры на PlayStation и Xbox. Контроллер специально разработан для FPS-игр.

В комплекте вы найдете:
- беспроводной приемник (4-USB): для ПК или консоли, один для джойстика, два для мыши и клавы;
- манипулятор с насадками рукоятки;
- 11-кнопочная игровая мышка (работающая в проводном и беспроводном режиме);
- Кабели Mini-USB и USB;
- батарейки ААА.
- материал по эксплуатации;
Использование:
- Соединяем ПК с адаптером через Mini-USB кабель;
- Компьютер автоматически распознает приемник и установит необходимые драйвера. Все обновления и настройки можно найти на сайте производителя;
- Присоединяем геймпад к приемнику;
- Через USB разъем подключаем контроллеры (мышь/клавиатуру или мышь/манипулятор, идущий в комплекте с Venom-X);
- Настраиваем конфигурации;
- Загружаем игру и проверяем настройки.
Пользователь может обновить прошивку на приемнике Venom-X и мышке. Нужно запустить программное обеспечение, чтобы обнаружить новые версии ПО.
Важное примечание!
Для Playstation 3 можно выбрать любой джойстик, а для PS4 или Xbox, необходимы фирменные игровые контроллеры, чтобы пройти проверку сертификации. ×Стоимость в России — 11.000 рублей.
×Стоимость в России — 11.000 рублей.
Клавиатура и мышь для Xbox Series X / S
 Есть много причин используйте клавиатуру и мышь с Xbox Series X / S , но поскольку в Microsoft Edge добавлена полная поддержка, это намного интереснее. Потому что также благодаря поддержке, которую он предлагает для доступа к таким сервисам, как Google Стадионы, пользователи консолей могут значительно расширить обширный каталог, который Microsoft уже предлагает с помощью таких сервисов, как Xbox Game Pass.
Есть много причин используйте клавиатуру и мышь с Xbox Series X / S , но поскольку в Microsoft Edge добавлена полная поддержка, это намного интереснее. Потому что также благодаря поддержке, которую он предлагает для доступа к таким сервисам, как Google Стадионы, пользователи консолей могут значительно расширить обширный каталог, который Microsoft уже предлагает с помощью таких сервисов, как Xbox Game Pass.
Итак, мы рекомендуем вам это сделать. Но прежде чем приступить к работе, позвольте нам рассказать вам некоторые детали, которые вам следует знать, чтобы не терять время и не разочаровываться в дальнейшем, если вы увидите, что есть вещи, которые не работают так, как вы могли ожидать.
Во-первых, Xbox Series X / S предлагает несколько Порты USB типа A, которые совместим с Стандарт USB 3.1 . Поэтому к этим портам подключаются различные типы аксессуаров, такие как внешние накопители, вышеупомянутые клавиатура и мышь.
Когда вы подключаете проводную клавиатуру или мышь к одному из USB-портов в считанные секунды, они должны были быть распознаны, и вы могли начать их использовать. Хотя, да, только клавиатуру можно использовать для перемещения по операционной системе консоли с помощью стрелок направления.
Мышь, в свою очередь, будет активирована только при доступе к меню, игре или приложению, которое для нее включено. Например, есть много игр и приложений, например, вышеупомянутый Microsoft Edge.
Если они клавиатуры и мыши с собственным беспроводным приемником, вы также можете использовать их, поскольку этот приемник не должен создавать проблем, когда дело доходит до распознавания и управления обоими аксессуарами без кабелей. После того, как вы его получите, необходимо учесть ряд деталей.
Как подключить мышь к Xbox
Чтобы использовать мышь с Xbox, вам нужно только подключить проводную или беспроводную мышь с USB-адаптером. После того, как вы это сделаете, вы должны знать, что вы можете внести некоторые изменения в конфигурацию. Для этого нужно сделать следующее:
- Включите консоль Xbox и возьмите контроллер.
- Нажмите кнопку на контроллере, чтобы открыть гид
- Теперь перейдите в раздел Профиль и система и перейдите в Настройки> Устройства и подключения.
- Оказавшись внутри этого раздела, выберите «Мышь», и вы увидите, что как только она будет подключена, вы сможете получить доступ к ряду дополнительных опций, чтобы настроить опыт немного больше по своему вкусу. И это то, что вы сможете варьировать такие аспекты, как скорость прокрутки или конфигурация основного и вторичного щелчка.
Как подключить клавиатуру к Xbox
Подключение клавиатуры к Xbox — это тоже очень простой процесс, аналогичный предыдущему для мыши. Затем после подключения вы можете перейти к настройкам, чтобы настроить некоторые детали. Для этого выполните следующие действия шаг за шагом:
- Включите консоль Xbox
- На пульте нажмите кнопку, чтобы открыть гид
- Доступ к профилю и системе> Настройки> Устройства и подключения
- Просмотрите варианты и скорректируйте то, что, по вашему мнению, необходимо
Готовы, легко, правда? Что ж, теперь вы также должны знать, что клавиатуру можно даже использовать для перемещения по системе, как мы говорили ранее. Кроме того, существует ряд действий или ярлыков в зависимости от клавиши или комбинации клавиш нажал на нее. Вот те, которые вам следует знать:
- Клавиша Windows открывает руководство
- Пробел или клавиша Enter / Enter используется как кнопка выбора.
- Клавиша Windows + Backspace или ESC выполняет действие возврата
- Клавиша Y открывает браузер.
- Клавиша Windows + M открывает меню
- Клавиша Windows + открываю настройки
- Windows + X
- Клавиша Windows + V изменяет вид
- Tab переходит к следующему элементу
- Tab + Backspace к предыдущему элементу
- Стрелки направления позволяют перемещаться по системе
Reasnow Cross Hair
Cross Hair – эмулирующий процессор совместимый с аппаратами Xbox 360/One, PS3/4, Nintendo Switch. Адаптер позволяет подключать к устройствам не только геймпад, мышь, клавиатуру, но и руль или аркадный стик. При работе с PS4 и Switch, можно даже использовать джойстик от XboxOne.
Радует, что сайт и поддержка доступны на русском языке.

В коробке вы найдете:
- приемник с четырьмя USB входами: соединение с ПК или приставкой, вход для джоя и два входа для контроллеров.
- USB провод;
- инструкцию;
Установка устройства:
- Связываем Cross Hair с видеоприставкой (Mini-USB провод);
- На ПК скачиваем программу по настройке с официального сайта;
- Заходим в Настройки — вкладка New, которая позволяет выбрать нужную конфигурацию к определенной игре. Все конфиги привязываются к кнопкам от F1 до F12, которые можно переключать в любой время, без ПК;
- Нажав на кнопку Save, сохраняем настройки. В инструкции указано, что к эмулятору нужно подключать оригинальный геймпад, идущий в комплекте с консолью.
- Подсоединяем родной джойстик и контроллеры к Cross Hair через USB;
- Запускаем игру;
- Выбираем необходимую конфигурацию, настраиваем чувствительность и начинаем доминировать.
×Цена устройства в России — 9.900 рублей.
Corsair Lapdog — Дизайн и особенности
Lapdog состоит из двух основных секций: жесткого пластикового элемента, на котором сидят коврик для мыши и клавиатура, и второй пластины, которая магнитно прикрепляется к нижней части для обеспечения мягкости.
Связанные с: Лучшие игровые клавиатуры
Полезно, что можно заменить фактические отступы в последнем разделе, не вкладывая в единое целое
Принимая во внимание насилие, которое оно может понести, и тот факт, что оно не моется — и при этом оно не может быть стерто, как остальная часть Lapdog — это преимущество
Пластины представляют собой алюминиевые пластины толщиной 2 мм, состоящие из коврика для мыши размером 277 x 251 мм, верхней части, в которую можно спрятаться и кабелей, нижней части, в которой находится нижний край клавиатуры, и дополнительной детали, которая входит в игру только если вы используете более короткую линейку клавиатур K65, на которых нет цифровой клавиатуры.
Компания Corsair зарекомендовала себя как производитель механических клавиатур с превосходной вибрацией и цельным чувством, поэтому приятно видеть, что она продолжается в том же духе с Lapdog.
Однако тем, кто предпочитает клавиатуру другой марки, не повезло, поскольку Lapdog совместим только с клавиатурами K70 и K65 компании. Вы можете использовать любую мышь, хотя.
Lapdog включает полностью питаемый концентратор USB 3.0 с двумя портами, который можно использовать для подключения USB-гарнитуры, подключения другого набора периферийных устройств (возможно, для мультиплеера на одном компьютере) или просто для зарядки телефона.
Есть ли недостатки у игры с клавиатурой или мышь на Xbox Series X или S?
Подключение клавиатуры и мыши к системе может облегчить вам жизнь; также появится возможность печатать и искать в меню быстрее. Геймеры переходят с Xbox Серии X и S для ПК будут иметь больше FPS, но не потому, что они будут играть против консольных игроков.
Хотя они смогут играть, как всегда. Кроме того, почти все шутеры для Xbox могут определять, что вместо контроллера используются клавиатура и мышь. Затем игры отделяют вас от игр на других платформах в процессе подбора игроков, чтобы поставить вас с ними на ПК.
Хотя консоль может иметь лучшие характеристики, чем многие ПК на рынке, у вас будет небольшой недостаток по сравнению с игроками, играющими на ПК мастеров гонок, выше 240 кадров в секунду. Такая высокая частота обновления позволяет геймерам на ПК использовать экраны, соответствующие их настройкам, и видеть врагов раньше вас, даже на миллисекунды.
Если вы хотите избежать завершения против игроков на ПК рекомендуется выполнить быстрый поиск в Google, чтобы узнать, не смешивает ли данная игра игроков с разных платформ.
Как использовать клавиатуру и мышь на Xbox One?
Xbox One совместим как с беспроводными, так и с проводными USB-устройствами. Вы можете просто подключить клавиатуру и мышь к консоли с помощью USB на устройстве, и тогда Xbox One сможет автоматически распознать клавиатуру и мышь Xbox One. Однако сторонние клавиатуры и мыши Bluetooth сейчас не поддерживаются.
Доступные клавиатура и мышь Xbox One
Здесь вы можете изучить некоторые клавиатуры и мыши, которые можно использовать на Xbox One. Вот вам несколько вариантов:
- Razer Turret
- GameSir VX AimSwitch
- Беспроводная клавиатура и мышь IOGEAR KeyMander
- Проводная игровая клавиатура и мышь Redragon S101
- Игровая клавиатура и мышь FLAGPOWER
Поддерживаемые игры для клавиатуры и мыши Xbox One
Не все игры поддерживаются клавиатурой и мышью Xbox One. Вот список поддерживаемых в настоящее время.
- Бомбардировщик
- Дети Морта
- День-Z
- Deep Rock Galactic
- Fortnite
- Gears of War 5
- Gears Tactics
- Шахтерское ремесло
- Мастера миньонов
- Moonlighter
- Роблокс
- Море воров
- The Sims 4
- Странная бригада
- Выживание на Марсе
- Вигор
- Гром войны
- Warface
- Варфрейм
- Wargroove
- Warhammer: Vermintide 2
- X-Morph: Защита
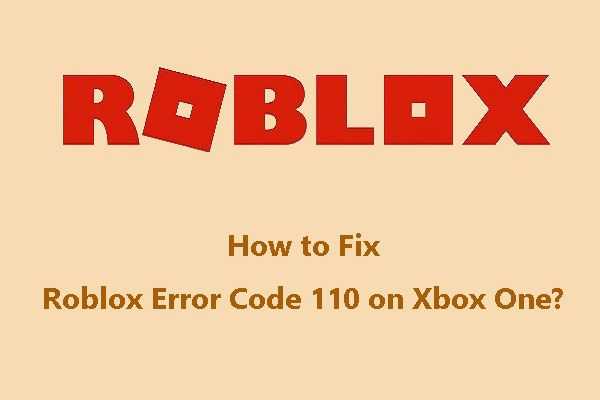 Как исправить код ошибки Roblox 110 на Xbox One?
Как исправить код ошибки Roblox 110 на Xbox One?
Вас беспокоит код ошибки Roblox 110, когда вы хотите играть в игры с помощью Xbox One? Вы знаете, как от этого избавиться? Этот пост покажет вам несколько решений.
Читать больше
Corsair Lapdog — Настройка
Настройка Lapdog требует снятия верхней пластины и коврика для мыши; в зависимости от того, используете ли вы полноразмерную клавиатуру K70 или более короткую K65, вам может потребоваться также снять центральную металлическую пластину.
Внутри есть пара портов USB, в которые вы подключаете мышь и клавиатуру (не обращайте внимания на второй разъем USB на клавиатуре), тогда это просто случай заправки всего лишнего кабеля под верхнюю панель и коврик для мыши. Кабели клавиатуры не будут видны вообще; Что касается мыши, вы просто пропустите столько кабеля, сколько вам нужно, через канал под верхней панелью, рядом с ковриком для мыши.
Как уже упоминалось, с Lapdog можно использовать любую мышь по вашему выбору, и теоретически вы можете даже выбрать другой коврик для мыши, если вы не являетесь поклонником жестких пластиковых поверхностей корпуса Lapdog. Тем не менее, входящий в комплект поставки очень хорош, а его выступающие края справа и снизу гарантируют, что ваша мышь не сможет соскользнуть с устройства.
Связанный: Лучшие случаи PC, чтобы построить компьютер Вашей мечты в
Небольшой недостаток всей установки в том, что вам все еще нужен кабель для подключения всего этого к ПК — это не беспроводное решение. Более того, Corsair также рекомендует предоставить дополнительную мощность для Lapdog благодаря включенному источнику питания.
Тем не менее, Corsair сделал то, что потенциально довольно громоздким, настолько просто, насколько это возможно. Компания предоставляет длинный 16-футовый (4,8 м) кабель для подключения к вашему ПК. Кроме того, Lapdog не только требует использования только одного порта USB 3.0 для подключения к вашему ПК / консоли, но также обеспечивает дополнительную мощность для Lapdog. В результате, вы можете подключить блок питания рядом с вашим ПК и не иметь двух кабелей, висящих на коленях.
Более того, блок питания просто «рекомендуется», он не является обязательным. Он понадобится вам для использования дополнительных портов USB — например, для зарядки телефона — но только для клавиатуры и мыши достаточно одного USB. Это работало на протяжении всего тестирования даже на разъеме USB 2.0.




![Как использовать клавиатуру и мышь на xbox one, чтобы играть во все игры? [новости minitool]](http://rozblog.ru/wp-content/uploads/0/0/5/005261d1d432ad0e16f54aaa8f703681.jpeg)





















