ES Проводник: инструкция встроена
Однако это далеко не всё, что умеет ES Проводник для Андроид. Как пользоваться? Инструкция предлагается в самом приложении, в меню, скрытом за левой границей экрана. Чтобы открыть её, вам надо:
- Открыть меню (иконка в левом верхнем углу или жест из-за левого края дисплея).
- Выбрать раздел «Настройки».
- Долистать до пункта «Справка».
К сожалению, в некоторых версиях Проводника вы получите только сообщение «Page Not Found!» Однако эта проблема носит временный характер.
Чистая операционная система Android никогда не имела встроенной программы проводника (их еще называют файловыми менеджерами). То есть, чтобы переместить или скопировать файлы внутри телефона, необходимо было подключить его к компьютеру или использовать сторонние приложения. Только в Android 6.0 Marshmallow появилось некоторое подобие проводника. Чтобы его открыть, зайдите в «Настройки» -> «Хранилище и USB-накопители», далее промотайте открывшийся список вниз и нажмите кнопку «Открыть»:
Ну а пока компания Google не сделала полноценного встроенного файлового менеджера, придется пользоваться сторонними продуктами. И сейчас мы рассмотрим лучшего представителя – «ES проводник», он очень удобен и абсолютно бесплатен.
Очень просто, ES проводник устанавливается, как и любое другое приложение, из магазина приложений Google Play, вот прямая ссылка на ES проводник .
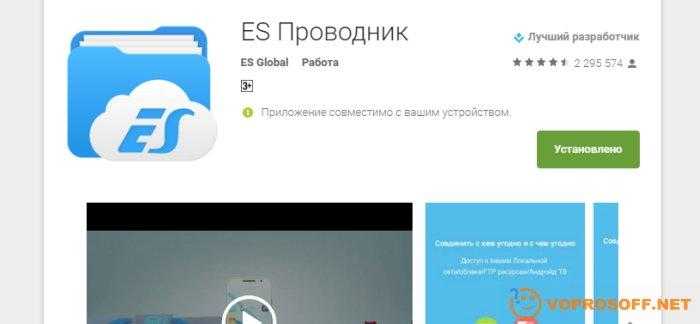
Как переместить скачанное видео из ES проводника на планшет или на SD карту
Сообщение: Приложение ES Проводник не отвечает. Закрыть?
Вы можете полностью видеть файловую систему вашего телефона, в том числе видны данные и на SD-карточке. Вы можете выделять долгим нажатием группы папок и файлов, копировать, переносить, переименовывать, удалять и многое другое.
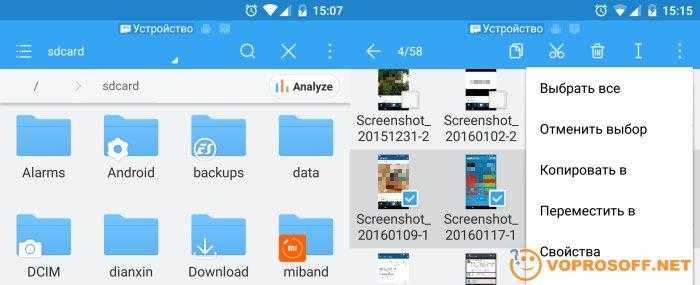
Также, ES проводник отлично работает с архивами, иногда это бывает просто необходимо.
Что еще умеет ES проводник
Дополнительных возможностей у программы великое множество. Она умеет работать с любыми сетевыми папками, FTP, со всеми облачными хранилищами. Можно открыть доступ к папкам вашего телефона через Wi-Fi.
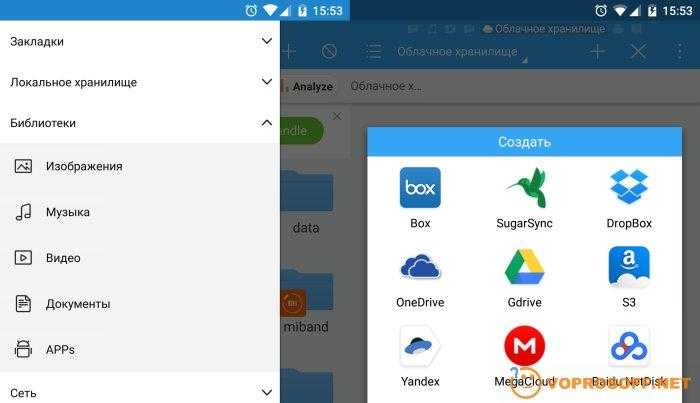
Также есть удобные библиотеки, которые отбирают файлы по типам из всей памяти телефона, к примеру, только музыку или только видео.
Если у вас остались вопросы – обязательно , наши эксперты будут рады вам помочь!
Стоит отметить несколько уникальных функций, которые может предоставить ES Проводник. В первую очередь это облачное хранилище, где вы можете хранить наиболее важные файлы. Приложение поддерживает несколько облачных сервисов, количество которых постоянно увеличивается. В нем вы также сможете легко редактировать текстовые файлы, работать через bluetooth, извлекать архивы zip. Кроме того, стоит отметить сам интерфейс программы. Он не просто приятен взгляду, но может быть полностью настроен пользователем. Присутствует даже выбор стиля папок и возможность настройки фонового рисунка. Программа одинаково удобно в использовании, как для телефона, так и для планшета.
ES Проводник – это отличное приложение для Андроид на русском языке, которым удобно пользоваться в повседневной жизни. Простота удивительным образом сочетается с многофункциональностью, и дополняется приятным внешним видом. Благодаря этому программа сможет удовлетворить любого пользователя, и подходит как для работы, так и для банального просмотра картинок.
Получите быстрый доступ к любому файлу, управляйте программами, используйте облачное хранилище и передавайте нужные файлы по сети. Чтобы получить доступ ко всем функциям приложения, достаточно просто бесплатно скачать ES Проводник на Андроид и установить на телефон или планшет.
Вы ищете удобный файловый менеджер со множеством функций, облачной синхронизацией и даже работой с файлами, которые находятся в FTP-хранилище? В этой статье мы поговорим об одном таком решении на Android. Приложение о котором пойдет речь в этой статье называется проводник ES. В нем есть множество разных функций, мы рассмотрим его плюсы и минусы, особенности данного приложения. Также рассмотрим маленькую инструкцию по ипользованию и в конце статьи решим, нужно ли это приложение скачивать, и если да то, как скачать ES проводник на Андроид. Давайте начнем с рассмотрения плюсов и минусов менеджера.
Как получить root-доступ без помощи компьютера
Этот способ не требует наличия ПК, а все действия совершаются исключительно в интерфейсе Андроид-устройства. Правда, без сторонних программ здесь тоже не обойтись. Укажем самые популярные:
- KingRoot;
- OneClickRoot;
- Framaroot;
- iRoot
Если эти приложения вам не подошли, в интернете можно найти другие. Взаимодействие с любым из них будет происходить примерно по одному и тому же сценарию:
- С официального сайта прямо на телефон скачивается apk-файл;
- Из него устанавливается программа (предварительно активируется опция «Разрешить установку приложений из неизвестных источников»);
- После запуска программы производится определение модели устройства (или ручной выбор) и его рутирование.
Рассмотрим с пошаговом режиме процесс получения root-прав на Android с помощью приложения KingRoot.
KingRoot
Скачиваем установочный apk-файл с официального сайта kingroot.net.
Далее перед тем, как произвести инсталляцию, заходим в настройки телефона и в разделе «Безопасность» включаем опцию «Неизвестные источники».
Теперь находим сохраненный файл в списке недавних загрузок Диспетчера файлов или любого Файлового менеджера.
Инициируем установку.
После завершения инсталляции запускаем программу. В нашей версии приложения для начала рутирования необходимо было зайти на страницу «Сложные права» и нажать кнопку «Получить root».
В других редакциях интерфейс может быть немного другой. Дожидаемся завершения процедуры.
Зачем нужны root-права?
Итак, какие же конкретно дополнительные возможности предоставляют рут-права в системе Android? Перечислим основные:
- Редактирование любых системных файлов;
- Удаление стандартных приложений;
- Удаление мусора и ненужных файлов, ранее защищенных от удаления;
- Установка приложений на карту памяти;
- Установка модифицированных прошивок и модов;
- Неограниченное изменение интерфейса (темы, заставки, значки, шрифты);
- Предоставление приложениям полного доступа к системе;
- Расширенное резервное копирование;
- Оптимизация работы и увеличение производительности устройства.
Наряду с плюсами есть и минусы. К таковым относятся возможный отказ в гарантийном обслуживании и риск выхода устройства из строя вследствие нарушения целостности системных файлов.
Если вы взвесили все «за» и «против», и точно хотите получить root-права на Андроид, то смело переходите к приведенным ниже инструкциям.
Для чего нужны рут-права на Андроид?
Необходимость получения рут-прав на Андроид обычно связана со следующими потребностями:
- Произвести тонкую настройку телефона, например после того, как была скачана и установлена сторонняя прошивка. В большинстве случаев для такой операции требуется ещё скачать специальное приложение — иначе пользоваться root-правами будет затруднительно.
- Исправить системную ошибку. Современные версии Android работают довольно стабильно, однако исключать возникновение ситуации с «потерей» одного или нескольких жизненно важных для запуска служб или программ файлов нельзя. Чтобы не тратить время и нервы на прошивку смартфона, владелец может попытаться скачать отсутствующие или повреждённые данные из Интернета, после чего скопировать их во «внутреннюю» папку — без рут-прав при этом не обойтись.
- Удалить установленные по умолчанию программы. Андроид при всех своих достоинствах навязывает пользователю множество совершенно ненужных или имеющих гораздо более продуктивные аналоги приложений, занимающих немало места во внутренней памяти. Избавиться от такого ПО, а заодно и освободить накопитель можно, получив доступ к root-правам и имея под рукой любой работающий с системными файлами деинсталлятор.
- Обеспечить бесперебойную работу приложений. Сторонние программы Android не приветствует: если владелец телефона хочет чего-то большего, чем посмотреть фильм или поиграть в игру, ему, скорее всего, придётся установить и включить рут-права. Самый яркий пример — блокировщики рекламы: большинство из них не способно обновляться и работать в фоновом режиме без root.
Удаляем ROOT-права на смартфоне или планшете Андроид
И, наконец, приступаем к практике
Заранее предупреждаем, что удаление режима Суперпользователя – непростая процедура, и к ней необходимо подходить с максимальной осторожностью и внимательностью
Способ 1: Ручное удаление прав через файловый менеджер
Довольно серьезная процедура для продвинутых пользователей. Если на устройстве не хватает места для специальных программ по удалению – можно использовать любой установленный на телефоне файловый менеджер.
Мы рекомендуем присмотреться к ES Проводнику, о котором рассказывали в статье про распаковку архивов. Простой и понятный интерфейс, только полезные функции и удобный доступ ко всем «внутренностям» операционной системы.
Открываем внутренний накопитель и приступаем к папке «system» – «bin». Ищем файл под названием «su» и удаляем его, осуществляя длительное нажатие
Аналогичную процедуру проводим с папкой «xbin».
Теперь обращаем внимание на раздел «app». Убираем файл «Superuser» с расширением «.apk».
Перезагружаем телефон и наслаждаемся его слаженной работой без рут.
Способ 2: Удаление прав с помощью специальных приложений
Если на вашем смартфоне стоят Shell Root, и вы не можете попасть в корневую папку системы – единственный выход заключается в специальных программах. Боитесь случайно удалить необходимый файл? Тогда тоже лучше присмотритесь к утилитам. Обычно они быстро и максимально легко удаляют все следы рут-прав с любого смартфона.
Universal Unroot
Очень простое приложение, которое позволит буквально в пару кликов удалить режим Суперпользователя. Но минус есть, а именно стоимость инструмента. Придется заплатить около 1-2 долларов, чтобы получить доступ ко всем опциям.
Для начала, как всегда, закачиваем программу с Google Play (старайтесь избегать неизвестных источников во избежание попадания вирусов). Запускаем Universal, видим главный черный экран с перевернутым роботом Андроид. Кликаем на серую кнопку «Unroot».
Инструмент запрашивает, согласны ли мы безвозвратно удалить root. Нажимаем «Yes» и подтверждаем текущее наличие прав. Девайс перезагружается, что свидетельствует об успешном окончании процедуры.
SuperSU
Прекрасное приложение для работы с рут-правами, которое позволяет не только определить, есть ли они на телефоне, но и полноценно стереть. Все, что нам понадобится – это установленная программа и инструкция с подробными действиями.
Открываем SuperSU и переходим в настройки. Опускаемся до раздела «Cleanup» – «Full unroot». Программа задает пользователю пару вопросов, таких как полный сброс настроек, дальнейшие обновления и т. д. Выбираем наиболее подходящие для себя варианты, кликаем «Продолжить» и «ОК». Приложение автоматически удаляется, а устройство, как всегда, перезапускается.
ROOT Explorer
В какой-то степени, эта программа больше подходит к первому способу, ведь требует от пользователя ручное удаление прав. С другой же стороны, это совсем не обычный файловый менеджер, а полноценный инструмент с массой полезных функций.
Вы мгновенно получаете доступ к «начинке» операционной системы. Единственное, что требуется сделать – удалить определенные файлы, отвечающие за рут-права. Выше мы указывали необходимые архивы, сюда же их продублируем:
- Bin – su, busybox;
- Xbin – su;
- App – apk.
Способ 1: удаляем Root-права вручную
1. В Google Play Маркете вы можете найти и скачать бесплатные файловые менеджеры, позволяющие просматривать корневую файловую систему вашего Android-смартфона или планшета. Наиболее популярные и них — ES File Explorer, Root Browser и Х-Plore File Manager. Если на вашем устройстве до сих пор не установлен файловый менеджер, скачайте его, установите и откройте.
2. Откройте папку /system/bin/, найдите там файл su и удалите его. Для этого необходимо нажать на этот файл и, удерживая его нажатым, выбрать «Удалить» в предложенном меню. Если в открытой папке /system/bin/ такого файла нет, то, возможно, он лежит где-то в другом месте (конкретная локация файла зависит от корневой файловой системы устройства).3. Откройте папку /system/xbin/, найдите в ней файл su, удалите его вышеописанным способом.
4. Откройте папку /system/app/, найдите и удалите файл Superuser.apk.
5. Выполните перезагрузку гаджета. Вы выполнили все необходимое, чтобы удалить root-права с Android-устройства. Чтобы убедиться в успешном завершении процесса скачайте и запустите приложение Root Checker — оно не должно обнаружить наличия прав суперпользователя.
Работа с проводником ES Explorer в ОС Android, навигация по файлам
Мы не будем рассматривать все функциональные особенности файлового менеджера ES Проводник, позволяющие управлять файлами; однако остановимся на тех моментах, которые нам кажутся наиболее интересными, какие из удобств отличают Explorer от приложений в данной категории менеджеров и как, собственно, пользоваться утилитой.
На домашней странице, через интерфейс ES File Explorer, осуществляется доступ практически ко всем закоулкам файловой системы, функциям, карточками и про всем поддерживаемым протоколам передачи файлов через estrongs file explorer.
В первой строке ЕС Проводника доступен выбор файловых форматов: изображения, музыка, документы, видео, apk-приложения. Далее, можно быстро перейти к источнику хранения: это внутренняя память Android либо sd-карточка. При этом, ES Explorer отображает доступное пространство для записи файлов. Кстати говоря, как уже было отмечено, вы можете воспользоваться инструментом для поиска и очистки ненужных файлов. Эту функцию мы уже затрагивали, рассказывая о популярном мастере очистки Clean Master для Android.
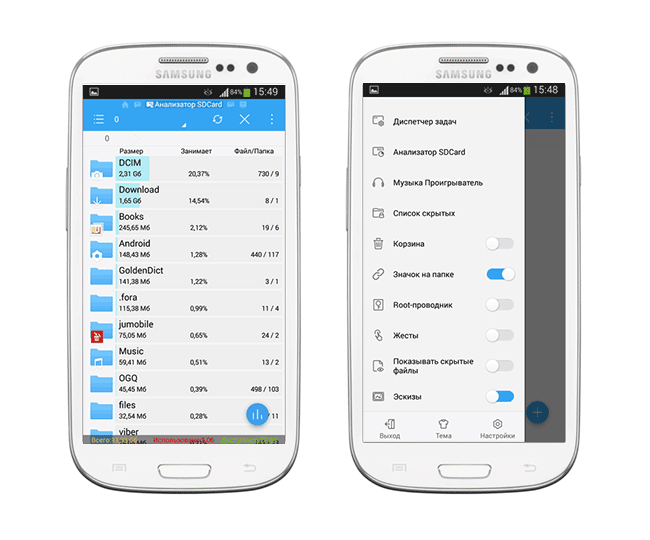 Настройки ES Explorer и анализ занятости пространства
Настройки ES Explorer и анализ занятости пространства
Как в ЕС проводнике провести анализ занятого пространства
Боковая панель - Инструменты - sdcard. В окне ЕС Проводника вы увидите общее пространство диска, занятое место и свободное хранилище на диске. При длительном нажатии на файлы или папки в ЕС Проводник вы можете удалить или скопировать выбранные элементы через контекстное меню.
Следующей в Проводнике идет панель инструментов. Через нее пользователь может, в частности, выбрать облачное хранилище, отправить файл другим пользователями по беспроводному соединению, по сети, воспользоваться дополнительными функциями и утилитами вроде диспетчера задач (= менеджера задач) или Корзины. Кстати сказать, Корзина – это возможность удалять / копировать файл в область системы, где они будут находится до очистки. Таким образом, можно воссоздать полноценную корзину на Android, чтобы файлы не удалялись сразу и была возможность их восстановления.
Использование функции Корзины в ES Проводнике
Зайдите в раздел Боковая панель – Корзина. Вы перейдете на соответствующую страницу recycle bin в ES Explorer. При длительном нажатии на содержимое, вам будут доступны такие команды как Удалить или Восстановить.
Наконец, в менеджере приложений для Андроид ES Explorer, как и в других решениях, имеются закладки, при этом они могут вести в папку загрузок, на сайт, в раздел или к определенному файлу, на локальном диске или по сети. Это универсальный способ быстрого доступа к определенным элементам в ОС Android.
Для навигации в ЕС Проводнике также может использоваться левая боковая панель файлового проводника. Через нее в ES Explorer доступе переход к часто используемым инструментам (таким как копирование, вставка, удаление файлов), также здесь имеются быстрые настройки. Стоит отметить, что некоторые возможности этого андроид-приложения реализуются только после установки соответствующих модулей, которые не входят в состав менеджера ES Explorer’а, однако доступны для скачивания в каталоге Google Play. К ним, например, относятся Корзина, Диспетчер приложений.
Другие менеджеры файлов
В Play Market от Google можно найти почти любое приложение, которое поддерживается операционной системой Андроид. И наверняка ES окажется в числе первых, стоит только начать искать в каталоге ПО Файловый менеджер. Известно большое количество пользователей, которые вовсе не используют сторонние менеджеры на своих устройствах. Те, кто активно применяют их, предпочитают ES проводник. Для чего он нужен — так это для эффективной организации работы с файлами, большей гибкости и быстрой навигации по файловой системе.
Проводник на Андроид— явление довольно распространённое. Поэтому магазин ПО предложит ряд других файловых менеджеров
Обратим внимание на некоторые из них
- Total Commander — это аналог своего «настольного» собрата, полюбившийся пользователями за просто ультимативную функциональность.
- File Manager — достаточно популярная программа, которое обросло немалым количеством рекламы. За что её и не любят пользователи со стажем.
- «Диспетчер файлов» от Asus. Неплохое приложение, которое входит в стандартный комплект с устройствами этой фирмы. Отсутствует реклама, интерфейс прост и понятен. При этом невысокая функциональность. Подойдёт новичку, который не слишком активно работает с файлами.
- X-plore FilebManager — был выпущен ещё на старых телефонах Нокиа с платформой Symbian. К сожалению, знаменит только этим.
Если же вы остановили свой выбор именно на ES, наверняка задаётесь вопросом, как работать с ES Проводник в Андроид. Об этом и пойдёт речь далее.
Что такое Root права на Андроид и зачем они нужны
Термином «root» в операционных системах, созданных на базе Linux, называются учетные записи пользователей, которые имеют куда больше привилегий и настроек, чем обычные аккаунты. Также такие профили называют суперпользователями. Найти, пожалуй, самое точное сравнение можно в Windows, где есть учетная запись администратора, позволяющая ему выполнять множество действий без использования пароля и тонко настраивать операционную систему. В материале речь пойдет не о компьютерном Линуксе, а об его мобильном «сыне» – Андроиде.

Рут права позволяют использовать все возможности телефона по максимуму
Рут права на ОС Android дают возможность пользователям гаджетов получать практически ничем не ограниченный доступ к каталогам системы и ее аппаратным частям, скрытым функциям и еще многим другим возможностям. Рут дает возможность открыть новые горизонты при работе с мобильным девайсом и выполнить такие последовательности действий, которые не мог себе представить даже инженер, который его создал.
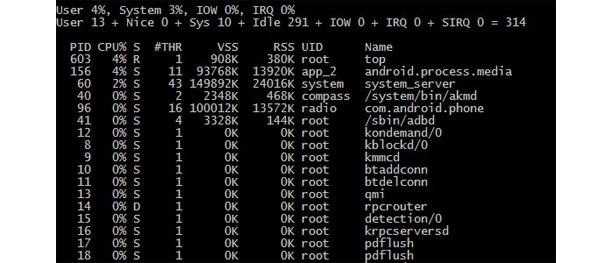
Права суперпользователя – это аналогия с Root в ОС Линукс
Рут права дают возможность:
Важно! Это далеко не все возможности, которые предоставляют пользователю эти «чудесные» рут-права. Существует еще много функций, которые скрыты от обычного пользователя

Права рут могут дать колоссальные возможности при использовании своего гаджета
Виды рут прав
Видов рут-прав существует несколько:
- Full-Root – обычные и полные права суперпользователя;
- Shell-Root – права суперпользователя без возможности редактировать системные каталоги;
- Temporary-Root – так называемые временные права.
К большому сожалению, последние два вида уже почти нигде не встречаются, особенно на современных гаджетах. Они были актуальны в эпоху 2.3.х-4.4.х, так как некоторые телефоны не получалось взломать полностью. Временный же тип использовали люди, которые желали получать обновления ОС «по воздуху».
Сегодня же они встречаются крайне редко, но, стоит заметить, что некоторые китайские смартфоны обладают ими прямо с конвейера, так как они нужны для работы некоторых функций. Например, гаджеты со встроенными проекторами или пульсометрами нуждаются во включении таких прав всякий раз при их использовании.

Выдать права может компьютерная или телефонная программа
Плюсы рут-прав
Преимущества, которые пользователь получает от рут-прав, напрямую исходят от предоставляемых ими возможностей:
- Полная свобода действий. Получение прав суперпользователя позволяет взять полный контроль над своим девайсом: удалить стандартные приложения, изменить внешний вид интерфейса ОС, убрать заставку, установить множество программ.
- Использование программ для снятия скриншотов. Казалось бы, и на обычно телефоне это можно делать с помощью комбинации клавиш, но это сравнимо с кнопкой скриншота в Виндовс. Программы же позволяют делать все одной кнопкой, настроить местоположение сохраненных картинок и их качество.
- Подключение нескольких профилей пользователя. Такой возможности в стандартном доступе нет, а она заложена и может быть использована.
- Создание резервных копий операционной системы. Благодаря руту можно делать полноценные и полные бэкапы системы для их сохранения и использования, если прошивка.
Разумеется, такие возможности нужны не всем людям, поэтому стоит хорошенько подумать, прежде чем подключать их на своем Андроид-устройстве.
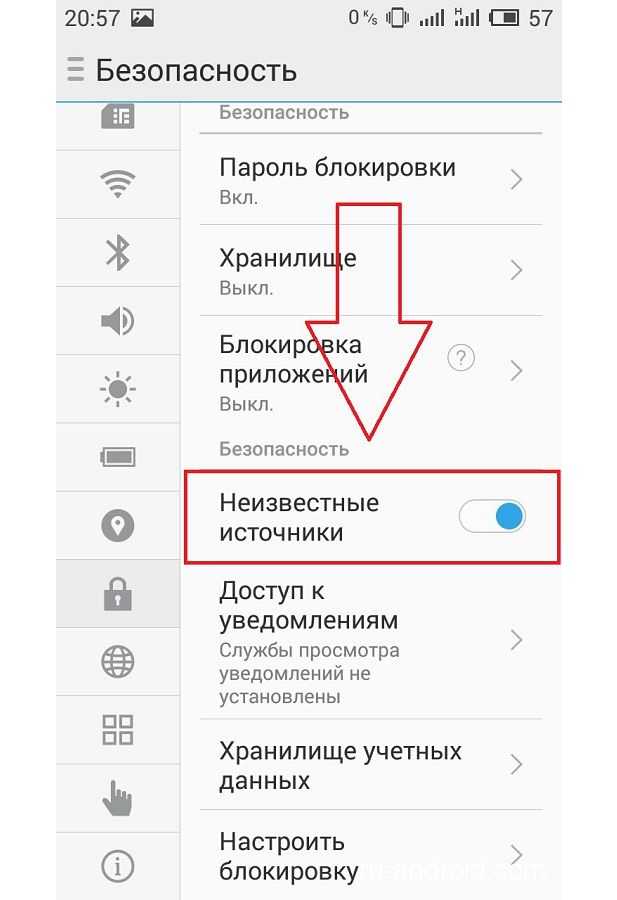
Для возможности установки рута необходимо переключить соответствующую настройку
Минусы рут-прав
Такие возможности никогда не встраивают в гаджеты по умолчанию. А причина очень проста: неопытные пользователи не знают, что они редактируют системные файлы. Это может стать причиной того, что телефон не сможет нормально работать, а в случае с разгоном процессора может и сгореть, повредив здоровье человека.
Важно! Кроме этого, в программах есть реклама от Гугл, с которой компания зарабатывает деньги. С помощью рута ее можно отключить или даже удалить системные приложения. Поимо этих минусов есть и другие:
Поимо этих минусов есть и другие:
- полная потеря гарантийного ремонта гаджета;
- невозможность использования некоторых функций производителя телефона;
- отсутствие официальных обновлений;
- большой шанс получить вирусы;
- блокировка лицензионного контента и платежных систем;
- приход устройства в полную негодность
Так что перед получением «Прав суперпользователя» стоит тщательно взвесить все за и против, чтобы не натворить бед с дорогостоящим устройством.

Некоторые приложения не будут работать на рутированном гаджете
Root-права на Андроид — что это такое
Android представляет собой операционную систему, использующую ядро Linux. Эта ОС делит пользователей на 2 большие категории:
- Рядовой пользователь;
- Суперпользователь (администратор).
Первая категория вправе использовать все возможности ОС, в том числе устанавливать приложения, изменять настройки, удалять и редактировать файлы домашнего каталога. Полномочия суперпользователя шире. Например, он может менять системные файлы.
На Android ситуация аналогична. Однако получить root-права там сложнее. В десктопных дистрибутивах Linux необходимо ввести пароль. В мобильной ОС требуется выполнение дополнительных действий. Впрочем, процедура рутирования под силу любому владельцу устройств на базе Android.
Включение и выключение root-прав
Процесс получения расширенных прав практически не отличается в зависимости от используемой программы. Если вы планируете открывать рут-доступ при помощи мобильных приложений, то придется действовать по следующей инструкции:
- Для начала нужно открыть специальную программу для получения рут. Это может быть SuperSU или любое другое похожее приложение.
- Нажмите кнопку «Проверить», чтобы узнать, нет ли рут-прав в данный момент.
- Нажмите кнопку «Получить» для предоставления расширенных полномочий.
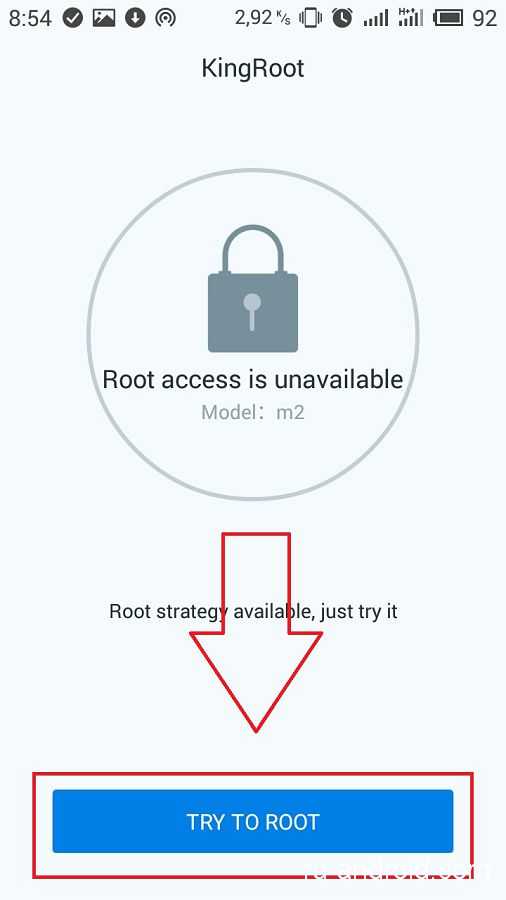
При работе с программами для ПК инструкция будет выглядеть иначе. Вам понадобится сделать несколько шагов:
- Выполнить подготовительные действия, установив на компьютер специализированный софт и разрешив в настройках телефона отладку по USB.
- Подключить смартфон к ПК, используя USB-кабель.
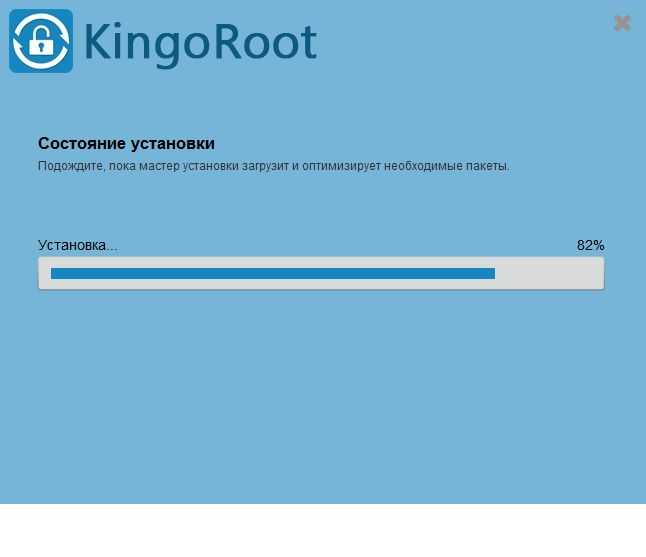
Запустить приложение, отвечающее за рутинг.
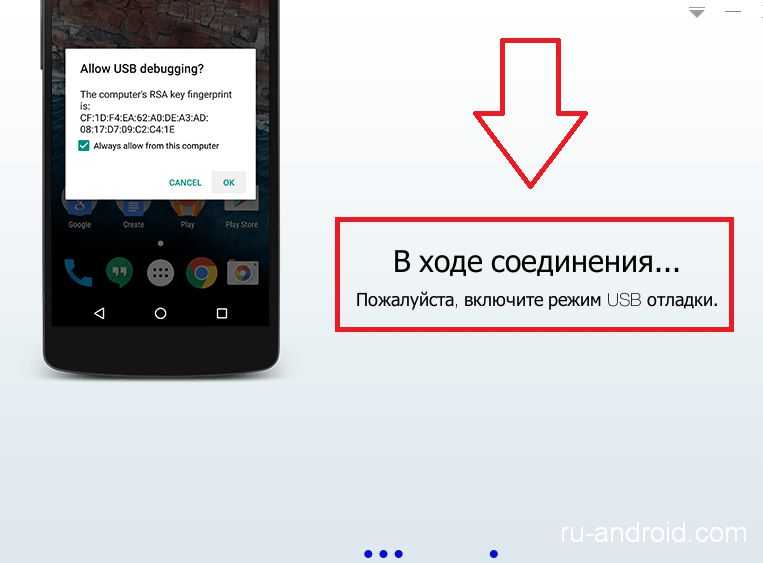
Нажать кнопку «Connect», а затем – «Start to Root».
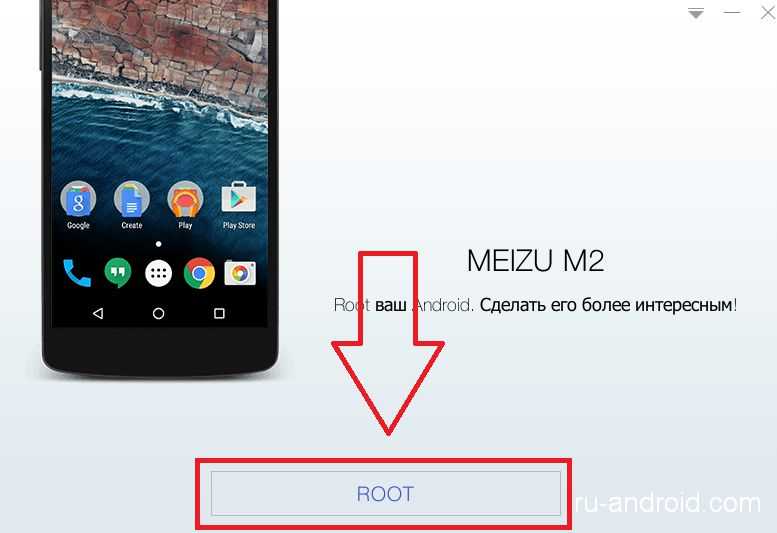
Отзыв рут-прав будет выполняться по той же инструкции. Только вместо кнопки «Получить» вам понадобится тапнуть по иконке «Отключить». Если все сделано правильно, то вы избежите серьезных последствий.
Как перемещать файлы на Андроиде с использованием ES Проводник
ES Проводник подкупает в первую очередь функциональностью. Он предлагает не только базовый набор операций над файлами, но и возможность редактирования свойств и другие специальные функции, которые рядовому пользователю нужны в лучшем случае раз в никогда.
Перемещение файлов с использованием ES Проводника происходит практически аналогично этой же операции в Cabinet Beta. Разве что меню с командами открывается по долгому тапу на иконку файла или каталога.
При этом кнопка Вырезать вынесена на заметное место на нижней панели команд. После нажатия на неё нужно будет также перейти в папку назначения и там тапнуть по кнопке Вставить. Перемещение также производится практически мгновенно.
В ES Проводник есть еще одна команда для перемещения файлов – Переместить в… Она находится в меню дополнительных операций (после выделения файла/каталога на нижней панели команд появляется кнопка Меню. Это оно и есть) и функционирует аналогично связке команд Вырезать – Вставить. Разве что файловая структура появляется в отдельном окне, и выбор папки назначения производится именно там.
Для того, чтобы переместить файлы на Андроиде, нужен файловый менеджер. Для перемещения файлов можно использовать File Explorer и Files To SD Card. Они помогут транспортировать файлы.
Установка и настройка
ES проводник — что это за программа? Универсальный файловый менеджер, полюбившийся владельцам смартфонов за функциональность, простоту и лёгкость настройки. Его меню логичны, а внешний вид неплохо помогает ориентироваться в файловой системе смартфона.
Достаточно найти его в Play Market, нажать «Установить» и принять все необходимые разрешения. После загрузки программа появится в меню приложений. Как установить ЕС проводник на Андроид- вам уже известно. Далее можно попробовать разобраться в этой программе.
Интерфейс не особо выделяется на фоне конкурентов. Разве что ярко-голубой цвет папок добавляет красок в общую картину. В остальном всё вполне стандартно — сверху встречает строка навигации, а снизу — две основные функциональные кнопки. Но внешний вид достаточно просто поддаётся изменениям. Необходимо нажать кнопку «Вид» на нижней панели. Так можно перейти к другому представлению файлов и папок.
Сразу же можно подключить к Проводнику облачное хранилище. Для этого необходимо нажать «Создать», и следовать инструкциям на экране.
FX File Explorer
FX File Explorer существует с 2012 года. Приложение доступно в Play Store совершенно бесплатно, имеет не только отличные функции управления файлами и приложениями, но и очень привлекательный дизайн. Содержит встроенный текстовый редактор, медиаплеер и средство просмотра изображений. За небольшую плату можно перейти на версию Plus и разблокировать передачу файлов на другие девайсы.
Преимущества:
- режим разделения экрана;
- качественный дружелюбный интерфейс;
- использует рекомендованный Google material-дизайн;
- поддерживает много форматов, включая архивы;
- root-доступ.
Недостатки:
удалённый доступ и облачное хранилище только по подписке.
Версия для Android имеет весь необходимый для проводника функционал – создать, переименовать, копировать, сжать или распаковать .zip, .gzip, .tar и т.д. Для массового копирования или сравнения каталогов предусмотрен режим разделения экрана. Такой вид предлагают далеко не все проводники на Android, что поднимает рейтинг FX File Explorer в топах Play Store. В зависимости от содержимого папки доступны такие режимы просмотра: сетка, таблица, список и миниатюры, а также сортировка по алфавиту или по дате. Есть встроенный полнотекстовый поиск на основе свободно настраиваемых критериев, таких как место хранения, тип файла, данные или размер.
Чтобы синхронизировать FX File Explorer с облачными сервисами Google Диск, Dropbox, SugarSync или ownCloud, необходимо приобрести подписку. Предусмотрен удалённый доступ через SSH, FTP, HTTPS или веб-интерфейс WebDAV, который в бесплатной версии недоступен. Все «фишки» версии Plus функции можно бесплатно протестировать на протяжении 7 дней.
Что необходимо сделать перед получением Root права?
Некоторые производители, особенно в этом плане отличились Sony и HTC, создают дополнительные трудности при открытии доступа к системным файлам. Для того, чтобы их преодолеть, необходимо разблокировать Bootloader. На всех «проблемных» устройствах свои способы такой разблокировки. Посмотрим, как это сделать на HTC:
1. Регистрируемся на сайте HTC DEV
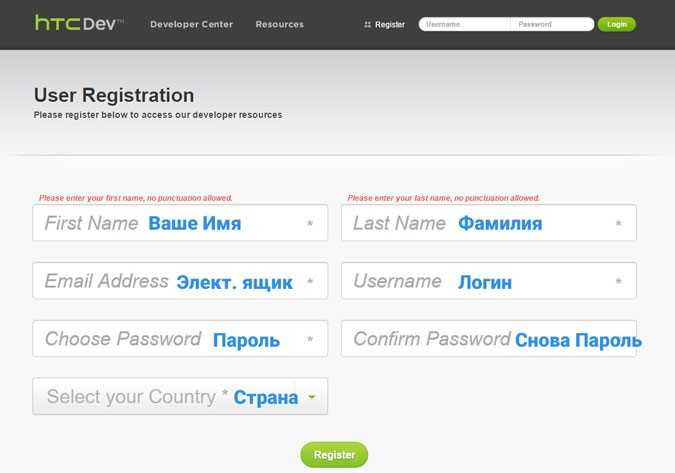
2. На указанном сайте ищем раздел Bootloader
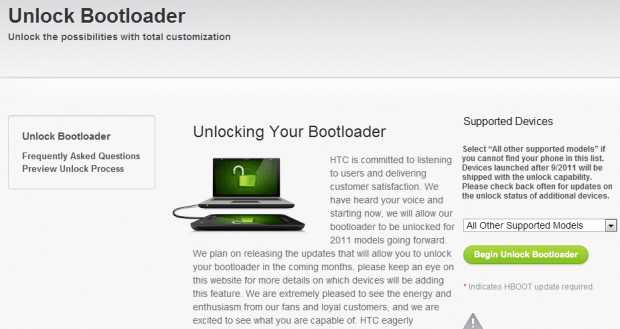
В выпадающем меню находим свой гаджет или кликаем All Other Supported Models (если его в перечне нет). Жмем Begin to Unlock Bootloader. И подтверждаем это нажатием на кнопку «Yes». Если все сделано правильно вы получите adb персональный Identifier Token вашего HTC.
4.Выключите свой смартфон, извлеките из него батарею и поставьте ее на место. После чего нажмите кнопку включения -> зажмите кнопку уменьшения громкости и кнопку включения и выключения смартфона. Затем, после того как появится меню отпустите кнопки.
В меню нужно найти пункт Bootloader (перемещение в меню происходит с помощью кнопок увеличения и уменьшения громкости) и включить его (кнопка вкл/выкл).
5.Подключаем смартфон к ПК и:
а) Если вы выбрали Adb Run, то переходим Manual -> ADB
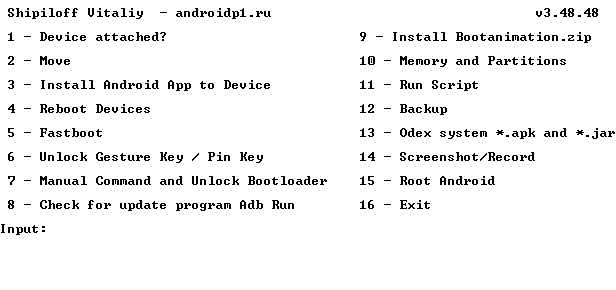
б) Если вы выбрали ADB активируйте «ручной вход» и команду «fastboot oem get_identifier_token»
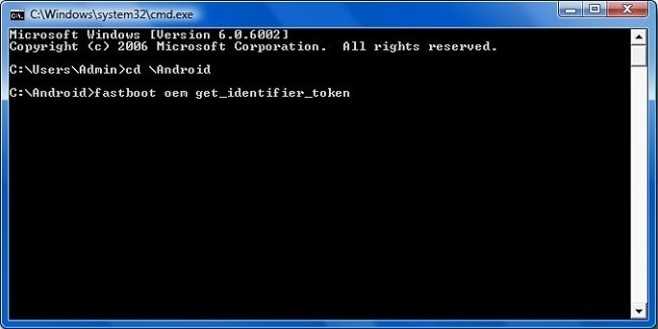
После ввода этой команды должен появится список символов. Скопируйте его:
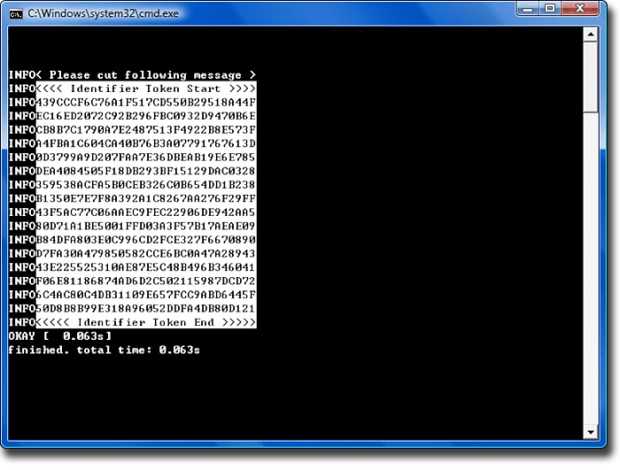
И вставьте его в веб страницу HTC:
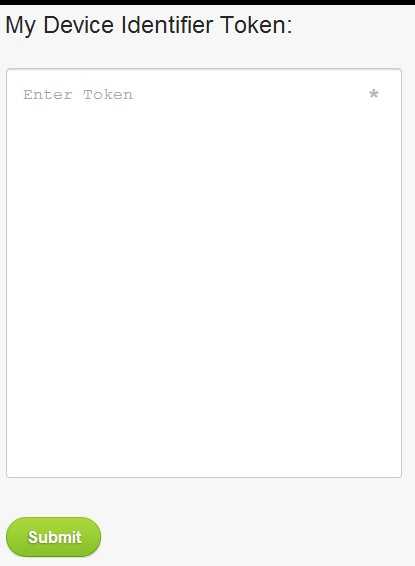
7. Далее, в командной строке нужно ввести команду «fastboot flash unlocktoken Unlock_code.bin»
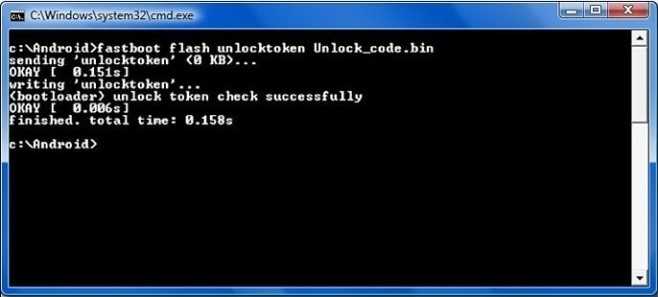
На смартфоне выбираем пункт Yes Unlock.
8. Переведите в положение Yes и нажмите кнопку ВКЛ/ВЫКЛ
Смартфон должен перегрузиться. После чего его можно использовать для установки root-прав.
Настройки ES Проводника
В настройках файлового менеджера «ES Проводник» можно:
- выбрать цвет фона, тему оформления, изображение для обоев, оформление папок, язык интерфейса, отображение вида файлов и папок (плитка, список, подробно), размер иконок, сортировку по названию, типу, размеру, дате изменения, частоте посещения или произвольно;
- скрыть вкладки (КПК, LAN, FTP, Bluetooth, Сеть), панель инструментов, подписи кнопок на тулбаре, буфер обмена, верхний статусбар (часы, батарея, уровень сигнала);
- установить формат даты, число записей истории, автоскрытие тулбара, домашнюю папку, папку для резервных копий, картинок, загрузки и обмена, пароль для доступа в ЕС Проводник и к списку скрытых файлов, ограничение доступа к локальной сети;
- включить или выключить быстрый скролинг, анимированные эффекты, показ миниатюрных изображений в папке, при скролинге, скрытых или системных файлов с точкой, информации на адресной строке о доступной памяти, отключение Bluetooth, очистку истории и кэш при выходе из программы, уведомление ОС об изменениях файлов, автоматическое резервирование удаляемых приложений, чтение и запись файлов в системных папках;
- удалить временные файлы из памяти устройства и настройки по умолчанию;
- управлять скрытыми файлами;
- резервировать или восстановить настройки ES Проводника;
- настроить удаленный доступ к телефону с помощью FTP-сервера, обновление до последней версии.
Через файловый менеджер
Суть заключается в том, чтобы ввести в системные файлы изменения, которые отменят доступ к расширенным возможностям. Для этого следует удалить файлы, при помощи которых можно перейти в режим Super User.
Если вы ищете, как удалить рут-права с Андроида полностью, откройте любой менеджер файлов. Зайдите в приложение и выполните несколько простых шагов:
- В подкаталоге Bin раздела System очистите файл с именем su.
- Зайдите в подкаталог Xbin и сотрите файл с аналогичным названием, как и в первом пункте.
- В системном подкаталоге App найдите superuser.apk. Этот файл также необходимо удалить.
- Перезагрузите устройство.
На самом деле, наличие расширенных возможностей имеет свои весомые недостатки:
Удалить root-права на смартфоне можно несколькими способами, правда, некоторые из них требуют определённого опыта работы с Android. Действуйте согласно инструкции в противном случае есть риск «снести» саму операционную систему.
Способ 1: Удаление с помощью файлового менеджера
Данный способ подойдёт только для профессиональных пользователей, так как подразумевает удаление файлов в корневом каталоге Android. Если вы плохо представляете, что делать, то вы рискуете превратить ваше Android-устройство в обычный «кирпич».
Для начала вам придётся установить какой-либо проводник. Можно использовать стандартный, но через него не очень удобно работать. В рамках этого способа будет рассмотрен вариант с ES Explorer, но вы можете выбрать любую другую альтернативу, поскольку на данный момент приложение было удалено из Плей Маркета:
- Помимо приложения-проводника вам потребуется скачать программу, отвечающую за проверку наличия рута на устройстве. Это приложение Root Checker.
Теперь откройте файловый менеджер. Там нужно перейти в папку «system».
Затем найдите и перейдите в папку «bin». На некоторых устройствах нужный файл может быть в папке «xbin».
Вернитесь назад в папку «system» и перейдите в «app».
Найдите и удалите файл или папку Superuser.apk. Может называться SuperSu.apk. Название зависит от способа получения root-прав. Одновременно два названия встречаться не могут.
После их удаления сделайте перезагрузку устройства.
Чтобы проверить, убрались ли root-права, воспользуйтесь приложением Root Checker. Если интерфейс программы подсвечен красным цветом, то это значит, что права суперпользователя были успешно удалены.
Способ 2: Kingo Root
В Kingo Root вы можете установить права суперпользователя либо удалить их. Все манипуляции внутри приложения совершаются в пару нажатий. Приложение находится в свободном доступе в Play Market.
Стоит понимать, что данный способ может не сработать в том случае, если рут был получен не при помощи этого приложения.
Способ 3: Сброс к заводским настройкам
Это уже более радикальный, но зато очень действенный способ, позволяющий вернуть устройство в исходное состояние. Помимо root-прав, с него будут удалены все пользовательские данные, поэтому заранее перенесите их на какой-нибудь сторонний носитель.
Способ 4: Перепрошивка
Самый радикальный способ. В этом случае вам придётся полностью менять прошивку, поэтому такой вариант подойдёт только профессионалам. Опять же, все данные с устройства будут удалены, зато со стопроцентной вероятностью вместе с ними будет удалён и рут.
Данный способ разумно применять только в том случае, если во время предыдущих попыток вы нанесли серьёзный ущерб операционной системе, что даже сделать сброс к заводским настройкам не представляется возможным.
В статье были рассмотрены основные способы, позволяющие избавиться от root-прав. Для установки и удаления этих прав рекомендуется использовать специальный проверенный софт, так как этим образом вы можете избежать многих проблем.





















![Как получить root-права на android – пошаговая инструкция для всех устройств [2020]](http://rozblog.ru/wp-content/uploads/b/d/8/bd877c89bf4a23e5e3f26e507aa6cc48.png)




![Как настроить es file explorer на андроид – подробный обзор функций [2020]](http://rozblog.ru/wp-content/uploads/a/6/1/a616b8dd3a6cb0e48b1c06dbc17a4776.png)


