Порядок удаления приложений
Прежде чем приступить к удалению системных программ и приложений, обязательно ознакомьтесь со следующей информацией.
Теперь приступим непосредственно к порядку удаления программ. Нужно зайти в каталог /system/app и удалить из него apk-файлы с названиями, как у удаляемой программы. Также нужно удалить и одноименный файл, имеющий расширение .odex. После этого ненужное вам приложение будет полностью удалено с устройства.
Как видите – ничего сложного в том, чтобы удалить предустановленные приложения, нет. Несмотря на это, данная инструкция не рекомендована к применению неопытными пользователями. Как мы уже говорили выше, вся ответственность за последствия таких удалений, лежит исключительно на пользователе. Удаляя все подряд, можно лишиться важных служб, обеспечивающих голосовую связь, передачу СМС, или соединение с интернетом.
В Android изначально предустановлено множество различных приложений, которые, возможно, вам вовсе не нужны – они просто занимают место и израсходуют оперативную память устройства. Любое из них можно удалить, а как это сделать рассказано в данной инструкции.
В первую очередь на смартфоне либо планшете необходимо получить root права. Они дают возможность не только удалить стандартные приложения, но и легко избавиться от рекламы в играх и программах, прошить устройство, запустить специализированные приложения, существенно расширяющие возможности девайса.
Для каждого устройства способ получения прав Суперпользователя разнится, но самыми универсальными утилитами являются: Kingo ROOT, Framaroot, а также Vroot.
Затем необходимо установить файловый менеджер, поддерживающий доступ к системным директориям и редактирование системных файлов. Например, ES Проводник, File Manager от Cheetah Mobile или Root Explorer. В данной инструкции я воспользуюсь ES Проводником.
Как удалить стандартные приложения в Android. Способ 1
1. Для начала нужно предоставить права редактирования корневого каталога файловому менеджеру. Как это сделать для ES Проводника рассказано в этой инструкции.
2. Во внутренней памяти перейдите в папку «/system/app».
3. Выберите .apk файл нужного приложения и в появившемся контекстном меню нажмите «Удалить».
4. Кроме этого необходимо удалить файл .odex с таким же названием, если он есть.
В Android 5.0 и выше по пути «/system/app» все встроенные системные приложения находятся в отдельных папках, поэтому нужно выделить их и стереть.
5. У многих системных приложений в папке «/data/app» хранятся обновления, откуда их тоже придется удалить.
Опять же в Android 5.0 обновления предустановленных приложений находятся по пути «/data/app» в отдельных папках. Выделяйте ненужные и удаляйте.
6. Теперь осталось только стереть кеши и базы данных встроенных системных приложений и сервисов, которые находятся в папке «/data/data».
Удаляйте предустановленные приложения, вроде Gmail, Google Drive или Maps. Системные приложения с иконкой Android лучше не трогать (например CertInstaller.apk или PackageInstaller.apk), поскольку могут возникнуть проблемы в работе системы.
Удаление системных приложений Android при помощи программы Root Uninstaller
1. После установки откройте его и предоставьте доступ Суперпользователя.
2. Выберите приложение, от которого хотите избавиться.
3. Нажмите «Удалить». Перед удалением вы можете сделать бэкап.
Кроме этого приложения можно не удалять, а замораживать. Так они перестанут работать и пропадут из меню, но не будут полностью удалены.
Как удалить стандартные приложения через ES Проводник
В некоторых файловых менеджерах есть специальная опция для работы с файлами программ. Рассмотрим данную функцию на примере ES Проводника:
1. В боковой панели в разделе «Библиотеки» выберите «APPs».
2. Вверху нажмите на «Пользовательские», тем самым развернув скрытое меню. Выберите в нем пункт «Системные».
3. Выделите программы, которые больше не нужны. В списке опций выберите «Деинсталляция».
Думаю, что предложенных мною способов будет достаточно для удаления стандартных приложений Андроид. Да, есть аналоги Root Uninstaller и другие файловые менеджеры, имеющие функцию быстрого удаления встроенных приложений. Но 3 способа о которых я рассказал являются самыми удобными.
Главная / Инструкции / Как удалить системные (стандартные) приложения в Андроид
Какие приложения нужно удалить на Андроид в первую очередь
Когда удалить из мультимедийных файлов уже нечего и осталась только любимая музыка, приходит очередь приложений.
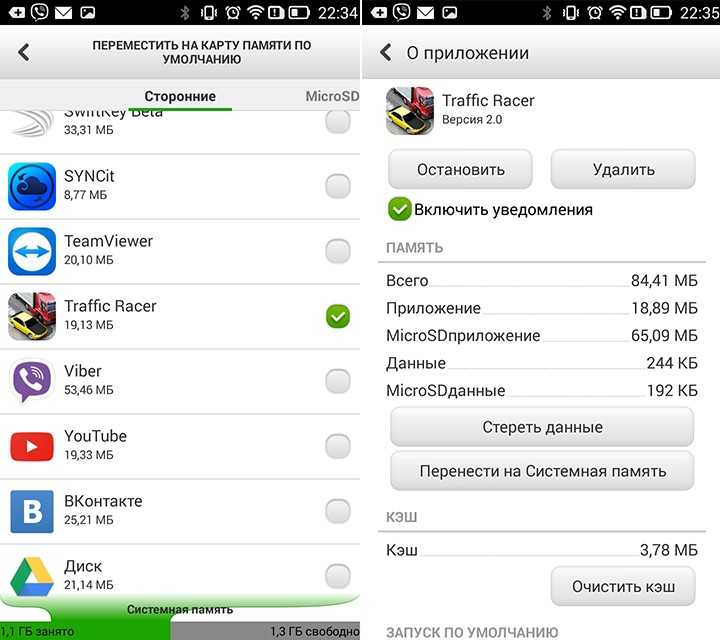
В список программ, которые можно смело удалять на андроид или отключить, входят следующие:
- Предустановленные приложения социальных сетей, оставшиеся невостребованными. Обычно это Facebook, Linkedln и прочие сервисы, мало распространенные в России и других странах СНГ.
- Office (Word, PowerPoint, Excel) чаще используют на ПК и им есть менее нагружающие смартфон альтернативы с облачным хранилищем, например – от Google, или более простые универсальные читалки.
- Приложение-виджет прогноза погоды. Довольно нагружающая систему программа, которая использует интернет в фоновом режиме и анимирована. Тем более, что прогноз можно посмотреть через браузер из нескольких источников.
- Briefing – программа, новостной дайджест, которая оттягивает заряд аккумулятора и постоянно висит в оперативной памяти. Тем более, что ее функционал совершенно не перекрывает недостатков на фоне снижения быстродействия.
- Оптимизационные приложения – бустеры, клинеры, дефрагментаторы. Программы, которые для смартфона практически бесполезны, но висят в трее, оттягивают ресурсы на себя и, зачастую, содержат навязчивую рекламу.
- Предустановленный браузер обычно оказывается совершенно нефункциональной программой. Часто в таком приложении не открывается половина ссылок, а пользовательские уходят на рекламные сервисы. Его можно заменить менее нагруженным веб-обозревателем.
- Youtube – приложение популярного видеохостинга, которое также отнимает оперативную память и имеет довольно большой объем кэша. Самим сервисом возможно пользоваться и из браузера. Его стоит удалить или отключить при снижении производительности телефона.
- Программы OneDrive и Google Диск – облачные хранилища, имеющие смысл только при активном их использовании. При этом данные программы могут нагрузить систему из фонового режима. Тем более, что облачные сервисы доступны и через веб-обозреватель.
- Почтовые сервисы типа Gmail также присутствуют по умолчанию в большинстве Андроид смартфонов. Однако они доступны и в браузере, соответственно – приложение можно безболезненно отключить или удалить.
- Duo – мессенджер с ограниченным количеством пользователей, который ничем не выделяется на фоне Viber или WhatsApp. Соответственно, его также можно отнести к группе программ на удаление.
- Wear и Watch – управляющие программы для смарт часов от Samsung и Apple. Если таких устройств нет и их приобретение не планируют, то они также совершенно бесполезны и отнимают долю производительности смартфона.
Все эти приложения можно удалить в телефоне или отключить через стандартное меню настроек либо воспользоваться альтернативным софтом. Такие манипуляции способны дать заметный прирост производительности даже на устаревших моделях.
Удаляем системные приложения без root-прав
У большинства пользователей смартфонов нет рут-прав, но это не значит, что они не могут удалять приложения.
Перед удалением настройте отладку по USB. Принцип действия может отличаться, в зависимости от модели смартфона, но в целом он одинаков для всех устройств:
- зайдите в настройки и перейдите во вкладку «О телефоне»;
- кликните на «Версия прошивки» и после оповещения «Вы стали разработчиком» выберите «Расширенные настройки» (по другой версии, «Дополнительные функции»);
- в разделе «Для разработчиков» нажмите на подраздел «Отладка по USB».
- нажмите на кнопку «ОК», на этом все – отладка включена.
Удаляем при помощи ADB App Control
Скачайте программу ADB App Control – последнюю версию. После запуска подключите смартфон к компьютеру через USB-шнур, выберите «Без передачи данных» и согласитесь с «Отладка по USB».
От программы ADB App Control может поступить команда об установке ACBridge – в этом случае во всплывающем окне отметьте «Да».
Затем удалите приложения: зайдите в «Получить данные приложений» и отметьте галочками программы и приложения, которые хотите удалить. Затем нажмите на «Удалить» – ненужные приложения исчезнут.
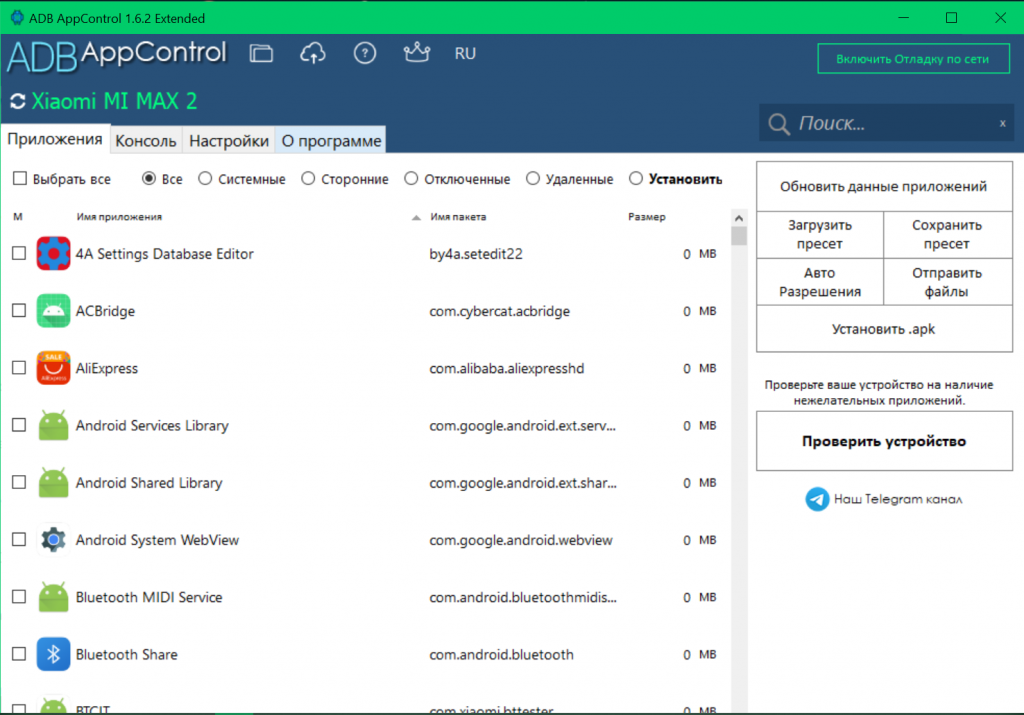
Удаляем при помощи Android Debug Bridge
Скачайте утилиту Android Debug Bridge (ADB) и приложение App Inspector. Второе потребуется для поиска программ и информации о них.
Подключите смартфон к компьютеру. Если все правильно, серийный номер телефона отобразится на мониторе. После этого удалите ненужные приложения, вводя команды с именем убираемого пакета. Нажмите Enter и завершите деинсталляцию отключением смартфона от компьютера.
После удаления приложений отключите отладку по USB.
Отключение системных приложений
Если у вас нет root-прав, то удалить системные приложения не получится. Тем не менее, вы можете их отключить, очистить все данные. Тогда они не будут обновляться и расходовать системные ресурсы. Инструкция:
Шаг 1. Откройте настройки и найдите здесь пункт «Все приложения» (либо «Системные приложения»). Отобразится список доступных компонентов. Выберите приложение, которое хотите отключить. Например, браузер.
Шаг 2. Нажмите на кнопку «Удалить обновления» и подтвердите действие.Шаг 3. После этого появится кнопка «Отключить» (названия могут отличаться в зависимости от особенностей устройства). Кликните по ней, чтобы приложение больше не загружало обновления и не расходовало системные ресурсы. В этом же окне вы можете настроить дополнительные параметры, очистить кэш, удалить временные данные.
Как удалить системные приложения с рут
Сначала разбираемся, что такое root. Root или «суперпользователь» открывает доступ ко всем данным. Владелец специального аккаунта или учетной записи получает право на совершение абсолютно всех возможных операций – полный контроль над ОС Android.
Как проверить, есть ли права у суперпользователя
Часто пользователь не знает, является ли он суперпользователем или нет. Например, в случае, если у девайса уже был владелец. Существует четыре способа проверки:
- Поищите на рабочем столе ярлыки SuperSU, Superuser, Суперпользователь. Если нашли что-то подобное, то обладаете рут-правами. Однако иногда отсутствие ярлыков ни о чем не говорит.
- При запуске определенных программ, требующих особых привилегий, вам будет поступать соответствующий запрос.
- Определить права суперпользователя можно Root Checker. Скачайте приложение, затем запустите «Проверка root» и получите информацию о правах.
- В Terminal Emulator введите SU, нажмите «Ввод» – если высветится значок $, то прав нет, если # – права есть.
Как убрать предустановленные приложения с помощью Root Explorer
Удаление приложений с «рут» возможно при помощи специальной программы Root Explorer. Установите ее на телефон, найдите ненужную утилиту, выделите и удалите. Кроме основной функции, приложение предоставляет и другие возможности. К примеру, позволяет:
- поддерживать большое число вкладок;
- передавать данные напрямую в облако, архиватор или встроенный редактор;
- создавать дополнительные скрипты;
- оптимизировать поиск.
Как удалять приложения посредством Titanium Backup
Программа действует по другому принципу – после установки сама сканирует смартфон, показывая список мусорных программ. Затем вы выбираете, нужно ли удалять определенную утилиту или нет.
Кроме того, вы можете создать резервную копию и восстановить приложение – если потребуется. Если смартфон работает без сбоев, приложение можно удалить. Заморозка происходит через пункт «Пакетные действия», нажатием «Заморозить системные приложения».
Виды приложений
OC Android, в том виде, в котором вы ее получаете на новом устройстве, содержит приложения, которые можно разделить на несколько больших групп:
-
Пользовательские
. С этой категорией все понятно. В нее входят программы, которые устанавливаются и используются пользователем устройства. Их можно удалить, обновить, установить заново в любое время. -
Установленные производителем или заводские
. Присутствуют в момент приобретения устройства. Пользователь может их обновить, но не может удалить без root прав. -
Системные
. К ним относятся сервисы Гугл и стандартные программы Android. Приложения этой категории нельзя удалять без риска повредить операционную систему устройства.
Метод 2: удаление приложений через командную строку
Способ с похожим алгоритмом. Удаление системных приложений происходит через adb-команды.
Шаг 1: включение отладки и установка adb файлов
Разработчик: Цена: Бесплатно
Прежде всего, включаем на смартфоне отладку по USB, как в предыдущем варианте. С Google Play скачиваем софт App Inspector. Запускаем его и видим список всех приложений, установленных на мобильном устройстве
Открываем программу, которую хотим удалить, и обращаем внимание на строку Package name. Копируем ее и вставляем в блокнот на компьютере
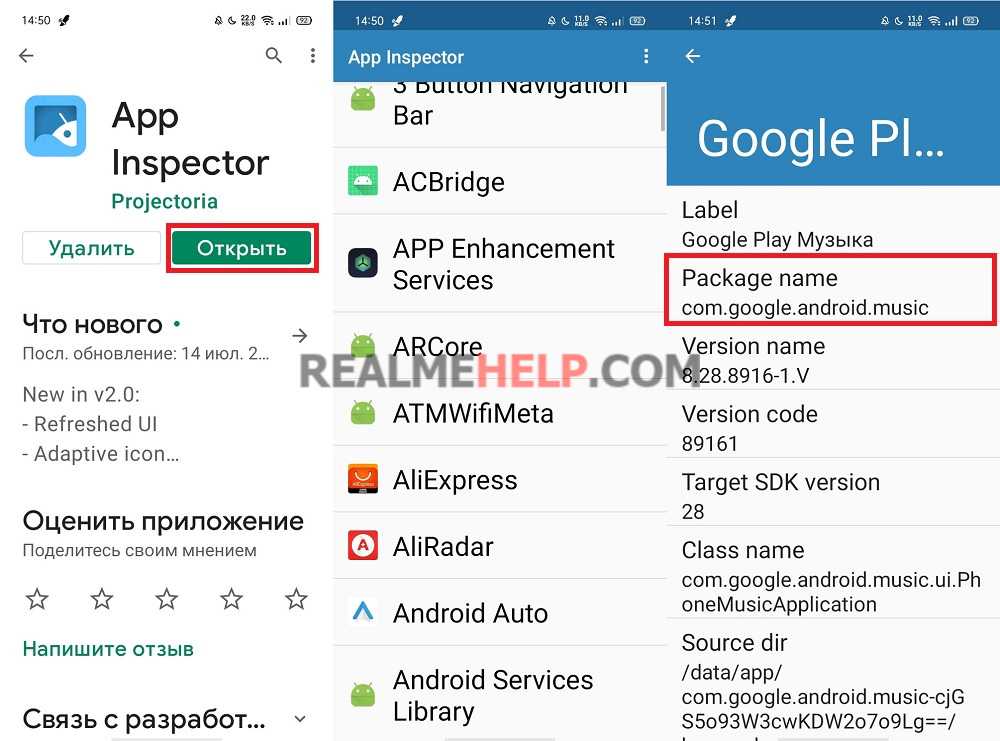
На компьютер устанавливаем adb-драйвера. Скачать их можно отсюда. Рекомендуемая версия – 1.4.3. Запускаем установочный пакет и подтверждаем действие через командную строку, введя букву «Y». Следуем указаниям на экране. На системном диске автоматически появится папка «adb».
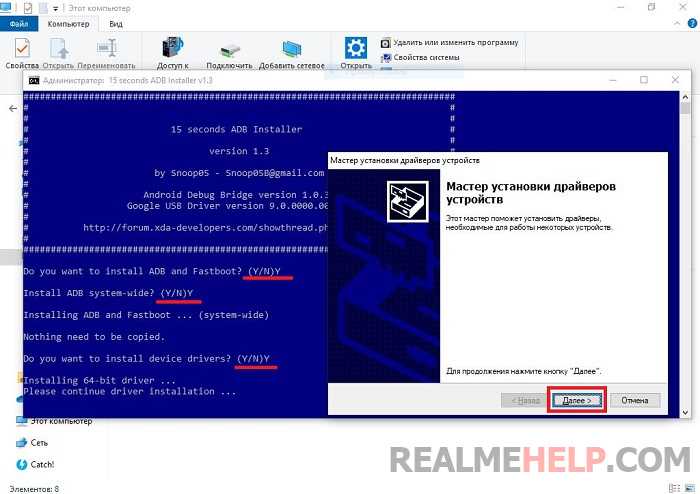
Шаг 2: открытие PowerShell
Теперь на ПК нужно открыть командную строку. В Windows 10 это называется «PowerShell». В верхнем левом углу нажимаем по голубой кнопке «Файл» – «Запустить PowerShell от имени администратора». Эти действия необходимо выполнять в открытой папке «adb».
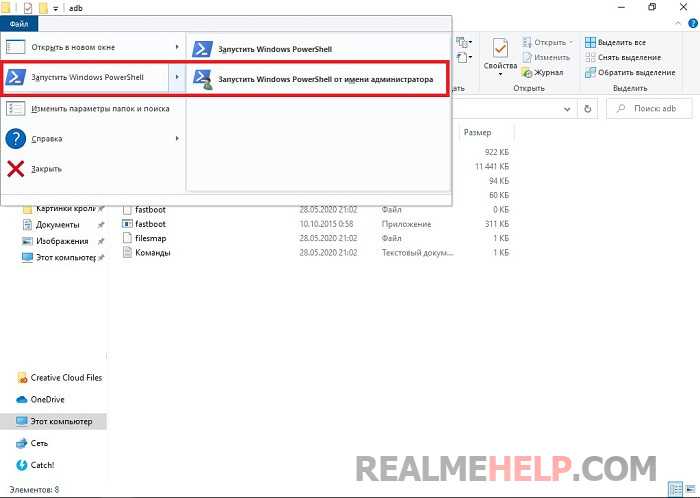
Шаг 3: ввод команд
Главная команда, которую будем вводить — adb shell pm uninstall -k —user 0 + название пакета, которое скопировали с App Inspector. Готовые шаблоны команд для удаления ненужных предустановленных приложений:
adb shell pm uninstall -k —user 0 com.debug.loggeruiadb shell pm uninstall -k —user 0 com.oppo.logkitadb shell pm uninstall -k —user 0 com.google.android.apps.tachyonadb shell pm uninstall -k —user 0 com.google.android.googlequicksearchboxadb shell pm uninstall -k —user 0 com.google.android.projection.gearheadadb shell pm uninstall -k —user 0 com.google.android.feedbackadb shell pm uninstall -k —user 0 com.facebook.servicesadb shell pm uninstall -k —user 0 com.facebook.appmanageradb shell pm uninstall -k —user 0 com.facebook.systemadb shell pm uninstall -k —user 0 com.android.hotwordenrollment.okgoogle
Команды вводим без кавычек и лишних пробелов, в шаблонах ничего не изменяем, иначе выдаст ошибку.
Чтобы вставить скопированную команду в консоль, делаем клик правой кнопкой мыши. Нажимаем Enter. На смартфоне подтверждаем отладку по USB. Может потребоваться повторный ввод команды. Если приложение удалилось с Realme, появится надпись «Success».
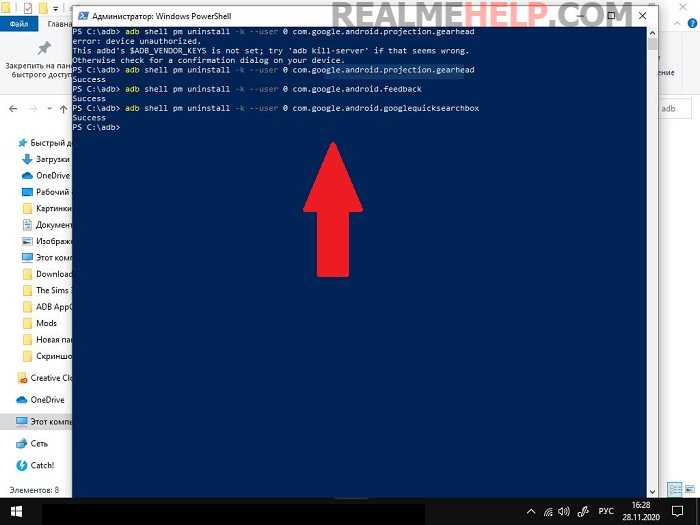
Перезагружаем девайс и проверяем, нормально ли он работает. Новичкам следует сделать резервную копию системы перед процедурой.
Зачем вы удаляете встроенные приложения?
Лишний мусор 77.45%
Занимают место 14.59%
Просто… 7.96%
Проголосовало: 603
Удаление приложений с root-правами
Если описанные выше стандартные процедуры удаления, предусмотренные самой системой, не помогают получить желаемый результат, можно воспользоваться другими методами. Условно их все можно разделить на две группы: доступные с root-правами и без них.
Наличие рут-прав значительно упрощает процедуру деинсталляции неудаляемых программ. Для таких случаев разработан специальный менеджер Titanium Backup. Ему под силу справиться с любым приложением, даже если оно не удаляется.
Алгоритм действий таков:
- Загрузить и открыть Titanium Backup, предоставив ему root-права.
- Войти в главное меню и найти пункт «Резервные копии». В нем содержится перечень имеющихся на устройстве утилит. Красным обозначены системные, белым – загруженные пользователем, желтым и зелёным – те, трогать которые не рекомендуется.
- Выделить подлежащую удалению программу и кликнуть на ней. Откроется окно с предлагаемыми вариантами действий.
- Можно сразу кликнуть «Удалить», но лучше сначала сделать резервную копию. При необходимости его легко будет восстановить из Titanium Backup
- Дождаться завершения операции, закрыть Titanium и проверить отсутствие утилиты.
Этот метод представляется наиболее легким и удобным при ответе на вопрос как удалить приложение, которое не удаляется. Один минус – бесплатная версия менеджера несколько ограничена по функционалу, поэтому рекомендуется обратиться к версии Pro.
Удаление приложений через компьютер без рут прав
Этот способ отлично работает на всех моделях, даже на других брендах (проверено на: Samsung, Asus, Xiaomi, Meizu, Lenovo, Huawei). Не нужно разблокировать загрузчик или получать рут-права. Все действия производятся за пару минут.
Для удаления системных приложений на Honor и Huawei с помощью ПК потребуется установить ADB на компьютер, включить отладку по USB на смартфоне и установить приложение App Inspector или ES Проводник – подходит любое приложение, в котором можно посмотреть фактическое наименование программы. Подробная инструкция об особенностях установки ADB и порядок включения отладки по USB находится в статье о разблокировке загрузчика. Скачать приложение можно в Google Play.
App Inspector
Developer:
Projectoria
Price:
Free
Порядок удаления программ, без получения рут-прав с помощью ПК, следующий:
- Установить приложение, в котором можно посмотреть название приложения (в моем случае это ES Проводник).
- .
- Установить на компьютер ADB.
- Выяснить название пакета приложений.
- Подключить смартфон к компьютеру.
- Запустить ADB (должно появиться черное окно ввода).
- В это окно необходимо ввести команду: adb shell и нажать Enter.
- Теперь требуется ввести pm uninstall -k —user 0 НАЗВАНИЕ ПРИЛОЖЕНИЯ (например: pm uninstall -k —user 0 com.android.chrome) и нажать Enter.
- Если все прошло в штатном режиме, то после строки с названием приложения для удаления должна появиться строка со словом Success. Если она есть, то приложение удалено.
Помимо этого, с помощью ADB можно заморозить приложение, для этого в окно ввода ADB необходимо ввести команду adb shell pm disable-user —user 0 НАЗВАНИЕ ПРИЛОЖЕНИЯ, для разморозки используется команда adb shell pm enable —user 0 НАЗВАНИЕ ПРИЛОЖЕНИЯ.
Удаление с помощью ADB Run
ADB_RUN_+v4.14.16.23
ADB Run – упрощенная версия программы ADB, в которой содержится меню для управления андроид-устройством, подходит для людей, не имеющих больших знаний в программной начинке Android. Автор программы Шипилов Виталий (androidp1.ru).
Для использования ADB Run потребуется:
- Скачать актуальную версию программы, ссылка выше (следить за обновлением программы можно в ветке 4PDA), разархивировать архив.
- Запустить программу ADB Run и подключить смартфон к компьютеру.
- Для удаления приложений ввести команду «11» и нажать Enter.
- Далее необходимо выбрать действие, ввести порядковый номер необходимого процесса и нажать Enter (Удаление программ находится под номером 6).
- Ввести название приложения и нажать Enter.
После всех этих действия приложения будут удалены.
Удаляем ненужные приложения
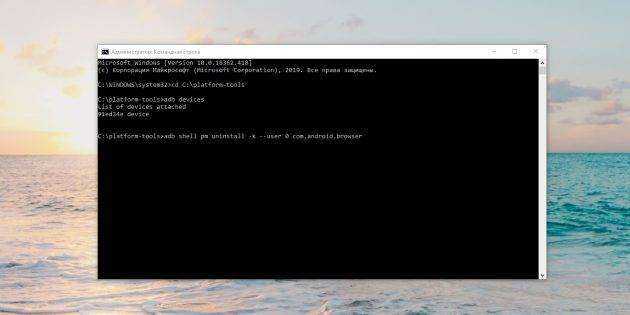
Теперь начинаем удалять ненужные программы. Для этого вводите следующие команды:
- Windows:
- macOS:
- Linux:
Например, если нужно удалить приложение Google Play Music, команда будет такой:
Нажмите Enter. Должна появиться надпись Success, свидетельствующая об успешном завершении удаления.
Когда закончите, просто закройте окно терминала и отключите смартфон от компьютера. У меня удаляемые приложения пропали сразу. Если у вас этого не произошло, попробуйте перезагрузить смартфон.
Напоследок стоит отключить отладку по USB. И наконец, если вас раздражает пункт «Для разработчиков» в настройках — откройте список установленных приложений, найдите там «Настройки», нажмите на него и выберите «Очистить данные». И меню «Для разработчиков» пропадёт.
Удачи в очистке Android от мусора. И смотрите, не удалите лишнего.
Главная » Разделы » Лента » Тексты
Можно ли на Android избавляться от системных приложений
Android, как и любая другая операционная система, состоит из большого количества небольших вспомогательных программ. Некоторые из них используются постоянно, другие – часто, третьи – изредка. Проблема в том, что разработчики защищают этот софт, запрещая не только удаление этих системных приложений, но и любое несанкционированное внесение изменений. Но не для всех. Привилегированные пользователи, обладающие Root-правами, освобождены от таких ограничений.
Разумеется, получение таких прав обычными пользователями не приветствуется: Root-права создавались для работников сервисных центров, для которых приведение глючного аппарата «в чувство» – основная работа. Но поскольку «обиженными» оказалась значительная часть владельцев смартфонов, появились приложения, позволяющие получить суперправа для любых моделей телефонов.
Многие из них распространяются через официальный магазин Play Market. Чтобы узнать, подходит ли приложение для конкретной модели смартфона, нужно запустить специальный тест – эта функция присутствует во всех подобных программах.
В ОС Android все системные файлы, как правило, располагаются в каталоге system/app и снабжены атрибутами, запрещающими запись. Обладая рут-правами, вы сможете без труда попасть в эту папку и изменить атрибуты на «Read/Write». Этого достаточно, чтобы удалить с Android-устройства ненужное предустановленное приложение. Другое дело, что вы должны знать, насколько критичным является конкретный софт для работы операционной системы, и не станет ли телефон после такой чистки работать нестабильно.
Второй способ
Зайдите в настройки. Здесь найдите раздел «О телефоне» (или «О планшете»).
Далее тапаете на номер сборки 7 раз — таким образом вы откроете режим разработчика, который нам необходим (подробно — здесь).
После открытия данного раздела он появится в настройках:
Зайдите в него и поставьте галочку рядом с пунктом «Отладка по USB».
Далее в настройках нажмите на раздел «Безопасность» и найдите пункт «Администраторы устройства».
Здесь вы увидите галочку на приложении, которое не удаляется обычным способом.
Просто снимите галочку, затем нажмите «Отключить».
Теперь приложение можно удалить обычным способом.
Вас не устраивает тот факт, что на вашем только что купленном смартфоне, планшете или другом Android устройстве производитель установил целый набор различных приложений, которыми вы не собираетесь пользоваться и которые нельзя удалить штатными средствами?
Сегодня я хочу рассказать вам как избавиться от «мусорного» (bloatware) программного обеспечения, которое порой занимает достаточно серьезный объем встроенной памяти или которое работая в фоновом режиме замедляет ваше устройство и впустую расходует заряд его батареи.
Способ удаления предустановленных производителем приложений, который я вам сегодня представлю относительно прост и не требует даже наличия root прав (доступа к системе с правами суперпользователя).
Как удалить установленные с завода Android приложения
1. Прежде всего вам потребуется установить на смартфон или планшет приложение Инспектор приложения, которое вы можете скачать с этой страницы Google Play Маркет.
2. Теперь вам потребуется наличие на своем компьютере программы ADB. Раньше она шла в составе Google SDK, но с недавних пор вы можете скачать её на свой компьютер отдельно.
Скачать ADB (вместе с Fastboot) от Google вы можете по следующим ссылкам:
3. Чтобы ваш смартфон или планшет мог работать с программой ADB (и Fastboot) вам нужно в меню настроек его системы, в скрытом разделе «Для разработчиков» включить режим отладки через USB. Как его найти и включить читайте в этом материале.
4. Подключите ваш смартфон к компьютеру с помощью USB кабеля, перейдите на компьютере в папку с программой ADB и запустите окно командной строки Windows. Для этого в проводнике введите в адресной строке cmd и нажмите «Enter».
5. В окне командной строки, Power Shell или терминала выполните команду:
Если ранее вы все сделали правильно, то ADB сообщит вам о том, что телефон или планшет, подключен к ПК, а на экране мобильного устройства появится предложение разрешить отладку с этого компьютера. Разрешите её нажав на кнопку ОК.
6. Теперь вам нужно узнать имя пакета приложения, которое вы хотели бы удалить со своего смартфона или планшета. В этом нам поможет установленное ранее приложение Инспектор приложений (Application Inspector)
Запустите его и в списке установленных приложений («App List») выберите то, которое вам нужно. Например, если я хочу удалить приложение Xperia Transfer Mobile, я нахожу его в списке App List и выбираю.
При этом откроется окно со сведениями о приложении где под наименованием приложения вы увидите имя его пакета. В нашем случае это com.sonymobile.xperiatransfermobile
7. На компьютере в окне командной строки введите по очереди две команды:
pm uninstall -k —user 0 имя_пакета_приложения
после ввода второй команды дождитесь появления на экране строки «Success» сообщающей об успешном её выполнении:
Всё, приложение Xperia Transfer Mobile со смартфона удалено. Если вы теперь зайдете в раздел «Приложения» меню настроек системы, вы увидите, что напротив его имени стоит пометка «Не установлено».
Примечание : если вы хотите сразу же удалять следующее приложение и если вы еще не закрыли окно командной строки, команду «adb shell» вам вводить больше не нужно: сразу вводите команду с именем этого приложения: «pm uninstall -k —user 0 имя_пакета_приложения».
Удаление предустановленных приложений на Андроид без рут прав
Сначала поясним, почему некоторые пользователи не хотят получать рут-права на свои телефоны с Андроидом.
1. Во-первых это приводит к потере гарантии,2. Во-вторых это делает телефон более уязвимым для вирусов и действий злоумышленников. Программа-зловред, попадающая на телефон, в котором сняты ограничения на доступ к системным файлам (это основная цель получения рут-прав), сможет натворить куда больше проблем, чем вирус, который попадает на Андроид с закрытым доступом к системным файлам.
Теперь заметим, что есть вполне себе официальные способы удаления программ, которые уже установлены на Андроиде. И приложения, через которые это делается в пару щелчков, распространяются в Плей-Маркете на законных условиях. Вот некоторые из них:
Удаление системных приложений от разработчика LjmobileОна хороша в первую очередь тем, что самостоятельно включает рут-права на 15 минут, удаляет приложение и все возвращает как было. Удобно и просто. Никаких перепрошивок и лишних полномочий вашему Андроиду. Минус программы в том, что работает она не на всех версиях Андроид. На современных устройствах же проблем с ее использованием у вас не возникнет. Программа бесплатная и на русском.
Скачать Uninstaller (Удаление системных файлов) от Ljmobile
Удаление предустановленных приложений на Андроид с помощью CCleanerНе так хорошо зарекомендовавшая себя на Windows, програма CCleaner для Андроид куда лучше справляется со своими задачами. Она удаляет предустановленные неудаляемые штатными способами приложения за считанные секунды. Она бесплатна и проста в использовании. Также она умеет вычислять приложения которые используют ваши ресурсы не по назначению. Говоря простыми словами — с помощью CCleaner можно вычислить вирусы. Подробно о том — как удалить вирусы с Андроида мы поговорим в следующих статьях.
Как правильно удалить приложение на Android?
Когда принято решение, какие именно программы можно удалить на Андроид безболезненно, остается определить способ.
Самый простой вариант – действовать через меню настроек или убрать лишнее с помощью CCleaner.
Удаление приложений через настройки
Чтобы убрать программы, перегружающие ЦП, ОЗУ и ПЗУ, через внутренний интерфейс смартфона нужно действовать по такой инструкции:
- Меню настроек надо открыть, нажав на шестеренку в выпадающем статус баре или через общее меню иконок.
- Открывают раздел «Приложения» или «Приложения и уведомления» в середине списка.
- Находят программу, которую нужно нейтрализовать, и тапают по ее названию.
- В открывшемся окне, если пролистать вниз, будет присутствовать кнопка «Удалить».
Если приложение нельзя деинсталировать, то будет присутствовать кнопка «Отключить» или «Выключить». Бывает так, что и данное действие не допускается, но это касается приложений, требуемых для работы самого устройства.
Удаление с помощью программы ccleaner
В данном случае применяют функциональные возможности программы-оптимизатора, которую впоследствии также допустимо удалить. Само приложение CCleaner используют таким образом:
- Устанавливают программу из маркета, вбив ее название в поисковой строке.
- Тапают по ярлыку в общем меню приложений или на рабочем столе смартфона.
- Запускают системный анализ, после которого выпадет список программ.
- Выбирают ненужные приложения в списке и нажимают на кнопку «Очистить».
Оптимизатор Сиклинер поможет не только ликвидировать засоряющие систему программы, но и очистить ПО от остаточных файлов. Перед удалением каждого приложения CCleaner предложит прочитать подробности. Данное действие не обязательно.
Специалисты, знакомые с системой Android, советуют оставлять, как минимум, 20-25% пользовательской памяти не занятой. А также без лишних сожалений удалять все программы, которые не востребованы более 3 недель. Это позволит сохранить максимальное быстродействие гаджета.
Как вам статья?
Мне нравитсяНе нравится


























