Полное удаление приложений в Андроид
Новые пользователи смартфонов и планшетов на Андроид зачастую не могут разобраться в том, как удалять установленные приложения. Сделать это можно несколькими способами, но обычными манипуляциями будут деинсталлированы только те программы, что были установлены владельцем девайса или другими людьми.
В этой статье мы расскажем, как удалить обычные и системные приложения, а также стереть мусор, который они оставляют после себя.
Способ 1: Настройки
Простой и универсальный способ удаления любого приложения — использование меню с настройками. В зависимости от марки и модели устройства процесс может немного отличаться, но в целом он идентичен примеру, описанному ниже.
- Зайдите в «Настройки» и выберите пункт «Приложения».
- Во вкладке «Сторонние» будет указан список приложений, установленных вручную из Google Play Market.
- Найдите приложение, которое хотите удалить, и тапните по нему. Нажмите кнопку «Удалить».
- Подтвердите удаление.
Таким образом можно удалить любые пользовательские приложения, которые больше не нужны.
Способ 2: Домашний экран
В новых версиях Android, а также в различных оболочках и прошивках есть возможность удалить приложение еще быстрее, чем в первом способе. Для этого оно даже необязательно должно находиться на домашнем экране в виде ярлыка.
- Найдите ярлык приложения, которое хотите удалить. Оно может быть как в меню, так и на домашнем экране. Нажмите иконку и удерживайте ее до тех пор, пока на домашнем экране не появятся дополнительные действия, которые можно произвести с этим приложением.
На скриншоте ниже видно, что Android 7 предлагает удалить иконку приложения с экрана (1) либо удалить приложение из системы (2). Перетяните иконку к варианту 2.
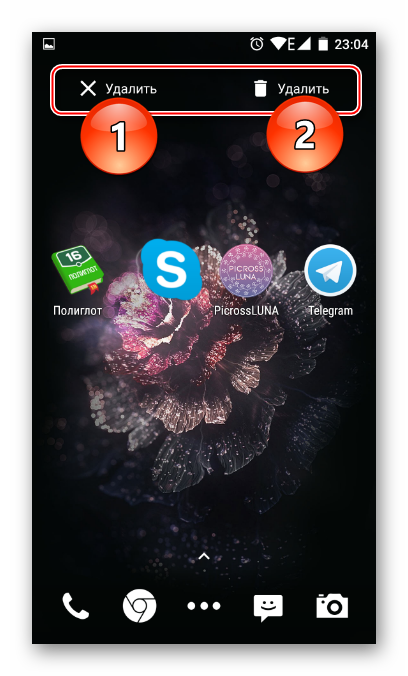
Если приложение есть только в списке меню, нужно поступить по-другому. Найдите его и зажмите иконку.
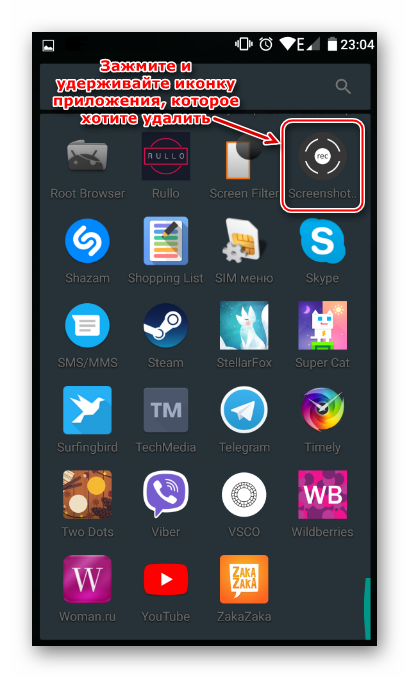 Откроется домашний экран, а сверху появятся дополнительные действия. Не отпуская ярлыка, перетащите его к варианту «Удалить».
Откроется домашний экран, а сверху появятся дополнительные действия. Не отпуская ярлыка, перетащите его к варианту «Удалить».
Подтвердите удаление.
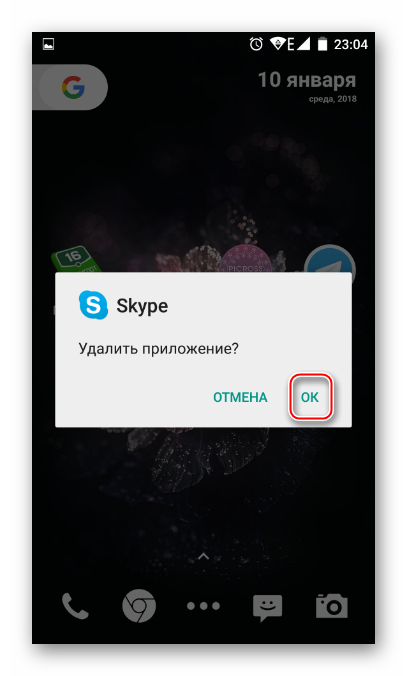
Стоит еще раз напомнить, что в стандартных старых Android этой возможности может и не быть. Такая функция появилась в новых версиях этой операционной системы и присутствует в некоторых прошивках от производителей мобильных устройств.
Способ 3: Приложение для очистки
Если в вашем смартфоне или планшете установлено какое-либо программное обеспечение, отвечающее за работу с приложениями, или вы только хотите его установить, то примерный порядок действий будет таким, как в приложении CCleaner:
- Запустите утилиту для очистки и перейдите в «Менеджер приложений».
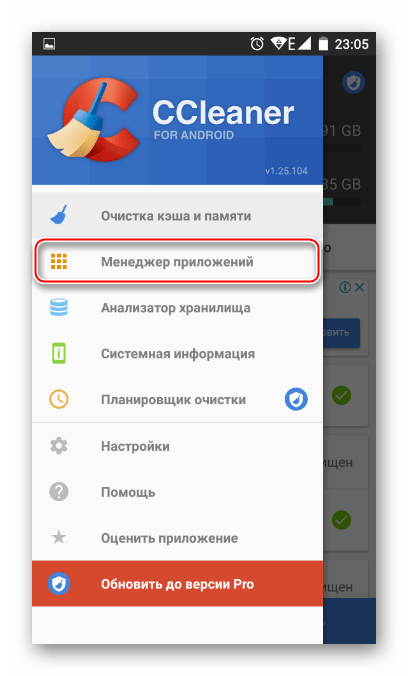
Откроется список установленных приложений. Нажмите на иконку корзины.
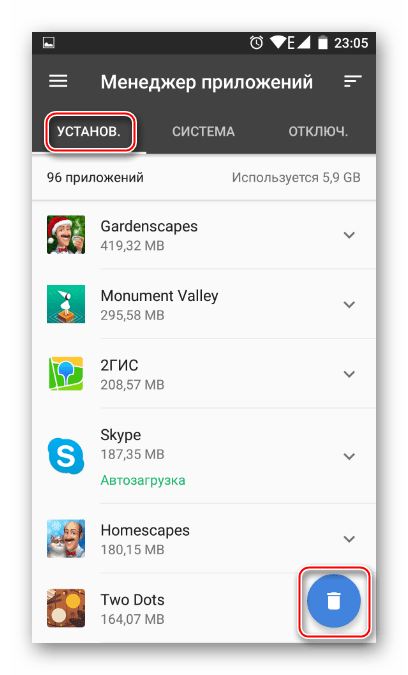 Отметьте одно или несколько приложений галочками и нажмите кнопку «Удалить».
Отметьте одно или несколько приложений галочками и нажмите кнопку «Удалить».
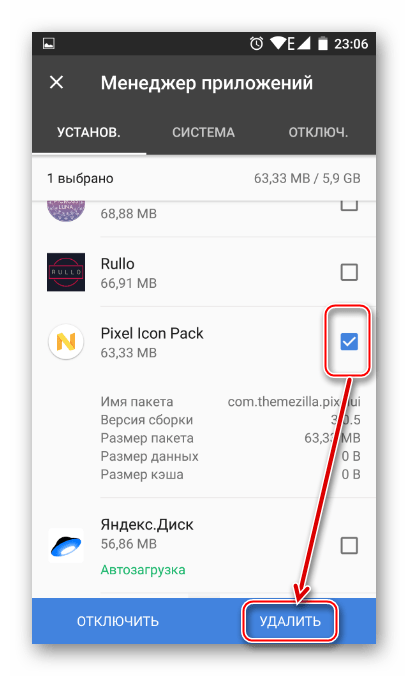 Подтвердите удаление, нажав «ОК».
Подтвердите удаление, нажав «ОК».
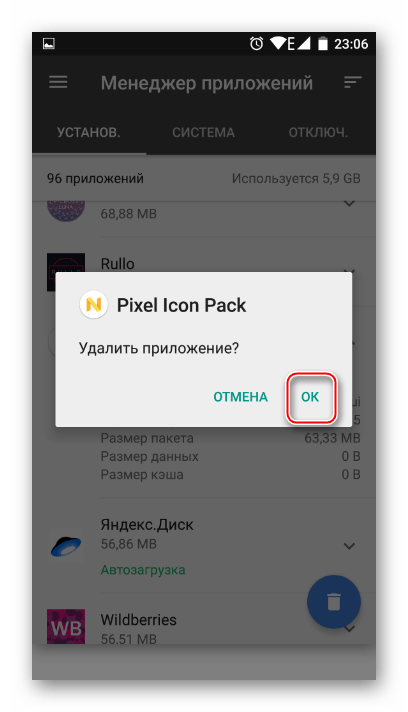
Способ 4: Удаление системных приложений
Многие производители устройств встраивают в собственные модификации Android набор фирменных приложений. Естественно, они нужны далеко не всем, поэтому возникает закономерное желание их удалить, дабы освободить оперативную и встроенную память.
Далеко не во всех версиях Андроид можно удалять системные приложения — чаще всего эта функция попросту заблокирована или отсутствует. У пользователя должны быть root-права, открывающие доступ к расширенному управлению своим девайсом.
О том, как удалять системные приложения, читайте в другой нашей статье.
Подробнее: Удаление системных приложений Android
Способ 5: Удаленное управление
Управлять приложениями, установленными на устройстве, можно удаленно. Такой способ актуален не всегда, но имеет право на существование — например, когда владелец смартфона испытывает трудности с самостоятельным выполнением этой и других процедур.
Подробнее: Удаленное управление Android
Процедура удаления ненужных приложений
Перед тем как удалить системные приложения в Android, рекомендуется ознакомиться со следующими советами:
- Поиск всех стандартных программ нужно вести в папке по адресу /system/app. Это немного упростит поиск мест установки.
- Для получения доступа нужно обязательно установить специальное приложение, которое предоставит root-права, и привязать его к проводнику.
- Обязательно несколько раз подумайте перед тем, как начнете проводить деинсталляцию. В некоторых случаях на первый взгляд незначимые приложения могут отвечать за работу нужных и важных служб.
- Если вам не нужны программы от Google, которых очень часто налеплено довольно большое количество, то их можно удалять без раздумий. Но службы «сносить» ни в коем случае нельзя.
Приступим непосредственно к удалению.
Для начала найдите папку /system/app. Зайдите в нее и удалите apk-файлы, которые имеют такое же название, как и ненужные программы. Вместе с ними нужно обязательно удалить одноименный файл с расширением .odex. На этом вся процедура завершена. Программы будут полностью удалены из реестра и памяти вашего смартфона или планшета.
Удалить предустановленные приложения, как видно из вышеописанного метода, несложно. Но несмотря на простоту, ответственность за все действия несете только вы, а навредить там есть чему. Например, случайно удалив службу Wi-Fi, можно полностью лишиться беспроводной передачи данных, поэтому будьте бдительны и сто раз подумайте перед деинсталляцией.
На что обратить внимание
Прежде чем удалять системные файлы, важно понимать, что при проведении данных манипуляций вы автоматически лишаетесь прав на сервисный ремонт, если, конечно, у вас еще не истек срок гарантийного обслуживания. Также следует подготовиться к восстановлению системы
Неопытные пользователи, сталкиваясь с возможностью удаления стандартных системных приложений, ошибочно полагают, что практически весь софт на их многофункциональном устройстве лишний. Будьте предельно осторожными, ведь это в корне неправильно. Прежде чем удалять приложение или останавливать процесс, обратитесь за помощью к интернету. Получите содержательную информацию о каждом интересующем вас процессе и лишь потом совершайте его остановку или удаление программы, которая за него отвечает.
Root Uninstaller — удаление приложений через Windows
Root Uninstaller (Unistaller for Root) – программа которая понадобится владельцу гаджета. Она подходит и для компьютеров, собственно туда и нужно скачать программу. Синхронизация происходит с помощью USB шнура.
После того как программа будет запущена перед вами откроется список всех установленных программ на устройстве. То, что нужно удалить можно стереть с помощью открывающегося правой кнопкой мыши меню. Преимущество такого метода заключается в том, что он позволяет стереть даже самые мелочи на устройстве, такие как например недописанное сообщение, сохраненное в софте.
Но вот удалить родные (системные) приложения таким способом не выйдет… Если у вас есть необходимость в решении вопроса: Как удалить системные приложения, то ищите этот ответ на нашем блоге!
Любой владелец мобильного телефона с системой Андроид в какой-то момент задается вопросом, как произвести удаление установленных в гаджете приложений. Одни из них уже являются неактуальными, другие — могут занимать очень много свободного пространства, в связи с чем отсутствует возможность установить новый софт. В нашей статье попытаемся разобраться, как удалить приложение на Андроиде через компьютер и посредством других инструментов быстро и эффективно.
Инструкция по удалению системных приложений на Андроид через ПК без рут-прав
Теперь перейдем к самой инструкции, которая расскажет, как полностью, а главное правильно удалить приложение с Андроид. Перед началом процедуры включите компьютер или ноутбук, а также зарядите смартфон.
Шаг 1: включаем откладку по USB
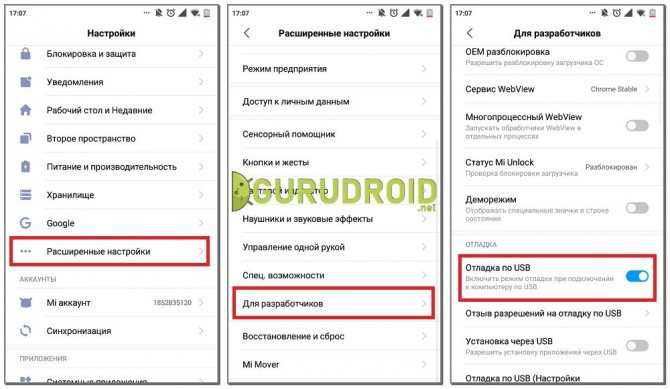
Первым делом необходимо активировать на телефоне откладку по USB. В зависимости от устройства это делается по-разному, но зачастую принцип такой:
- Открываем настройки.
- Переходим в раздел «О телефоне» или «Об устройстве».
- Несколько раз кликаем по пункту «Версия прошивки».
- После появления сообщения «Вы стали разработчиком» заходим в раздел «Расширенные настройки». Также вкладка может называться «Дополнительные функции».
- Переходим в раздел «Для разработчиков».
- Здесь нужно перевести ползунок вправо напротив строки «Откладка по USB».
- В конце подтвердите активацию режима кнопкой «Ок».
Теперь необходимая для работы функция включена.
Шаг 2: устанавливаем ADB Run на компьютер
ADB_RUN_+v4.14.16.23 Перед началом установки нужно загрузить на компьютер программу ADB Run. Утилита доступна для любой версии Windows, Linux и MacOS. После скачивания открываем архив, где кликаем по файлу «Setup.exe».
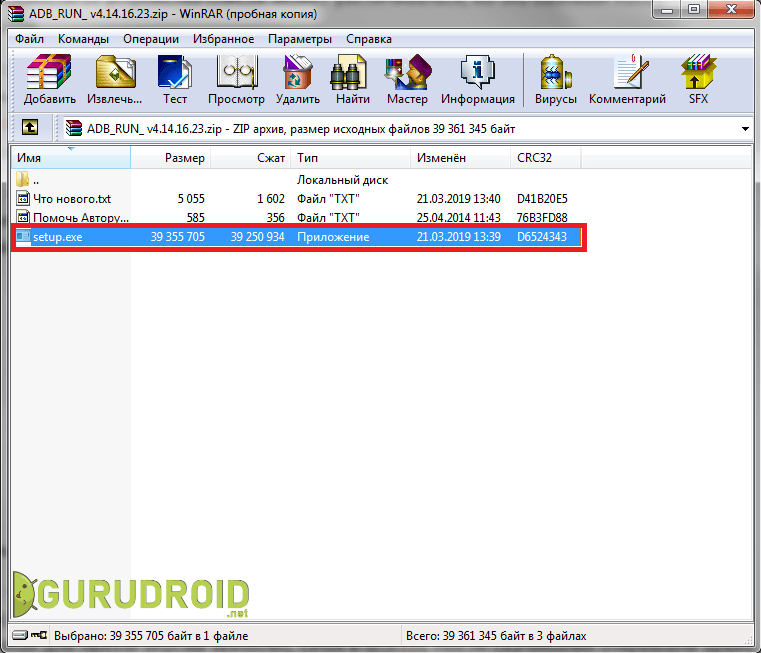
В появившемся окне установки нажимаем «Далее», затем «Установить».
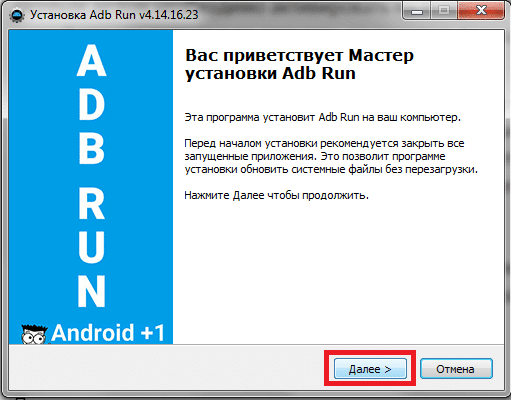
При успешном завершении инсталляции на рабочем столе появится иконка программы.
Шаг 3: подбираем приложения для удаления
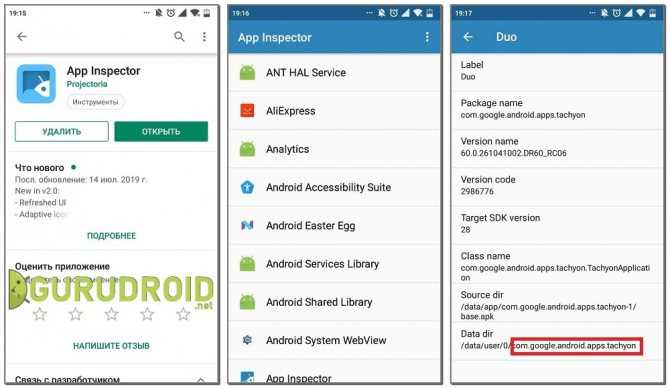
Для работы с программой нужно знать не только название приложения, но и имя его пакета. Получить необходимую информацию поможет утилита App Inspector, которую можно бесплатно установить из Google Play.
QR-Code
App Inspector
Developer: Projectoria
Price: Free
После загрузки софта выполняем следующее:
- Открываем программу.
- Из списка выбираем не удаляемое стандартными функциями системы приложение.
- В пункте «Data dir» указано имя пакета, которое для удобства лучше куда-то записать или запомнить. Например, у приложения Google Duo имя пакета такое: com.android.apps.tachyon.
Теперь подключаем смартфон к компьютеру или ноутбуку через USB-кабель. В панели уведомлений выберите режим «Передача файлов», и при необходимости установите драйвера на ПК.
Шаг 4: удаляем приложение через ADB RUN
Сначала запускаем программу ADB Run, затем в появившемся окне вводим команду «a» и нажимаем «Enter».
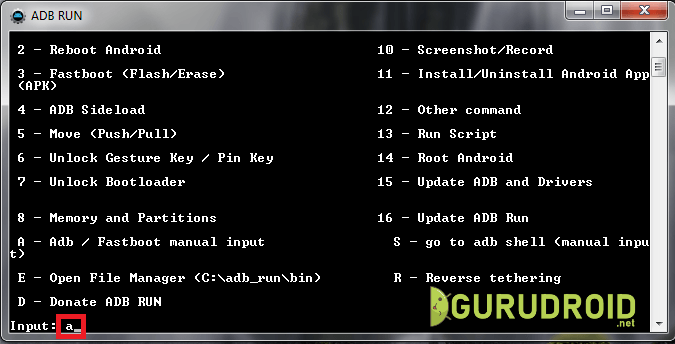
Теперь вводим запрос «adb shell» и нажимаем «Enter».
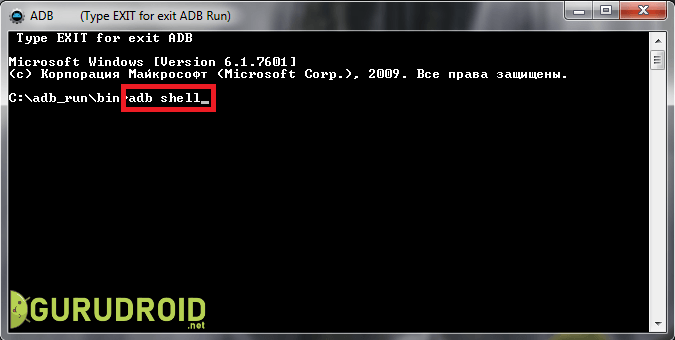
В следующей строке прописываем «pm uninstall -k —user 0 имя_пакета». Вместо «имя_пакета» указываем заранее подготовленные данные с приложения App Inspector.
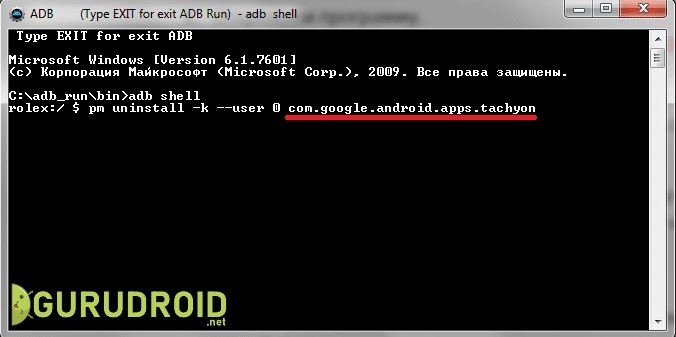
Нажимаем «Enter». При успешном выполнении операции на экран будет выведено сообщение «Success».
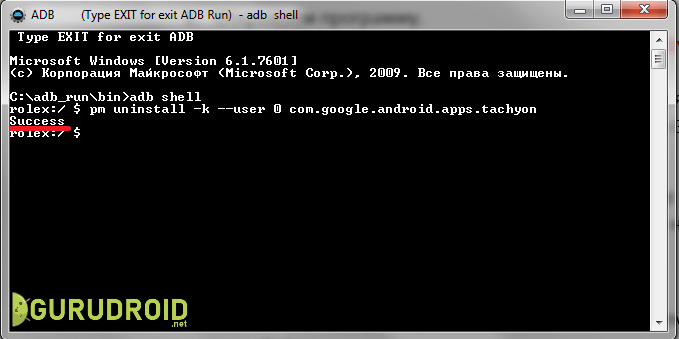
Также можно пойти другим путем, вернувшись на главное окно программы. Здесь вместо буквы «a» вписываем цифру 12.
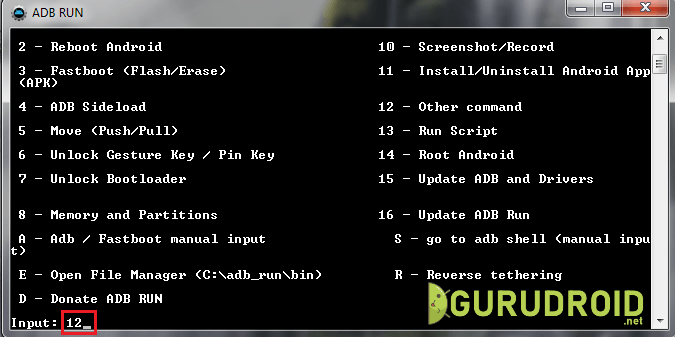
Нажимаем «Enter» и на следующей странице указываем команду с цифрой 7.
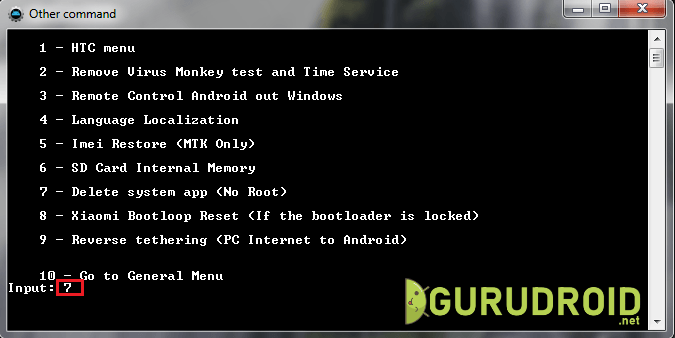
Теперь не пропуская пробелов вводим имя пакета и нажимаем «Enter».
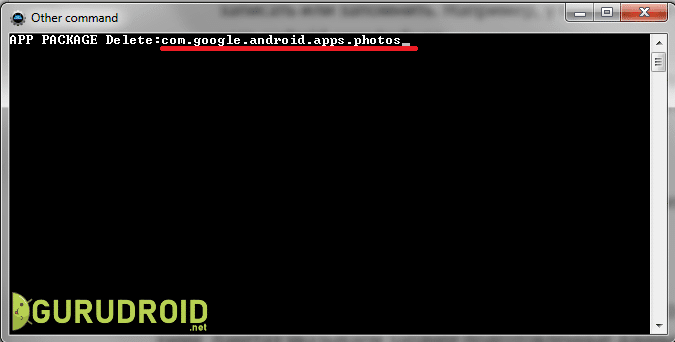
При успешном выполнении процедуры на экране появится соответствующая надпись.
Замораживаем приложением через ADB
Удаление системных приложений – определенный риск. Поэтому в программе ADB предусмотрена возможность заморозки предустановленной утилиты. Тогда в любой момент при необходимости можно вернуть приложение обратно на смартфон. Для заморозки перейдите в программу на компьютере и введите команду «a». Далее укажите следующую комбинацию: adb shell pm disable-user имя_пакета. Нажмите «Enter» и дождитесь окончания процедуры.
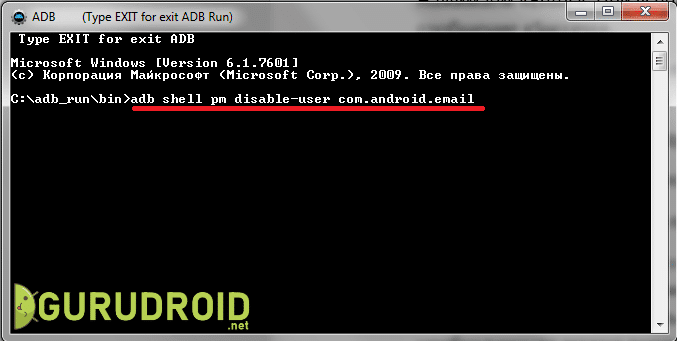
Разморозить программу можно через обратную команду: adb shell pm enable —user 0 имя_пакета.
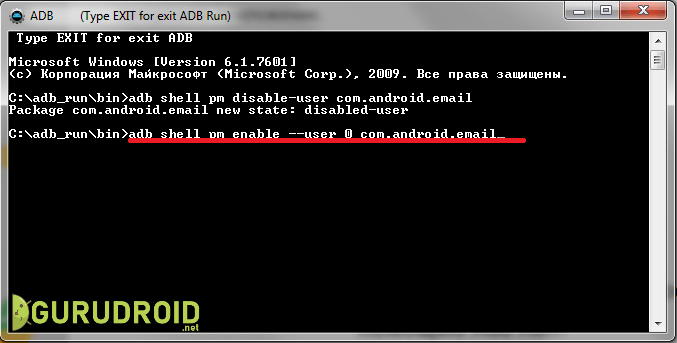
Данный метод более безопасный, и подойдет для временного удаления китайских приложений.
Как удалить заводские приложения с Андроида с помощью специальных программ
Если пользователь решил удалять при помощи рутированных прав, то ему необходимы специальные ПО, которые можно скачать в интернете. Так как рут-права можно получить разными способами, то специальные приложения и программы – самый простой вариант. Сложность установки и получения зависит от того, какой модели телефон. Для многих пользователей подходит простое приложение под названием King Root. Оно самое популярное в данном сфере. После получения рутированных прав, пользователь может использовать любое приложение, которое представлено ниже.
Более подробно о том, как получить Root-права при помощи приложения КингРут, можно посмотреть в видео
ES Проводник (удаление вручную)
Самый популярный менеджер для смартфонов ОС Андроид, чтобы работать с файлами, является ES Проводник. Сначала его необходимо установить через официальный источник – Play Market.
После установки предоставляет рут-прав самому приложению. Делать это нужно так:
- Для начала необходимо запустить и сделать свайп вправо в приложении. Это откроет главное меню программки;
- Теперь необходимо тапнуть на категорию «Средства» и нажмите на «Рут-проводник»;
- Программа автоматически запросит рутированные права от пользователя. Это нужно подтвердить;
- Теперь зажимает пальцем на «Рут-проводник» до появления нужного окна. Выбираем «Подключить как R/W»;
- Откроется следующее окно. В нем нужно напротив корневой точки системы установить переключатель на значение RW.
Таким образом пройдет настройка ES Проводника. Дальнейшие действия и удаления стандартных, заводских программ нужно выполнять таким образом:
- Для начала пользователю необходимо открыть внутренний накопитель, перейти в специальный раздел «system/app»;
- Теперь выбираем файлы формата apk, который откроются в дальнейшем в меню. В меню нужно тапнуть на кнопку «Удалить»;
- Теперь стираем файлы со значением odex, которые имеют точно такие названия, которые пользователь ранее удалял;
- С версии Андроид 5.0 системное ПО пользователь может найти в виде отдельного каталога. Их нужно, как и выделять, так и удалять;
- После этого чистим обновления, так как все заводские программки проходят путь data/app, когда устанавливаются обновления;
- Директории также удаляем;
- Как только пользователь выполнил все действия, ему необходимо только почистить кэш и данные. Чтобы их найти, стоит открыть папку data/data.
ES Проводник (удаление автоматически)
Вышеописанный способ выполняется самим пользователем, поэтому он достаточно сложен. Чтобы было все гораздо проще, пользователю необходимо использовать функцию операций в данном же проводнике. Пользоваться ей нужно следующим образом:
- Для начала на панели слева стоит открыть «Библиотеки», после чего перейти в App;
- Теперь тапаем на пользовательский пункт, где нужно открыть спрятанное системой меню. Выбираем пункт «Системные»;
- Остается выделить все выбранные ПО, которые пользователь хочет удалить, и тапнуть на пункт «Деинсталляция».
Root Uninstaller
Эта программка в корне отличается от вышеописанной. Несмотря на этом, для её использования сначала необходимо скачать её. Сам процесс удаления в ней автоматизирован, нет способа чистки вручную, как в ЕС Проводнике.
После установки Root Uninstaller пользователь может приступать к дальнейшей операции:
- Для начала необходимо дать программке права суперпользователя;
- Теперь откроется список. В нем можно выбрать абсолютно любой софт, который нравится пользователю, который необходимо удалить;
- После выбора просто тапаем на пункт «Удалить». Сделать это можно, как и через резервную копию, так и напрямую.
CCleaner
Это еще Titanium CCleaner программка, которая помогает очистить пользователю любой мусор. Для начала необходимо скачать программку, после чего:
Открыть главное меню и выбрать соответствующий пункт;
Выбираем «Менеджер приложений»;
Откроется список всех использованных программ
Чтобы начать работу, стоит тапнуть на значок в виде ведерка;
Клинер предупредит, если пользователь неправильно делает действия или же не соблюдает правила осторожности, из-за которых андроид может легко стать нерабочим. Необходимо тапнуть на пункт «Продолжить»;
Выделяем программки, которые не нужны, и тапаем на и «Удаление».
Порядок удаления приложений
Прежде чем приступить к удалению системных программ и приложений, обязательно ознакомьтесь со следующей информацией.
Теперь приступим непосредственно к порядку удаления программ. Нужно зайти в каталог /system/app и удалить из него apk-файлы с названиями, как у удаляемой программы. Также нужно удалить и одноименный файл, имеющий расширение .odex. После этого ненужное вам приложение будет полностью удалено с устройства.
Как видите – ничего сложного в том, чтобы удалить предустановленные приложения, нет. Несмотря на это, данная инструкция не рекомендована к применению неопытными пользователями. Как мы уже говорили выше, вся ответственность за последствия таких удалений, лежит исключительно на пользователе. Удаляя все подряд, можно лишиться важных служб, обеспечивающих голосовую связь, передачу СМС, или соединение с интернетом.
В Android изначально предустановлено множество различных приложений, которые, возможно, вам вовсе не нужны – они просто занимают место и израсходуют оперативную память устройства. Любое из них можно удалить, а как это сделать рассказано в данной инструкции.
В первую очередь на смартфоне либо планшете необходимо получить root права. Они дают возможность не только удалить стандартные приложения, но и легко избавиться от рекламы в играх и программах, прошить устройство, запустить специализированные приложения, существенно расширяющие возможности девайса.
Для каждого устройства способ получения прав Суперпользователя разнится, но самыми универсальными утилитами являются: Kingo ROOT, Framaroot, а также Vroot.
Затем необходимо установить файловый менеджер, поддерживающий доступ к системным директориям и редактирование системных файлов. Например, ES Проводник, File Manager от Cheetah Mobile или Root Explorer. В данной инструкции я воспользуюсь ES Проводником.
Как удалить стандартные приложения в Android. Способ 1
1. Для начала нужно предоставить права редактирования корневого каталога файловому менеджеру. Как это сделать для ES Проводника рассказано в этой инструкции.
2. Во внутренней памяти перейдите в папку «/system/app».
3. Выберите .apk файл нужного приложения и в появившемся контекстном меню нажмите «Удалить».
4. Кроме этого необходимо удалить файл .odex с таким же названием, если он есть.
В Android 5.0 и выше по пути «/system/app» все встроенные системные приложения находятся в отдельных папках, поэтому нужно выделить их и стереть.
5. У многих системных приложений в папке «/data/app» хранятся обновления, откуда их тоже придется удалить.
Опять же в Android 5.0 обновления предустановленных приложений находятся по пути «/data/app» в отдельных папках. Выделяйте ненужные и удаляйте.
6. Теперь осталось только стереть кеши и базы данных встроенных системных приложений и сервисов, которые находятся в папке «/data/data».
Удаляйте предустановленные приложения, вроде Gmail, Google Drive или Maps. Системные приложения с иконкой Android лучше не трогать (например CertInstaller.apk или PackageInstaller.apk), поскольку могут возникнуть проблемы в работе системы.
Удаление системных приложений Android при помощи программы Root Uninstaller
1. После установки откройте его и предоставьте доступ Суперпользователя.
2. Выберите приложение, от которого хотите избавиться.
3. Нажмите «Удалить». Перед удалением вы можете сделать бэкап.
Кроме этого приложения можно не удалять, а замораживать. Так они перестанут работать и пропадут из меню, но не будут полностью удалены.
Как удалить стандартные приложения через ES Проводник
В некоторых файловых менеджерах есть специальная опция для работы с файлами программ. Рассмотрим данную функцию на примере ES Проводника:
1. В боковой панели в разделе «Библиотеки» выберите «APPs».
2. Вверху нажмите на «Пользовательские», тем самым развернув скрытое меню. Выберите в нем пункт «Системные».
3. Выделите программы, которые больше не нужны. В списке опций выберите «Деинсталляция».
Думаю, что предложенных мною способов будет достаточно для удаления стандартных приложений Андроид. Да, есть аналоги Root Uninstaller и другие файловые менеджеры, имеющие функцию быстрого удаления встроенных приложений. Но 3 способа о которых я рассказал являются самыми удобными.
Главная / Инструкции / Как удалить системные (стандартные) приложения в Андроид
Плюсы и минусы
Сгруппировав всю вышеизложенную информацию, можно выделить достоинства и недостатки процедуры удаления «вшитых» программ.
Достоинства:
- Экономится большое количество оперативной памяти в случае, если программы, которое требуется удалить, постоянно запущены.
- Расширение памяти под установку полезных приложений.
- Полная замена стандартного ПО теми приложениями, которые будут более удобны и функциональны.
- Если удалить ненужные приложения, то можно значительно расширить свои познания в работе и структуре с этой ОС.
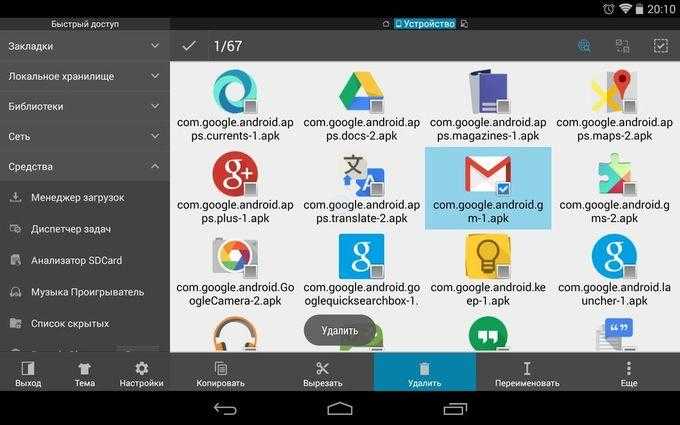 ES-explorer позволяет удалить системные приложения Android
ES-explorer позволяет удалить системные приложения Android
Недостатки:
- Очень часто деинсталляция ненужных программ может привести к неадекватной работе гаджета.
- Без полноценного ПО операционная система может потерять большое количество функций.
- Если удалить встроенные приложения Андроид, то это может также отразиться на работе некоторых служб, например, может появиться отказ в отправке SMS и т. д.
Некачественное ПО для предоставления root-прав попадается очень часто. Оно становится причиной неправильного отображения приложений и служб, полезные из которых вы можете по ошибке удалить.
Как удалить приложения на android
Продолжаем пополнять наш раздел популярных вопросов и ответов. Раннее мы расказывали о том, как устанавливать программы на android, теперь же раскажем об обратном процессе — как удалять программы на android. Рано или поздно это приходится делать .
1. Штатный способ удаления приложений — через средство управления приложениями на Android. Для того чтобы зайти в диспетчер приложений в android нужно зайти по следующему пути: Меню — Настройки — Приложения — Управлениями приложений. В результате откроется список приложений, по тапу на любом из которых можно зайти на экран управления приложением, с которого можно удалить приложение если это возможно.
Неудобство данного метода в том, что в списке показываются абсолютно все приложения, в том числе и предустановленные, удалить которые так просто не получится.
2. Использование различных программ, облегчающих удаление программ на android. Пример — Uninstaller или AppInstaller. В подобных приложениях обычно показывается полный список УСТАНОВЛЕННЫХ приложений, откуда их удобно удалять в одно касание.
3. Использование средств управления приложений различных файловых менеджеров, таких как ESTrongs File Explorer или ASTRO File manager. В любых уважающих себя файловых менеджерах обычно есть подобный инструмент, и доступен он из меню. Здесь также отображает список только установленных приложений, которые можно из этого же списка удалить.
4. Если вы устанавливаете свои приложения через android-market, то все установленные приложения будут храниться в закладке «Мои приложения», отуда их также удобно удалять.
Выбирайте наиболее удобный вам способ, и удаляйтся все ненужное
Как удалить стандартные приложения android
Для удаления стандартных программ чаще всего нужны Root права с доступом к папке /system. Если таковые у вас имеются, то удалить стандартные приложения можно, например, используя программу Root Explorer. Все установленные программы хранятся в папке /system/app.
Так, например, чтобы удалить программу Footprints и его виджет, которое наши люди меньше всего используют, и об удалении которого чаще всего справшивают, нужно удалить следующие файлы:
Более легкий способ — использование специальных приложений, умеющих удалять стандартные приложения. Так, умеют удалять стандартные приложения ES Проводник, SystemApp Remover, Root App Remover, и мное другие, на маркете их достаточно. Для примера, инструкция по удалению стандартных приложений с помощью Root App Remover
Android — это свобода, за что я его выбираю.А еще я не люблю таскать пауэрбанк.И мне нужны две СИМ-ки в одном корпусе, чтобы тайком не носить в дополнении к якобы крутому бренду старый кнопочный. Сейчас, кстати, очень трудно купить кнопочный телефон, поддерживающий всего одну СИМку.Apple мне нравится на голову опережающей прочих, а не в роли догоняющей, делая вид, что бежит по пустой соседней дорожке. Но этой головой был Джобс.
Получение root прав на гаджете делают вас богом, но могут привести к несовместимости с программами банков, в том числе Сбера, редеющими за вашу с ним безопасность: рутованное устройство более уязвимо, и вы можете пропустить появление на нем посторонних богов.Трудно быть богом даже в таком ограниченном объеме.
Однако мириться с предустановленными производителем программами тоже не очень хочется.Потому опишу, как, потратив 10-15 минут, отключить или даже удалить ненужные, надоедающие, мешающие установленные производителем телефона или планшета приложения, которые нельзя удалить из меню. Побудила на это статья в журнале Хакер, неполная и написанная малодоступным языком, возможно из-за лимита на объем.
Если кнопки Удалить нет, на ее месте находится кнопка Выключить (Настройки -> Приложения -> выбрать нужное приложение -> кнопка Выключить). Если она активна, то производитель запретил удаление приложения навсегда, но отключить его возможно этим штатным методом.
Настроили.Тем не менее, даже после этого вам периодически могут надоедать. Например, у меня это менеджер паролей и платежная система, активно продвигаемая производителем телефона, аналог Google Pay, который предпочитаю я сам.
Cодержание






























