Что делать, если компьютер не видит принтер с проводным подключением
Возникновение ошибки подключения принтера к сети, который синхронизирован при помощи кабеля, чаще всего исправляется простым переподключением печатающего устройства к ПК. Также можно попробовать сменить порт подключения принтера к компьютеру
Обратите внимание еще на то, что МФУ может находиться в режиме сна. Эта функция также влияет на отображение Вашего печатающего устройства
Бывает даже так, что принтер вышел со спящего состояния, но программно это не отобразилось по каким-либо причинам. В этой ситуации не помешает банально перезагрузить компьютер и принтер.
Если простая перезагрузка и переподключение не помогли, тогда нужно выполнить ряд следующих действий:
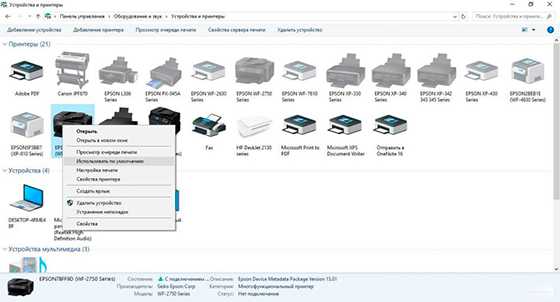
- выключите принтер и отсоедините кабель от компьютера;
- снова включите устройство и заново присоедините кабель к рабочему USB-порту ПК;
- войдите в панель управления операционной системы компьютера;
- найдите там раздел «Устройства и принтеры»;
- в открывшемся меню выберите модель Вашего принтера и нажмите на нем правой кнопкой мыши (mouse 2);
- в контекстном меню выберите пункт «Свойства принтера»;
- когда откроются параметры печатающего устройства, перейдите на вкладку «Безопасность»;
- поставьте галочки в соответствующих пунктах категории «Разрешить».
Еще не будет лишним проверить, какой принтер установлен по умолчанию (в случае, если в сети находится сразу несколько активных устройств).
Что еще можно подключить к планшету с помощью USB OTG
Вы можете удивиться, но с помощью кабеля USB OTG можно подключать к планшету не только флешки, но многие другие периферийные устройства. Например, вы можете подключить клавиатуру, мышки, геймпады и даже 3G модемы. При этом мышки и клавиатуры могут быть как проводными так и беспроводными.
Процесс подключения клавиатуры, мышки или другого устройства к планшету никак не отличается от подключения флешки. Подключаем USB OTG кабель к планшету, а потом подключаем нужное нам устройство к USB разъему на кабеле USB OTG.
Планшеты на Android ОС сегодня позиционируются как полноценные рабочие места. Шутка ли, они на самом деле умеют уже очень многое, в том числе, работать с многочисленной USB-периферией. Мыши, клавиатуры, принтеры, игровые контроллеры и многие другие устройства подключаются к планшетам посредством специального кабеля. Но, без сомнения, самое привычное и популярное USB-устройство, знакомое каждому – обычная USB-флэшка. В сегодняшней статье вы узнаете, как проще «подружить» ваш планшет с абсолютно любой флэшкой.
Как подключить принтер к телефону на Андроиде (Android)
Существует много способов печати с телефона под управлением OS Android. Но самым универсальным считается – печать при помощи Google Cloud Print. Ведь этот сервис позволяет выполнить подключение смартфона к любому принтеру, вне зависимости от его производителя. Однако прежде чем воспользоваться данным сервисом, необходимо проверить поддерживает ли его Ваше печатающее устройство. Для этого Вам потребуется перейти на официальную страницу сервиса Google Cloud Print (не путайте с основной страницей компании), открыть вкладку «Принтеры с поддержкой облачной печати» и в специальной поисковой строке прописать модель принтера.
Важно: Для нормальной синхронизации устройств, на принтере и смартфоне должен быть активирован один и тот же личный аккаунт Google. Далее нужно выполнить подключение печатающего устройства к роутеру
Делается это следующим образом:
Далее нужно выполнить подключение печатающего устройства к роутеру. Делается это следующим образом:
- найдите в меню принтера настройки Wi-Fi соединения (в зависимости от модели они могут находиться как под значком сети, так и просто в настройках устройства);
- откройте список доступных интернет-соединений, выберите и нажмите на нужную сеть;
- введите защитный пароль сети (если он установлен);
- подтвердите подключение.
Как Вы видите, сложного в этом нет ничего. Однако если соединение не было выполнено, тогда следует открыть веб-интерфейс настроек роутера, найти и включить WPS (Wi-Fi Protected Setup). Кроме того, не забудьте настроить общий доступ к принтеру по сети, иначе с других устройств он не будет принимать материалы на печать. Чтобы распечатать с телефона, нужно убедиться в том, что у него активна служба «Виртуальный принтер». Обычно она предустановленна вместе с сервисами Google (в современных смартфонах идет вместе с Google Chrome). Если приложения нет на Вашем мобильном устройстве, тогда его можно найти и скачать в Google Play Market. Далее выполняем подключение смартфона к Wi-Fi-роутеру и все. Можно печатать.

Обратите внимание: С 01.01.2021 года поддержка облачной печати Гугл будет прекращена. Однако указанная выше информация может пригодиться тем, кто хочет узнать имеет ли принтер возможность печати со смартфона
Кроме того, подключение принтера к роутеру выполняется по-прежнему вышеописанным способом.
На сегодняшний день распечатать документ с телефона на андроиде легче всего при помощи браузера Google Chrome Android, программы PrinterShare или специального приложения, разработанного тем или иным производителем оргтехники (HP Smart, Canon Print, Epson iPrint, Brother iPrint&Scan и т.д.).
Драйвера
Для некоторых устройств потребуется установить соответствующие драйвера. А возможно и старые драйвера просто «слетели» по какой-то причине или начали работать неправильно. Если раньше телефон спокойно подключался к компьютеру, а сейчас перестал, велика вероятность, что проблема именно в драйверах. Что делать в такой ситуации?
Ответ прост – обновить драйвера. Делается это следующим образом:
Открыть программу «Диспетчер устройств». Легче всего сделать это путем одновременного нажатия клавиш «Win» и «R» (откроется окно выполнения программ) и ввода в соответствующее поле команды «msc».
- Дальше возможно два варианта: первый состоит в том, что подключенное через USB устройство определяется как неизвестное и его файлы, соответственно, не отображаются, а второй – отображается название устройства, но файлы все равно не отображаются.
- В любом случае нужно нажать на него правой кнопкой мыши выбрать пункт «Обновить драйверы…». Если это все-таки «Неизвестное устройство», то найти его можно в разделах «Контроллеры USB» или «Другие устройства». В случае с опознанным устройством оно точно будет в разделе «Контроллеры USB».
Теперь останется дождаться конца поиска. Возможно, система покажет сообщение о том, что драйвера не нуждаются в обновлении. В противном случае пользователь увидит список доступных драйверов. Ему останется нажать на один из них и установить его.
Можно также попробовать способы, показанные в видео ниже. Хотя они помогают, мягко говоря, нечасто.
Компьютер или ноутбук могут «не видеть» подключенное устройство, будь то планшет или смартфон, по совершенно разным причинам. Проблема может быть и в ноутбуке, и в планшете, и в кабеле, их соединяющем. К сожалению, вы не уточнили, что именно происходит (или не происходит) при подключении планшета, поэтому, давайте рассмотрим все варианты по порядку.
Проблема с компьютером или ноутбуком
Проверьте корректность работы USB-портов путем подключения к ним других устройств. Если у вас в ноутбуке или компьютере есть USB 3.0 – не используйте их для подключения планшета, воспользуйтесь более старыми портами USB 2.0. На компьютере не используйте USB-порты на передней стенке системного блока.
Проблема с планшетом
При подключении к компьютеру, планшет должен предоставить вам выбор как использовать это подключение. К примеру, вы можете только заряжать его или заряжать и передавать данные:
На Samsung Galaxy J5 не работают наушники при воспроизведении музыки или видео.
Для того, чтобы сделать выбор смахните шторку уведомлений вниз и выберите пункт меню «Передача файлов». Внешний вид этого меню может отличаться в зависимости от производителя устройство и версии Android, но общий смысл такой.
Проблема с кабелем
На самом деле, это одна из наиболее вероятных причин. Проверьте целостность кабеля, по возможности, попробуйте использовать другой.
Многих интересует вопрос, почему компьютер не видит планшет на Андроиде при подключении. Ответ узнаем в этой статье.
Самая главная ошибка, по которой планшет или смартфон на операционной системе Android
не может увидеть компьютер
, это то, что Вы забыли кликнуть по кнопке Включение USB-накопителя
либо «Включить накопитель USB»
. Как только эта кнопка будет нажата, на экране устройства, планшет будет определяться в операционной системе как самый обыкновенный накопитель, то есть флэшка.
Если, например, у вас аппарат на Android китайского производства
, то скорее всего Вам потребуются некоторые драйвера, которые нужно будет запрашивать у организации-продавца или найти в интернете самому. После того, как данные драйвера будут установлены все должно заработать в нормальном режиме. Далее мы рассмотрим этот процесс подробнее.
Метод подключения принтера через ПК
Загрузка программ на ваши устройства
Сначала вы должны скачать в Android Маркет`е специальное приложение под названием PrinterShare. Эта программа как раз служит для удалённой печати с мобильных устройств на Андроид. Заходить в Android Market нужно с планшетника.
Посетите web-ресурс printershare.com, и загрузите с этого сайта такую же программу, но только теперь уже на ПК. Скачать можно с главной страницы; если вы пользуетесь Mac OS, ищите ПО под «яблочные» устройства.
Программа для печати через Интернет
Установка необходимого программного обеспечения
Установите программу, скачанную вами в предыдущем пункте, на ваш стационарный компьютер. Инсталлируйте планшетную версию этой же программы на свой планшет.
Следующим этапом будет перенос файла приложения на ваше планшетное устройство, для этих целей подойдёт любой метод, который вам доступен. Если у вашего настольного компьютера имеется картридер, тогда просто вытащите карточку из планшета, и вставьте её в ПК, в последствии записав туда необходимый вам файл.
Картридеры позволяют подключать microSD к ПК
Следующий шаг – установка этого самого файла
Обратите внимание также и на то, что у вас потребуют регистрацию. Когда пройдёте этот несложный процесс – приступайте к очередному шагу – это указание необходимого вам принтера
Когда укажете его, ваша программа будет открывать доступ к этому печатающему устройству.
Окно программы
Особенности текущего метода печати
Печатайте файлы даже вдали от дома
Хочется отметить невероятное преимущество этого метода! Так как здесь используется исключительно Интернет соединение, пользователь получает возможность отправлять на печать любой требуемый документ удалённо, даже если он сейчас в другом конце города или на другой стороне планеты! Отправляйте вашим коллегам важные фото, презентации, документы. У данного метода удалённой печати имеется особенность: тут необходимо в обязательном порядке вводить логин/пароль.
Не распознается драйвер принтера – алгоритм действий
Вторая по распространенности проблема – сбой программных инструкций, необходимых для работы устройства на ОС Windows. Бывают случаи, когда драйвера вовсе не установлены. Они записаны на специальном диске, поставляемом в комплекте с устройством. Если такового под рукой нет, то остается найти и скачать их с сайта производителя. Причем драйвера нужно выбрать не только под конкретную модель, но и под версию ОС на компьютере.
Установка ПО
Последние ревизии Windows автоматически загружают драйвера для каждого подключенного устройства. Эта функция не всегда срабатывает корректно, а в устаревших версиях ОС она вовсе отсутствует. Тогда CD-диск с драйвером – самое легкое решение проблемы. Инсталляция проходит так:
- Необходимо запустить диск.
- После этого дождаться открытия автоматического установщика.
- Следуя его инструкциям, инсталлировать драйвера на компьютер.
- Далее принтер должен распознаться как подключенное устройство. Диск с ПО для его работы уже не требуется.
Скачав нужный установщик, пользователь начинает инсталляцию драйверов. Дополнительные инструкции ускорят процесс:
- Необходимо заранее проверить совместимость найденного ПО с моделью принтера и поддерживаемой версией ОС.
- Перезагрузить компьютер после установки драйвера.
- После перезагрузки проверить, отображается ли устройство в разделе «Принтеры и факсы» в Панели управления.
Переустановка драйвера
Компьютер может распознавать технику, но та все равно работает некорректно. Это явный признак неполадок с драйвером. Его переустановка должна исправить проблему:
- Открыть «Диспетчер устройств» или «Свойства и сервера», перейдя во вкладку «Драйвера».
- Найти в предложенном списке название подключенного устройства.
- Кликнуть на него правой кнопкой мыши и выбрать опцию «удалить».
- Установить драйвер, соответствующий модели принтера.
- Перезагрузить компьютер.
- Зайти в раздел «Принтеры и факсы» в Панели управления. Компьютер должен видеть устройство, отображая его название в предложенном списке.
Как подключить принтер к планшету через usb
Давайте рассмотрим, как подключить принтер к планшету через USB, хотя этот способ не самый лучший и не со всеми моделями и принтерами можно такое проделать. Чтобы всё получилось, нужно, чтобы на планшетном ПК был выход USB Host. Но кроме этого понадобятся и драйвера для устройства. Печатных устройств с драйверами для Android крайне мало. Правда, иногда устройство начинает видеться после установки из Play Market приложения «USB connection Kit». Если у вас всё именно так — драйвера стали, планшет с USB host, то печатное устройство будет видно как USB и, соответственно, появится возможность печатать на нём.
Среди всех производителей только HP позаботился о своих моделях. Они создали приложение ePrint, которое, после установки, видит почти все устройства этой компании на планшетных ПК, .
Мобильные принтеры
Устройства компактные, могут переноситься с собой в любое место. Питаются от встроенного аккумулятора. Качество печати не самое высокое ввиду своей конструкции и поставленной задачи. Главное — возможность печати в любое время и везде. Есть специальные модели для печати селфи.
С телефоном соединяются по воздуху или через BlueTooth. Недостатком является цена и расходы на обслуживание, эксплуатацию.
В таблице ниже предоставлен выбор некоторых моделей.
| Модель | Примерная цена, руб. |
| Polaroid Zip | 7880 |
| Kodak Mini 2 | 7800 |
| FujiFilm Instax SHARE SP-2 | 11200 |
| HUAWEI CV80 | 7500 |
А какой способ выбрали вы?
Wi-Fi direct 21.18%
WPS 9.41%
USB 51.76%
Через облако 10.59%
Компактный принтер 7.06%
Проголосовало: 85
Стандартные способы подключения
Каждый сталкивался с тем что надо по-быстрому скопировать файлы или переместить нужные документы, ведь планшет все больше проникает в нашу обыденную жизнь. Сложно представить современного человека без сенсорного гаджета, ведь это:
- Удобно и практично;
- Под рукой всегда все необходимое для выполнения повседневных задач;
- Мобильно, минимальный вес и габариты цель любого производителя.
Полноразмерный USB
Некоторые сенсорные устройства оснащены полноразмерным USB-разъемом, который позволяет беспрепятственно подключать любую периферию. На изображении ниже, можно видеть планшет Gigabyte под управлением операционной системы Windows 7.
USB-разъем
Линейка таблеток от Microsoft – Surface, также оснащена отдельным портом USB. К слову, многие трансформеры, которые идут с док-станцией, также оборудованы функциональным разъемом. Если планшет не видит флешку, то есть только три возможных варианта:
- Механическое повреждение самого порта;
- Не были корректно установлены драйвера, в случае ОС Windows;
- Flash-карта пришла в негодность.
Режим OTG
Очень полезная технология, которая, к счастью, поддерживается многими устройствами. Позволяет исключить «танцы с бубном» во время попыток подключить внешнюю флешку к гаджету. Такой вот небольшой шнурок, позволит без проблем синхронизировать оба устройства для обмена данными.

Цена такого переходника не очень высокая, поэтому купить и попробовать может каждый владелец. Проверить наличие OTG-режима у своего девайса можно двумя путями:
- Детально изучить технические характеристики – производители указывают такую возможность;
- Практика, купить и на личном опыте проверить работоспособность.
Если планшет не видит флешку, увы, следует признать, что производитель решил, по своим соображениям, лишить гаджет такой способности.
Ищем причины неисправности подключения и варианты решения
Если после действий с компьютером и планшетом устройство все так же не подключается к компьютеру, то стоит рассмотреть варианты различных поломок и неисправностей.
Планшет не отображается в списке устройств
Если после того, как вы произвели подключение к компьютеру, планшет начал заряжаться, но в списке устройств на ПК нет вашего девайса, значит, проблема заключается в самом софте, который установлен на планшете. Можно попробовать решить эту проблему частично. Вам необходимо просто перезагрузить планшет, после чего он высветится в списке подключенных устройств и при необходимости начнется скачивание и установка дополнительных драйверов.
Проблема с кабелем
Зачастую проблема с подключением может быть связана с тем, что USB-кабель поврежден. Может быть, он где-то перегнут или уже имеет совсем плохой вид, с возможными повреждениями по длине кабеля. В этом случае попробуйте заменить кабель на другой, и подключите устройство снова.
Проблема с USB-разъемом компьютера
Возможно, проблема заключается в том, что сломался разъем на компьютере. В этом случае подключите к этому же разъему флешку или другое устройство. Если не помогло, то попробуйте подключить планшет к другому разъему. Если нет такой возможности, то обратитесь в сервисный центр, где вам заменят или починят USB-разъем.
Отладка по USB
В определенных случаях, это касается некоторых моделей, проблема подключения может быть связана с тем, что включена или выключена отладка по USB.
Эта функция нужна для того, чтобы проверять работоспособность некоторых приложений и всей системы Андроид в целом.
Отключить или включить отладку по USB можно следующим образом:
- Перейдите в «Настройки».
- Выберете пункт «Для разработчиков» (в некоторых случаях это пункт «Приложения»).
Если у вас отладка находится в пункте «Для разработчиков», то сначала нужно включить сам режим, а после поставить или убрать галочку напротив «Отладка по USB».
Стоит обратить внимание, что на разных моделях и прошивках местонахождения отладки может отличаться. Варианты расположения отладки:
- «Меню» — «Настройки» — «Разработка».
- «Меню» — «Настройки» — «Для разработчиков».
- «Меню» — «Настройки» — «Приложения» — «Для разработчиков».
- «Меню» — «Настройки» — «Еще» — «Параметры разработчика»
Еще есть несколько вариантов, но они на данный момент уже менее актуальны, да и найти этот параметр будет довольно просто.
Другое
Если ни один из вышеперечисленных способов вам не помог, значит, можно совершить несколько действий, которые помогут в таких критичных случаях. Вы можете вернуть планшет к заводским настройкам. Таким образом удалятся все пользовательские настройки и удалятся все файлы. Если и этот способ не помог, тогда нужно перейти к самому последнему варианту – перепрошивка устройства. Возможно, вы поймали какой-то вирус или возник системный сбой, который не решился при возвращении к заводским настройкам.
Вернуть планшет к заводским настройкам можно таким образом:
- Перейдите в «Меню», а после в «Настройки».
Выберете пункт «Восстановление и сброс» и нажмите «Сброс настроек».
Подтвердите сброс.
После выполнения сброса планшет перезагрузится, и вы сможете им пользоваться.
Если вы неопытный пользователь, то не пытайтесь прошить планшет самостоятельно, так как можете получить «кирпич» лучше обратитесь в сервисный центр.
Совершайте все действия очень осторожно, лучше попросить кого-нибудь другого вам помочь, если вы не разбираетесь в таких устройствах, так как вы можете сделать только хуже. Также не пытайтесь силой вставлять провод в разъемы, так как возможно вы делаете что-то не так, и это приведет к поломке
Особенности Windows 10
На Windows 10 или Windows 11 это реализуется следующим образом:
перейти в «Панель Управления», далее – в раздел «Оборудование и Звук»;
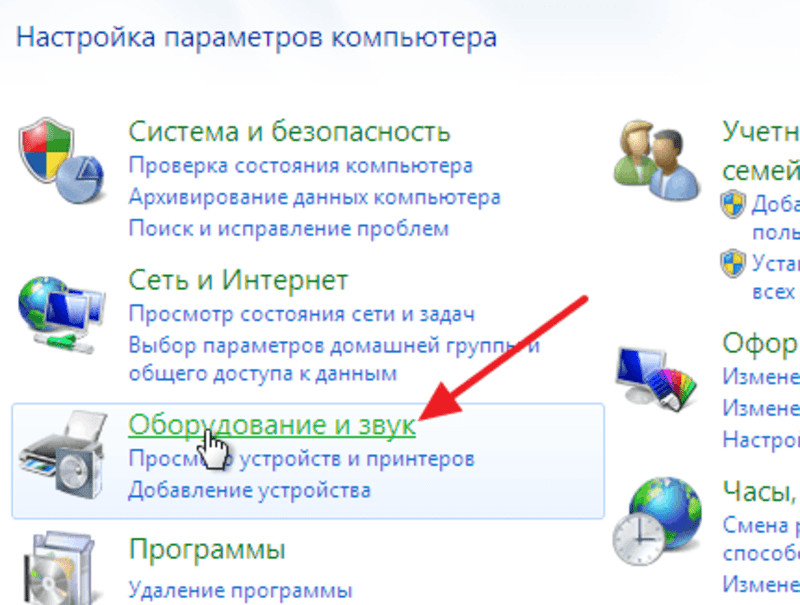
найти пункт «Управление принтерами», где представленный принтер является неактивным и подсвечен серым цветом;

после подачи на него питания, он становится вновь активным и на нем можно попробовать произвести печать.
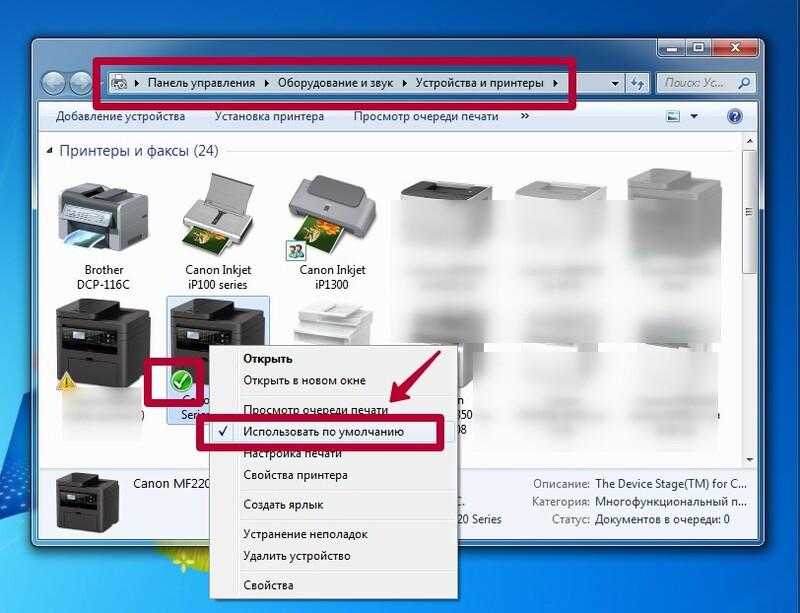
Перегрузка списка
Следующей причиной, из-за которой ноут не видит принтер, является то, что в печать было направлено достаточно большое количество документов. Чтобы это выяснить, надо:
перейти в раздел Устройства и принтеры и кликнуть по нашему принтеру;
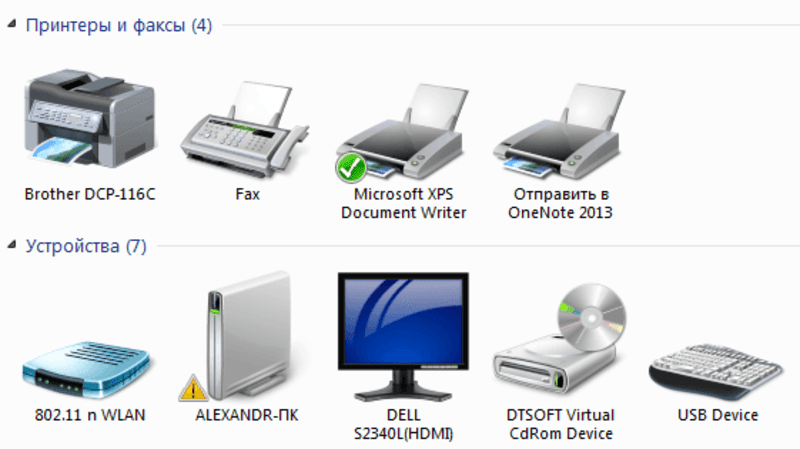
перейти в пункт «Просмотр очереди печати«;
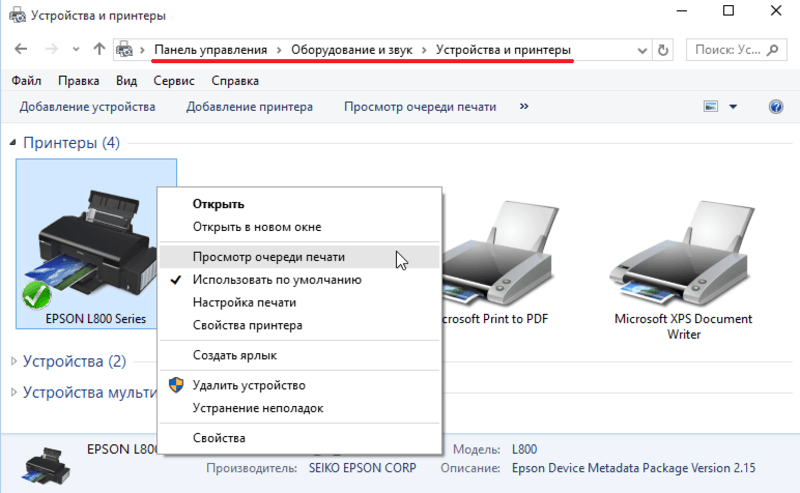
найти документы, которые находятся в очередности, но зависли в процессе печати;
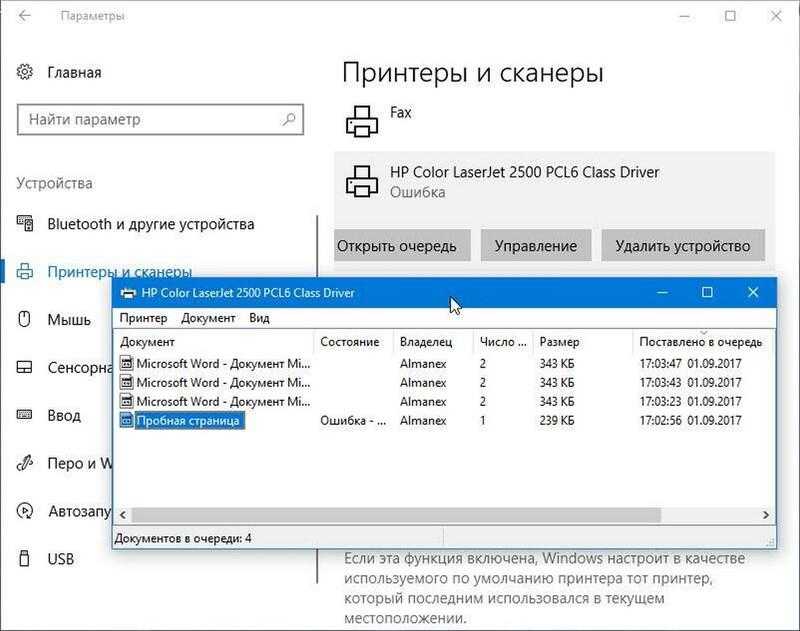
очистить весь список и затем вновь попробовать распечатать нужный файл.

Не видит сетевой принтер
Если в локальной сети имеется более одного ноутбука, то, чтобы открыть доступ к принтеру, придется изменить некоторые настройки локальной сети. И прежде всего – посмотреть корректно ли работает одна из служб. Затем открыть принтер, чтобы он был виден всем устройствам, подключенным к локальной сети. Для этого надо:
зайти в настройки Сети и правой кнопкой нажать Windows 10 – здесь открываются параметры Сети и Интернета;
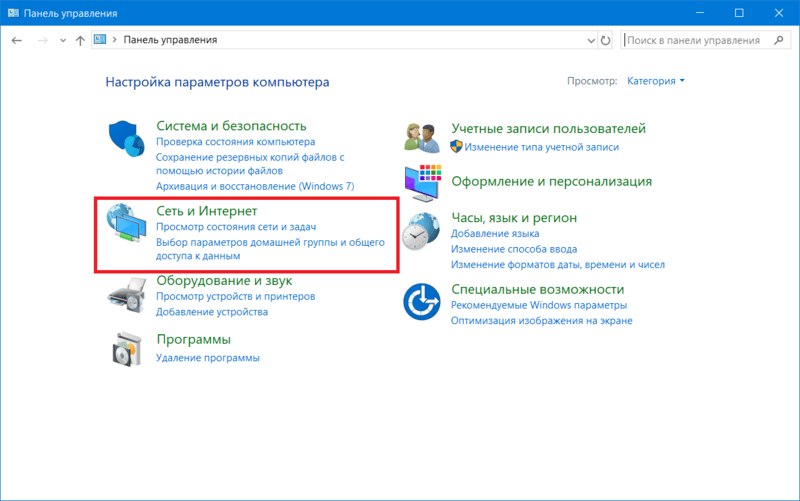
кликнуть «Центр управления сетями и общим доступом»;
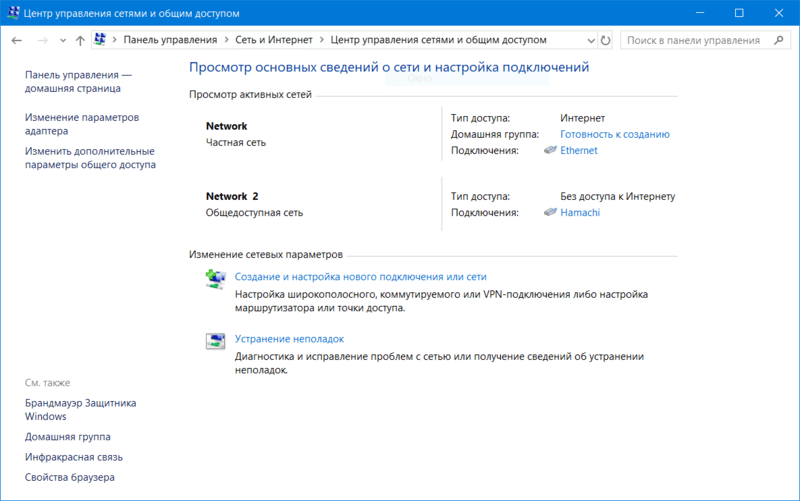
перейти и изменить дополнительные параметры общего доступа, включить сетевое обнаружение, общий доступ к файлам и принтерам;
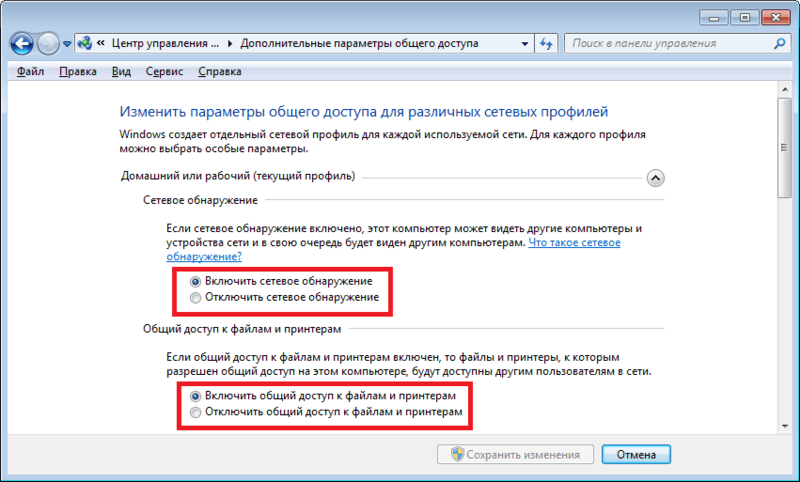
войти в «Общий доступ с парольной защитой» и отключить его, иначе может возникнуть ситуация с запросом пароля одного из ноутбуков, которые находятся в данной Сети.
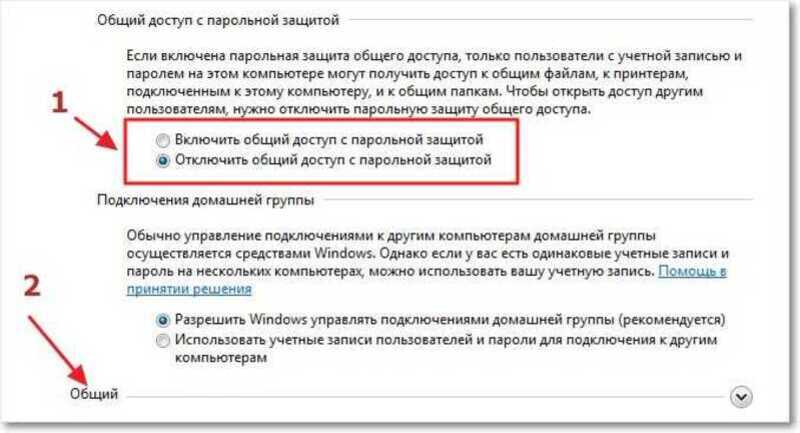
Проблемы в ОС
Иногда Windows 11 или Windows 10 не видит принтер. Если после устранения предыдущих сбоев положительных изменений не произошло, то переходите к устранению неполадок самой операционной системы. Для этого следует:
применить системную «Устранение неполадок» – будет выполнен автоматический поиск неисправностей и система попытается устранить проблему;
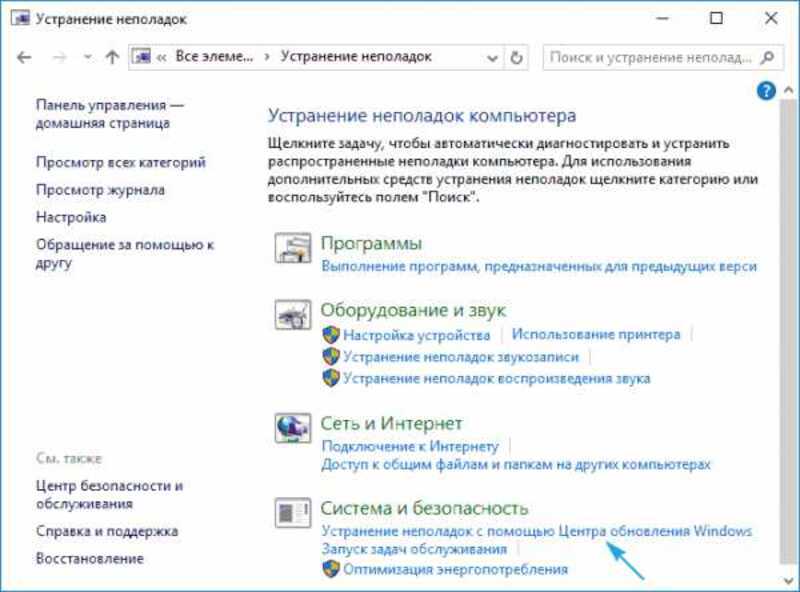
для ее запуска открыть «Параметры» – «Обновление и безопасность» – «Устранение неполадок»;
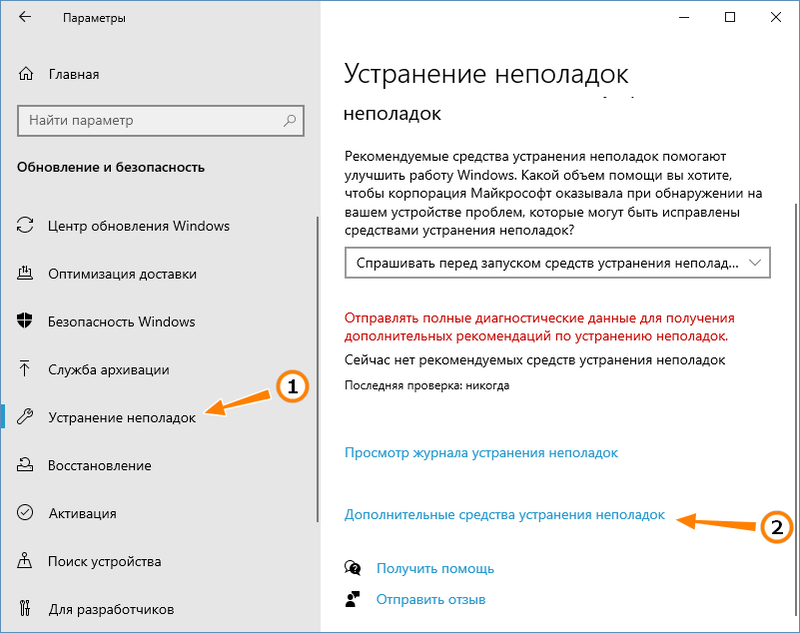
кликнуть по принтеру и запустить это устройство;
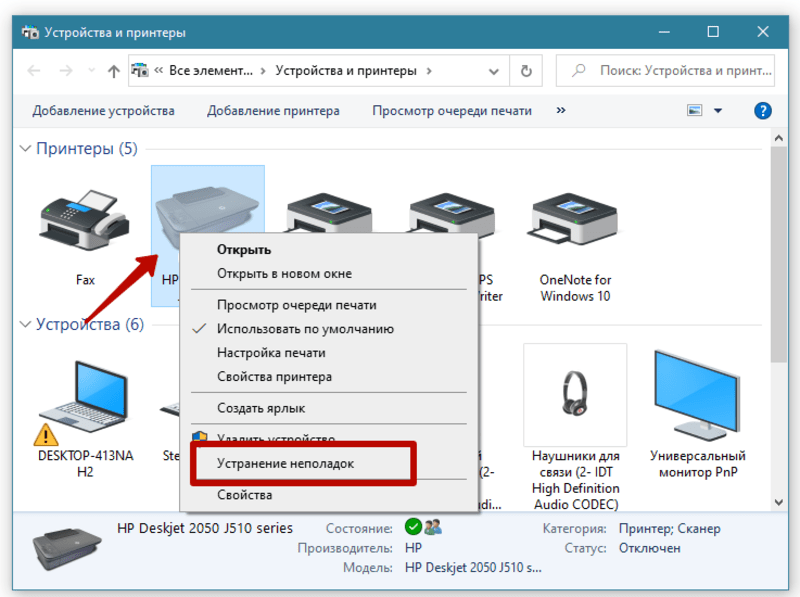
дождаться, пока программа выполнит поиск и осуществит исправление неполадки;
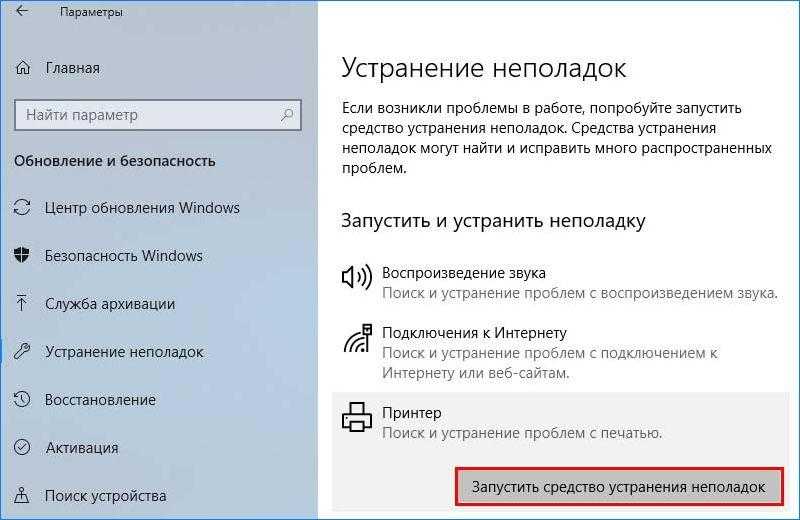
в процессе нужно отметить неработоспособное устройство или отсутствие его в списке.
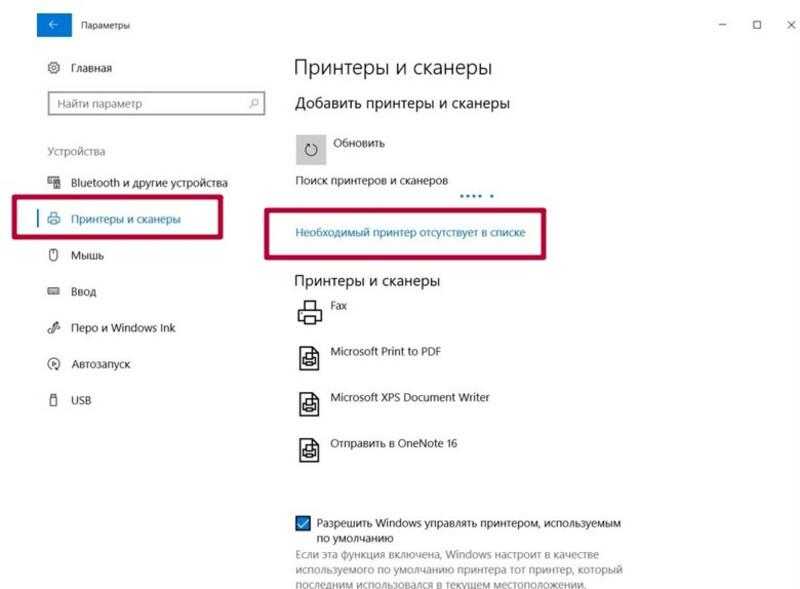
После поиска ошибок утилита даст отчет и варианты решения текущей проблемы.
Неисправность самого принтера
Неполадки печатающего устройства можно преодолеть самостоятельно, поскольку причины, чаще всего, элементарные.
- Принтер может не печатать из-за того, что у вас в нем застряла бумага. Откройте лоток и посмотрите, может быть там кусочек бумаги или скрепка. Проблема может крыться в том случае, если в лотке мало бумаги или она закончилась, поэтому лучше, если бумаги будет больше, и принтер легко сможет ее захватывать.
- Случается так, что некоторые принтеры чипованы производителем, то есть, их блокируют на уровне программы, чтобы пользователи приобретали оригинальные картриджи. Необходимо произвести разблокировку от чипов.
- На самом принтере есть несколько лампочек, обычно одна или две. По их цвету и поведению можно определить наличие проблем и состояния техники: если мерцают или горят желтые и красные лампочки, значит, они сигнализируют о личных проблемах. В инструкции указаны значения цветов каждой лампочки
- Надпись «canon capt usb device» означает, что возникла проблема с USB-кабелем или ноутбук не видит принтер через USB-шнур.
- Причиной, почему компьютер не видит принтер Canon, является то, что данное устройство бюджетное и на нем нужно печатать каждый день, иначе головка с краской пересыхает.
- Причиной того, принтер hp не печатает, может быть неподходящие драйвера, поэтому их придется устанавливать вручную.
Если ни один из способов не решил вопрос, почему комп не видит принтер и с ним не устанавливается соединение, то необходимо обратиться в сервисную службу.

Мобильные принтеры
Производители предлагают пользователям малогабаритные мобильные печатающие устройства. Среди них есть совсем миниатюрные модели, а есть те, которые выпускают даже форматА4. Работают они от аккумулятора, который требуется периодически заряжать. Наиболее популярными на рынке считаются следующие модели:
- Brother PocketJet 773 имеет компактные размеры и позволяет напечатать черно-белые документы формата А4. Подключается посредством wi-fi или usb. Считается самым дорогим среди аналогов – цена около 70 тысяч рублей.
- Epson WorkForce WF-100W немного больше предыдущего варианта, имеется возможность как черно-белого, так и цветного вывода информации.
- Fujifilm Instax Share SP-2 легко помещается в карман и распечатывает фотографии буквально за пару секунд. Аккумулятора хватает на 100 файлов, а одного картриджа – на 10 страничек. Расходники при этом стоят недорого.
Отправлять на печать материалы прямо со смартфона — это быстро и удобно. А современные аппаратные и программные технологии позволяют каждому пользователю подобрать наиболее простой и эффективный способ.
Ведущие производители компактных принтеров
Современные мобильные телефоны позволяют не только осуществлять звонки, но и делать качественные фото в любом месте, в любое время дня и ночи. Единственное чем они пока не снабжены – это возможностью автоматической печати полученных снимков, дабы сохранить яркие события из жизни на длительное время
Однако техника не стоит на месте, и сегодня существуют мобильные принтеры, которые способны печатать цветные фотографии в любом месте, неважно имеется ли в ближайшем доступе розетка или бумага. Такие устройства позволяют осуществить печать лишь при помощи синхронизации смартфона с мини принтером
Ведущими производителями среди портативных принтеров являются такие бренды как НР, известная компания 90-х Polaroid, Canon и Fujifilm. Большинство девайсов поддерживают такие интерфейсы, как Wi-Fi, Bluetooth и USB. Это дает возможность осуществить печать буквально сразу, как будет сделано фото.
Основная разница между стационарными и переносными принтерами это их масса, габариты и способность работы без привязанности к компьютеру.
Лучшие портативные мобильные принтеры
Мобильный принтер это уникальное изобретение, которое поможет распечатать фотографию в любом месте, где бы вы ни находились. В обзоре представлены модели, которые попали в топ лучших портативных мобильных принтеров 2019 года.
| Категория | Место | Наименование | Рейтинг | Характеристика | Ссылка |
| 1 | Fujifilm Instax Share SP-2 | 9.9 / 10 | Технология проецирования OLED; Скорость печати около 10 секунд. Габариты: 89x131x40 мм | Подробнее | |
| 2 | Canon Zoemini | 9.8 / 10 | Компактный размер устройства; Долговечность печати. Габариты: 118x82x19 мм | Подробнее | |
| 3 | Brother Pocket Jet 7 | 9.8 / 10 | Встроенный аккумулятор, который печатает до 500 страниц; Высокая скорость печати. Габариты: 255х55х30 мм | Подробнее | |
| 4 | HP Sprocket Plus Printer | 9.4 / 10 | Печать по специальной технологии Zink – zero ink с использованием термобумаги. Габариты: 75x23x116 мм | Подробнее | |
| 5 | Canon SELPHY CP1300 | 9.0 / 10 | Поворотный дисплей; Печать фотографий на документы. Габариты: 127х42х30 мм | Подробнее | |
| 6 | Polaroid Zip | 8.0 / 10 | Безчернильная технология печати Zero Ink Printing Габариты: 127х42х30 мм | Подробнее | |
| 7 | Epson WorkForce WF-100W | 6.4 / 10 | Печать документов и фотографий на формате А4. Габариты: 309х154х10 мм | Подробнее |






























