Способы подключения
Существует 3 способа, которыми можно подключить телефон к принтеру.
- «По воздуху» (Wi-Fi) – технология должна поддерживаться и печатающей техникой, иначе телефон не найдет устройство.
- USB – надо вставить кабель, который шел в комплекте к смартфону, в принтер (не каждая техника поддерживает такую возможность). Иногда требуется специальный переходник.
- Wi-Fi роутер. Должен поддерживать функцию WPS. На корпусе обычно есть соответствующая кнопка. Аналогично и с принтером, он должен поддерживать WPS. Такое подключение наиболее удобно для домашнего использования, так как нужна единоразовая настройка сети. Затем все устройства подключаются к одной сети и можно постоянно печатать без каких-либо настроек.
Как печатать с телефона через Wi-Fi
Сначала заходите в пункт настроек мобильного (обозначается шестеренкой). Далее находите пункт, отвечающий за беспроводные сети.
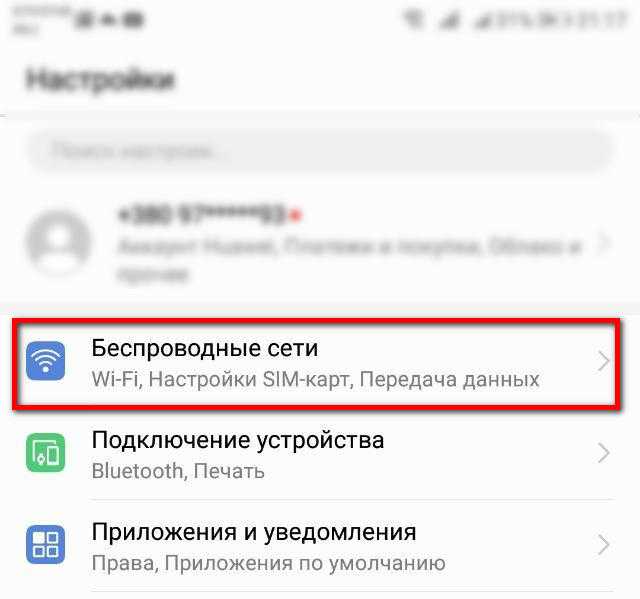
Там же будут настройки Вай-Фай.
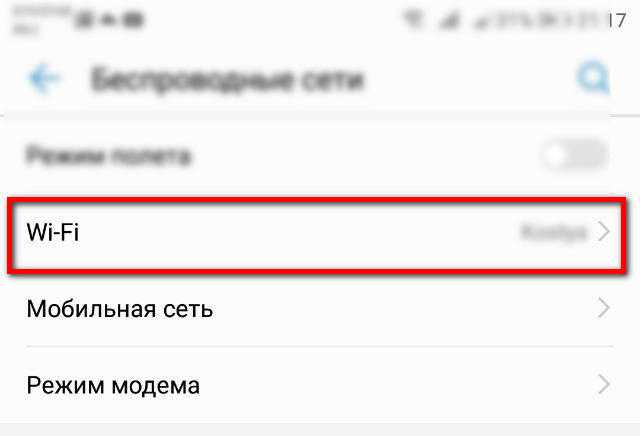
В зависимости от модели телефона и операционки, нужная настройка (Wi-Fi Direct) может находиться как в общем пункте беспроводных технологий, так и в каком-то дополнительном. В последнем случае нужно узнать особенности своего телефона и полазить по настройкам более глубоко. Информацию можно поискать в интернете или в документации, которая шла в комплекте к телефону при покупке.
Нажимаете на кнопку прямого Wi-Fi подключения.
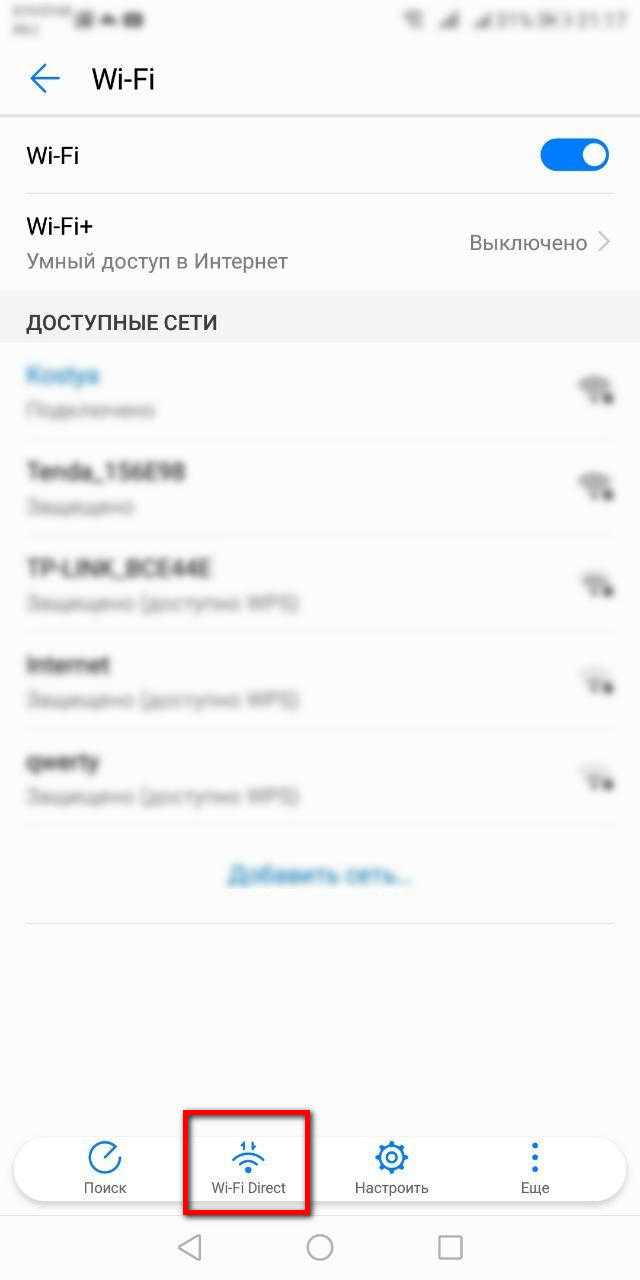
Начнется поиск телефоном любой техники, которая поддерживает Wi-Fi Direct, и в момент поиска функция на другом устройстве включена. После можно соединиться с принтером и печатать с любой точки комнаты.
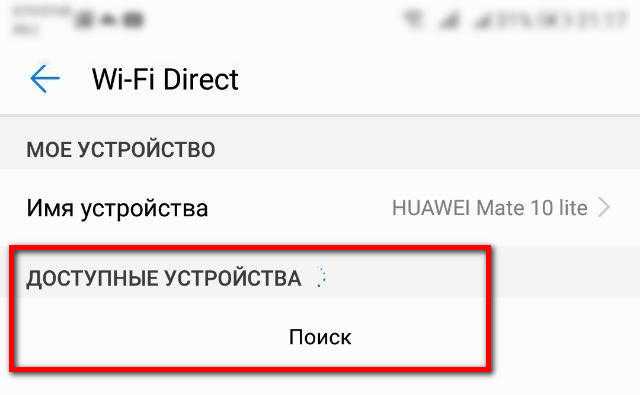
Чтобы сделать печать, открываете нужный файл, через опции выбираете пункт Поделиться и там должен находиться пункт Печать. Жмете, выбираете принтер и получаете результат.
Нравится52Не нравится10
Режим WPS
С телефоном никаких настроек делать не надо. Стоит только подключиться к беспроводной сети. С роутером и принтером ситуация другая. На модеме и принтере надо включить WPS. К тому же не все устройства поддерживают этот режим.
Если роутер может работать с WPS, то на его корпусе должна находиться соответствующая кнопка. Просто нажмите на нее.

Также можно перейти в настройки роутера в браузере и там включить режим. Введите в адресную строку браузера IP-адрес 192.168.0.1 или 192.168.1.1. Откроется страница входа в меню роутера. Если никаких изменений данных после приобретения роутера не делалось, то логин и пароль установлены заводские (admin/admin). В меню находите пункт WPS (может называться по-разному в зависимости от модели). Переходите в пункт и включаете функцию.
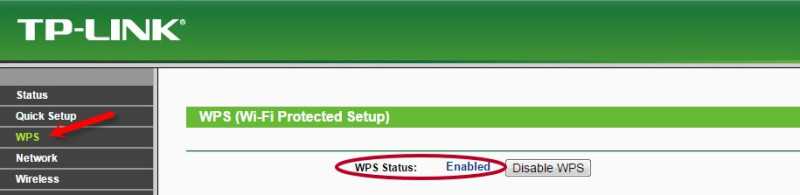
Теперь надо сделать то же самое с принтером. Как и с роутером, за активацию WPS может отвечать отдельная кнопка на корпусе принтера. Если принтер оснащен экраном, то вполне вероятно, что одно из меню отвечает за функции Wi-Fi.
Полазьте по настройкам, отыщите там пункт, отвечающий за Wi-Fi. Перейдите в него, запустите настройку, для подключение введите пароль.
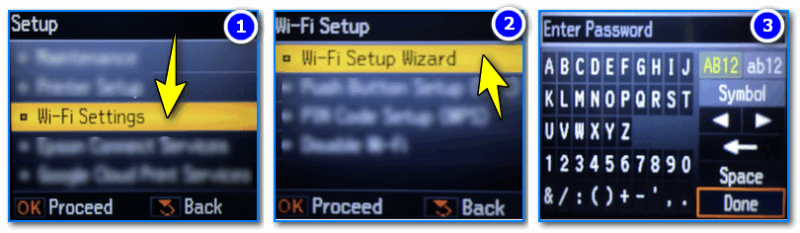
В случае безошибочных действий при отправке любого файла на печать с телефона, принтер запустится в работу.
Нравится9Не нравится7
Подключение и печать через USB
Потребуется переходник OTG, на одном конце которого штекер, вставляющийся в разъем зарядки телефона, а на втором — обычный вход USB (в него вставится шнур кабель от принтера).


Но даже при беспроблемном подсоединении нет никакой гарантии, что телефон распознает принтер. Проблема заключается в том, что производители редко разрабатывают драйвера под Андроид и iOS.
Решить проблему поможет приложение для смартфона или планшета — USB Conntection Kit. После установки подсоедините кабель от телефона к печатающему аппарату. Мобильный должен распознать принтер в качестве USB устройства. Будет доступна печать без каких-то сильных ограничений. Сможете отправить задание на печать файлов .txt, .doc, .pdf, .jpg, .jpeg и других.
Альтернативным универсальным приложением является PrinterShare. При первом запуске будет предложено выбрать принтер из представленных вариантов подключения.
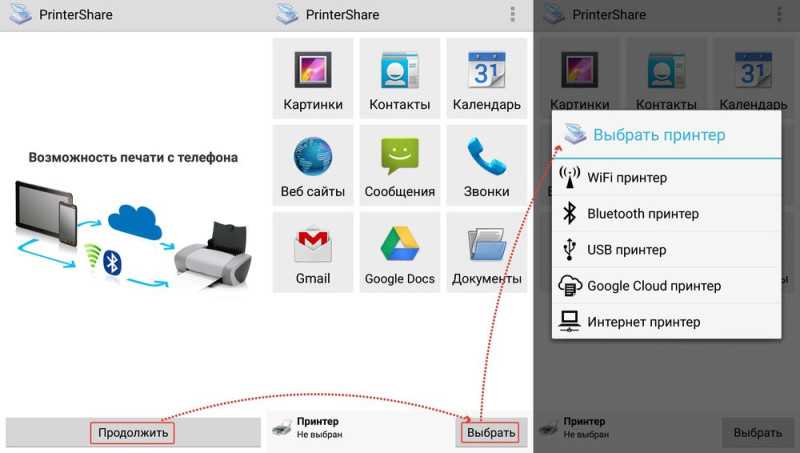
Выбираете USB, после приложение может предложить обновить программное обеспечение принтера. Соглашаетесь, ждете обновления и можете печатать.
Нравится6Не нравится1
Действия, необходимые для подключения
Поиск программного обеспечения
В начале включите ваш планшетник, после чего зайдите в Android Маркет. Оттуда вы должны скачать приложение под названием PrinterShare.
Скачиваете на web-сайте printershare.com приложение на ПК, ссылка для загрузки должна быть уже на главной странице. Возможно, у вас на компьютере стоит не Windows, а Mac OS. В таком случае загрузите приложение для «яблочных» ПК.
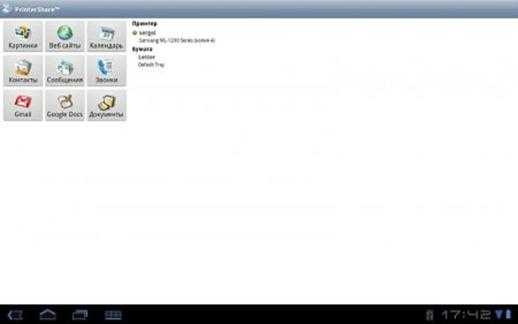
Приложение PrinterShare
Инсталляция ПО на ПК и планшет
Затем инсталлируете загруженное вами приложение на ПК. Устанавливаете приложение с таким же названием на ваш планшетник.
Файл программы вы должны перенести на свой планшет, причём сделать это вы можете любым удобным для вас способом. Здесь многое зависит от модели вашего планшетника, а также фирмы-производителя. Самый простой и универсальный способ скопировать файл на сенсорный гаджет – вытащить карту памяти, вставить её в картридер вашего ПК (если таковой имеется), и скопировать содержимое напрямую.
Инсталлируйте данный файл, и сразу после завершения инсталляции у вас потребуют регистрации. Регистрируйте программу, и затем переходите к следующему шагу – выбору принтера. Указываете принтер, после чего программа должна открыть доступ к данному принтеру.
Преимущества данного метода
Нужно выделить, что данный метод невероятно удобен! Поскольку в данном методе используется Интернет-соединение, вы сможете отсылать на печать, к примеру, документ из дома в ваш офис, в каком бы месте вы не находились, ваши коллеги смогут оперативно распечатать фотографию с места горячих событий, или любой другой важный документ. Вы при этом можете находиться в другой части города!
Единственным условием для удалённой печати является ввод логина и пароля.
Установка драйверов
Операционные системы Виндовс самостоятельно устанавливают драйвера из своей встроенной базы без участия пользователя в этом процессе. Если это не произошло, то произвести установку программного обеспечения придется вручную. Сделать это можно несколькими способами.
- Используем установочный диск. Таким диском комплектуется любая печатающая техники, независимо от ее производителя. Вставьте такой диск в «СД-ром» и дождитесь запуска программы установки. Далее следуйте указаниям мастера установки. Если принтер старый или попросту диска не можете найти, то воспользуйтесь одним из следующих способов.
- Скачиваем пакет нужных файлов с сайта производителя устройства. На официальном портале бренда своего принтера перейдите в раздел драйверов или загрузок. По названию найдите свою модель и скачайте нужные файлы под версию и «битность» своей ОС.
- Ищем в базе Windows. Откройте раздел «Устройства и принтеры» через панель управления. В верхнем меню нажмите кнопку «Установка принтера».
На втором шаге выберите локальный (если подключение по ЮСБ) или сетевой (при использовании ВайФай) вариант подключения. Действуйте по указаниям мастера установки. Через несколько шагов увидите окно установки драйвера. В нем слева выберите производителя своего устройства, справа — модель.
- Используем Windows Update. Чтобы обновить базу драйверов для устройств, нужно нажать кнопку «Центр обновлений Windows» под списком моделей на скриншоте выше. После загрузки всех новых версий программного обеспечения и перезагрузки самого ноутбука можно будет увидеть и свой принтер в перечне моделей.
Установка принтера без диска. Воспользуйтесь этой инструкцией, если не удалось установить драйвер.
Приложения для печати
В том же «Android Market» или «Apple Store» есть множество различных приложений, которые помогут вам быстро настроить печать с телефона или планшета. Ниже приведены описания некоторых наиболее популярных вариантов для обеих операционных систем.
Android
- Brother iPrint Scan — аналогичный инструмент от Brother, который может организовать печать фотографий и текстовых документов. Его также можно использовать для сканирования, если ваша техника поддерживает эту функцию.
- Epson Connect поможет владельцам устройств этой марки осуществлять печать без особых трудностей и хлопот. Для подключения требуется минимальная настройка.
- Canon Easy — программа Canon PhotoPrint разработана специально для принтеров Canon. Программа проста в использовании и «приспособлена» для печати фотографий и изображений со смартфонов.
- Dell Mobile Print позволяет печатать файлы по локальной сети. Если ваш принтер является сетевым принтером, этот параметр — то, что вам нужно.
Какую информацию можно напечатать со смартфона или планшета
Смартфоны и планшеты обеспечивают возможность выводить на бумагу практически те же форматы, что и персональные компьютеров. На печать можно отправлять следующие типы документов:
- текстовые;
- фотографии;
- архивы с материалами (zip, rar).
Все операционные системы, используемые в настоящее время для работы гаджетов, поддерживают возможность передачи файлов как через кабель, так и в беспроводном режиме.
USB
Как один из вариантов соединения смартфона с принтером, можно рассматривать обычный USB кабель для таких целей. Но такой способ нельзя считать универсальным и легким, так как не все модели устройств обладают такой способностью. Для таких целей на устройстве должен быть специальный разъем-переходник USB-HOST. К тому же без драйверов к модели Вашей печатающей техники также не обойтись никак. В реальности, принтеров, для которых существуют «дрова» под операционную систему «Android» или «IOS» очень мало.
Решением в такой ситуации может быть установка специального приложения «USB connection Kit», которое позволяет сматрфону «увидеть» принтер как юсб устройство. После чего Вы можете отсылать на печать doc и pdf документы или фото. Если Вы пользуетесь услугами принтеров или МФУ от HP, то выход из ситуации будет еще проще. Инженеры компании разработали отдельное мобильное приложение специально для своих продуктов. Вам следует установить на свой телефон ePrint, что позволит мобильнику «подружиться» с принтером. «еПринт» легко скачать с PlayMarket, а его установка не занимает много времени.
WiFi
Способ связи между телефоном или планшетом и печатающим устройство посредством связи Wi-Hi более популярный чем, описанный вариант выше. При этом технологию Вай-Фай должны поддерживать оба устройства, которые планируется соединить для печати. Произвести процедуру подключения и настройки можно несколькими способами, но мы рекомендуем простой и безопасный с использованием технологии Wi-Fi Direct. Практически все современные мобильные устройства и планшеты ее поддерживают.
Включить такую опцию следует в расширенных настройках раздела Wi-Fi на Вашем телефоне. Чтобы туда попасть нажмите кнопку «Настройки», потом найдите соответствующий раздел, включите ВайФай, перейдите в Wi-Hi Direct и дождитесь окончания процедуры поиска принтеров, соедините оба устройства между собой. Аналогичны действия в ОС от компании «Apple».
WPS
Если в Вашем доме или офисе используется роутер, то его смело можно использовать для настройки печати на принтер с мобильного телефона или планшета. Чтобы все настроить, следует выполнить несколько простых шагов:
- Находим наклейку на корпусе маршрутизатора со специальным пин-кодом. В большинстве случаев это комбинация из 6 или 8 цифр и букв. Можно записать его на лист бумаги или сохранить в текстовый файл.
- Подключаем функцию WPS на роутере специальной кнопкой на его же корпусе или через настройки. Для этого используем браузер, куда вводим адрес 192.168.1.1. Если ранее пароль входа в настройки Вы не изменяли, то ведите «admin». Часто данные для входа указывают на самом устройстве на отдельной наклейке. В меню настроек отыщите пункт или раздел, где можно включить или выключить функцию WPS. Выберите в списке «Enabled», если русского перевода нет.
- Аналогично нужно включить режим WPS на принтере через кнопку на корпусе или в его меню настроек.
- Вместе с тем и телефон должен быть в той же Wi-Hi сети в данное время.
Печать при помощи облачных сервисов
Оборудование для печати иногда имеет поддержку работы в беспроводной сети или через облачное хранилище. Это значит, что с любого девайса, даже находясь за десятки километров от принтера, необходимо войти в облако, к которому он подключен, и отправить файл на печать
Важное условие – принтер должен находиться в активном состоянии и быть подключен к интернету
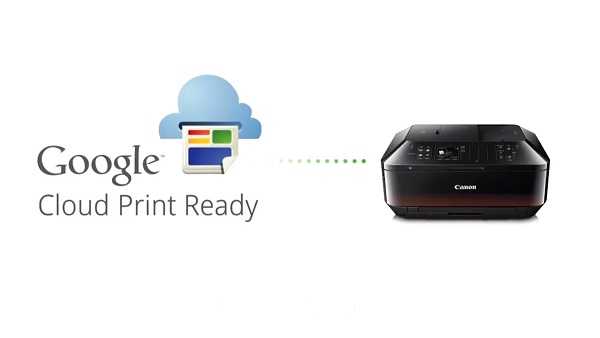
Виртуальный принтер
Официальная утилита Google для печати через облако. Она не только поможет отправить файл на печать, но и выдаст информацию о состоянии принтера – можно узнать, какие документы находятся в очереди, поменять порядок или отменить задание. Чтобы это сделать, требуется войти в аккаунт Google, к которому ранее был подключен принтер или МФУ.
Распечатка осуществляется двумя способами.
- В утилите следует кликнуть по знаку принтера и указать путь к файлу, который требуется распечатать. Выбор можно сделать через стороннее приложение – браузер, менеджер файлов или галерею.
- В подходящем по типу файла приложении открыть его и кликнуть по кнопке «отправить», далее остается указать «виртуальный принтер».
В зависимости от устройства можно выполнять разного рода настройки для печати, например, указать ориентацию страницы, тип бумаги, печатать в цвете или монохромно и прочее.
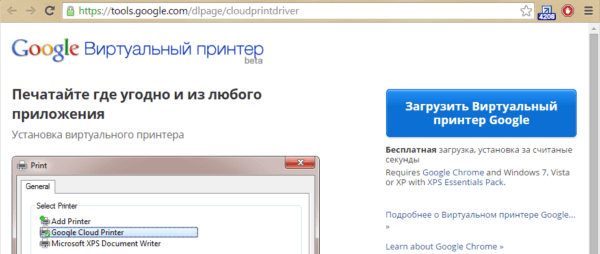
CloudPrint
Принцип работы приложения похож на «Виртуальный принтер». По аналогии с ним требуется привязка аккаунта Google, и если периферийных устройств несколько, то требуется задать то, которое будет использоваться по умолчанию.
Преимуществом приложения является расширенное количество источников контента. Пользователь сможет распечатать не только то, что сохранено в памяти его телефона, но даже смс, данные из контактной книги, файлы из облаков Google, OneDrive, Dropbox, фотографии с Facebook и многое другое. После установки приложение автоматически интегрируется в раздел «отправить», поэтому распечатать какой-либо файл не составляет никакого труда.
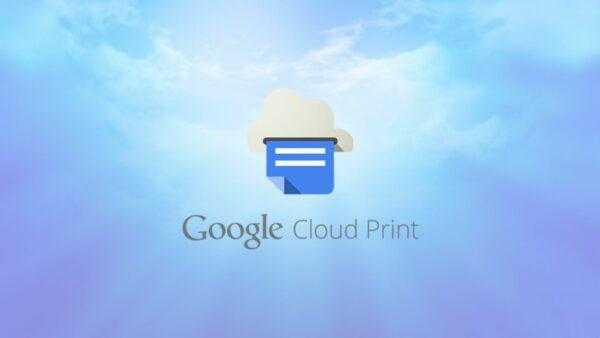
PrinterShare
Данная утилита одна из самых популярных в PlayMarket. Разработчики смогли внедрить массу полезных функций, включая распечатку не только через облако, но посредством прямого подключения по Wi-Fi, Bluetooth, USB. Распечатать в этой утилите можно практически все – от списка звонков до событий в календаре или писем из электронной почты.
Приложение имеет базу драйверов и постоянно их обновляет, что позволяет работать с самыми разными устройствами. В случае возникновения проблем нет никакой сложности в том, чтобы найти драйвер самостоятельно и поставить его принудительно. Это актуально при подключении к старым принтерам.

Полезной опцией является интернет-принтер. В данном случае на официальном сайте разработчика необходимо скачать утилиту и зарегистрироваться в ней, после чего добавить принтер и дать приложению доступ к нему. Благодаря утилите пользователи через ПК смогут настраивать параметры печати и смогут предварительно просмотреть документ, а это очень удобно.
PrintHand
PrintHand по функционалу больше всего напоминает PrinterShare. Возможности здесь аналогичные, но есть отличия в интерфейсе, многие считают, что утилита Hand визуально более приятна и понятна. Она также умеет распечатывать страницы из браузера, документы, СМС, телефонную книгу и прочее. У нее есть свой собственный браузер, менеджер файлов и галерея. Благодаря этому найти файл из приложения гораздо проще. Помимо почты Gmail, программа поддерживает и другие потовые сервисы и не только. Есть здесь работа с OneDrive, Dropbox, Facebook, Evernote, SugarSync и прочими. Еще одной полезной опцией является помощь в установке нового принтера.
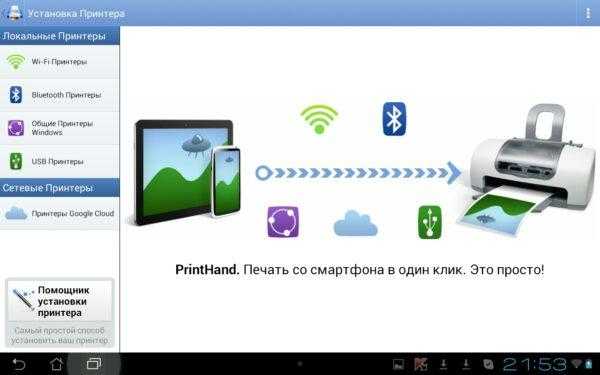
Организация прямого соединения Wi-Fi принтера и роутера посредством WPS
Чтобы ответить на вопрос о том, можно ли подключить смартфон или планшет к принтеру для того, чтобы отправлять документы на печать непосредственно с мобильного устройства, вам необходимо включить на своем роутере WPS. Но для этого вам может потребоваться имя сети SSID и пароль от нее.
Кроме того, было бы неплохо убедиться в том, что устройство действительно обладает поддержкой технологии WPS.
Узнайте также свой PIN – найти его можно на коробочке от роутера и состоит он, как правило, из 8 цифр, стоящих перед MAC-адресом или серийным номером.
Если все условия выполнены, то включите на своем роутере WPS. Вбейте в браузере «192.168.1.1.». В качестве логина и пароля используйте слово «admin».
Откройте раздел «Безопасность/Security», после чего задайте в «WPS SETUP» параметр «Enable».
Заодно проверьте, находится ли в отключенном состоянии фильтрация MAC-адресов. Стоит отметить, что на некоторых роутерах есть кнопка WPS, которую нужно просто нажать.
Кликните на раздел «Сеть» и перейдите там в «Беспроводная связь». Отметьте пункт «Wi-Fi Protection Setup».
Учтите, что для организации связи между обоими устройствами, включить WPS нужно в диапазоне, который не превышает 2-х минут!
В конце попробуйте использовать настроенный таким образом принтер через свой телефон или планшет
Если печать удалась, значит все выполнено правильно, в противном случае обратите внимание на следующий способ.
Возможные проблемы
Трудности при использовании принтеров HP могут возникнуть, если ваш гаджет не поддерживает фирменный протокол Mopria или имеет операционную систему Android ниже версии 4.4. Если ваша система не видит принтер, проверьте, включен ли режим Mopria; если вы не можете использовать этот интерфейс, воспользуйтесь решением для печати HP Print Service. Отключение плагина Mopria, кстати, часто приводит к тому, что принтер отображается в списке, но не может печатать. Если система подключена к сетевой печати через USB, принтер должен быть настроен на передачу информации по сети.
Серьезные трудности возникают, когда принтер не поддерживает ни USB, ни Bluetooth, ни Wi-Fi. Выходом из ситуации может стать регистрация вашего печатающего устройства в Google Cloud Print, такой сервис позволяет удаленно подключаться к принтерам любых марок из любой точки мира. Однако лучше использовать устройства Cloud Ready, когда прямое подключение к облачному сервису не поддерживается, вам придется подключать принтер через компьютер.
Однако если у вас уже есть ПК или ноутбук, удаленное подключение через сервис не всегда оправдано. В разовом формате это можно сделать, перенеся файл на диск и затем отправив его на печать с компьютера. Нормальная работа возможна при наличии учетной записи Google и браузера Google Chrome. В настройках браузера выберите настройки, а затем перейдите к расширенным настройкам. Так получилось, что самым низким пунктом является Google Cloud Print.
Конечно, вам также нужно войти под ним с планшета, на котором находится нужный вам файл. Google Gmail для Android не имеет возможности прямой печати, выход — зайти в аккаунт через тот же браузер, нажатие кнопки «печать» переключит на Google Cloud Print, где проблем возникнуть не должно.
Чтобы узнать больше о подключении планшета к принтеру, посмотрите видео ниже.
Мобильные принтеры
Нельзя не упомянуть о таком виде принтеров, как мобильные. Эти малогабаритные и автономные собратья принтеров смогут вам порадовать, если вы находитесь в путешествии или в дороге. Да где угодно. Они укомплектованы батареей и могут подключаться к любому современному смартфону или планшету по WiFi или Bluetooth в полностью автоматическом режиме. Никаких хлопот.

Конечно же, такое удовольствие стоит дополнительных затрат. Но вы подумайте, может быть оно действительно того стоит. Вы сможете распечатать фотографию с телефона на таком принтере, находясь в любой точке земного шара (если только аккумуляторы не разрядились).
Все ссылки открываются в новой вкладке
| Модель портативного принтера | Цена, рублей |
| Polaroid Zip | 7880 |
| Kodak Mini 2 | 7800 |
| FujiFilm Instax SHARE SP-2 | 11200 |
| HUAWEI CV80 | 7500 |
Способы подключения
Способы, позволяющие подключить домашнюю технику к смартфону, мы вскользь упомянули ранее. Теперь пришло время подробнее разобраться в нюансах сопряжения при использовании проводных и беспроводных вариантов.
Через OTG
Этот вариант проводного подключения подходит для большинства принтеров и смартфонов. Поскольку печать с ПК осуществляется через USB-кабель, мы можем задействовать его для сопряжения с мобильным устройством. Однако сложность заключается в разнице типов разъема. Если на принтере используется USB-A, то на телефоне USB-C или MicroUSB. Поэтому понадобится переходник OTG:
- Вставьте OTG-переходник в телефон.
- Соедините OTG и печатающее устройство комплектным проводом со штекерами USB-A.
- Отправьте необходимый документ на печать.
Ничего сложного в таком типе сопряжения нет. Единственное, о чем придется позаботиться пользователю, так это о покупке переходника. Также следует заранее найти софт, через который вы будете печатать.

С помощью USB
Еще более простым вариантом проводного соединения выглядит использование USB-кабеля без переходника, ведь в комплекте со смартфоном есть провод с двумя типами штекеров: 1хUSB-A и 1хUSB-C/MicroUSB. Однако не все принтеры способны принимать информацию через кабель, использующий два штекера. Несмотря на это, есть смысл подключиться таким способом, чтобы не тратить лишние деньги на покупку OTG-переходника.

Wi-Fi
Намного комфортнее печатать картинки и документы тем, кто использует современный принтер с поддержкой Wi-Fi. На нем даже не нужно принудительно активировать сеть, так как она работает по умолчанию. Остается только настроить сопряжение со смартфоном:
- Откройте настройки телефона.
- Перейдите в раздел «Wi-Fi», а затем – «Wi-Fi Direct» (второй пункт может скрываться в расширенных настройках), не забыв предварительно активировать подключение к сети.
- Дождитесь окончания поиска устройств и выберите принтер среди аппаратов из списка.
Теперь нужно найти интересующий документ и отправить его на печать через Word или любое другое подобное приложение. То же самое касается случаев, когда требуется распечатать картинку (тут можно использовать «Галерею»).

Google Cloud
У компании Google есть сервис удаленной печати Cloud Print. Вне зависимости от того, как далеко вы находитесь от принтера, вы можете распечатать интересующие файлы. Но для этого печатающее устройство и компьютер должны быть сопряжены любым удобным способом. Также необходима предварительная настройка:
Установите приложение сервиса на смартфон и зарегистрируйтесь.
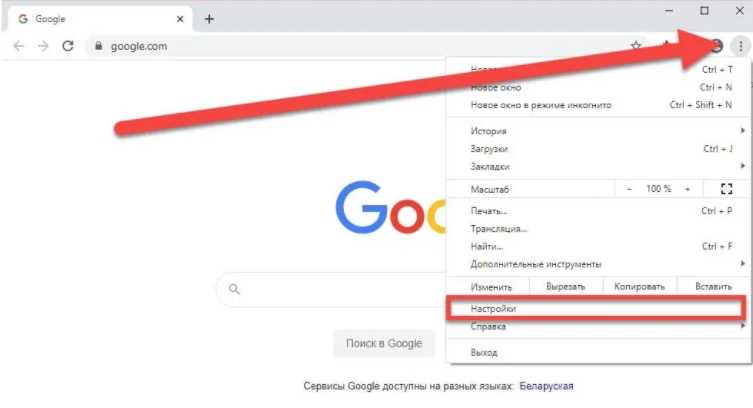
На ПК запустите браузер Google Chrome и откройте настройки, предварительно авторизовавшись в той же учетной записи.
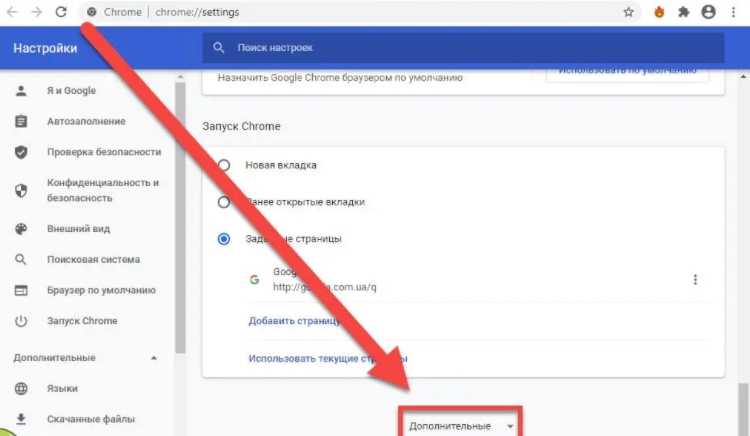
Во вкладке «Печать» выберите «Виртуальный принтер Google» и перейдите в раздел «Управление устройствами».
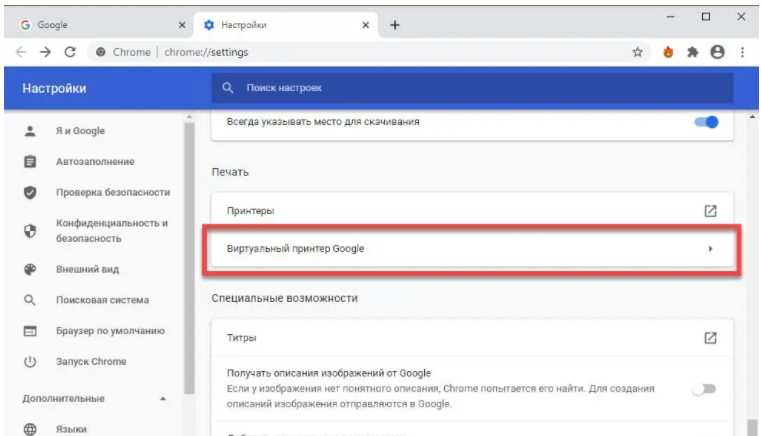
Нажмите кнопку «Добавить принтеры» и выберите свой аппарат.
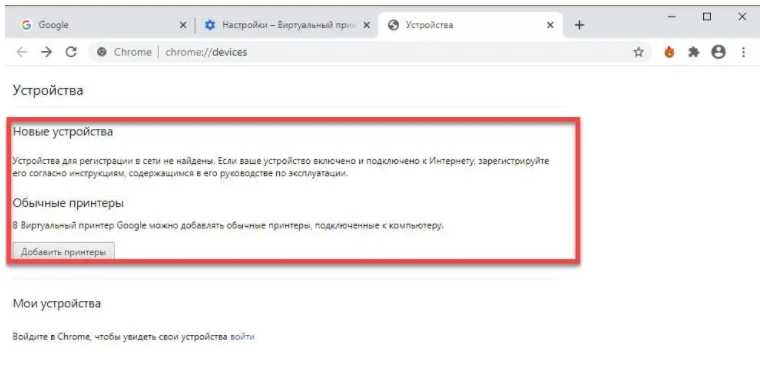
Теперь при условии сопряжения ПК и печатающего устройства вы можете отправлять документы на печать с телефона, используя приложение Cloud Print.
Через Bluetooth
Наконец, для соединения вы можете использовать стандарт беспроводной связи Bluetooth. Подключение будет происходить так же, как и в случае с Wi-Fi. Единственное отличие заключается в использовании другого стандарта связи (Блютуз вместо Вай-Фай):
- Откройте настройки телефона.
- Перейдите в раздел «Bluetooth».
- Активируйте опцию и найдите печатающий аппарат.

Учитывайте, что Bluetooth ловит далеко не везде. В зависимости от версии стандарта связи печать будет работать на расстоянии от 5 до 50 метров.
Зачем нужна беспроводная печать
Беспроводная печать – это возможность распечатывания текста, изображения, фотографии и любого иного материала без наличия физического соединения принтера с компьютером, смартфоном или любым иным носителем информации. Нужен этот функционал для упрощения создания отпечатка, копии или скана необходимого документа. Но чтобы система нормально функционировала ее необходимо правильно настроить. Первое, что необходимо сделать – это выполнить правильную синхронизацию устройств. И только после этого, следует приступать к настройкам параметров печати. Далее мы расскажем Вам, как наладить подключение принтера с телефонами под управлением различных операционных систем.






























