Ошибки «Invalid CSR» при генерации сертификата из панели управления облачного провайдера
В процессе активации сертификата можно столкнуться с ошибкой «Invalid CSR». Такая ошибка возникает по следующим причинам:
- Неправильное имя FQDN (полное имя домена) в качестве Common Name (в некоторых панелях управления это поле может также называться Host Name или Domain Name). В этом поле должно быть указано полное доменное имя вида domain.com или subdomain.domain.com (для субдоменов). Имя домена указывается без https://. В качестве данного значения нельзя использовать интранет-имена (text.local). В запросе для wildcard-сертификатов доменное имя необходимо указывать как *.domain.com.
- В CSR или пароле есть не латинские буквы и цифры. В CSR поддерживаются только латинские буквы и цифры – спецсимволы использовать запрещено. Это правило распространяется и на пароли для пары CSR/RSA: они не должны содержать спецсимволов.
- Неверно указан код страны. Код страны должен быть двухбуквенным ISO 3166-1 кодом (к примеру, RU, US и т.д.). Он указывается в виде двух заглавных букв.
- В управляющей строке не хватает символов. CSR-запрос должен начинаться с управляющей строки ——BEGIN CERTIFICATE REQUEST—— и заканчиваться управляющей строкой ——END CERTIFICATE REQUEST——. С каждой стороны этих строк должно быть по 5 дефисов.
- В конце или начале строки CSR есть пробелы. Пробелы на концах строк в CSR не допускаются.
- Длина ключа меньше 2048 бит. Длина ключа должна быть не менее 2048 бит.
- В CRS-коде для сертификата для одного доменного имени есть SAN-имя. В CSR-коде для сертификата, предназначенного защитить одно доменное имя, не должно быть SAN (Subject Alternative Names). SAN-имена указываются для мультидоменных (UCC) сертификатов.
- При перевыпуске или продлении сертификата изменилось поле Common Name. Это поле не должно меняться.
Бывает, вы переходите на сайт, а браузер вместо него показывает ошибку. Сюда, мол, не пущу, подключение не защищено.
Альтернативный DNS-сервер
Зачастую провайдер предоставляет своей DNS сервер, который не отличается надежностью и эффективностью. Поэтому предлагаю изменить его на альтернативный сервер. Часто такая рокировка помогает устранить неприятность с сертификатом.
- Зажмите Win+R и введите в строке команду ncpa.cpl.
- Далее отыщите активное подключение (если их несколько), щелкните по требуемому ПКМ и откройте «Свойства».
- Дважды щелкните по пункту «IP версии 4 (TCP/IPv4)».
- В появившемся окне отметьте галочкой «Использовать следующие адреса DNS-серверов».
- В соответствующие строки впишите 8.8.8.8 (для верхнего поля), 8.8.4.4 (для нижнего).
- Сохраните изменения и закройте все окна.
После выполнения этой процедуры не забудьте заново переподключиться.
Что такое NET :: ERR_CERT_AUTHORITY_INVALID?
Первое, что нужно понять, это то, что на самом деле это не ошибка. Это просто предупреждающее сообщение от вашего браузера, когда он обнаруживает возможное нарушение безопасности. Google Chrome предупреждает нас, когда мы пытаемся получить доступ к веб-сайту, чьи выпущенные сертификаты не являются доверенными для операционной системы вашего устройства. Это происходит, когда сервер генерирует свои собственные сертификаты или учетные данные, которые ваш браузер не может передать. На этом этапе ваш браузер выдает предупреждение и позволяет вам решить, хотите ли вы посетить незащищенный веб-сайт или нет. Если сертификаты с веб-сайта и Chrome не совпадают, это считается несанкционированным доступом хакеров. Следовательно, для обеспечения безопасности вашего устройства и вашей личной информации Chrome отображает это предупреждение. Короче говоря, эта ошибка / предупреждение отображается по следующим причинам:
- Нет сертификата, выданного сторонним сайтом.
- Сертификат стороннего сайта не обновляется.
- Ваш браузер и третья часть сайта не защищены.
Это предупреждение отображается в нашем браузере в следующих двух различных интерфейсах (не волнуйтесь, вы можете следовать нашим методам в обоих интерфейсах).
- Введите один: Обычно это наблюдается в старых версиях Chrome. Здесь вы получаете кнопку «Все равно продолжить».
- Тип два: это можно увидеть в последних версиях Chrome. Здесь вы получаете кнопку «Дополнительно».
Подробное руководство по вышеизложенному было объяснено ниже.
В этом руководстве приведены некоторые методы, которые помогут вам исправить эту ошибку err_cert_date_invalid в Google Chrome и перестать раздражать сообщениями «ваше соединение не является частным». Кроме того, рекомендуется попробовать все эти методы, поскольку нет гарантии, что только один из них поможет вам.
Различные методы обхода ошибки err_cert_date_invalid и устранения проблемы «ваше соединение не является частным».
К сожалению, главный виновник проблемы пока не установлен. Однако многие технически подкованные энтузиасты придумали решения и советы, которые должны помочь вам устранить ошибку err_cert_date_invalid в Google Chrome.
Кроме того, если вы испытываете Ошибка 503 сбой выборки из бэкэндВот лучшие решения для вас.
Вот что вам нужно попробовать в первую очередь:
- Если вы подключены к общедоступной сети, такой как точка доступа Wi-Fi, подключение может быть не частным. В этих случаях может отображаться сообщение об ошибке err_cert_date_invalid; рекомендуется немедленно прекратить просмотр и отключиться от общедоступной сети.
- С помощью профессионального программного обеспечения для защиты от вредоносных программ вы можете сканировать всю свою систему; вы можете использовать программное обеспечение, такое как Reimage для этой цели. Вирус или вредоносное приложение, вероятно, скомпрометировали ваш браузер.
- Отключите все сторонние расширения, которые вы считаете сомнительными в уязвимом веб-браузере.
- Удалите и переустановите уязвимый веб-браузер.
- Проверьте настройки времени и даты. Также возможно, что проблема вызвана этими неправильными параметрами. Исправьте их, если это необходимо.
Если вы не можете решить проблему с ошибкой err_cert_date_invalid с помощью этих методов, вы можете попробовать еще несколько способов удаления сообщения «ваше соединение не является приватным».
Способ 1: очистка кеша вашего браузера (Google Chrome)
- 1. Вам нужно открыть браузер и нажать на Меню кнопка
- 2. Ищите История и затем выберите Очистить данные просмотров
3. Убедитесь, что вы очищаете кеш и историю Chrome
4. Дождитесь полного завершения очистки, а затем закройте и снова откройте браузер.
Способ 2: на некоторое время отключите брандмауэр вашей системы
- 1. Нажмите на Windows Key и введите Брандмауэр Защитника Windows
- 2. Выберите первый вариант и откройте раздел с надписью Выключите или включите брандмауэр Windows
- 3. Используя это диалоговое окно, выключить брандмауэр и проверьте, сохраняется ли проблема
Способ 3: обмен текущими DNS-серверами с серверами Google
- 1. Щелкните правой кнопкой мыши на Windows Key и откройте Панель управления
- 2. Здесь, голова к Настройки сети и общего доступа
- 3. Щелкните правой кнопкой мыши на сетевом адаптере и нажмите на Свойства
- 4. Выберите опцию Internet Protocol Version 4 (TCP/IPv4); затем откройте Свойства
- 5. Выберите вариант «Использовать следующие адреса DNS-серверови использовать эти адреса сервера
8.8.8.88.8.4.4
6. Сохраните эти изменения и перезагрузите компьютер
Способ 4: изменить настройки сети и общего доступа
- 1. Направляйтесь к Панель управления и затем Центр управления сетями и общим доступом
- 2. Здесь вам нужно нажать на Изменить настройки расширенного общего доступа
- 3. Разверните раздел Домашняя или рабочая сеть и общедоступная сеть
- 4. Отключите параметры Общий доступ к общим папкам, Общий доступ к файлам и принтерами Обнаружение сети
- 5. Наконец, включите опцию Защищенный паролем Общий доступ
Способ 5: протестируйте плагины Google Chrome
- 1. Открыв браузер, введите URL-адрес ‘ Chrome: // расширения /и нажмите на Enter.
- 2. Вам нужно отключать по одному расширению за раз. После отключения определенного расширения откройте новую вкладку в режиме инкогнито и попробуйте открыть веб-сайт.
- 3. Сделайте то же самое с остальными, пока не найдете расширение, которое вызывает все проблемы.
Способ 6: очистка состояния SSL вашего компьютера
- 1. Отправляйтесь в Chrome установка и Дополнительные настройки
- 2. В разделе Сеть вы увидите Изменить настройки прокси
- 3. Нажмите здесь, чтобы открыть Свойства: Интернет Диалоговое окно
- 4. Нажмите на содержимое, а затем на Очистить состояние SSL
- 5. Нажмите OK и перезапустите браузер
Способ 7: переустановите Google Chrome
- 1. В крайнем случае вам, возможно, придется переустановить Google Chrome. Направляйтесь к Панель управления
- 2. Здесь ищите Удаление программы и поиск Google Chrome
- 3. Как только вы найдете его, вам нужно нажать на Удалить
- 4. Следуйте всем указаниям на экране
- 5. После загрузки вы можете использовать другой браузер для загрузки установочных файлов Chrome.
- 6. Следуйте инструкциям по установке и установить обновленный Google Chrome на вашем компьютере
Причины возникновения
Все ошибки подключения SSL можно разделить на две группы:
- Ошибки на стороне браузера. Посетитель может исправить их сам.
- Ошибки на стороне сайта. Их может исправить только владелец сайта.
Чтобы определить, какой тип ошибки в вашем случае, проверьте сайт при помощи сервиса decoder.link.
Если при проверке появилась надпись “It’s all good. We have not detected any issues”, проблема на стороне браузера. Если вместо надписи есть какая-то ошибка, проблема на стороне сайта.
С ошибками на стороне сайта всё понятно: если вы не владелец сайта, тут ничего не сделать. Возможно, истёк срок годности сертификата или его неправильно установили. А может что-то не так с настройками сервера. Остаётся только ждать, когда владелец сайта заметит и устранит ошибку.
Разберёмся с ошибками подключения SSL на стороне браузера. Обычно их можно быстро исправить и всё-таки попасть на сайт. Вот основные причины, из-за которых они возникают.
Кэш
Если вы заходили на сайт раньше и всё было нормально, попробуйте очистить кэш браузера. Возможно, он хранит какие-то устаревшие данные, которые мешают сайту загрузиться.
Как вариант можно зайти на сайт с другого браузера или устройства. Если заходит, значит скорее всего проблема именно в кэше.
Неправильные настройки даты и времени
Браузеру может показаться, что установленный на сайте сертификат недействителен, если время у вас на компьютере и на сервере, где лежит сайт, отличается. Убедитесь, что у вас стоит правильные время и дата.
Настройки антивируса или файервола
Бывает, антивирус не даёт зайти на сайт, потому что по ошибке добавил его в черный список или закрыл 443 порт, через который и происходит SSL подключение. Попробуйте отключить антивирус и зайти на сайт снова.
Устаревшая версия браузера
На сайте может быть технология, которая не поддерживается в вашей версии браузера. Например, новый алгоритм шифрования, протокол передачи данных или что-то в таком роде. После обновления проблема должна пройти.
Протокол QUIC
QUIC — это новая технология передачи данных в интернете. Она используется только в Google Chrome и браузерах, сделанных на движке Chromium: Opera, Microsoft Edge, Brave.
Поскольку технология новая, более старые версии серверов её не поддерживают. Из-за этого могут возникать ошибки.
Как вариант можете попробовать отключить QUIC и зайти на сайт ещё раз. Чтобы сделать это в Google Chrome, перейдите по адресу chrome://flags и введите в поиске QUIC. Затем выберите в выпадающем списке опцию Disabled.
Конфликт между протоколами TLS
Протокол TLS — это набор правил, по которым браузер устанавливает безопасное соединение с сервером, где лежит сайт. Что-то вроде инструкции для компьютеров, которая помогает им договориться о шифровании.
На момент написания статьи есть семь версий этого протокола. Половину из них уже признали небезопасными, но на некоторых сайтах устаревшие протоколы всё ещё используют.
Иногда бывает так, что браузер использует последнюю версию TLS, а сервер — нет. В итоге появляется ошибка подключения SSL, потому что стороны не могут договориться о шифровании.
Сайт может начать открываться, если вы разрешите своему браузеру использовать устаревшие протоколы, но это небезопасно. Личные данные, которые вы введете на сайте после этого могут украсть. Делайте это только в крайнем случае, а потом лучше верните всё, как было.
В Internet Explorer/Microsoft Edge нажмите для этого сочетание клавиш Windows+R и введите inetcpl.cpl.
В открывшемся окне перейдите на вкладку «Дополнительно» (Advanced) и включите все протоколы SSL и TLS. Затем, нажмите «ОК». Не забудьте перезагрузить компьютер.
В старых версиях Google Chrome по умолчанию поддерживаются все версии протокола, кроме новейшего TLS 1.3. Чтобы его включить, введите в адресной строке chrome://flags/#tls13-variant. Затем в первой же строке установите значение “Default”.
В Mozilla Firefox введите в адресной строке about:config. Затем найдите параметр security.tls.version.min и установите значение «1» вместо «2».
Затем найдите параметр security.tls.version.max и установите значение «4» вместо «3».
Причины возникновения NET ERR CERT AUTHORITY INVALID
Данное сообщение преимущественно появляется в устаревших операционках (Windows XP, 7). Реже наблюдается в Windows 10. Это понятно, поскольку данные ОС уже лишились поддержки Microsoft. В десятке проблемы с сертификатами возникают редко. Но и там они бывают. Вот основные причины возникновения неприятностей:
- Конфликтные расширения в браузере;
- Неправильные параметры даты и времени;
- Проблемы в самом обозревателе;
- Блокировка защитным программным обеспечением;
- Не хватает компонентов;
- Трудности с ресурсом, на который нужно перейти;
- Результат работы вирусов;
- Блокировка со стороны файла «hosts»;
- Параметры антивирусного ПО и файрволлов;
- Неправильные параметры сети;
- Настройки DNS-сервера;
- Другие трудности с ОС и браузером.
Сейчас нужно понять, что делать, если обозреватель выдал такое сообщение и не желает загружать ничего.
Причины возникновения ошибок SSL-соединения
Когда сертификат работает корректно, адресная строка браузера выглядит примерно так:
Но при наличии ошибок она выглядит несколько иначе:
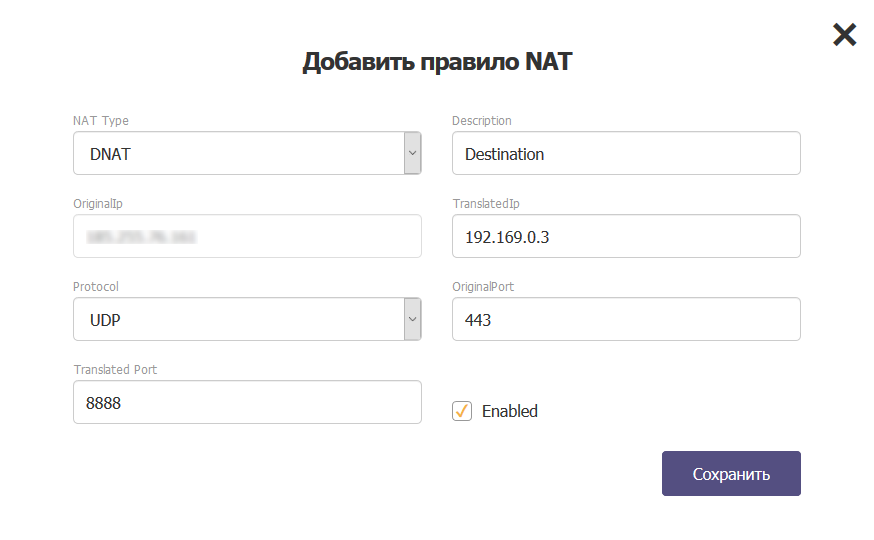
Существует множество причин возникновения таких ошибок. К числу основных можно отнести:
- Некорректную дату и время на устройстве (компьютер, смартфон, планшет и т.д.);
- Ненадежный SSL-сертификат;
- Брандмауэр или антивирус, блокирующие сайт;
- Включенный экспериментальный интернет-протокол QUIC;
- Отсутствие обновлений операционной системы;
- Использование SSL-сертификата устаревшей версии 3.0;
- Появление ошибки «Invalid CSR» при генерации сертификата из панели управления облачного провайдера.
Давайте рассмотрим каждую из них подробнее.
Вступление
Интернет – это одна из тех вещей, которая технически связывает нас с миром. С помощью Интернета вы можете общаться на разных континентах, работать над проектом из любой точки мира, знать, что происходит в мире, и многое другое. Используя компьютер или смартфон, подключенный к Интернету, вы можете учиться, работать и делать покупки за считанные секунды. Но это также одна из таких вещей, которую хакеры могут использовать для получения вашей информации, которую они впоследствии могут использовать для кражи у вас. Мы все используем антивирусные программы и приложения для обеспечения безопасности в Интернете, чтобы защитить наш компьютер от любых подобных атак. Кроме того, владельцы сайтов защищают свои сайты по-своему. Но что, если вы сами заходите на уязвимый веб-сайт? Что если ваше собственное соединение с сайтом не является частным или безопасным?
Связанная ошибка Chrome: ERR_QUIC_PROTOCOL_ERROR
Мы все сталкивались с такой ошибкой хотя бы один раз при просмотре. Google Chrome обычно показывает эту ошибку, когда веб-сайт не полностью защищен. Но я также видел Chrome, показывающий ту же ошибку, когда это тот же веб-сайт, к которому я заходил в тот же браузер в прошлый раз, который работал нормально. Не имеет значения платформа. Windows, Android или Mac, получая ошибку, как NET :: ERR_CERT_AUTHORITY_INVALID может быть очень расстраивающим. Не беспокойтесь, в этом руководстве мы поможем вам исправить эту ошибку, используя некоторые методы работы на всех платформах. Но сначала давайте посмотрим, что это за ошибка?
What Causes the NET ERR_CERT_AUTHORITY_INVALID Error?
If you’re a website owner and your website displays this error message, then there could be two reasons why the browser says the cert authority is invalid:
- You’re using a self-signed SSL certificate, OR
- The certificate authority (CA) that issued your SSL certificate isn’t trusted by Google Chrome.
Purchase an SSL Certificate & Save Up to 88%!
We offer the best discount on all types of Domain Validation (DV), Organization Validation (OV), and Extended Validation (EV) SSL Certificates. We offer certificates from the leading CAs, including Comodo CA, Sectigo, Thawte, GeoTrust, and RapidSSL with DV certificates starting as low as $5.45 per year.
How to Fix the NET ERR_CERT_AUTHORITY_INVALID Error in Google Chrome (For Website Owners)
There’s only one solution in either case to address this ERR_CERT_AUTHORITY_INVALID issue in Chrome, and that’s to get an SSL certificate from a trusted certificate authority (CA). Getting an SSL certificate from a trusted CA will make browsers (including Chrome) trust your website.
Simple, wasn’t it?
Want some great news? SSL certificates are now cheaper than ever. Check out our selection of SSL certificates, which have prices starting as low as $5.45 per year.
How to Fix the NET ERR_CERT_AUTHORITY_INVALID Error in Google Chrome (For Website Visitors)
As we mentioned moments ago, most of the time, this error exists due to a problematic SSL certificate on the website. So, the solution remains in the hands of the website administrator or owner (be sure to reach out and let them know in case they’re not aware!). However, sometimes it’s actually a user’s operating system or browser that causes the issue.
If you’re a user facing this error, try the following solutions one by one. If one doesn’t work, then try the next one on the list:
Clear Google Chrome’s Cache Memory
- Open Google Chrome.
- Click on the three vertical dots you see in the top right corner.
- Go to Settings.
- Move to the end of the page and click on Advanced –> Privacy and security –> Clear Browsing Data.
- Choose all three options (Note: It will clear all of your browsing data) and click on Clear Data.
- Close Chrome and launch it again.
Reset Google Chrome to Default Settings
- Open Google Chrome.
- Click on the three vertical dots you see in the top right corner.
- Go to Settings.
- Click on
- Now, click on Reset settings to their original defaults and reset the settings.
Disable Google Chrome’s Extensions
First try to open the website using Google Chrome’s incognito mode. If you don’t encounter this error, the problem is likely to be in Chrome’s extensions.
- Click on the three vertical dots you see in the top right corner of your web browser.
- Now, click on More tools option
- Go to Extensions
- Turn all extensions off and check if the error persists.
Turn Off Your Antivirus/Firewall
Note: This is not a recommended option as it could make your system vulnerable to threats. Proceed only if you’re okay with it.
Temporarily Ignore the Error Message
Note: Please note that this is not a solution in any way. Performing this step will simply make your browsers ignore of the error.
To ignore the message temporarily:
- First, right-click on the Chrome icon.
- Select Properties and go to Shortcut
- Move to the Target field and write -ignore-certificate-errors after /chrome.exe.
- Click OK.
- Restart your browser.
We offer the best discount on all types of SAN SSL Certificates (Multi-Domain SSL). We offer certificates from the leading CAs, including Comodo CA, Sectigo, Thawte, and GeoTrust with SAN certificates starting as low as $18.02 per year.
Шаги, чтобы исправить это
Важно решить этот тип сбоя, который может появиться в Chrome. Какой бы ни была причина, мы должны выполнить ряд шагов, чтобы гарантировать его надлежащее функционирование и, насколько это возможно, избежать его повторного появления либо на конкретном веб-сайте, к которому мы пытаемся получить доступ, либо на любой другой странице
Система обновлений
Первым делом нужно проверить Последняя версия Windows или операционной системы, которую вы используете. Одной из причин появления этой проблемы является несовместимость из-за устаревшей версии, которую вы используете, которая плохо распознает сертификаты SSL или создает конфликты с браузером.
В случае Windows вы можете перейти в «Пуск», войти в «Настройки» и нажать « Центр обновления Windows . Там он покажет вам, какая версия у вас есть, и, если есть новая, вы можете скачать и установить ее. Мы всегда рекомендуем иметь самые последние версии и, таким образом, решать проблемы безопасности, а также повышать производительность.
Изменить DNS
Также можно попробовать изменить DNS которые вы используете в системе. Если вы используете неисправный DNS-серверы , они могут привести к таким ошибкам, как ошибка ERR_CERT_DATE_INVALID в Chrome. Вы можете попробовать использовать другие, такие как Google DNS, Cloudflare или любое другое решение, которое вы найдете в Интернете, и убедитесь, что они работают хорошо.
Чтобы изменить их в Windows, вам нужно перейти в «Пуск», войти в «Настройки», Cеть и Интернет, Дополнительные параметры сети, Дополнительные параметры сетевого адаптера, выберите соответствующий, щелкните Протокол Интернета версии 4 (TCP/IPv4) и Свойства. Там в Use the following DNS server address ставишь тот, который соответствует.
Проанализируйте оборудование
Еще один шаг, который вы должны сделать, это проанализировать безопасность оборудования . Это может быть еще одной причиной появления этой досадной проблемы при попытке входа на веб-страницу. Возможно, существует вирус или вредоносное ПО, которое мешает вам правильно просматривать веб-страницы, и вам следует удалить его как можно скорее.
Например, вы можете использовать Защитник Windows, который работает очень хорошо, а также любой другой вариант, такой как Avast, Bitdefender и т. д. Вам всегда нужно убедиться, что он работает хорошо и правильно обновлен, чтобы обнаруживать и устранять любые угрозы. которые существуют.
Контрольные программы безопасности
Но может быть и так, что проблема именно в той программе безопасности, которую вы используете. Это может произойти, если у вас есть антивирус установлен, но и брандмауэр . Иногда они настроены неправильно или вы используете программу, которая работает неправильно и препятствует правильной работе других приложений, таких как Chrome в данном случае.
Наш совет — установить антивирус, который работает хорошо, с гарантиями. Вы можете искать информацию в Интернете, если это необходимо, чтобы увидеть комментарии других пользователей, которые использовали ее. Кроме того, если у вас установлен брандмауэр, вы можете убедиться, что он правильно разрешает подключения Chrome. Не стоит останавливать его, но при необходимости вы можете сделать это на мгновение.
Действия по исправлению ошибок решения net err_cert_invalid в Chrome
- Измените свою интернет-сеть
- Установите настройки даты и времени
- Обновить Google Chrome
- Сбросить браузер Google Chrome
- Отключить прокси-сервер
- Запустите Центр обновления Windows
Мы перечислили шаги по устранению неполадок ниже.
1. Измените свою интернет-сеть
Некоторые пользователи смогли обойти ошибку, просто изменив свое интернет-соединение. Если вы использовали общедоступную сеть Wi-Fi, отключите ее и используйте другое подключение к Интернету, например модем или частную локальную сеть, для доступа к веб-сайту.
Не забывайте защищать свое устройство при использовании общедоступных сетей Wi-Fi.
2. Установите настройки даты и времени
Неправильные настройки даты и времени являются потенциальными причинами появления ошибки. Установка неправильной даты и времени позволяет браузеру считать, что сертификаты SSL устарели или устарели.
Сброс времени и автоматическая установка исправят проблему с ошибкой.
- Нажмите клавишу Windows> Выбрать настройки> Выбрать время и язык
- Установите флажок «Автоматически устанавливать время», чтобы убедиться, что он включен.
- Закройте окно и перезагрузите компьютер
- После загрузки компьютера запустите Google Chrome и попробуйте запустить веб-сайт «снова».
3. Обновите Google Chrome
Кроме того, вы можете использовать более старую версию Google Chrome, которая может быть причиной сообщения об ошибке net err cert invalid
Обновите свой браузер Google Chrome, чтобы решить эту проблему. Вот обновить веб-браузер Google Chrome:
- Дважды щелкните ярлык Google Chrome, чтобы запустить программное обеспечение
- Наберите «chrome: // help /» без кавычек в адресной строке и нажмите «Enter».
- Подождите, пока Google Chrome автоматически проверит и обновит браузер.
- Перезагрузите компьютер.
4. Сбросить браузер Google Chrome
В дополнение к обновлению вашего веб-браузера вы можете сбросить настройки веб-браузера до настроек по умолчанию. Однако этот процесс избавит от неверных настроек или введенных настроек браузера, вызывающих проблему с ошибкой net err_cert_invalid.
Вы можете сбросить настройки своего браузера Google Chrome, выполнив следующие действия:
- Дважды щелкните ярлык Google Chrome, чтобы запустить программное обеспечение
- Найдите «кнопку настроек» в правом верхнем углу (3 точки) и нажмите на нее.
- Теперь прокрутите вниз и выберите «Показать дополнительные настройки».
- Следовательно, прокрутите вниз и нажмите «Сбросить настройки».
- Появится всплывающее окно с запросом подтверждения. Нажмите «Сброс».
- Перезагрузите компьютер после этого.
5. Отключить прокси-сервер
Другая причина проблемы с ошибкой net err_cert_invalid заключается в том, что прокси-сервер включен. Веб-сайт может быть недоступен, если подключение к локальной сети является анонимным, то есть в состоянии прокси. Вот как отключить прокси-сервер в вашем браузере Google Chrome:
- Запустите Google Chrome
- Найдите «кнопку настроек» в правом верхнем углу (3 точки) и нажмите на нее.
- Теперь прокрутите вниз и выберите «Показать дополнительные настройки».
- Следовательно, прокрутите вниз и нажмите «Открыть настройки прокси» в разделе «Система».
- Выберите вкладку «Подключения» и нажмите «Настройки».
- Снимите флажок «Использовать прокси-сервер для этого подключения», а затем установите флажок «Автоматически определять настройки».
- Наконец, нажмите «ОК».
ТАКЖЕ ПРОЧИТАЙТЕ : загрузка прокси-скрипта в Google Chrome
6. Запустите Центр обновления Windows
Наконец, обновите ОС Windows, чтобы установить последние обновления.Частые обновления Microsoft могут повысить стабильность и производительность вашего компьютера, особенно веб-браузера Google Chrome. Вот как обновить вашу ОС Windows:
- Перейдите в Пуск> введите «обновление» в поле поиска и затем нажмите «Центр обновления Windows», чтобы продолжить.
- В окне Центра обновления Windows проверьте наличие обновлений и установите доступные обновления.
- После завершения процесса обновления перезагрузите компьютер с Windows.
В заключение мы надеемся, что этот пост окажется полезным для решения проблемы net err_cert_invalid с ошибкой Google Chrome на ПК с Windows 10.
Однако вы можете рассмотреть возможность использования альтернативного веб-браузера, такого как Mozilla Firefox, Microsoft Edge, Opera и Internet Explorer.
Комментарий ниже, если у вас есть какие-либо вопросы. Не стесняйтесь перечислять дополнительные методы устранения неполадок, а также.
Conclusion
The NET::ERR_CERT_AUTHORITY_INVALID error message can seem like a confusing, difficult problem to have to fix. It isn’t really.
It could simply be a configuration issue with your computer or the public WiFi network you’re using.
If you own the website in question, it could also be the SSL certificate you’re using. While setting up a SSL certificate is usually an easy process, there can sometimes be technical problems. Thankfully, finding a solution isn’t as difficult as it seems.
In this post, we walked you through over a dozen different possible solutions to solving the NET::ERR_CERT_AUTHORITY_INVALID error. We’re sure one of them will work!
Have you seen this error yourself? What solution worked for you? Share it in the comments to help out other readers!
Альтернативные способы решения
Если ничего из предложенного не помогло устранить сбой NET ERR CERT AUTHORITY INVALID, то есть еще несколько вариантов. Их использование позволит несколько исправить ситуацию. Но не факт, что эти способы сработают. Тем не менее, попробовать стоит.
- Проблемы на стороне сайта. К сожалению, здесь ничего сделать невозможно. Остается только ждать, пока сотрудники исправят работу ресурса.
- Антивирус или брандмауэр блокируют сайт. Попробуйте на время отключить защиту. Если после отключения все заработало, то рассмотрите вопрос о замене защитного ПО на более лояльное.
- Результат работы вирусов. Редко, но бывает, что подобные проблемы вызывают вредоносные объекты. Просканируйте систему на наличие вирусов. Лучше всего использовать для этого такие инструменты, как Dr Web CureIT.
- Очистка кэша и cookies браузера. Захламленность обозревателя – еще одна потенциальная причина для возникновения неприятностей. В Chrome зажмите Ctrl+Shift+Del, отметьте имеющиеся пункты и выставите «Все время», а затем кликните «Удалить данные».
- Если сбой возникает только на одном сайте (из закладок). Можно найти этот же ресурс при помощи поисковика. Возможно, в закладках расположена недействительная ссылка. Если ресурс загружается через поисковик, то все именно так.
- Запуск браузера с ключом для игнорирования сбоев. Этот способ не рекомендуется, поскольку делает ОС весьма уязвимой. Но он работает. Кликните правой кнопкой мыши по ярлыку для запуска Chrome и выберите свойства. В строке «Объект» после пути (через пробел) добавьте -ignore-certificate-errors и сохраните изменения. Это заставит обозреватель игнорировать недействительные сертификаты.
- Использование альтернативного протокола. Просто попробуйте в адресной строке перед доменом вместо https ввести http. Возможно, такой вариант поможет обойти блокировку сертификата. Но этот вариант работает не всегда.
- Подтверждение перехода. На экране ошибки в Хроме нажмите «Дополнительно» и выберите «Перейти на сайт (небезопасно)». Однако это действие вы выполняете на свой страх и риск.
- Использование другого браузера. Попробуйте Яндекс Браузер или Mozilla Firefox. Если в них ошибки нет, то просто переустановите Хром стандартным способом. Для этого потребуется удалить старую версию при помощи панели управления и категории «Программы и компоненты». Затем останется скачать установочный файл, запустить его и следовать инструкциям мастера установки.
- Иногда проблема устраняется отключением или наоборот, включением VPN или прокси.
В большинстве случаев, какой-нибудь из перечисленных способов поможет справиться с неприятностями. Если вы не знаете, по какой конкретно причине возникла неполадка, то придется методично перебрать все известные способы.






























