Как настроить Wi-Fi на планшете с iOS
Если вы все еще не знаете, как сделать Wi-Fi на планшете iOS реальностью, выполните следующие действия:
- Откройте меню «Настройки» и выберите строку «Wi-Fi». Откроется окно, первой строкой в котором будет надпись «Wi-Fi» и переключатель. Установите переключатель во включенное состояние, и ваш планшет начнет поиск доступных сетей.
- Когда поиск будет завершен, под строкой появится перечень доступных сетей, и вам будет предложено выбрать одну из них, подключение к которой нужно совершить. Выберите нужную сеть, введите (если требуется) ключ доступа к сети в появившемся окне и нажмите «Подключиться».
- Если подключение пройдет успешно, в верхнем левом углу появится индикатор сигнала Wi-Fi сети. Для того чтобы настроить сеть, нажмите на стрелку справа от названия сети. Вы попадете в окно дополнительных настроек, где вам будет предложено ввести значения IP-адреса, основного шлюза и адреса DNS.
Помимо Wi-Fi подключения, многие планшеты позволяют производить подключения к сети 3G. Чтобы узнать об этом подробнее, обратитесь к статье
Несмотря на исключительную простоту действий, проблема подключения планшета Asus к беспроводной сети – довольно распространенная сегодня проблема. Конечно, многим эта статья покажется очень простой (ведь что там подключать, не так ли?). А кому-то она будет очень даже полезна и поможет решить проблему с подключением планшета Asus к Wi-Fi
. Ведь взяв в руки свой первый планшетный ПК, отнюдь не каждый может с первого раза разобраться, что к чему
Но, тем не менее, подключить планшет к интернету – очень важно, ведь без него это, по сути, совершенно бесполезная вещь, как впрочем, и все современные гаджеты
Инструкция, приведенная ниже универсальна для всех планшетов Asus. Но подойдет она, также, и для любого другого планшетника на базе ОС Android.
Итак, приступим. У вас дома (или где вы хотите подключиться к сети) должна быть доступная сеть Wi-Fi. Если она защищена, вы, разумеется, должны знать пароль от нее. Хотя сеть может быть и открытой (в этом случае пароль вводить не нужно). Но перейдем ближе к делу.
Для начала, включите на вашем планшете беспроводную связь. Для этого, в случае с планшетами Asus нужно провести по экрану пальцем сверху вниз. Откроется панель настроек. Нажмите на значок настройки беспроводной сети.
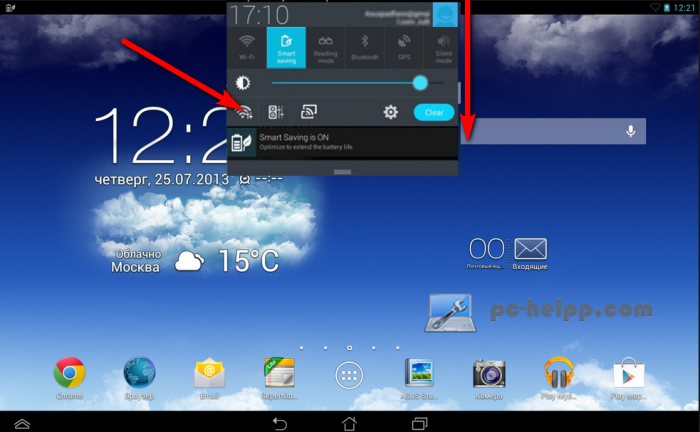
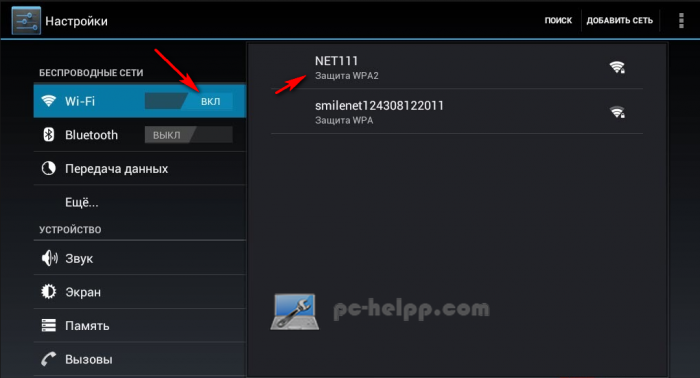
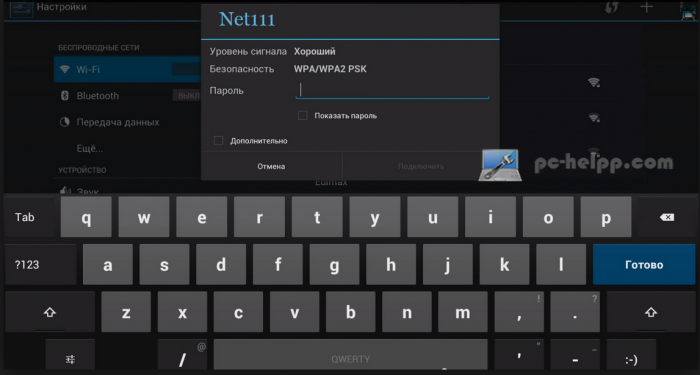
Чтобы посмотреть, что же вы там вводите (пароль ведь, обычно, при вводе закрывается звездочками, дабы его никто не подглядел) нужно поставить галочку у пункта «Отображать пароль».
На этом, собственно, и все. Если вы все сделали правильно и ввели правильный пароль, планшет подключиться к Wi-Fi.
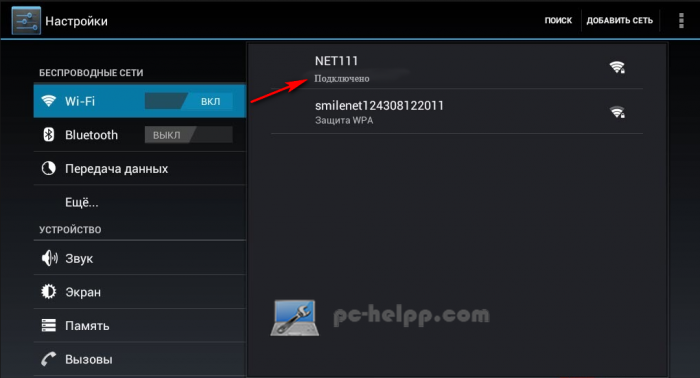
А на панели уведомлений вверху появиться значок, который показывает силу сигнала и две небольшие стрелочки, которые «загораются» зеленым цветом, когда интернет используется достаточно интенсивно.
Подключение планшета к домашней сети
Присоединение к интернету дома осуществляется через роутер. Сначала активируется точка доступа на маршрутизаторе. По умолчанию специалисты интернет-провайдера при первичной установке активируют точку доступа.
Подключение гаджета через роутер, установленный дома:
- На планшете открыть «Настройки».
- Перейти во вкладку «Беспроводные сети».
- Активировать кнопку Вай фай.
- Планшет самостоятельно обнаружит доступные точки доступа.
- Из предложенного списка выбирается домашняя сеть.
- Вписать логин и пароль в специальные поля.
- В случае верных действий гаджет сможет установить соединение.
Как подключить Андроид к беспроводной сети
Прежде чем переходить к ручным настройкам следует разобрать, как на планшете подключиться к беспроводной точке доступа. Для этого проведите пальцем от верхнего края экрана, к нижнему. В появившемся меню на панели инструментов найдите кнопку, которая обозначена значком вай-фай.
Нажмите на нее. Это позволит включить адаптер. При этом система автоматически начнет поиск доступных подключений. Вам же остается только выбрать нужную точку доступа и подключиться к ней. Если она защищена паролем, то введите его.
На этом автоматическая настройка вай-фай соединения на планшете с ОС Андроид завершена. Как видите, все предельно просто. Однако, не всегда этот вариант доступен. Иногда необходимо вводить настройки сети вручную.
Как включить Wi-Fi на планшете Andro >
Как настроить беспроводное подключение на Android вручную
Вот мы и подошли к главному вопросу, как настроить вай-фай сеть на Андроид планшете. Для этого вначале нужно включить беспроводной модуль. Однако нам не подходит вариант, описанный выше. В данном случае необходимо войти в настройки подключения. Для этого сначала войдите в меню устройства и найдите ярлык «Настройки», который, как правило, имеет вид шестеренки.
В параметрах, обычно, первым пунктом является WiFi. То есть, здесь вы его можете включить и отключить. Кроме этого, вы можете войти в настройки WiFi. На некоторых версиях Android в параметрах вы увидите «Беспроводные сети». Войди в этот раздел и откройте «Настройки WiFi».
Здесь включаем адаптер, после чего входим в раздел WiFi и видим список доступных подключений. Если соединение скрыто в параметрах точки доступа, то вам следует нажать кнопку «Добавить сеть», которая находится в самом низу списка.
В появившемся окне первым делом вам потребуется ввести название роутера, которое указано в конфигурации точки доступа. Следующий пункт – это тип безопасности. Он также должен соответствовать указанным данным в параметрах роутера. После того как вы выберите тип шифрования данных, ниже появится строка, в которой необходимо ввести ключ.
Чтобы вручную указать IP-адрес, Шлюз и DNS-сервер нужно установить галочку в строке «Показать дополнительные параметры», а немного ниже в пункте «Параметры IP» вместо DHCP выставить «Статический».
После этого откроются дополнительные возможности. Введите все необходимые данные и нажмите кнопку «Подключить». Если же вам необходимо изменить параметры уже существующего соединения, которая имеется в списке, то нажмите и удерживайте на требуемом названии пальцем до тех пор, пока не появится табличка с вариантами дальнейших действий. Здесь нужно выбрать «Изменить конфигурацию сети».
Так как название уже известно, вам остается ввести ключ безопасности (если требуется) и дальше выполнить действия, указанные выше – поставить галочку в строке «Дополнительные параметры», указать «Статический IP» и заполнить все строки. После этого нажмите «Подключить» или «Сохранить» (в зависимости от модели устройства и версии операционной системы). Теперь вам известно, как настроить WiFiсоединение на планшете с Андроид вручную.
Технология подключения
Вся технология подключения и порядок действий для планшетов абсолютно идентичны работе с сотовыми смартфонами.
Порядок действий по подключению
Обзор и настройка модема D-Link Dir-320
Для начала требуется вставить Сим-карту в соответствующий отдел. После этого рекомендуется проверить состояние счета и подключение желаемого тарифа для конкретной симки. На планшете это сделать проблематично, поэтому можно позвонить на горячую линию или просмотреть данные в личном кабинете.
После включения устройства можно заняться настройками. Для этого нужно выполнить следующую последовательность:
- в настройках необходимо зайти в «Передача данных»;
- выбрать из списка пункт «Еще»;
- в нем будет раздел «Мобильная сеть»;
- далее появится окно, в котором нужно установить значок напротив раздела «Передача данных»;
- выбрать «Точка доступа».
В этом случае представлена ручная настройка. Можно провести автоматическую, для этого можно на горячей линии заказать отправку настроек при помощи СМС-сообщения. Когда сообщение откроется, все данные внесутся автоматически.
Обратите внимание! Также необходимую информацию можно легко отыскать на сайтах операторов
Возможные проблемы с подключением
В качестве первого шага рекомендуется проверить правильность установки и корректность работы самой СИМ-карты. Она должна работать корректно и быть активной. Если с телефона для проверки можно совершить звонок, то для планшета необходимо:
- снять карту из слота и установить в телефон или другой гаджет, который позволит проверить правильность работы;
- если на этом устройстве подключен Интернет, то проверить корректность соединения или оператору об остатке денег на счете и подключении на карте доступа к сети.
После этого рекомендуется проверить правильность установки симки и попробовать в планшете восстановить интернет:
- часто возле отдела для карты есть небольшая схема, на которой изображается правильная установка;
- следует устанавливать карту до конца, сигналом о корректной установке должен служить небольшой щелчок;
- если планшет отказывается находить карту, то может помочь перезагрузка.
Важно! Если после проведения всех операций результат не достигнут, то рекомендуется обратиться в сервисный центр магазина для проверки устройства
Мобильный интернет: быстрый и дорогой 3G
Наибольшую сетку покрытия на сегодняшний день предоставляет стандарт связи 3G. Ни одна беспроводная сеть или более «продвинутые» стандарты мобильного соединения не сравнятся с ним по этому фактору.
Подключить стандарт третьего поколения можно без каких-либо проблем, обратившись в фирменный магазин любого оператора. Планшеты у них проходят по отдельной категории, в связи с чем там представлены немного другие тарифы и условия. Кроме этого следует учитывать, что планшеты обычно расходуют больше трафика, в связи с чем необходимо выбирать более оснащенный пакет. Довольно часто встречаются различные акции и скидки для пользователей.
Стандарт третьего поколения приобрел большую популярность в связи с высокой стабильностью соединения, хорошим покрытием и неплохой скоростью, достаточной для привычного серфинга по онлайн-ресурсам. Однако перед выбором планшета следует проверить наличие сетевого модуля в выбранной модели.
Обратите внимание! Далеко не все устройства поставляются с поддержкой 3G. На вопрос, нужен ли 3G в планшете, можно однозначно ответить положительно
Подключение android-планшета к сети интернет по USB модему и кабелю OTG
Сразу стоит разъяснить, что не все планшеты оснащены поддержкой OTG стандарта, и не все USB модемы работают с планшетными ПК.
Справка: OTG – это аббревиатура словосочетания On-the-Go, что в переводе на русский означает «Готов к действию». Поддержка OTG технологии позволяет пользователям мобильных Android устройств подключать дополнительное периферийное оборудование (мышь, клавиатура, джойстик, модем и пр.).
Для подключения планшета к интернету этим способом, достаточно объединить нужный USB модем и планшет с помощью OTG кабеля.
Важно: Нужно, чтобы в прошивке планшета были установлены драйвера к конкретной модели USB модема. Проверяется это только на сайте производителя устройства или экспериментальным способом.
Часть 2. Подключение планшета по Wi-Fi
Осталось только подключить планшет к только что созданной сети. Действия будут зависеть от версии Андроид на вашем планшете. Если у вас 4-я версия и выше, прямо в настройках первый пункт Wi-Fi. Включаем. Если у вас Андроид 3-й версии, необходимо еще зайти в пункт настроек беспроводных соединений. И там уже включить Wi-Fi.
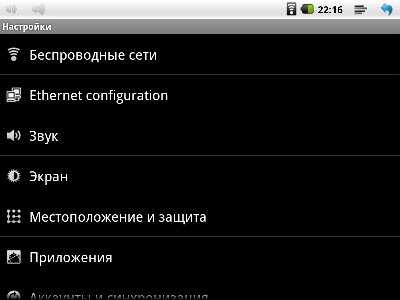
После того, как устройство подумает, оно вам покажет список с найденными сетями. Выбираете ту сеть, что создавали в 1-й части (называться эта сеть будет так, как вы ее назвали в поле «SSID»), ну или которая у вас и так уже есть и к которой вы уже давно подключаете ноутбук. Далее вас попросят ввести пароль для нее. Опять же, вводите тот пароль, что вы задавали в поле «Pre-Shared Key». После всех действий планшет должен подключиться к сети, о чем вы узнаете по появившемуся значку антеннки рядом с часами.
Часть 3. Бесконечное получение IP адреса…
Самая частая проблема, которая возникает у пользователей при подключении планшета по Wi-Fi — это постоянная надпись «Получение IP-адреса». Дальше ее подключение не идет. Есть несколько решений данной проблемы:
— Включение сервера DHCP
. Как его включить, читайте выше, в 1-й части этой статьи в самом конце.
— Изменение типа шифрования сети Wi-Fi
. Вы можете поменять тип защиты в настройках безопасности Wi-Fi (это там же, где вы задавали пароль и имя сети). Попробуйте задать какое-либо другое значение в выделенных пунктах. Не бойтесь, вы не запорите модем своими экспериментами. Чтобы изменения вступили в силу, перезагрузите модем.
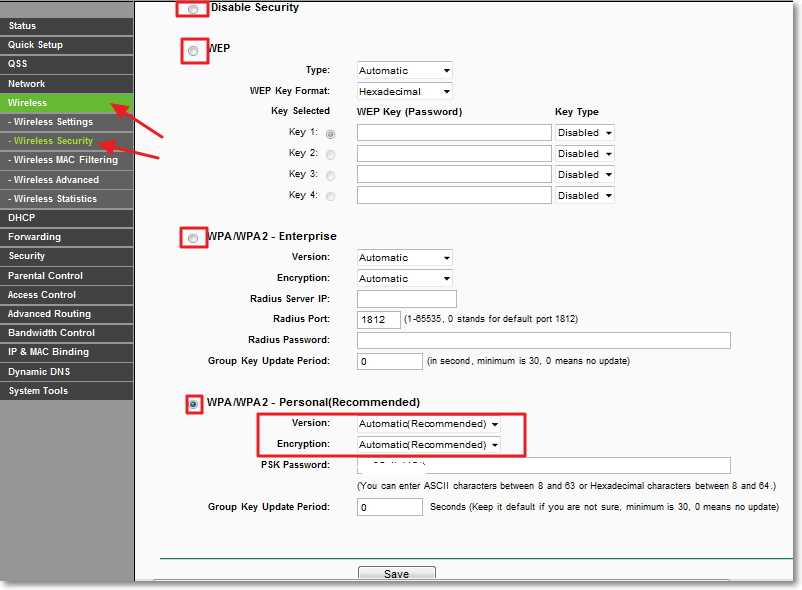
— Прописать вручную IP-адреса и DNS-сервера в настройках соединения на планшете
. При подключении к сети Wi-Fi в том окошке, где вас просят ввести пароль откройте меню дополнительных настроек. И там выберете Настройки IP -> Пользовательские. В поле IP-адрес вводите свой адрес, он имеет вид 192.168.1.*** (например — 192.168.1.128). В поле Шлюз вводим 192.168.1.1 или 192.168.0.1 (уточните у своего правайдера). И осталось ввести DNS, которые у всех разные, но которые тоже можно узнать у своего интернет-провайдера.

Незамысловатое видео по подключению планшета на Android к интернету по Wi-Fi:
В современном мире мобильные технологии находят все более широкое применение. Планшеты с разнообразными операционными платформами пользуются огромным успехом среди пользователей со всего мира. С помощью данных устройств можно решать различные задачи и, помимо всего прочего, они очень удобные и транспортабельные. Тем не менее, несмотря на то, что планшеты чрезвычайно востребованы, многие их пользователей, в особенности новички, не могут разобраться как правильно подключить Wi-Fi на планшете, чтобы пользоваться хорошим и скоростным интернетом.
Сетью Wi-Fi в настоящее время никого не удивить и во всех современных девайсах устанавливается модуль беспроводного соединения. Wi-Fi можно встретить везде: дома, на работе, в местах отдыха, на вокзалах, метро и многих других местах. Точку доступа очень легко найти.
Как подключить планшет с Wi-Fi к беспроводной сети
- Первым делом требуется открыть конфигурацию девайса и перейти к разделу беспроводных соединений.
- Требуется удостовериться в том, что функция Wi-Fi на планшете активирована. Это означает, что планшетное устройство будет искать имеющиеся сети в активном режиме. В случае обнаружения такой точки, она будет показываться именно здесь с указанием того, защищена сеть паролем или обладает открытым доступом.
- Необходимо прикоснуться к наименованию сети, к которой будет осуществлено подсоединение.

В настройках планшета можно активировать функцию, которая будет периодически уведомлять пользователя о наличии доступных сетей в текущей области. Чтобы подключиться к сети, требуется коснуться этого уведомления. Если возникла необходимость деактивировать функцию уведомления, можно открыть параметры планшетного устройства, раздел «Wi-Fi», и убрать отметку ряжом с надписью «Уведомлять при обнаружении новых сетей».
Если есть точные сведения о том, что в текущей области должны быть беспроводные сети, но они почему-то не отображаются на девайсе¸ то необходимо выключить, а затем снова активировать функцию Wi-Fi. Чтобы подключиться к сети защищенного типа с паролем, нужно знать ключ доступа. Достаточно ввести его в соответствующее поле и прикоснуться к значку «Готово». Чтобы отсоединиться от сети, необходимо коснуться и удерживать ее название, а затем выбрать команду «Удалить».
Некоторые точки могут быть спрятаны и не отображаться на девайсе. При этом даже в случае активной функции уведомления об имеющихся сетях, точка доступа отображаться не будет. Чтобы подключиться к такому соединению, требуется в настройках Wi-Fi выбрать функцию «Добавить», а затем указать название сети и пароль.
При вводе имени сети и ключа доступа следует знать, что они вводятся с учетом регистра. Вводить эти данные необходимо очень внимательно, поскольку малейшая ошибка воспрепятствует доступу к беспроводному соединению. Функция добавления и подключения к невидимой сети может не работать на некоторых гаджетах. Виной этому отсутствие требуемого программного обеспечения, которое должно быть предустановлено производителем гаджета.
Как активировать Wi-Fi без роутера, даже если нет других беспроводных сетей? В такой ситуации можно прибегнуть к помощи других мобильных устройство, к примеру, смартфона. Нужно сделать так, чтобы он стал точкой доступа и сам раздавал Wi-Fi. Требуемая функция присутствует во многих девайсах в качестве стандартного параметра. Если таковой нет, то можно установить стороннее приложение, коих очень много.
С настройкой покончено, что дальше?
И вот, настроив интернет, мы готовы бороздить просторы всемирной сети. Однако, что нужно для быстрого серфинга? Посещая различные сайты для андроид планшетов, становится понятно, что стандартный браузер не самый оптимальный для комфортного просмотра страниц. Далее речь пойдет о выборе браузера.
Выбираем оптимальный браузер для веб-серфинга
Чтобы определить лучший , рассмотрим все самые известные, попытавшись разобраться во всех плюсах и минусах. В целом, список претендентов на это звание не сильно отличается от стандартных браузеров для персонального компьютера. Но парочку различий таки имеется.
Opera
Одним из претендентов нашего списка браузеров является опера для андроид 4 планшета. Уже сейчас перешли на версии 4.0 и выше, а опера не потеряла своих почитателей. Главным преимуществом этого браузера является его умение «сильно сжимать трафик», тем самым экономя ваши ресурсы. У оперы имеется свой загрузчик файлов, а также большое количество вкладок, закладок и прочих разных «приятностей». Браузер находится в свободном доступе для скачивания на площадке Google Play.
Opera mini
Следующим по списку в нашей номинации выступает опера мини для планшета андроид. Данная версия оперы является, если можно так выразиться – родоначальником браузеров используемых не на компьютере. Главный плюс данной версии – это встроенная функция сжатия интернет-данных. Весь поток работы происходит на промежуточном сервере Оперы, а на планшет поступает уже обработанный код, не требующий большого объема трафика. Использование данной версии актуально для людей, переживающих за превышение количества трафика.
Еще одно очко в копилку Опера мини получает за свой малый вес самого браузера. Есть в опере мини еще одна сильная сторона – умение превосходного масштабирования текста на страницах. Однако данная opera для планшета андроид является немного урезанной и лишенной полного функционала.
Google Chrome
Долгожданный Chrome
Идем дальше. И наш взор падает на гугл хром для планшета андроид. С представлением готовой версии Android 4.0, на рынок также выходит полноценный мобильный браузер Chrome. Большим его плюсом является возможность синхронизации вашей информации между всеми различными браузерами. Все происходит посредством привязки к аккаунту в Gmail.
Еще один пункт, почему лучше использовать хром для планшета андроид – это его скорость загрузки страниц. В этом аспекте конкурентов у хрома не имеется. Также разработчики решили отказаться от работы с нестабильным Flash, а предпочли ему использование HTML 5. Не испугает хром и большое количество открытых вкладок, он отлично справляется с нагрузками.
Firefox
Огненный лис
Пожалуй, лучшие времена «огненного лиса» остались в прошлом. Сегодня мозила для андроид планшета пользуется меньшей популярностью, нежели другие браузеры. Нет, функционал его совсем не скуден, однако сильно бросается в глаза не стабильная работа и слабая скорость загрузки страниц. Из плюсов отмечаем его бесплатную доступность в Google Play.
Подводя итоги, хочется сказать, что это далеко не полный список всевозможных браузеров. Но чтобы выбрать лучший браузер для android планшетов, им необходимо попользоваться. Ведь у каждого юзера есть свои приоритеты, а использование лишь одной версии не сможет принести полного удовлетворения. Выбирайте, пробуйте и получайте удовольствие от комфортного веб-серфинга.
Планшетные компьютеры, приобретающие всё большую популярность среди мобильных и не только устройств, в первую очередь создаются компаниями-разработчиками для удовлетворения потребности пользователя в веб-серфинге. Естественно, помимо этого они обладают большим количеством возможностей, способны удовлетворить самые разные желания своих владельцев в сфере игр и развлечений, могут выполнять функции многих других мобильных гаджетов, таких как телефоны, навигаторы, медиа-проигрыватели. Настроить интернет на планшете можно разными способами, но часто пользователей интересует вопрос: как настроить планшет для выхода в интернет через сим карту?
Такой вид подключения, по сравнению с другими, считается самым трудным и сложным, но, тем не менее, пользуется популярностью у любителей интернет-серфинга. Относительно таких вариантов, как настройка интернета с помощью Wi-Fi или использование 3G-модемов, у этого способа есть и достоинства, и недостатки. А также не последнюю роль в этом деле играет оператор связи, выбранный владельцем устройства.
Использование SIM-карты в планшете
Подключение к скрытой сети
Если при подключении названия не видно, возможно у вас настроена скрытая сеть.
Узнать имя соединения и включить его видимость можно следующим образом:
- в браузере в самой верхней строчке, где адрес интернет-сайтов вбиваем 192.168.1.1, или 192.168.1.0;
- в появившемся окне вбиваем в полях логин и пароль слово — admin;
- в прошивке роутера заходим в беспроводной режим;
- ставим галочку «Включить широковещание SSID»;
Включение видимости сети
название Wi-fi появится в списке доступных.
В том случае, если необходимо, чтобы доступ оставался скрытым:
- включаем планшет;
- находим раздел настройки (иконка «шестеренки» в приложениях);
- раскрываем раздел wi-fi;
- внизу находим надпись «Добавить сеть»;
- нажимаем на нее и придумываем новое название для точки доступа, а также пароль;
Добавление скрытой сети
подключаемся.
Также для безопасности лучше всего, когда сетевое соединение остается скрытым, в этом случае надежность подключения значительно увеличивается.
С помощью WPS
WPS (Wi-Fi Protected Setup) — безопасный способ подсоединения устройств к интернету. Сопряжение между маршрутизатором и устройством доступно двумя способами:
- при помощи кнопки на маршрутизаторе;
- при помощи ввода ПИН-кода.
При необходимости соединения с помощью кнопки делаем следующее:
- входим в раздел wi-fi на планшете;
- в верхнем правом углу нажимаем три вертикальных точки;
-
находим режим «расширенных настроек»;
- выбираем строчку «WPS — соединение»;
-
на маршрутизаторе нажимается кнопка для сопряжения устройств;
через несколько минут соединение будет установлено.
Доступ по ПИН-коду осуществляется следующим образом:
- открываем расширенные настройки;
- нажимаем по строчке «Ввод PIN-кода для WPS-соединения»;
- в появившемся окне отобразятся цифры, которые нужно будет ввести на странице WPS прошивки роутера;
- после нескольких минут соединение будет установлено.
Все три способа не представляют какой-либо сложности, но подсоединение к скрытой сети может вызвать трудности. Так как необходимо самому придумать имя и пароль сети, а затем добавить эти параметры на все свои устройства.
Подключение интернета к планшету по wi-fi
Любой планшетный ПК имеет встроенный wi-fi модуль. Для его активации следует:
- зайти в настройки планшета;
- в меню выбрать пункт «wi-fi» и нажать кнопку «Включить».
Важно! Данная инструкция действительна для владельцев мобильных устройств с ОС Android 4.0 и выше. Если ваше устройство выполнено на базе Android версий 2.3 или 3.0, то для активации wi-fi нужно в настройках зайти в пункт «беспроводные сети», и произвести его включение.. Модуль беспроводной связи активирован
Для подключения к сети нажмите на значок wi-fi в настройках планшета. В открывшемся окне будет список всех доступных сетей
Модуль беспроводной связи активирован. Для подключения к сети нажмите на значок wi-fi в настройках планшета. В открывшемся окне будет список всех доступных сетей.
Выберите незащищенную точку (без замочка), защищенную, от которой вы знаете пароль и логин, или имя вашей домашней сети, если она у вас есть (см. Как подключить Wi-FI дома). После введения идентификационных данных, планшетный ПК автоматически подключается к интернету, о чем свидетельствует соответствующий значок в панели быстрого доступа.
Подключение через встроенный 3G модуль
Некоторые модели планшетов имеют интегрированный 3G модем, посредством которого можно легко подключиться к интернету (см. Как выбрать планшет).
- в соответствующий слот планшета вставьте sim-карту оператора, предоставляющего услуги связи;
- включите планшет;
- в настройках, зайдите в пункт «Передача данных» и нажмите кнопку «Включить»;
- в настройках перейдите в меню «Еще», а потом войдите в подпункт меню «Мобильная сеть».
Далее нужно в поле «Точки доступа» вписать параметры, предоставленные оператором.
Совет: 90% операторов беспроводного интернета при подключении sim-карты присылают sms с настройками. Сохраните их в своем планшетном ПК, и в дальнейших операциях не будет необходимости.
Подключение по WI-FI через внешний 3G маршрутизатор
Тем пользователям, планшеты которых не оборудованы встроенным 3G модемом, для подключения к сети нужно воспользоваться внешним 3G роутером с раздачей wi-fi (см. Как выбрать WiFi роутер). В данное устройство вставляется sim-карта, создается точка доступа беспроводного соединения wi-fi, собственно к которой и подключается планшетный ПК.
Это портативное устройство оснащено встроенным аккумулятором, который, в зависимости от модели, позволяет непрерывно раздавать интернет от 5 до 10 часов. Оплачивается трафик оператору сотовой связи, предоставляющему услугу.
Подключение по wi-fi: телефон-планшет
Если у вас есть android-смартфон, то на его базе можно создать точку беспроводного доступа. Для этого нужно:
- Включить android-смартфон и соединиться с интернетом.
- Зайти в «Настройки».
- Перейти в раздел «Беспроводные сети».
- Зайти в режим модема, активировать функцию, установив галочку в соответствующем окошке или нажав кнопку «Включить»
- Зайти в меню настроек точки доступа, где задать имя и пароль созданной сети.
Теперь осталось только подключить планшет. Напомним, как это делается: «Настройки»; «WI-FI»; в списке выберите созданную сеть, введите придуманный логин и пароль от созданной точки доступа в диалоговое окно.
Подключение по wi-fi: ноутбук-планшет
При таком способе ноутбук играет роль точки доступа. Главное чтобы лептоп работал с wi-fi соединением, и сам был подключен к сети посредством проводного соединения (см. Как выбрать ноутбук для дома).
Для создания точки доступа на ноутбуке используются встроенные возможности операционной системы Windows, или дополнительное программное обеспечение. Рассмотрим утилиты mHotSpot и Virtual Router Plus. Оба софта проверены на работоспособность и делают из ноутбука полноценный виртуальный роутер.
После загрузки и запуска mHotSpot нужно:
- в графу HotSpot Name – ввести имя сети;
- в графе password – набрать придуманный пароль;
- в графе Internet Source выбрать доступное подключение;
- в графе Max Clients установить число подключенных пользователей.
Далее нажмите клавишу START и подключите планшет к вновь созданной точке доступа, как описывалось выше.
Важно: скачивайте программу только с сайта производителя.
Следующая утилита проще в настройке, но это не сказывается на качестве ее работы. Работаем с программой:
- Скачайте установщик и инсталлируйте программу. Сайт производителя: Virtualrouter.Codeplex.Com
- В графе «Имя сети (SSID)» задайте название точки доступа.
- В графу «Пароль» придумайте и введите пароль.
- В окне Общее подключение выберите соединение вашего ноутбука с сетью интернет.
После несложных настроек запустите виртуальный роутер и подключите свой планшетный ПК к созданной точке доступа.
Как подключить планшет к беспроводной сети
На сегодняшний день распространены несколько способов подключения домашних гаджетов к беспроводной сети. Одни из них достаточно просты, другие могут потребовать определенных настроек. Выбрать наиболее удобный пользователь должен лично, опираясь на предпочтения и требуемые параметры.
- Наибольшее распространение получил способ подключения к Сети при помощи маршрутизатора.
- Подключение при помощи ноутбука — неплохой вариант при наличии нескольких устройств.
- Использование модема мобильного стандарта 3G или 4G. Подключение происходит при помощи СИМ-карты одного из операторов.
- Хотспоты и городские соединения от различных провайдеров.
Установка связи при помощи 3G-модема
Чтобы разобраться, как подключить планшет к WiFi таким способом, сначала придется приобрести совместимый с устройством модем и специальный OTG-кабель, через который к мобильному девайсу можно присоединить любые периферийные устройства. Заметьте, такой способ годится только для Android-устройств (к сожалению, «яблочные» девайсы эту технологию не поддерживают).

Теперь следует заняться настройкой. Для установки нужных параметров входим в раздел передачи данных, находящийся в меню основных настроек, после чего ползунок переключателя мобильного трафика переводим во включенное положение. Затем используем дополнительные параметры (строка «Еще»), выбираем мобильную сеть и точку доступа APN. Теперь остается ее добавить и ввести параметры, полученные у провайдера.
Если разбираться с тем, еще как подключить планшет (WiFi на ByFly, например), установка настроек очень похожа на методику установки соединения через 3G-модем
Только в этом случае нужно обратить внимание на тот момент, что сначала для модуля Wi-Fi следует установить подключение вручную. Запрашиваемая сеть может быть скрытой, поэтому в параметрах нужно использовать значение SSID, выбрать тип безопасности и только после этого подключаться к сети
Использование ноутбука
Для соединения планшета с сетью Интернет при помощи ноутбука нужно сделать его раздающим модулем. Ранее для этого нужны были специальные программы, сейчас достаточно стандартных приложений операционной системы.
Обратите внимание! Главное — наличие сетевого адаптера с поддержкой беспроводной сети. Инструкция, как все настроить:
Инструкция, как все настроить:
- Открыть «Центр управления сетями и общим доступом».
- Выбрать «Настройки нового соединения».
- Перейти в пункт «Мастер установки».
- Там выбрать пункт «Соединение компьютер-компьютер» и нажать «Далее».
- Внести данные сетевого названия, ключа доступа и типа безопасности.
- Создать общий доступ для устройств, для чего есть соответствующая кнопка.
- Зайти в «Центр доступа» и пункт «Изменить дополнительные параметры».
- В открывшемся разделе поставить указатели «Включить обнаружение», «Общий доступ к файлам и принтерам». Все шаги сохранить.
После этого можно начинать работать.
Использование услуг мобильных операторов
Наконец, есть еще один способ, позволяющий решить проблему, как подключить планшет к WiFi. Многие современные девайсы поддерживают установку SIM-карт, как на обычных смартфонах, с привязкой к оператору, предоставляющему услуги связи.
В зависимости от пакета и осуществляется доступ в сети 3G или 4G. Только в этом случае разница состоит в том, что от оператора можно получить стандартные настройки для доступа в интернет или применить непосредственный доступ путем активации модуля передачи данных на мобильном устройстве (например, для сетей 3G+). Тут и настраивать ничего не нужно. Подключение будет произведено автоматически
Но вот на предоставляемый лимит трафика обратить внимание нужно, поскольку при его превышении оператором может взиматься дополнительная плата
Мой первый планшет был на «Андрюшке»
Моим первым планшетом был Samsung Galaxy TAB2. На момент его покупки я учился в университете. Данный аппарат я планировал использовать в качестве электронной книги. Ведь таскать с собой кучу методичек и учебников как-то не воодушевляло…
Но думаю, если я скажу, что использовал данный планшет только для того, чтобы найти необходимый для обучения материал, то ооочень сильно слукавлю. Естественно, на «самых интересных» лекциях данный гаджет использовался для игр, «сёрфинга
» по интернету и прочих развлекательных вещей.

Первый год это чудо техники вполне справлялось со всеми возложенными на него задачами и даже чуточку больше. Но после… Его как-будто подменили. Планшет начал тормозить даже при банальном наборе текста! Поэтому, про интернет-сёрфинг даже речи не ведётся. Единственное, с чем он мог справляться – это просмотр роликов на ютубе и чтение каких-нибудь книг в djvu
формате(так как их размер довольно небольшой, в отличие отpdf ).
Возможно, те android-планшеты, которые продаются сейчас, имеют более стабильную систему, но мне хватило опыта с TAB2…





























