Как выбрать лучший способ подключения?
С учетом перечисленных способов практически любой телевизор можно подключить к Айфон 10 и ниже, а также к телефонам, работающим на Андроиде. Выводить сигнал на большой экран можно разными способами, в любом случае это позволит использовать широкий перечень возможностей современного смартфона для синхронизированной работы с телевизором. Наиболее стабильным и надежным вариантом подключения остается использование специальной приставки Apple TV, однако он подходит тем, кого не пугают дополнительные расходы. Стоимость дополнительного оборудования начинается от 13 тысяч рублей – его можно использовать, чтобы модернизировать устаревшую модель телевизора и открыть доступ к новым возможностям. Выбор варианта подключения зависит от модели телевизора и его возможностей.
Необходимо учитывать следующие параметры:
- Наличие в доме Wi-Fi роутера или возможность подключения к интернету через современный протокол Wi Fi Direct. Такая сеть объединяет все находящиеся рядом гаджеты беспроводной связью без использования роутера, что открывает возможность подключения устройств без кабелей.
- Наличие на устройстве USB-портов. Хотя возможности такого соединения ограничены, оно позволит использовать смартфон в качестве накопителя для хранения информации.
- Присутствие на телевизоре HDMI-порта. Это самый простой вариант подключения без использования интернет-сети. Он дает возможность подсоединять Айфон даже к старым моделям, не имеющим модуля Wi-Fi.
Беспроводное подключение позволяет использовать Айфон в качестве дистанционного пульта управления для переключения видеофайлов и пользования другими возможностями. Нет необходимости покупать дорогостоящий Smart TV, если можно воспользоваться уже имеющимся смартфоном для расширения возможностей телевизионного приемника. Его экран станет дисплеем для отображения страниц браузера или воспроизведения любых видеофайлов.
Распространённые проблемы и решения
Порой всё, казалось бы, сделано правильно, но всё равно возникают сложности. Разбираемся, с чем может столкнуться пользователь – и как это решить.
ТВ не подключается к беспроводной сети
Телевизор видит сеть, но не хочет к ней подключаться. Порядок действий:
-
Убедитесь, что вы вводите правильный пароль. Важные детали по поводу пароля:
- Пароль состоит не менее чем из восьми символов.
- В качестве символов могут использоваться: латиница (английские буквы), цифры, специальные знаки. Кириллица (русские буквы) в пароле не используется.
- Регистр имеет значение: большая буква «A» и маленькая буква «a» – это разные символы.
- Перезагрузите роутер.
- Иногда причиной может быть слабый сигнал: попробуйте подвинуть роутер ближе к телевизору и устранить препятствия на пути сигнала (такие, как мебель, комнатные растения и прочее). Бытовая техника также может «перебивать» сигнал.
- Если есть такая возможность, попробуйте подключиться к другой сети: это даст понять, в сети проблема или в телевизоре.
- Если подключение к другой сети сработало, обратитесь к провайдеру: он даст инструкции или проверит, в чём проблема с вашей сетью.
- Если к другому Wi-Fi телевизор тоже не подключается, попробуйте сбросить его настройки. Имейте в виду, что после этого вам также придётся заново настроить каналы.
- Если и это не сработало, обратитесь в сервисный центр.
Если у вас ещё нет смарт приставки, то рекомендуем ознакомиться с популярными моделями в статье: Выбираем Смарт-ТВ приставку для своего телевизора.
Телевизор не видит Wi-Fi
Может быть и такое, что сети, с точки зрения ТВ, вовсе никакой нет.
- Убедитесь, что телевизор поддерживает беспроводную сеть. Для этого у него должен быть встроенный Wi-Fi-адаптер – это можно узнать в описании модели. Если встроенного адаптера нет, нужен внешний, который подключается в разъём USB.
- При использовании внешнего адаптера надо иметь в виду, что не все устройства совместимы друг с другом. Эта информация должна быть отображена в инструкции.
- Как и в случае с предыдущей проблемой, загвоздка может заключаться в слишком слабом сигнале (только в этом случае – настолько, что ТВ его вовсе не видит).
- Постарайтесь устранить все препятствия на пути сигнала. Стены тоже считаются, поэтому роутер лучше располагать в одной комнате со всеми устройствами, которые вы планируете к нему подключать.
- Если возможности расположить роутер и телевизор в одной комнате нет, можно воспользоваться дополнительной антенной для усиления сигнала.
- Другая опция – подключить роутер к телевизору напрямую с помощью кабеля. Хотя это потребует проведения провода, сигнал будет устойчив к помехам.
- Если вы уверены, что с поддержкой беспроводной сети всё в порядке – нужно проверить, не вышла ли она из строя.
- Проверьте, подключается ли ТВ к другой сети (если такая возможность есть). Подключается – проблема в сети, нужно связаться с провайдером; не подключается – следуйте дальнейшей инструкции.
- В настройках найдите раздел «Поддержка» – вам нужна подробная информация о телевизоре. В строчке с адресами могут быть одни нули – это будет говорить о неисправности модуля.
- В таком случае есть два основных варианта действий: отнести ТВ в сервисный центр (так как самостоятельный ремонт – задача далеко не для обычного пользователя) либо купить внешний адаптер. Если вы и так им пользовались, его можно заменить (либо отдать на починку специалистам).
Телевизор подключён к сети (проводной или беспроводной), но Интернета всё равно нет
Такое бывает, если введены неправильные настройки сети при использовании статического IP, PPPoE, L2TP, PPTP или привязки по MAC-адресу – это параметры, заданные провайдером, поэтому их лучше сразу уточнять при заключении договора.
Сразу оговоримся, что при использовании PPPoE, L2TP, или PPTP прямое подключение к телевизору настроить не получится – необходим роутер.
Попробуйте предпринять следующие действия:
- Откройте панель управления -> настройки сети. Конкретный путь может отличаться в зависимости от производителя, поэтому ориентируйтесь по смыслу.
- Перейдите в настройки IP. В адресную строку введите комбинацию цифр, указанную в инструкции или договоре.
- В разделе «Безопасность» отключите фильтрацию по MAC-адресу либо добавьте MAC-адрес устройства в «белый список».
Если ничего не помогло или не вы можете найти нужную информацию, обратитесь к провайдеру.
Гайд по установке ВПН на умный телевизор Smart TV
Сначала перейдите в главное меню и найдите магазин приложений или найдите кнопку на пульте дистанционного управления телевизора.
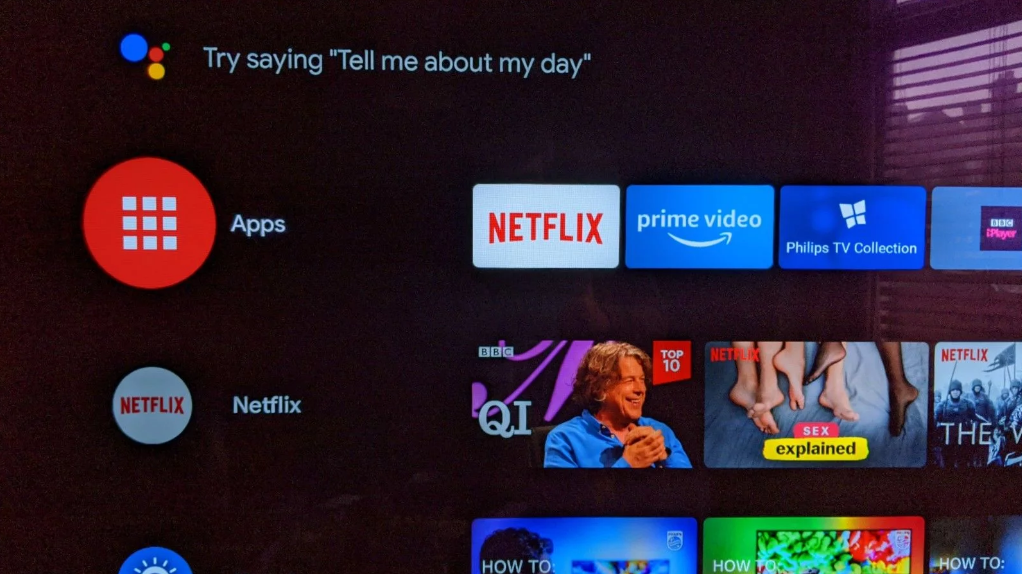
Затем воспользуйтесь функцией поиска, чтобы найти приложения по запросу «VPN». Вы будете несколько ограничены в выборе, но если вам повезет, вы увидите ExpressVPN, NordVPN, VyprVPN или CyberGhost в списке результатов.
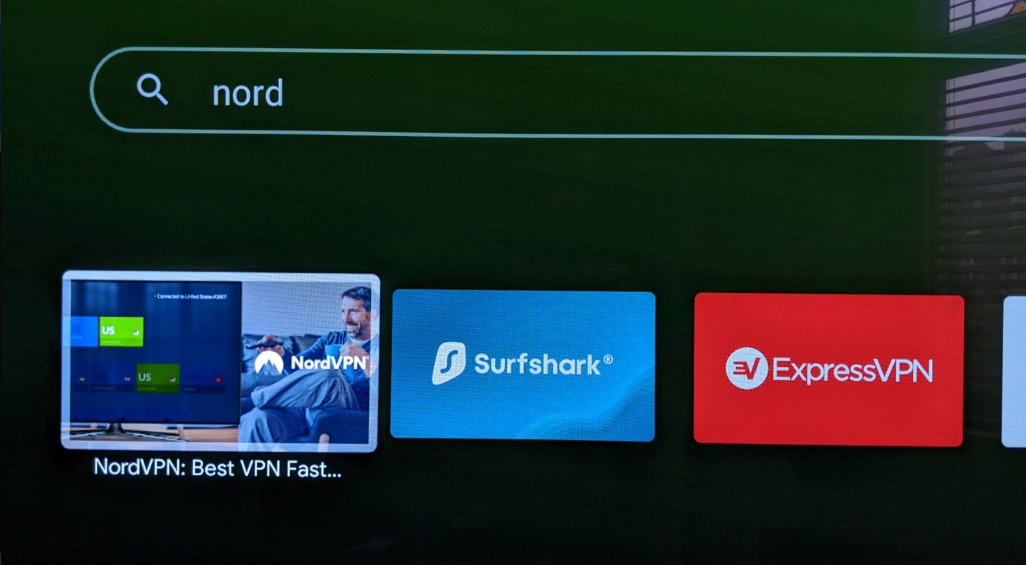
Просто выберите нужный файл, затем нажмите кнопку «Установить», «Загрузить» или «Получить», чтобы установить приложение. Когда это будет сделано, у вас должен появиться новый ярлык в разделе приложений вашего телевизора, поэтому найдите приложение VPN и запустите его.
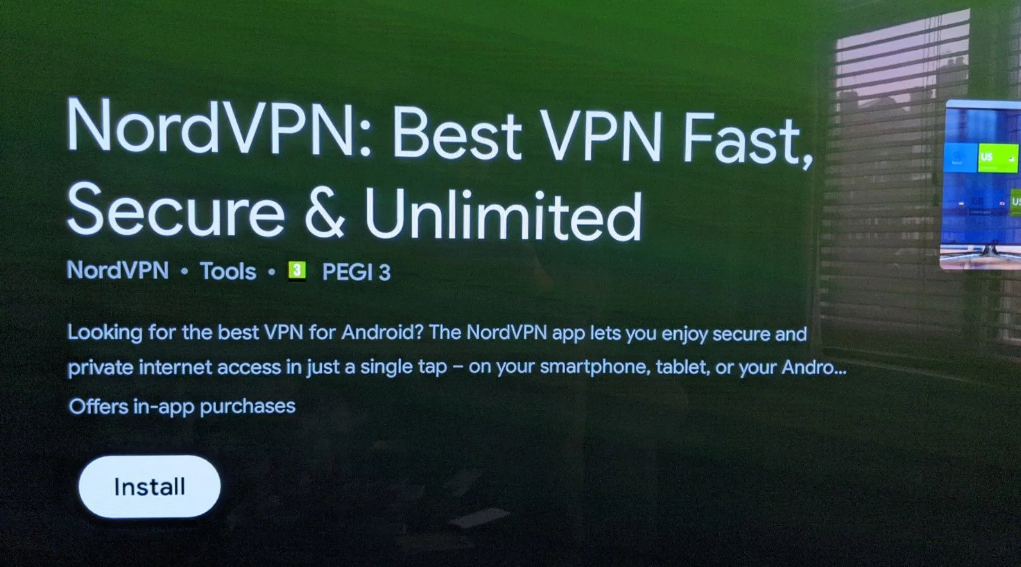
Приложение попросит вас войти в систему, а это значит, что вам нужен аккаунт. В этот момент вам будет проще взять ваш телефон или ноутбук, чем кропотливо вводить данные с помощью пульта ДУ. Так что зайдите на сайт VPN на более подходящем устройстве и зарегистрируйте учетную запись.
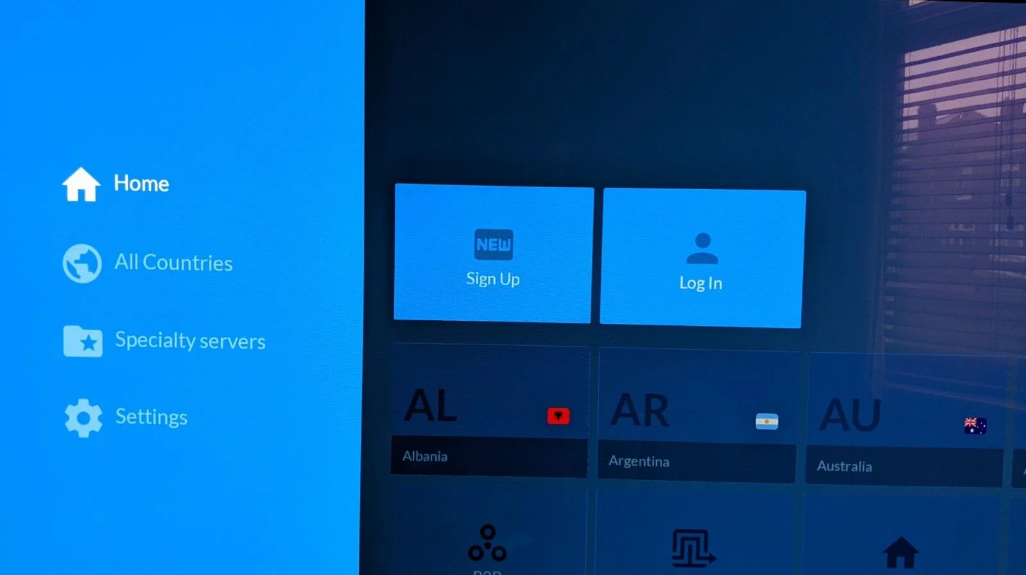
Услуги VPN стоят несколько долларов в месяц, но всегда есть огромные скидки на обычную месячную подписку, если вы готовы подписаться как минимум на год. Это стоит своих денег, так как вы можете использовать эту услугу и на других своих устройствах.
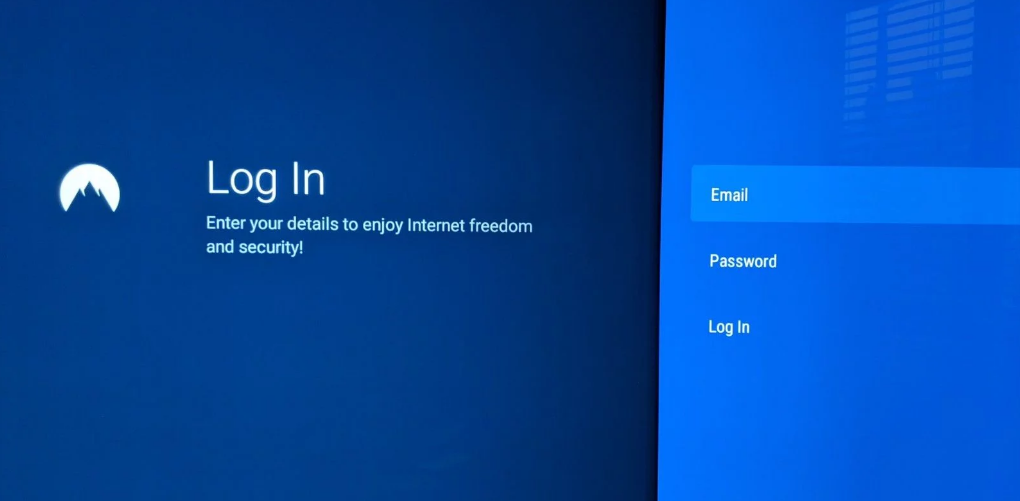
После регистрации вы можете ввести свой адрес электронной почты и пароль на экране входа в приложение VPN на телевизоре. Даже эти две части информации могут быть утомительными для ввода с помощью экранной клавиатуры, но когда вы войдете в систему, то должны увидеть опцию выбора сервера.
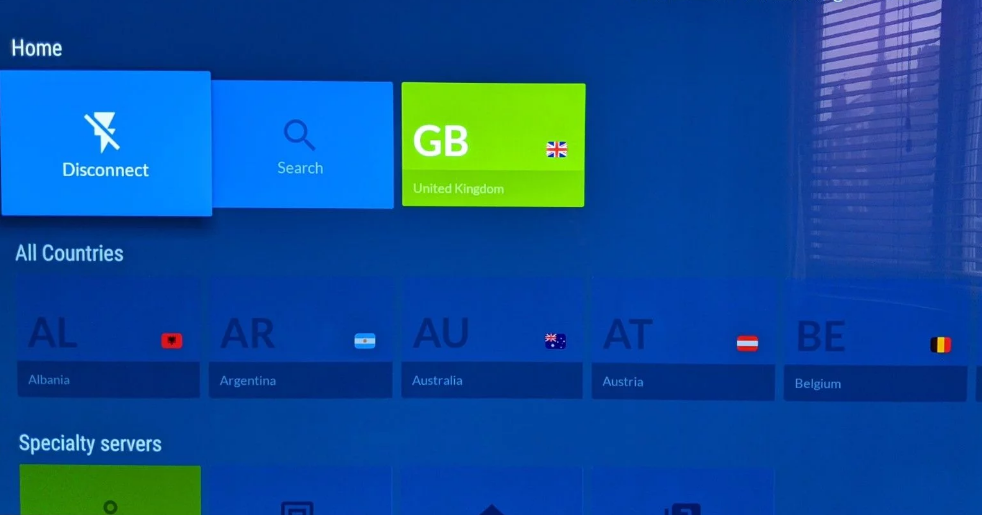
Выберите страну, в которой вы хотите оказаться, и нажмите кнопку «Подключиться».
Подключение к серверу займет всего несколько секунд, и с этого момента, пока вы не отключитесь, интернет-соединение вашего телевизора будет маршрутизироваться через VPN-сервер.
Теперь вы можете использовать любые приложения, для которых вам нужен VPN, — Netflix, iPlayer или что-то еще — и просматривать контент, который ранее был недоступен.
Что делать, если у меня нет умного телевизора?
Если вы не можете установить приложение VPN на свой телевизор, то альтернативой является использование ТВ-стика или умной ТВ-приставки, которые подключаются к одному из входов HDMI вашего телевизора.
Они стоят не так уж и дорого: например, на Алиэкспресс за 600 рублей можно приобрести ТВ-стик MiraScreen или ТВ-приставку на Андроид 9 всего за 1700 рублей.
Лучшие VPN для Smart TV
Шифруйте свои данные, скрывайте свою онлайн-активность и транслируйте контент практически из любого места с помощью VPN.
Мы выбрали эти оптимальные VPN, потому что они:
- Смотрите ваш любимый контент по всему миру — прямо с вашего телевизора
- С легкостью просматривайте международный контент благодаря простым настройкам маршрутизатора и выделенным приложениям VPN для вашего SmartTV.
- Быстрые и стабильные серверы для региональных версий Netflix, Hulu, BBC iPlayer и многих других потоков
- Быстро получайте помощь с отзывчивой, всегда доступной поддержкой клиентов
- ExpressVPN
- CyberGhost
- Surfshark
- NordVPN
- PrivateVPN
- IPVANISH
- Vyprvpn
Как оценивались представленные VPN-сервисы
Чтобы выяснить, какие VPN стоят ваших денег, мы рассмотрели, что предлагает каждый VPN, начиная с функций.
При использовании VPN вашим приоритетом должна быть безопасность. Вот почему мы выбрали VPN с шифрованием военного уровня, набором протоколов (OpenVPN, L2TP, IKEv2 и т. Д.), Защитой от утечки DNS и переключателем уничтожения. Мы также учитывали количество серверов и местоположений и проверили скорость каждого VPN.
Последней из функций, которые мы проанализировали, была способность транслировать основной контент. Мы подтвердили, что каждый сможет проигрывать ваши любимые шоу, будь то Netflix, Hulu или BBC iPlayer.
Затем мы проверили простоту использования каждого VPN — от загрузки и установки программного обеспечения до подключения к нужному серверу. Поддержка клиентов также является важным аспектом, поэтому мы проверили ее доступность у каждого VPN-сервиса, какие формы контактов доступны и насколько эффективна их команда поддержки. Мы сравнили все это с ценой, чтобы увидеть, стоило ли это того или нет
И последнее, но не менее важное: мы проанализировали отзывы наших пользователей, как положительные, так и отрицательные.
Что делать, если у вас украли телефон
Как подключить телефон к телевизору через USB-порт
Покупки в интернете – это выгодно
Смартфоны Global, China, Ростест – в чем разница?
МТС снизила цены на мобильный интернет
Коронавирус и телефон: как защититься?
IT — аутсорсинг
Как пополнить счет МТС с банковской карты без комиссии?
Выбор роутера
Многие пользователи думают, что для подключения телевизора к Wi-fi нужен какой-то специальный маршрутизатор. На деле, это не так: ваш ТВ это такое же устройство как, например, телефон или планшет. Если у вас дома уже проведен Wi-fi, смело покупайте Смарт ТВ и подключайтесь к сети.
Однако, не рекомендуется покупать дешевые роутеры: их пропускная способность ниже, а подключение нескольких устройств одновременно зачастую невозможно.
Предположим, вы подключите в раз несколько телефонов, ноутбук, телевизор — а роутер перестанет раздавать интернет из-за перегруза. К тому же, в рамках вашего интернет-тарифа скорость может быть больше, чем та, которую способен раздавать маршрутизатор и получится, что вы платите за те услуги, которые роутер реализовать не может.
Устанавливайте маршрутизатор в непосредственной близости от телевизора, а если такой возможности нет, заранее покупайте сетевой кабель.
Последняя рекомендация: всегда старайтесь покупать оригинальные устройства, а не китайские подделки. Если вы приобретаете роутер специально для телевизора, берите ту же модель, как и ваш ТВ.
Как через телефон подключить интернет на телевизоре LG (на webOS) по Wi-Fi?
Добрый день. Такого телевизора как вы написали выше (LG 43u640v) у компании LG нет. Есть модель LG 43UF640V. Думаю, у вас именно такой. Да, в этом телевизоре есть Smart TV на webOS и есть встроенный Wi-Fi модуль. И это очень хорошо в вашем случае.
Значит вам нужно подключить телевизор LG к интернету через мобильный телефон. Вы не написали, какой у вас телефон с безлимитным мобильным интернетом, но подозреваю, что это смартфон на Android.
Так вот, чтобы в вашем случае подключить телевизор к интернету и смотреть на нем например видео в YouTube, пользоваться браузером и другими приложениями в Smart TV от LG, нужно раздать мобильный интернет по Wi-Fi со своего смартфона, и подключить к этой сети (которую будет раздавать телефон) свой телевизор LG. Ничего дополнительно покупать не нужно.
Порядок действий:
- В настройках смартфона запустите точку доступа Wi-Fi. В зависимости от производителя, версии Android и т. д., эта функция может называться иначе. Находится она в настройка, там где Wi-Fi. Для примера, можете посмотреть статью как раздать интернет со смартфона Samsung (Android 7.0) по Wi-Fi. После запуска точки доступа, телефон будет транслировать Wi-Fi сеть. Телефон будет как модем (роутер) . Советую поставить телефон на зарядку, так как он будет быстро садится.
- Дальше, в настройках телевизора, в разделе «Сеть» нужно подключить телевизор к Wi-Fi сети, которую раздает ваш телефон. Просто выбираем свою сеть и указываем пароль. Он установлен на телефоне, при запуске точки доступа.
- Телевизор подключится к Wi-Fi, и в меню Smart TV можно запускать приложения. Они должны получат доступ к интернету через телефон.
У меня нет такого телевизора на Smart TV webOS, поэтому более подробно пояснить не могу.
Возможная проблема: многие мобильный операторы блокируют раздачу мобильного интернета таким путем. Поэтому, если ваш оператор так же блокирует, то телевизор может к Wi-Fi подключится, но интернет работать не будет.
Раздать интернет с телефона на телевизор Samsung
- Включают смартфон, переходят в основное меню.
- Подключают функцию интернета, если она еще не настроена.
- Заходят в Настройки, где переходят в раздел Подключения.
- Заходят в раздел Модем и точка доступа, если найти его не удается, пользуются опцией Поиск.
- Подключают раздел Мобильная точка доступа, чтобы она загорелась синим цветом (там есть переключатель).
- Когда включается Мобильная точка доступа, нужно автоматически отключить Wi-Fi, система сама предложит эту функцию, иначе будут сохраняться ограничения на передачу интернета.
- Пароль и название Wi-Fi создаются автоматически, но их можно изменить в настройках.
Когда включена раздача Wi-Fi на смартфоне, его лучше поставить на зарядку, потому что батарея садится быстро. Как с телефона раздать интернет на Смарт ТВ с помощью пошагового плана:
- на пульте от ТВ нажимают меню;
- открывают пункт Сеть, затем Настройки сети;
- в появившемся окне нажимают беспроводное подключение;
- Smart TV определит список сетей, к которым можно подключиться;
- в появившемся окошке вводят пароль с мобильника;
- нажимают кнопку OK.
Если ТВ иной марки, принцип подключения остается тем же, но меняются названия кнопок. При подсоединении сети нужно протестировать связь. Для этого заходят в любое приложение по Смарт ТВ, выбирая просмотр телевизионной передачи или фильма.
Раздача интернета с телефона по USB
Чаще всего этот способ используют для того, чтобы поделиться интернетом с ПК. Так как на стационарных компьютерах обычно нет Wi-Fi приемника, и к точке доступа телефона их не подключить.
C телефона на Android по USB можно раздать интернет только на компьютеры с Windows 10, Windows 8, Windows 7, XP. На Mac с Андроида по кабелю раздать не получится. А вот с iPhone можно поделится интернетом по USB как с компьютерами на Windows, так и на Mac OS.
Android в качестве USB модема
- Подключите телефон к компьютеру с помощью USB кабеля.
- Заходим в настройки, в раздел «Модем и точка доступа» или «Еще» – «Режим модема». Активируем пункт «USB-модем».
- На компьютере должен появиться доступ к интернету. В окне сетевые подключения появится отдельный адаптер (Remote NDIS based Internet Sharing) .
Более подробная инструкция:
iPhone в качестве USB модема
- Подключаем Айфон с помощью USB кабеля к компьютеру.
- В настройках, в разделе «Режим модема» активируем пункт «Разрешать другим».
- После настройки на компьютере появится активное подключение к интернету.
- Если не сработает, то установите на компьютер iTunes, перезагрузите его и попробуйте подключить заново.
Больше информации о настройке этой функции на Айфоне есть в этой статье.
Инструкции по подключению
Рассмотрим несколько способов, которые пояснят, как подключить интернет на телевизор. Подробные инструкции позволят справиться с задачей и новичку, потому что в них нет ничего сложного. Главное – понимание процесса и точное следование всем рекомендациям. Телевизонный аппарат может быть любым из современных цифровых, но он должен поддерживать подключение к сети Интернет. Существуют модели, в которых это не предусмотрено. Необходимо сразу определять тип своего ТВ, иначе вопрос, как подключить собственный телевизор к интернету, потеряет для вас всякий смысл.
Через Wi-Fi роутер
Рассмотрим, как подключить смарт телевизор к интернету на примере популярной модели Самсунг. Информация будет полезна и для владельцев устройств торговых марок Филипс и LG:

- Сначала требуется приобрести сетевой беспроводной адаптер (если он не предусмотрен) и роутер, поддерживающий Wi-Fi. Устройство такого типа представляет собой своеобразный разветвитель сигнала.
- Далее необходимо подключить к порту «WAN» на роутере кабель RJ45, а беспроводной адаптер вставить в USB-разъем на вашем ТВ.
- Телевизор должен распознать адаптер, поэтому его необходимо выключить и снова включить.
- После требуется настроить прием сигнала, выбрав в меню «Настройки сети», в которых нужно выбрать пункт «Беспроводная». Телевизор сам автоматически отыщет доступные для него беспроводные сети и выдаст на экране их перечень.
- Остается выбрать из списка нужную сеть и нажать на кнопку «Enter».
Через сетевой кабель
Популярностью пользуется и этот способ благодаря своей простоте. Необходимо иметь в наличии все составляющие «конструкции». Придется немного потратить времени на настройку (если выполните все правильно, долго возиться с пультом не нужно). Подключение необходимо выполнять в следующей очередности:

- Подключите роутер с поддержкой протокола DHCP к розетке, проведенному в дом интернет-кабелю.
- Подсоедините к разъему на роутере lan кабель сетевой, а второй его конец – к сетевому разъему ТВ.
- Далее настройте сам ТВ. Откройте для этого его меню, найдите «Сеть», в ней выберите пункт «Настройка сети» и нажмите «Enter».
- Выполните следующую настройку, чтобы ТВ отыскал интернет через роутер: Меню «Настройка сети» – «Кабель» – «Далее».
Через компьютер
Людям часто хочется подключить интернет телевидение к телевизору смарт, чтобы просматривать увлекательные фильмы, передачи, не предусмотренные в программе разных каналов. Желание это вполне осуществимо. В доме нужны компьютер, современная плазма, кабель hdmi. Операция подключения при наличии всех средств выполняется так:
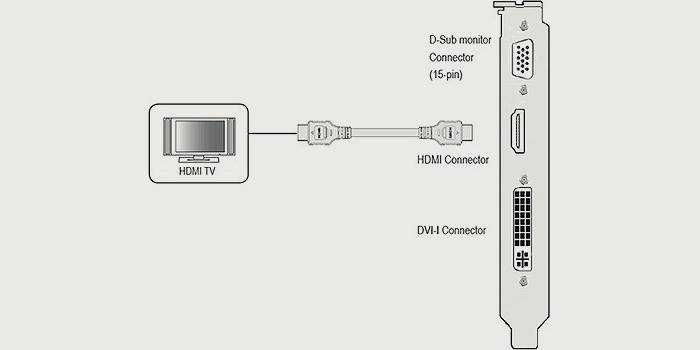
- Кабелем соединяем компьютер с ТВ (для этого каждого устройство должно иметь hdmi выход, а если его нет, то используем специальный переходник).
- Ищем на пульте от ТВ кнопку «Source», нажимаем, выбираем на экране пункт «HDMI». Экран должен после этого отобразить рабочий стол компьютера.
- Кликаем правой кнопкой мыши, находим пункт «Разрешение», выбираем нужный режим работы экрана и монитора, нажимает кнопку «Ok». Все, смотрите все, что захочется!
С помощью Wi-Fi точки доступа
Желаете знать, как подключить телевизор к интернету без смарт ТВ? Тогда эта инструкция обязательно поможет, если ваш ТВ не может похвастать передовым техническим оснащением:

- Купите модем 4G (если у вас его нет), роутер, поддерживающий Wi-Fi и подходящий к вашему модему.
- Подсоедините роутер, модем к ТВ.
- Настройте телевизор, открыв меню настроек сетевого подключения и выбрав там пункт «Беспроводное подключение». Ваш ТВ самостоятельно отыщет все доступные точки доступа Wi-Fi.
- Выберите свою точку доступа, введите пароль, дающий вам право пользоваться этой сетью.
Используя этот способ подключения, нужно усвоить сразу, что такой модем не будет на должном уровне обеспечить высокую скорость соединения. Второй момент – объем трафика. Если пакет лимитный, наслаждаться интернетом не получится долго. Желаете большего? Тогда купите хороший цифровой телевизионный экран, имеющий достойное техническое оснащение. Дополнительно приобретите другие устройства, которые позволят быстро подключиться к Всемирной паутине.
Как раздать Wi-Fi с iPhone (iOS)
После этого на экране может появиться предупреждение о включении точки доступа и отключении Wi-Fi. Если такое предупреждение появилось, то нажимаем на кнопку «Да» для того чтобы продолжить.
Дальше вам необходимо переместить переключатель в положение «Включено».
Все, точка доступа создана, и ваш телефон уже раздает Wi-Fi. Но, для того чтобы к нему подключиться нужно знать как минимум пароль. Для этого открываем раздел настроек «Мобильная точка доступа» (он находится рядом с переключателем).
Дальше вам нужно включить переносную точку доступа. Для этого просто переведите переключатель в положение «Включено».
Проводное подключение
Данный способ подразумевает использование кабелей с конверторами цифрового сигнала. При проводном подключении не требуется никаких дополнительных действий помимо подключения соответствующих разъемов к телевизору и смартфону.
Совместима с Android, подключение ТВ, мониторов.
Адаптер с MHL подключается к телевизору через HDMI, а к смартфону Android – через Micro USB или USB C. При этом MHL поддерживается далеко не всеми смартфонами. В основном – это телефоны Samsung до 2015 года, а также некоторые смартфоны Sony, Meizu, Huawei, HTC. Устаревший MHL был заменен на адаптер USB-C to HDMI, но по сути это одна и та же технология.
SlimPort
Совместима с Android, подключение ТВ, мониторов.
Если вы обладатель LG G2, G3, G4, Nexus 4 и Nexus 5, то ваше устройство поддерживает передачу картинки через адаптер SlimPort.
Lightning Digital AV Adapter
Совместима с iOS, подключение ТВ, мониторов.
Что касается проводного подключения гаджетов iPhone и iPad, то здесь на помощь приходит адаптер Lightning Digital AV. Смартфон или планшет подключается к адаптеру через разъем Lightning.
Способы подключить телефон к телевизору через Wi-Fi
Преимущества Вай-Фай соединения:
- Не нужны провода.
- Устройство можно в любой момент зарядить, потому что все разъемы свободны.
- Так можно просматривать не только видео, но и веб-страницы.
Недостатки:
- Быстро расходуется заряд батареи.
- Беспроводная технология присутствует не на каждом тв-устройстве.
Далее мы рассмотрим, как подключать смартфон или планшет к телевизору через wi-fi.
Технология wi-fi direct
Телевизоры с Вайфаем принимают сигнал со смартфонов напрямую с помощью технологии Direct. Она доступна тем, у кого есть дома маршрутизатор. Чтобы убедиться, в том, что ТВ устройство примет такой сигнал, зайдите в настройки Сети и проверьте наличие этой функции. Если функция доступна, но вы ей до этого не пользовались, нужно предварительно подключить интернет к телевизору. Сделать это можно несколькими способами. Рассмотрим наиболее популярные.
Как настроить интернет на телевизоре через беспроводную сеть
- Заходим в настойки и находим «Сетевые подключения».
- Выбираем, как будем подключаться.
- Через некоторое время вам покажется список доступных точек.
- Подключитесь к подходящей и введите от нее пароль.
Через кабель:
- Соедините роутер и тв-устройство.
- Выберете в настройках подключения «Кабель».
- Настраиваем сеть. Иногда потребуется ввести IP самому.
- Тестируйте.
Как подключить телефон к телевизору через wi-fi (на примере Honor 9 Lite и Samsung):
| Зайдите в настройках смартфона туда, где находится Вай-Фай сеть. Выберете раздел Direct. | |
| Зайдите в тв-настройки сети. Подключитесь к беспроводной. | |
| 3. На экране появятся названия доступных устройств. | |
| 4. На девайсе также найдутся доступные устройства. Нажмите на название подходящего, чтобы подключиться к нему. | |
| 5. На телевизоре всплывет подтверждение сопряжения. Соглашаемся. |
Все, теперь можете транслировать изображение.
Через кабель HDMI или USB
Если ТВ устройство не поддерживает подключение к беспроводной сети, можете подключить гаджет к нему через шнур.
HDMI:
| 1. Если на телефоне нет соответствующего разъема, используйте переходник | |
| 2. Зайдите на ТВ в меню выбора источника сигнала. Выберете HDMI1 | |
| 3. Подключите гаджет кабелем к ТВ. 4. Теперь все действия на нем будут передаваться на экран |
USB. В этом случае гаджет будет использоваться в качестве накопителя. Примечание: не каждая модель смартфона совместима с ТВ, поэтому этот способ не всегда работает.
- Подсоедините телефон к ТВ.
- Откройте на тв-экране меню с выбором источника сигнала и выберете USB.
- На экране будут отображаться файлы и папки с телефона. Можете их открывать и смотреть с помощью тв-пульта.
Технология Miracast
Технология схожа с Директ, но более усовершенствована. Проблема в том, что ее поддерживают практически все смартфоны, но не все телевизоры.
| Зайдите в настройки Подключения устройств. | |
| Выберете MirrorShare/ScreenMirroring/Трансляция (в каждом устройстве по-разному). | |
| Выберете название вашего ТВ. | |
| Подвертите подключение на экране ТВ. | |
| Для разрыва соединения отключите трансляцию на смартфоне. |
Трансляция через видео хостинг YouTube
Если вы хотите транслировать видео с хостинга Ютуб, сделайте следующее:
| Установите на телевизоре виджет Ютуба | |
| Зайдите в приложение YouTube на девайсе | |
| Нажмите на иконку трансляции | |
| Выберете название устройства | |
| Начнется трансляция видео из приложения |
Создаем на телефоне медиасервер
С помощью этого способа можно транслировать на экран все доступные на гаджете медиафайлы. Управлять можно будет с помощью обыкновенного пульта, а гаджет выступит хранилищем.
| Заходим в Play Market и скачиваем Bubble UPnP UPnPDLNA (или любую другую программу по запросу DLNA). | |
| Открываем | |
| Нажимаем на иконку трансляции | |
| Выбираем название ТВ | |
| Нажмите на «More» | |
| Найдите в папках файл, который хотите воспроизвести | |
| Подтвердите запрос на подключение на экране ТВ |
Как видно, подключать гаджеты к телевизорам совсем не сложно. Большинство современных моделей ТВ подключаются к интернету. Но, в крайнем случае, можно использовать HDMI или USB кабели.





























