Возможные проблемы
Несмотря на соблюдение всех инструкций, могут возникнуть ошибки. Ниже описаны самые распространенные сбои, которые возникают у пользователей при синхронизации.
Вячеслав
Несколько лет работал в салонах сотовой связи двух крупных операторов. Хорошо разбираюсь в тарифах и вижу все подводные камни. Люблю гаджеты, особенно на Android.
Задать вопрос
Вопрос эксперту
При выполнении подключения устройств один из гаджетов или оба не обнаруживаются
Необходимо вытащить кабели из слотов, а затем заново совершить синхронизацию. Контакт мог отойти, в таком случае устройство выдаст ошибку. Если при повторном выполнении действий ситуация не изменилась, то потребуется проверить кабеля на наличие повреждений. Понадобится приобрести новые провода и выполнить синхронизацию
Телевизор не имеет современных технологий, а приобретение приставки проблематично или дорого
Метод синхронизации через HDMI или USB-кабель доступен на любой модели телевизора. Если адаптер для кабелей не удается найти в магазине, то его можно заказать в интернете. Помимо кабелей существует еще адаптер-приставка, который стоит дешевле оригинального гаджета. Его можно заказать в интернете, после чего трансляция станет возможной
Не получается найти указанную в инструкции команду или приложение
Модели телевизоров имеют разный интерфейс, однако большинство команд интуитивно понятны и аналогичны по смыслу. Для того чтобы облегчить процесс поиска, следует воспользоваться инструкцией. В документе подробно описаны все пункты, поэтому ориентироваться будет проще. Если попытка была тщетной, то стоит поискать инструкцию по синхронизации для определенной марки телевизора
3 / 5 ( 3 голоса )
Возможные проблемы при установке и настройке Ютуба
Если вы испробовали все приведенные способы, но подключить Ютуб не удается, вероятно, вы делаете что-то не так. Самые распространенные ошибки пользователей:
- Отсутствует интернет-соединение. В первую очередь проверьте, работает ли интернет, возможно, все дело в этом.
- Бывает, что пришла пора обновлять версию прошивки операционной системы смарт телевизора, это становится источником проблем с установкой приложений.
Если не получается самостоятельно устранить причину, обратитесь в службу техподдержки LG.
Всем привет! Сегодня я расскажу вам, как скачать и установить Ютуб приложение к себе на телевизор LG Smart TV. В первую очередь ваш телевизор ЛДжи должен быть подключен к интернету. К глобальной сети он может быть подключен только через роутер при помощи Wi-Fi или кабеля – если вы не знаете, как сделать это, то советую почитать вот эту статью.
- Инструкция по установке
- Как настроить Ютуб?
- Проблема с установкой приложения
Просмотр через USB
С помощью USB-кабеля можно превратить Android-смартфон в съёмный диск. Данный способ не подходит для трансляции видео, поэтому для воспроизведения контента с YouTube пользователю следует быть готовым сначала загрузить нужный ролик в память телефона. Хотя такой способ трудно назвать удобным, он может пригодиться владельцам старых телевизоров, используемых, например, на даче. Процесс настройки соединения выглядит следующим образом:
- Соединить устройства при помощи USB-кабеля. Выбирать источник сигнала в «Настройках» телевизора не потребуется.
- Выбрать в отобразившемся на телевизоре меню папку, в которой хранится уже скачанное с YouTube видео. После нажатия на иконку (превью) видеоролика начнется воспроизведение контента.
Для соединения устройств между собой подойдёт абсолютно любой USB-кабель: можно взять тот, который используется для зарядки смартфона.
Как смотреть Ютуб на телевизоре без Smart TV и интернета?
Что делать, если у вас совсем старый телевизор, у которого нет не то, чтоб Smart TV, но и вообще возможности выхода в интернет? В этом случае все решается приобретением отдельной приставки Android TV Box с той же самой операционной системой Андроид на борту. И пользоваться ей точно так же, как будто эта операционная система была нативно установлена в ваш ТВ из коробки. О том, как правильно выбрать приставку для телевизора я подробно рассказал в другой инструкции.
Лично я пользуюсь Xiaomi Mi Box, но моделей на рынке огромное количество от разных производителей.
Ваше мнение — WiFi вреден?
Да 22.69%
Нет 77.31%
Проголосовало: 43130
Лучше всего, если это будет HDMI — большинство приставок подключаются именно через данный интерфейс. Если же ТВ совсем старый, то нужно искать приставку с аналоговыми разъемами под провода, называемые «тюльпаны» или «scart».
Другой вариант — использовать специальное устройство-приемник, который работает по технологии Miracast. Он может называться MiraScreen, ChromeCast, AnyCast, EZcast или какой-то еще «каст».
Суть в том, что с его помощью можно подключить телевизор к wifi сигналу маршрутизатора и передавать на него картинку со смартфона.
Проблема с установкой приложения
Иногда могут встречаться проблемы, когда программа отказывается устанавливаться, слетает или вообще не запускается, поэтому я приведу ряд профилактических действий, которые должны вам помочь.
- Попробуйте перезапустить сам телевизор и роутер, к которому он подключен.
- Ещё раз убедитесь, что вы подключили телевизор к домашнему роутеру, в противном случае он не сможет подключиться к интернету. Если у вас не настроен роутер – то идем сюда.
Можно попробовать обновить операционную систему на телеке:
- Опять откройте основное меню и перейдите в «Настройки», нажав по значку шестеренку в правом верхнем углу экрана.

- Далее нам нужно опять нажать по шестеренке, чтобы зайти во все настройки – значок находится в самом низу.

- Слева выбираем раздел «Общие» и далее пролистываем до пункта «Сведения о телевизоре».
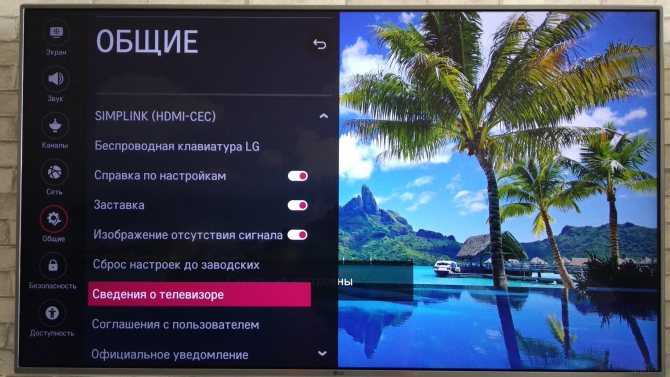
- Чуть ниже будет кнопка «Запустить и установить» – нажимаем на неё. Она может быть недоступна только в двух случаях: вы не подключены к интернету; актуальное обновление уже установлено.
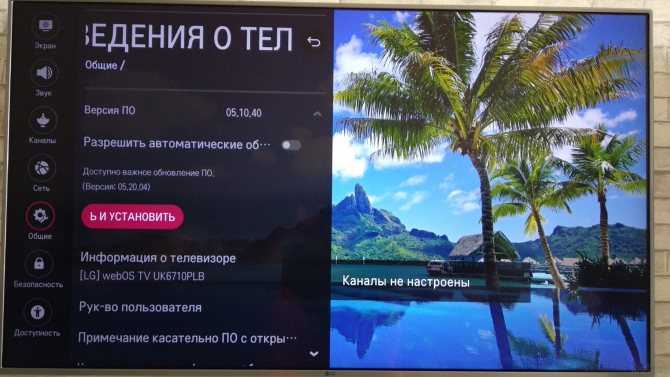
После этого попробуйте ещё раз установить программу. Если это не поможет, то можно сделать ещё вот что:
Выключите телевизор и выдерните его из розетки – это очень важно. После этого ждете пол часа и включаете его обратно.
Если и это не поможет, то можно попробовать сбросить его до заводской конфигурации
Для этого опять переходим в «Настройки» и на вкладке «Общие» чуть выше нажимаем по кнопке «Сброс настроек до заводских».
Источник
Как подключить телефон к телевизору через Wi-Fi Direct
Wi-Fi Direct — это метод беспроводного подключения, который использует модуль Wi-Fi в телевизоре и смартфоне. Для успешного подключения эта технология должна поддерживаться как телевизором, так и телефоном. Чтобы начать беспроводную передачу, вам необходимо сделать следующее:
- Зайдите в настройки телевизора, выберите раздел «Сеть» или «Беспроводные сети», активируйте функцию Wi-Fi Direct, установите пароль для подключения.
- Включите функцию на своем смартфоне. Для этого нужно зайти в настройки, перейти в раздел Wi-Fi, активировать нужную функцию и выполнить поиск доступных телевизоров.
- Выберите доступный телевизор и введите пароль.
Беспроводное соединение по технологии Wi-Fi Direct является наиболее предпочтительным, если у вас есть современный телевизор и смартфон с операционной системой Android или IOS. Процедура может незначительно отличаться для разных марок и моделей телевизоров. После успешного подключения вы можете легко просматривать свои фотографии на большом экране. Фильмы могут не воспроизводиться должным образом при потоковой передаче по беспроводной сети, особенно если они высокого качества.
Просмотр YouTube на смарт-телевизоре через телефон, планшет или ПК
Воспроизводить видео ютуба на телевизоре можно через телефон, планшет, компьютер и другие устройства. Для этого нужно знать, как настроить подключение между техникой.
 Чтобы транслировать видеоролики с телефона или планшета на базе Android подключить гаджеты к телевизионной панели можно автоматически или вручную.
Чтобы транслировать видеоролики с телефона или планшета на базе Android подключить гаджеты к телевизионной панели можно автоматически или вручную.
Автоматическое подключение устройства:
- подключить технику к домашней беспроводной Сети;
- на телефоне загрузить программу и включить воспроизведение видео;
- в верхней части ролика будет значок для передачи контента, нужно кликнуть по нему и выбрать включенный телеприемник.
Ручное подключение устройства:
- включить технику и запустить на ней программу;
- на телеприемнике открыть настройки утилиты;
- зайти в раздел «Подключить телевизор к телефону»;
- выбрать ручное соединение;
- на экране будет отображен код, состоящий из цифр (если будут буквы – повторить действия);
- на телефоне в программе перейти в настройки и выбрать «Просмотр на телевизоре»;
- перейти к ручному подключению и вводу кода;
- ввести код с телевизора, чтобы активировать соединение.
Владельцам техники Apple, интересующимся, как вывести с айфона видеоконтент из приложения на телеприемник, потребуется выполнить такое же автоматическое или ручное подключение, как и на Android-гаджетах.
Проблема с установкой приложения
Иногда могут встречаться проблемы, когда программа отказывается устанавливаться, слетает или вообще не запускается, поэтому я приведу ряд профилактических действий, которые должны вам помочь.
- Попробуйте перезапустить сам телевизор и роутер, к которому он подключен.
- Ещё раз убедитесь, что вы подключили телевизор к домашнему роутеру, в противном случае он не сможет подключиться к интернету. Если у вас не настроен роутер – то идем сюда.
Можно попробовать обновить операционную систему на телеке:
- Опять откройте основное меню и перейдите в «Настройки», нажав по значку шестеренку в правом верхнем углу экрана.
- Далее нам нужно опять нажать по шестеренке, чтобы зайти во все настройки – значок находится в самом низу.
- Слева выбираем раздел «Общие» и далее пролистываем до пункта «Сведения о телевизоре».
- Чуть ниже будет кнопка «Запустить и установить» – нажимаем на неё. Она может быть недоступна только в двух случаях: вы не подключены к интернету; актуальное обновление уже установлено.
После этого попробуйте ещё раз установить программу. Если это не поможет, то можно сделать ещё вот что:
Выключите телевизор и выдерните его из розетки – это очень важно. После этого ждете пол часа и включаете его обратно.
Если и это не поможет, то можно попробовать сбросить его до заводской конфигурации
Для этого опять переходим в «Настройки» и на вкладке «Общие» чуть выше нажимаем по кнопке «Сброс настроек до заводских».
Одно из преимуществ Smart TV состоит в том, что пользователи смогут устанавливать online-кинотеатры, клиенты социальных сетей, видеоигры, и другие приложения. Казалось бы, YouTube скачать на телевизор не составит особого труда, поскольку эта программа включена в список предустановленных, но не все так просто. На многих ТВ это приложение недоступно. Поэтому пользователи ищут альтернативные варианты.
Беспроводное соединение
Самый простой способ смотреть Ютуб на телевизоре через телефон – воспользоваться беспроводной сетью. Это удобно по причине того, что не требуется тянуть какие-то провода и вообще покупать дополнительные устройства. При этом есть несколько вариантов: с использованием домашнего интернета через Wi-Fi или без него.
Важное условие такого соединения – поддержка у ТВ смарт функций и наличие модуля беспроводной связи.
Первый способ транслировать Ютуб с телефона на телевизор очень прост. Если оба устройства находятся в одной беспроводной сети, то, открыв пункт «просмотр на телевизоре» в настройках приложения Youtube, гаджет самостоятельно найдет все ТВ в сети. Останется выбрать нужный. Произойдет подключение, далее следует включить YouTube в SmartTV, а управлять им можно со смартфона.
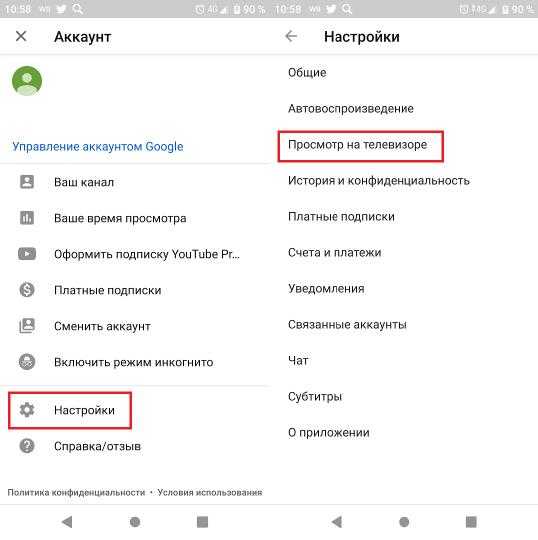
Чтобы включить Ютуб на телевизоре через домашнюю беспроводную сеть в ситуации, когда девайсы не нашли друг друга самостоятельно, в телефоне Андроид выполняем последовательность действий, указанную выше и выбираем «настроить вручную». Кликаем по «указать код». Откроется окно для его ввода. Код можно получить на ТВ.
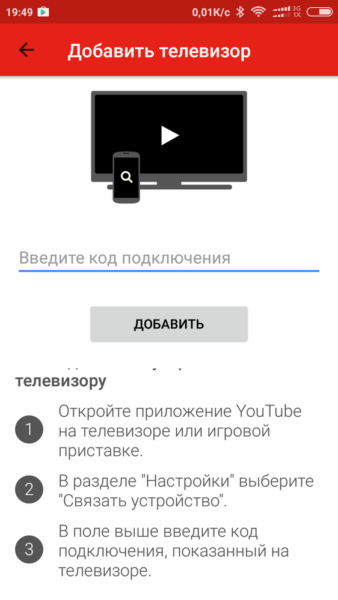
Теперь необходимо настроить Ютуб на телевизоре. Входим в утилиту или скачиваем ее предварительно из магазина. На телевизоре LG, Samsung, Sony она уже установлено в систему. Теперь нужно открыть ее настройки и выбрать пункт «связать устройство/подключить ТВ к телефону». Появится окно с кодом – его вводим в девайсе. После установки соединения видео, запущенное на мобильнике, автоматически начнет проигрываться и в ТВ.
Еще один вариант предполагает, что домашнего интернета в квартире нет, но смартфон подключен к мобильной сети. В этом случае подключиться к телевизору можно, установив между ним и мобильником прямое соединение.
Важно! Этот способ позволяет вывести видео на телевизор не только с YouTube, но и других источников. Кроме того, он позволит транслировать экран смартфона, что иногда гораздо удобнее, чем пользоваться просто приложением.
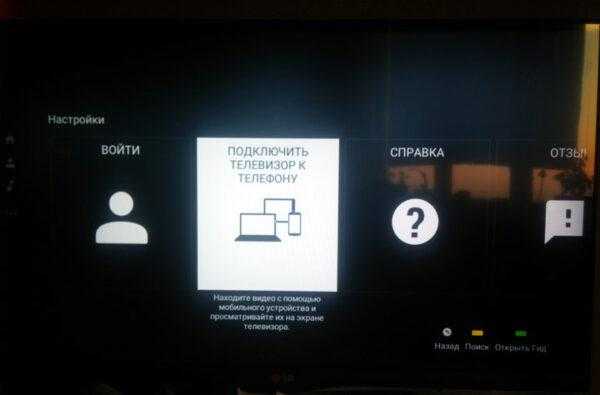
В зависимости от производителя телефона в нем может быть предусмотрена функция «трансляция», «ScreenMirroring» или под другим названием. Как правило, кнопка для запуска есть в меню при опущенной шторке. Необходимо нажать на нее, откроется список с доступными экранами.
Обычно на телевизоре Сони, а также на Филипс, Самсунг, LG проблем не возникает. На экране ТВ может отобразиться ключ доступа – он вводится в окне смартфона, после выполняется синхронизация. Теперь можно отправить видео на просмотр.
Приложение, которое Вам понадобится: LocalCast
Как Вы, наверное, знаете, Вы можете использовать Google Фото, чтобы показывать фотографии и видео с Вашего телефона на своем телевизор с помощью встроенной функции трансляции. На Android Вы также можете использовать это приложение, чтобы показывать фильмы с Вашего телефона на своем телевизоре.
Дело в том, что это далеко не идеальное приложение для такого рода ситуаций. Конечно, он будет работать, но видео может прерываться и Google Фото не поддерживает множество кодеков, которые могут содержаться в загруженных фильмах. К счастью, есть гораздо лучший вариант для iOS и Android: LocalCast.
Приложение доступно как для iOS, так и для Android, хотя оно предлагает покупки в приложениях для удаления рекламы и разблокировки дополнительных функций, хотя бесплатное приложение довольно мощное.
Разработчик:
Цена: To be announced
Поэтому, если Вы хотите транслировать больше, чем просто локально сохраненные изображения и видео, Вы можете использовать LocalCast. Это супер полезное приложение, которое позволит Вам транслировать любые медиа с Вашего устройства — в том числе фотографии, видео или музыку — а также облачный контент из Google Drive, Dropbox, и даже Instagram (только для iOS). Он также имеет сетевую поддержку трансляции из сетевого хранилища и встроенный веб-браузер для трансляции видео из интернета. Это делает его отличным выбором для фильмов, потому что не имеет значения, где они хранятся.
Чтобы делает его еще более универсальным, оно также поддерживает трансляцию на несколько устройств: Chromecast, Apple TV, Fire TV, Sony и Samsung Smart TV, Xbox 360/One или любое другое DLNA-устройство.
Он поддерживает различные аудио- и видеоформаты, но если у Вас есть проблемы, ознакомьтесь с часто задаваемыми вопросами LocalCast — возможно, Ваш видео- или аудиоформат не поддерживается LocalCast или Вашим Chromecast.
Проецировать экран Windows 10 на Android TV
Требования
- Miracast-совместимый телевизор
- ПК или ноутбук с ОС Windows, совместимый с Miracast
- И ваш Android TV, и компьютер с Windows 10 должны быть подключены к общей сети Wi-Fi.
Найдите поддержку Miracast в Windows 10
1. Нажмите Win + R, чтобы открыть окно «Выполнить». Здесь введите dxdiag и нажмите Enter.
2. Теперь нажмите «Сохранить всю информацию» и сохраните файл на рабочем столе. Он будет сохранен в текстовом файле.
Программы для Windows, мобильные приложения, игры — ВСЁ БЕСПЛАТНО, в нашем закрытом телеграмм канале — Подписывайтесь:)
3. Откройте текстовый файл и найдите «Miracast». Если отображается «Доступен», то все готово.
4. Если отображается сообщение «Не поддерживается графическим драйвером», загрузите Intel Driver Assistant (Бесплатно) и обновите все драйверы. Возможно, на вашем компьютере установлено подходящее оборудование, но из-за отсутствия подходящего драйвера Miracast может быть недоступен на вашем устройстве. Так что продолжайте и попробуйте через Intel Driver Assistant. Имейте в виду, что для работы Miracast требуется как аппаратная, так и программная поддержка.
5. Вы также можете попробовать обновить адаптер беспроводного дисплея Microsoft (Бесплатно) из Microsoft Store.
Найдите поддержку Miracast на Android TV
Для телевизоров Android, произведенных другими поставщиками, такими как Sony, Samsung, LG и др. Вам, возможно, придется покопаться в настройках и найти меню «Miracast». Это применимо не только для Android TV, но и для всех смарт-телевизоров. Убедитесь, что Miracast включен и доступен для обнаружения. Я также рекомендую вам пройти в Настройки -> Приложения -> Просмотреть все приложения.
При необходимости просмотрите все системные приложения (расположенные внизу) и найдите меню Miracast. Вы также можете пройти через все меню настроек и найти опцию Miracast. Что касается этого руководства, я собираюсь показать, как вы можете найти поддержку Miracast на телевизорах Mi TV.
1. В интерфейсе Android TV перейдите к кнопке «+», которая доступна в разделе «Приложения».
2. Здесь вы найдете приложение «Miracast». Просто выберите его, и приложение будет добавлено в раздел ваших любимых приложений. Если Miracast здесь недоступен, выполните поиск в разделе «Настройки» -> «Приложения» -> «Просмотреть все приложения».
3. Теперь откройте приложение Miracast, и функция беспроводного дисплея будет включена. Вы должны придерживаться этого экрана при трансляции Windows 10 на Android TV.
Транслируйте Windows 10 на Android TV
1. Откройте приложение Miracast на своем Android TV и оставайтесь на этом экране. Для вашего сведения, приоритет определения означает максимально возможную четкость, но синхронизация в реальном времени отойдет на второй план. Приоритет беглости означает стабильное соединение с синхронизацией в реальном времени, но с качеством низкого разрешения (лучше для устройств низкого уровня). Мне нравится оставлять приоритет определения по умолчанию.
2. Теперь вернитесь к компьютеру с Windows 10 и нажмите сочетание клавиш «Win + K». На правой панели откроется окно «Подключиться».
3. Если окно «Подключиться» не появляется, откройте «Настройки» -> «Система» -> «Дисплей». Здесь прокрутите вниз и нажмите «Подключиться к беспроводному дисплею».
4. Теперь начнется поиск, и через несколько секунд появится ваш Android TV. Убедитесь, что приложение Miracast открыто на вашем Android TV и оба ваших устройства подключены к общей сети Wi-Fi. Затем нажмите на свой Android TV.
5. Наконец, Windows 10 транслирует свой экран на ваш Android TV. Как и Chromecast, вы можете воспроизводить музыку, и она будет транслироваться через динамик вашего телевизора. Вы можете просматривать страницы в Интернете, открывать любые приложения (не только Chrome), играть в игры и многое другое.
6. В случае, если вы хотите расширить отображение или настроить только второй экран, нажмите «Win + P» и измените режим проецирования.
Вот как вы можете транслировать Windows 10 на Android TV и воспроизводить любые мультимедиа или игры. Если у вас есть мощный компьютер, маршрутизатор и Android TV, то вы вполне можете сделать свой Android TV вторым экраном. Во всяком случае, это все от нас.
Если вы хотите узнать больше о таких советах и приемах Mi TV, просмотрите наше связанное руководство. И если вы столкнулись с какой-либо проблемой, оставьте комментарий ниже и дайте нам знать. Мы обязательно постараемся вам помочь.
Программы для Windows, мобильные приложения, игры — ВСЁ БЕСПЛАТНО, в нашем закрытом телеграмм канале — Подписывайтесь:)
Почему смартфон Андроид не соединяется с компьютером?
Одна их самых распространенных проблем пользователь Android-устройства – компьютер не видит телефон. Причина может скрываться как в обычной поломке кабеля, так и в сбоях в работе. Но чтобы добиться успешной работы гаджета и компьютер его определял, нужно в настройках активировать правильный тип подключения.
Причины следующие:
- Поврежден шнур/кабель. Данные изделия не обладают хорошей прочностью, поэтому через пару месяцев могут выйти из строя.
- Поврежден порт USB на компьютере. Такие механизмы также подвержены различным механическим повреждениям.
- Поврежденное гнездо на телефоне. Например, могла попасть вода.
- Слетели драйвера USB-портов.
- Слетела прошивка телефона.
- Также смартфон может не определяться компьютером из-за вирусов. Вирусы блокируют работу с внешними накопителями.
В настоящее время любой современный телевизор обладает функцией Смарт ТВ. С помощью него можно выходить во всемирную сеть и просматривать содержимое папок смартфона. Но чтобы это сделать, устройства между собой необходимо соединить с помощью кабеля и без проводов.
Что такое зеркальное отражение экрана (Screen Mirroring)?
Зеркалирование экрана (или беспроводной дисплей) просто дублирует дисплей смартфона на телевизор или другие большие экраны (например, проекторы). Другими словами, вместо того, чтобы смотреть на экран размером 5 дюймов, вы можете смотреть изображение с Samsung Galaxy на телевизоре любого размера. Samsung Galaxy затем работает как пульт дистанционного управления для телевизора.
Это означает, что вы можете смотреть содержимое своего смартфона линейки Galaxy на телевизоре с большим экраном, используя Screen Mirroring. Например, вы можете смотреть любое видео на экране телевизора с телефона. Это очень удобная функция. Вы можете легко обмениваться видео или картинками с членами вашей семьи в гостиной с большим экраном.
С Galaxy Screen Mirroring, вы также можете играть в игры на экране телевизора. Ваш Samsung Galaxy в этом случае является вашим контроллером и источником игр. Другими словами, в любые игры вы можете играть не только на вашем Galaxy, а теперь можно играть и на экране большого телевизора. Разве это не здорово?
Вы также можете использовать экран Galaxy с зеркалированием, чтобы показать фотографии, сделанные или сохраненные в вашем смартфоне на ТВ другим членам семьи или друзьям, когда они к вам придут. Все знают, что когда смотришь на маленький экран это вызывает всё-таки некий дискомфорт и усталость глаз, особенно когда привык смотреть на большом экране. Да и когда показываешь нескольким людям фотографии на смартфоне, тоже несовсем удобно. Теперь вы можете вывести изображение Galaxy на телевизор, чтобы каждый мог наслаждаться фотографиями.
С помощью кабелей HDMI и MHL
Начнем со стандартных вариантов, предполагающих наличие кабелей. Если на телевизоре есть разъем HDMI, а на телефоне – micro или mini-HDMI, то решить задачу совсем просто – соединяем порты специальным кабелем и наслаждаемся результатом.
Но у большинства смартфонов есть только разъем micro-USB, и тогда на помощь приходит специальный переходник стандарта MHL (Mobile High-Definition Link), который разрабатывался с прицелом как раз на мобильные девайсы. Он объединяет функционал micro-USB и HDMI (передача аудио и видео высокого качества). Его можно купить в компьютерном магазине за 3000 рублей. На одном конце будет разъем для подключения к телефону через micro-USB, а на другом к HDMI телевизора.

Для более старых устройств можно использовать универсальный кабель SlimPort, который может быть альтернативой MHL. Slimport можно использовать в сочетании с USB для вывода сигнала на DVI, VGA и DisplayPort.

Устройств, совместимых со SlimPort, становится все меньше и меньше. Но некоторые производители, такие как LG и HTC, по-прежнему добавляют поддержку этой технологии в свои смартфоны. Но на это не стоит сильно рассчитывать. Вам нужно уточнить характеристики конкретного смартофона, чтобы узнать, какие именно интерфейсы он поддерживает.
Функция Tap View
Tap View — это новая функция, которая позволяет просматривать экран смартфона на телевизоре одним касанием.
Настройки должны быть выполнены заранее: проверьте, включена ли функция Smart View на телевизоре (Настройки> Общие> Управление внешними устройствами> Диспетчер подключений> Уведомление о доступе»).
Настройка Нажмите Просмотр на устройстве
- Откройте приложение SmartThings на своем телефоне и коснитесь значка меню (три горизонтальные линии).
- Коснитесь значка «Настройки»> включите «Изменить вид или звук».
- Поднесите телефон к телевизору и нажмите «Разрешить» на экране телефона.
- Чтобы использовать Tap View, обновите приложение SmartThings до версии 1.745 или более поздней. Его можно скачать в Google Play Store или Apple App Store.
- При трансляции экрана смартфона на телевизор необходимо отключить режим энергосбережения.
Проводные способы
Если нет доступа к Wi-Fi или беспроводным технологиям, можно воспользоваться проводными способами трансляции изображения. Для этого нужны специальные адаптеры и кабели, которые объединят телефон и телевизор в единую сеть.
MHL
Этот способ предусматривает использование MHL адаптера, на одном конце которого расположен штекер HDMI, а на другом — стандартный Micro USB или Type-C. Для синхронизации телевизора со смартфоном нужно подключить смартфон к адаптеру и подсоединить его к ТВ-приемнику посредством HDMI.
Далее нужно выбрать в меню телеприемника пункт «Подключенные устройства» и подтвердить трансляцию. После этого все, что происходит на экране телефона, будет выводиться на мониторе телевизора в высоком разрешении.
USB
Трансляция производится посредством передачи видео с телефона на телевизор. Смартфон в этом случае будет выполнять опцию съемного носителя, подключенного через кабель USB, где с одной стороны будет штекер 3.0, а с другой — Micro USB или Type-C.
Для настройки передачи файлов между устройствами нужно:
- соединить ТВ-приемник и смартфон USB-кабелем;
- подтвердить использование телефона в качестве съемного накопителя;
- указать USB как основной источник сигнала для телевизора.
После успешного подключения на экране телевизора отобразятся папки из внутренней памяти смартфона, между которыми можно переключаться при помощи пульта ДУ.
Для показа контента на большом мониторе, нужно выбрать необходимый фото- или видео-файл и подтвердить его воспроизведение. Ограничений по качеству изображения нет, но онлайн-трансляция при таком способе технически невозможна.
Как смотреть YouTube на телевизоре Смарт ТВ через установленные приложения
На телевизоре Smart TV смотреть видео на популярном хостинге очень легко. К таким устройствам относится техника LG с операционной системой WebOS, Samsung с интерфейсом Smart Hub, Sony и Philips с ОС Android и т.д.
Определить наличие функции Smart TV на телевизионной панели можно в инструкции или технических характеристиках гаджета, а также по пульту управления, на котором часто реализуется специальная кнопка для вызова Smart-меню.
Чтобы смотреть Ютуб на Смарт тв Самсунг, Филипс или другой марки, нужно подключить технику к Интернету через Wi-Fi или Ethernet кабель, а затем открыть веб-интерфейс телеприемника.

Смотреть ютуб на телевизоре Самсунг Смарт ТВ можно через утилиту Video TV Cast, доступную во встроенном магазине приложений. Альтернативным решением станет скачивание на флешку виджета «YouTube» и последующий запуск и установка на телеприемнике. Для гаджетов других производителей (телевизионные панели Sony, Philips, различные android-приставки) решением проблемы будет инсталляция Fork Player. Еще одним способом установить программу станет скачивание через ПК на флешку apk-файла youtube tv и последующая установка на телеприемнике.





























