Диски SSD: как выбрать лучший вариант
Существенно усилить свой ноутбук можно, поменяв механические диски на твердотельные.
Самый дешевый ССД-диск на 60 или 120 Гб, имея такой же форм-фактор, что и HDD, намного лучше даже топового устройства со скоростью вращения шпинделя 10000 об/мин и кешем в 32 Гб.
Пока что SSD-диск для ноутбука большой емкости (500 Гб, 1 Тб) стоит дорого, и если вам необходимо хранить много информации, то выбор обычного жесткого диска для ноутбука будет предпочтительнее. Если же нужно и быстродействие, и много свободной памяти, то можно отключить привод компакт-дисков CD-DVD, а вместо него подключить дополнительный накопитель. Например, комбинация, где есть быстрый SSD-диск для операционной системы и HDD для информации, может быть оптимальной. Обычно для ноутбуков ее и используют, за исключением случаев, когда к ноутбуку можно подключить только одно устройство.
Какой фирмы жесткий диск выбрать?
В настоящее время главными игроками на рынке являются Western Digital и Seagate. В отличие от других, продукция этих фирм зарекомендовала себя как наиболее надежная и качественная, моделей много, поэтому других не имеет смысла рассматривать вообще. Причем, большее доверие вызывает Western Digital из-за более объемной гарантии. Также они отличаются простотой выбора, так как все модели разделены на несколько групп по цветам их этикеток.
- Cover Blue — самая бюджетная и от этого не очень надежная серия. подойдут для повседневной работы, но не рекомендуются для хранения важных документов.
- Cover Green — малошумные, менее греющиеся и от этого медленные диски, подходящие для хранения данных.
- Cover Black — максимально производительные и надежные жесткие диски с двухядерными контроллерами.
- Cover Red — аналог черных, но отличаются еще более повышенной надежностью для хранения данных.
Seagate Archive HDD V2

Если вы хотите хранить большое количество файлов, Seagate Archive HDD V2 идеально подойдет вам. Этот диск эффективен для хранения файлов, и он идеально подходит, если вы хотите заархивировать ваши файлы. Это диск SATA III, поддерживающий скорость до 6 Гбит / с. В устройстве используется поиск данных с низким энергопотреблением на основе технологии Shingled Magnetic Recording (SMR).
Этот диск оптимизирован для холодного хранения данных, поэтому, если вы планируете часто использовать ваши данные, этот диск, вероятно, не для вас. Этот диск поддерживает технологию Self-Encrypting Drive (SED), поэтому ваши файлы будут надежно храниться.
HGST MegaScale DC

Это жесткий диск объемом 4 ТБ с кэш-памятью объемом 64 МБ. Привод использует соединение SATA III, обеспечивая скорость до 6 Гбит / с. HGST MegaScale DC представляет собой 3, 5-дюймовый накопитель, поэтому он будет работать с вашим настольным ПК.
Что касается дополнительных функций, этот накопитель поддерживает расширенный формат с 512-байтовой эмуляцией, двухступенчатым исполнительным механизмом (DSA) и улучшенной защитой от ротационной вибрации (RVS). Этот диск подойдет для любых целей, и вы можете использовать его в качестве хранилища резервных копий или как часть вашего домашнего сервера. Это твердый жесткий диск, и вы можете получить его на Amazon.
Виды жёстких дисков для ноутбуков
Итак, какие же варианты существуют для установки вместо вашего старого жёсткого диска? Разновидности внутреннего хранилища:
Жёсткий диск (HDD) – самый старый и медленный тип внутреннего хранилища из доступных на сегодняшний день, информация хранится на магнитных дисках.
 Так выглядит жесткий диск изнутри
Так выглядит жесткий диск изнутри
Плюсы HDD:
- дешевле SSD и гибридных жёстких дисков (в среднем HDD на 1000 ГБ стоит как SSD на 120 ГБ);
- неограниченное количество циклов перезаписи данных (но это не значит, что он вечный).
Минусы HDD:
- медленный;
- может выйти из строя даже при небольших ударах и вибрации во включенном состоянии;
- издаёт шум при работе.
Твердотельный накопитель SSD – современный тип внутреннего хранилища данных, отличается от HDD тем, что информация хранится внутри микросхем (чипов) памяти.
 Так выглядит SSD-накопитель изнутри
Так выглядит SSD-накопитель изнутри
Плюсы SSD:
- быстрее HDD примерно в 3 раза;
- полностью бесшумный;
- устойчив к умеренным ударам и вибрации.
Минусы SSD:
- дороговизна;
- ограниченное количество циклов записи информации (на самом деле современные операционный системы, такие как Windows 10, уже давно умеют бережно правильно работать с SSD, излишне не нагружая их, в следствии чего срок эксплуатации SSD приближается к сроку эксплуатации HDD).
Какой фирмы выбрать жёсткий диск для ноутбука
Что касается именно жёстких дисков, то в магазинах можно встретить такие фирмы как:
- Seagate;
- Western Digital (WD);
- Toshiba;
- Hitachi и т.д.
Стоит сказать, что абсолютно у каждого производителя имеются как удачные модели HDD, которые очень редко выходят из строя в первые годы работы, так и менее удачные, часто ломающиеся даже на гарантийном сроке или вскорости после его окончания. Поэтому, не столько важна фирма, сколько конкретная модель. Нужно читать отзывы по конкретной заинтересовавшей Вас модели, и если негативных отзывов очень много, то лучше рассмотреть другую модель
На количество положительных отзывов в настоящее время стоит меньше обращать внимание, т.к. многие положительные отзывы пишутся за деньги
Отрицательные отзывы также могут быть ложными, проплаченными, но это случается гораздо реже, чем ложная хвальба собственного товара.
В народе устоялось мнение, что наиболее качественными являются жёсткие диски фирм Seagate и Western Digital (WD), но и у этих фирм есть часто ломающиеся модели. Например, многие модели серии Blue (не вся серия) у производителя WD часто выходят из строя в первые годы работы, а вот серия Black считается очень надёжной (но и стоит она дороже).
Мы постарались максимально полно и доступно рассказать Вам – как выбрать жёсткий диск для ноутбука. Надеемся, что статья оказалась понятной и полезной. Если так – делитесь ссылкой на статью с друзьями, пусть они тоже знают больше!
Скорость работы
Здесь акцентируется внимание на том, какая у жёстких дисков скорость записи и чтения различных данных. Это два разных понятия
Чтение
Скорость чтения воспринимается как ключевая характеристика любого вида жёсткого диска, поскольку этот параметр непосредственно влияет на скорость функционирования.
Для современных моделей дисков хорошим вариантом можно считать линейную скорость чтения, приближенную к отметке 150 Мб/с. А вот от покупки устройств со скоростью 100 Мб/с и меньше настоятельно рекомендуется отказаться. Такие скорости актуальны для обычных винчестеров формата HDD, а также для гибридных моделей.
В случае с SSD ситуация совершенно иная. Такие накопители являются более быстрыми, и их скорость чтения может варьироваться от 160 до 560 Мб/с. Если брать оптимальное соотношение стоимости и скорости чтения, то тут рекомендуется остановиться на вариантах от 450 до 500 Мб/с.
Запись
Немаловажно уделить внимание вопросу скорости выдаваемой линейной записи.. У жёстких дисков, как и у гибридных устройств, заявленная скорость по параметру записи обычно немного меньше, чем скорость чтения. А потому при выборе таких накопителей особо обращать внимание на это значение нет необходимости
А потому при выборе таких накопителей особо обращать внимание на это значение нет необходимости
У жёстких дисков, как и у гибридных устройств, заявленная скорость по параметру записи обычно немного меньше, чем скорость чтения
А потому при выборе таких накопителей особо обращать внимание на это значение нет необходимости
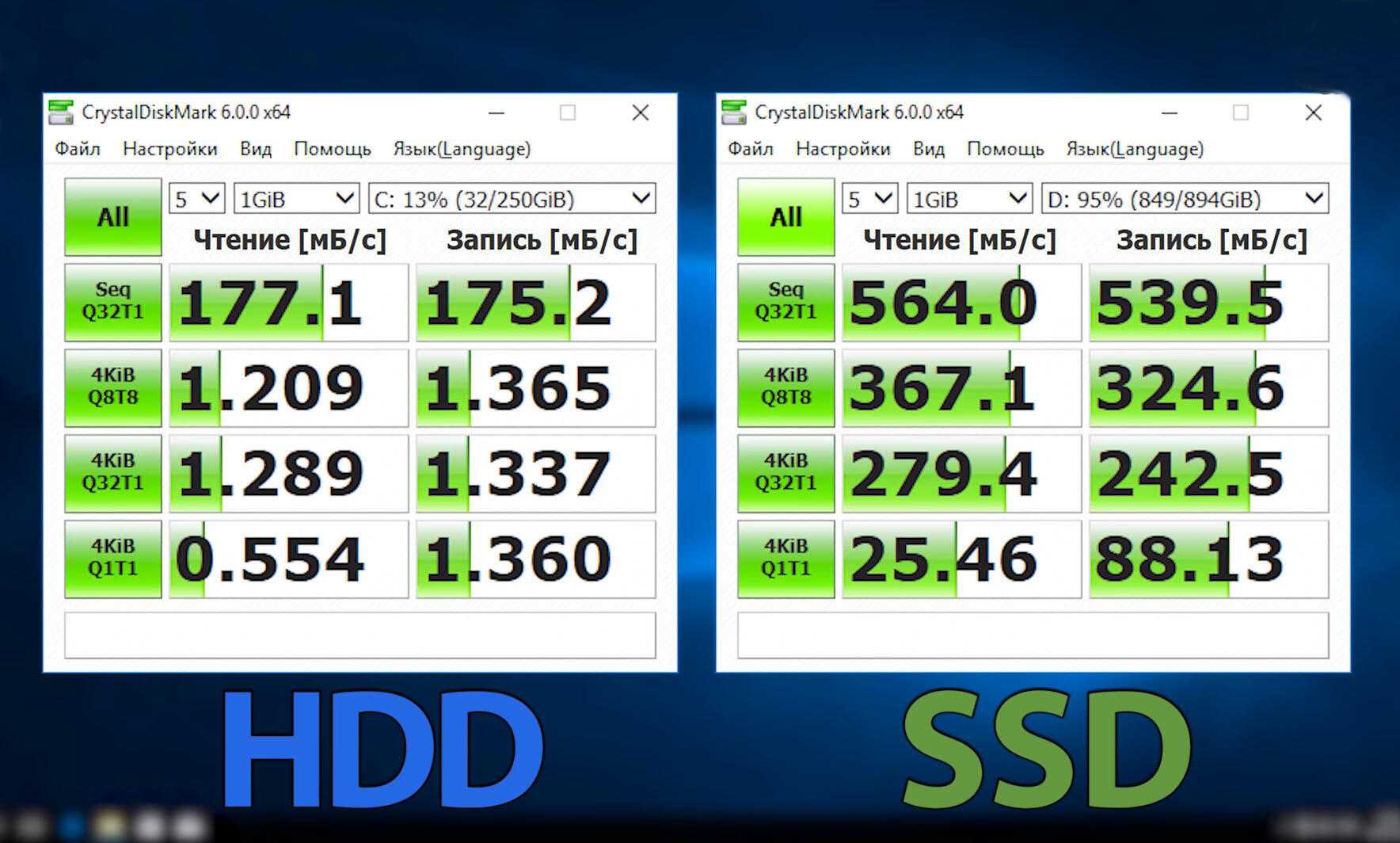
В случае с SSD накопителями запись бывает равной указанной скорости чтения, либо же уступает ей. В характеристиках обычно этот параметр прописывается через слэш, где большая цифра означает скорость чтения, а меньшая указывает на скорость записи.
Современные добротные твердотельные накопители могут предлагать порядка 550 Мб/с. Минимальным рекомендуемым значением считается 350 Мб/с. Ниже этого порога опускаться не стоит.
Нельзя сказать, что скорость записи серьёзно влияет на быстродействие самого компьютера. Здесь большее значение имеет именно чтение.
Основные параметры дисков
К основным параметрам дисков, которые часто указывают в прайсах, относятся частота вращение шпинделя и размер буфера памяти.
7.1. Частота вращения шпинделя
Шпиндель имеют жесткие и гибридные диски на основе магнитных пластин (HDD, SSHD). Так как SSD-диски построены на основе чипов памяти, то они не имеют шпинделя. От скорости вращения шпинделя жесткого диска зависит скорость его работы.
Шпиндель жестких дисков для стационарных компьютеров в основном имеет скорость вращения 7200 об/мин. Иногда встречаются модели со скоростью вращения шпинделя 5400 об/мин, которые работают медленнее.
Жесткие диски для ноутбуков в основном имеют скорость вращения шпинделя 5400 об/мин, что позволяет им работать тише, меньше греться и меньше потреблять энергии.
7.2. Размер буфера памяти
Буфером называется кэш-память жесткого диска на основе микросхем памяти. Этот буфер предназначен для ускорения работы жесткого диска, но оказывает не большое влияние (порядка 5-10%).
Современные жесткие диски (HDD) имеют размер буфера 32-128 Мб. В принципе 32 Мб достаточно, но если разница в цене не значительна, то можно взять жесткий диск с большим размером буфера. Оптимально на сегодня 64 Мб.
Ноутбук Lenovo ThinkPad E14
Фото: market.yandex.ru
Ноутбук ThinkPad E14 оснащен процессором Intel Core i7 10-го поколения (в максимальной конфигурации). Доступны модели с двумя приводами и дискретной видеокартой AMD Radeon RX 640. Устройство также поддерживает память Intel Optane . Где бы вы ни находились, ноутбук ThinkPad E14 обеспечит необходимую производительность и скорость для решения ваших задач. Полнофункциональный порт USB Type-C позволяет легко передавать аудио-и видеосигналы, данные и заряжать устройства. А микрофон, сертифицированный для приложения Skype для бизнеса, обеспечивает комфорт и четкость передачи звука во время видеозвонков. При желании вы можете выбрать модель с модулем Wi-Fi 6 и наслаждаться непревзойденной скоростью соединения.
Как выбрать жесткий диск для компьютера (HDD)?
Итак, жесткий диск компьютера (или HDD — Hard Disk Drive, винчестер, винт, хард) — это механическое устройство, на которое записывается вся информация — от операционной системы до ваших документов. Работает по тому же принципу, что и магнитная лента в старых аудио или видеокассетах — при помощи специальной магнитной головки информация записывается на специальные пластины, расположенные внутри герметично закрытого корпуса.
Давайте пройдемся по основным характеристикам хард-диска, а потом попробуем понять, как же все-таки его правильно выбрать для тех или иных задач и устройств.
Объем памяти
Итак, основной параметр — это емкость жесткого диска, то есть объем информации. который может на нем поместиться. Сейчас выпускаются диски от 128 Гб до 3 Тб, однако реально их объем немного меньше из-за особенностей переведения чисел из двоичной системы в десятиричную.
Интерфейс
Это тип разъема для соединения жесткого диска с материнской платой. До недавнего времени повсеместно был распространен интерфейс IDE (или ATA) — выглядит он в виде продолговатой розетки с множеством контактов и соединяется с системной платой при помощи плоского шлейфа.
Современные жесткие диски снабжаются одним из поколений разъема типа SATA (SATA, SATA 2 или SATA 3). При этом, SATA уже также сняли с производства и на современных устройствах можно встретить только взаимозаменяемое 2 и 3 поколение. Отличаются они скоростью передачи данных, поэтому если вставить диск SATA 3 в разъем SATA 2, то работать он будет со скоростью SATA 2.
- SATA — до 1,5 Гбит/с
- SATA 2 — до 3 Гбит/с
- SATA 3 — до 6 Гбит/с
Касательно интерфейса есть еще один нюанс. Жесткие диски для компьютера и ноутбука с разъемом SATA совместимы между собой, то есть если, допустим, сломался ноутбук и надо из него взять какие-то важные файлы, то можно достать из него хард, подключить SATA кабелем к настольному ПК и работать, как с обычным HDD. Если же на ноуте диск стандарта IDE, то подключить его через IDE шлейф к компу не получится — они несовместимы. Для этого нужно использовать специальный переходник.
Объем кэша
Еще одна характеристика, которая являет собой объем временного хранилища данных, используемого при работе харда. Чем он больше, тем быстрее будет обрабатываться информация, особенно это касается небольших по размеру файлов. Современные диски выпускаются с кэшем 16, 32 или 64 Мб.
Скорость вращения
Скорость вращения диска также влияет на скорость работы. Чем быстрее диски вращаются, тем информация обрабатывается быстрее. Измеряется она в количестве оборотов в минуту (RPM). В современных моделях используется следующая скорость:
- 5400/5900 — медленная, подходит для дисков, на которых будут размещаться архивные файлы большого объема
- 7200 — самая распространенная скорость, подойдет для решения большинства задач
- 10000 — максимальная производительность. Подойдет для установки игр или операционной системы
Форм-фактор
Размер имеет значения при выборе устройства, для которого вы приобретаете жесткий диск.
- Для настольного ПК — 3.5 дюйма
- Жесткий диск для ноутбука — 2.5 дюйма
Как увеличить память жёсткого диска на ноутбуке
Стоит уточнить, что увеличить объём памяти жёсткого диска нельзя, можно лишь очистить часть занятой памяти или заменить жёсткий диск на другой, более ёмкий.
Перед тем, как потратить деньги на новый жёсткий диск, попробуйте всё-таки очистить старый HDD от ненужных файлов, порой эта процедура помогает вернуть значительные объёмы диска.
- Для начала нужно удалить файлы, созданные Windows.Для этого открываем окно «Этот компьютер» (Мой компьютер), нажимаем правой клавишей мыши на диск С, выбираем «Свойства». В открывшемся окне нажимаем «Очистка диска». За свои личные данные не беспокойтесь, данный способ не удаляет ваши фото, музыку, документы, игры и пр., только файлы, созданные Windows, которые можно безопасно удалить.
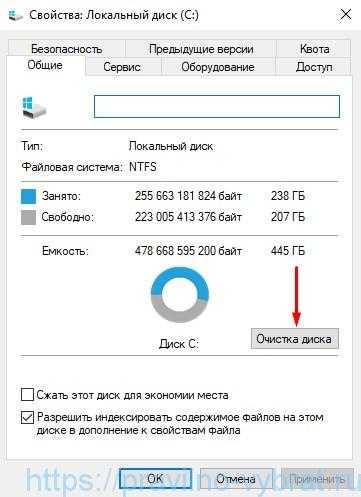 Очистка диска C
Очистка диска C
Запустится оценка высвобождаемого пространства. Далее автоматически откроется окно, в котором нужно будет проставить все галочки.
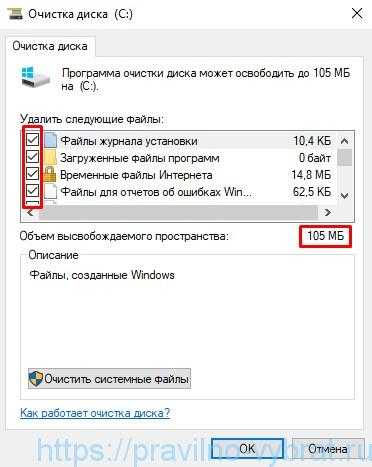 Выбор файлов для очистки
Выбор файлов для очистки
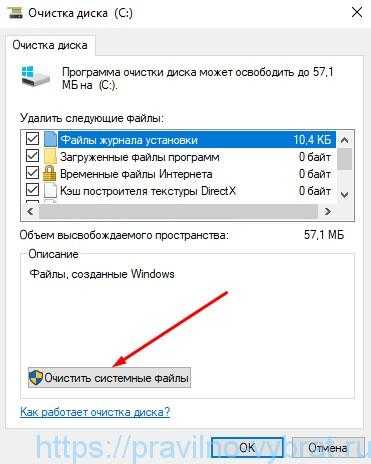 Очистка системных файлов на диске C
Очистка системных файлов на диске C
После оценки высвобождаемого пространства в появившемся окне также проставляем все галочки и нажимаем «ОК». Данным способом порой удаётся удалить до нескольких гигабайт ненужных файлов, тем самым неплохо увеличив свободное место на жёстком диске.
Открываем Локальный диск С – папку Windows – SoftwareDistribution – Download. И удаляем все файлы и папки, которые находятся в папке Download.
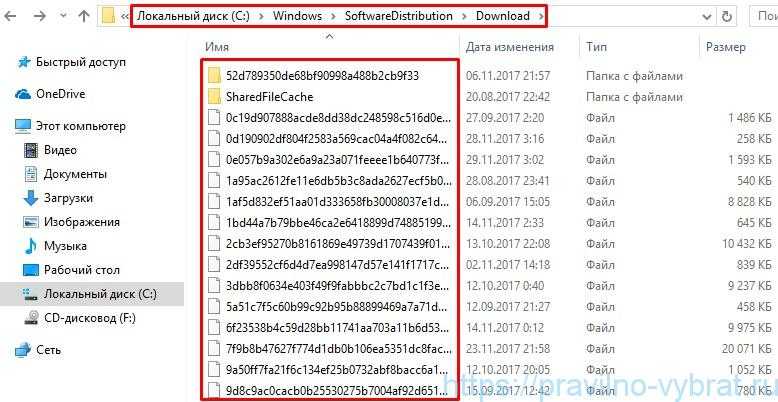 Удаляем установочные файлы обновлений Windows из папки Download
Удаляем установочные файлы обновлений Windows из папки Download
Таким образом мы удалим установочные файлы обновлений Windows, которые уже были инсталлированы в систему и больше не нужны. Также в папке SoftwareDistribution есть папка DataStore, содержимое которой можно безболезненно очистить, в ней хранится история обновлений. Не забываем после этих манипуляций очистить корзину, поскольку если этого не сделать, то объём свободного пространства не увеличится.
Далее можно поискать и удалить неиспользуемые программы и игры, которые могут занимать много места. Для этого правой клавишей мыши нажимаем на Пуск и выбираем «Приложения и возможности». Откроется список всех установленных программ и игр, щёлкаем по ненужным и нажимаем «Удалить».
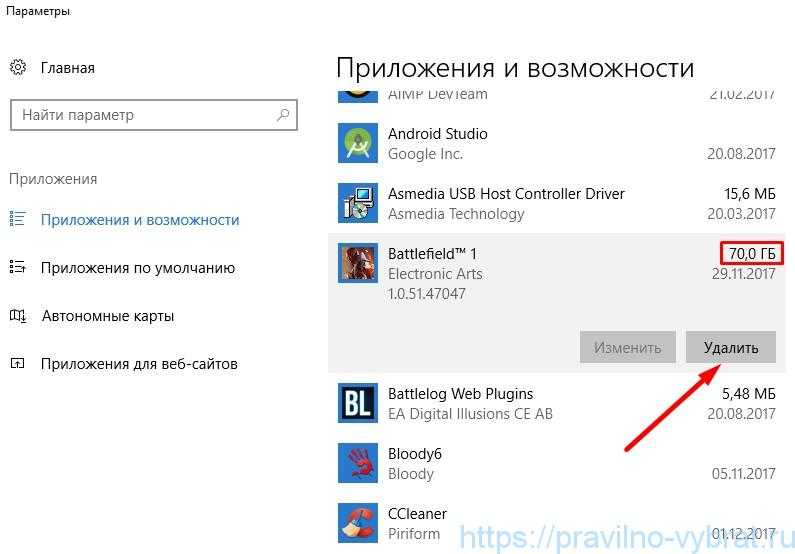 Удаляем ненужные программы в окне «Приложения и возможности»
Удаляем ненужные программы в окне «Приложения и возможности»
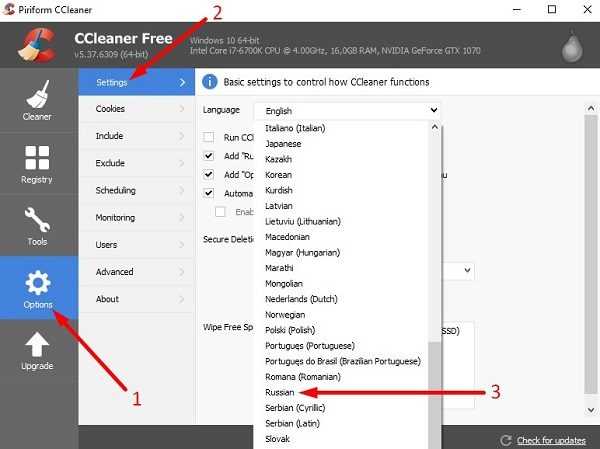 Включаем русский язык в программе CCleaner
Включаем русский язык в программе CCleaner
Далее слева нажимаем на «Очистка» – справа внизу на кнопку «Очистка» – ОК.
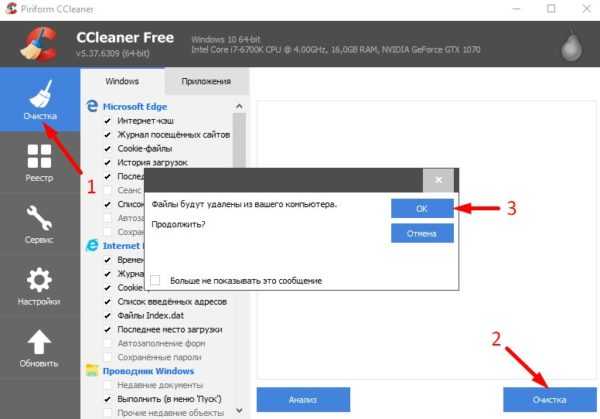 Очистка ноутбука от мусорных файлов системы с помощью CCleaner
Очистка ноутбука от мусорных файлов системы с помощью CCleaner
После очистки мусорных файлов рекомендую почистить и реестр от ошибок. Для этого слева выбираем «Реестр» – «Поиск проблем», после окончания поиска нажимаем на «Исправить выбранное», резервные копии сохранять не обязательно, поэтому в появившемся окне выбираем «Нет».
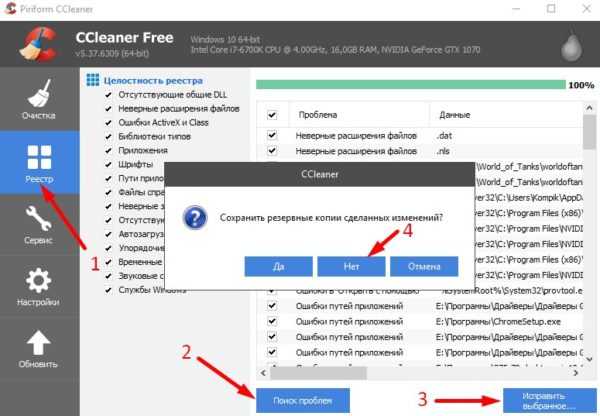 Очистка реестра с помощью CCleaner
Очистка реестра с помощью CCleaner
В новом появившемся окне нажимаем на «Исправить отмеченные». Таким образом нам удастся освободить ещё немного места на нашем локальном диске, а также удалить некоторые ошибки.
Если этими способами Вам так и не удалось увеличить свободное место до желаемого уровня и ноутбук не начал работать быстрее, возможно, в этом случае стоит задуматься о покупке и установке более ёмкого и быстрого накопителя.
SSD или HDD – что лучше для ноутбука
Если Ваш бюджет ограничен, а скорость работы ноутбука хочется увеличить, то лучше всего – когда в ноутбуке установлен и SSD, и HDD. На SSD устанавливается операционная система, в таком случае Ваш ноут начинает гораздо быстрее загружаться и выключаться, программы также загружаются быстрее, в целом чувствуется, как будто у ноутбука открылось второе дыхание – появилась лёгкость и скорость, после старого жёсткого диска. Ну а жёсткий диск нужен для хранения больших объёмов информации – большой коллекции фильмов, музыки, фотографий, игр и т.д. Ведь SSD больших объёмов до сих пор остаются очень дорогими. Поэтому, самым лучшим решением будет установка SSD на 120 или 256 ГБ, а также жёсткого диска от 500 до 2000 ГБ (в зависимости от вашего бюджета).
SSD в ноутбук можно установить разными способами (не все способы могут быть доступны именно в вашей модели ноутбука):
- Вместо текущего жёсткого диска. То есть вынимаем жёсткий диск и вместо него вставляем SSD. Этот способ наименее предпочтительный, его используют только если по другому ни как невозможно установить SSD. Но зато этот способ доступен для любых ноутбуков, даже относительно старых (только если жёсткий диск не с IDE разъёмом, а уже с SATA).
- Вместо дисковода. Покупаем салазки для жёсткого диска или SSD, вынимаем дисковод, устанавливаем салазки вместо дисковода, а в салазки вставляем SSD.
- Ничего вынимать не нужно, если на материнской плате ноутбука предусмотрен (распаян) специальный разъём для SSD – mSATA или более современный M.2. Этот способ самый предпочтительный, т.к. ничего из ноутбука удалять не придётся, и при этом SSD mSATA или M.2 очень компактные и лёгкие, ноутбук с ними практически не прибавит в весе. При покупке SSD M.2 будьте внимательны и заранее узнайте, какой именно SSD Вам подходит M.2 SATA или M.2 PCIe, они не совместимы друг с другом.
Если же сразу два накопителя внутри вашего ноутбука установить нельзя, тогда придётся выбирать из 3-х вариантов:
- Жёсткий диск (HDD) – выбирают те люди, чей бюджет ограничен, и при этом им необходим большой объём памяти (500-2000 ГБ и более), например, для хранения большой коллекции фильмов, музыки, фотографий, видео, игр.
- SSD – выбирают те, для кого скорость работы ноутбука важнее, чем большой объём памяти (чаще покупают модели на 120-240 ГБ, т.к. цены на более ёмкие накопители кусаются). Вообще, SSD – это конечно более подходящий тип памяти для ноутбука, поскольку он не боится тряски и ударов, а также работает гораздо быстрее. Но и стоит он дороже (если сравнивать SSD и HDD одинакового объёма).
- Гибридный жёсткий диск (SSHD) – компромиссная технология для тех, кто хочет иметь и большой объём памяти, и чтобы его ноутбук работал быстрее, чем на старом жёстком диске. Но всё же гибриды боятся ударов и работают помедленнее полноценного SSD.
Также стоит упомянуть про Intel Optane – это технология, схожая по своему принципу с гибридным жёстким диском. Только в этом случае SSD и HDD – это не единое устройство внутри одного корпуса, а физически раздельные устройства. Накопитель Intel Optane устанавливается в пару к обычному жёсткому диску (для него на материнской плате ноутбука должен быть распаян отдельный разъём M.2 PCIe). После определённой настройки операционная система начинает сохранять все самые часто используемые файлы на более быстрый накопитель – Intel Optane. Скорость работы после этого заметно повышается, но она всё равно немного не дотягивает до скорости работы обычных SSD.
Скорость работы
В вопросе того, как выбрать жесткий диск для ноутбука, нельзя обойти стороной его скорость, ведь она влияет на производительность устройства
При этом важно понять, что сама скорость работы складывается из еще нескольких параметров
Интерфейс подключения – это технология соединения памяти с материнской платой. Сегодня бывают типы SATA II и SATA III. Они взаимозаменяемы, но если на SATA 2 поставить жесткий диск с поддержкой SATA 3, то скорость работы будет медленнее, а именно 3 Гбит в секунду, при том, что третья версия способна передавать до 6 Гбит в секунду. Таким образом, будет правильно выбрать накопитель с поддержкой именно того интерфейса, который предусмотрен ноутбуком. Нет смысла брать более производительный вариант, так как денег он стоит больше, а скорость от установки на старый разъем выше не станет.

КЭШ или объем буфера – это своего рода оперативная память жесткого диска. Она временно хранит данные и влияет на скорость обмена, чем буфер больше, тем накопитель быстрее. Современные варианты предлагают модели с объемом от 8 до 128 Мб.
Скорость вращения – еще один параметр, который влияет на быстродействие. Измеряется в оборотах за минуту. На рынке можно встретить варианты с 5400 и 7200 оборотов. Стоит понимать, что здесь есть свои нюансы.
- 5400 об/м лучше для ноутбука, на котором планируется длительное хранение данных, а сам гаджет не рассчитан на высокие нагрузки. Диск с такой скоростью работает тише, требует меньше питания и служит дольше.
- 7200 об/м обеспечивают более высокий обмен данными и актуальны для высокопроизводительных систем. Минус в том, что они более шумные, расходуют много энергии, а кроме того, сильно греются.
[iframe width=»680″ height=»383″ src=»https://www.youtube.com/embed/nuAsidAi5HE»]
Совет! По умолчанию отметать варианты с 7200 об/м не следует. Некоторые производители оснащают скоростные диски функцией IntelliPower, которая самостоятельно регулирует количество оборотов в зависимости от типа работы.
Чтобы подобрать жесткий диск для ноутбука, следует понимать тип задач, для которых он будет предназначен. Если нужен гаджет для игры и ресурсоемких приложений, то лучше взять накопитель с большим количеством оборотов и поддержкой технологии IntelliPower. В нужное время обороты будут достигать максимальных значений, а при обычной работе будут падать, что сэкономит расход энергии и продлит срок службы. Для гаджета, который используется в самых простых бытовых задачах – фильмы, офис или серфинг, вполне хватит варианта со скоростью вращения 5400 оборотов.
Скорость работы жёстких дисков и накопителей
Для сравнения скорости работы приведу скриншот, сделанный в программе тестирования скорости накопителей CrystalDiskMark. Как видно, HDD опережает только по скорости последовательной записи — это когда вы записываете на диск один файл очень большого объема. Согласитесь, делается это крайне редко, поэтому преимущества SSD налицо.
Происходит это из-за отсутствия механических частей — в нем нет крутящейся головки и вообще никакой механики — считывание информации происходит только на электронном уровне с микросхем, что значительно быстрее. Из-за отсутствия механических частей также твердотельный диск абсолютно нешумный и его невозможно повредить при падении, в отличие от HDD.
Ваше мнение — WiFi вреден?
Да 22.7%
Нет 77.3%
Проголосовало: 42719
Недостатка же три — высокая стоимость, не такой большой срок службы и затруднительность восстановления с него данных при поломке. Это означает, что важные документы лучше все-таки хранить на традиционном жестком диске.
Поэтому при сборке производительного современного компьютера рекомендуется приобретать один SSD небольшого объема для установки на нем операционной системы и один жесткий диск (винт) большого объема для хранения остальной информации, например, Cover Red от Western Digital. Либо для экономии средств можно установить скоростной Cover Black небольшого объема для ОС и более медленный Cover Green большого объема для хранения документов.
Кстати, если вы все-таки решили остановить свой именно на SSD накопителе в качестве системного диска, то рекомендуется устанавливать на него систему не ниже Windows 7, так как во-первых, более старые не поддерживают этот тип тип накопителей, а во-вторых, в новых ОС оптимизирована работа с SSD для продления срока его службы.
Так как микросхемы SSD занимают меньше места (2.5″), часто в комплекте с ними идет переходник для установки в стандартный бокс для жесткого диска на корпусе ПК.
https://www.youtube.com/watch?v=7CKy3qkhyc0
Вариации твердотельных накопителей
Чтобы ноутбук радовал владельца скоростью и комфортностью работы, желательно перед покупкой определиться с его характеристиками. В последние годы внутренний форм-фактор играет для мобильных устройств большое значение. Так, многие умные гаджеты используют постоянную память, сходную с микросхемами твердотельных накопителей, а некоторые устройства, такие как планшеты или нетбуки, ультрадешевые ноутбуки могут оснащаться и съемными накопителями стандарта eMMC. Они имеют собственный разъем для подключения и по производительности занимают промежуточное состояние между HDD и SSD. Объем памяти их невелик, порядка 32-64 Гб, хотя есть и образцы со 128 и 256 Гб.
В недорогом ноутбуке должно стоять минимум 64 Гб памяти, пусть даже и eMMC-типа, иначе придется постоянно бороться с нехваткой места (только ОС Windows потребует не менее 20 Гб).
Приобретайте ноутбук с достаточным количеством оперативной памяти, так как ее постоянная нехватка очень сильно сказывается на сроке службы жестких дисков из-за постоянной их загрузки, теми данными, которые в случае наличия достаточного объема оперативки, загружались бы из нее. Это основная причина, почему ноут очень сильно тормозит. Лучше выберите модель с менее мощным процессором и большим объемом памяти.
Более точные данные по основным характеристикам жесткого диска, установленного в выбранной модели ноутбука, можно узнать на сайте производителя, что не является панацеей, так как изготовители могут спокойно заменить в более позднем выпуске данной модели ноутбука, диск одной фирмы на другую.
Рекомендуемые диски
Обычные жесткие диски (HDD) имеют большой объем, не высокую скорость и стоимость. Самыми быстрыми являются твердотельные диски (SSD), но у них небольшой объем и стоят они значительно дороже. Промежуточным вариантом между ними являются гибридные диски (SSHD), которые имеют достаточный объем, быстрее чем обычные HDD и стоят немного дороже.
Наиболее надежными считаются жесткие диски Western Digital (WD). Лучшие SSD диски производят: Samsung, Intel, Crucial, SanDisk, Plextor. В качестве более бюджетных вариантов можно рассматривать: A-DATA, Corsair, GoodRAM, WD, HyperX, так как с ними бывает меньше всего проблем. А гибридные диски (SSHD) выпускает в основном Seagate.
Для офисного компьютера, который используется преимущественно для работы с документами и интернета, достаточно обычного жесткого диска из недорогой серии WD Blue объемом до 500 Гб. Но оптимальными на сегодня являются диски объемом 1 Тб, так как стоят они не на много дороже.Жесткий диск Western Digital Caviar Blue WD10EZEX 1 TB
Для мультимедийного компьютера (видео, простые игры) диск WD Blue на 1 Тб лучше использовать как дополнительный для хранения файлов, а в качестве основного установить SSD на 120-128 Гб, что существенно ускорит работу системы и программ.Жесткий диск A-Data Ultimate SU650 120GB
Для игрового компьютера желательно брать SSD объемом от 240-256 Гб, на него можно будет установить несколько игр.Жесткий диск A-Data Ultimate SU650 240GB
В качестве более экономного варианта для мультимедийного или игрового ПК можно приобрести один гибридный диск Seagate (SSHD) емкостью 1 Тб, он не такой быстрый как SSD, но все же несколько быстрее обычного HDD диска.Жесткий диск Seagate FireCuda ST1000DX002 1TB
Ну а для мощного профессионального ПК в довесок к SSD (120-512 Гб) можно взять быстрый и надежный жесткий диск WD Black необходимого объема (1-4 Гб).Жесткий диск Western Digital Black WD1003FZEX 1TB
Также рекомендую приобрести качественный внешний диск Transcend с интерфейсом USB 3.0 на 1-2 Тб для резервного копирования системы и важных для вас файлов (документов, фото, видео, проектов).Жесткий диск Transcend StoreJet 25M3 1 TB
Скачать программу HDTune для тестирования скорости дисков и найти результаты тестов разных моделей вы можете в разделе «».
Если вы хотите понять почему я рекомендую именно такие диски, разобраться во всех их характеристиках, то читайте статью дальше. Также в этой статье вы найдете рекомендации по выбору диска для ноутбука.
Стоимость HDD и SSD дисков
В заключение хочу немного рассказать об общих принципах выбора между более или менее дорогими моделями дисков.
Цена на HDD-диски больше всего зависит от емкости диска и незначительно от производителя (на 5-10%). Поэтому не целесообразно экономить на качестве HDD-дисков. Приобретайте модели рекомендованных производителей, пусть и немного дороже, так как прослужат они дольше.
Цена на SSD-диски, кроме как от объема и скорости, так же сильно зависит от производителя. Здесь могу дать простую рекомендацию – выбирайте самый дешевый SSD-диск из списка рекомендованных производителей, устраивающий вас по объему и скорости.
Seagate Barracuda (предлагается)

Seagate Barracuda — это жесткий диск SATA III со скоростью до 6 Гбит / с. Это 3, 5-дюймовый жесткий диск, поэтому он идеально подходит для настольного ПК. Диск предлагает 64 МБ кеш-памяти и поддерживает технологию Self-Encrypting Drive, которая защитит ваши файлы. Также необходимо отметить, что некоторые модели поддерживают функцию мгновенного безопасного удаления.
Доступно несколько моделей, и вы можете получить лучшие цены на Amazon. Если 1 ТБ недостаточно для ваших нужд, доступны модели объемом до 10 ТБ. Конечно, Seagate Barracuda доступен в 2, 5-дюймовой версии, поэтому вы также можете использовать этот накопитель с ноутбуком.
Что взять — HDD или SSD
До появления на рынке SSD дисков, самым узким местом в производительности любых компьютеров, была как раз их дисковая подсистема. Даже самые лучшие и быстрые (в том числе и серверные hdd) со скоростями оборотов 10000 и 15000 в данный момент в несколько раз медленнее средненького по параметрам ssd накопителя. Далее рассмотрим плюсы и минусы использования в ноутбуке жестких дисков и твердотельных накопителей.
HDD
Это традиционная разновидность жесткого диска. Его конструкция основана на механике и заключается в наличии магнитной головки, которая считывает и записывает информацию на магнитные диски. Количество этих дисков влияет на объем винчестера и на его габаритные размеры.
Минусы
- низкая скорость записи и чтения (в 90% современных ноутбуков ставят диски со скоростью оборотов 5400rpm, что сказывается на производительности);
- посторонние шумы из-за работы механики;
- большее энергопотребление;
- нагрев диска во время работы;
- уязвим к ударным нагрузкам (если уронить hdd, то скорее всего он будет не работоспособен, особенно опасно, если это произойдет во время его работы). Данного недостатка у ssd нет;
SSD
Этот современный тип устройства для хранения информации. SSD (Solid State Drive) является твердотельным накопителем. Его конструкция и внутреннее устройство кардинально отличается от предыдущего поколения жестких дисков. У него полностью отсутствует механические части, так как основан на микросхемах и контролерах. В принципе это та же самая флешка, только большего размера, объема для хранения данных и значительно увеличенной скоростью работы. SSD — это полностью электронное устройство и называть его жестким диском не совсем корректно. В сравнении с запоминающим устройством предыдущего поколения (HDD) он имеет целый ряд преимуществ:
- скорость чтения и записи данных в среднем в 4 раза выше (все зависит от типа используемой памяти и контроллера). Уже есть модели, которые быстрее hdd не менее, чем в 10 раз;
- отсутствие механики значительно повышает надежность;
- задержки и простои при работе с данными практически отсутствуют (скорость доступа к данным в твердотельных накопителях около 1мс, а в стандартных винчестерах 9-12мс);
- не излучает вибрации и не издает никаких посторонних шумов;
- очень низкое тепловыделение, что положительно влияет на работу диска и не требует дополнительного охлаждения;
- низкое энергопотребление, что не может не радовать, так время работы ноутбука от батареи увеличится;
- имеет значительно меньший вес в сравнении с HDD;
- ваша информация не пострадает при падении накопителя или ноутбука с ним, что вполне может случиться с переносным устройством.
Минусы
- то, что является плюсом у hdd, у ssd диска это минус. Это соотношение цены за хранимый гигабайт данных. Конечно постепенно это соотношение улучшается и по мере развития технологии думаю этот недостаток себя изживет;
- при не правильном использовании и/или настройке срок эксплуатации ssd меньше, чем жесткого диска (это зависит от работы операционной системы, типа и производителя памяти используемой в ssd);
- в случае поломки диска и потери доступа к данным на твердотельном накопителе, сложнее восстановить данные, да и дороже это выйдет.
Будет не справедливым обойти стороной данный тип накопителей. Это так называемый гибридный жесткий диск. Если кратко, то основные данные записываются на обычные магнитные диски, но их поступление и обработка происходит в большом буфере быстрой флеш-памяти (доходящей в некоторых моделях до 32гб). Более подробно о данном типе накопителей читайте в этой статье.




























