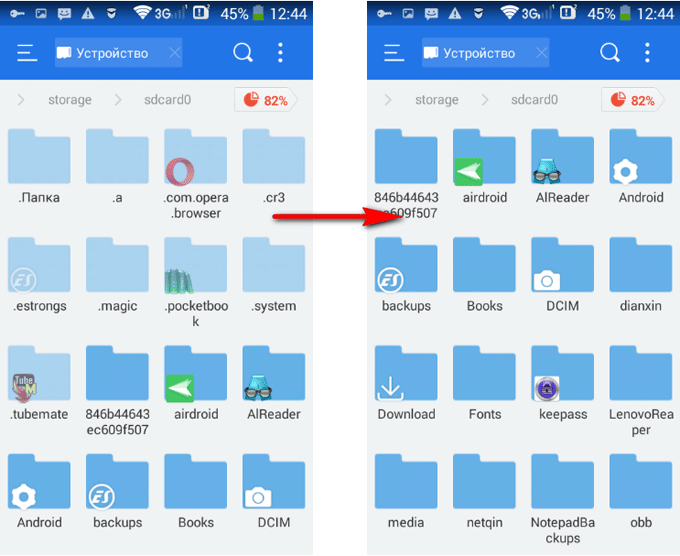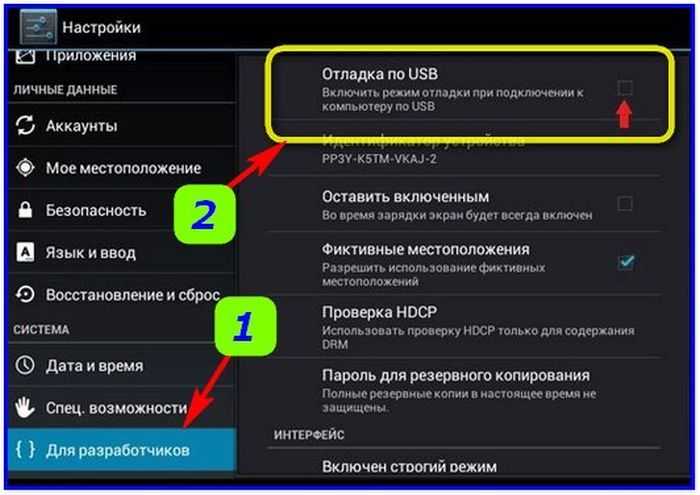Как скрыть фотографии на Google Диске?
Вам нужно знать заранее, что вы можете скрыть файлы на Google Диске, только если это общая папка.
Если это не общая папка, вы ничего не сможете сделать. Вот, что нужно заранее знать, что вам нужно, чтобы иметь возможность скрыть свои изображения на Google Диске.

Как только вы узнаете, что вам нужно, чтобы скрыть свои изображения на Google Диске, вы можете перейти к рассмотрению следующих двух подтем. В котором вам будет показано, как скрыть изображения, сохраненные на Google Диске.
Скрыть файлы в папке на диске
Первый способ скрыть изображения — поместить их в папку, которую никто, кроме вас, не сможет найти. Для этой папки вы можете использовать создание с использованием подпапок. Таким образом, вы не увидите предварительный просмотр изображений, тем более, что внутри есть файл.
Как только эта папка окажется на Google Диске, вы введете дополнительные параметры для той же папки, чтобы найти действие «Скрыть». Это вариант, который иногда можно вообразить, а иногда и не увидеть. Все будет зависеть от того, где вы входите в свою учетную запись Google Диска.
Еще одна вещь, которую вы можете сделать, чтобы скрыть свои фотографии, — это поместить их в папку, сжать эту папку в «zip-файл» и затем загрузить его на Google Диск. Файлы, сжатые в формате ZIP, очень полезны для сокрытия таких вещей, как фотографии, музыка, видео и файлы.
Кроме того, файлы ZIP или RAR можно легко распаковать с помощью приложения WinRAR, доступного для мобильных устройств Android. Вы также можете распаковать эти типы файлов с помощью компьютеров, и вам не нужно быть подключенным к Интернету.
Использование команд с клавиатуры

Хотя это очень необходимо, нет способа скрыть файлы на диске гугл с помощью какой-либо команды с клавиатуры. Вам придется долго ждать, чтобы увидеть, есть ли на сайте Google Drive возможность скрывать файлы с помощью команд.
Однако что вы можете сделать, чтобы улучшить конфиденциальность ваших фотографий, — это создать папку и поместить туда свои документы или файл. Затем вы помещаете изображения, которые хотите защитить, в отдельную папку, что позволит вам сохранить их в максимальной безопасности.
Как создать скрытую папку на Андроид
Сначала создадим новую папку в ES Проводник. Для этого, необходимо включить отображение скрытых файлов при помощи программы.
Выполните следующие действия:
- Откройте файловый менеджер.
- Войдите в «Настройки» (в левом верхнем меню), а затем перейдите в опцию «Настройка отображения».
- Поставьте флажок в пункте «Показывать скрытые файлы» (Показывать файлы, начинающиеся с точки).
Создаем новую скрытую папку:
- В главном окне файлового менеджера выберите внутреннюю или внешнюю память (SD-карту, если система позволяет запись на внешний носитель без рут прав), где должна находиться скрытая папка.
- Нажмите на правое выпадающее меню, в открывшемся окне «Создать» выберите «Папка».
- Создайте папку, дайте ей имя, перед именем папки поставьте точку, например, «.Папка» или что-то в подобном роде, как вам больше нравится. Я советую написать имя папки латинскими буквами, в этом случае, название папки не будет бросаться в глаза.
- Нажмите на кнопку «ОК».
- Переместите в эту папку нужные файлы со своего девайса (смартфона или планшета).
- Войдите в настройки файлового менеджера, уберите галку напротив пункта настроек, показывающего системные каталоги.
После этого, скрытая папка не будет отображаться среди других папок на мобильном устройстве.
Что случится с вашими фотографиями, если вы удалите Google Фото
Приложение Google Фото предустановлено на практически всех смартфонах под управлением Android. Но даже если производитель по каким-либо причинам заменил его на свое собственное, то большинство пользователей все-равно предпочитает использовать программу от Google. Не в последнюю очередь благодаря отличным функциям и возможностям по синхронизации. Но что будет, если вы решите перейти на другое приложение подобного рода? Что произойдет с фотографиями? Они тоже пропадут? А если нет, то где же в таком случае они хранятся? Сегодня мы ответим на все эти вопросы.
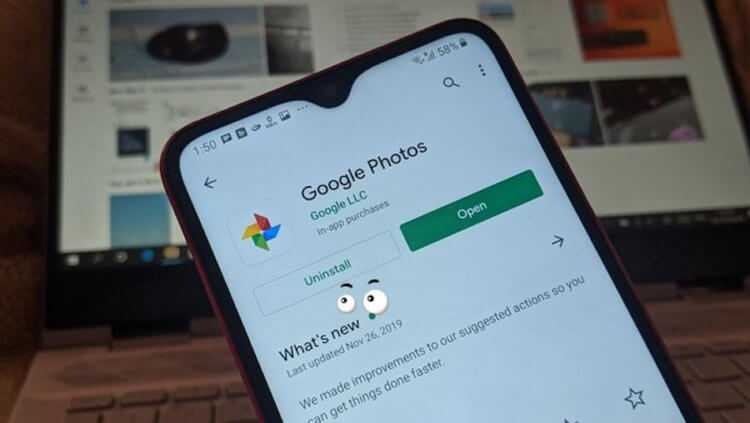
Пропадут ли ваши фото, если вы удалите приложение от Google?
Что такое приложение Google Фото и как оно работает
Приложение Google Photos на Android (можно скачать и на iPhone, если хотите) традиционно представляет собой приложение галереи для просмотра снимков с расширенной функциональностью, позволяющей создавать резервные копии ваших фотографий в облаке, редактировать их, создавать копии и так далее. Во время первого запуска приложения, оно спросит вас, хотите ли вы сохранить резервную копию своих фотографий в облаке. Вы можете либо включить резервное копирование, либо продолжить использовать приложение исключительно офлайн.
Когда функция резервного копирования включена, то все фотографии на вашем телефоне будут синхронизироваться с вашей учетной записью Google, для которой вы включили резервное копирование. Есть еще одна интересная вещь, связанная с синхронизацией, позволяет Google Photos также автоматически синхронизировать (простите за тавтологию) ваши фотографии на всех подключенных устройствах.
Что происходит с фотографиями на телефоне
Если вы используете приложение Google Photos в качестве приложения для просмотра фотографий и не включили настройку резервного копирования и синхронизации, то удаление этого приложения не будет иметь никакого эффекта. То есть, ни одна фотография не будет удалена с вашего телефона как на Android, так и на iPhone (тем более, что на iPhone за синхронизацию отвечает iCloud). Вы можете использовать предустановленное приложение Галерея на Android для просмотра фотографий. Вы также можете установить сторонние приложения галереи для этих целей. А какое приложение для просмотра и редактирования фото предпочитаете вы? напишите об этом в нашем чате в Телеграм.
Если же резервное копирование и синхронизация включены, то, как уже было сказано, ваши фотографии будут храниться в облаке Google Photos. И далее идет очень важный момент. Если вы не удалили копию устройства из настроек Google Фото на странице сервиса, то с вашими фотографиями ничего не произойдет после удаления приложения. Однако, если вы удалили копию устройства, то вы не сможете получить доступ к таким фотографиям на вашем телефоне даже из других приложений галереи.
Это не означает, что фотографии будут удалены навсегда. Они все еще хранятся в облаке Google Photos. Вам нужно будет установить приложение еще раз или посетить photos.google.com чтобы просмотреть эти снимки. Тут же можно и восстановить ваш гаджет для того, чтобы он синхронизировался с облаком.
Удалить приложение Google Фото на Android
Довольно забавный момент ждет вас в том случае, если вы захотите удалить предустановленное приложение Google Фото. Дело в том, что вы фактически не сможете его удалить. Вам под силу только отключить его. Но по-факту это почти то же самое, так что не будем вдаваться в подробности. Для этого откройте приложение «Настройки» на телефоне и перейдите в раздел «Приложения и уведомления» или «Диспетчер приложений» (зависит от модели устройства и версии ОС). Ищите приложение Google Фото, выбирайте его и нажимайте «Отключить».
Как скрыть фотографии в Google Фото
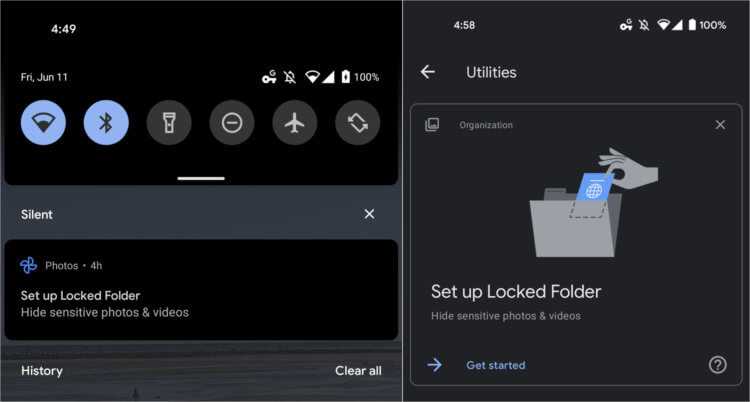
Locker Folder — это и есть тот самый защищённый альбом
Так что, даже если кому-то удастся завладеть вашим смартфоном и подобрать пароль разблокировки, ему придётся подумать ещё и над комбинацией, защищающей фотографии в «Google Фото».
Нововведение получило название Locker Folder, то есть в буквальном переводе «папка под замком» или «защищённая папка». Оно предполагает создание отдельной папки, куда следует добавить фотографии и видеозаписи, которые необходимо защитить. То есть блокировать доступ к отдельным снимкам и роликам выборочно не получится.
Всё-таки это и нелогично, и не так уж удобно, как можно показаться. Куда лучше сгрузить всё добро, которому требуется защита, в один альбом, и заблокировать уже его.
Заблокировать фотографии и видеозаписи от посторонних проще простого. Достаточно перейти в настройки, выбрать защищённый альбом, а потом добавить туда все снимки и ролики, которым требуется защит. Затем нужно создать пароль и подтвердить блокировку биометрией.
Снимки в этом альбоме не будут доступны для просмотра в общей галерее, хотя сам альбом и будет видно. Это, на мой взгляд, довольно серьёзное упущение, и было бы логичнее позволять пользователям ещё и скрывать сам альбом из виду.
Для чего нужна программа Google Фото
Было бы неверно отнести приложение к категории обычных вьюеров картинок и фото, хотя многие юзеры именно так его и используют, даже не подозревая о возможностях программы.
Да, действительно, это весьма удобная утилита для просмотра сделанных камерой смартфона снимков, но это – базовый функционал. Другая суперпопулярная фишка Google Фото – облачное хранилище всего вашего медиаконтента, если вы включите эту опцию при инсталляции программы или позже.
Перечислим конспективно другие возможности приложения:
- синхронизация с облачным диском;
- возможность получения неограниченного пространства на удалённом диске при условии хранения фотографий в сжатом виде;
- возможность многофакторной сортировки и фильтрации контента;
- редактирование фотографий (фильтры, создание анимации, коллажей, слайдов);
- работа с видео;
- возможность делиться фотографиями с друзьями.
Рассмотрим эти возможности подробнее.
Сторонние приложения для скрытия картинок на Android
Если возиться в приложении для управления файлами кажется слишком громоздким, вы можете использовать стороннее приложение, которое специализируется на сокрытии фотографий.
Вот три из лучших:
1. Vaulty
Vaulty зарекомендовал себя как ведущее приложение для сокрытия контента. Сотни тысяч пользователей оставили положительный отзыв в Google Play Store.
Он поставляется с собственной фотогалереей. Любые фотографии, которые вы блокируете, доступны только для просмотра. Галерея также позволяет создавать несколько хранилищ, то есть вы можете иметь разные наборы фотографий для показа разным людям.
Весь ваш контент защищен паролем, и он даже создает резервные копии ваших мультимедиа, поэтому это безопасно, если вы потеряете свой телефон.
2. Хранилище Keepsafe
Keepsafe Vault является крупнейшим конкурентом Vaulty. Набор функций очень похож; все ваши фотографии защищены паролем и зашифрованы, и вы можете создавать резервные копии фотографий в облачном хранилище приложения.
Приложение также имеет функцию, которая скрывает его экранную иконку, а это значит, что никто, кто поднимает трубку, не узнает, что вы что-то скрываете.
Наконец, он имеет функцию самоуничтожения в стиле Snapchat, позволяющую вам делиться фотографиями, которые удаляются через 20 секунд с другими пользователями приложения.
3. Hide Something
Hide Something – еще один надежный способ скрыть картинки на Android. Еще раз, вы можете скрыть фотографии за PIN-кодами и паролями, и все ваши фотографии будут сохранены на Google Диске.
Приложение также имеет несколько уникальных функций. Во-первых, вы можете сохранить любой файл или папку на своем телефоне в хранилище с помощью меню общего доступа. Во-вторых, приложение не будет отображаться в списке недавно использованных вами приложений.
4. LockMyPix
LockMyPix использует стандартное шифрование AES, чтобы скрыть неограниченное количество фотографий или видео на вашем телефоне или планшете Android.
Некоторые другие функции приложения, которые помогают ему выделиться, включают способ создания поддельного хранилища приманок с отдельным PIN-кодом, поддержку фотографий на вашей SD-карте, зашифрованные резервные копии и поддержку файлов GIF.
Мы познакомили вас с множеством хитростей для тех, кто хочет скрыть фотографии на Android. Владельцы Samsung и LG могут, вероятно, придерживаться родного инструмента своего телефона; другие пользователи должны будут обратиться к стороннему приложению.
Удаление файлов из Google Drive и Gmail
Любой файл или документ, резервное копирование которого вы выполнили Google Drive, также занимает место в учётной записи Google. Если вы хотите освободить дополнительное пространство в Google Фото, нужно удалить файлы из Google Drive.
Можно перенести файлы с основного аккаунта Google Drive на вспомогательный без того, чтобы повторно загружать их. Это позволит быстрее сэкономить место.
Это же относится к почтовому сервису Gmail. Хранящиеся здесь файлы расходуют место в учётной записи Google. Вы можете удалить старые письма с большими вложениями и освободить дисковое пространство. Можно произвести локальное резервное копирование Gmail, прежде чем удалять крупные письма.
Как перенести все фото из Google Photo
1. Перейдите на специальную старицу сервиса Google для сохранения своих данных и файлов.
2. Снимите выделение со всех отмеченных пунктов.
3. В списке найдите раздел Google Photo и отметьте его.
4. Нажмите Далее в самом низу страницы.
5. Укажите предпочитаемый вариант экспорта (способ получения, тип архива и максимальный размер его части).
6. Через некоторое время после оформления заявки получите ссылку на скачивание архива с указанными данными.
После загрузки данных на компьютер или смартфон придется распаковать архив, а уже после этого любыми доступными средствами перенести фото на новое место хранения.
Для этого можно использовать приложение или клиент выбранного сервиса, сторонние утилиты для синхронизации с облаками или веб-интерфейс.
Не стоит затягивать с переносом данных из Google Photo, ведь данный процесс займет достаточно много времени и потребует от вас небольшой подготовки.
iPhones.ru
Ежегодно во всём мире генерируется огромный объем информации. Львиную долю этих данных занимают фотографии и видео. Накопители современных смартфонов не всегда справляются с ситуаций, а на выручку приходят облачные хранилища и сервисы. Однако, в данной сфере наступает переломный момент, когда даже крупные мировые гиганты не могут справиться с растущим потоком данных. Первым проблемы начались у…
Рассказать
Использовать заблокированную папку в Google Фото на Android (2021 г.)
Прежде чем мы начнем, стоит упомянуть, что сейчас заблокированная папка доступна только в серии Pixel 3 и более поздних версиях. Следовательно, вы не найдете эту функцию в оригинальных сериях Pixel и Pixel 2. Итак, вот как вы можете использовать новую заблокированную папку в Google Фото.
Настроить заблокированную папку в Google Фото
1. Вы должны сначала настроить «Заблокированную папку», чтобы начать ее использовать. Для этого откройте Google Фото, перейдите на вкладку «Библиотека» на нижней панели навигации и нажмите на раздел «Утилиты».
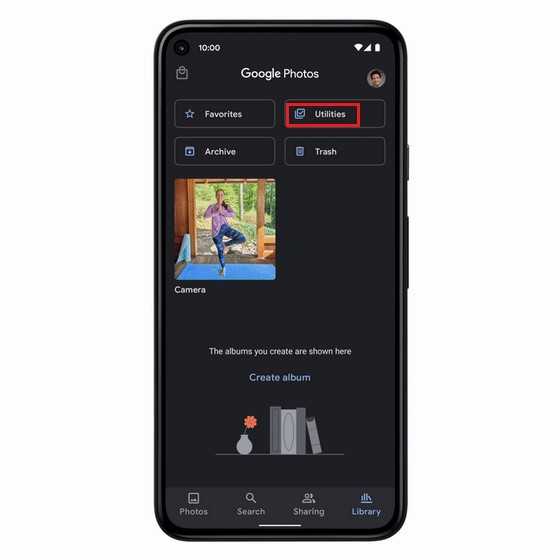
2. Оказавшись там, прокрутите вниз, пока не найдете новую опцию «Заблокированная папка». Вы найдете заблокированную папку в разделе «Организовать свою библиотеку».
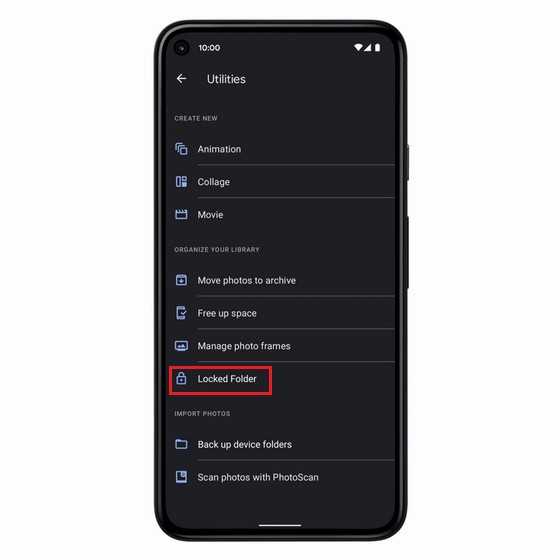
3. Теперь вы должны подтвердить блокировку экрана вашего устройства, чтобы получить доступ к заблокированной папке. После успешной аутентификации вы получите доступ к функции и сможете начать перемещать ваши конфиденциальные файлы в эту папку.
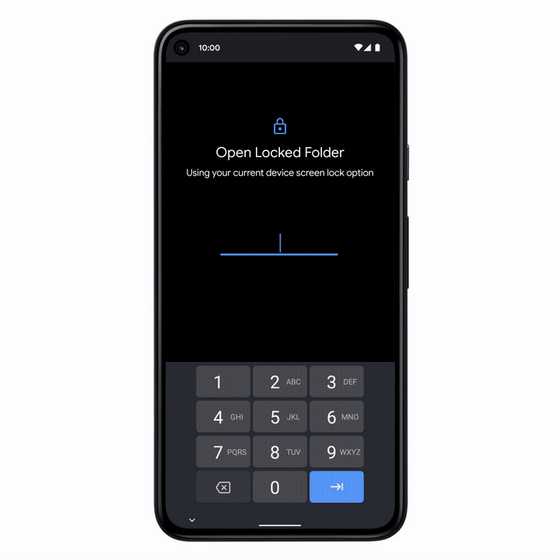
Переместить фотографии или видео в заблокированную папку
После настройки заблокированной папки вы можете переместить конфиденциальные носители, чтобы скрыть их от посторонних глаз. Чтобы переместить фотографии и видео в заблокированную папку в Google Фото, выберите носитель, нажмите на вертикальное трехточечное меню (Подробнее) в правом верхнем углу и выберите «Переместить в заблокированную папку». Когда появится запрос на подтверждение, нажмите «Переместить», чтобы скрыть свои фотографии и видео.
Сохранение фотографий прямо в заблокированную папку
Если у вас есть смартфон Pixel, вы даже можете сохранять новые изображения или видео прямо в заблокированную папку. Вот как это сделать:
1. Откройте приложение Pixel Camera и нажмите значок папки в правом верхнем углу.
2. Теперь вы увидите две опции — Фотогалерея и Заблокированная папка. Нажмите «Заблокированная папка», чтобы установить ее в качестве места назначения по умолчанию для ваших изображений и видео.
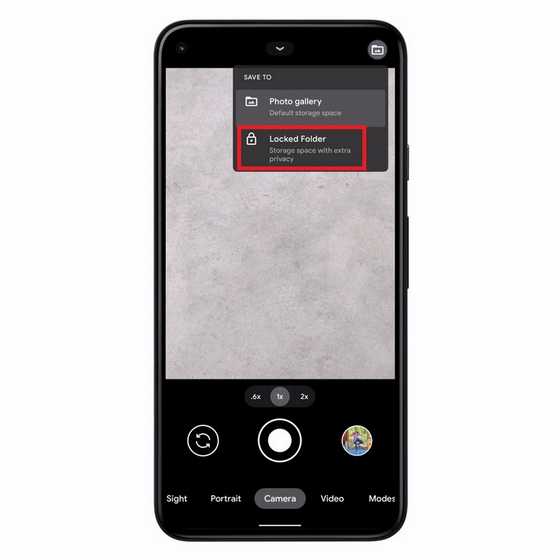
3. И все. Изображения, снятые с включенной заблокированной папкой, будут автоматически скрыты из вашей обычной галереи. Однако у вас есть опция «Переместить» в предварительном просмотре, если вы хотите быстро переместить изображение в свою галерею.

Ограничение заблокированной папки Google Фото
С учетом всего вышесказанного, есть ключевое ограничение в функции заблокированной папки Google Фото, о которой вы должны знать перед ее использованием — все скрытые изображения хранятся локально. Вы не можете синхронизировать скрытые файлы на своих устройствах с Google Фото. В результате вы не сможете создавать резервные копии конфиденциальных изображений в облаке, как только переместите их в заблокированную папку. Если вы уже сделали резервную копию, Google Фото удалит облачные резервные копии этих файлов.
Google предпринял этот шаг, чтобы предотвратить случайное экспонирование ваших конфиденциальных фотографий и видео. Кроме того, компания также автоматически удалит эти скрытые носители из ваших существующих воспоминаний и больше не будет отображать их на интеллектуальных дисплеях Google. Об этом следует помнить, прежде чем использовать заблокированную папку в Google Фото.
Альтернативы заблокированной папке Google Фото
Хотя владельцы телефонов Pixel теперь могут скрывать фотографии и видео в Google Фото, мы не хотим, чтобы другие пользователи Android оставляли свои конфиденциальные носители открытыми для любопытных людей. Что ж, не волнуйтесь, мы вас прикрыли. Вот несколько популярных альтернатив заблокированной папке Google Фото, которые можно использовать для скрытия фотографий или видео на любом телефоне Android:
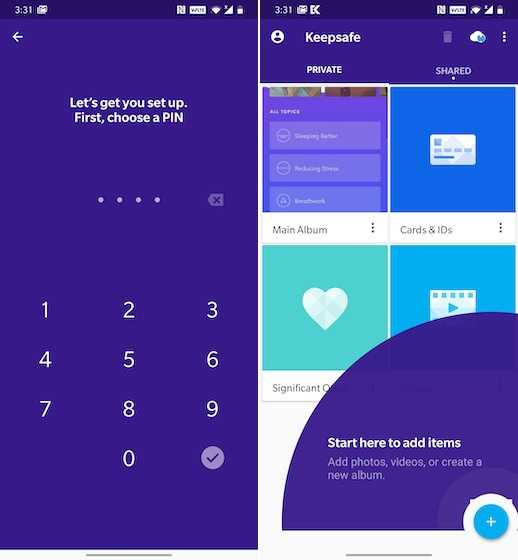
Если вы являетесь давним пользователем Android, вы, должно быть, пересекались с Keepsafe в прошлом. Это одно из лучших приложений для защиты личных фотографий и видео на Android. Он прост в использовании, поддерживает аутентификацию по шаблону, PIN-коду и отпечатку пальца. Затем вы можете организовать свои медиафайлы в сетку папок без беспорядка. Что касается функций безопасности, вы получаете доступ к поддельным PIN-кодам для входа, предупреждениям о взломе, облачным резервным копиям и многому другому.
Скачать (Бесплатно, покупки в приложении начинаются с 0,99 доллара США)
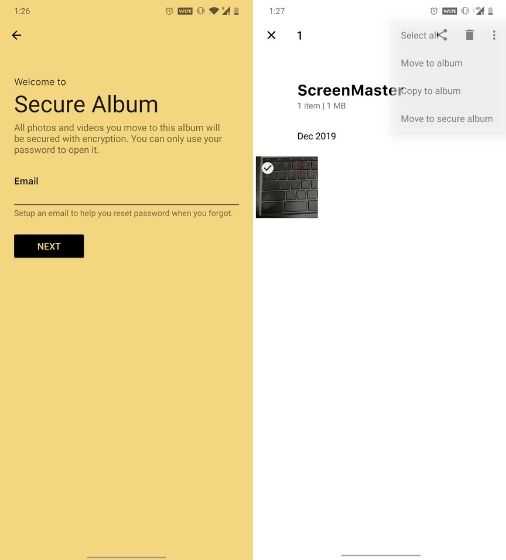
Скачать: (Бесплатно, Предлагает покупки в приложении)
Хотя это, вероятно, лучшие приложения для скрытия фотографий и видео на Android, вы можете проверить другие приложения для этой цели из нашей связанной статьи.
Скрытие личных фотографий в приложении Google Фото
Прежде чем мы продолжим, позвольте мне сначала очистить воздух. Google Фото не позволяет заблокировать личные фотографии паролем или PIN-кодом. Он скорее предлагает более предварительный способ скрыть фотографии из канала по умолчанию (это экран, который вы видите при запуске приложения) и переместить их в другое место. Если вас беспокоит защита мультимедиа с помощью пароля, вы можете зайти в Play Store и загрузить приложение-шкафчик приложений.
Google представила функцию архивирования в приложении «Фото». И похоже, что не все извлекают из этого максимальную пользу. Эту функцию можно не только использовать для устранения беспорядка в ленте, но также можно эффективно использовать для скрытия ваших личных изображений путем их архивирования. Таким образом, вы можете использовать функцию архива приложения Google Фото, чтобы довольно легко скрыть личные фотографии из основного канала.
Прежде чем начать, важно установить на свое устройство последнюю версию Google Фото. Функция архивирования была представлена в Google Фото v2.15, и если у вас есть более ранняя версия, чем эта, просто зайдите в Play Store и обновите приложение
Или вы также можете скачать APK-файл последней версии приложения Google Фото из Вот и установите APK на свое устройство.
После этого вы можете двигаться вперед и следовать инструкциям, изложенным ниже. Кроме того, мы также покажем вам, как вы можете легко получить доступ к архивным фотографиям после того, как вы их скрыли.
1. Шаги по архивированию личных фотографий в приложении Google Фото
- Перейдите в панель приложений вашего телефона и откройте приложение Google Фото.
- Нажмите на значок «Фото» в нижнем меню навигации.
- Теперь вы сможете увидеть свои фотографии в основном потоке, где будут отображаться все ваши на устройстве и синхронизированные фотографии.
- Прокрутите их и нажмите и удерживайте фотографию, которую хотите скрыть. Затем продолжайте нажимать на разные фотографии, которые хотите добавить.
- После того, как вы выбрали все фотографии, которые хотите скрыть / заархивировать, нажмите на трехточечное меню переполнения в правом верхнем углу.
- Выберите «АрхивКнопка.
Вот так! Вы успешно скрыли свои личные фотографии в приложении Google Фото. Эти фотографии заархивированы и не будут отображаться в главном фиде приложения даже на ваших синхронизированных устройствах.
2. Как просматривать скрытые / заархивированные фотографии в Google Фото
Если вы хотите просмотреть и получить доступ к архивным фотографиям, выполните действия, перечисленные ниже.
- Откройте панель приложений и запустите приложение Google Фото.
- Нажмите на значок меню гамбургера в верхнем левом углу (три горизонтальные линии). Или вы также можете провести пальцем от левого края экрана приложения.
- Выберите «Архив».
- Ваши заархивированные / скрытые фотографии будут там.
- При желании вы также можете выбрать фотографии и разархивировать их. И вы также можете нажать кнопку «Добавить в архив» в верхнем меню, чтобы заархивировать / скрыть больше фотографий.
Вот так! Вы только что узнали о функции архивации в Google Фото и о том, как использовать ее, чтобы скрыть свои личные фотографии. Если у вас есть какие-либо вопросы относительно шагов, не стесняйтесь оставлять комментарии ниже.
Лучшие приложения для скрытия фотографий на Android и iOS бесплатно
не только Google Фото позволяет скрыть изображения, которые вы сделали или сохранили на своем смартфоне. , но в настоящее время вы можете найти много доступные приложения для Операционные системы Android и iOS это поможет вам скрыть фотографии, которые вы не хотите, чтобы другие видели. .
Поэтому ниже мы познакомим вас список лучших приложений этого типа, которые вы можете начать загружать из Google Play или App Store и, таким образом, обеспечить большую конфиденциальность каждой из ваших фотографий, хранящихся на вашем мобильном телефоне:
Частное хранилище
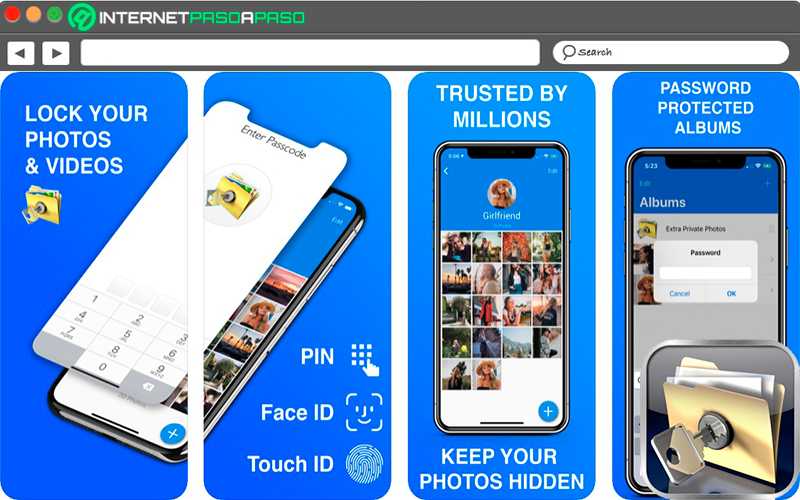
На сегодняшний день считается одним из лучших приложений, доступных в Официальный магазин приложений для скройте свои фото и видео для iPhone, iPad и iPod. Вот как Частное фото хранилище предлагает вам большая конфиденциальность в любое время, предотвращая тем самым третьи стороны просматривать свой личный контент .
Это также дает вам возможность установить пароль безопасности для вашей галереи, предотвращение других людей от получать доступ к мультимедийному контенту без вашего разрешения. Это также дает вам возможность скрыть фотографии отдельно или просто скрыть весь альбом для большей конфиденциальности.
В случае, когда кто-то пытается получить доступ к вашим секретным изображениям, и если в вашем смартфоне есть передняя камера , фото будет автоматически принято и оно будет отправлено на вашу электронную почту, это позволит вам определить, кто хотел введите свои файлы. Следует отметить, что это приложение находится в топ-100 стран, таких их США, Франция, Испания, Япония, Мексика , Среди других.
Личный сейф — Pic Safe
Разработчик: ООО «Легендарное программное обеспечение»
При: бесплатно +
Блокировка приложения
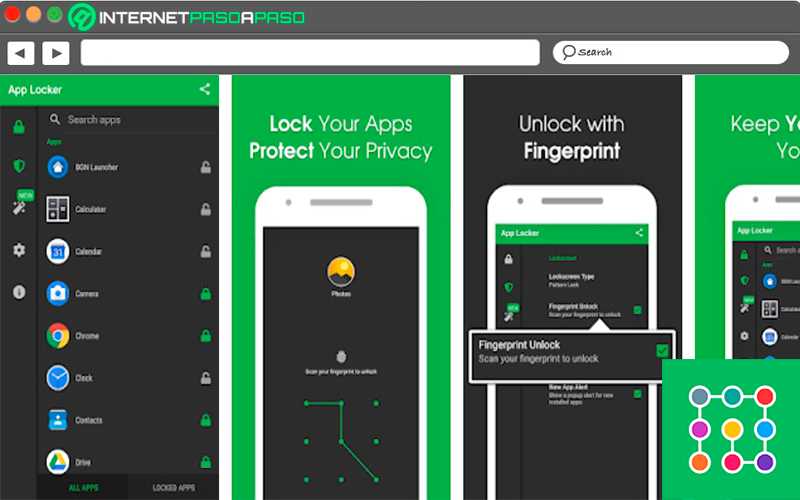
Несомненно, это один из наиболее важные приложения с точки зрения безопасности и конфиденциальности операционной системы Android , и это то, что приложение защиты будет нести ответственность за помощь вам блокировать различные приложения, установленные на вашем мобильном телефоне, чтобы их третьи лица не могут получить к нему доступ .
App Блокировка не только помогает вам скрыть изображения, хранящиеся на вашем устройстве и др. не позволять другим видеть их , но это также помогает вам заблокировать доступ к вашим социальным сетям, вашей галерее, текстовым сообщениям, контактам, среди других. Все это с целью предотвращения третьим лицам для доступа к вашему контенту без вашего предварительного разрешения .
шкафчик приложений | блокировка приложений: отпечаток пальца, PIN-код и т. д.
Разработчик: BGNmobi
При: бесплатно
KeepSafe
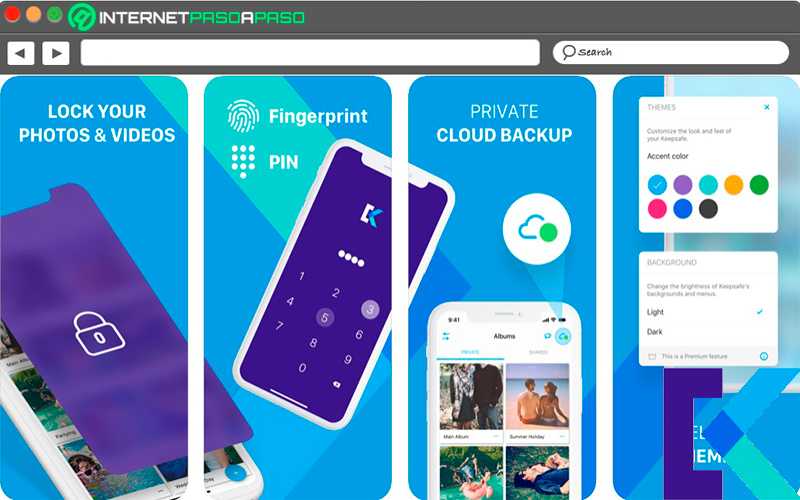
KeepSafe одно из самых популярных приложений в мире, доступное для Android и iOS . Вот как это приложение отвечает за то, чтобы предлагать своим пользователям возможность скрыть свои фото и видео на мобильных устройствах и таким образом предотвратить эти файлы для просмотра третьими лицами . Все это делает его отличным вариантом если у вас есть интимные фотографии, которые нужно скрыть.
Что касается его работы, то она очень проста, вам просто нужно войдите в свою галерею и экспортируйте файлы, которые вы хотите скрыть, в KeepSafe , указанное приложение будет защищен ПИН-кодом что только вы можете использовать для доступа к нему. Кроме того, вы можете делать фотографии прямо из камера de приложение и, таким образом, они будут автоматически скрыты.
KeepSafe был охарактеризован как полностью безопасное приложение , так что все ваши файлы, хранящиеся там, будут в полной безопасности . У него есть один бесплатная версия и платная версия что позволит вам хранить до 5000 статьи .
Keepsafe Photo Vault: надежное скрытие фотографий
Разработчик: KeepSafe
При: бесплатно
Keepsafe: скрыть изображения
Разработчик: KeepSafe Software, Inc.
При: бесплатно +
КУМС
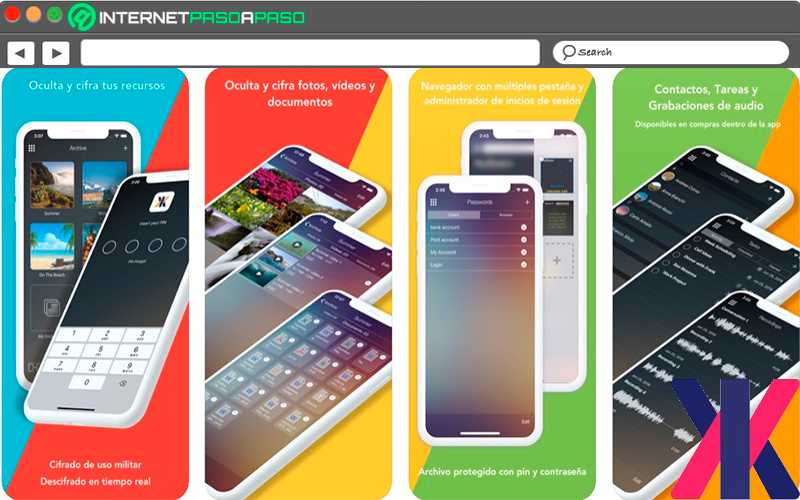
Без сомнения, KYMS — это приложение, которое поможет вам скрыть ваши фотографии, чтобы никто не заметил , и для этого у нее есть фальшивый apparence калькулятор , поэтому другие люди подумают, что это калькулятор, а не тайник. для ваших личных фотографий. Отличная альтернатива для начала скрыть все те фотографии и видео, которые вы не хотите, чтобы кто-то видел .
И одним из главных преимуществ этого приложения является то, что оно позволяет не только скрыть мультимедийные файлы, но также скрывать личные данные , Из документы и другие файлы . Все это дает вам большая конфиденциальность по своему усмотрению мобильное устройство . Кроме того, он имеет шифрование AES, который используется военные учреждения , таким образом предлагая
report this ad
Копирование фотографий в облако
Если кто-то делает действительно много фотографий, то знает, как очень быстро заканчивается место на карте памяти. Google Photos предлагает освободить место путем отправки копий фотографий в сетевое хранилище.
Для этого необходимо выбрать пункт «Резервное копирование» в настройках, а затем «Увеличить количество места» – если Вы уже делали копии и на назначенном диске в облаке нет места, то пользователь получит возможность приобрести дополнительное пространство.
Выбор сохранения в оригинальном разрешении позволит также сохранить файл в оригинальном формате – в противном случае он будет изменен на .jpg.
Что такое заблокированная папка в Google Фото?
Заблокированная папка в Google Фото позволяет сохранять/скрывать все ваши конфиденциальные фотографии и видео за экраном блокировки. Только пользователь, имеющий доступ к PIN-коду, паролю или отпечатку пальца вашего устройства, сможет получить доступ к этим файлам. Более того, все эти файлы будут скрыты из сетки фотографий, воспоминаний, результатов поиска и альбомов. Точно так же другие сторонние приложения, имеющие доступ к вашим фотографиям и видео, не смогут просматривать или использовать эти фотографии и видео.
Еще один важный момент, о котором следует помнить, заключается в том, что эти устройства не хранятся в облаке, а хранятся только локально на вашем устройстве. Поэтому, если вы войдете на другое устройство или компьютер через ту же учетную запись Google, эти фотографии и видео не будут там доступны. Значит, нам придется вручную передавать эти медиафайлы через USB-кабель? Да ты и так не смог бы!
Никакое приложение, служба, программа или устройство не могут получить доступ к содержимому заблокированной папки. Если вы хотите, чтобы это произошло, вам сначала нужно переместить это изображение или видео из этой заблокированной папки (что объясняется позже в этом руководстве). Кроме того, вы не сможете делать снимки экрана или выполнять запись экрана внутри этой папки. В целом, эта новая функция Google Фото предлагает очень безопасную, ограничительную и частную среду хранения.
Поиск лица в Google Photos
На фотографиях Вы можете увидеть значок, который выглядит как лупа в окружности. После её нажатия вы будете перемещены на экран поиска, где отображается шесть наиболее часто запрашиваемых лиц. Около слова «Люди» есть вариант «Другое». После его выбора будут показаны все фотографии, на которых присутствует человек.
А теперь самое интересное – Google утверждает, что приложение будет в состоянии отслеживать лицо вместе с происходящими со временем изменениями, поэтому – теоретически – сможет сгруппировать в одном месте фотографии одного и того же человека в возрасте 6, 16 и 30 лет. Конечно, только время покажет, насколько заявления Google были близки к реальности.
Какой облачный сервис для хранения фото выбрать в 2021 году
Компания Apple предлагает такие тарифы на место в iCloud:
◉ 50 ГБ: 59 руб. в месяц;
◉ 200 ГБ: 149 руб. в месяц;
◉ 2 ТБ: 599 руб. в месяц.
Хоть ежемесячный ценник и выгоднее тарифного плана Google, но купертиновцы не предлагают скидок при оплате на год, что в итоге уравнивает цены на облачное хранилище при долгосрочной эксплуатации.
Есть возможность получить место в облаке при оформлении единой подписки Apple One. Цены на подписку следующие:
▣ Индивидуальный тарифный план (Apple Music, Apple TV+, Apple Arcade, iCloud 50 ГБ) – 365 руб. в месяц.
▣ Семейный тарифный план (Apple Music, Apple TV+, Apple Arcade, iCloud 200 ГБ) – 525 руб. в месяц.
Заманчивые условия предлагает отечественный облачный сервис от Яндекс:
◉ 100 ГБ: 99 руб. в месяц или 990 руб. в год;
◉ 1 ТБ: 300 руб. в месяц или 2500 руб. в год;
◉ 3 ТБ: 630 руб. в месяц или 5250 руб. в год.
Последний тариф доступен при наличии подписки Яндекс.Плюс, которая автоматически предоставляет скидку 30% на оплату места в облаке (указанная цена приведена уже с учетом данной скидки). Другие тарифы тоже будут рассчитываться со скидкой при наличии активной подписки.
Компания Яндекс тоже предлагает безлимитное хранение загруженных через мобильное приложение или браузер фотографий, но пример Google настораживает. Данное предложение тоже не будет действовать постоянно и через какое-то время вам придется искать замену сервису либо оформлять платную подписку.
Другое отечественное облако от Mail.ru явно перебарщивает с тарифной сеткой. Предлагается множество вариантов с разной ценой подписки при покупке на iOS или Android устройстве, а еще отдельный перечень цен при оформлении через браузер. Можете оценить сами.
Непонятно, зачем пользователю покупать 8, 16 или 32 Гб в облаке, когда большинство современных смартфонов имеют сопоставимый объем памяти, а карты расширения стоят копейке.
По ключевым позициям цены следующие:
◉ 128 ГБ: 149 руб. в месяц или 1490 руб. в год;
◉ 1 ТБ: 699 руб. в месяц или 6990 руб. в год;
◉ 4 ТБ: 2690 руб. в месяц.
Похоже, что в Mail.ru уже ощущают проблемы с хранением пользовательской информации, особенно после того, как лет 10 назад раздали по 1 Тб в бесплатное пользование всем желающим. Сам тогда завел пару аккаунтов, которые по сей день использую для резервного копирования и заполнил не более 1/6 каждого из них.
Есть и другие облачные сервисы, но они либо имеют менее выгодные тарифы, либо мало известны и плохо распространены, либо имеют совсем уж примитивный функционал.
Можно и вовсе ограничиться локальной копией на каком-нибудь домашнем NAS или самодельном облаке.
Дополнительная информация о личной папке
В чем разница между личной папкой и архивом?Фотографии и видео, отправленные в архив, по-прежнему видны в результатах поиска в Google Фото. Объекты, перемещенные в личную папку, скрыты от посторонних глаз. Открыть папку можно только с помощью заданного способа разблокировки экрана.
Что можно делать с объектами, находящимися в личной папке?
Вы можете:
- перемещать объекты из личной папки;
- удалять их навсегда;
- просматривать в любое время после разблокировки устройства.
Что нельзя делать с объектами, находящимися в личной папке?
Чтобы ваши личные фотографии и видео не стали случайно доступны другим пользователям, с объектами в личной папке нельзя выполнять следующие действия:
- добавлять в альбом или фотокнигу;
- загружать в облачное хранилище;
- редактировать объекты или отменять изменения, которые были внесены до перемещения объектов в личную папку;
- делиться объектами в Google Фото или других приложениях, таких как Instagram или Facebook;
- перемещать объекты в корзину;
- просматривать, если объект невозможно открыть на устройстве в оригинальном формате или разрешении.
Обратите внимание!
- Фотографии и видео, перемещенные в личную папку, удаляются из существующих воспоминаний и заказов на печать. Также они не показываются на умных дисплеях Google, таких как Nest Hub, и недоступны для трансляции с помощью Chromecast. На вступление изменений в силу может потребоваться до 60 минут.
- Объекты в личной папке нельзя перенести с одного устройства на другое через USB. Они удаляются, если вы сбрасываете настройки устройства или стираете данные приложения «Google Фото».
- Личная папка и все хранящиеся в ней объекты будут удалены без возможности восстановления, если вы удалите приложение «Google Фото».
Как найти объекты, перемещенные в личную папку?
Личную папку можно найти в разделе «Инструменты» на вкладке «Библиотека».
Где нельзя найти объекты, перемещенные в личную папку?
Ваши фотографии и видео надежно скрыты от посторонних глаз в личной папке:
- Они не появляются в результатах поиска, альбомах, новых воспоминаниях и среди общих объектов.
- Они удаляются из существующих воспоминаний и черновиков заказов на печать.
- Ими нельзя поделиться с помощью сторонних приложений.
Важно! После перемещения в личную папку фотографии и видео не показываются на умных дисплеях Google, таких как Nest Hub, и недоступны для трансляции с помощью Chromecast. На вступление изменений в силу может потребоваться до 60 минут
Можно ли найти объекты, перемещенные в личную папку, в других папках и приложениях на устройстве Pixel?Ваши фотографии и видео в личной папке надежно защищены, так как доступ к ней есть только у Google Фото и камеры устройства.
Почему объекты, перемещенные в личную папку, по-прежнему доступны в других разделах приложения «Google Фото»?Когда вы перемещаете фотографию или видео в личную папку, это действие выполняется только с оригиналом выбранного вами объекта. Все копии оригинала остаются там, где находятся в момент его перемещения, в том числе в корзине, пока вы не переместите или не удалите их.
Почему личная папка недоступна на моем устройстве?В настоящий момент личная папка недоступна на управляемых устройствах и для некоторых типов аккаунтов. Чтобы получить дополнительную информацию, обратитесь к администратору своего устройства или аккаунта.