PhotoLayers
PhotoLayers — приложение того же разработчика, что и Background Eraser. У них даже интерфейс и принцип работы похожий. Тем не менее, главным отличием этой программы является возможность работы со слоями.

Вы можете добавить до 11 изображений и таким образом быстро сделать на смартфоне простенький фотомонтаж. Картинки легко перетягиваются местами, поворачиваются, растягиваются и масштабируются.
PhotoLayers предлагает неплохие инструменты для редактирования каждого добавленного изображения по отдельности. С их помощью можно, например, изменить цветовой тон, прозрачность, добавить яркости и контрастности, чтобы придать вашей работе более художественный вид. В общем, такой себе мобильный Photoshop для несложных задач.
С чего начать
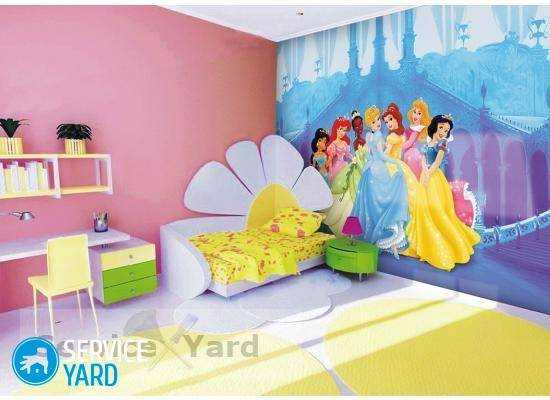
В первую очередь определите, какой именно вид декоративного материала находится на ваших стенах. Современное разнообразие видов впечатляет: бумажные, флизелиновые, акриловые, виниловые, жидкие, стеклообои. Все они имеют свои технические характеристики и от этих факторов зависит ваш подход к очистке стен от обоев. Перед тем как вы приступите к процедуре:
- Уберите все предметы мебели, или сдвиньте их таким образом, чтобы они не мешали работе, накройте от пыли.
- Снимите шторы.
- Сметите пыль в углах и на потолке.
- Обесточьте и снимите все выключатели и розетки, заклейте их малярным скотчем, чтоб в них не попадала грязь и вода.
- Закройте пол пленкой от попадания грязи и кусков мокрых обоев, приклейте ее к плинтусам по периметру помещения.
- Запаситесь материалами для очистки стен от обоев, чтобы они были у вас под рукой.
3. Автоматическая смена фона
Приложение предлагает множество вариантов замены фона. Вы можете выбрать фон из доступных вариантов, выбрать свой из галереи или установить сплошной цвет, например белый.
Чтобы изменить цвет фона на мобильном телефоне, откройте приложение и нажмите на Вариант галереи для добавления изображения. Обрежьте изображение, если потребуется, когда его спросят.
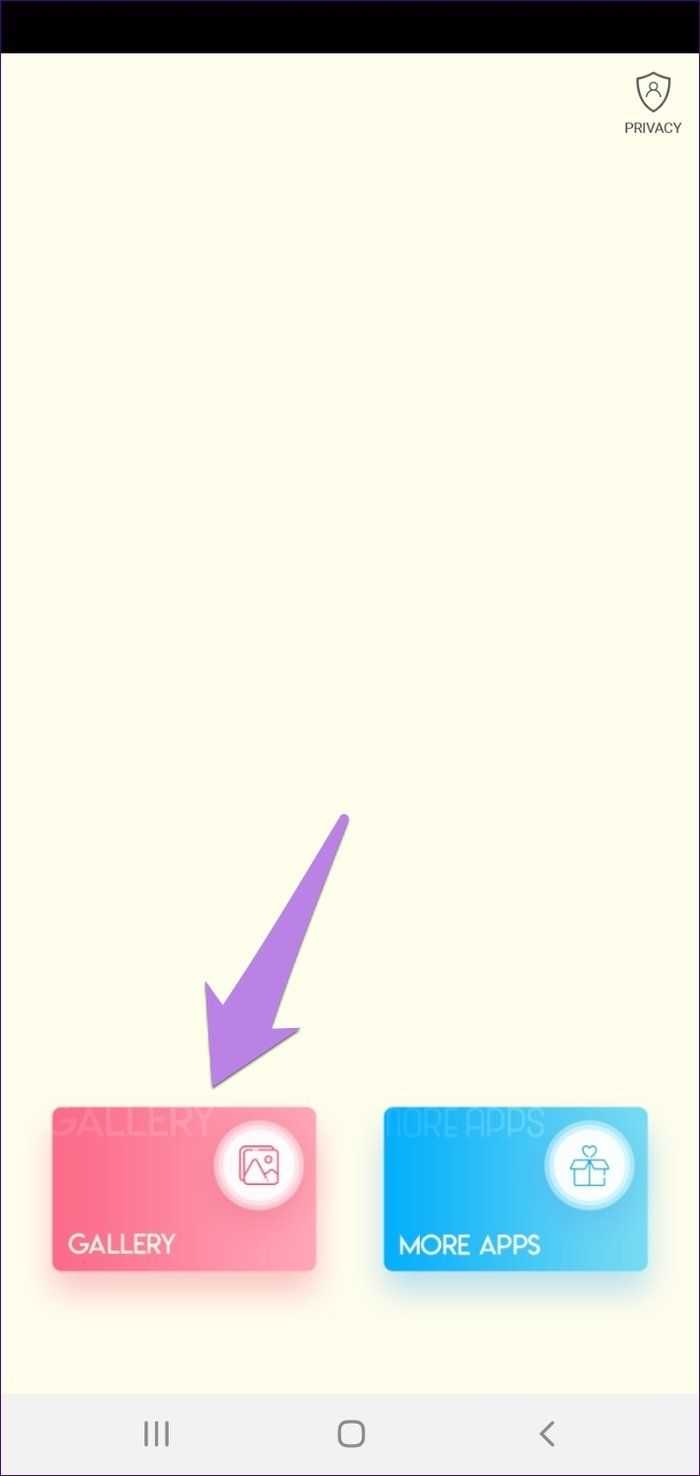
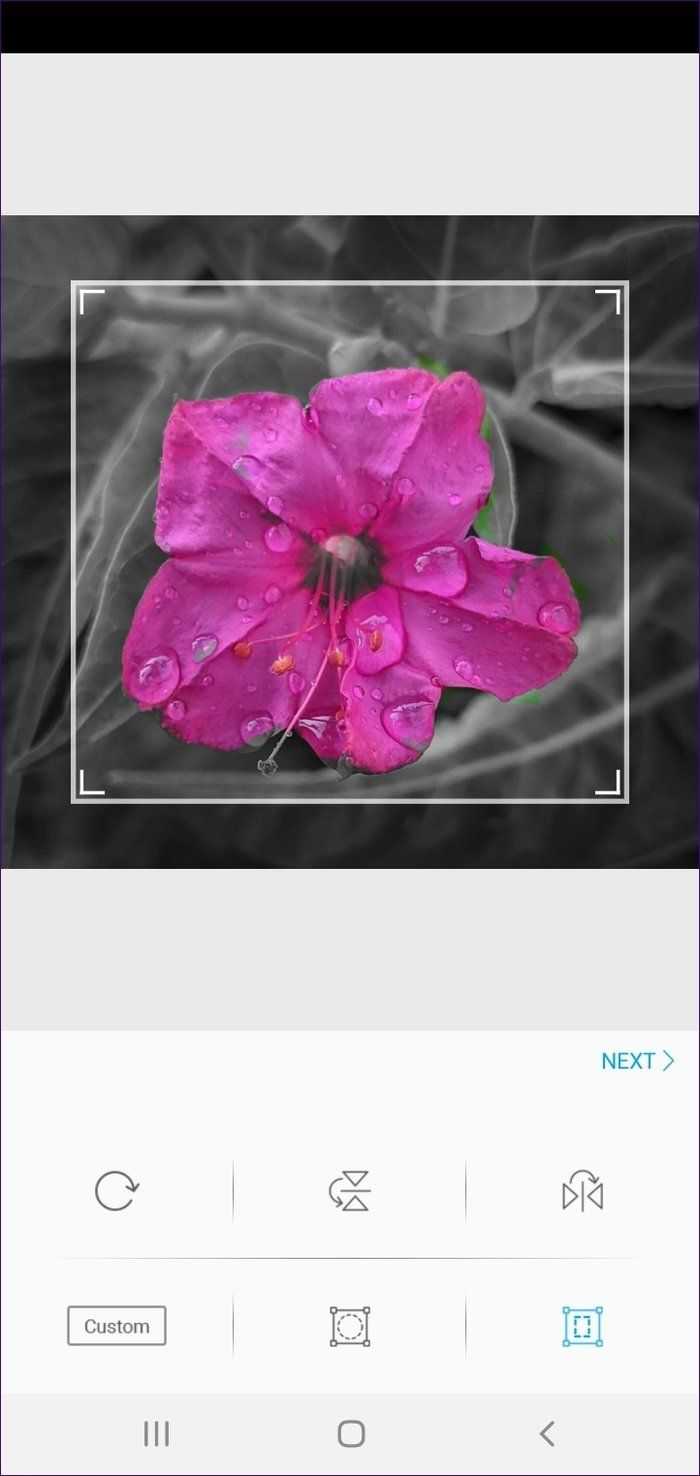
Используйте ластик (автоматический или ручной), чтобы удалить фон. Нажмите «Далее», чтобы продолжить.
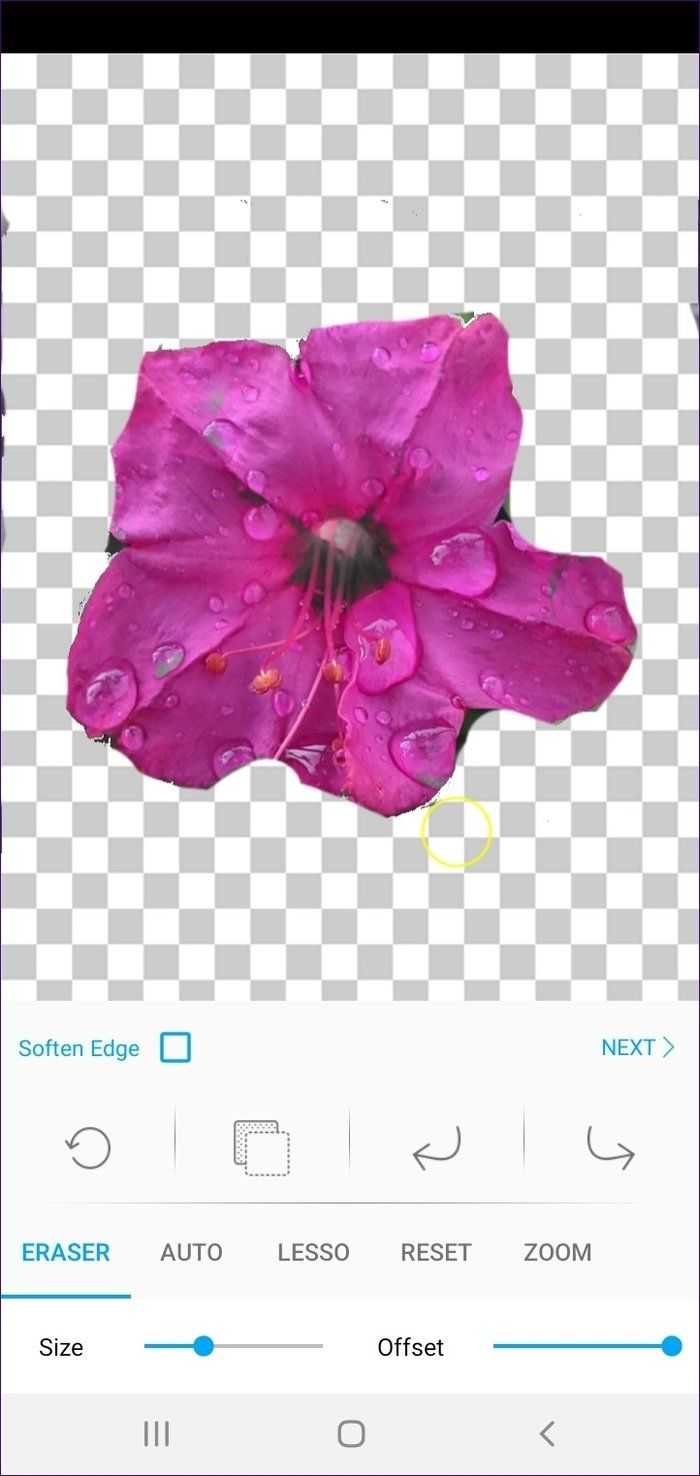
Нажмите на Вариант цвета BG. Прокрутите цвета, чтобы добраться до цветовой палитры. Нажмите на него.
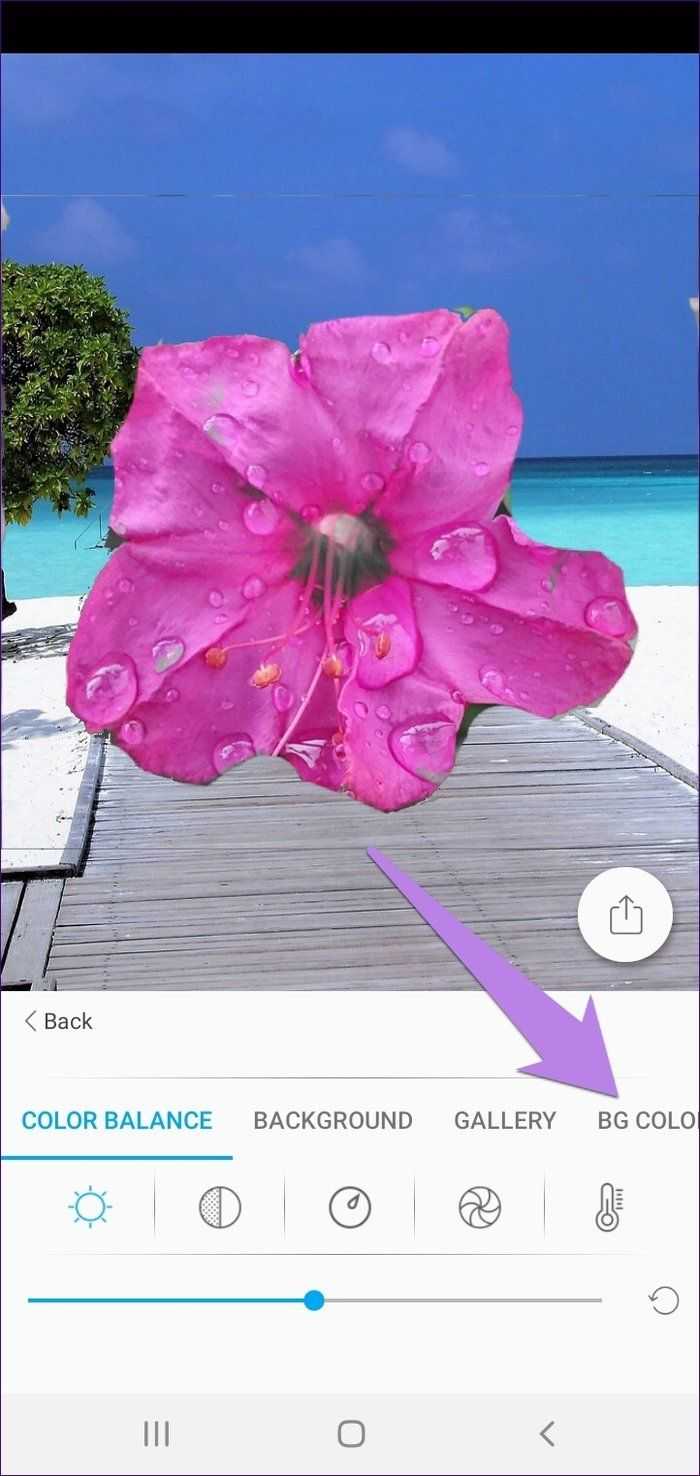
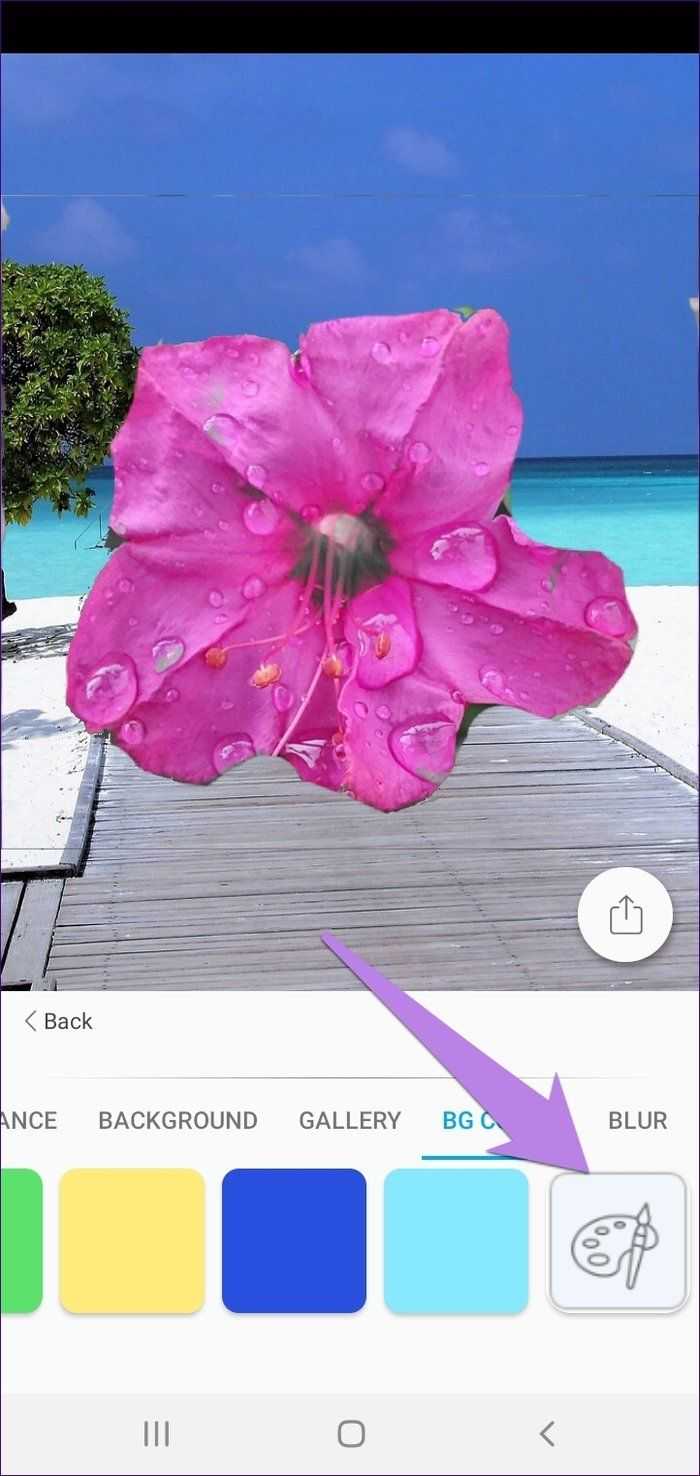
Выберите белый цвет, отрегулировав Затем нажмите «Готово». Нажмите значок «Поделиться», чтобы загрузить изображение с белым фоном.
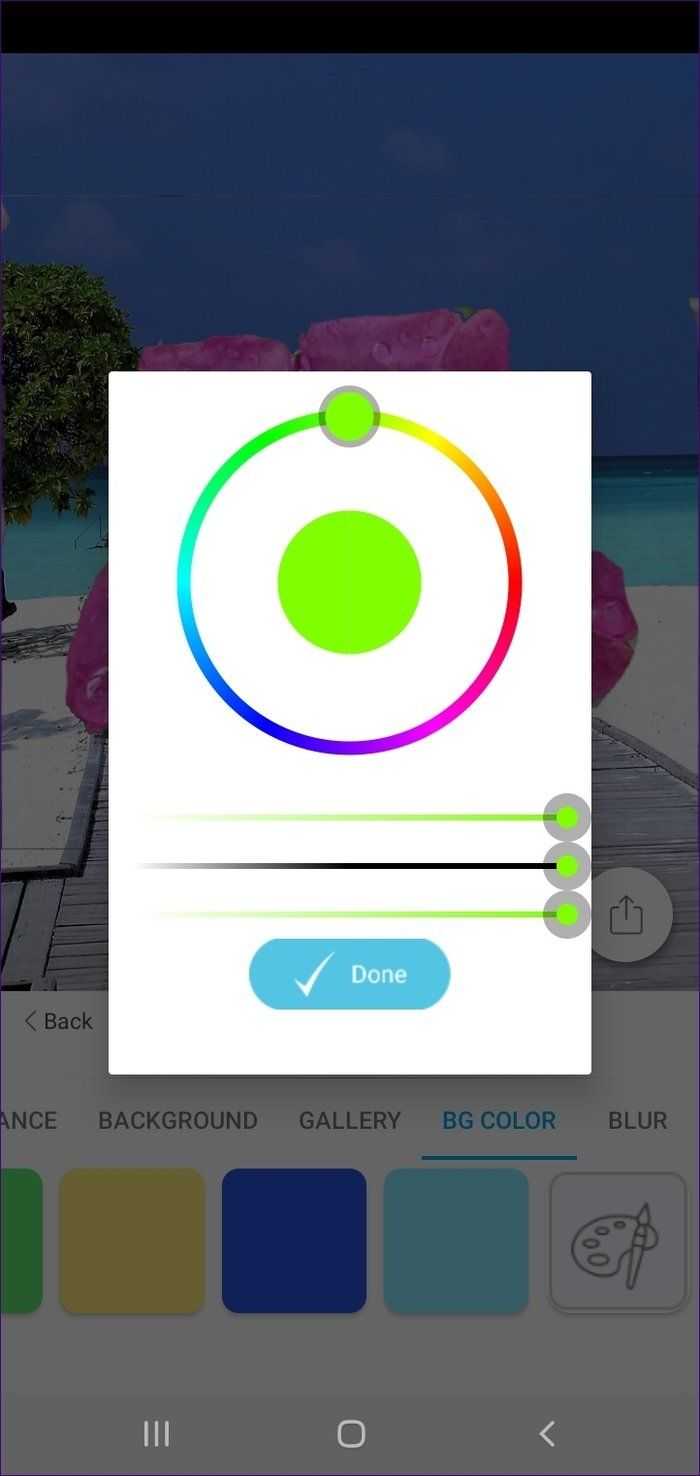
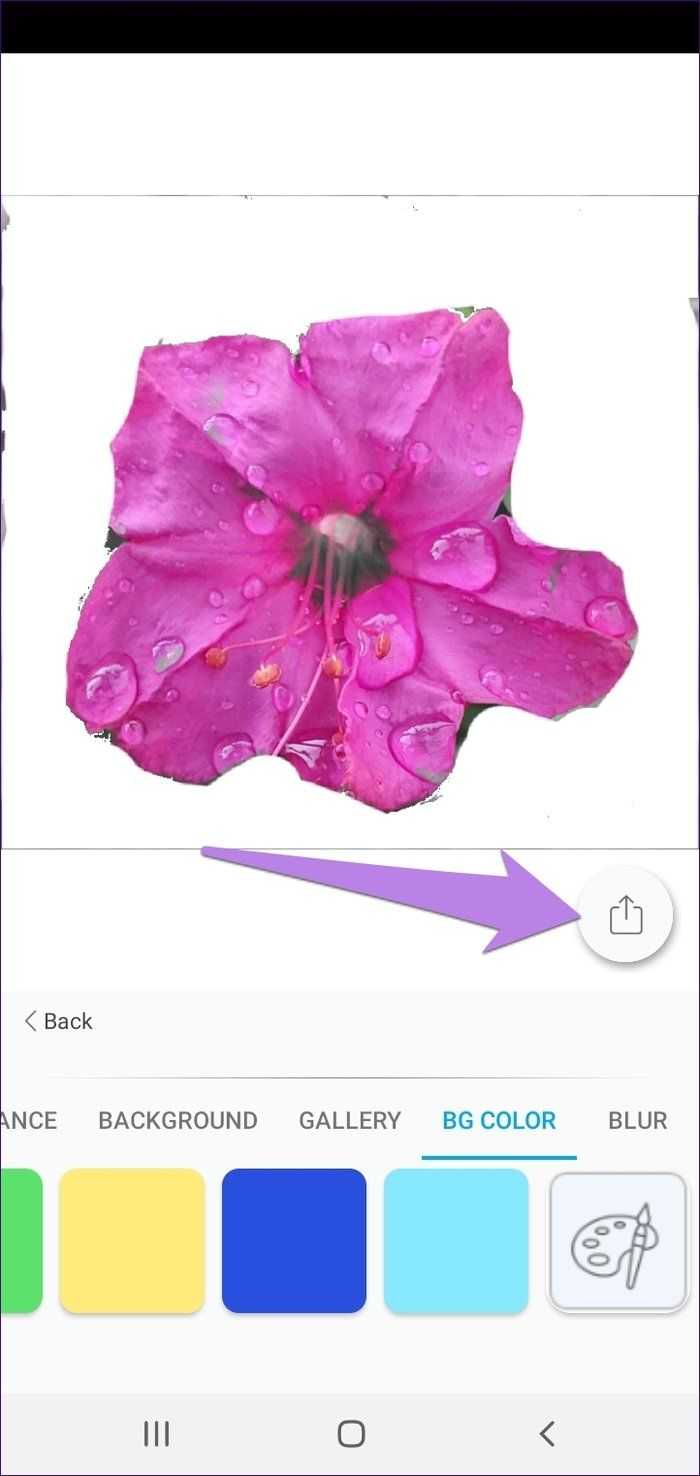
Плюсы:
Несколько способов изменить фон
Минусы:
Размер: 7 МБ
Редактор фона ID Photo
Это приложение особенно полезно, если вы пытаетесь изменить цвет фона идентификатора, такого как паспорт, идентификатор колледжа или т. Д. Чтобы изменить цвет фона, откройте приложение и нажмите кнопку «Выбрать фото». Выберите фотографию из вашей галереи.
Пальцем нарисуйте область фона, цвет которой вы хотите изменить на белый. Делайте это медленно, так как приложение автоматически определяет нужную область. Вы можете отменить или восстановить, используя доступные параметры. Нажмите на кнопки внизу, чтобы отобразить дополнительные параметры.
Затем нажмите кнопку «Цвет» вверху, чтобы выбрать новый цвет фона. В нашем случае выберите Белый. Нажмите Далее. Фон изменится на белый. Нажмите «Сохранить», чтобы загрузить изображение.
Плюсы:
Минусы:
Размер: 14 МБ
Как очистить стены от любых обоев
Существует несколько универсальных методик, которые позволяют снять любое старое покрытие со стен.
Вариант 1
Самый распространенный способ, который используется при очистке всех видов обоев:
- Возьмите ведро или таз.
- Сделайте горячий мыльный раствор — горячая вода быстрее размочит старый материал.
- Тряпкой или валиком нанесите его на поверхность стен.
- Оставьте на некоторое время.
- С помощью шпателя снимайте отмокшие куски.
Вариант 2
Для лучшего проникновения влаги в обои сделайте шпателем, ножом или валиком с иголками надрезы и царапины, но для лучшего эффекта используйте специальный инструмент «Обойный тигр». Его применяют для очистки большой площади стен. Инструмент можно купить в хозяйственном или строительном магазине. После его использования на стене не остается царапин и повреждений.
Дальше смочите стены горячей водой и последовательно снимите пласты один за другим.
Сорви овации
Будьте самыми стильными! Используйте суперэффекты:
- Фильтры и маски для ТикТока.
- Бьюти приложения для видео.
- Красивые шрифты.
- Видеоредакторы.
- Убрать предмет с фото.
- Flat Lay раскладка.
- Оживить фото.
- Соединить 2 фото в 1 лицо.
- Акварельные мазки.
- Надпись в круге на фото.
- Изменить цвет предмета на фото.
- Топ-20 лучших фильтров VSCO.
- Рамки (большая коллекция).
- Двойная экспозиция.
- Снимки в стиле Полароид.
Еще куча лайфхаков, секретов обработки, лучших фильтров и необычных масок. А также о том, как сделать радугу на лице, наложить текст, правильно разложить раскладку на фото, описано в сборной большой статье. Кликайте на картинку!
Теперь вы знаете, как убрать ненужный предмет на фото с помощью приложений! Пользуйтесь нашими простыми лайфхаками создавайте собственные шедевры. Идеальный вариант для перфекционистов, которые обожают фотографии без лишних предметов.
Спасибо за ваше потраченное время
PhotoScissors Online
PhotoScissors Online – это бесплатное веб-приложение для удаления фона в любом изображении с помощью всего лишь нескольких шагов. На сайте вы увидите кнопку Upload Image для загрузки изображения. Веб-холст представляет собой две соседние панели, слева располагается ваше изображение, а справа – пустая панель для результата. Приложение также поможет вам пройти быстрое обучение с помощью интерактивного справки для новичков.
Как это работает
Используйте инструмент в виде зеленого кружка с «+», чтобы выделить объект. Вам не нужно тщательно помечать область, просто проведите зеленым маркером линию вдоль границ объекта, который вы хотите вырезать. Как только вы пометите изображение, алгоритм сам проработает детали.
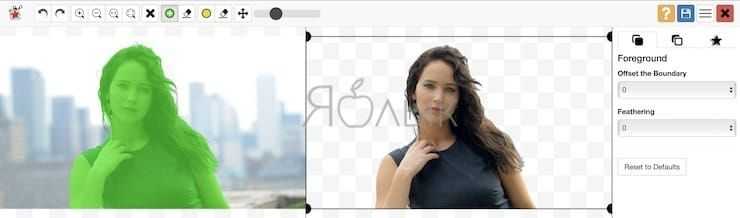
Если вы считаете, что допустили ошибку, нажмите кнопку отмены Undo и повторите процедуру. Приложение также дает вам возможность сгладить и сместить границу. Вы можете поменять фон на альтернативный или залить его сплошным цветом, переместить объект и добавить эффекты тени.
Плюсы и минусы
PhotoScissors всего за несколько щелчков мыши позволяет получить достаточно точно вырезанные изображения. Но точность является все же главной проблемой. В онлайн-редакторе изображений отсутствуют сложные инструменты для разметки границ изображения.
Существует также ограничение на размер изображения и разрешение. Вы не можете загрузить фотографию размером более 5 МБ или разрешением более 2,1 мегапикселя. Чтобы снять эти ограничения и получить больше возможностей, придется приобрести настольное приложение для Mac или ПК.
Remove.bg
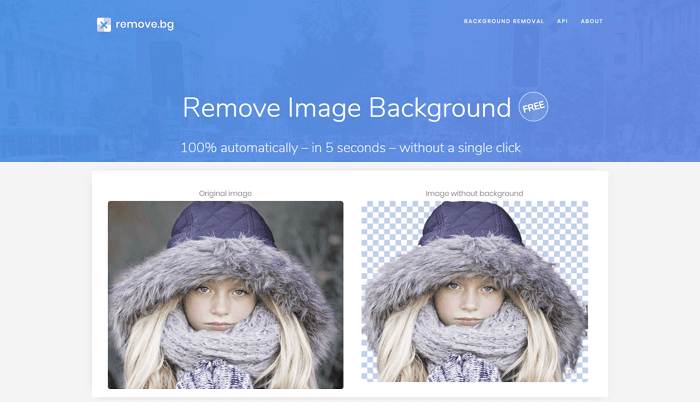
Remove.bg — это бесплатный онлайн-сервис, предназначенный для автоматического удаления фона с фотографий. Нужно только загрузить изображение на сайт, а все остальное сделает программа. Процесс полностью автоматизирован. Remove.bg обрабатывает изображения довольно быстро. Впрочем, время обработки зависит от размера файла. Максимальный размер загружаемого файла – 8 Мб.
Программа попытается распознать человека, чтобы он остался на снимке. Все остальное считается фоном и подлежит удалению. Люди должны находиться на переднем плане. Если они расположены вдали, система может не распознать их.
У remove.bg есть расширение для Photoshop. После его установки в редакторе появится новый пункт в меню Window → Extensions → Remove Background. Удалить фон в Photoshop можно будет одним кликом. Когда вы нажимаете эту кнопку, изображение обработается через API remove.bg. Поэтому нужно наличие подключения к интернету и ключ API (который можно найти в настройках учетной записи на сайте). Нет никакой разницы редактируете вы фото продукции или портретные снимки — хорошо обрабатываются даже сложные края, например, такие как волосы.
Кроме всего прочего, доступная отдельная программа для Windows, Mac и Linux. С ее помощью можно в автоматическом режиме массово удалять фон с выбранных изображений. Просто перетащите их в окно десктоп-программы. Вы можете перетаскивать даже целые папки из любого места на вашем компьютере и определять сами, где сохранять изображения без фона в настройках. При необходимости можно выбрать цвет фона, которые будут применяться ко всем изображениям.
PicsArt
PicsArt — одно из лучших приложений для редактирования, которое позволяет изменять фон изображения. И это еще не конец истории. Он также позволяет создавать симпатичные наклейки из ваших изображений.
Что мне больше всего в нем нравится, так это то, что он дает вам три варианта для начала: фон, лицо и волосы. И в зависимости от вашего изображения вы должны выбрать один из вышеперечисленных. После этого PicsArt автоматически отделит передний план от фона. Круто, правда?
Что касается фоновых изображений, то список вполне удовлетворительный. В нем есть все, от классного фонового рисунка до изображений холмов и пляжей.
Вам нужно подобрать правильный фон. В конце концов, вы же не хотите, чтобы это выглядело как дешевое копирование.
Что отличает его от других приложений в этом списке, так это то, что оно дает вам отличные параметры смешивания изображений. Вы можете настроить тень и размытие, чтобы сделать изображение более реалистичным.
Как использовать параметры Инвертировать и Размыть вместе, чтобы быстро размыть большую область
Всегда бывает ситуация, когда нужно размыть 70-90% изображения и отобразить остальное. В этом случае вам не нужно вручную выделять всю область, чтобы размыть ее. Опция инвертирования играет большую роль в таких сценариях. Например: представьте, что вы щелкаете фотографию на карнавале или пейзажное изображение с большим количеством деталей, но хотите показать своим друзьям или семье только определенную часть этого изображения. Приведенные ниже шаги помогут в этих условиях.
- Загрузите и установите Размытие фото app и откройте его.
- Нажать на Размытие фона или же Размытие формы вариант и выберите фотографию для редактирования.
- Нажать на Инвертировать чтобы размыть все изображение одним касанием.
- Нажать на Unblur , чтобы выбрать это меню.
- Теперь проведите пальцем, чтобы удалить размытие с объекта, который вы не хотите размывать, оставив все остальное размытым.
- Вот и все! Нажмите Следующий чтобы сохранить изображение и легко поделиться им.
Удалить дубликаты фото
Как правило, удаление снимков вручную — целое мучение, поэтому в Google Play есть немало приложений, призванных облегчить эту задачу. Из тех, что не стыдно порекомендовать — Remo Duplicate Photos Remover. Программа бесплатна, без рекламы, проста в использовании и функциональна. Она может искать как точные копии, так и просто похожие снимки и потом без проблем удалять их, попутно отчитываясь о количестве освобожденного места.
На этом все. Остается лишь напомнить, что легче предвидеть эту проблему, чем бороться с ней. Вот несколько простых советов, как поменьше захламлять память своего девайса:
- не храните apk-файлы установленных приложений, если на то нет особой необходимости;
- по максимуму используйте облачные сервисы, благо, и они, и быстрый интернет сейчас широко доступны;
- настройте автозагрузку фотографий с камеры устройства;
- не храните оригиналы фотографий, если снимаете в HDR;
- не снимайте в RAW без необходимости;
- отдавайте предпочтение мессенджерам, которые хранят медиа-файлы на своих серверах;
- избегайте приложений с рекламой;
- вообще избегайте установки однотипных или сомнительных приложений. Лучше держать одно многофункциональное, чем несколько разных программ для однотипных задач;
- не стоит устанавливать “тяжелые” программы с массой опций, если планируете использовать только одну и них. Отдайте предпочтение лаконичным легковесным программам.
А что помогает вам очищать память своего смартфона?
Как снять старые обои с гипсокартона
Старое покрытие на гипсокартонном листе допустимо оставить, но из-за него часто плохо ложится новое. Вторая проблема – под обоями может остаться плесень, грибок. Проблему создает состав гипсокартона – бумага и гипс. Этот материал нельзя мочить и нагревать.
Чтобы снять обои и не повредить гипсокартон, купите специальный раствор.
Смывка для обоев подбирается по типу покрытия. Инструкция:
- обои перфорировать;
- обработать средством для демонтажа;
- снять покрытие шпателем.
Если покрытие наклеено на ПВА и гипсокартон, то за счет нескольких слоев материалов удалить обои получится только с верхним слоем картона
Работу выполняйте осторожно, используйте только малярный нож – шлифмашинка точно повредит стену
Смена фона картинки в редакторе Paint.net
Для работы с изображениями, картинками, фотографиями рекомендуется использовать не входящий в состав приложений ОС Windows, а бесплатную утилиту Paint.net, скачав её тут. Установив бесплатное приложение на компьютерное устройство, пользователь сможет работать с изображениями, причём выполнять сложные задачи посредством простого и понятного инструмента.
Делаем прозрачный фон картинки
Paint.net позволяет за счёт многофункциональности, работать с изображениями, менять фон картинок, устранять дефекты. Нередко пользователи ставят для себя задачу, заключающуюся в смене фона изображения. Такие задачи позволяют разместить конкретный логотип на красочной основе, или своё фото, изображение домашнего любимца или цветочную композицию не на фоне стола или окна, а с интересным и эффектным ландшафтом в качестве заднего плана.
Эту задачу можно осуществить довольно легко, загрузив в приложение два фото: основное, с бесцветным фоном, и второстепенное, которое будет служить базой для новой картинки
Для совмещения фотографий потребуется изначально зайти в параметры каждой из них, сделав их аналогичными по размеру, что является базовым условием для возможности их соединения: важно выставить идентичные размеры холста, проставив одинаковые значения в разделах «Высота» и «Ширина» изображения
Дальше создание комплексного изображения выполняется так:
- Открыть требуемый изменения фона рисунок на прозрачном фоне, перенести его на новую основу посредством последовательного выполнения таких манипуляций: одновременным нажатием Ctrl и A выделить, скопировать, зажав комбинацию клавиш Ctrl и C, после перехода на фоновый рисунок вставить командой Ctrl+V.
- После этого, если изображение с рисунком не отображается на фоне, потребуется активировать его, переместив на первый план.
- Сохранить новое фото: в пункте «Файл», выбрать команду «Сохранить как», присвоить имя созданной иллюстрации и выбрать предпочтительный формат.
На этом работа может считаться выполненной, нокамнем преткновения в процедуре является момент создания фото с прозрачным фоном.
Точные способы
Цветовой диапазон
Инструмент работает примерно по тому же принципу, что и «Волшебная палочка», но при этом он гораздо более гибкий и потому подходит для сложных изображений. Если «Волшебная палочка» захватывает в выделение лишь пиксели одного конкретного цвета или близких цветов, то при помощи инструмента «Цветовой диапазон» (Color Range) в выделение можно добавить сколько угодно цветов.
- Убедитесь, что слой с вашим изображением активен, и выберите в верхнем меню «Выделение» → «Цветовой диапазон» (Select → Color Range);
- в открывшемся окне кликните пипеткой по цвету фона ― на превью он окрасится белым. Изображённое на превью получилось похожим на маску;
- к этой маске можно добавлять сколько угодно областей новых цветов: выберите пипетку со знаком «+» и кликайте по тем областям, которые вы также хотите убрать. Параметр «Разброс» (Fuzziness) отвечает за то, насколько точным будет выделение;
- после того как вы выбрали все цвета, которые хотите удалить, нажмите кнопку ОК и создайте маску, как описано в начале статьи. В данном случае её инвертировать не нужно, поскольку она будет точно совпадать с превью из окна «Цветовой диапазон».
Видео: Женя Травкина / Skillbox Media
Кисть и маска
При помощи кисти можно стереть абсолютно любые участки изображения, в том числе фрагменты. К изображению достаточно лишь добавить маску слоя и далее, кликнув по её превью на панели слоёв, рисовать инструментом «Кисть» (Brush) прямо поверх неё.
Для более точной работы:
- лучше увеличить масштаб изображения ― он регулируется сочетаниями клавиш Ctrl + «+» и Ctrl + «−»;
- можно регулировать размер кисти и её жёсткость. Для этого кликните правой кнопкой с активным инструментом «Кисть» на любом участке изображения ― появится меню с настройками;
- если какой-то штрих ошибочен, то отмените действие сочетаниями клавиш Ctrl + Z или же подкорректируйте неудачное место, изменив цвет кисти на белый.
Видео: Женя Травкина / Skillbox Media
Такой метод удаления фона требует усидчивости и внимательности, поэтому подходит только для небольших участков. Обычно его используют для коррекции уже готовой маски, созданной одним из автоматических методов ― «Волшебной палочкой», «Цветовым диапазоном», через каналы.
Читайте об истории Adobe:
- Компания, навсегда изменившая дизайн: Adobe
- Люди, на которых держится современный дизайн: создатели Figma, Photoshop и других сервисов
«Выделение и маска» (Select & Mask)
Этот способ также подходит, если нужно оставить лишь фрагмент изображения со сложной фактурой. Например, таким образом хорошо вырезать один куст из зарослей или несколько опавших листьев на осеннем газоне.
Чтобы попасть в рабочее пространство «Выделение и маска» (Select & Mask):
- выберите инструмент «Прямоугольная область» (Rectangular Marquee, клавиша М);
- в правой части панели настроек вверху нажмите на кнопку «Выделение и маска» (Select & Mask).
Суть этого инструмента в том, что он выделяет не целое поле сразу, как это делает «Волшебная палочка» или «Цветовой диапазон», а вы задаёте программе размер участка, который хотите обособить.
В рабочем пространстве «Выделение и маска» существует несколько вариантов отображения будущего выделения, наиболее удобны «Марширующие муравьи» (Marching Ants) или «На слоях» (On Layers). Изменить режим отображения можно в выпадающем меню «Просмотр» (View) в правой части рабочего пространства.
Три типа предпросмотра: «Марширующие муравьи», «Перекрытие», «На слоях»Изображение: Freepik / Skillbox Media
- Подберите размер кисти, которой будете выделять участок, ― кисть должна не выходить за его границы, но и не быть сильно меньше.
- Для этого на панели настроек в окне рабочего пространства в поле «Размер» (Size) введите числовое значение размера кисти и примерьте её на отделяемый объект.
- Изменить размер кисти можно также на панели настроек или воспользовавшись горячими клавишами «».
- Кликайте этой кистью по нужному фрагменту изображения ― программа сама определит границы объектов на основе контраста.
- Участки можно расширять, двигая курсор безотрывно, или же добавлять к выделению новые места, изменив при желании размер кисти.
- Если в выделение попало что-то лишнее, участок можно подкорректировать ― для этого нужно перейти в режим кисти «Вычитание» (Subtract), нажав на знак «−» в кружочке слева на панели настроек.
- Под меню «Просмотр» справа находятся тонкие настройки выделенной области, при помощи которых сразу же в режиме предпросмотра вы можете модифицировать уже созданное выделение.
- После того как всё будет готово, нажмите Enter, чтобы вернуться в рабочее пространство Photoshop. При этом маска для слоя будет создана автоматически.
PhotoTouchArt — конвертировать букву F
PhotoTouchArt — Convert the F — более 10 миллионов загрузок в магазине Google Play и завидная и респектабельная репутация 4.4 звезды. одно из самых полных приложений для редактирования изображений для изменения фона фотографийс множеством инструментов, кистей, фильтров и опций, позволяющих творчески развиваться и улучшать фотографии или, если хотите, изменять их в значительной степени.
Вы можете не только ретушировать изображения и фотографии, либо изменить фон, но вы также можете сделать из них художественную работу, поскольку фоны, а также различные эффекты и фильтры, которые он представляет, придают ему профессиональный и портретный вид, что идеально, если вы хотите улучшить фотографию с фоном, который не является благоприятный для предмета или изображения в целом.
Некоторые из множества инструментов, которые предлагает это приложение, включают кисти, карандаши, тени, изменение значений, эффекты, которые можно редактировать, многоугольник, поп-арт и многие другие.
Разработчик:
Стоимость:
Это Бесплатно
ФотоМАСТЕР
Хороший вариант по соотношению цена/функциональность. Скачать редактор фото можно на официальном сайте. Системные требования невысокие: от 256 MB оперативной памяти и от 500 MB свободного места на жестком диске. Подходит для всех версий Windows.
Этот софт понравится новичкам. Замена фона выполняется полуавтоматически. Вам не нужно обводить объект точно по контуру, можно нарисовать пару линий. Программа поймет, какую часть необходимо удалить, и сделает это за один клик. Столько же понадобится, чтобы провести цветокоррекцию или убрать дефекты кожи. Если возникнут вопросы, идите на YouTube. На канале ФотоМАСТЕР вы найдете подробные инструкции по работе функций.
Как убрать фон на фото? Сделайте 3 простых шага:
-
Загрузите снимок и перейдите во вкладку «Инструменты». Нажмите «Замена фона». Зеленой кистью выделите объект, который нужно оставить. На панели справа можно регулировать ее размер и сглаживание границ. Потом возьмите красную кисть и проведите по фону. Если случайно задели объект, используйте ластик или кнопку «Отмена».
-
Далее можно корректировать границы выделения вручную. Если повысить растушевку, то края кисти станут более размытыми. Тогда результат получится естественным. А чтобы работать было удобнее, советуем увеличить масштаб снимка.
- На третьем этапе можно сохранить фото с прозрачным фоном, разместить его поверх другой картинки либо сделать однотонную заливку. В каталоге программы есть стандартные изображения. Если они не подходят, загрузите файл с ПК. Чтобы настроить размер объекта, потяните за уголки рамки. Для перемещения удерживайте его левой кнопкой мыши.
Если нужно сгладить границы перехода, используйте шкалу «Размытие». Параметр «Адаптация цветов к фону» поможет устранить различия в цветовом балансе изображений. Эта опция пригодится, например, при «смене» времени суток. Если фото сделано днем, а на заднем плане виднеется алый закат, то люди сразу поймут, что тут не обошлось без обработки. Как закончите, нажмите «Применить».
Вы можете сохранить готовое фото в JPEG, PNG, BMP, TIFF либо продолжить редактирование. Какие функции могут пригодиться:
Ваше мнение — WiFi вреден?
Да 22.7%
Нет 77.3%
Проголосовало: 43203
- Вставка картинок и текста. Понадобятся для создания коллажей.
- Ретушь лица и фигуры. Есть ручная настройка и готовые пресеты: «Убрать красноту», «Разгладить кожу», «Отбеливание зубов» и т.д.
- Инструменты «Штамп», «Заплатка», «Восстанавливающая кисть». С их помощью вы легко избавитесь от пятен, бликов и лишних предметов.
- Библиотека эффектов. Содержит 100+ фильтров различных категорий: тонирования, пленки, кинофильмы и прочие. Используйте их для создания нужной атмосферы в кадре.
Онлайн-сервисы для удаления фона с картинки
Если у вас нет Фотошопа или вы не хотите углубляться в его дебри, попробуйте онлайн-сервисы, с помощью которых удалить фон еще проще. Надо сразу сказать, большая их часть работает только по подписке, однако если вам не нужно сохранять изначальное качество изображения, можно воспользоваться ими на полную катушку.
Я покажу 5 онлайн-сервисов, которые лучше всего справляются со своими задачами:
1. Adobe Photoshop Express,
2. RemoveBG,
3. PhotoScissors,
4. Pixlr,
5. Clippingmagic.
Adobe Photoshop Express
Adobe Photoshop Express — это бесплатный онлайн-редактор, который работает прямо в браузере. Ничего скачивать и устанавливать не нужно. Для того чтобы убрать фон с картинки, здесь есть специальная кнопка, расположенная на панели слева. Загружаем фото, нажимаем «Удалить фон». Вуаля! Интеллект Фотошопа сам отделяет фон, и выглядит все довольно аккуратно. Теперь можно применить изменения и скачать картинку без фона. Большой плюс онлайн-версии в том, что она сохраняет изначальное качество фото. А еще это полностью бесплатно.
Photoshop Express замечательно определяет и вырезает фон в пару кликов, однако с более сложными изображениями он справляется едва ли – если фон и объект похожи по цвету, автоматическое определение сработает хуже. Попробуйте сами!
RemoveBG
RemoveBG – почти бесплатный сервис для удаления фона с картинок. Просто загрузите изрображение, и бэкграунд сразу удалится.
Минус в том, что изображение в исходном качестве можно сохранить, только если у вас есть оплаченная подписка на сервис. В противном случае придется довольствоваться низким разрешением. Но посмотрите, как качественно сервис смог вырезать фон с нашей фотографии с городом. Небо было в таком же цветовом диапазоне, что и здания, но RemoveBG справился со своей задачей успешно.
PhotoScissors
PhotoScissors похож на RemoveBG по скорости обработки изображения. Просто бросаем нашу картинку в окно для загрузки и смотрим, как фон исчезает на глазах. Эксперимент показал, что данный сервис лучше всего справляется с однотонным фоном. На примере картинки с виноградом можно увидеть, как удалился белый фон.
Pixlr
Еще один сервис, который автоматически убирает фон. У него много плюсов – сервис полностью бесплатный, можно загружать большие картинки, изменять размер изображений, есть режим детального редактирования. В финале можно скачать картинку без фона в высоком качестве. Pixlr неплохо убирает монохромный фон, но со сложными картинками сервис работает хуже.
Clippingmagic
Этот онлайн-сервис для удаления фона полностью платный и работает только по подписке. Вы можете посмотреть, как он вырезает фон, но скачать фото даже в низком разрешении не выйдет. Я протестировала Clippingmagic на изображениях разного типа, и можно сказать, что со всеми он справился на ура. Действительно, magic.
Удалить серый фон с фото с серыми зданиями? Легко. В редакторе можно уточнить границы изображения, обрезать его под любой размер, наложить тени и многое другое.
Подведение итогов
Графический редактор Paint.net является бесплатныи софтом, позволяющим выполнять любительские задачи редактирования фото, без предварительного комплексного изучения программы, с возможностью получения достойного по качественным характеристикам результата.
Описанные методы обесцвечивания фона позволят дополнять ваши фото и интересные картинки новым смыслом посредством несложных манипуляций, давая им новую жизнь. Примечательно, что работать с этим приложением могут даже дети, а итоговый результат, при креативном и принципиальном подходе к выполнению задач, сможет абсолютно не уступать и даже конкурировать по эффективности с фото, обработанными в более мощных графических редакторах.





























