Автоматическая группировка писем
В Gmail есть полезная функция для тех, чья почта завалена письмами. Пользователи могут создать автоматические правила для сортировки писем по папкам. В отдельные папки можно перенаправлять рассылки, письма от определенных отправителей или сообщения на определенные темы.
Чтобы настроить автоматическую сортировку писем по папкам:
- Откройте письмо.
- Кликните на иконку «Еще» (три точки) на панели инструментов, чтобы вызвать меню.
- Выберите пункт «Фильтровать похожие письма».
- Задайте правила, по которым хотите сгруппировать письма.
Вы можете группировать письма от конкретного отправителя или письма на определенную тему. Кроме того, можно отсортировать имейлы, которые содержат заданные ключевые слова или, наоборот, не содержат их.
После уточнения условий нужно нажать на кнопку «Создать фильтр».
Затем выбрать нужные пункты и снова нажать на кнопку «Создать фильтр».
Примечание: чтобы письма, соответствующие заданным условиям, отправлялись в отдельную папку, необходимо выбрать пункт «Применить ярлык» и установить галочку «Пропускать входящие». Тогда эти письма не будут отображаться в основной папке входящих.
Как сменить аккаунт
Если у вас на телефоне подключено несколько аккаунтов, то вы можете переключаться между ними, выбирать где хранить резервные копии, менять другие параметры. Как сменить аккаунт на андроиде:
Шаг 1 . Через меню приложений запустите «Настройки» .
Шаг 2 . В разделе «Личные данные» найдите и выберите пункт «Восстановление и сброс» .
Шаг 3 . Нажмите на строчку «Аккаунт для резервирования» .
Шаг 4 . Появится список учетных записей Google, подключенных на устройстве. Выберите нужную, чтобы сменить аккаунт на телефоне.
Шаг 5 . Вернитесь в раздел «Личные данные» и здесь нажмите на строчку «Аккаунты» .
Шаг 6 . Выберите «Google» , чтобы открыть и просмотреть список подключенных учетных записей.
Шаг 7 . В правом верхнем углу нажмите на кнопку «Показать больше» (в виде трех точек) и выберите «Отменить синхронизацию» , чтобы настроить резервное копирование вручную. После этого кликните на нужную, если вы хотите изменить учетную запись.
Шаг 8 . Откроется страница с подробной информацией. Настройте все необходимые параметры для синхронизации данных. Если вы используете несколько аккаунтов, то для разных учетных записей вы можете разрешить или запретить резервное копирование определенных типов данных (например, контактов или календаря).
Шаг 9 . Если вы хотите полностью удалить ранее подключенный аккаунт с устройства, то нажмите на значок «Показать больше» (в верхнем правом углу), а затем выберите «Удалить аккаунт» .
Шаг 10 . На экране появится предупреждение. Еще раз нажмите «Удалить аккаунт », после чего с устройства будут удалены контакты и другие данные.
Теперь вы знаете, как сменить аккаунт гугл на андроид. В любое время вы можете удалить или добавить еще одну учетную запись. После этого не забудьте настроить синхронизацию и параметры конфиденциальности, если вы планируете получить доступ к данным на другом устройстве (например, планшете или ПК).
Образцы писем на английском языке
Чтобы закрепить, как писать личное и деловое письмо на английском языке, прочитайте наши примеры, которые можно взять за основу.
Перевод на русский язык
Николай Кузнецов
ул. Сиреневая, д. 6, кв. 15
Новосибирск, 827193
Россия
13 сентября 2019
Дорогая Дженнифер,
Спасибо за письмо, я был так счастлив его получить! Рад слышать, что ты выиграла соревнования по бегу. Поздравляю тебя с первым местом, Джен!
Ты спрашивала меня о планах на летние каникулы. Так вот, я собираюсь провести это лето вместе с семьей. Мы любим путешествовать, поэтому все лето планируем провести в разных странах. Собираемся посетить Грецию, Италию, Испанию, Португалию, Францию и Германию. Я очень мечтаю увидеть Колизей, ведь я с детства увлекаюсь древнеримской историей. Считаю, что это была великая империя, равных которой не было во всем мире.
А как насчет твоих летних каникул, Джен? Собираешься уехать за границу или останешься дома? Кстати, когда у вас следующие соревнования? Пришли мне фото со своей золотой медалью!
Пожалуйста, передай мои теплые пожелания своим родителям и брату. Я часто вспоминаю свое путешествие в Нью-Йорк и ваше гостеприимство. Это было здорово!
Ну, мне пора идти. С нетерпением жду ответа!
С любовью,
Николай
Шаблон для личного письма на английском
13 Ostozhenka street
Moscow
Russia
4 May 2021
Dear … ,
I was so happy to get your letter! I can’t wait to meet you in September! I’m sorry I haven’t answered earlier but I was really busy with my school.
You asked me to tell you about … Well, …
By the way, …
Unfortunately, I’d better go now as I’ve got loads of homework to do (as always). Take care and keep in touch!
All the best,Nick
Перевод на русский язык
ул. Остоженка, 13
Москва
Россия
4 мая 2021
Дорогой…,
Я был так счастлив получить твое письмо! Не могу дождаться встречи с тобой в сентябре. Прости, что не ответил раньше, но я был очень занят в школе.
Ты просил меня рассказать о … Так вот, …
Кстати, …
К сожалению, мне нужно идти, так как у меня много домашней работы (как всегда). Береги себя и давай будем на связи!
Всего наилучшего,
Ник
Шаблон для делового письма на английском
Mrs Amanda Way
Bridge-company
Office 708, Entrance 1D
Alley Street
Bristol
Great Britain
30 June 2021
Dear Mrs Way,
I’m writing to ask for your help. I know you work with Mr Green. I also know that he is an excellent journalist, that’s why I would like to ask him to help me with my current project. Would you be so kind as to introduce me to Mr Green? I would be very grateful to you.
Please let me know if you can schedule an appointment with me and Mr Green. I look forward to your response.
Respectfully yours,
Richard Smith
DC College Professor
Перевод на русский язык
Миссис Аманда Уэй
Бридж-компания
Офис 708, подъезд 1Д
Аллея-стрит
Бристоль
Великобритания
30 июня 2021
Дорогая миссис Уэй,
Обращаюсь к вам с просьбой о помощи. Я знаю, что вы работаете с мистером Грином. А также знаю, что он прекрасный журналист, поэтому хотел бы попросить его помочь с моим текущим проектом. Могли бы вы познакомить меня с мистером Грином? Буду вам очень благодарен.
Пожалуйста, дайте знать, если вы сможете назначить встречу со мной и мистером Грином. С нетерпением жду вашего ответа.
На курсах английского языка онлайн ученики Skysmart учатся писать письма и эссе, уверенно говорить с англоязычными собеседниками и отвечать на экзаменах.
Способы копирования адреса электронной почты отправителя в Gmail
Как уже упоминалось, на телефонах Android Gmail не позволяет копировать адрес электронной почты отправителя прямо из почтового ящика, но есть некоторые обходные пути. Читайте дальше, чтобы узнать все подробности!
Нажмите и удерживайте, выберите и скопируйте
На некоторых устройствах и для некоторых электронных писем вы можете просто скопировать электронное письмо отправителя, как вы копируете другой текст. Это означает, что вы можете сначала попробовать скопировать традиционным способом. Если новое окно не открывается и при нажатии и удерживании в нем отображаются параметры, все готово.
Программы для Windows, мобильные приложения, игры — ВСЁ БЕСПЛАТНО, в нашем закрытом телеграмм канале — Подписывайтесь:)
1. Просто откройте электронное письмо, нажмите и удерживайте адрес электронной почты отправителя.
2. Вы увидите такие варианты, как — Копировать, Поделиться и Выбрать все.
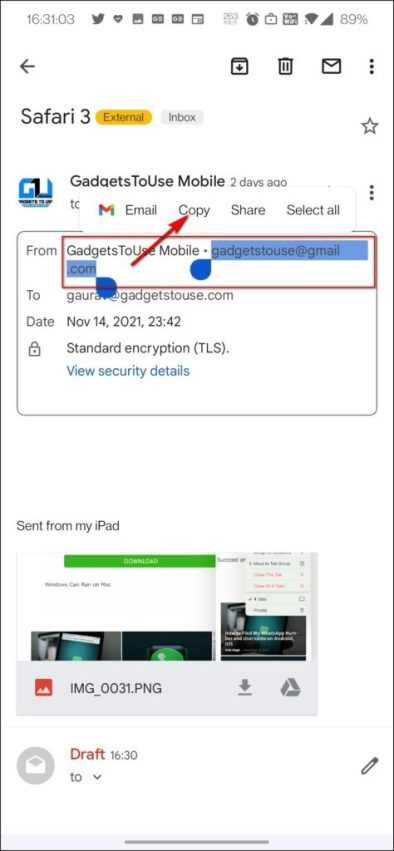
3. Нажмите на копию, и письмо будет скопировано.
Если это не сработает, вы можете нажать и удерживать имя отправителя и начать выбор, затем будут выбраны имя отправителя и адрес электронной почты, а затем вы можете скопировать это.
Нажмите на адрес электронной почты
Вероятно, это самый простой способ скопировать любой адрес электронной почты на свой телефон, независимо от того, позволяет приложение это или нет. Итак, когда вы нажимаете ссылку на адрес электронной почты отправителя, открывается новое окно создания письма, и вы можете скопировать оттуда.
1. Откройте любое электронное письмо, из которого вы хотите скопировать.
2. Нажмите стрелку рядом с именем отправителя, а затем на адрес электронной почты.
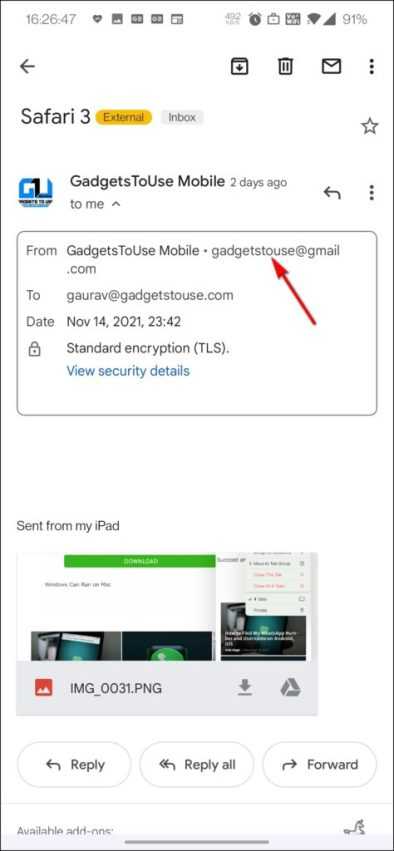
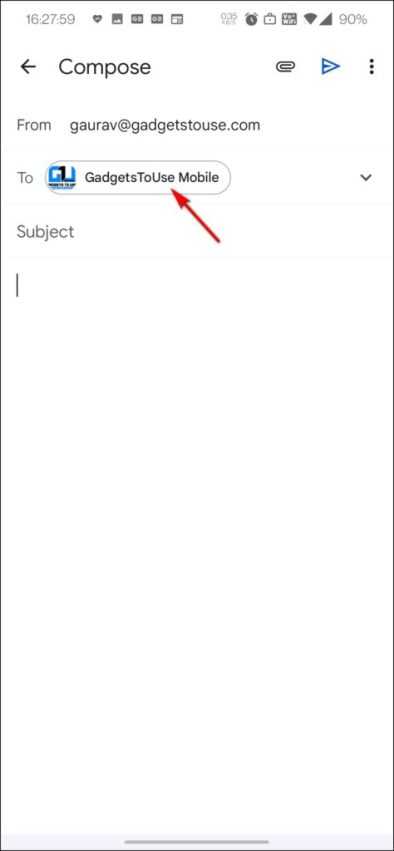
4. Теперь вы увидите две опции под адресом электронной почты. Вы можете просто нажать «Копировать», чтобы скопировать оттуда адрес электронной почты и вставить его куда угодно.
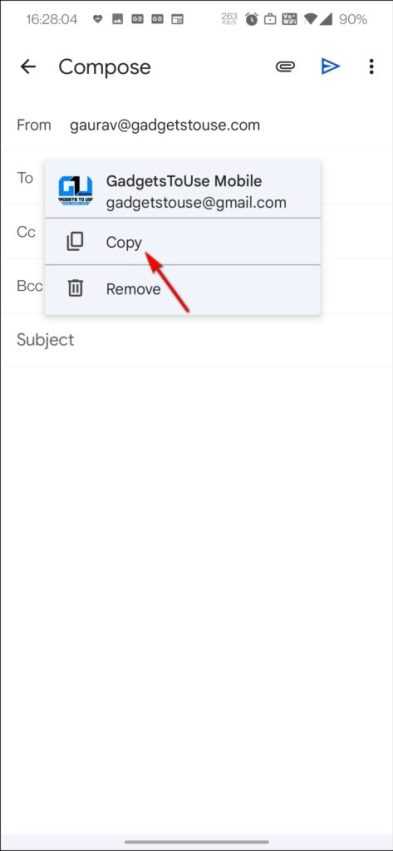
Копировать из окна пересылки почты
Когда вы пересылаете кому-то электронное письмо, оно содержит всю информацию, включая адрес электронной почты исходного отправителя, дату, время и т. Д. Поэтому, если вы хотите скопировать адрес электронной почты любого отправителя, просто пересылайте это письмо кому-либо, не отправляйте его.
1. Просто нажмите кнопку «Вперед», и в следующем окне вы увидите все детали этого письма.
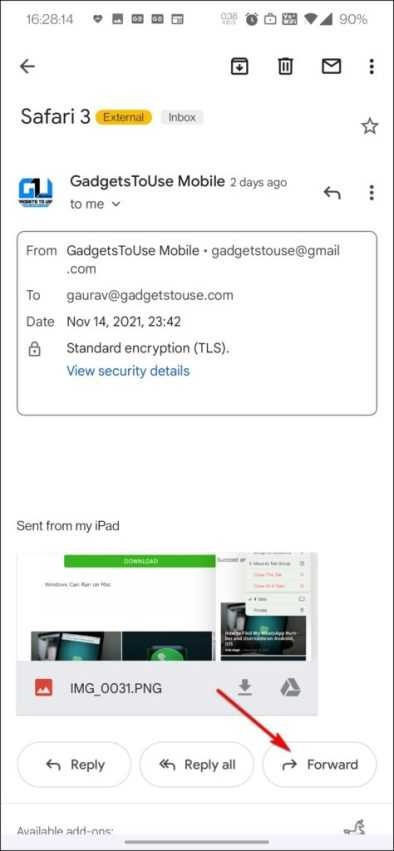
2. Из этого окна вы можете скопировать адрес отправителя и вставить его куда угодно.
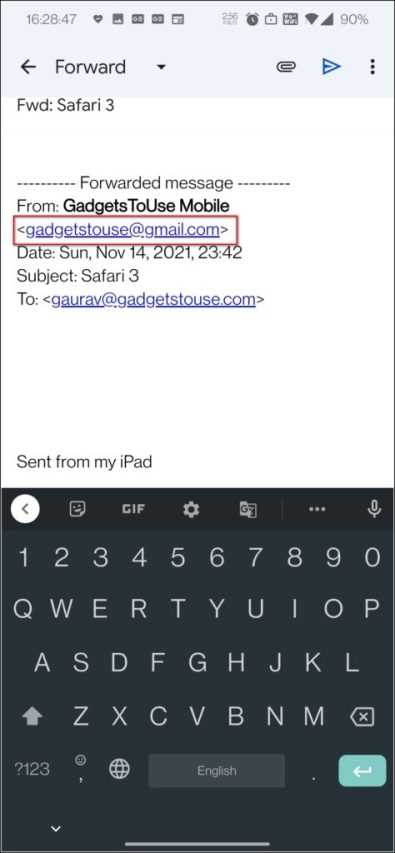
Вот как вы можете скопировать адрес электронной почты отправителя в приложение Gmail на свой телефон. Чтобы получить больше таких советов и уловок, следите за обновлениями в разделе «Гаджеты для использования»!
Пошагово узнайте, как легко изменить язык Gmail на всех устройствах.
Если хочешь управлять своей учетной записью Gmail на другом языке, чем тот, который у вас сейчас есть, не беспокойтесь, потому что это очень легко сделать с любого устройства.
Вот каждая из следующих процедур:
На Android и iOS
Если вы решите использовать свою учетную запись электронной почты через мобильное приложение Gmail, совместимое с Android и iOS, вы должны знать каждый шаг, который нужно выполнить, чтобы правильно изменить язык.
Здесь мы объясняем, как:
- Со своего смартфона, планшета или iPad, Найдите и откройте мобильное приложение Gmail. для входа в свою учетную запись.
- Перейдите в верхний левый угол и нажмите значок трех горизонтальных линий.
- В списке опций выберите «Настройки».
- Перейти к выберите «Управление учетной записью Google» в разделе учетные записи что наблюдается в Общая конфигурация.
- Нажмите «Конфиденциальность и персонализация». в разделе Домашняя страница.
- Внизу ищите Общие предпочтения для Интернета и там, нажмите «Язык».
- В части Предпочитаемый язык, нажмите значок карандаша и выберите язык, который вы хотите использовать с этого момента.
- Если вы хотите, вы также можете сохранить или добавить другие языки внизу.
В компьютере
Если вы предпочитаете управлять своей учетной записью Gmail с помощью доверенного веб-браузера через компьютер, вам необходимо сделать следующее при изменении жаргона интерфейса:
- Зайдите в предпочтительный веб-браузер, найдите веб-сайт Gmail Y открыть свой счет.
- На главной странице нажмите на шестерню который находится в правом верхнем углу.
- Выберите кнопку «Просмотреть все настройки» в разделе быстрых настроек.
- В разделе “Общие” найдите раздел “Язык” и в раскрывающемся меню выберите выберите язык отображения Gmail.
- Наконец, идите вниз и нажмите «Сохранить изменения».
Создание группы контактов
Пользователи, которые часто отправляют письма определенной группе людей (например, на весь отдел компании), могут создать группу контактов и вводить в будущем в поле «Кому» только название группы. В таких случаях не придется прописывать электронный адрес каждого получателя.
Чтобы создать группу контактов в Gmail, нужно:
- Кликнуть на иконку приложений Google и выбрать «Контакты».
- Кликнуть на пункт «С кем вы часто общаетесь» и выбрать пользователей, которых хотите включить в конкретную группу.
- Выбрать иконку ярлыка, чтобы создать ярлык.
- Задать имя группе и сохранить изменения.
Параметры индивидуального почтового ящика
Теперь поговорим о том, как осуществляется настройка Gmail для каждой отдельной учетной записи. В начальном меню настроек выбираем тот аккаунт, тюнинг которого вы желаете произвести.
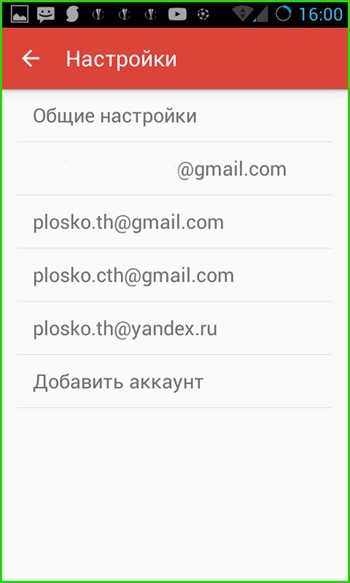
— Вид по умолчанию. Здесь можно указать, какой из списков сообщений будет открываться по умолчанию при запуске программы и при переходе на главную форму приложения, — с входящими или приоритетными письмами. Приоритетные письма помечаются особым образом, а именно желтыми маркерами разного вида, в зависимости от того указаны ли вы в качестве основного получателя, группы, либо отправитель указал вас в качестве адресата в поле «Копия».
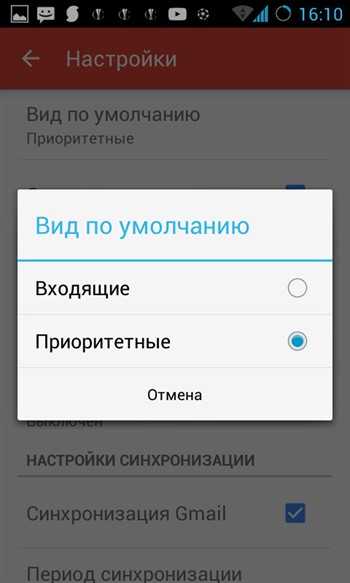
— Категории входящих. Если в предыдущей опции вы выбрали значение «Входящие», то чуть ниже можно адаптировать под себя состав этой категории, а именно какие письма будут отображаться в списке входящих. Это могут быть сообщения из соцсетей, промоакции (рекламные рассылки и другие материалы маркетингового характера), оповещения (подтверждения регистрации, счета, квитанции и пр.), а также сообщения с форумов.
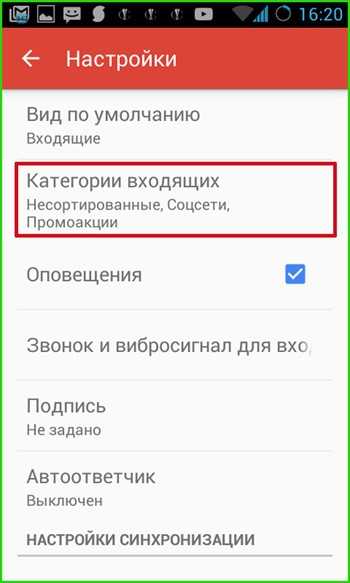
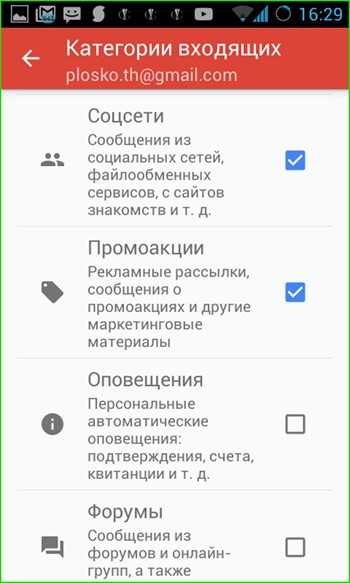
— Оповещения. Данный параметр отвечает за то, будут ли в верхней части дисплея телефона отображаться push-уведомления о входящих сообщениях. Эта настройка будет иметь силу в том случае, если вы настроили синхронизацию для писем (это можно сделать при добавлении аккаунта в мобильную версию Gmail, либо воспользовавшись опцией меню для активации синхронизации, о которой пойдет речь ниже).
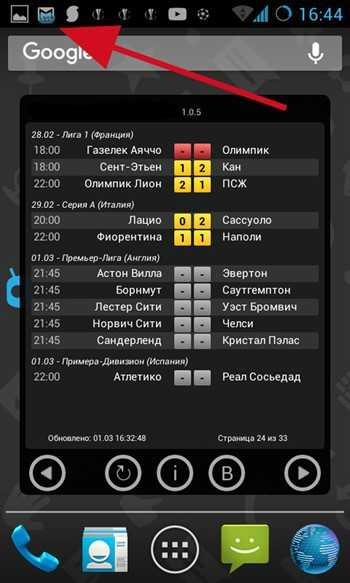
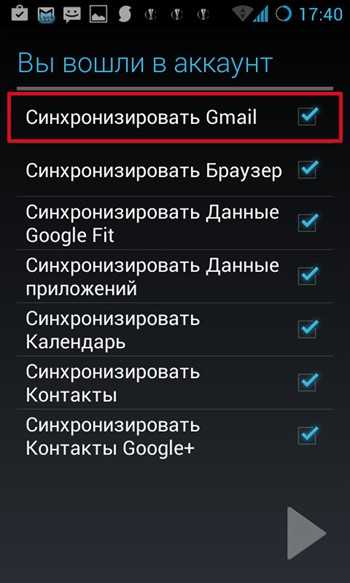
— Вибросигнал и звонок для входящих. Тут доступны опции кастомизации звука или мелодии, который будет проигрываться каждый раз при получении нового письма, а также использования вибрации.
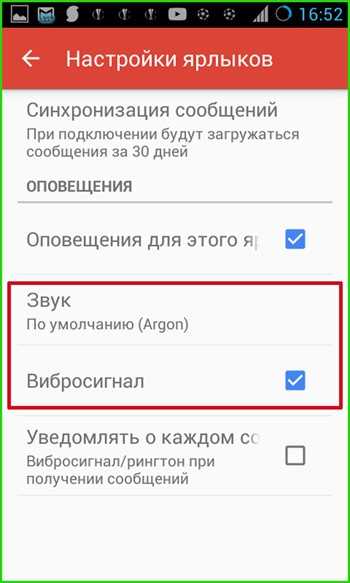
— Подпись. Здесь вы можете указать предложение, в автоматическом режиме прикрепляемое к телу отправляемого письма
Важно отметить, что эта подпись будет актуальной только для сообщений, отправленных из мобильной версии приложения Gmail. В веб-версии для ПК действуют свои настройки подписи
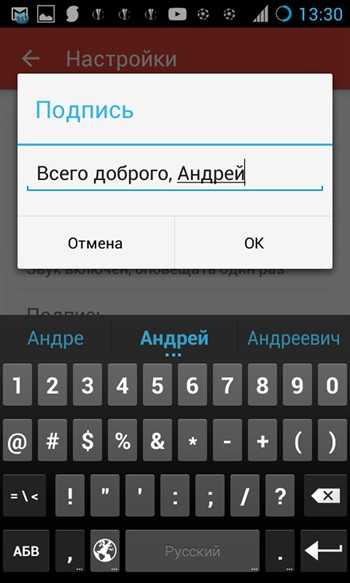
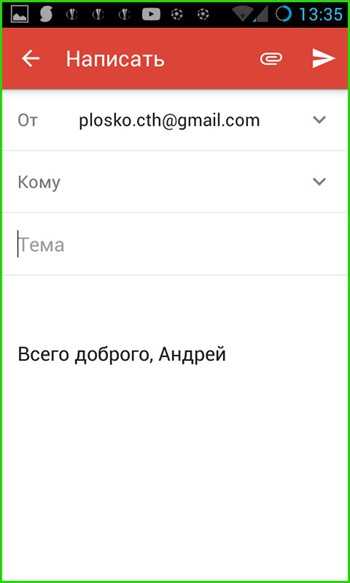
— Автоответчик. В этом поле вы можете настроить параметры автоматической отправки ответного письма указанным адресатам. Доступна удобная фильтрация работы автоответчика в заданный период, составление заголовка и тела послания.
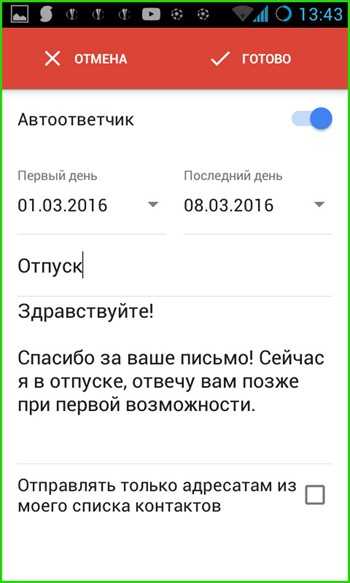
— далее следуют параметры синхронизации. При активации этой функции на ваш мобильный будут приходить push-уведомления о получении новых писем. Синхронизация Gmail работает очень точно и отлаженно. Письма могут приходить с сервера как по мобильному интернету (если вам это удобно, и вы пользуетесь сетью анлим), так и по Wi-Fi.
Если эта опция отключена, произвести синхронизацию можно и вручную путем простого перелистывания рабочей формы Gmail сверху вниз.
Чуть ниже можно указать период, за который будет приходить корреспонденция при синхронизации.
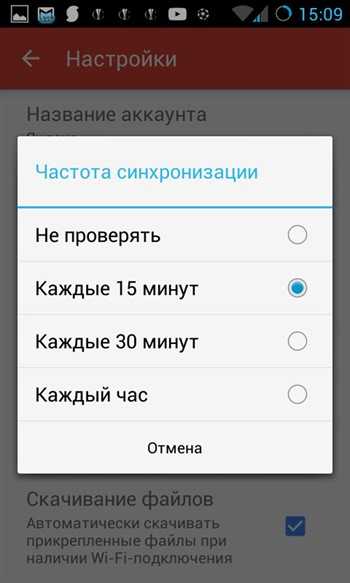
— Настройка Gmail-ярлыков. В этом поле меню можно адаптировать настройки синхронизации для каждого ярлыка в отдельности в соответствии со своими требованиями. Выбрав ярлык и сделав на нем один тап, вы попадаете на форму настроек синхронизации ярлыка.
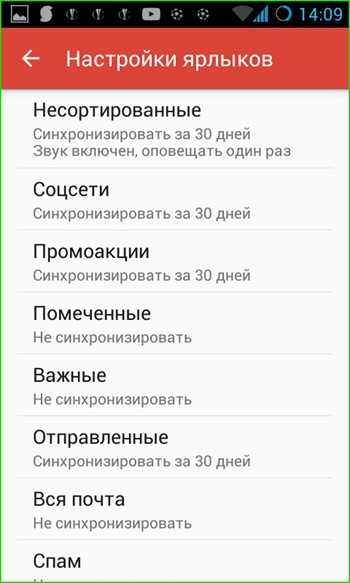
Тут доступен выбор мелодии или звукового сигнала, который будет воспроизводиться при поступлении корреспонденции, а также активация вибросигнала.
— Скачивание файлов. При обмене электронной почтой с крупными вложениями часто возникает необходимость загружать вложения автоматически, если вы подключены к надежной и быстрой сети. Эта опция как раз отвечает за такую возможность. Если галочка в этом пункте не установлена, скачать вложения можно будет при открытии отдельного письма.
— Картинки. В Gmail’е все изображения в письмах отображаются автоматически. Воспользовавшись данной опцией, можно задать ручное подтверждение для показа графики в сообщении.
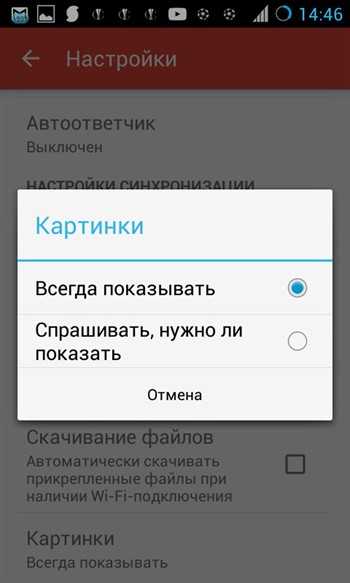
Для настройки сторонних электронных ящиков (yandex.ru, mail.ru, ukr.net, outlook.com) параметры будут схожими, однако в этом случае будут доступны и несколько новых опций.
Отключить режим экономии заряда батареи.
Режим энергосбережения или экономии заряда аккумулятора также влияет на нормальное функционирование различных приложений, включая Gmail. Если вы используете режим экономии заряда аккумулятора, отключите его на телефоне или предоставьте приложению Gmail неограниченный доступ к аккумулятору.
Чтобы отключить режим энергосбережения или энергосбережение, выберите «Настройки»> «Батарея». Выключаем режим. Чтобы предоставить Gmail неограниченный доступ, выберите «Настройки»> «Приложения»> «Gmail»> «Батарея». Нажмите на Ограничение фона и выберите Приложение может использовать батарею в фоновом режиме. Точно так же нажмите Оптимизация батареи и добавьте Gmail в неоптимизированные приложения.
На телефонах Samsung выберите «Настройки»> «Уход за устройством»> «Аккумулятор». Нажмите на режим питания. Выберите оптимизированный и отключите переключатель рядом с Адаптивным энергосбережением. Вернитесь и нажмите Управление питанием приложения. Отключите переключатель рядом с положением неиспользуемых приложений в спящий режим и добавьте Gmail в список приложений, которые не будут переводиться в спящий режим.
Настройки
В многофункциональности Gmail новички часто запутываются. Я решила показать основные настройки, которые пригодятся каждому.
Оформление
С унылым оформлением дальше работать тяжело. Даже компьютер десятилетней давности нравится больше с новой заставкой. Давайте же поставим красивую картинку на фон. Заходим: Настройки → Темы → Установить.
Из галереи выберите привлекательную на ваш взгляд картинку. Я так соскучилась по лету и зелени, что выбрала яркую траву. Можно загрузить свое изображение, кликнув “Мое фото”. Главное, чтобы оно было качественным. Чтобы закрепить результат, нажмите “Сохранить”.
Если изменений не произошло, перезагрузите страницу.
Шаблонная подпись
Ведете деловую переписку и надоело постоянно ставить “С уважением”, “Всего доброго”? Тогда назначьте подпись, которая автоматически будет ставиться в конце любого сообщения. Для это надо перейти: Настройки → Общие → Подпись.
Безопасность
Двухэтапная аутентификация снизит вероятность взлома на 90 %. Для входа вы будете использовать пароль и код из SMS. Если проверяете сообщения с домашнего компьютера, можно определить его как “Надежный”, чтобы упростить процедуру.
Чтобы включить двухуровневую защиту, нужно зайти: Настройки → Аккаунты и импорт → Изменить параметры восстановления пароля.
Включите двухэтапную аутентификацию.
Вам расскажут про особенности этой функции. Кликните “Начать”.
Если же вы ранее авторизовались с телефона, то высветится его модель. На этот мобильный будет приходить информация о том, с какого IP и устройства посещали ваш профиль. Кликните “Отправить уведомление”.
Вам придет сообщение, введите код. Вы усложнили задачу мошенникам и теперь можете не бояться за свой профиль.
Обзор и инструкцию по настройкам вы найдете в этом ролике.
Сортировка писем по папкам
Google достаточно умен для того, чтобы раскидывать сообщения по категориям. Но случалось пару раз такое, когда письма от hh.ru и Pinterest залетали в спам. К тому же иметь свои папки удобнее. Специальную – под воспоминания, хобби, переписку с любимым человеком.
Чтобы сделать папку, кликните “Создать ярлык”.
Во всплывшем окошке дайте название и нажмите на кнопку “Создать”.
Кликните на значок со стрелкой, выберите внизу “Создать”.
Папка, то бишь ярлык, будет в левом меню ниже черновика.
Нажав на квадратик справа от ярлыка, вы можете поменять цвет значка, переименовать, удалить или даже скрыть его.
Показываю, как переместить письмо в любой ярлык.
Ставим напротив нужного письма галочку, нажав на квадратик слева. Кликаем на значок папки со стрелкой.
В открывшемся списке выбираем название ярлыка, куда хотим переместить.
Если все прошло успешно, то в нижнем левом углу появится надпись “Цепочке назначен ярлык”.
В этом видео показываю, как изменяются и удаляются папки.
Общие параметры
Какие общие настройки Gmail предлагает? Выбираем в меню опцию «Общие настройки» и заходим в подменю.
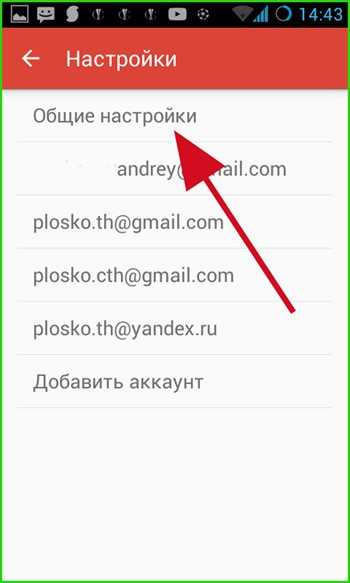
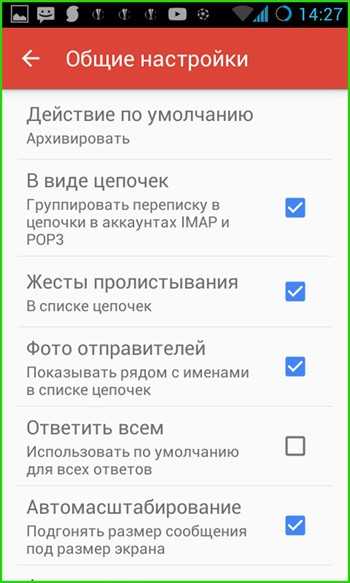
— Действие по умолчанию. При удалении письма из цепочки сообщение может быть заархивировано и помещено в корзину, либо полностью удалено из аккаунта. Если вы по ошибке удалили одно из писем, то к нему всегда можно будет получить доступ, обратившись к пункту меню «Корзина».
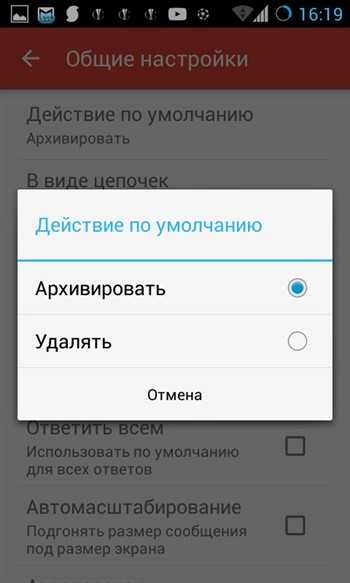
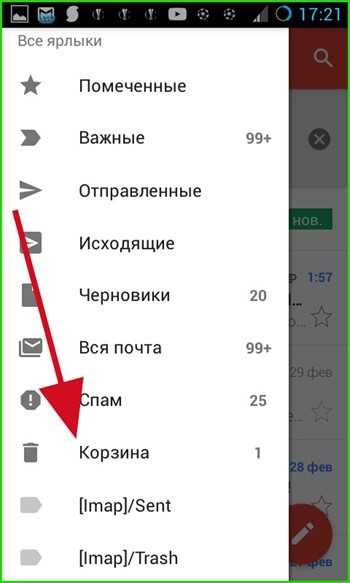
При этом происходит синхронизация с веб-сервисом Google, размещенным на сервере, после чего зайдя на свою учетную запись с любого устройства (компьютера, мобильного или планшета) вы получите тот же набор электронных писем в ящике.
Чтобы удалить или заархивировать письмо, выполните перелистывание строки с письмом влево или вправо, после чего появится сообщение об успешной операции.
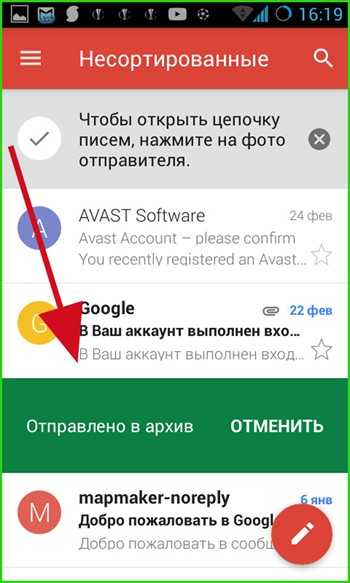
— В виде цепочек. При активации этой настройки при длительной переписке с одним из пользователей и составлении нескольких ответов на исходное сообщение будет сформирована цепочка, где можно точно и наиболее полно отследить историю переписки.
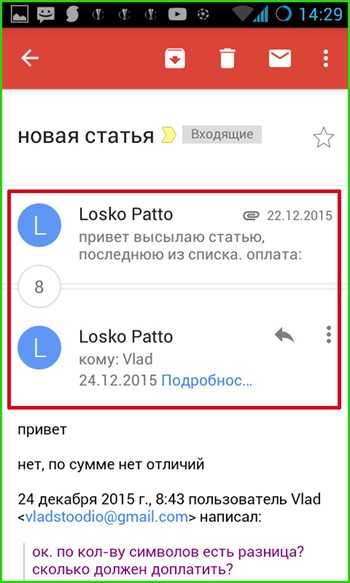
— Жесты пролистывания. Тут настраивается функция архивирования/удаления сообщения путем перелистывания, о которой шла речь ранее, в пункте «Действие по умолчанию». При отключении данного параметра удалить сообщение можно только при нажатии кнопки с корзиной на верхней панели в открытом письме.
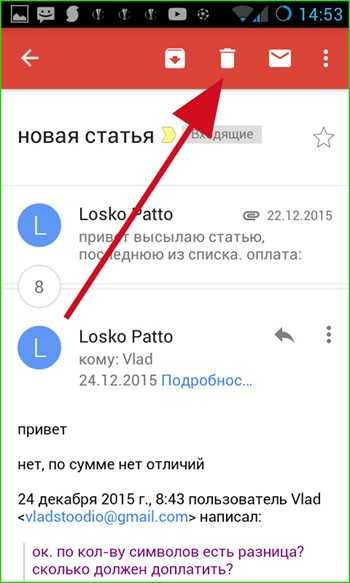
— Фото отправителей. Данная настройка отвечает за то, будет ли рядом с заголовком и адресатом письма отображаться аватара отправителя письма.
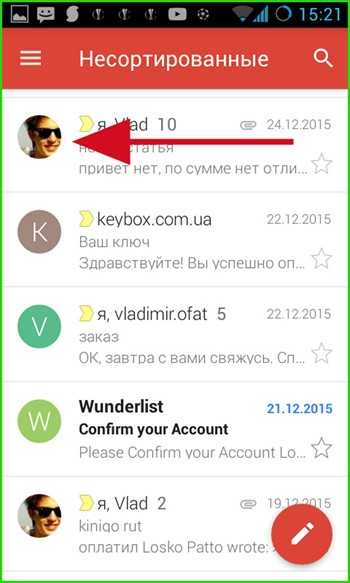
— Ответить всем. Если вы ведете переписку сразу с несколькими людьми, эта настройка позволит вам отвечать всем из них сразу. Если галочка снята, письмо получит только один из пользователей, которого вы укажете.
— Автомасштабирование. При работе с объемными письмами размер открытой формы с сообщением, обладающим особым форматированием, будет автоматически подгоняться под размер экрана вашего телефона.
— Автопереход. Здесь можно выбрать, что будет появляться при архивировании/удалении сообщения: тело следующего, предыдущего письма или перечень со всей корреспонденцией.
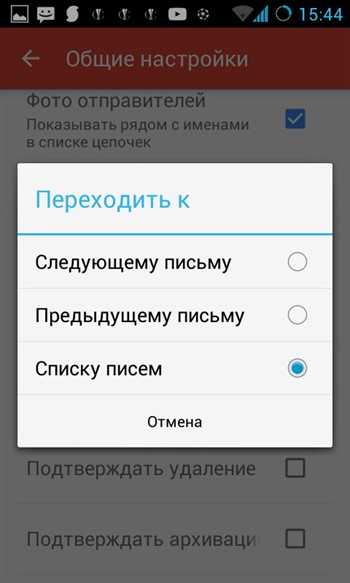
Последние 3 параметра позволяют вам активировать подтверждение следующих операций: удаление, архивацию и отправку
Если вы опасаетесь, что по ошибке можете безвозвратно потерять важное послание, задействуйте эти параметры, установив соответствующие галочки. Стоит отметить, что на тестовом смартфоне активация данных параметров не принесла никаких результатов
Возможно, это зависит от версии прошивки и билда операционной системы.
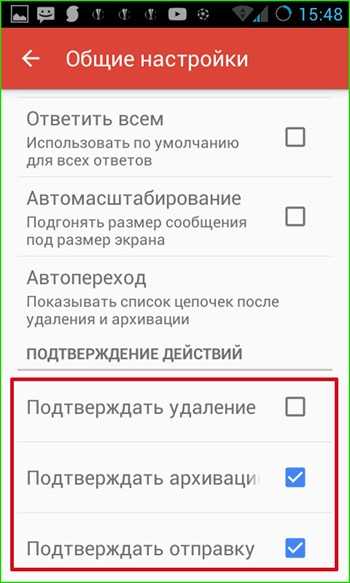
Проверьте настройки синхронизации Gmail.
Чтобы получать новые электронные письма, для вашей учетной записи должна быть включена синхронизация. Есть два места, где вы должны это проверить на своем телефоне.
Способ 1
Шаг 1: Запустите приложение Gmail и коснитесь значка с тремя полосами.
Шаг 2: Прокрутите вниз и нажмите «Настройки». Вам будут показаны различные учетные записи Gmail, добавленные в ваш телефон. Нажмите на учетную запись, которая не получает электронные письма.
Шаг 3: Убедитесь, что установлен флажок Синхронизировать Gmail. Если это не так, вы столкнетесь с проблемами при использовании приложения Gmail. Если синхронизация уже включена, снимите флажок, а затем снова установите его. Повторите шаги для других учетных записей.
Способ 2
Шаг 1: Откройте «Настройки» на телефоне и перейдите в «Учетные записи».
Шаг 2: Нажмите на учетную запись Gmail, в которой не отображаются новые электронные письма. На телефонах Samsung перейдите в «Настройки»> «Учетные записи и резервное копирование»> «Учетная запись». Нажмите на учетную запись Gmail.
Шаг 3: Нажмите на синхронизацию учетной записи. Убедитесь, что переключатель рядом с Gmail активен. Если он уже включен, выключите его и снова включите.
3 способа как сменить аккаунт в Плей Маркете
Чтобы сменить аккаунт есть несколько способов, и каждый будет описан в этой статье.
С помощью настроек
С самого начала нужно удалить существующий аккаунт на самом устройстве. Для этого вы заходите в пункт «Настройки » и ищите вкладку «Аккаунты », после чего нажимаете на нужный. Далее откроется окно, в котором будут указаны данные по аккаунту. Вверху экрана, обычно справа, находятся три точки, нужно нажать на них. Далее подберите нужное вам действие:
Теперь нужно пройти в Google Play и всего несколькими действиями сделать то что потребует программа. Вы либо создаете новый аккаунт, либо меняете информацию в старом.
С помощью Factory Reset
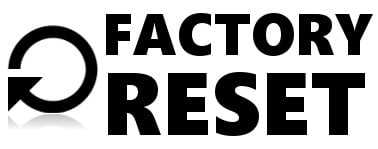 Этот вариант предусматривает проведение операции Factory Reset. Все дело в том, что после ее запуска смартфон будет возвращен к заводским настройкам. Не смотря на то что, мы упоминаем такой способ, все же пользоваться им не рекомендуем по следующим причинам.
Этот вариант предусматривает проведение операции Factory Reset. Все дело в том, что после ее запуска смартфон будет возвращен к заводским настройкам. Не смотря на то что, мы упоминаем такой способ, все же пользоваться им не рекомендуем по следующим причинам.
Возможно, что с помощью такого метода вы просто удалите все важные файлы на устройстве. К тому же, если на вашем устройстве стоит не родная прошивка, то есть шанс, что после сброса настроек, вы получите не «чистый» андроид, а совершенно бесполезный кусок пластмассы.
С помощью Gmail
 Это самый простой способ на сегодняшний день . Нужно просто открыть почту Gmail. Далее нужно зайти в аккаунт, который вы используете для того чтобы заходить в Google Play, и ищем пункт смены пароля.
Это самый простой способ на сегодняшний день . Нужно просто открыть почту Gmail. Далее нужно зайти в аккаунт, который вы используете для того чтобы заходить в Google Play, и ищем пункт смены пароля.
После того как пароль был изменен, нужно пройти в Google Play , где система однозначно запросит зайти с нового аккаунта, или же из существующего (т.е. того, на котором был сменен пароль).
Вот такими не хитрыми тремя способами можно проделать довольно простую работа по смене аккаунта в Google Play. Эта процедура при совсем сложном понимании происходящего затянется максимум на пятнадцать минут .
Как поменять язык в Gmail на русский
Итак, если Вы открыли свою почту Gmail в первый раз, у Вас вся панель инструментов будет на английском языке. Для перевода языка необходимо вначале нажать на значок «шестерёнки», который отображается в правом верхнем углу. Если навести на него левой кнопкой мыши, то можно заметить английское слово – «Settings» (Рисунок 1).
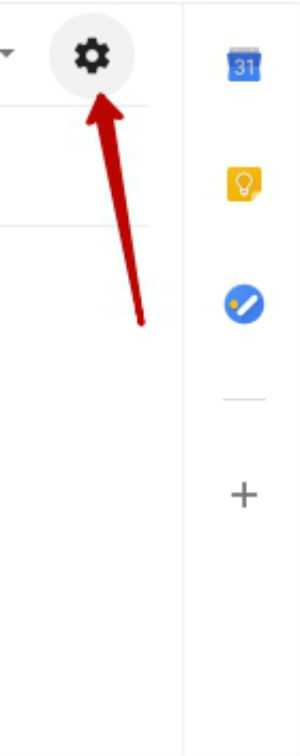
По-русски, переводиться как настройки. Затем, у нас всплывает меню список, в котором нужно выбрать опять же эту функцию «Настройки» (Рисунок 2)
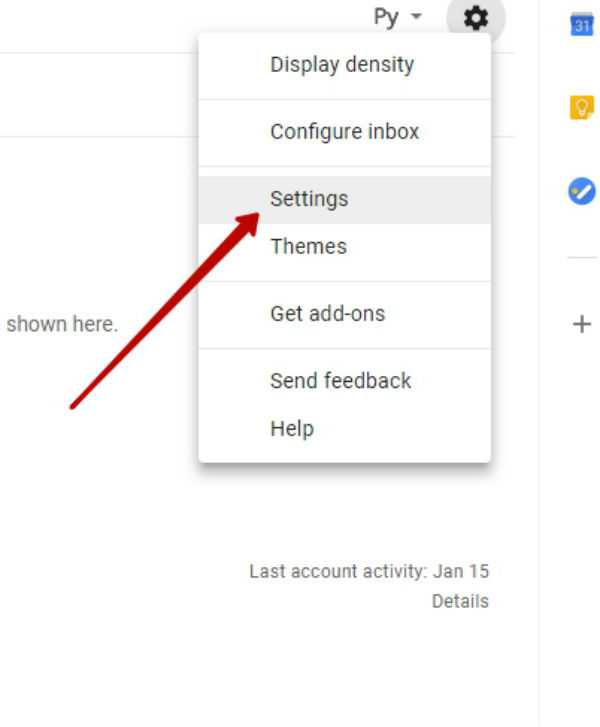
Далее, открывается окно и мы видим сразу первую строку – «Language», что в переводе на русский означает язык (Рисунок 3).
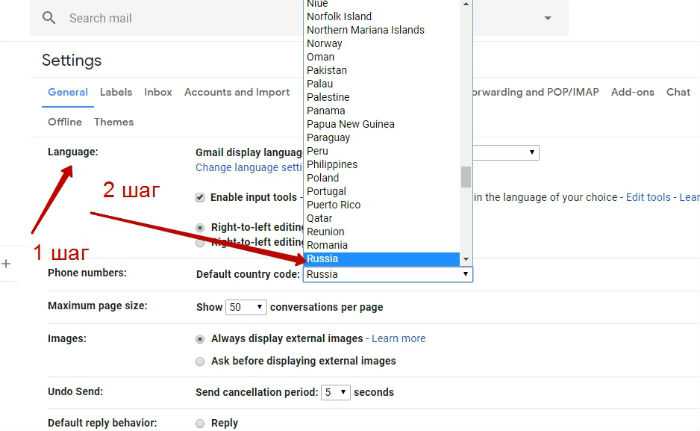
Нажимаем на «треугольник» в специальной строке, и выбираем из списка русский язык. Ещё у Вас внизу будет отображаться код страны, который также можно поменять на русский язык. Далее, мы переходим вниз страницы, чтобы сохранить установленные настройки языка и нажимаем на кнопку «Save Changes». Вы сразу заметите, что все основные функции настройки почты Gmail, её основная панель управления, стали доступны для пользователя на русском языке.
Теперь почту можно использовать в русифицированном виде. Вот так, легко и просто мы решили вопрос, как поменять язык в Gmail на русский. Пошаговый перевод почты на русский язык показан в прилагаемом ниже видео:
Чем отличается корпоративная почта от обычной и как ее создать
Вот еще какие фишки есть у рабочего почтового ящика:
- в два раза больше места;
- восстановление данных при потере;
- подключение до 50 аккаунтов к общей сети;
- доступ всех электронных адресов к Гугл Документам, таблицам, презентациям;
- видеочат и звонки прямо в почте;
- круглосуточная техподдержка;
- доступ к перепискам без интернета.
Пакет “Basic” стоит 5 $ в месяц, а “Enterprise” – 25 $. Если оплатить на год вперед, можно получить неплохую скидку.
Чтобы завести корпоративный почтовый ящик, не нужно регистрировать новый, переделайте старый в настройках. Ищите: Аккаунты и импорт → Используете для работы? → Подробнее.
Пробные две недели – бесплатно. Нужно лишь заполнить анкету о своем бизнесе. Кликните “Начать здесь”, чтобы оформить подписку.
Снова страничка с презентацией, и мы минуем ее с кнопкой “Далее”.
Далее отвечаете на вопросы о вашей компании: количестве сотрудников, виде деятельности и т. д. После этого вы автоматически получаете двухнедельный пакет “Basic”.
Вы можете выбрать старый электронный адрес или придумать новый. Если вы не покупали домен, то за него нужно заплатить отдельно.
Сторонние клиенты
- Открыть ящик на Gmail c помощью компьютера или использовать его ПК-версию через браузер на смартфоне. Тапнуть по иконке шестеренки рядом с аватаром учетной записи. Выбрать «Все настройки».
- Перейти во вкладку «Пересылка и POP/IMAP».
- Активировать протокол, которым собираетесь пользоваться.
- Щелкнуть «Сохранить изменения» внизу страницы.
Работа с IMAP
В качестве примера приведена настройка входящих/исходящих серверов через приложение K-9 Mail. Приведенные ниже настройки можно использовать в аналогичных клиентах. Сперва:
- Запустите софт. Введите логин и пароль от почты Google и выберите «Вручную».
- Из списка предложенных протоколов, щелкните по «IMAP».
Для входящей почты используйте следующие настройки:
- «Сервер IMAP» — imap.gmail.com;
- «Безопасность» — SSL/TLS;
- «Порт» — 993;
- «Логин» — укажите адрес электронной почты;
- «Аутентификация» — остается «обычный пароль»;
- «Пароль» — код для входа в учетную запись;
- «Автообласть имен IMAP» — не меняется;
- «Сжатие в сетях» — зависит от желаний пользователя.
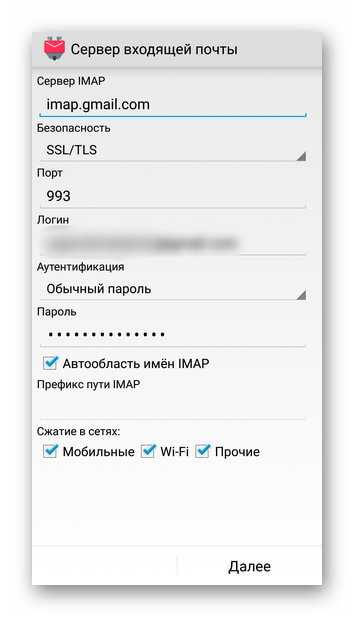
Тапнув «Далее», необходимо ввести данные для исходящей почты:
- «Сервер» — smtp.gmail.com;
- «Безопасность» — SSL/TLS или STARTTLS;
- «Порт» — 465 / 587;
- «Логин/Аутентификация/Пароль» — используйте параметры, описанные для входящей почты.
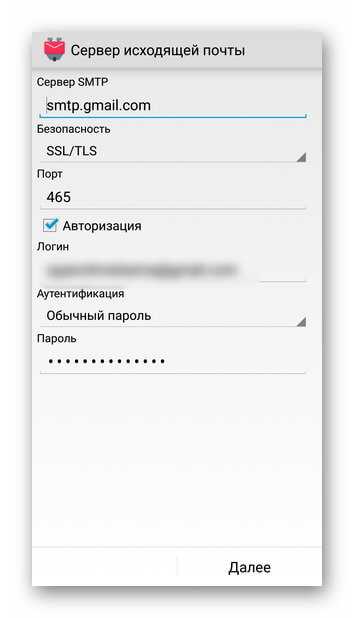
Настройте ящик и установите его название.
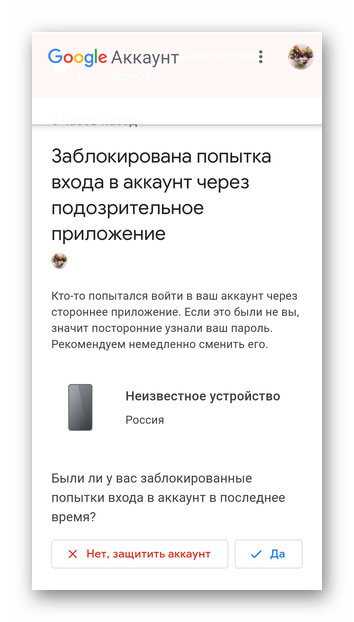
Работа с POP3
Если данные для исходящей почты SMPT остаются аналогичными таковым для работы с ИМАП, то настройки входящих изменяют в следующих пунктах:
- «Сервер POP3» — pop3.gmail.com;
- «Безопасность» — SSL/TLS;
- «Порт» — 995.
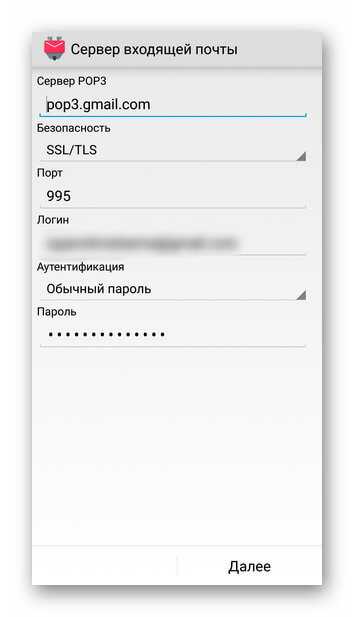
Получение писем Gmail настраивают аналогично другим ящикам. Отличается только количество доступных параметров в фирменном приложении от Google.





























