Содержание
Обладатели гаджетов даже не осознают, насколько функциональным устройством они обладают. Сегодня мы поговорим об одной из мультимедийных возможностей.
С помощью смартфона можно заменить обычную веб-камеру, тем самым решить проблему ее отсутствия или выхода из строя. Камеру смартфона в таких случаях можно использовать для:
Для настройки понадобится минимум времени и навыков. Процесс подключения хорошо автоматизирован и будет под силу рядовому пользователю.
Существует несколько способов подключения. Для разных методов вам понадобятся USB-кабель, Wi-Fi-сеть и приложения для сопряжения камеры телефона и ПК. Разберемся с каждым способом отдельно для платформ Android и iOS.
Подключение Sony Action Cam HDR-AS200V к смартфону
Подвернувшаяся возможность и давнее желание побудили приобрести бывшую в пользовании экшн камеру SONY HDR-AS200V. Острой необходимости в ней не было, так как имеется «парк» из нескольких камер GoPro HERO5 Black и HERO3+ Black, которые предоставляются в прокат, но желание потестить Sony и сравнить с GoPro пересилило.
Камера от продавца с известного сайта бесплатных объявлений досталась без инструкции и заводской упаковки. При первом же тестировании встал вопрос, как подключить экшн камеру SONY к смартфону. И как оказалось для подключения камеры к приложению PlayMemory на этой самой коробке должен быть указан пароль для WiFi подключения камеры SONY к смартфону. Прочитав в интернете на каком-то тематическом форуме про старенькую камеру SONY HDR-AS15, что пароль отображается в текстовом файле в памяти экшн камеры, решено таким же образом отыскать этот самый пароль.
Извлечение карты из камеры и считывание через картридер результата не приснесло, как казалось, что на карте сохраняются только записанные файлы и никакой системной информации о камере SONY нет.
И как второй вариант, подлючить камеру SONY непосредственно через USB порт. Пришлось перебрать 3 шнура с microUSB разъемом, первые два, видимо, годятся только для зарядки и не дают передачу данных между устройствами. Об успешном подключении на мониторе появляется уведомление о новом устройстве, а на дисплее камеры SONY надпись USB.
Далее, по логике, из 2х папок открываем папку INFO.
в которой, соответственно, текстовый файл WIFI INF. SSID это имя нашей камеры и ниже нужный нам пароль для подключения. Этот пароль, скорее всего, не универсальный и для каждой экшн камеры SONY сгенерирован свой уникальный код.
Дальнейшие действия это уже дело техники. Открываем меню настроек беспроводной сети на смартфоне, WIFI сеть нашей камеры определяется ее моделью и вводим пароль WIFI из текстового файла. А далее открываем установленное на смартфон приложение PlayMemory и подключаемся к камере SONY HDR-AS200V.
Подключение произошло успешно. Успехов и вам!
Как управлять камерой Sony a6300 со смартфона


Камера Sony a6300, как и a6000, оснащена модулем Wi-Fi и возможностью устанавливать приложения. Две эти возможности камеры соединились в очень удобную функциональность по удалённому управлению фотокамерой.
Управляя камерой со смартфона, вы можете:
В этой статье мы расскажем, как подключить смартфон к вашей a6300 и управлять камерой со смартфона.
Весь процесс будет описан на примере камеры a6300 и смартфона iPhone 6. Работа с Android и другими камерами весьма похожа.
Установка PlayMemories Mobile на смартфон
Установите приложение PlayMemories Mobile на смартфон через iTunes или Google Play. Если приложение уже установлено, убедитесь, что оно обновлено до последней версии.
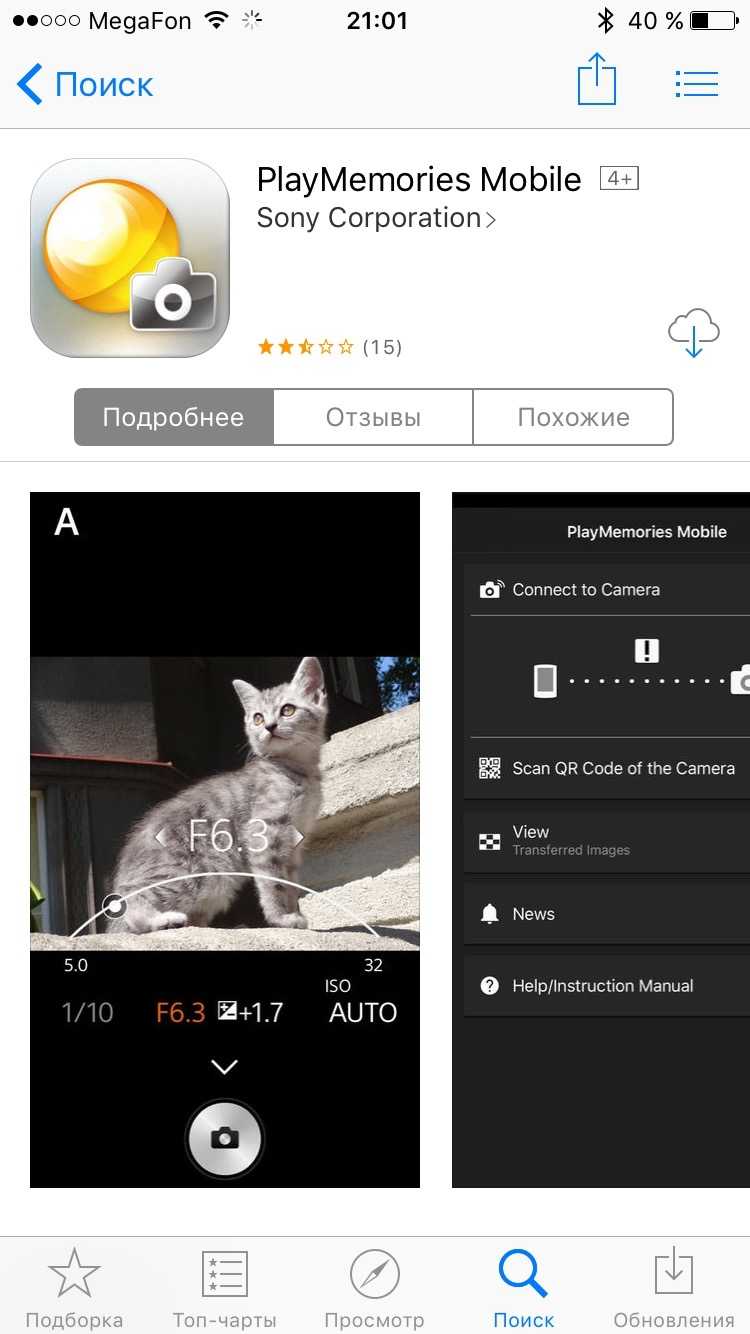
В приложении также есть раздел «Новости», который показывает только те новости, которые связаны с вашим оборудованием, зарегистрированным на портале PlayMemories Camera Apps (о нём в следующем шаге). Таким образом, вы всегда оперативно узнаете о выходе новой прошивки и других обновлениях, касающихся вашей камеры.
Создайте аккаунт на портале PlayMemories Camera Apps. Заполняя анкету, вводите имя и фамилию правильно.
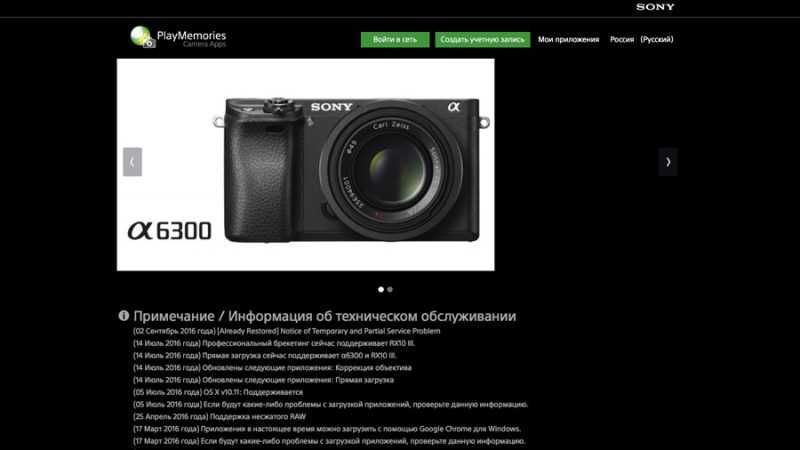
При покупке приложений и оплате картой сервис сравнивает данные анкеты и данные по карте. Если они не совпадают (вы не прописали имя/фамилию в анкете), транзакция блокируется, а через несколько попыток на 7 дней блокируется оплата по данной карте.
Установите приложение «Интеллект. дист. управл.» на вашу камеру. Кстати, помимо a6300 и a6000, приложение поддерживает ещё массу камер Sony.
Есть два способа установить приложения на камеру: через специальную программу для ПК (подключив камеру по USB) либо с помощью самой камеры, подключив её к интернету и зайдя в раздел приложений.
Вариант с ПК проще, но может не поддерживать ОС вашего компьютера. Поэтому мы покажем всё на примере установки через саму камеру.
Устанавливаем приложение «Интеллект. дист. управл.» на камеру
Подключите камеру к интернету через Wi-Fi. После этого зайдите в Меню – Приложения – Список приложений.
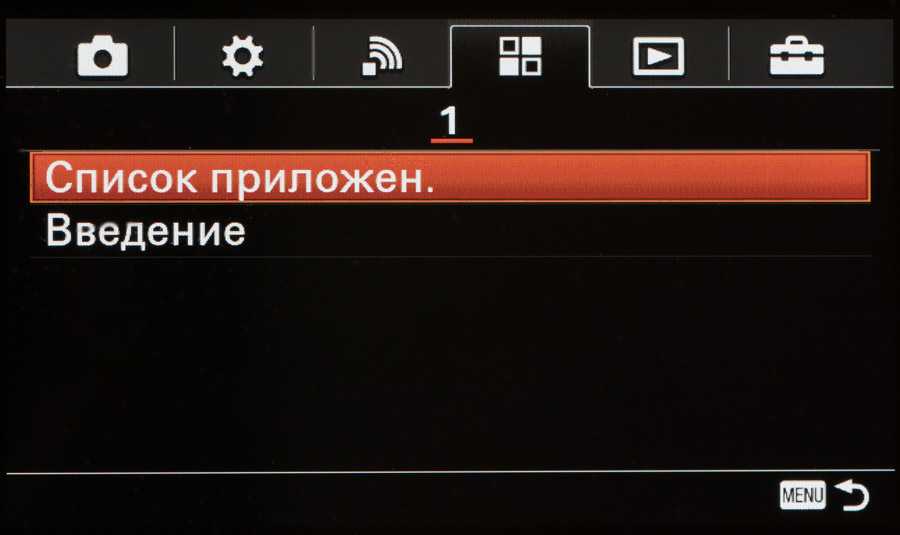
И запустите магазин PlayMemories Camera Apps.

В магазине выберите «Интеллект. дист. управление». Вам предложат обновление, для его установки необходим аккаунт, который мы ранее создали на сайте. И дождитесь, пока приложение скачается и установится.
Теперь переходим к установке соединения.
Приложения из Play Market для синхронизации экшн камеры и смартфона

Какими же приложениями пользоваться владельцам других популярных брендов, таких как SJ, Sigma, Delta и т.д.? В этом случае можно воспользоваться сторонними приложениями.
Универсальный софт перечислен в таблице:
| Приложение | Что умеет | Цена |
|---|---|---|
| Camera MX | Изменяет настройки белого, уровень контраста и добавляет фильтры | Бесплатно |
| Camera 360 | Проводит цветокоррекцию, регулирует размытость заднего фона, устраняет мелкие дефекты и добавляет фильтры | Бесплатно |
| Better Camera | Включает ночной режим, панорамную и HDR-съемку, добавляет экранную сетку, регулирует фокус и экспозицию | Бесплатно |
| Camera FV-5 | Меняет ISO, баланс белого, контраст, настраивает фокус и съемку на таймере | Бесплатно |
| GoAction | Записывает фото и видео, скачивает их на телефон | Бесплатно |
Интересно: Как выбрать экшн-камеру на примере 3 лучших моделей 2019 года
Подключение мобильного позволяет просматривать, редактировать и пересылать видео даже находясь на расстоянии от камеры. Главное — придерживаться инструкции от производителя, и тогда коннект между гаджетами пройдет быстро и без проблем.
https://youtube.com/watch?v=LmZ__43UdZA
Step by Step
1. To start things off, let’s all head to the PlayMemories Camera Apps website.
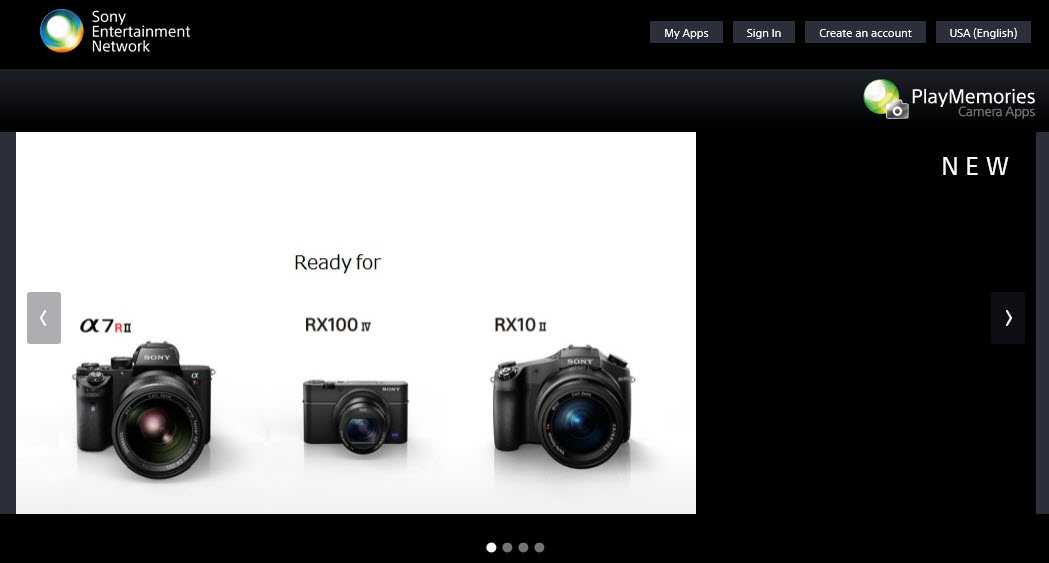
https://www.playmemoriescameraapps.com/portal/
2. Once there, either sign into your existing account or create a new one if you haven’t already.
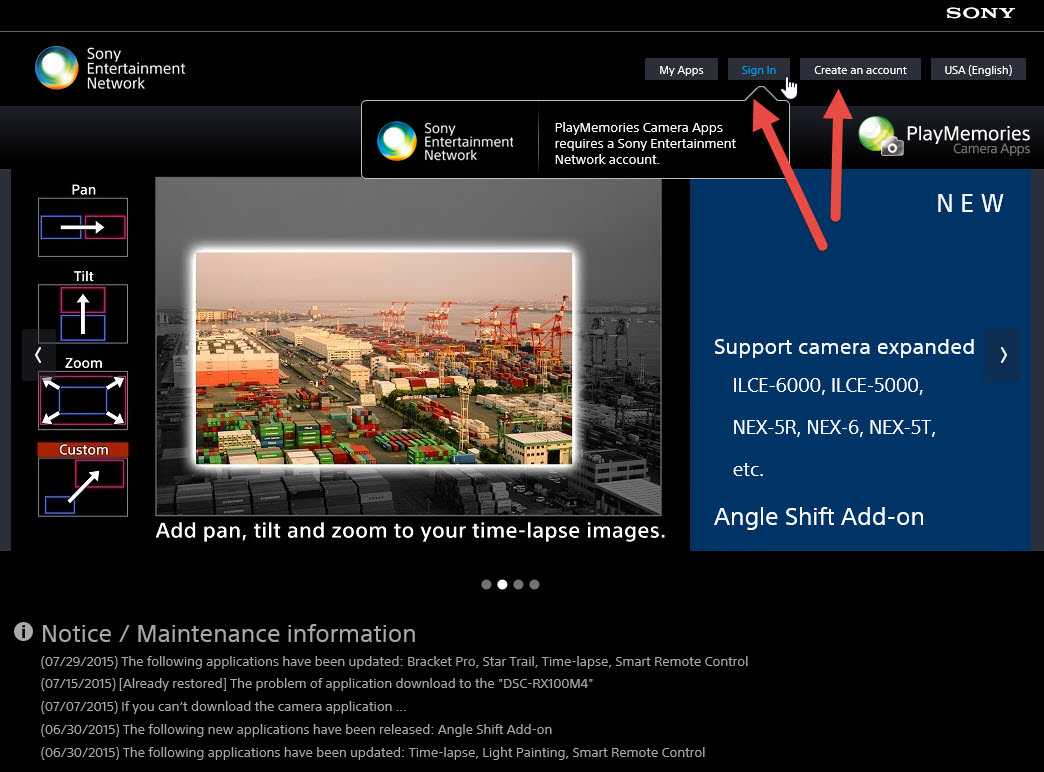
Sign in or create a new account
3. Once you are logged in, click on the “My Apps” tab at the top of your screen.
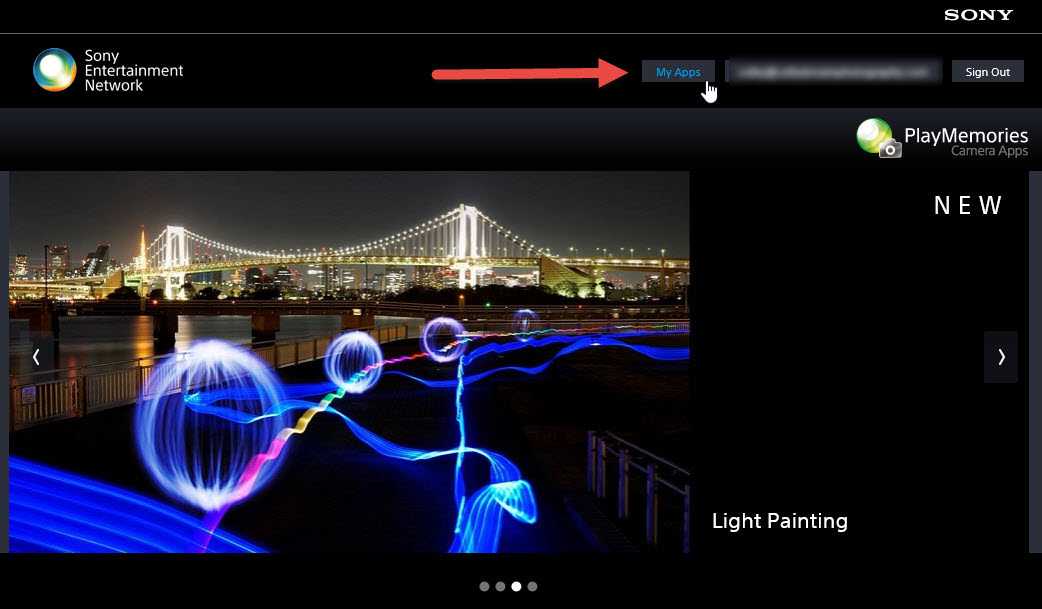
Click on “My Apps”
4. Now you will be taken to your profile screen for any applications currently associated with your account. On the left you will see any cameras you have already connected to your account and on the right, the apps that you have purchased or downloaded. By clicking on each camera, you can see what apps have been registered on what cameras. Once here, click on the “Connect a camera” button in the top left-hand part of your screen.
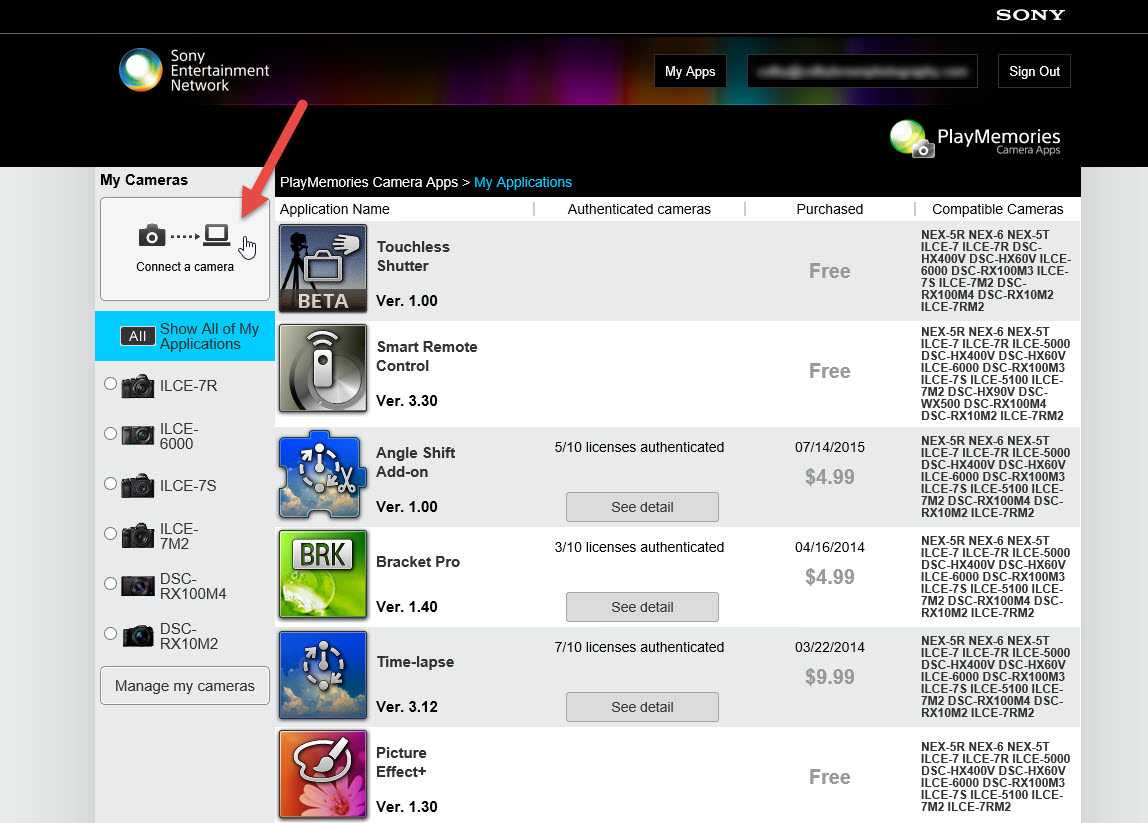
Your “My Apps” page
6. However to actually connect our camera, we have to download a small plugin file called “PlayMemories Camera Apps Downloader”. If you don’t have it installed, a pop-up window will appear with instructions
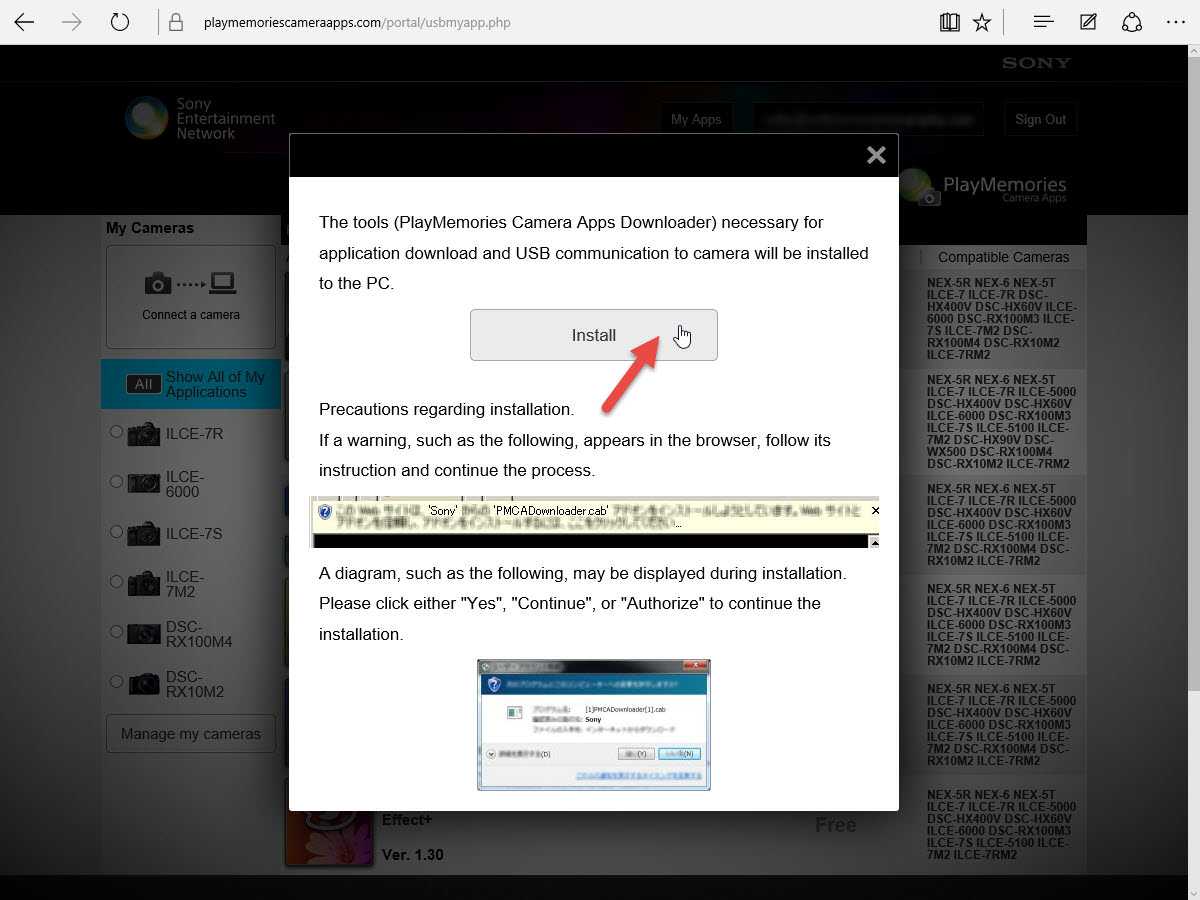
PlayMemories Camera Apps Downloader app
7. Once the file has been downloaded, run the program. After it finishes installing, you may need to restart your computer for the plugin to take effect within IE.
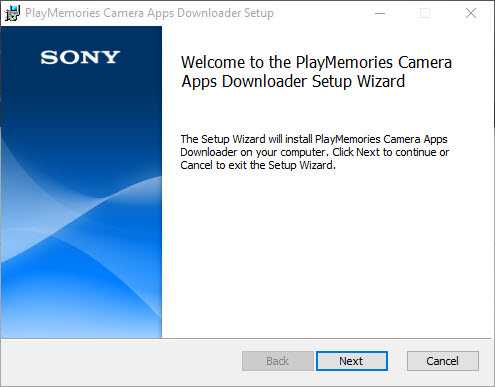
Installing the app
8. After the app is fully installed and you have either restarted your browser or fully reset your computer, head back to your My Apps page and click on “Connect a camera”. This time make sure your Sony mirrorless camera is plugged into your computer and turned on. I have found that setting the USB mode on the camera to “Mass Storage” on a Windows Machine (MTP on a Mac) seems to work great, although leaving it on auto might be fine as well (before you plug it in). If all goes well, you will see the following screen.
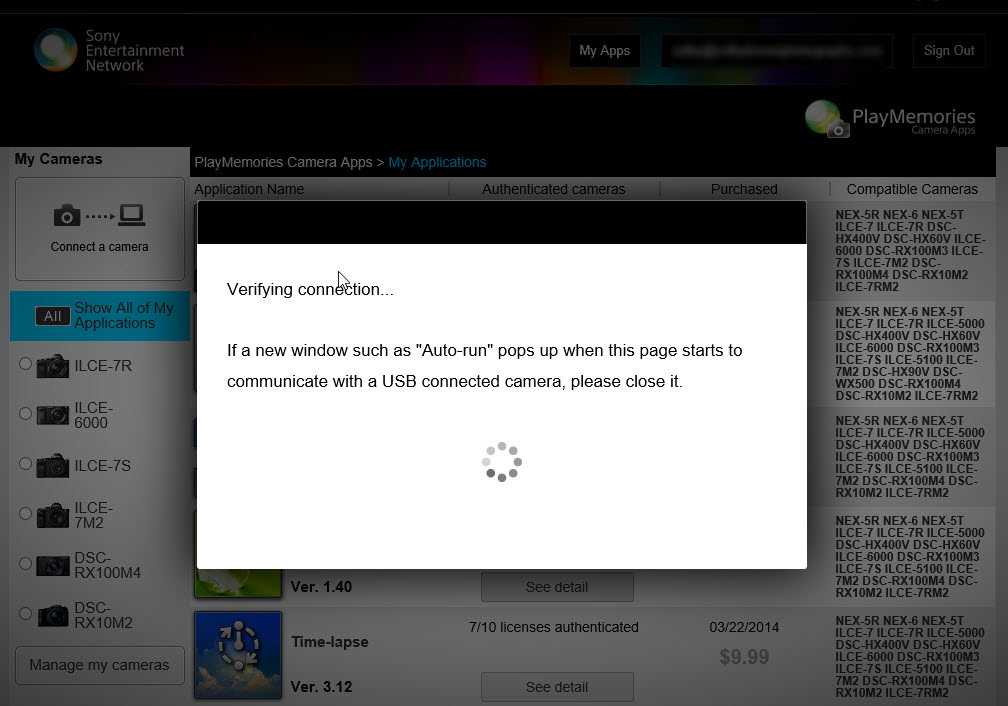
Verifying connection screen
9. Once everything syncs up, you should see your connected camera in the stop where the old “Connect a camera” button used to be. You should also get a run down of the apps found on the connected camera, which will include a notification if any of your apps have an update ready.
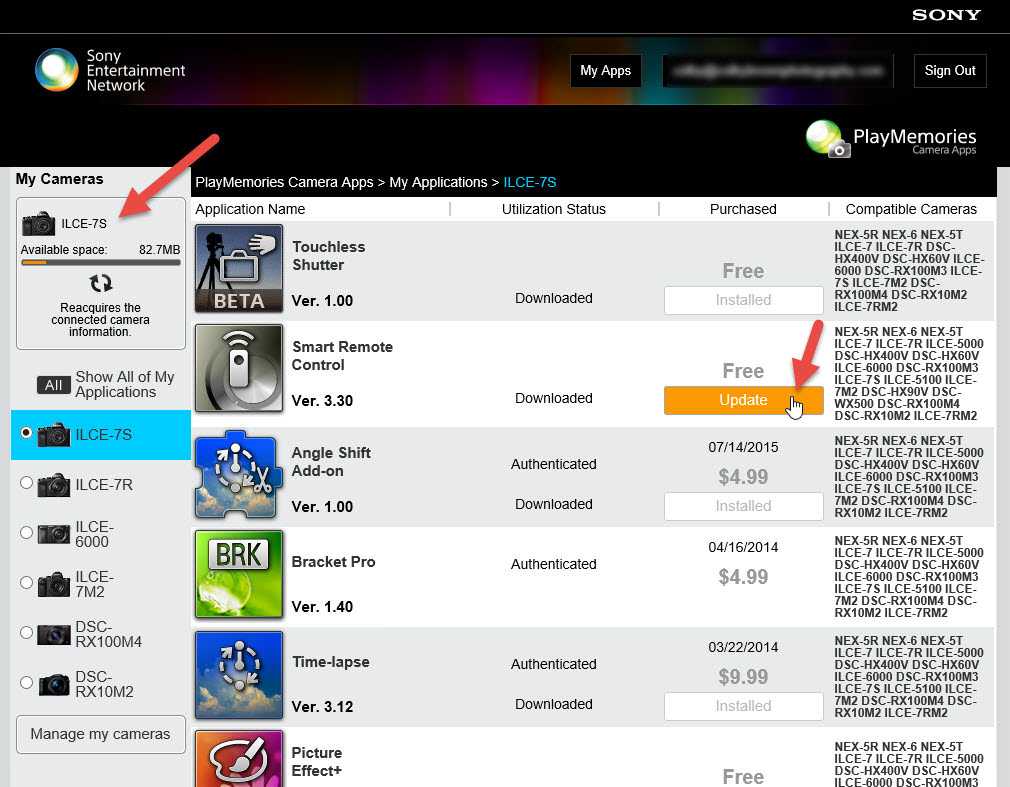
My Apps page with a connected Sony camera
10. To update any apps, simply click on the “Update” button seen above to go to that Apps web page. From there, click on the orange “Update” button found on the left side of the screen. If all goes well, it will begin installing the update for you on your Sony camera.
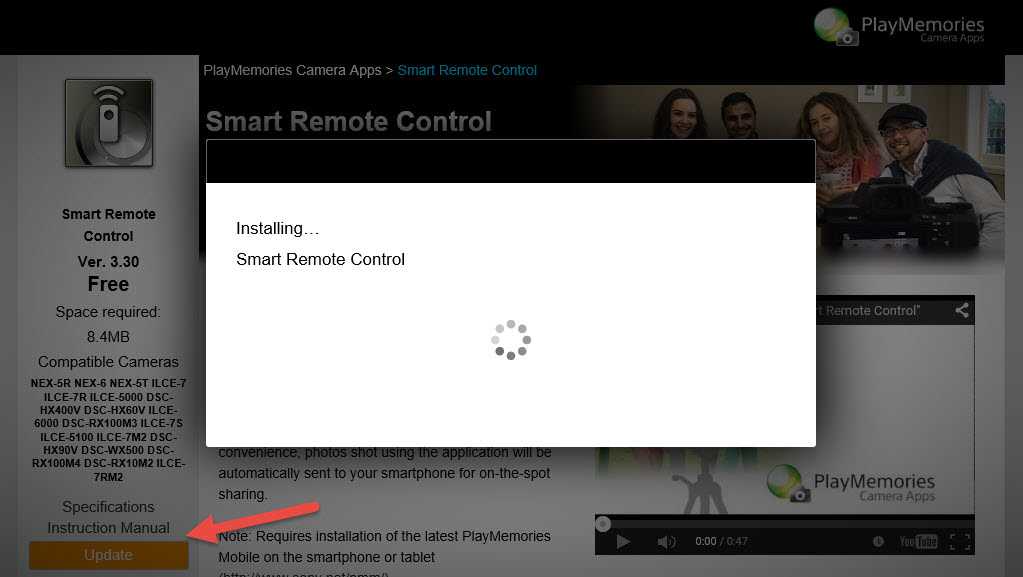
It is very easy to update apps through the PlayMemories Website
11. Once it is done, a window should pop up confirming a successful install
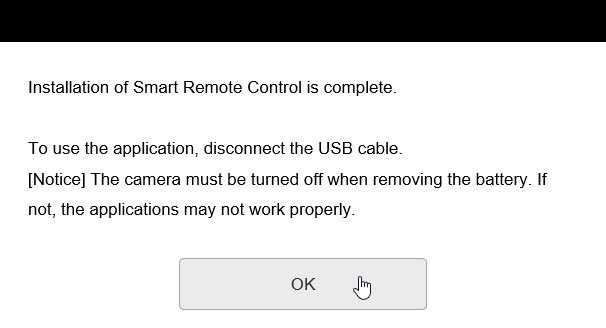
A successful install dialog box will appear
12. If you want to install a new application, click on the “PlayMemories” icon at the top of your screen to return to the home page and then scroll down to find the app you are looking for. Click on the app you want and repeate the above instructions for upgrading an app, but this time you will be looking for the “Install” button.
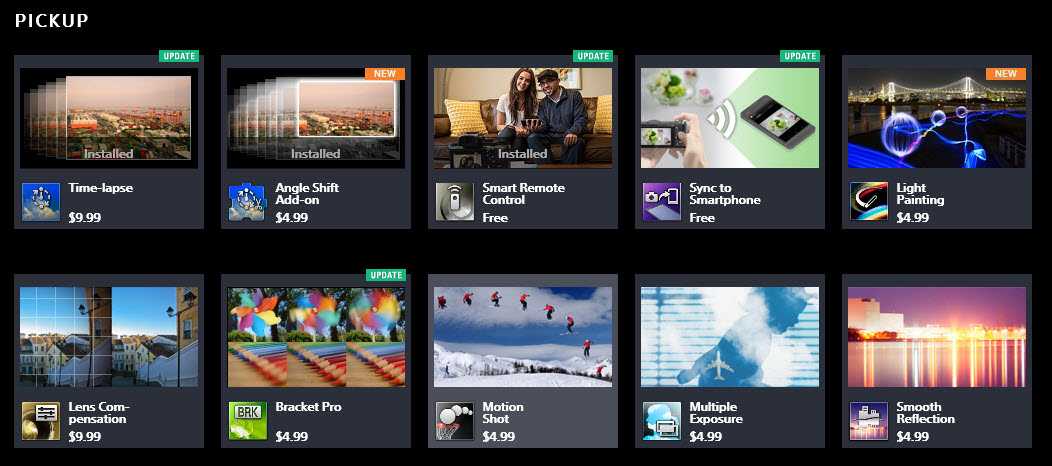
Sony PlayMemories Apps to Install
Модели камер, поддерживаемые PlayMemories
Если у вас нет ни одной из указанных ниже камер, вы не сможете использовать приложение PlayMemories, хотя Sony иногда добавляет новые модели. Для камер, отличных от Sony, вам необходимо проконсультироваться с производителем вашей камеры относительно сопоставимого продукта.
Поддерживаемые камеры включают в себя:
ILCE-6500, ILCE-6300, ILCE-7SM2, ILCE-7RM2, ILCE-7M2, ILCE-5100, ILCE-7S, ILCE-6000, ILCE-5000, ILCE-7R, ILCE-7, NEX-5T, NEX- 5R, NEX-6, DSC-RX100M5, DSC-RX10M3, DSC-HX80, DSC-RX1RM2, DSC-RX100M4, DSC-RX10M2, DSC-HX90V, DSC-WX500, DSC-RX100M3, DSC-HX400V, DSC-HX400V
Функциональные возможности
Ко всеобщей радости, Sony a5100 оснащается тем же 24-мегапиксельным сенсором, что и старшая a6000. Матрица формата APS-C отличается не только повышенным разрешением по сравнению с младшей а5000, она также принципиально лучше за счет поддержки гибридной автофокусировки.
Диапазон регулировки светочувствительности лежит в пределах от честных ISO 100 до ISO 25600. Для видеорежима, однако, чувствительность ограничена значением 12800 единиц. Такие же характеристики демонстрирует и старшая а6000, в то время как младшая а5000 имеет верхний лимит ISO, равный 16000.
Sony a5100, a5000 и даже а6000 используют один и тот же процессор BIONZ X новейшего поколения. Тем не менее, скорострельность этих камер заметно отличается. В нашем случае частота серийной съемки составляет 6 кадров в секунду в полном разрешении при фиксированном автофокусе. Глубина буфера при съемке в JPEG составляет порядка 50 кадров, а для RAW устанавливается на отметке 22 кадров. Для беззеркалки среднего класса это более чем достойный результат. В момент заполнения буфера скорострельность резко падает до одного кадра в секунду, а камере требуется около минуты на «перекачивание» снимков на карту памяти.
Гибридный сенсор позволяет фокусироваться как по контрастному, так и по фазовому методу и это одно из наиболее важных отличий а5100 от младшей модели ряда. Как и в случае с а6000, здесь доступна 25-точечная контрастная фокусировка и 179-точечная фазовая. Точки покрывают более 90 процентов кадра. Автофокус действительно быстр и точен, что не особо характерно для камер Sony. Мы тестировали камеру в домашних условиях и на улице в сумерках и проблем фокусировки не наблюдали. Даже при съемке ночью удалось успешно сфокусироваться на горящих окнах домов в километре от места съемки — такого освещения оказалось достаточно. Также стоит отметить функцию фокусировки на глазах объекта съемки и возможность задать точку фокусировка касанием дисплея.
Что такое PlayMemories Home
Второе название утилиты точно такое же, но вместо Home, оно включает в себя Online. Вы можете выбрать любую версию, так как они практически на 100% повторяют друг друга. Также мы рекомендуем загружать продукт только с официального сайта, ведь это единственный надежный источник для загрузки любого дистрибутива, особенно такого ПО, которое работает с информацией деликатного характера, как ваши фотографии. Если струткурировать задачи, которые вы сможете решить при помощи данного продукта, то останутся вот эти:
- Небольшая обработка фотографий и видео;
- Загрузка в облачное хранилище;
- Структурирование и работа со своими данными.
Вы получите доступ к облачным технологиям. Это специальные сервера, которые позволяют хранить свои данные в Интернете. Это не файлообменники, так как облака, как правило, обладают длительным сроком хранения файлов, который никак не связан с тем, как часто вы обращаетесь к своим данным. На жестком диске своего ПК вы ведь не испытываете проблем с загрузкой. Вам достаточно сохраниться и вы будете всегда уверены, что доступ у вас есть и будет.
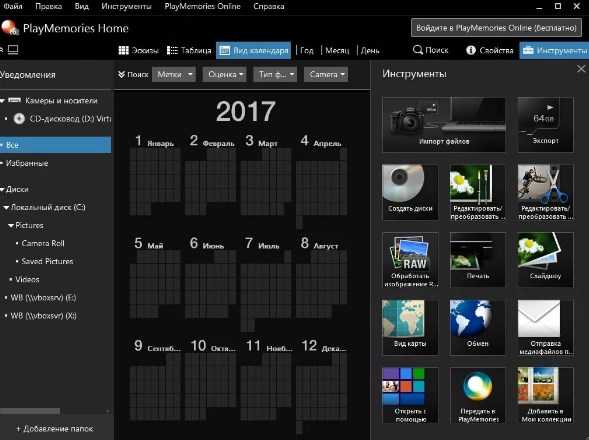
Step 3: Install the application on the camera
-
Connect your camera to the computer, and check the connection.
- Turn the camera on.
-
Connect the camera to the computer via the supplied USB cable.
Notes:
-
When the following screen is displayed on the camera, press the OK button to close the screen, then proceed to the next step.
- Use the USB cable supplied with your camera. If you use a USB cable from another manufacturer, proper operation cannot be guaranteed because connection verification may fail.
- Connect the camera and the computer directly via the USB terminal without using a USB hub. if you use a USB hub when connecting the camera to a computer, the computer may fail to recognize the camera.
-
- When Mass Storage or MTP is displayed on the camera monitor, the connection is completed. The computer recognizes it.Note While Connecting… is displayed, the connection is being prepared and has not been recognized by the computer yet. Wait until it is connected.
- Click Verify Connection.Notes:
Select MENU → (Setup) → USB Connection. If Mass Storage or MTP is displayed on the monitor, the camera is connected correctly.
- If The connected camera does not comply with this application. is displayed, you cannot download the application because the camera you have connected is not compatible with the application.
- If a To use this application, camera firmware update is necessary message is displayed, click To the firmware update page, and perform the update.
-
When selecting to download the paid application, proceed to purchase. When selecting to download the free application, downloading starts. Proceed to Step3-3.
- Check the purchased amount, click I Agree. Confirm Purchase, and payment will be made through the Wallet connected to your Sony Entertainment Network account.
- When the payment is completed, a payment completion screen will be displayed. To continue and install the application to the camera, click Next.
- The download will start.
- When the download is finished, installation will start.
- When installation is finished and a message is displayed, click OK to exit.
- Disconnect the camera from the computer and check if the installation has finished.
- For the NEX-5T, NEX-5R or NEX-6: Check if the selected application has been added under MENU → Application on the camera. If the application has been added, installation is finished.
- For models other than the above: Check if the selected application has been added under MENU →(Application) → Application List on the camera. If the application has been added, installation is finished.
Notes:
Android-устройства
Какие приложения можно использовать на базе Android? Мы подобрали несколько актуальных и безотказных вариантов:
DroidCam X устанавливается на смартфон или планшет (необходимо скачать и инсталлировать одноименный клиент для Windows). Передает звук и картинку, поддерживает подключение через провод или Wi-Fi. Предоставляет IP-доступ к камере.
IP Webcam – специализированное приложение для организации видеонаблюдения с помощью смартфона. Для использования смартфона в качестве веб-камеры нужно установить на ПК программу IP Camera Adapter. Смотреть видеопоток можно через браузер или плеер VLC.
EpocCam – автоматическое сопряжение устройств (установка софта на гаджете и ПК), простой функционал без излишеств.
Плюсы и минусы на основе опыта использования
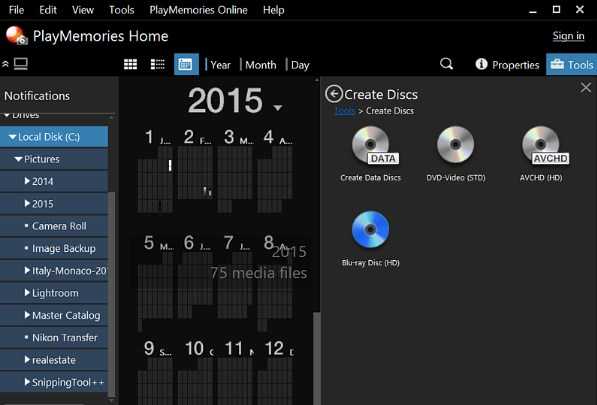
Sony PlayMemories Home – для нас это рабочий инструмент. Невозможно себе представить работу фотографа или редактора без такого инструмента. Попробуйте хранить сотни картинок на жестком диске, при условии, что вы постоянно перемещаетесь не просто по России, а по миру. Вам нужен доступ к своей медиабиблиотеке из любого места? Тогда облачные технологии – это решение для вас.
Есть же Яндекс Диск и Google со своим Drive сервисом, спросите вы? И будете правы – да, они есть, и да, они являются главными конкурентами ПлейМеморис, но они не специализирируются на графике и мультимедиа. Вы можете использовать их как место для хранения, но очень скоро сами убедитесь, что эти хранилища быстро превращаются буквально в помойку. В случае с продуктом от японской компании есть ряд преимуществ:
- Удобное средство для предпросмотра;
- Возможность отфильтровать данные;
- Мощный и эффективный поиск;
Первое – это самый главный плюс. Ведь вы можете посмотреть картинку в маленьком разрешении намного быстрее, чем если бы вы каждый раз ее скачивали. Напомним, что речь идет про онлайн-технологии. А поэтому размер и формат очень важны. Мы уверены, что вы оцените это не только на слабом Интернете. Причем средство даже удобней, чем некоторые оффлайн средства, даже чем Total Commander.
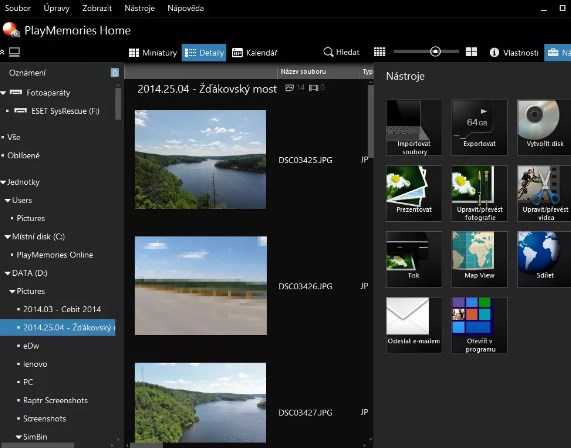
Минус здесь только один – чтобы пользоваться продуктом нужен доступ к сети Интернет. Всегда и везде. Если его нет, то и утилита бесполезна. Если вы можете обеспечить первое, то скачать PlayMemories Home для Windows 10 окажется отличной идеей. Учтите, что если у вас есть какая-то фото или видео техника от компании Сони, то в вашем случае плюсов от этого решения еще больше.
Интеллект. дист. управл.
Справочное руководство, издание № 1.2
представляет собой приложение для камеры, позволяющее дистанционно управлять камерой совместно с приложением для дистанционного управления на смартфоне или планшете. Фирма Sony предлагает
Вы можете управлять камерой дистанционно с помощью смартфона или планшета, снимать фотоснимки и одновременно передавать их на смартфон или планшет.
Установите приложение “PlayMemories Mobile” на смартфон или планшет.
Для загрузки “PlayMemories Home” используйте следующий веб-сайт. http://www.sony.net/pmm/
Если приложение “PlayMemories Mobile” уже установлено на смартфон или планшет, обновите “PlayMemories Mobile” до последней версии перед запуском приложения в первый раз.
Выберите MENU → → .
Если камера готова к подключению, на ней появится информационный экран. Выберите и введите отображаемую информацию на смартфоне или планшете, и подключите смартфон или планшет к камере. [Для iPhone/iPad]
Подключитесь к камере простым способом через Wi-Fi путем сканирования QR-кода.
Проверьте композицию снимка на экране смартфона или планшета, и коснитесь кнопки затвора (A), отображаемой на смартфоне или планшете, для выполнения съемки.
Прикоснитесь к (B) для установки дисплея просмотра и настроек сохранения снимка.
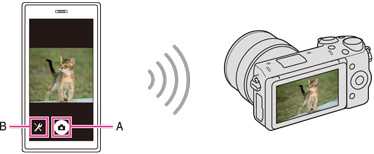
Настройки съемки можно изменять с помощью смартфона или планшета
Полученный снимок передается на смартфон или планшет.
Снимки, переданные на смартфон или планшет, сохраняются на смартфоне или планшете.
Для завершения выберите MENU → на информационном экране съемки камеры.
Если камера и смартфон подключены через Wi-Fi и вы хотите завершить , выберите → .
Примечания
Подключение Android-смартфона или планшета к камере
Запустите приложение “PlayMemories Mobile” на Android.
Выберите камеру (DIRECT-xxxx: xxx-xxx), обнаруженную посредством Wi-Fi.
Введите пароль, отображаемый на камере, в смартфон или планшет.
Смартфон или планшет подключается к камере.
Подключение к смартфону в одно касание
Вы можете подключить оснащенный NFC* Android-смартфон к NFC-совместимой камере в одно касание с помощью приложения . Сложных настроек не требуется. Подробнее см. инструкцию по эксплуатации камеры.
* NFC (Ближняя бесконтактная связь) представляет собой международный стандарт технологии беспроводной связи в коротком диапазоне.
Подключение к камере iPhone/iPad
Выберите камеру (DIRECT-xxxx: xxx-xxx), обнаруженную посредством Wi-Fi, на экране настройки Wi-Fi на iPhone/iPad.
Введите пароль, отображаемый на камере, в iPhone/iPad.
iPhone/iPad подключается к камере.
Запустите приложение “PlayMemories Mobile” на iPhone/iPad.
Usage
There are three main modes of interfacing with a camera:
App Installer
It is recommended to install the OpenMemories: Tweak app. This app allows to tweak settings and to start telnet and adb servers to execute code on the system.
Other apps are available. A list can be found here.
There are two ways to install apps:
- pmca-gui: In the Install app tab, select an app from the list and click Install selected app.
- pmca-console: Run to interactively select an app to install.
Firmware Updater
Sony cameras can boot from a secondary partition for firmware updates. Using a custom firmware file, we can execute code in this mode. Note that the camera firmware itself remains untouched. The firmware update process is only used to execute custom code.
This mode does not require any special drivers, the operating system’s mass storage USB driver is enough.
There are two ways to use this:
- pmca-gui: In the Tweaks tab, click Start tweaking (updater mode). You can then use the checkboxes to configure your camera’s settings.
- pmca-console: Run . There are commands available to dump the firmware, execute Linux commands, and to tweak settings.
Note that this requires rebooting the camera to firmware update mode. You will be guided through this process.
Service Mode
Sony cameras have a USB mode called senser mode, which is used during servicing for calibration and other things. It can also be used to execute code on the running system.
Service mode has the best camera compatibility, but requires custom USB drivers.
It is currently only supported in the command line application:
pmca-console: Run pmca-console serviceshell. There are commands available to dump the firmware and to execute Linux commands.
Windows Drivers
- Make sure the camera is connected in mass storage mode.
- In Zadig, check Options -> List All Devices, select the camera, select libusb-win32 and click Replace Driver.
- Run to make the camera switch modes.
- Once the camera has switched, repeat the above step to install a driver for service mode.
- You should now be able to use .
To be able to use the camera normally again, the libusb drivers have to be uninstalled in device manager.
Step 1: Select the application in the PlayMemories Camera Apps website
-
Open the PlayMemories Camera Apps website and select your Country/Region and language.
-
Click Country/Region and language displayed on the upper right corner of the page.
-
Select your Country/Region and language.Note: PlayMemories Camera Apps cannot be downloaded and installed from countries and regions other than those listed on the page.
-
-
Follow these steps to select the camera you are using:
-
Next to SELECT, click ALL All Applications to display the camera models.
-
Select your camera to display the applications which can be downloaded.Notes:
- The available applications will vary depending on the camera you are using.
- If you click Simple 4-Step Installation Guide, you can follow the guide to perform operations such as creating an account, changing the downloading tool settings, and installing applications.
-
- Click the application you want to download and the application details page will open.
-
On the application details page, click Install (if the application is free) or Proceed to Purchase (if the application has a fee).
Notes:
- Confirm that the camera you are using is displayed under Compatible Cameras.
- The illustration below is the screen of an application with a fee.
- A: List of Compatible Cameras
- B: Proceed to Purchase or, in case of a free application, Install .
- Enter the Sign-In ID and the Password for your Sony Entertainment Network account, and click Sign In.
-
When purchasing an application, click OK after confirming the terms and conditions of the application. When the application is free, proceed to the next step (step 2).
Подключение iOS через Wi-Fi
Откройте приложение на камере и запустите PlayMemories Mobile на смартфоне.
При первом запуске вам предлагается выбрать типы съёмки, которые вас интересуют. Выберите любимые жанры. Выбор можно позже изменить.
Камера предлагает использовать смартфон для сканирования QR Code через приложение.
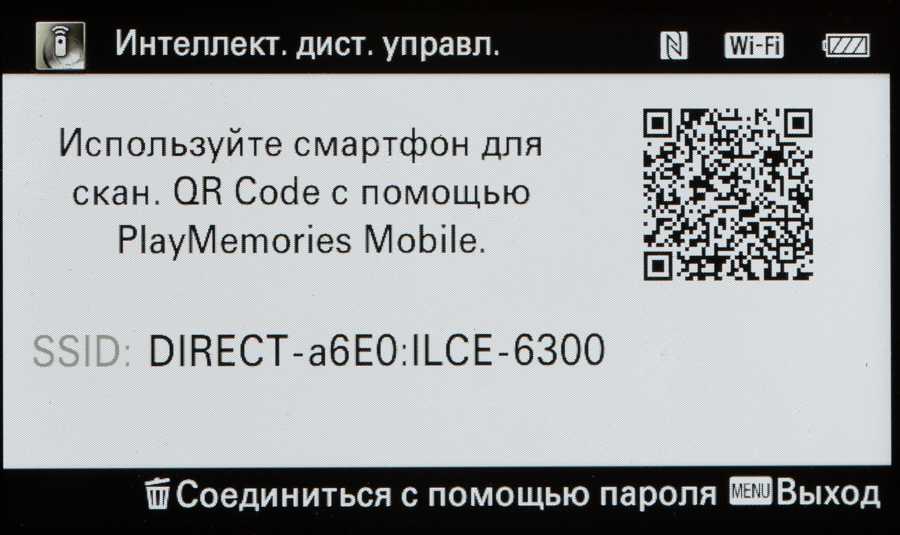
Чтобы настроить телефон, вам нужно просканировать QR-код на экране камеры.
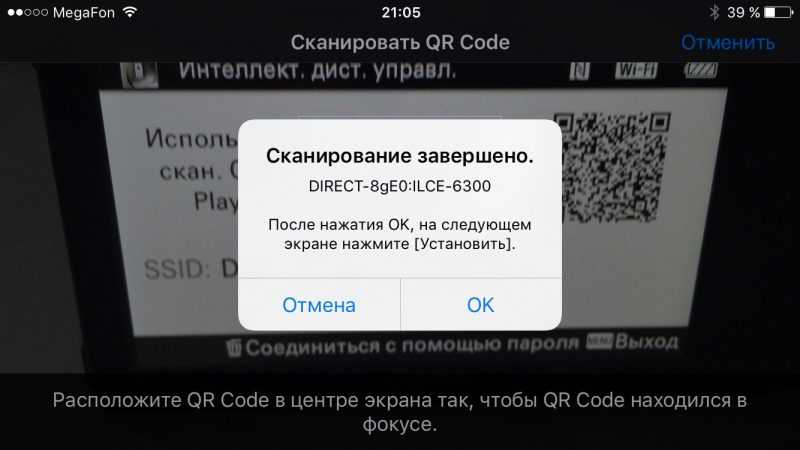
Все настройки установятся на смартфон автоматически. От вас требуется только согласие.
Если вам кажется, что «матрица» взламывает ваш телефон, не пугайтесь. Так и должно быть.
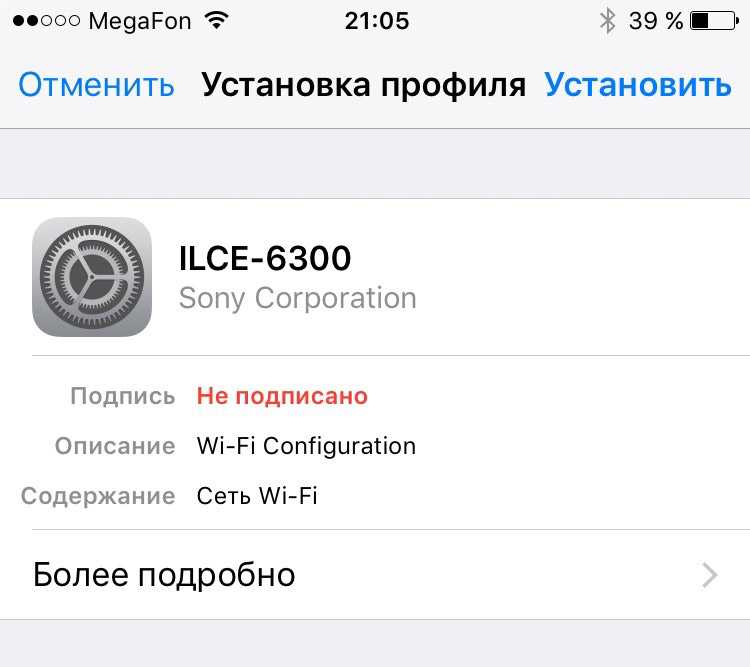
После этого вы вернётесь в приложение.
После всех настроек ваша камера становится точкой доступа Wi-Fi, к которой смартфон должен подключиться, чтобы получать данные.
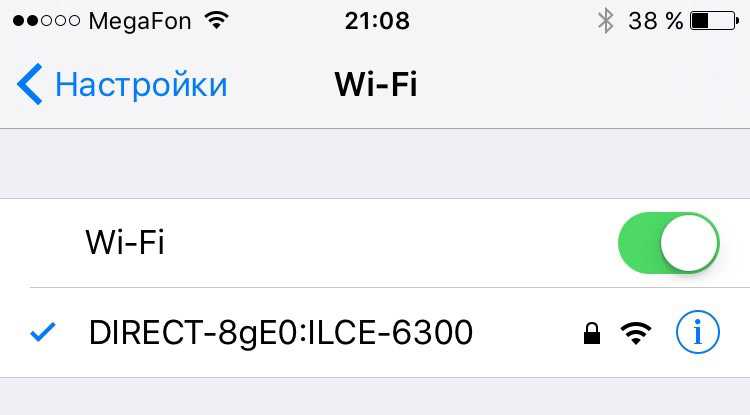
Выбрав точку доступа, указанную на экране камеры, вы подключаетесь к ней и можете управлять камерой с телефона.
На телефоне дублируются основные параметры съёмки.
Ответы на вопросы о телевизорах Сони Бравиа
Поддерживает ли мой телевизор приложения Apple TV?
Некоторые телевизоры Сони действительно совместимы с Apple TV. К таковым относят следующие модели на базе ОС Андроид ТВ:
- серии AF / ZF9 2018 года;
- AG9, XG85, ZG9, XG87 2019 года;
- серии XH 80 / 81 / 85 / 90 / 91 / 92 / 95, а также А8 / 9 2020 года.
Оформить подписку можно на официальном сайте Apple, яблочных гаджетах или непосредственно на телевизоре Сони.
Как закрыть приложения на телевизоре Sony c Android TV (Android 7.0 Nougat)?
Большое количество открытых на ТВ приложений может привести к недостаче системной памяти и зависанию системы. В этом случае рекомендуется закрыть приложения, которые работают в фоновом режиме. Перезапустить телевизор.
Закрываем приложения следующим образом:
- На пульте дистанционного управления зажимаем, удерживаем кнопку «HOME».
- Далее выделяем нужное приложение, воспользовавшись кнопками «вправо» и «влево».
- Выделяем значок «Закрыть / Х».
- Подтверждаем действие, нажав кнопку «ОК».
Какие приложения доступны на телевизорах Sony с операционной системой Android TV?
Как уже упоминалось в самом обзоре, пользователям умных телевизоров Sony с операционной системой Android TV, доступны все приложения, которые отображаются в Google Play Store, открытом на ТВ.
Если при запуске сервиса нужное приложение не отобразится, его можно попытаться найти через поисковую ленту, введя ключевые слова или точное название программы.
Также многим будет полезно воспользоваться уже существующей учётной записью Google, введя на экране телевизора соответствующий ID-код. Используя старую учётную запись, пользователь может скачать и установить на телевизор, теперь абсолютно бесплатно, платное приложение. При условии, что оно уже покупалось и устанавливалось на другой гаджет, привязанный к профилю.
Однако обращаем внимание и на то, что не все приложения, разработанные для девайсов, адаптируются для Сони Смарт ТВ на основе операционной системы Android TV. Установка приложений APK с флешки на телевизор Sony Bravia s Android TV – видео инструкция:
Установка приложений APK с флешки на телевизор Sony Bravia s Android TV – видео инструкция:
Смотрите это видео на YouTube
Как подключить экшн камеру к телефону
Работа с экшен камерами происходит по схожему алгоритму. Но у каждого производителя есть свои отличия, о которых нужно рассказать.
Основные пункты:
- для корректной работы нужно загрузить специальные приложения от производителя;
- если экшен камера не подключается к телефону, следует перепроверить стабильность соединения и версию установленного ПО.
Будет полезно: 4 совета, как правильно сделать настройку экшн-камеры
Yi Action Camera к смартфону Xiaomi
Подключение экшн камеры начинается с включения гаджетов и настройки параметров телефона.
Алгоритм следующий:
- Включить устройство, нажав большую кнопку рядом с объективом. Она отвечает за включение/выключение камеры. Чтобы быстро ее найти, можно посмотреть инструкцию.
- Нажать на кнопку с правой стороны (в инструкции она указана, как кнопка Wi-Fi On/Off), пока не загорится световой индикатор. Это wi-fi модуль, к которому и будет подсоединяться мобильный.
- Загрузить с Google Play для андроид-гаджетов или AppStore для iOS-устройств приложение YI Action Cam.
- Подключить смартфон к Wi-Fi сети камеры, которая будет выглядеть как YDXJ-XXXXXXXXX. Пароль указан в инструкции Xiaomi-камеры.
- Подсоединить телефон к этой сети, синхронизировав гаджеты.
- Включить скачанное приложение и выбрать необходимый девайс.
- Кликнуть на нужную модель и подождать, пока пройдет процесс синхронизации.
Важно: По этому приложению будут приходить обновления. Софт сам просигнализирует о наличии драйверов и предложит их установку
Экшн камера Sony
Механизм подключения экшен камеры зависит от модели устройства и от поддерживаемых мобильным телефоном технологий. Гаджеты Sony работают через WiFi и NFC. Чтобы узнать, с чем работает конкретное устройство, следует посмотреть его инструкцию.
Важно: Перед подключением камеры к смартфону необходимо установить приложение PlayMemories Mobile, так как устройства будут соединяться через него. При подключении через NFC, гаджеты коннектятся автоматически.
При подключении через NFC, гаджеты коннектятся автоматически.
Алгоритм подключения с помощью НФС:
- Включить Wi-Fi на камере и выбрать один из режимов съемки.
- Включить NFC на смартфоне.
- Приложить гаджеты друг к другу.
При соединении через Wi-Fi алгоритм следующий:
- включить Wi-fi на камере и выбрать любой режим съемки;
- запустить PlayMemories на мобильном;
- выбрать камеру (название сети — ее серийный номер);
- ввести пароль, который напечатан на наклейке с серийным номером;
- зайти в приложение и начать работу с камерой.
Важно: Экшн-камера или видеорегистратор: 10 достоинств и недостатков использования обоих приборов
Экшн камера GoPro
Для работы с устройствами этого бренда стоит скачать приложение GoProApp. С его помощью можно управлять камерой удаленно.
Для начала коннекта камеры GoPro и смартфона следует провести следующие действия:
- Включить Wi-fi на устройствах.
- Включить режим съемки.
- Выбрать Wi-fi сеть. Ее название повторяет серийный номер.
- Запустить приложение на мобильном.
- Выбрать камеру (название сети будет соответствовать серийному номеру устройства).
- Ввести пароль, который напечатан на наклейке с серийным номером.
- Зайти в приложение и работать с камерой через приложение GoProApp.
Может пригодиться: 5 советов, как закрепить экшн камеру на голове и на шлеме
Инструкция по установке сторонних приложений на Sony Smart TV
Все умные телевизоры Sony делятся на 2 подвида: первые – с установленной операционной системой Android TV, вторые – без ОС. Каждый случай рассмотрим отдельно.
Пошаговая инструкция по установке приложений для Sony Bravia Smart TV на базе Android TV
Наиболее простой и надёжный способ установить приложение – это воспользоваться сервисом «Store Google Play». Алгоритм действий следующий:
разворачиваем «Главное меню» – на ПДУ жмём «HOME»;
Пролистываем меню, находим и разворачиваем раздел «Приложения»;
Переходим к «Store Google Play https://play.google.com/store?gl=UA&utm_source=emea_Med&utm_medium=hasem&utm_content=Oct2020&utm_campaign=Evergreen&pcampaignid=MKT-EDR-emea-ua-1001280-Med-hasem-py-Evergreen-Oct2020-Text_Search_BKWS%7CONSEM_kwid_43700007031591577&gclid=CjwKCAjwmeiIBhA6EiwA-uaeFfABdo8W3wglHuI7em-B2NU4GPlzKXHFvJrzK6EdpCRp7euaJDnHgxoCbAYQAvD_BwE ».
Если учётная запись в Google Play ранее не создавалась, регистрируемся – вводим запрашиваемые данные на сайте https://accounts.google.com/signup
Важно! Для работы с Google Play Store на ТВ ранее созданная, например, на планшете, учётная запись также подойдёт. В этом случае все платные приложения, которые уже оплачены при установке на гаджеты, теперь доступны для бесплатной загрузки на телевизор.
Входим в магазин
Здесь отобразятся доступные для скачивания на ТВ приложения.
Находим нужную программу.
Загружаем и устанавливаем её согласно инструкции на экране.
Для скачивания приложений подключение к интернету обязательно.
Не все приложения, которые разрабатываются для устройств с ОС Android, будут также доступны на Android TV. Решение о разработке адаптированных для ТВ приложений остаётся за разработчиком.
Как установить сторонние приложения для ТВ без ОС Android TV
К сожалению, в этом случае пользователям доступны только уже имеющиеся приложения.
Установить самостоятельно стороннюю программу на Sony Smart TV без ОС Android TV невозможно.
Выводы
Sony a5100 смело можно назвать отличным фотоаппаратом для нетребовательных фотолюбителей. Речь идет именно о любителях, а не увлеченных энтузиастах, хотя разница в данном случае выглядит расплывчато. Sony a5100 — яркий пример бережного и умного продолжения лучших традиций камеростроения. В этом году Sony представила трио беззеркальных компактов, ориентированных на разные классы пользователей. При этом золотой серединой является именно а5100. Хотите высокую скорострельность, качественный видоискатель, разъем для внешней вспышки и больше свободы в управлении — смело смотрите в сторону модели а6000. Но имейте в виду, что сенсорный дисплей и некоторые уникальные видеовозможности присущи именно «середнячку» а5100. Камера настолько хорошо сбалансирована, что фактически не имеет конкурентов в своей ценовой категории. Основными же недостатками являются ограничения сенсорного управления и отсутствие быстрого меню.

























