Создаём загрузочную флешь карту Виндовс 10 в Rufus
Я буду, как и в прошлой статье, создавать загрузочный накопитель под Виндовс 10. Но, если вы решили создать загрузочный накопитель под иную версию Виндовс, или вообще другую систему, метод создания останется тем же.

Единственное, что вам нужно будет сделать, так это скачать образ системы формата ISO и подключить флешку, куда вы решили записать систему (во время записи вся информация с флешки удалится). Скачать Rufus лучше с официального ресурса. Есть возможность скачать портативную программу. Её я и загружу. Не стоит лишний раз перегружать компьютер установленными программами.
Что интересно, образ системы есть возможность загрузить прямо из данной программы, когда вы решите создать загрузочную флешь карту. Для тех, кто предпочитает вначале скачать образ на компьютер, я дам ссылку на чистую копию Windows 10, без сборки. Единственный её нюанс, она 64 битная. Если вам нужна другая разрядность, просто посмотрите другую систему данного сайта.
- Итак, запускаем Руфус 3.8, над командой «Устройство» нужно выбрать флешь карту, на которую мы решили записать Виндовс 10;
- Нажимаем кнопочку «Выбрать», и указываем образ системы, если вы его скачали на компьютер. У вас откроется окошко «Проводника», где мы и выбираем систему. Если же нет, его можно скачать прямо через данную программу;
- Свежая редакция софта даёт возможность как скачать систему с ПК, так и с официального сайта Майкрософт. Чтобы это сделать, нужно нажать на стрелочку в кнопке «Выбрать» и команду «Скачать». Далее, нажимаем по данной команде и выбираем образ системы. Я выбрал Windows 10;
- Над командой «Параметры образа» вам можно сделать выбор в пользу флешки Windows To Go, что является такой флеш картой, которую достаточно вставить в разъём USB и система начнёт загрузку прямо с этого накопителя. Функционировать подобная ОС будет медленнее установленной, но, может быть по определённым причинам она вам нужна?
- Над командой «Схема разделов» необходимо выбрать проект раздела ЖД, куда вы желаете установить ОС – MBR устанавливается для Legacy/CSM (подходит под BIOS) или GPT (если у вас стоит система UEFI, эта система обычно стоит на новых компьютерах). Данные параметры раздела могут переключиться на автомате. На моём компьютере нужно поставить схему MBR, но, если вам непонятно, какая именно схема установлена на вашем ПК, тогда поступим следующим образом;
- Нажимаем клавиши Win+R и вводим сочетание diskmgmt.msc далее, у нас открывается «Управление дисков». Нам в этой программе нужно кликнуть по «диск 0» правой клавишей мышки, затем в ниспадающем меню выбрать «Свойства»;
- В новом окошке нам нужно выбрать меню «Тома». Как видите из скриншота, у меня программа показывает стиль раздела «MBR». Если у вас стоит GUID, значит вам нужно выбрать GPT;
- Над командой «Новая метка тома» можно указать метку вашего накопителя;
- Файловая система для флешки обычно выбирают ту, которую поставила программа по умолчанию. У меня это NTFS, хотя я раньше ставил FAT Также, можно включить NTFS под систему UEFI. Но, тогда вам нужно выключить Secure Boot. Поэтому, если у вас GPT, файловую систему лучше выбрать FAT 32;
- Итак, нажимаем на «Старт». Подтверждаем своё намерение и то, что с накопителя вся информация удалится, нажав Ок;
- У нас начинается копирование файлов. Время данного копирование зависит от системы, которую выбрали, и от устройств, которые его совершают;
- После того, как системная информация на флешь карту скопирована, кликнем по кнопочке «Закрыть», для выхода из данной программы.
Что такое образ ISO
Говоря о том, что собой представляет современный тип файлов с расширением .iso, можно сказать, что это именно образ диска или, скажем, набор драйверов, подлежащих восстановлению. Само собой разумеется, что такие образы могут содержать совершенно разную информацию.
В принципе, это сжатый вариант того, что имелось на жестком диске или оптическом носителе. Точно так же работают и все архивные программы. Их минус только в том, что они не позволяют создавать инструменты, которые могут запускаться непосредственно перед стартом ОС Windows (или любой другой системы). Но поскольку «операционка» Windows у нас является самой распространенной, будем отталкиваться именно от этого.
Как устроен образ диска
Когда мы вставляем в компьютер диск или флешку, на самом низком уровне система получает к нему доступ. Она может обратиться к его битам и байтам.
Не факт, что операционная система сможет дать пользователю доступ к файлам и папкам на этом диске: он может быть зашифрован, файлы могут быть битыми или на диске может применяться неведомые операционке файловые системы. Но прочитать байты система всё равно может.
Если теперь прочитать все байты по очереди и в таком же порядке их записать в файл, мы получим точный образ диска. Весь мусор, всё шифрование, все битые данные — всё побайтно перенесётся в образ как точный физический слепок.
Теперь этот файл можно «примонтировать» к операционной системе — этой или какой-нибудь другой. И если операционка умеет работать с содержимым образа, она даст к этому доступ.
А если этот файл «прожечь» на флешку или другой диск, то все исходные байты окажутся на новом диске в той же последовательности. И если, например, исходный диск был загрузочным, то и новый «прожжённый» диск тоже станет загрузочным.
Большинство образов дисков имеют расширение .iso (потому что первые образы делали с компакт-дисков стандарта ISO 9660) или .img. (от английского «image» — образ). Но у образа может быть любое другое расширение — главное, чтобы его смогла открыть программа для работы с образами дисков.
Как перенести содержимое одной загрузочной флешки на другую, если нет исходного ISO-файла
Кибератаки парализуют разработку вакцины от коронавируса и Microsoft выпустил борца с ними
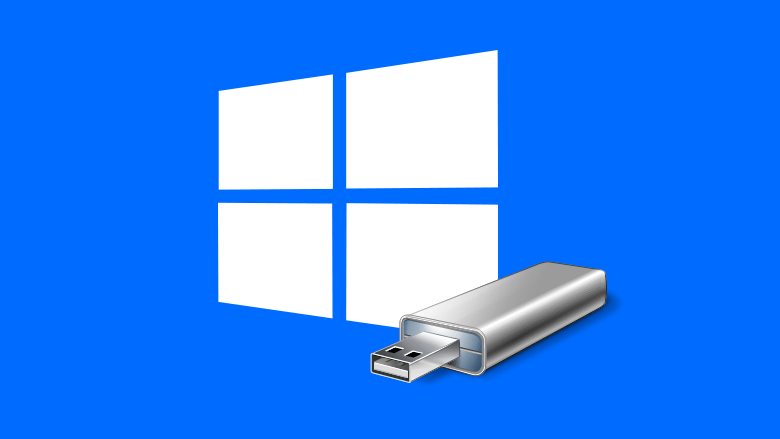
В отличие от обычных данных, хранящихся на USB-накопителях, данные загрузочных USB-накопителей не могут быть помещены на другой USB-накопитель обычным копированием или вырезкой и вставкой файлов. Если, к примеру, имеется загрузочная флешка с установочным диском операционной системы, но исходный ISO-файл утерян, освободить такую флешку на время, временно переместив данные на компьютер, не получится. После обратного перемещения на флешку она загрузочной не станет. По такому же принципу нельзя скопировать и содержимое одной загрузочной флешки на другую. Если нет исходного ISO-файла, чтобы с его помощью можно было создавать когда-угодно и сколько-угодно загрузочных флешек, необходимо прибегнуть к помощи специального программного обеспечения. Проще, конечно же, хранить где-нибудь исходный ISO-файл и записывать его при необходимости на любые USB-носители. Но если с установочными дисками операционных систем и Live-дисками для их реанимации это лишь вопрос наличия свободного места на жестком диске, то с мультизагрузочными флешками для установки нескольких систем это и вопрос свободного места, и вопрос процесса их создания.
Ниже рассмотрим простейший способ, как в системе Windows клонировать загрузочную флешку на другую пустую флешку, если нет исходного ISO-файла. Этот способ подойдет также и для случая, когда имеется в наличии только одна флешка, и ее нужно освободить на время от данных, а затем вернуть в исходное состояние.
Для этих целей можно использовать возможности программ-бэкаперов или менеджеров дискового пространства для Windows. В частности, программные сборки от разработчиков Acronis, Paragon, AOMEI Technology предусматривают функционал для резервного копирования и восстановления разделов и дисков, который можно использовать для создания резервной копии загрузочной флешки. Созданная резервная копия в дальнейшем может быть восстановлена либо на эту же флешку, либо на другую. Упомянутые программы предусматривают и функционал прямого переноса содержимого загрузочной флешки на другой USB-носитель – это функционал клонирования разделов и дисков. Подобно тому, как может быть клонирован раздел или целый жесткий диск с установленной операционной системой, точно так будет клонирована и загрузочная флешка.
В нашем случае, как упоминалось, будет рассмотрен простейший способ решить проблему. Для переноса содержимого загрузочной флешки воспользуемся небольшой бесплатной утилитой USB Image Tool. Ее можно скачать на сайте разработчика .
USB Image Tool – портативная программа, не требующая инсталляции в систему. Достаточно просто распаковать скачанный архив и запустить файл приложения.
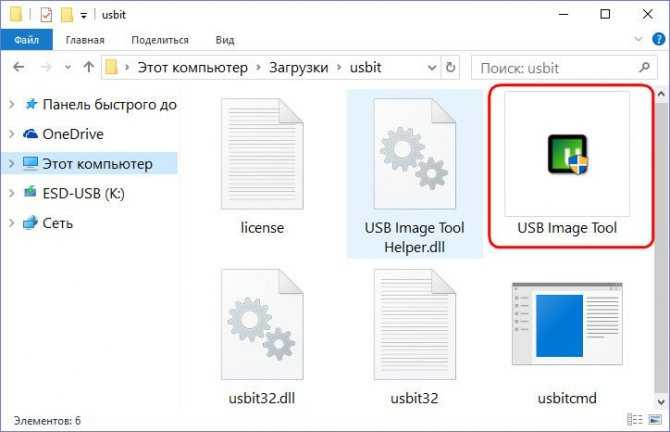
Утилита предназначена только для работы с USB-носителями. Она работает по принципу создания образа резервной копии загрузочной флешки. Созданный образ в формате IMG в дальнейшем используется для восстановления содержимого загрузочной флешки хоть на исходном, хоть на любом ином USB-носителе.
После запуска USB Image Tool в левой части окна увидим перечень всех подключенных USB-носителей. Если устройств несколько, выбираем нужное и делаем клик на нем. В правой части окна внизу жмем кнопку «Backup».
Указываем место на компьютере, где будет храниться образ загрузочной флешки. Жмем «Сохранить».
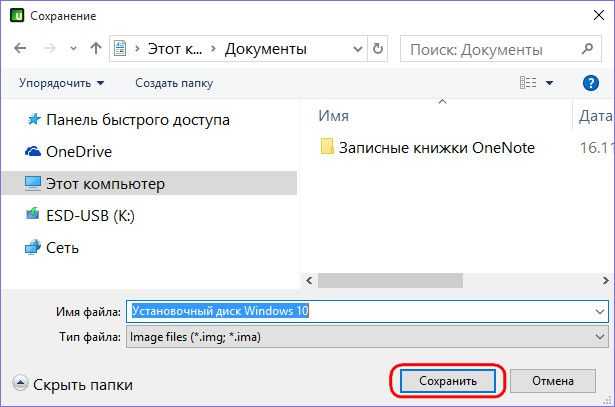
Дожидаемся завершения процесса создания резервной копии.
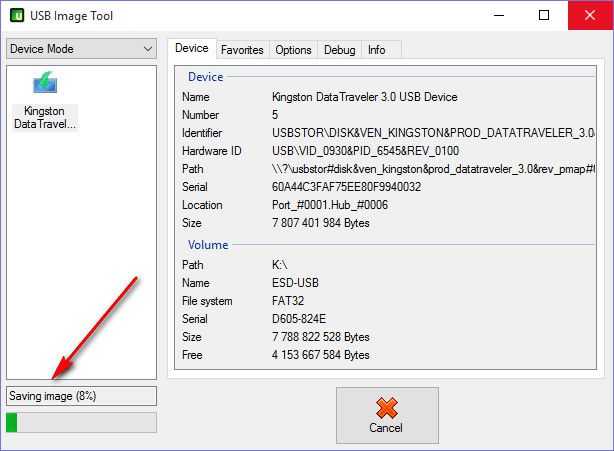
Как только образ будет создан, его можем восстанавливать на другой флешке. Делаем клик на нужной флешке в окне утилиты слева, а внизу окна жмем кнопку «Restore».
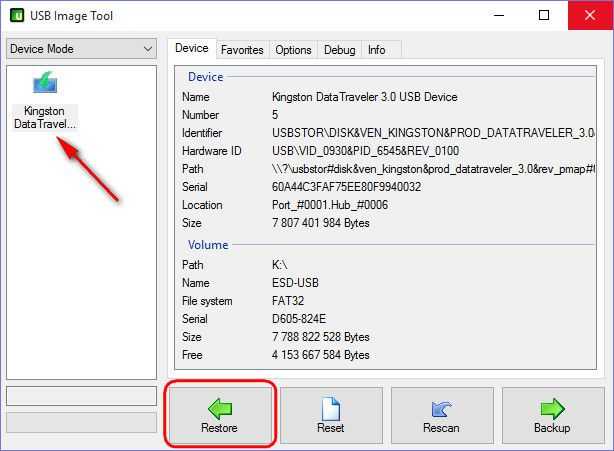
Указываем ранее сохраненный образ IMG. Жмем «Открыть».
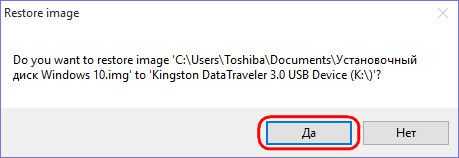
Последний этап – дожидаемся завершения процесса.
Способ 2: при помощи программ
Рассмотрим, как записать образ на флешку при помощи специальных программ. Я покажу только рабочие и проверенные приложения, которыми пользуюсь сам.
Rufus
Бесплатная интуитивно понятная утилита. Отлично справляется с записью установочного образа Windows, Linux, прошивки BIOS и других подобных файлов.
- При запуске утилиты в поле «Устройство» автоматически определится подключенный носитель.
- Для загрузки образа с компьютера кликните по кнопке «Выбрать».
- Утилита автоматически подберет подходящие настройки. Нужно только нажать на «Старт» для запуска записи.
Преимущества:
- Бесплатна для загрузки и использования.
- Не требует установки.
- Поддерживает огромное количество форматов.
Universal USB Installer
Название утилиты говорит само за себя: она универсальна и поддерживает огромное количество загрузочных образов.
1. В главном окошке щелкните по полю «Step 1» и выберите тип системы, который необходимо записать.
2. В поле «Step 2» кликните по кнопке «Browse», и загрузите файл в окно программы.
3. По завершению откройте поле «Step 3», и выберите устройство для записи.
4. Установите галочки в чекбоксы «Will Fat32» и «Will Wipe», и нажмите кнопку «Create» для запуска процесса.
5. Дождитесь завершения операции — на это может потребоваться время.
Преимущества:
- Бесплатная для загрузки и использования.
- Не требует установки.
- Поддерживает большое количество образов для записи.
USB Image Tool
Удобная и простая в работе утилита. Предназначена для копирования целевой флешки в образ, а также его дальнейшего восстановления на флешку.
1. После запуска в левом окошке вы увидите список подключенных USB носителей.
2. Если носитель имеет несколько разделов, переместитесь в поле «Device mode» и измените его на «Volume mode». Если раздел только один, оставьте всё по умолчанию.
3. В правом окне кликните по одной из кнопок:
- Backup: для создания резервной копии носителя. При сохранении оставляем формат IMG, IMA.
- Restore: для восстановления из резервной копии.
Преимущества:
- Бесплатна.
- Позволяет быстро сделать бэкап и восстановиться из него.
Ultra ISO
Пожалуй, это самое популярное платное приложение для работы с образами. Оно позволяет не только записывать их, но и создавать, а также изменять в окне самой программы. Незарегистрированная версия имеет ограничения, но, тем не менее, позволяет записать готовый образ на USB носитель.
1. Откройте меню «Файл» и загрузите ISO файл в главное окно программы.
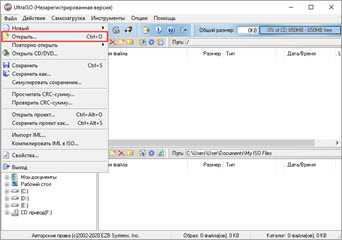
В правом окошке отобразятся записанные в нем файлы и папки.
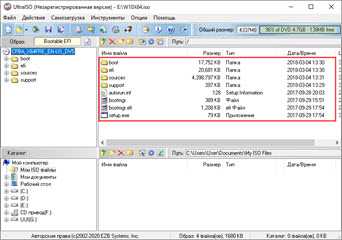
2. Зайдите в меню «Самозагрузка» и щелкните по пункту «Записать образ жесткого диска».
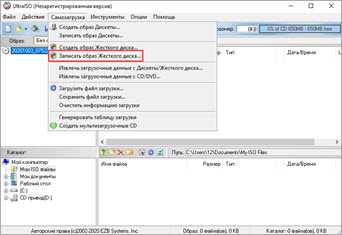
3. Проверьте, правильно ли указано устройство в поле «Disk Drive». Нажмите на кнопку «Записать» для старта процесса.
В поле «Метод» можно назначить способ записи. Например, для загрузочного носителя подойдет «USB-HDD+».
4. Подтвердите удаление всех данных, кликнув по кнопке «Да».
5. Если все прошло успешно, появится надпись «Запись завершена».
Power ISO
Power ISO – это многофункциональное платное решение для работы с ISO файлами. Позволяет открывать, редактировать, записывать и монтировать огромное количество образов. Незарегистрированная версия накладывает ограничения на редактирование файлов, но позволяет записать на USB носитель уже готовый образ.
1. В главном окне кликните по кнопке «Открыть» и загрузите файл.
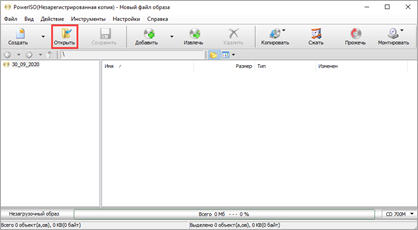
2. Откройте меню «Инструменты», выберите пункт «Создать загрузочный USB привод».
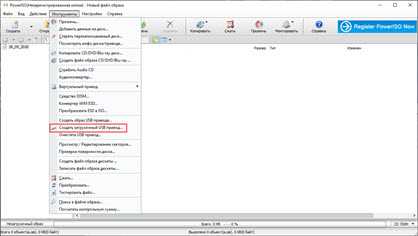
3. В поле «Файл» загрузите ISO или другой файл образа с ПК. В поле «USB привод» выберите устройство для записи. Остальные настройки можно оставить по умолчанию.
Для начала записи нажмите кнопку «Старт», и подтвердите действие, щелкнув по «ОК».
4. По завершению появится сообщение «Запись успешно завершена».
Как формируется накопитель для Windows
Утилита-загрузчик может быть самой разной, список бесплатных вариантов был представлен ранее. Как записывать, более подробное описание процедур представлено по разным утилитам.
Через UltraISO
Записывать ОС на носитель при помощи UltraISO можно по следующей схеме:
- Запустить программу, выбрать команду «Файл» (правый верхний угол).
- В командном списке выбрать «Открыть». Появится стандартное окно, через которое выбирается образ ОС. После файл появится в самой утилите.
- Далее необходимо выбрать команду «Самовыгрузка». В представленном списке выбирается пункт «Записать образ». Появится соответствующее меню, через которое можно будет скинуть скопированный образ на носитель.
- Рядом с надписью «Disk drive» находится поле, в котором отображается флешка.
- Рекомендуется самостоятельно выбрать метод записи. Лучше всего поставить средний формат (не быстрый, но и не медленный).
- По завершению всех настроек, нажать на кнопку «Записать». И дождаться пока завершится процесс.
Важно! Если система выдаст предупреждение о том, что имеющаяся на носителе информация после процедуры будет утеряна, необходимо только дать свое согласие
Утилита Windows 7 USB/DVD Download Tool
Приложение – специально созданное разработчиками Windows. Используя ее можно перенести систему на носитель, а после использовать, чтобы загрузить ОС на другой компьютер. При этом нет привязки исключительно к семерке. Также с ее помощью можно смонтировать установку для ХР, Висты, Восьмерки и Десятки.
Как создавать установочную флешку при помощи Windows 7 USB/DVD Download Tool:
- Скачать и распаковать утилиту на ПК.
- В развернувшемся поле выбрать функцию под названием «Browse» для выбора образа ОС.
- После того, как файл будет выбран, в строке появятся соответствующие данные. Кликнуть по кнопке «Next».
- Следующие действия, выбрать пункт «USB device». В данном случае записывается именно на флешку. Если выбирать DVD, то соответственно запись будет производиться на диск.
- В следующем окне необходимо выбрать носитель, на который будет производиться загрузка. Если нужное устройство не отображается, необходимо обновить. После того как флешка отобразится в строке, нажать на кнопку «Begin copying».
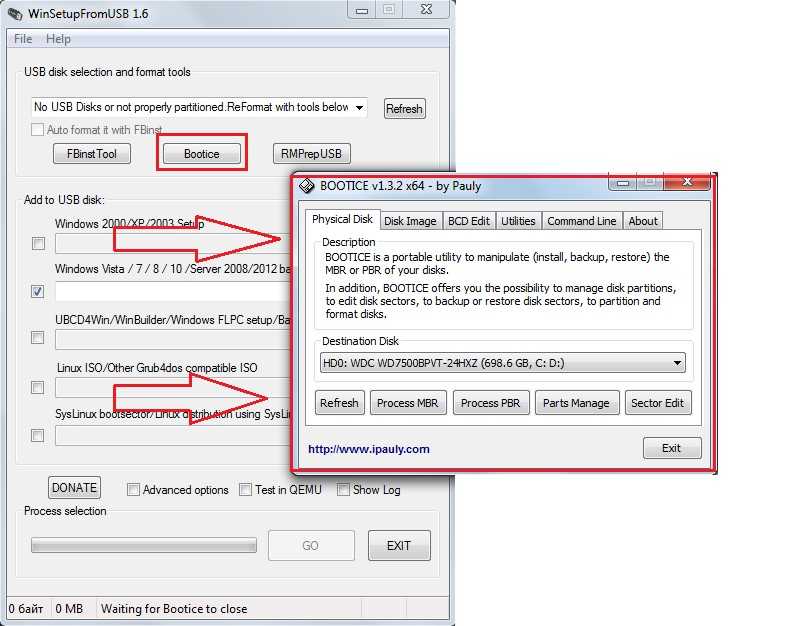
Утилита Windows 7 USB/DVD Download Tool
Дождаться завершения процедуры.
Через Rufus
Руфус – тоже весьма удобная и простая в использовании программа. Что необходимо делать:
- В поле устройство выбирается носитель, на который перекидывается образ Win
- В разделе «параметры», необходимо поставить отметку возле строки «Создать загрузочный диск».
- Устанавливается тип ОС, который будет записываться.
- Нажать на иконку в виде диска и дисковода. Выбрать загруженную систему.
- Кликнуть на кнопку «Старт».
Отсается просто дождаться окончания загрузки.
Важно! Если интересно посмотреть, как проходит процесс сохранения, можно после запуска нажать на кнопку «Журнал»
С помощью WinSetupFromUSB
Закинуть ОС на носитель можно также при помощи этого приложения. Как это делается:
- Скачивается и открывается программа (установка не требуется).
- Ставится отметка рядом с надписью «Auto format».
- Система сама определит, где находится ОС и куда ее необходимо сбросить.
- Файловая система обязательно FAT32 или NTFS.
- По завершении действий нажать на кнопку ОК и подождать завершения.
Формирование через программу WinSetupFromUSB
Как можно понять, сделать USB-накопитель загрузочным достаточно просто. Для этого не требуются какие-то специальные знания и навыки. Пользователю достаточно просто найти нужное устройство, отформатировать его, скачать операционную систему на ПК, выбрать наиболее удобную программу и запустить процесс.
Простой способ без программ
Итак, прежде всего откройте раздел «Мой компьютер». Затем необходимо вставить свой CD или DVD в дисковод.
На некоторых ноутбуках специального привода для дисков нет. Что делать в этом случае? Думаю, что вы уже знаете ответ на этот вопрос и не раз использовали загрузочными дисками в формате ISO. Он должен быть у вас и сейчас.
Если вы впервые столкнулись с этой проблемой, то объясню. Вам надо смонтировать образ, как это сделать я уже рассказывал в одной из своих предыдущих публикаций. Благодаря программам, типа Daemon Tools, мы спокойно решаем эту задачу.
У вас не будет физического диска, но компьютер начнет «думать», что CD вставлен в нужный привод. Остановитесь на секунду, сейчас вам надо немного отвлечься от основной задачи и решить смежную. Моя статья поможет вам в этом. После прочтения и «вставки» образа в «дисковод» возвращайтесь сюда.
Как только вы решили первостепенно значимую задачу и вставили физический диск или его образ, у вас появится окно автозапуска. Нажмите на «Просмотр файлов».
Если необходимое окно не отображается, то вы можете кликнуть правой кнопкой мыши по образу или диску, чтобы появилось диалоговое меню, в нем выберите функцию «Открыть», ну или тот же «Автозапуск».
Теперь вставьте флешку в USB-порт. Этого добра хватает на любом ноутбуке или компьютере. Снова выберите раздел «Открыть папку для просмотра файлов». Опять же, если этого не происходит – в помощь вам правая кнопка мыши и функция «Открыть» или «Автозапуск».
В результате у вас должно появиться два окна с «внутренностями» каждого из дисков. Если этого не происходит, просто откройте CD/DVD, затем в новом окне зайдите в раздел «Мой компьютер» и вскройте флешку.
Скопируйте файлы с диска. Кликните по нужным, затем правая кнопка мыши и функция «Копировать».
Можно конечно сначала открыть диск и скопировать из него файлы, а затем «вскрыть» USB и вставить все необходимое туда, но мне не хотелось бы, чтобы вы запутались.
Открываете второе окно, в котором у вас лежат файлы с флешки, загружаете их туда. Правая кнопка мыши, а затем опция «Вставить».
Вот в принципе и все. Задача решена.
Видео инструкция
В этом обучающем видео вы можете посмотреть как загружать музыку на флешку с диска – где располагаются кнопки, в какой последовательности на них нажимать и так далее. Все очень подробно.
Если запутались в моем тексте, то все станет ясно буквально через 3 минуты.
На некоторых лицензионных дисках с аудио файлами стоит защита от копирования. Что с этим делать? Самый простой способ – воспользоваться специальными программами, которые помогают ее снять.
К этому методу стоит относиться с большой осторожностью, так как лицензионных утилит, помогающих выполнить эту задачу не существует. Деятельность-то не законная! Поэтому, вам возможно придется скачивать файлы, которые могут содержать вирусы
Лично я побаиваюсь таких вещей. Слишком много «ценностей» таится на моем ПК.
Учитывая насколько сейчас активизировались хакеры, это действительно серьезный вопрос. Можете прочитать в моем слоге такие статьи как «Новый вирус Вконтакте» или «Страшный вирус, о котором должен знать каждый».
Исходя из предыдущих слов я не даю вам никакой конкретной ссылки на программу, а обучающий ролик, в описании к которому вы можете найти URL на скачивание, предлагаю лишь для ознакомления. Знайте, что такой способ существует.
Программа Windows 7 USB/DVD Download Tool
Еще один простой способ от Майкрософт для записи Window 7 на флешку, но данная инструкция отлично подойдет и для Windows 10 — все замечательно работает. Особого смысла в данном способе я не вижу — есть же и другие наиболее простые способы, которые не требуют установки дополнительных программ, но данный способ имеет право на жизнь. К сожалению утилита только на английском, но это не вызывает никаких трудностей в общении с интерфейсом.
Шаг 1. Выбираем образ ISO с вашим дистрибутивом Windows 10 (Если это какая-нибудь сборка, то будьте готовы к тому, что данная утилита не сможет создать вам загрузочный комплект для установки)
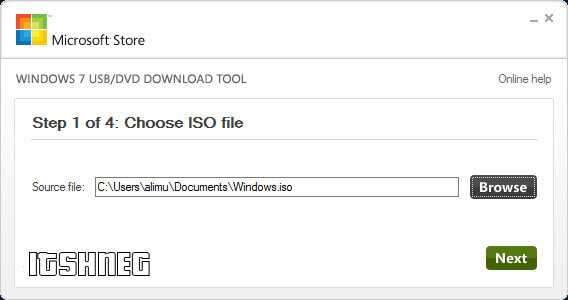
Шаг 2. Определяется, куда мы хотим записать наш образ — на DVD диск или на USB устройство, нас диски уже давно не интересуют, да и тема статьи у нас — загрузочная флешка, а не диски…
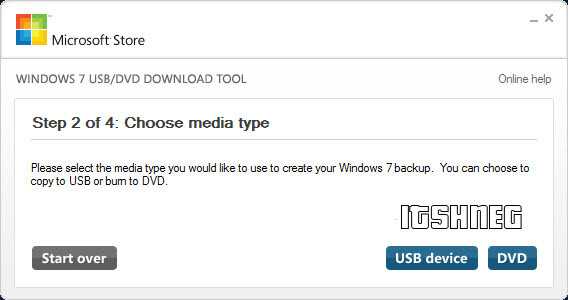
Шаг 3 и 4. Вставляем наш USB накопитель, выбираем его в списке и жмем зеленую кнопку «Begin copying». Запасаемся терпением и ждем окончания записи файлов на накопитель.
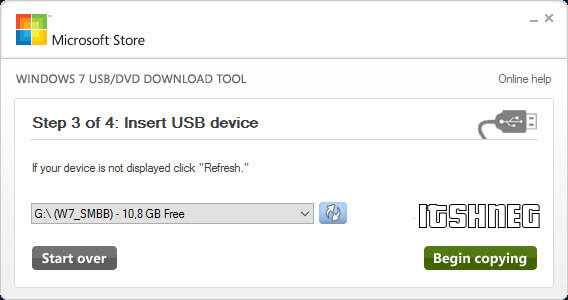
На этом мы плавно закончили последний, шестой способ создания загрузочной флешки с Windows 10 на борту. В следующих заметках я постараюсь подробно рассказать как применять такой инструмент уже на практике, как всегда в картинках и максимально подробно.
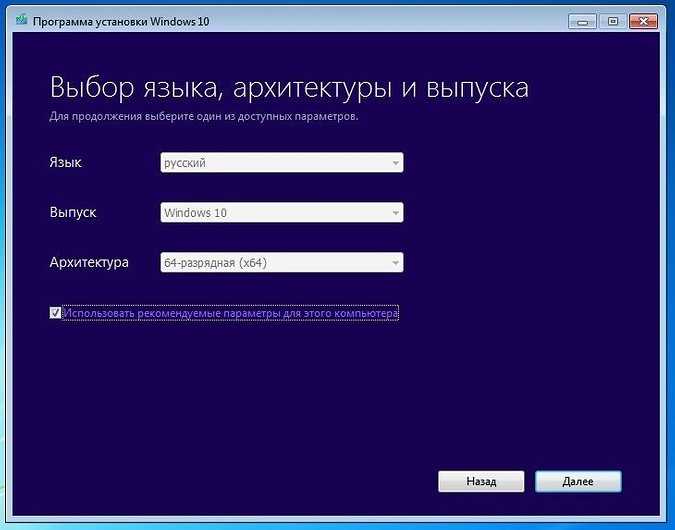
Здесь мы опишем классическую чистую установку Windows 10 напрямую с Windows 7 или 8.1. Этот метод более радикальный, но более чистый по сравнению с восстановлением собственными средствами «десятки».
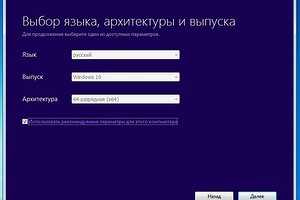
Применяя этот метод установки, вы должны быть уверены, что Windows 10 будет работать на вашем компьютере и что вы действительно хотите пользоваться этой системой, поскольку после апгрейда путем чистой установки возможности вернуться к прежней системе уже не будет.
При нашем тестировании исходной системой выступала Retail-версия Windows 7 Домашняя. Если у вас OEM-версия без ключа при чистой установке у вас его не попросят, в отличие от описанной нами ниже ситуации.
Активация УльтраИсо
UltraIso относится к категории платного программного обеспечения. Однако разработчики дают пользователям возможность попробовать утилиту в действии в течение одного месяца. В принципе, если вы собираетесь воспользоваться программой лишь однажды, вы можете воспользоваться и пробным периодом. 
Однако если вы хотите получить полноценную версию УльтраИсо, рекомендуется активировать ее с помощью ключа, который был загружен вместе с инсталлятором в архиве. Откройте текстовый документ «Активация». После этого запустите приложение. Кликните по кнопке «Ввести регистрационный ключ». В текстовые поля требуется скопировать любую пару «registration name»+ «registration code» и нажать «Ok».
После этих действий продукт будет активирован, и вы сможете использовать его сколько угодно.
Утилита diskpart
Возможности операционной системы Windows очень широки. Ниже мы расскажем, как загрузочную флешку сделать обычной с помощью штатных средств. Diskpart — консольная утилита для управления разделами жестких дисков.
- Введите в поисковике «Командная строка» и выберите пункт «Запуск от имени администратора».
- В появившемся окне введите команду «diskpart».
- Введите команду «list disk», которая отобразит все подключенные накопители.
- Затем с помощью команды «select dis N» выберите флешку, которую хотите отформатировать, где N — порядковый номер флешки.
- Далее введите команду «clean», которая полностью очистит диск.
- Пересоздайте разметку с помощью команды «create partition primary».
- Теперь нужно сделать раздел активным. В этом поможет команда «active».
- Затем с помощью команды «format fs=ntfs» выполните форматирование, где ntfs — тип файловой системы. Если в конце команды добавить «quick», то выполнится быстрое форматирование. Полностью команда выглядит следующим образом: «format fs=fat32 quick». Начнется процесс форматирования с указанием прогресса в процентах.
- В конце вводим команду «assign», которая присвоит отформатированной флешке любую незанятую букву. Если вы все сделали верно, то после подтверждения откроется окно накопителя в проводнике.
- После этого консоль можно закрывать.
Полный список команд выглядит следующим образом:
Это далеко не все методы, которыми можно вернуть загрузочную флешку в исходное состояние, но рассказывать обо всех способах нет смысла. Как правило, любая из трех описанных утилит справляется со своей задачей и после этого накопитель работает без нареканий.
- Как сделать загрузочную флешку с помощью утилиты UltraISO
- Расставляем приоритеты: как установить «винду» с флешки через BIOS
Утилита HP USB Disk Storage Format Tool
Очень простая фирменная утилита от компании HP, которая выполняет глубокое форматирование и избавляет накопитель от всевозможных ошибок. Софт представляет собой portable-версию и поддерживает только английский язык, но это не страшно, потому что интерфейс здесь очень простой, да и функционал узкоспециализированный. Запускать утилиту нужно от имени администратора, иначе при попытке форматирования флешки вы увидите ошибку.
После запуска программы вы увидите небольшое окно. В нем, в графе «Device» нужно выбрать один из подключенных накопителей. Затем укажите тип желаемой файловой системы после процесса реанимации. В графе «Volume label» укажите имя устройства, которое будет отображаться в операционной системе. Желательно выполнять тщательное форматирование, оставив пункт «Quick Format» пустым.
После всех указанных настроек нажмите «Start». Вы увидите предупреждение, которое говорит о том, что все данные с накопителя будут стерты. Поэтому заранее скопируйте с флешки все файлы, которые вам нужны.
Время завершения операции зависит от множества факторов и обычно составляет от 5 до 40 минут. Быстрое форматирование (галочка напротив пункта «quick format») ускоряет процесс форматирования, но не дает гарантии, что накопитель больше не будет конфликтовать с разным ПО и железом. Шкала, отображающая прогресс форматирования может останавливаться на месте. Не пугайтесь и в любом случае дождитесь окончания процесса. В некоторых случаях HP USB Disk Storage Format Tool не спасает накопитель от ошибок. Поэтому, мы рекомендуем попробовать и другие утилиты, которые нацелены на восстановление исходного состояния флешки.
Мультизагрузочные флешки
Как уже понятно из названия, они имеют на «борту» сразу несколько систем или приложений для разных целей. К примеру, на одной большой флешке размером 128 Гб, могут поместиться одновременно:
- несколько версий Win 10;
- 2-3 популярных антивируса;
- портативные (не требующие установки) версии Office-программ Word, PowerPoint, Excel;
- еще и останется 40-50 Гб на образы любимых игр и приложух.
Наполнение может быть совершенно любым — все зависит только от владельца накопителя. Особой популярностью у любителей мульти-флешек пользуются WinSetupFromUSB и AIO Boot. Именно эти 2 проги детально разобраны ниже по тексту.
На заметку: Сравнение MacBook Air 2020 vs MacBook Pro — 5 сходств и отличий
WinSetupFromUSB
Приложение, которое спасет ищущих как в мгновение ока создать загрузочную флешку с программами. Оно отформатирует флешку, установит туда нужные ОС, проги и бонусом еще проверит все ли корректно включается. Проходит это так:
- Законнектить носитель к ПК.
- Включить прогу.
- Выбрать тот накопитель, куда будет направляться информация.
- Отметить AutoFormat it with FBinst, чтобы отформатировать флешку.
- Указать, какие именно файлы должны присоединить на носитель.
- Добавить дистрибутивы по очереди, нажав на троеточие и выбрав путь к требуемому файлу.
- Отметить галочкой все нужные файлы, которые должны появиться на носителе.
- Нажать «Go» и подождать, пока данные запишутся на флешку.
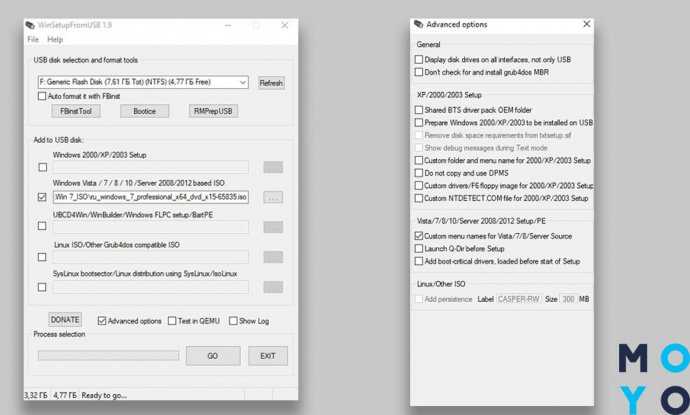
Примечание: нужно проводить автоматическое форматирование только, если WinSetupFromUSB впервые записывает данные на носитель. Если дополнять имеющиеся установочные данные — ставить галочку напротив «автоформатирования» не нужно.
Геймерам: Игровой режим в Windows 10: как включить и не поседеть
AIO Boot
Одна из немногих прог, которая работает даже с внешними жесткими дисками. Также с её помощью можно загружать разные программы и LiveCD. Однако, для работы с ней нужно подготовить носитель — иначе программа не сработает так, как нужно. Для этого проводятся следующие манипуляции.
- Скачать приложуху.
- Вставить флешку. Если она уже раньше работала с этой программой, форматирование не нужно. Если она встречается с аппкой впервые — отформатировать в FAT32.
- Выбрать кнопку «Bootloaders».
- После этого, выйдя на новое окно, кликнуть на Grub2.
- Выбрать нужный накопитель.
- Тапнуть «ОК».
Подождать, пока программа подготовит носитель. Это занимает от 3 до 30 минут (в зависимости от объема). После подготовки диска можно приступать к самому процессу записи. Выглядит он так:
- Зайти в настройки и установить русский язык для среды загрузчика. Те, кто хорошо понимают английский, могут пропустить этот шаг.
- Во вкладке «Интеграция» выбрать тип образа (к примеру «Windows» → «Win 10») и путь к нему.
- Кликнуть на «ОК» для подтверждения.
- Если файл больше 4 Гб, а карточка в FAT32, система сообщит о возможности его разбить автоматически.
- Повторить нужное количество раз, добавляя необходимые образы, утилиты и LiveCD с любимыми программами.
Если нужно проверить, как будет выглядеть меню загрузки — проэмулируйте это через меню «Тестовая загрузка ». Тогда прога запустит эмулятор окна запуска, по которому можно понять, как будет выглядеть меню установки.
Для тех, кому интерфейс проги окажется сложным, есть второй выход из ситуации. Делается он следующим способом:
- Найти нужные файлы.
- Открыть через «Проводник» носитель.
- Зайти на съемном носителе в папку AIO\Files.
- Перенести требуемые образы в то место.
- После копирования ISO, их можно будет отыскать в строке «Загрузка из ISO, WIM, IMG, VHD и IMA.».
Важно: перед тем, как запустить аппку, нужно отключить SecureBoot на компе. Иначе операционная система не включит её
Неважно, какой программой юзер будет делать загрузочную флешку — лишь бы подходила под его запросы. Тот же UltraISO понравится даже чайникам, а сложность с WinSetupFromUSB компенсируется её возможностями
В тему: Как узнать IP адрес своего компьютера:10 подсказок
Выбор подходящего носителя
Я рекомендую использовать внешний USB-винчестер – объемы таких жестких дисков достаточны для хранения образов, а подключать их удобно и просто.
Возможны и другие варианты, но не советую сохранять архив на диск, который является системным, более того, винда в некоторых случаях может и не предоставить такой возможности вообще.
Объем DVD-диска для таких нужд маловат, а разделять полный образ на десяток кусков, каждый из которых записан на отдельный DVD-диск, – явно не лучшее решение.
Сохранение на флэшку тоже возможно, но запись в таком случае может растянуться на слишком длительное время. Кстати на блоге есть статья про создание загрузочной флешки.
В общем, выбираете то, что больше подходит для вашего случая, подключаете все необходимые устройства и нажимаете «Далее».
В следующем окне проверяете, действительно ли все правильно назначено – диски для архивирования и расположение резервной копии (окно так и называется: «Подтверждение параметров архивации») – и нажимаете кнопку «Архивировать».
До завершения процесса необходимо оставить компьютер в покое – не выключать, не запускать никаких программ, не прерывать процесс архивации.
В дополнение к сохраненному образу можно сделать загрузочный диск, выбрав пункт «Создать диск восстановления системы». Он может понадобиться, если у вас нет установочного диска, в котором содержится дистрибутив винды и все необходимые утилиты. Обращаться туда же – к «Панели управления», затем в «Архивацию и восстановление».
Как скопировать загрузочную флешку на другую флешку в UltraISO (1 способ)
Сначала рассмотрим достаточно простой способ копирования содержимого с одной флешки на другую.
Для копирования образа загрузочной флешки потребуется выполнить следующие действия:
- Подключите в порт USB компьютера загрузочную флешку с Windows.
- Запустите программу UltraISO.
- Войдите в меню «Самозагрузка». В контекстном меню выберите «Создать образ Дискеты…» или «Создать образ Жесткого диска…» (оба варианта работают одинаково).
- В окне «Создать образ Дискеты», в пункте «Дисковод» выберите букву диска, которой обозначена в Проводнике загрузочная флешка, подключенная к компьютеру. В пункте настроек «Сохранить как», выберите место для сохранения образа диска или дискеты. По умолчанию, образ диска или дискеты будет сохранен в формате «.ima».
Обратите внимание на то, что файл в формате «IMA» будет иметь размер равный объему всей флешки. Если у флешки размер 4 ГБ, 8 ГБ, 16 ГБ, то соответственно файл «.ima» будет иметь идентичный размер
Позаботьтесь о том, чтобы на диске компьютера было достаточно свободного места. После завершения копирования флешки, этот файл больше не нужен, его можно удалить.
- Нажмите на кнопку «Сделать».
- Далее в окне «Процесс» происходит создание файла образа диска.
- Открывшееся окно «Подсказка» проинформирует об успешном завершении создания образа диска.
- Подключите к компьютеру второй USB накопитель, на который необходимо перенести содержимое первой флешки. Отключите исходную загрузочную флешку от компьютера, она больше не нужна.
- В программе UltraISO войдите в меню «Файл», нажмите «Открыть…», выберите файл «boot.ima».
- Войдите в меню «Самозагрузка», выберите «Записать образ Жесткого диска…».
- В окне «Write Disk Image» необходимо сделать настройки для проведения записи загрузочной флешки с Windows:
- в настройке «Disk Drive» выберите флешку (ориентируйтесь по ее обозначению в Проводнике, названию и размеру дискового пространства);
- можно поставить галку в пункте «Проверить» для проверки записанной флешки на ошибки;
- в поле «Файл образа» проверьте путь к исходному образу диска;
- в опции «Метод записи» выберите «USB-HDD+».
- Нажмите на кнопку «Записать».
- В окне «Подсказка» согласитесь на то, что с диска будет удалена вся информация.
- Далее произойдет форматирование флешки, а затем начнется запись образа, которая продлится определенный период времени.
- После завершения и проверки, в окне «Write Disk Image» появится информация о событии: «Запись завершена!».
Закройте программу UltraISO, загрузочная флешка Windows перенесена на другой диск и готова к использованию.



























