Выбор колонок
В то время как компьютеру можно подключить любое акустическое оборудование, использование телефона в качестве источника звука имеет некоторые особенности. В первую очередь это ограниченность доступных разъемов. Абсолютное большинство телефонов оборудуется лишь одним разъемом 3,5 мм, что сразу сужает выбор колонок до минимума – подключить можно только самые простые динамики системы 2.0. Даже линейного выхода для сабвуфера на телефоне не найти.
Второе ограничение – тип колонок. Как известно, типов существует два:
- активный – со встроенным усилителем;
- пассивный – без усилителя.
При подключении колонок к телефону использовать можно только активные колонки. Пассивные будут питаться от аккумулятора телефона и быстро его посадят. Что касается питания, то подойдет любое оборудование. Если музыка прослушивается в помещении, подойдут и обычные колонки, включающиеся в электрическую сеть. Для обеспечения мобильности существуют небольшие модели на батарейках или со встроенным аккумулятором.
Имеет значение, конечно, и модель телефона. Так, компания Apple производит специальные док-станции для своих телефонов iPhone. Эти док-станции являются компактными колонками, к которым смартфон подключается напрямую, без использования проводов. Кроме официального оборудования можно использовать один из множества аналогов, которые обладают расширенным функционалом:
- подключение сразу двух устройств, одно из которых будет подсоединено к основному гнезду, а второе – через разъем 3,5 мм, причем это устройство может не обязательно быть iPhone или iPod, а телефоном на платформе Andro > Док-станция для iPhone 5
Существуют и док-станции, специально предназначенные для Android-устройств и телефонов на других, менее распространенных, платформах. Функционал их примерно аналогичен док-станциям от Apple.
Но если требуется подключить к телефону обычную стереопару, ориентироваться приходится на следующие их параметры:
- Мощность. Переплачивать за слишком мощную аппаратуру нет смысла, так как сам телефон не сможет обеспечить полную реализацию ее потенциала. Вполне достаточно будет 5-6 Вт, что обеспечит достаточную громкость.
- Размеры. Поскольку основная функция колонок для телефона – мобильность, звуковое оборудование должно быть компактным.
- Дополнительные разъемы – micro-USB для подзарядки колонок, если в них есть встроенная батарея, а также разъем для карт памяти, чтобы можно было слушать музыку отдельно от телефона.
- Наличие встроенного FM-приемника. Если вы любите радио, такая деталь может существенно улучшить способности телефона, приемник которого обычно довольно слабый.
- Органы управления. Кнопка включения и регулятор громкости, чтобы не ползать постоянно в телефон.
- Емкость аккумулятора активных колонок.
Соотнеся все параметры выбираемых колонок с характеристиками имеющегося телефона, можно подобрать оптимальное акустическое оборудование, которое будет радовать владельца качественным звуком в любой ситуации.
Использование USB, Bluetooth или WiFi модема
SoundWire также позволяет использовать ваше устройство Android в качестве компьютерной колонки, подключая устройства через USB, Bluetooth и модем WiFi. Процесс одинаков для всех трех способов, поэтому вот как это сделать:
1. Настройте Bluetooth, WiFi или USB-модем со своего устройства Android на ПК с Windows обычным способом, выбрав «Настройки Android» -> «Далее» -> «Модем и мобильная точка доступа». Вам понадобится рабочее подключение к Интернету, поэтому проверьте подключение к Интернету при настройке модема. После настройки воспроизведите музыку на своем компьютере.
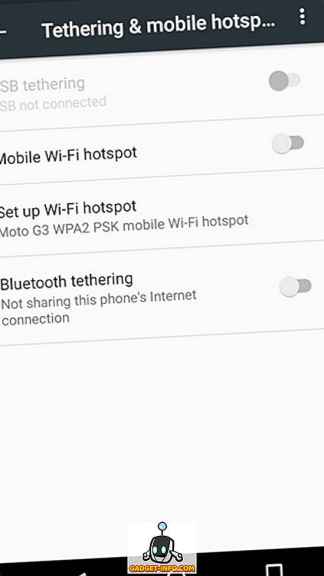
2. Если Интернет работает правильно, вам нужно будет перейти в командную строку и проверить IPv4-адрес ваших подключений с помощью команды «ipconfig», поскольку функция «автоматического определения местоположения» не работает с этим методом.
Примечание. Если IP-адрес начинается с 169.254, модем не работает должным образом. Отключите модем и снова подключите его.
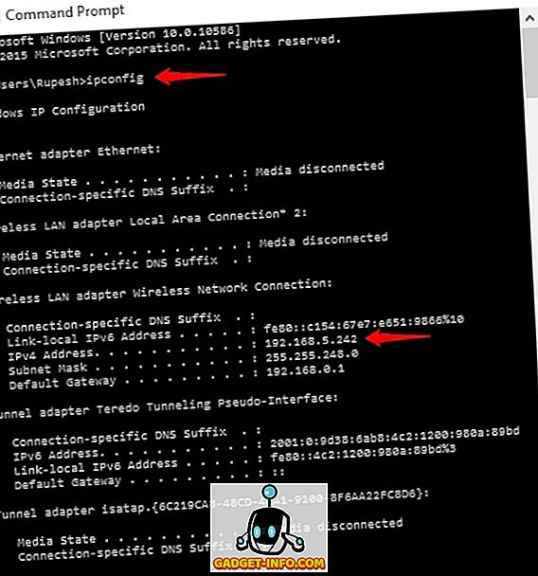
3. Введите адрес сервера в приложении для Android и нажмите кнопку проводной катушки. Как только проволока начнет светиться, должна заиграть музыка. Имейте в виду, что качество вывода музыки сильно зависит от вашего сетевого подключения, поэтому вы можете ожидать некоторых задержек.
SoundWire — это, по сути, приложение для зеркалирования звука, которое предоставляет ряд интересных дополнительных функций, таких как сжатие звука для повышения качества, низкая задержка, захват звука и многое другое. Кроме того, приложение можно использовать из любого приложения дистанционного управления, доступного на Android. Приложение доступно в бесплатной версии, которая отображает рекламу и приостанавливает звук каждые 45 минут. Бесплатная версия также ограничивает сжатие до 10 минут.
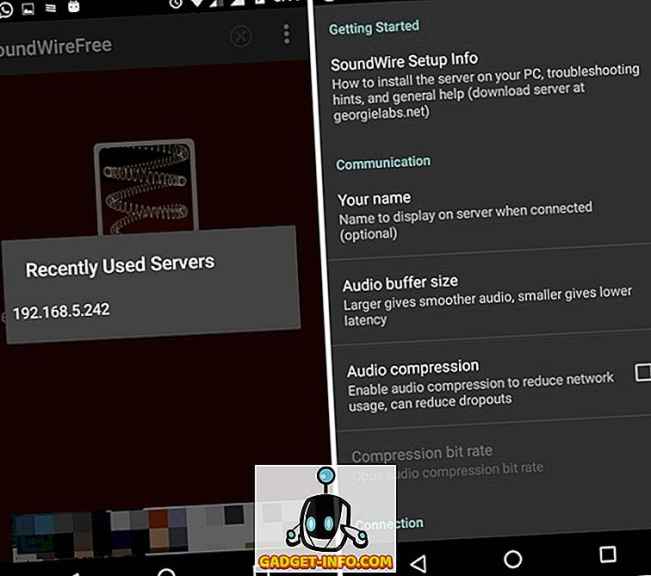
Однако есть полная версия (3,99 доллара США), которая обеспечивает неограниченное сжатие звука Opus, поддержку нескольких клиентов, отображение задержки буфера и удаление рекламы.
Беспроводное подключение
Подключиться к блютуз колонке беспроводным способом можно через Wi-Fi или Bluetooth. Первый вариант доступен, как правило, для более дорогих портативных аудиосистем. Второй способ универсален и подойдет для всех типов колонок и гаджетов.
Для подсоединения необходимо, чтобы аудиоколонка была оснащена модулем Wi-Fi или Bluetooth. Успешное сопряжение возможно при нескольких условиях:
- аудиосистема и гаджет должны поддерживать один тип беспроводной связи;
- сопряжение должно быть активировано на обоих устройствах;
- на гаджетах обеспечено обнаружение для других устройств.
Подключение к телефону на Android
Подключение блютуз колонки к телефону или планшету на базе Android ничем не отличается от сопряжения с другими девайсами, работающими по Bluetooth. Для этого нужно:
- Запустить аудиоколонку.
- Зайти в настройки смартфона и активировать беспроводной модуль.
- Включить Bluetooth на колонке при помощи кнопки с соответствующей пиктограммой.
- Выполнить поиск аудиосистемы для сопряжения;
- В открывшемся окне нажать на строку с названием колонки и начать сопряжение.
Далее аудиоустройство само подключится к гаджету и будет воспроизводить любую включаемую на нем музыку.
Подсоединение через Wi-Fi осуществляется по той же схеме. В настройках телефона нужно активировать беспроводную связь. В доступных устройствах найти название аудиосистемы и нажать на сопряжение.
После этого колонка автоматически подключится к телефону и сможет проигрывать любую музыку из его внутренней памяти или SD-карты. Для отключения нужно просто закончить сопряжение или выключить аудиосистему.
Для подсоединения аудиоколонки через USB или AUX-кабель, нужно включить аудиосистему, подключить один конец кабеля к колонке, а второй к телефону. На экране смартфона высветится значок гарнитуры, обозначающий успешное подключение.
Подключение к iPhone
Подсоединить колонку к гаджетам на базе iOS можно по тому же принципу, что и к устройствам Андроид. Для этого понадобится AUX-кабель и беспроводное сопряжение для Bluetooth, для которого нужно:
- Включить аудиосистему и активировать беспроводной модуль, зажав кнопку с пиктограммой Bluetooth на корпусе колонки.
- Перевести смартфон в режим сопряжения;
- Из списка доступных для подсоединения устройств выбрать строку с названием аудиосистемы.
Вся процедура соединения занимает не более пяти минут. Для того, чтобы синхронизация прошла быстрее, гаджеты не должны быть слишком далеко друг от друга (оптимально 1-2 метра).
Для подключения через AUX-разъем, нужно подсоединить один конец кабеля к колонке, а другой подключить к аналогичному разъему на корпусе смартфона. Сопряжение производится автоматически.
Как подключиться к колонке с ПК или ноутбука на Windows 10
Подключить аудиоколонку к ноутбуку или ПК на базе Windows 10 также можно при помощи Bluetooth. Перед этим нужно удостовериться, что устройство оснащено необходимым модулем, так как эта опция есть не на всех ноутбуках.
Для активации Bluetooth на ноутбуке или ПК нужно найти окно трея — скрытый список служб для быстрого включения, расположенной в нижней или боковой части панели задач, рядом с часами (обозначается значком стрелки). Далее нужно найти пиктограмму Bluetooth и нажать на нее левой кнопкой мыши.
После активации Bluetooth необходимо нажать на значок модуля правой кнопкой мышки и выбрать пункт «Добавить устройство». Начнется автоматический поиск доступных для сопряжения устройств. Далее нужно нажать на строку с названием колонки и подтвердить подключение.
Если в трее ноутбука не отображается значок Bluetooth, его нужно включить вручную. Это можно сделать через стандартную панель задач или открыть службу «Диспетчер задач» через поисковую строку устройства.
Через USB кабель
Задача в том, чтобы использовать телефон просто как накопитель. То есть на флешке (или внутренней памяти) телефона есть музыка, мы подключаем телефон к магнитоле по USB в режиме передачи данных, магнитола сканирует память телефона, находит там аудио файлы и начинает их проигрывать. Как будто мы подключили обычную флешку.
Обратите внимание! Возможности данного способа подключения сильно зависят от функционала магнитолы. Например, есть магнитолы, которые поддерживают подключение Андроид устройств по USB
При этом на телефоне устанавливается специальное приложение. Управлять воспроизведением можно как с телефона, так и с магнитолы.
Что важно:
- Автомагнитола должна быть с USB входом. Снова же, если это штатная система, то USB вход скорее всего расположен в бардачке, или в подлокотнике.
- iPhone так подключить скорее всего не получится. Потому что iPhone нельзя использовать как накопитель. Разве что только в вашей машине есть поддержка Apple CarPlay. Или магнитола поддерживает подключение iPhone по кабелю (смотрите характеристики). Такая возможность есть на некоторых моделях от Alpine, BOSS, JVC, Kenwood, Pioneer.
- Чаще всего нужен кабель USB – Micro USB. Или USB – USB Type-C (на новых, топовых смартфонах). Но не каждый кабель подойдет. Дело в том, что есть кабеля, которые изначально разработаны только для зарядки телефона. Отличить его сложно. Нужен именно USB кабель для передачи данных. Тот, который идет в комплекте с телефоном должен работать.
- Слушать можно только ту музыку, которая сохранена в памяти телефона (или на флешке). Музыку через интернет, разные музыкальные сервисы (тот же Spotify, Deezer), приложения, браузер, слушать не получится. Исключение – автомобили с Android Auto и Apple CarPlay (о них я расскажу в конце статьи). На них при подключении смартфона по USB кабелю функционал будет огромный. В том числе доступ к музыкальным онлайн сервисам.
- Можно попробовать подключить не только Android смартфон, но и какой-то обычный, кнопочный телефон. Главное, чтобы он определялся как USB накопитель. Если вы подключаете его по USB к компьютеру и просто передаете файлы, то и в машине скорее всего получится подключить.
- Телефон будет сразу заряжаться.
Соединяем смартфон с магнитолой:
- Подключаем один конец USB кабеля к телефону, а другой к автомагнитоле.
- Возможно, телефон спросит в каком режиме выполнить подключение. Или вручную в настройках выбираем “Передача файлов” (устройство сохранения данных).
- Если магнитола автоматически не переключилась в режим “USB”, то сделайте это вручную.
- После чтения USB накопителя должны появиться аудио файлы и начнется воспроизведение музыки с телефона.
- Чаще всего управлять воспроизведением можно только на автомагнитоле.
Способ рабочий, можно использовать. Но как мы уже выяснили, у него есть много минусов и разных нюансов.
Инструкция № 1: подключение bluetooth-колонки к телефону или планшету
Для справки: Bluetooth («блютус») – беспроводное соединение, позволяющее устройствам подключаться друг к другу. Настроить его легко, блютус есть практически во всех современных девайсах.
Беспроводное подключение колонок через Bluetooth очень удобно, но нужно учитывать, что оно весьма энергозатратно. Так что перед включением убедитесь, что ваша колонка полностью заряжена. Еще одна особенность: из-за того, что по Bluetooth передача данных идет в сжатом виде, качество звука может снизиться по сравнению с подключением колонки через провод. Однако если ваш смартфон поддерживает aptX, можете не волноваться – качество звука будет на высоте.
Кстати, если колонка и второе устройство оснащены NFC-чипами, подключение значительно упростится: достаточно будет включить оба девайса и поднести их друг к другу, а затем подтвердить соединение. Но чаще всего приходится подключать колонку вручную, поэтому следуйте нашей инструкции.

- Включите колонку, нажмите на кнопку активации Bluetooth (на некоторых моделях она включается вместе с колонкой автоматически).
- В смартфоне в верхнем выпадающем меню («шторке») найдите значок Bluetooth и активируйте его. После этого ваш сотовый начнет искать подходящие устройства поблизости.
- Выберите название (модель) вашей колонки, нажмите на него. Начнется соединение.
- Подтвердите действия, нажав на кнопку «Готово». Вверху экрана смартфона, в области уведомлений (обычно рядом с индикатором питания или сети), появится значок активного Bluetooth.
На некоторых моделях смартфонов вам придется найти и включить Bluetooth через меню телефона вручную. Для этого пройдите в «Настройки» – «Беспроводные сети» – «Подключенные устройства» – «Bluetooth». И далее следуйте инструкции.
Те же самые шаги нужно будет проделать, если вы подключаете блютус-колонку к планшету на Android.

Подключение блютус-колонки к iPhone (или iPad):
- Включите колонку, нажмите на кнопку активации Bluetooth (иногда она находится на корпусе колонки рядом с кнопкой питания, иногда подключается автоматически, когда устройство включено).
- В iPhone (iPad) найдите значок Bluetooth и активируйте его (переместите ползунок вправо). Устройство отыщет все подходящие девайсы с включенным блютусом в радиусе действия и предложит вам к ним подсоединиться.
- Найдите вашу колонку в списке и подключитесь к ней. Установится соединение, и вам останется только подтвердить выбор.
После того как ваш смартфон (или iPhone) найдет и определит колонку в первый раз, все последующие подключения будут происходить быстрее: устройство останется в памяти и при включении Bluetooth подсоединится автоматически.

Самый простой способ – Bluetooth
Обобщено инструкция по привязке bluetooth акустики и смартфона выглядит так:
- Включить колонку и активировать режим bluetooth (если он не активируется автоматически)
- На смартфоне открыть меню «Настройки» или «Параметры»
- Активировать соединение блютуз, передвинув ползунок в положение «вкл.»
- В появившемся списке подключенных устройств, выбрать название динамика. Синхронизация произойдет в течение нескольких секунд
- Включить любую композицию для проверки соединения. Если все было правильном сделано, будет слышен звук. Если что-то пошло не так, внизу статьи есть FAQ с основными неисправностями.
1 способ
2 способ
Видеоинструкция для iOs
1 способ
2 способ
На рынке существует огромное количество активных беспроводных колонок, которые подключаются с помощью блютуз соединения. Главными достоинствами техники являются:
- Мобильность. Можно брать с собой на природу или на прогулку;
- компактный размер и небольшая масса;
- высокое качество воспроизведения звука. Работают в широком диапазоне частот и могут воспроизводить файлы с высоким битрейтом;
- беспроводное подключение, позволяющее не использовать кучу проводов;
- при желании можно соединить напрямую кабелем от зарядки;
- совместимы со всеми смартфонами, от любого производителя;
- поддерживают любую современную операционную систему: Android iOs, Windows Phone.
Помимо обычных блютуз колонок, существуют «смарт вариации» или как их еще называют док-станции, от ведущих мировых производителей: Apple, Amazon, Яндекс и других. Эти умные устройства, по сути также являются беспроводным музыкальным оборудованием, только с расширенным функционалом. Они управляются с помощью встроенного голосового помощника – Siri, Алексы или Алисы. Подключаются как с помощью зарядного разъема, так и по воздуху.
Этот способ самый простой, но при этом очень энергозатратный. Большинство беспроводной акустики имеет разъем 3,5 мм, поэтому можно подключать по другому, но об этом чуть ниже.
Мне помогло1
Как подключить Bluetooth-колонку к телефону?
Теперь рассмотрим, как подключить Bluetooth-колонку к телефону. Этот способ очень удобен, так как вам не будут мешаться никакие шнуры. Кроме этого, Bluetooth-колонки обычно имеют маленький размер и стильный внешний вид, как например эта модель от Nokia:
Для подключения колонки к телефону через Блютуз, сделайте следующее:
- Включите ваши устройства и разместите их рядом. Активируйте на колонке режим поиска нажатием на кнопку (обычно она на самом видном месте, как, например, на картинке выше). После того, как световой индикатор на колонке начнет мигать, кнопку можно отпустить.
- Включите на телефоне Bluetooth и начните поиск устройств.После того, как колонка появится в списке, нажмите на ее название, чтобы к ней подключиться.
Вот и все! Можно наслаждаться музыкой.
Bluetooth (Блютуз) — беспроводная технология, которая позволяет соединять два и более устройств на коротком расстоянии. Если в прошлом этот метод связи использовался главным образом для обмена данными между двумя мобильными телефонами, то сегодня блютуз используется для подключения смартфона и беспроводного аксессуара.
По блютуз подключается беспроводная гарнитура, наушники, умные часы, шагомеры или беспроводные динамики. Здесь у Bluetooth большая привлекательность, поскольку соединение простое, а диапазон сигнала достаточен на расстоянии до 10 м, чего хватает.
Когда вы отключаетесь из-за расстояния между устройствами, большинство гаджетов автоматически подключаются снова после сближения.
Включение блютуз на смартфоне простое. На панели уведомлений коснитесь значка Bluetooth, чтобы активировать его, а затем удерживайте его для настройки (но это может не сработать на некоторых гаджетах).
Важной концепцией блютуз технологии является «Visibility» (видимость), которая определяет, будет ли телефон видимым для других устройств (появится ли он в списке доступных). Видимость может быть включена только на время для подключения к другому гаджету
После того, как устройства подключаются друг к другу, видимость не является обязательным условием. И наоборот, рекомендуется отключить видимость, если вы не планируете подключаться к новому гаджету
Видимость может быть включена только на время для подключения к другому гаджету. После того, как устройства подключаются друг к другу, видимость не является обязательным условием. И наоборот, рекомендуется отключить видимость, если вы не планируете подключаться к новому гаджету.
Функция NFC — беспроводная технология, которая позволяет осуществлять беспроводную связь между устройствами, такими как смартфоны или смарт-гаджеты, на небольшом расстоянии. NFC позволяет легко установить обмен данными.
Как подключить колонку к телефону через провод
Пользователь, который первый раз приобретает портативное музыкальное устройство, в комплекте с ним может обнаружить специальный кабель. Это провод AUX, который предназначен для подключения к девайсу.
Если же пользователь не обнаружил кабель вместе с устройством, то ему придется направляться в любой технический магазин за ним. Сам провод недорогой – стоит около 100-200 рублей, но цена может сильно меняться, если он, например, будет длинным, несколько метров или же будет обладать специальными качествами наподобие стойкости к морозам.
Сама концепция кабеля AUX проста:
- Это провод, на концах которого есть два штекера;
- Штекеры диаметром примерно 3,5 мм;
- Сама длина провода может варьироваться.
Провод в комплекте должен подходить колонке. Если же пользователь понял, что кабель не подходит штекерами к колонке, то с большой вероятностью произошла техническая неполадка, которую нужно решать с производителями.
Для того подключить портативное устройство к телефону при помощи проводу не нужно много действий:
- Для начала необходимо включить оба устройства;
- Далее пользователь должен рассмотреть колонку и найти место, куда можно вставить кабель. Он должен подходить к разъему;
- Дальше находится разъем на телефоне. Обычно это простое гнездо от наушников. Туда вставляется второй конец кабеля;
- В верхней части кабеля пользователь увидит значок. Он означает, что сопряжение выполнено успешно;
- Теперь нужно просто запустить любую музыку и наслаждаться качественным звучанием.
В этом способе много нюансов. Например, смартфон обязательно должен иметь разъем mini-jack, чтобы вставить конец провода. Также нужно постоянно прочищать разъемы, чтобы в них не скапливалась пыль. Из-за этого в дальнейшем возникнут многие проблемы с тем, что буде сложно обнаружить девайс.
Этот способ имеет много преимуществ и недостатков, которые можно оформить в таблицу:
Плюсы и минусы
Кабель практически всегда идет в комплекте, именно поэтому устройство можно подключить в любой момент.
Пользователь может подключить не только телефон с колонкой, но и даже ноутбук, телевизор и другие девайсы.
При таком типе соединения пользователь получает максимально качественное звучание.
На телефоне самом может не быть разъема под наушники. Пользователю некуда вставлять провод.
Для того чтобы случать музыку, телефон должен быть постоянно рядом с колонкой. Нет возможности слушать её дистанционно.
Выбор и покупка адаптера
Итак, если вы не нашли адаптер на своем компьютере, вам необходимо приобрести его и подключить к USB-порту системного диска. При покупке сразу возникает вопрос — как выбрать хороший модуль?
Сделать это довольно просто. К счастью, по многим важным параметрам модули не отличаются
Первое, на что стоит обратить внимание, это «стандарт Bluetooth». Здесь все просто
Чем он выше, тем лучше. Значение этого показателя напрямую влияет как на скорость, так и на дальность действия модуля. На данный момент максимальный стандарт — 5. Но обычно в продаже можно найти стандартные модули 3 и 4.
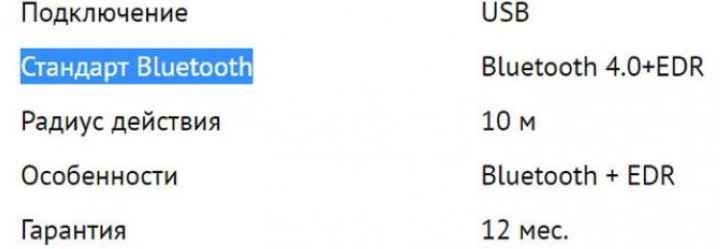
Технические характеристики адаптера Bluetooth 4.0
Также есть внешние и внутренние модули. То есть первые вставляются во внешний USB-порт, а вторые устанавливаются внутри системного блока. Чаще встречаются внешние адаптеры, похожие на флешку. Их несколько проще установить, для их установки не нужно открывать крышку системного блока и искать место для установки. При этом именно эти модули чаще всего отличаются большей мощностью и зоной покрытия. Так:
- для корпоративной сети: огромные внутренние устройства.
- для домашнего использования лучше выбирать небольшие внешние переходники;
Как подключить портативную bluetooth-колонку к телевизору
Обычно пользователи редко сталкиваются с необходимостью подключать беспроводные колонки к телевизору. Большинство производителей ТВ оснащают технику звуком высокого качества – либо встроенными колонками, либо стационарными проводными. Но все же иногда требуется подключить телевизор к блютус-колонке (к примеру, если вы хотите слушать на кухне передачу, идущую по телевизору, который расположен в гостиной). Как же это сделать?

Ниже – стандартные шаги по подключению блютус-колонок к телевизору:
- Включите телевизор и колонку.
- Откройте меню телевизора и найдите там строчку Bluetooth – скорее всего, она будет в разделе «Внешние аудиоустройства».
- В перечне доступных устройств должно высветиться название вашей колонки. Вам надо выбрать его.
- Дождитесь сопряжения устройств и подтвердите действие в меню.
Если ваш телевизор не оснащен bluetooth-модулем, вам также пригодится bluetooth-адаптер.
Поскольку производителей телевизоров множество и у каждой модели свои настройки и пункты меню, для корректного подключения bluetooth-колонки мы рекомендуем ознакомиться с инструкцией, прилагаемой к вашему телевизору.

Если динамик не подключен к телефону
Если динамик не подключается к телефону через Bluetooth или соединение установлено, но звук из динамика не поступает, попробуйте следующие рекомендации:
- Сначала перезагрузите телефон (очень полезно)
- Убедитесь, что режим Bluetooth на динамике активирован правильно. Обычно это можно увидеть на индикаторе на динамиках, но для точности, см. Инструкции.
- Убедитесь, что нет других подключений Bluetooth (например, наушников). Телефон может подключаться только к одному гаджету за раз.
- Некоторые динамики имеют «слабый» модуль Bluetooth и работают только в непосредственной близости от смартфона. Чтобы устранить этот эффект, попробуйте соединить два устройства на минимальном расстоянии друг от друга.
- Сбросить столбец. Обычно это делается нажатием нескольких кнопок одновременно. Комбинации на разных моделях разные, поэтому смотрите инструкцию к вашему динамику.
- Если соединение установлено успешно, но звук не работает, попробуйте отсоединиться, затем в меню настроек Bluetooth телефона, нажмите имя столбца и выберите «Забыть это устройство». Затем снова найдите доступные устройства и попробуйте подключиться.
- Попробуйте подключить смартфон к другому устройству. Если он также не подключается к нему, то, скорее всего, сбой программного обеспечения. В этом случае (если перезагрузка или обновление системы не помогло), перезагрузите телефон к заводским настройкам.
- Если ничто из перечисленного не помогло нам, возможно, модуль Bluetooh одного из устройств может работать неправильно. В этом случае вам следует обратиться к специалисту.
Источник
Bluetooth. Это беспроводная технология, позволяющая подключать два или более устройств на небольшом расстоянии. Сегодня Bluetooth используется для подключения телефона и беспроводного динамика.
Беспроводные гарнитуры, наушники, умные часы, шагомеры подключаются к телефону через Bluetooth.
Здесь у Bluetooth есть большое преимущество, потому что соединение простое, а диапазон сигнала достаточен на расстоянии до 10 м, чего достаточно.
При отключении из-за расстояния между устройствами большинство гаджетов подключаются автоматически после сопряжения.
Включить Bluetooth на смартфоне очень просто. В области уведомлений нажмите значок Bluetooth, чтобы активировать его, затем нажмите и удерживайте, чтобы настроить его (но это может не работать на некоторых гаджетах).
Важной концепцией технологии Bluetooth является «Видимость», которая определяет, виден ли телефон другим устройствам (отображается ли он в списке доступных). Видимость может быть включена только на некоторое время, чтобы подключиться к другому гаджету, телефону
Видимость может быть включена только на некоторое время, чтобы подключиться к другому гаджету, телефону.
Как только устройства подключены друг к другу, видимость не является обязательной. И наоборот, рекомендуется отключить видимость, если вы не планируете подключаться к новой.
READ Iphone Xs Или Samsung S10 Что Выбрать
Nfc. Это технология, которая позволяет осуществлять беспроводную связь между устройствами, такими как смартфоны или интеллектуальные гаджеты, на небольшом расстоянии.
Nfc упрощает совместное использование.
Подключение «Алисы» к телевизору
Обратите внимание: подключить к телевизору вы сможете только большую «Яндекс.Станцию», а не «Мини». С помощью такой «Алисы» вы сможете смотреть фильмы и ТВ-каналы на большом экране
Большая «Яндекс.Станция», таким образом, будет играть роль телевизионной приставки, но без пульта ДУ — все команды выполняются только голосом. Как подключить станцию «Алиса» (колонку)? Все просто: подсоедините колонку к телевизору посредством кабеля HDMI. Если подключение прошло удачно, на дисплее вы увидите привычный интерфейс «Алисы» с текстовым представлением голосовых запросов и результатов поиска по ним.
Как подключить колонку «Алиса» к телевизору? Вам ничего делать не нужно — все необходимое умный электронный помощник сделает сам. Чтобы посмотреть кино или сериал, достаточно сказать станции: «Алиса, включи фильм (название)». Устройство будет искать его в «Амедиатеке», «Кинопоиске», ivi и других поддерживаемых сервисах.
Вы знаете, что такое колонка «Алиса-мини», как подключить к телефону эту станцию. Но существует также неофициальный способ вывода звука на «Яндекс.Станцию» с телевизора, компьютера посредством HDMI. Однако помните, что подобные действия могут привести к нарушению работы установленного ПО:
Если этот способ не работает, то можно попробовать другой:






























