Инструкция скрыть файлы и папки в файловом менеджере Android и Windows
Android построен на базе ядра Linux и соответственно имеет общие черты с аналогичными операционными системами на этом ядре. К сожалению Windows ни как не относится к Linux и для того чтобы тщательно запрятать файл или папку, нужно немного постараться.
Прячем папку или файл на Android
Для того чтобы скрыть из файлового менеджера (проводника) файл или папку необходимо переименовать требуемый файл или папку дописав перед названием точку. То есть чтобы скрыть файл xxxx.jpg
необходимо переименовать файл в .
xxxx.jpg
. Для того чтобы скрыть папку AlenaNu необходимо перед названием добавить точку.AlenaNu
файл видно ———————> xxxx.jpg
файл не видно ———————>.
xxxx.jpg
папку видно ———————> AlenaNu
папку не видно ———————>.AlenaNu
Вот так вот можно скрыть фото на андроид и не только — папку и другие файлы!
После такой вот несложной процедуры, вы скроете необходимое в Android, но есть одна проблема, при подключение к компьютеру вы увидите, что все что вы скрывали в Windows прекрасно видно! По этому нужно «доработать» невидимость.
Прячем папку или файл на компьютере с ОС Windows
Ниже представлен скриншот на котором представлены в начале папки которые уже не видны в Android, но видны в Windows: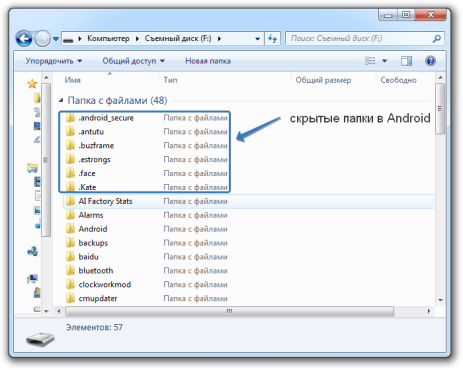
Чтобы скрыть папки или файл вам необходимо выделить все или выбрать по одиночке -> нажать правую кнопку мыши -> выбрать свойства — поменять в атрибутах файла или папки на Скрытый.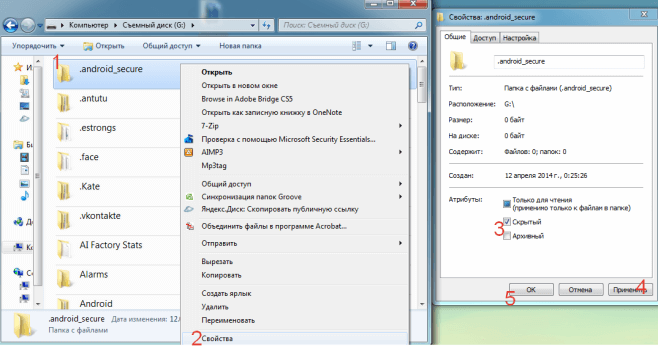
Вот и все! Оставайтесь вместе с сайтом Android +1, дальше будет еще интересней! Больше статей и инструкций читайте в разделе Статьи и Хаки Android.
Нередко возникает ситуация, что необходимо скрыть файлы или папку от посторонних глаз. В OС Android скрыть папку с файлами очень просто. Для этого не надо качать сторонние приложения. Давайте разберём, как скрыть файлы на Андроид.
Если вы уже определились, какие файлы хотите скрыть, то зайдите в папку, где расположился тот самый файл. Данный метод сработает только с файлами из галереи или медиапроигрователя. В папке создайте новый пустой файл с названием.nomedia.
Перегрузите ваш гаджет.
Как скрыть приложения
Если у вас есть права суперпользователя, можно использовать Hide It Pro или всё тот же Hexlock, чтобы скрыть те или иные приложения. Если таких прав нет, то спрятать можно будет только их иконки.
При наличии Root-прав
Если Root-права у вас есть, то вы можете воспользоваться программами Hide It Pro и Hexlock App Lock.
Установка Hide It Pro
Чтобы скрыть приложения с помощью Hide It Pro, выполните следующее:
Запустите приложение. Когда оно загрузится, нажмите на изображение логотипа и подержите его некоторое время. Таким образом, приложение будет замаскировано от посторонних глаз.
Нажмите на изображение логотипа, чтобы запустить все функции приложения
Введите пароль и пин-код. После этого откроется основное меню приложения.
Выберите «Скрыть приложения».
Выберите «Скрыть приложения»
Согласитесь с установкой плагина. На предупреждение о необходимости прав суперпользователя нажмите «ОК».
Откройте вкладку «Все приложения». Выберите те приложения, которые вы хотели бы скрыть, и нажмите «ОК».
Установка Hexlock App Lock
Чтобы скрыть приложения с помощью Hexlock App Lock:
Запустите приложение. Если вы уже запускали приложение, то введите прежний пароль/пин-код, если нет — придумайте новый.
Выберите один из трёх режимов:
- «Дом» — набор приложений, которые вы используете, будучи подключённым к домашней сети;
- «Работа» — аналогично с сетью на работе;
- «Школа».
Из списка всех приложений выберите те, которые вы хотели бы спрятать, и поставьте переключатель напротив них в состояние «Включено».
Перейдите в свой профиль. Можно автоматизировать подключение, выбрав соответствующую кнопку в меню и поставив галочку напротив вашей домашней/рабочей сети.
После этого приложения будут защищены паролем или пин-кодом, и несанкционированный к ним доступ будет исключён.
При отсутствии Root-прав
Если Root-прав у вас нет, то попробуйте скрыть иконки приложений в настройках или воспользуйтесь приложением Apex.
Скрыть иконки приложений в настройках
Если у вас есть приложения, которыми не пользуетесь, удалить их нельзя, а иконки мешают, то их можно скрыть. Чтобы это сделать:
Перейдите в «Настройки» устройства и выберите пункт «Приложения».
Перелистните до вкладки «Все».
Выберите приложение, иконку которого хотите спрятать. Нажмите на него.
Найдите кнопку «Отключить». Если она заблокирована, нажмите на кнопку «Остановить». После чего подтвердите ваш выбор, нажав «ОК».
Нажмите на кнопку «Остановить» и на «ОК»
Установка Apex Launcher
Аналогичного результата можно добиться, установив сторонний лаунчер — приложение, которое автоматически спрячет все ненужные иконки. К примеру, вы можете использовать Nova Launcher или Apex Launcher.
Рассмотрим алгоритм действий на примере Apex:
Запустите лаунчер. Перейдите в «Настройки Apex», дважды нажав на свободное место.
В «Настройках» выберите «Настройки меню приложений».
Найдите пункт «Скрытые приложения». Откройте его и отметьте галочками те приложения, иконки которых вы хотели бы скрыть.
Нажмите на «Сохранить».
Как скрыть папку на Андроиде
Чтобы спрятать имеющуюся папку, пользователю достаточно применить тот же алгоритм, который был описан ранее. Он не отличается от описания ваше. Единственное – не нужно создавать её снова, а нужно просто воспользоваться сменой имени:
- Открываем свой файловый менеджер;
- Кликаем на нужный объект, который впоследствии нужно скрыть;
- Переходим к опциям и кликаем на «Переименовать»;
- Ставим точку перед названием. Например, если файл назывался «Собака», то будет называться «. Собака»;
- После переходим в настройки того же файлового менеджера и убираем галочку, которая стоит напротив пункт «Показ скрытых файлов».
Обратите внимание! Названия пунктов могут отличаться от версии телефона, его файлового мессенджера. После этого все файлы, которые будут иметь скрытный характер, то есть начинаться с точки, не будут отображаться вовсе
Таким образом можно скрыть любую папку на устройстве
После этого все файлы, которые будут иметь скрытный характер, то есть начинаться с точки, не будут отображаться вовсе. Таким образом можно скрыть любую папку на устройстве.
https://youtube.com/watch?v=2E06_rfgrbw
Как скрыть файлы и папки через Windows
Скрытые файлы на Андроид будут скрытыми только на Андроид. Если после скрытия файлов вы подключите смарт-устройство к ПК на базе операционной системы Windows, то скрытые вами файлы будут видны на компьютере. Но они по-прежнему останутся скрытыми на Андроид.
Чтобы скрыть папки/файлы в Виндовс:
- выделите папки/файлы, в начале названия которых стоит точка
- вызовите контекстное меню
- установите галочку напротив пункта «Скрытый»
- нажмите на кнопку «Применить», а затем — «ОК»
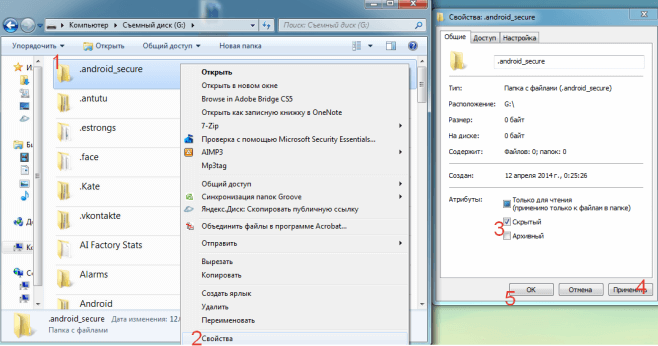
Если на вашем Андроид смартфоне или планшете хранятся данные, которые не желательно видеть всем, кто берет ваше устройство в руки, то вы обратились по адресу. Пожалуй, лучшим решением данного вопроса является скрытие файлов из галереи, файлового менеджера и медиа-проигрывателя.
Данный способ очень простой и его можно сделать на любом устройстве. не требуются.
Как скрыть файлы из галереи либо медиа-проигрывателя
2. Создайте пустой текстовый файл с названием.nomedia внутри папки, файлы которой вы хотите скрыть.
3. Перезагрузите ваше устройство.
4. Зайдите в галерею или проигрыватель и убедитесь, что изменения вступили в силу.
Как скрыть файлы или папку в файловом менеджере
1. Откройте ваш файловый менеджер.
2. Выберите файл или папку, которую хотите скрыть.
3. Перейдите к опциям и нажмите «Переименовать».
4. Поставьте точку перед названием файла или папки. Например, если вы хотите скрыть Downloads, переименуйте эту папку в.Downloads, film.avi в.film.avi и т.д.
5. Теперь перейдите к настройкам вашего файлового менеджера и снимите галочку напротив пункта «Показывать скрытые файлы».
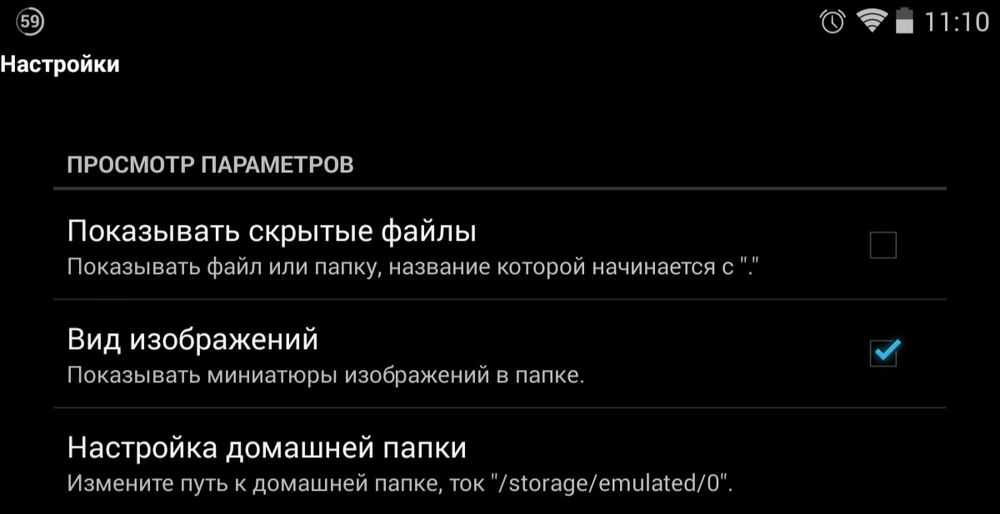
После этого все файлы и папки, названия которых начинаются с точки перестанут отображаться.
В жизни часто возникают ситуации, когда ваш Android смартфон или планшет берут знакомые или друзья и вам бы не хотелось чтобы они увидели конфедициальную информацию. Как скрыть файлы из галереи или медиа-проигрывателя, а также файлового менеждера в Android читайте в этой статье!
Есть фото или видео которые стыдно показать или есть «секретная информация»? Если вам нужно скрыть эти файлы, то вам необходимо сделать вот что:
Самый простой способ
Операционная система Android многое унаследовала от Linux. Здесь тоже действует очень простой способ сокрытия папок и файлов. Заключается он в изменении названия. Просто поставьте точку в самом начале. Например, у вас есть файл «Фотография.jpg» — поменяйте название на «.Фотография.jpg». Или же вы имеете дело с папкой «Сочинения» — измените название на «.Сочинения». Сделать это вы можете при помощи любого файлового менеджера или воспользовавшись ПК.
Обратите внимание, сам «Проводник» операционной системы Windows прекрасно видит переименованный файл. Если вы хотите добиться того, чтобы и компьютер его не отображал, то придется дополнительно совершить следующие действия:. Шаг 1
Кликните по файлу или папке правой кнопкой мыши
Шаг 1. Кликните по файлу или папке правой кнопкой мыши.
Шаг 2. В контекстном меню выберите пункт «Свойства».
Шаг 3. Поставьте галочку около пункта «Скрытый» и нажмите кнопку «ОК».
К сожалению, не все смартфоны предоставляют компьютеру возможность изменения свойств файлов, хранящихся в их памяти.
На смартфонах с Android 10 любой документ или папку можно скрыть намного проще. Для этого достаточно открыть проводник, выбрать нужный файл и в появившемся окне нажать «Скрыть». Иногда для появления контекстного меню необходимо тапнуть по кнопке «Еще» или значку в виде трех точек.
Как открыть скрытые файлы на планшете при помощи ПК?
Получить доступ к скрытым файлам в памяти планшета можно также при помощи компьютера. Достаточно подключить гаджет к ПК при помощи кабеля и выбрать на нем режим накопителя. Далее, используя любой файловый менеджер, откройте один из дисков планшета, а в настройках предварительно поставьте отображение скрытых файлов. Все документы можно будет как открыть прямо с устройства, так и скопировать для дальнейшей работы с ними.
Нередко возникает ситуация, что необходимо скрыть файлы или папку от посторонних глаз. В OС Android скрыть папку с файлами очень просто. Для этого не надо качать сторонние приложения. Давайте разберём, как скрыть файлы на Андроид.
Если вы уже определились, какие файлы хотите скрыть, то зайдите в папку, где расположился тот самый файл. Данный метод сработает только с файлами из галереи или медиапроигрователя. В папке создайте новый пустой файл с названием.nomedia.
Перегрузите ваш гаджет.
Как скрыть папку на Андроиде
Чтобы спрятать имеющуюся папку, пользователю достаточно применить тот же алгоритм, который был описан ранее. Он не отличается от описания ваше. Единственное – не нужно создавать её снова, а нужно просто воспользоваться сменой имени:
- Открываем свой файловый менеджер;
- Кликаем на нужный объект, который впоследствии нужно скрыть;
- Переходим к опциям и кликаем на «Переименовать»;
- Ставим точку перед названием. Например, если файл назывался «Собака», то будет называться «. Собака»;
- После переходим в настройки того же файлового менеджера и убираем галочку, которая стоит напротив пункт «Показ скрытых файлов».
Обратите внимание! Названия пунктов могут отличаться от версии телефона, его файлового мессенджера
Причины скрытия информации
Как восстановить информацию
Приложение Yodot Android Data Recovery используется для поиска скрытых данных на телефоне. Это программное обеспечение тщательно сканирует как внутреннее, так и внешнее хранилище информации, сохраняя восстановленные данные на ПК.
Скрываем файлы на телефоне
С помощью стороннего софта
В стандартной галерее на смартфоне отображены все папки, содержащие фотографии или видео. Это и папка со снимками с камеры, скриншоты, загрузки, фото с Viber и т.д.:
Возможности же изменить в стандартных настройках отображаемые папки попросту не существует. Но ситуация радикально меняется, если установить на смартфон специальную утилиту – альтернативную галерею, например, Quick Pic:
Мощное и в то же время компактное приложение с современным дизайном и эффектами многослойности для управления фотоснимками.
Quick Pic обеспечивает возможность быстрого запуска и просмотра тысяч фотографий. В распоряжении пользователя приятный интерфейс с оптимизацией под большие экраны и поддержкой мульти-тач жестов.
Безусловным плюсом программы можно отметить отсутствие как дополнительных разрешений, так и надоедливой рекламы.
С помощью пароля можно легко скрыть фото и фидеофайлы, исключив их из всех приложений стандартной галереи.
Осталось добавить, что распространяется приложение бесплатно, и, кроме основных функций, поможет в сортировке, переименовании, создании новых папок, пр. А наличие встроенного графического редактора позволит редактировать и устанавливать обои с наилучшим качеством.
С помощью компьютера
В этом случае, на ПК, используя проводник Windows активируем атрибут «Скрытый».
Что нужно для этого сделать: подсоединяем телефон или планшет через USB-кабель к компьютеру (не забываем включить отладку по USB). В накопителе, открываем папку с фото, кликаем правой кнопкой мышки по нужному файлу, выбираем «Свойства», ставим галочку напротив пункта «Скрытый»:
После этой несложной манипуляции, то, что мы скрыли, на компьютере не будет отображаться. А для просмотра этого контента, в свойствах проводника нужно будет выбрать возможность смотреть скрытые файлы. Но вот в галерее Андроида эти файлы по-прежнему будут отображаться.
С помощью файлового менеджера
На мой взгляд, это самый оптимальный способ скрыть на мобильном устройстве информацию, не предназначенную для стороннего просмотра.
Нам понадобится хороший файловый менеджер, к примеру, ES Проводник. По сочетанию качества и предоставляемых им возможностей, это самый оптимальный вариант, но если вы привыкли пользоваться другим, то можете использовать тот, который для вас удобнее.
Данным способом мы сможем скрыть и отдельные фотоснимки, и даже целую папку. Что нужно сделать:
Запускаем ES Проводник, отыскиваем на SD-карте нужную папку или файл, затем нажимаем на название до появления окошка с меню, в котором указаны дополнительные функции. Выбираем пункт «Переименовать», ставим впереди имеющегося названия точку. К примеру, папка галереи находится в DCIM/Camera. Чтобы на Андроиде нам скрыть в галерее альбом, переименовываем её, добавив точку, в «.Camera»:
После этой процедуры, нам нужно снова открыть галерею и убедиться, что нужная папка не видна.
Да, скажете вы, отлично, а как теперь увидеть скрытое расположение? Для этого выполняем следующие манипуляции:
Входим в Проводник снова, затем, свайпом с левого края дисплея открываем «Отображать скрытые файлы», находим свою папку (файл) с точкой, перед названием (она будет слегка затемнённая). Теперь просто снова убираем точку, и то, что было скрыто, снова отобразится в галерее.
С помощью специального приложения
На самом деле приложений, предлагающих функцию скрытия приватной информации довольно много. Работают они по одному принципу, поэтому мы, в нашем обзоре, остановимся на «Скрыть фото — сейф KeepSafe».
Утилита надёжно скроет ваши фото и видео в галерее устройства паролем, который нужно будет придумать самостоятельно, после чего весь контент будет перемещён в специальное хранилище. А для просмотра нужно будет всего лишь ввести пароль.
Мы постарались наиболее полно осветить тему «как скрыть фото на Андроиде и другие файлы», но, если вопросы всё-таки остались – мы всегда на связи. Удачи!
KeepSafe
Приложение KeepSafe – это ваш персональный фото-сейф. Программа обеспечивает надежную защиту личных медиафайлов. Для этого от вас потребуется только придумать надежный код доступа. При этом не требуется создавать отдельные специальные папки или каталоги – вы просто отмечаете фото или видео файлы, которые нужно спрятать. И они исчезают из общедоступной галереи. После этого просмотреть снимки или видео можно будет исключительно с помощью KeepSafe. Это самый простой способ организации контроля приватности вашей галереи.
Никогда не принимайте дополнительных мер для защиты наших данных. Блокировка — это простой способ легко шифровать файлы, какие приложения вы используете для защиты ваших данных? Его использование, по крайней мере общее управление, очень интуитивно. Мы начнем с общего интерфейса и настроек. В принципе, когда мы открываем приложение, мы увидим папки с изображениями и видеороликами, которые у нас есть на устройстве, отсортированные по алфавиту, за исключением камеры, которая будет первой доступной папкой.
Если мы щелкнем по логотипу в левом верхнем углу, мы сможем отобразить информацию в виде Папок или Моментов, то есть, поскольку мы включили файлы вовремя. Некоторые облачные сервисы хранения появятся, хотя мы еще не зарегистрированы ни на одном из них. Если мы хотим тот, который не открывается в этот первый момент, нажмите «Добавить». Когда мы выберем один, он будет обычным, вставьте пользователя и пароль и подождите. Может быть, позже они добавят больше.
Преимущества приложения:
- Программой можно пользоваться, как на смартфоне, так и на планшете;
- Доступ к сейфу надежно защищен пин-кодом;
- Функционал позволяет создавать приватные альбомы;
- Удобный режим просмотра снимков и видео с приложения;
- Изображение можно вращать и увеличивать;
- Предусмотрен режим слайд-шоу;
- Приложение имеет интерфейс камеры, что позволяет делать снимки прямо с него;
- При желании скрытые файлы можно легко сделать доступными;
- С помощью приложения можно делиться фотоснимками;
- Благодаря опции «безопасная отправка» фотографию можно переслать с ограничением времени на просмотр;
- Приложение не отображается в списке загруженных программ вашего смартфона;
- Приложение имеет удобный и простой интерфейс.
Открываем скрытые файлы при помощи сторонних программ
Keep Safe – это только одна из множества программ, которые предназначены для скрытия пользовательских данных. Так что для работы с «секретными» файлами вы можете использовать другие приложения. Далее предлагаем ознакомиться с лучшими программами в своей области.
Total Commander
Это файловый менеджер, который пользуется популярностью как среди владельцев смартфонов, так и среди тех, кто работает за ПК. «Проводник» доступен в виде специального приложения, доступного для бесплатного скачивания через магазин Google Play Маркет.
После запуска программы пользователю необходимо выполнить те же действия, что и в случае со стандартным диспетчером файлов, то есть:
- Запустить приложение.
- Открыть дополнительное меню нажатием на кнопку с тремя полосками.
- Активировать опцию «Показать скрытые файлы и папки».
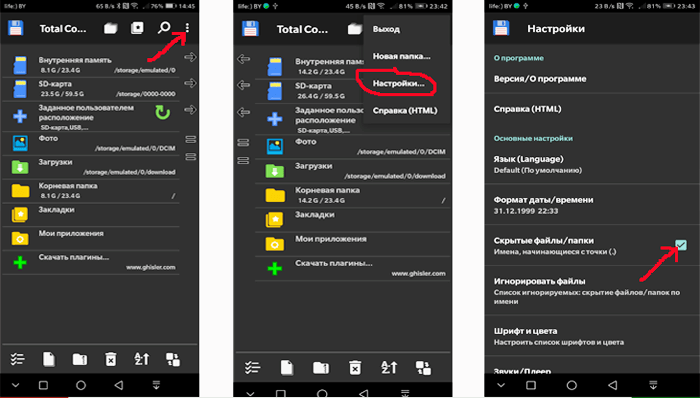
Если все сделано верно, то фотографии отобразятся в исходных директориях. Вы их сможете опознать по размытым миниатюрам, которые, впрочем, не помешают управлять файлами, осуществляя их передачу, удаление или редактирование.
ES Проводник
Еще один файловый менеджер, который можно использовать в качестве альтернативы стандартному «Проводнику». Здесь функция реализована похожим образом, а потому для просмотра скрытых элементов нужно сделать всего пару несложных шагов:
- Запустить ES Проводник.
- Перейти в дополнительное меню через «Три полоски».
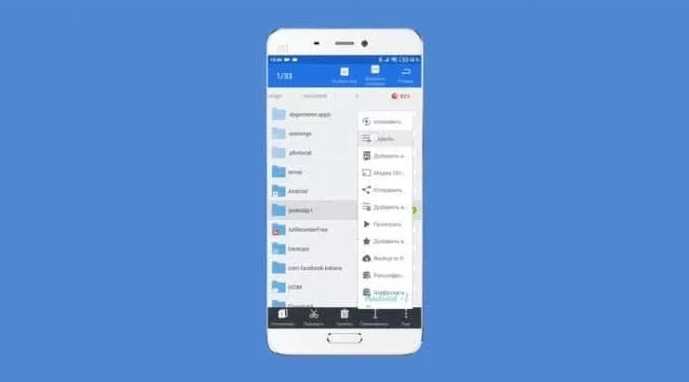
Передвинуть ползунок напротив пункта «Показывать скрытые файлы» в положение «Вкл.».
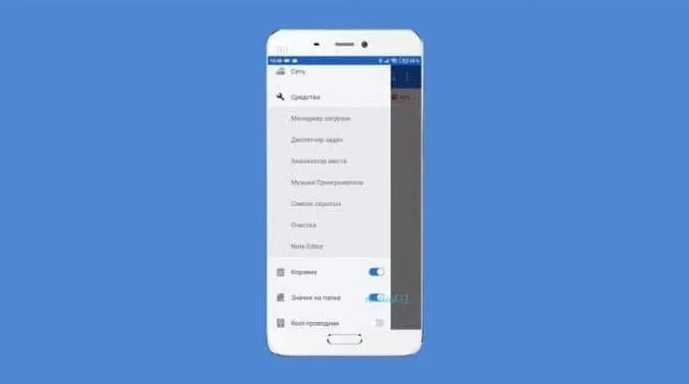
Обратите внимание, что опция будет работать только в том случае, если при первом запуске ES Проводника вы выдали программе все необходимые разрешения. Иначе функция окажется заблокированной, и вы сможете ознакомиться со скрытыми элементами только при помощи стандартного диспетчера файлов
Hide Files & Folders
В отличие от двух предыдущих программ, это приложение не является файловым менеджером, а используется исключительно для защиты персональных данных. С функциональной точки зрения Hide Files & Folders очень похож на Keep Safe.
То есть для отображения спрятанной информации не нужно активировать специальную опцию. Достаточно запустить Hide Files & Folders и ввести пароль, который был создан ранее в процессе настройки. Разумеется, если для скрытия элементов использовалось не это приложение, то Hide Files & Folders не сможет их обнаружить. Поэтому будьте внимательны и используйте для поиска скрытых файлов стандартный «Проводник».
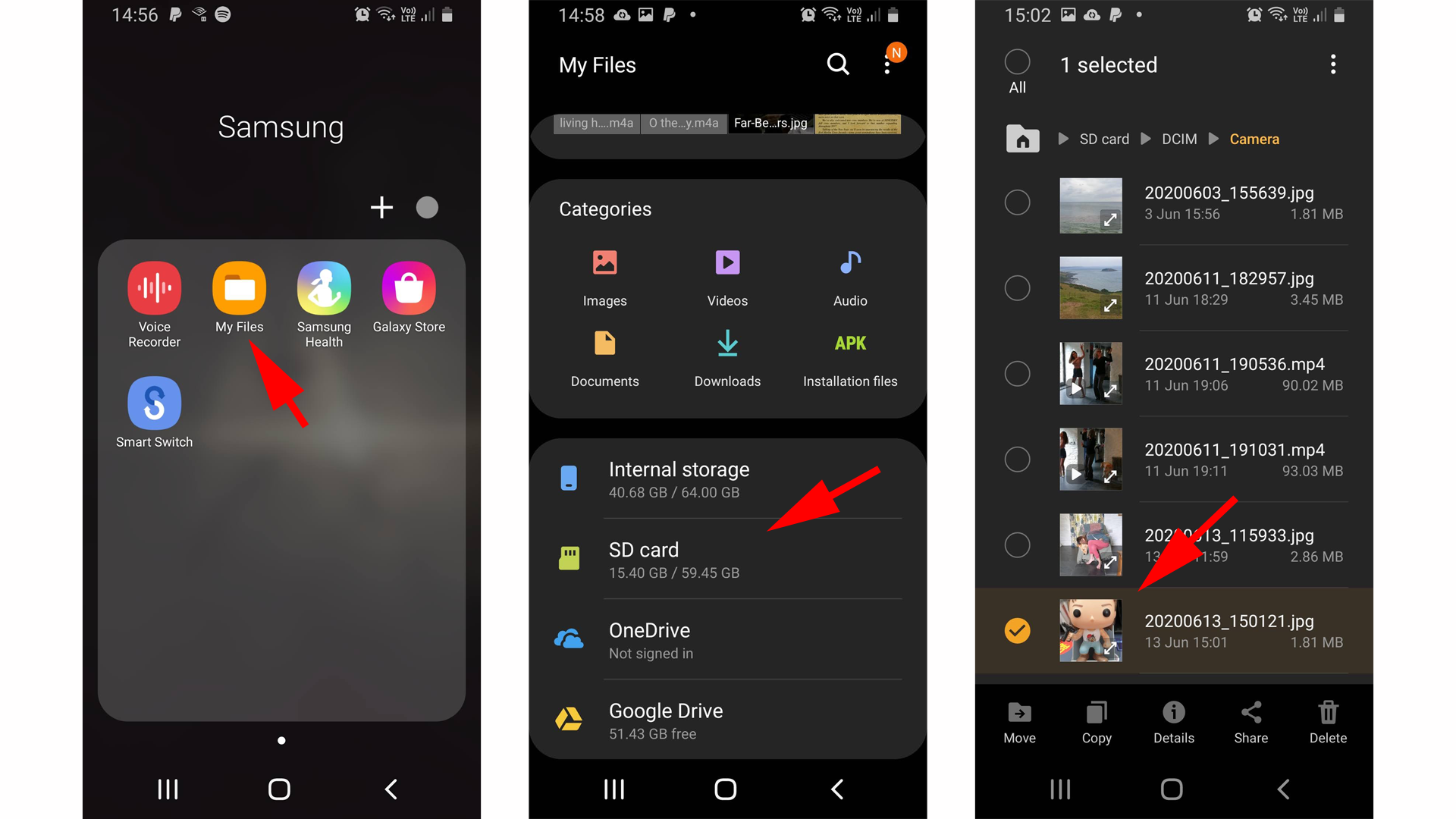
Folder Lock
Похожее приложение, защищающее папки и файлы, хранящиеся в них. Защита здесь реализована стандартным методом, то есть через пароль. Следовательно, получить доступ к защищенной информации сможет только тот человек, который знает пароль. Если вы забудете пароль, то Folder Lock предложит несколько способов восстановления доступа. Самый популярный из них – подтверждение аккаунта через электронную почту.
Folder Lock обладает множеством дополнительных функций, способных пригодиться в подходящий момент. Например, внутри проги есть опция блокировки приложений. То есть вы можете использовать Folder Lock в качестве посредника, устанавливая пароль на «Галерею», где хранятся ваши фотографии. Тогда для просмотра снимков понадобится ввести пароль при запуске «Галереи».
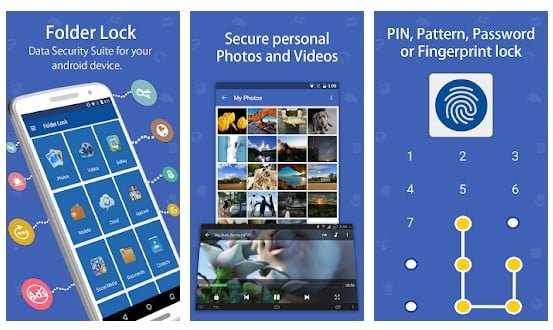
File Hide Expert
Многофункциональная программа для тех, кому нужна опция скрытия и запароливания папок. File Hide Expert обладает перечнем всех необходимых инструментов и поддерживается даже на старых устройствах с Android 4.4.
Владелец смартфона может использовать разные методы защиты данных, включая:
- скрытие фото и видео;
- установка пароля;
- удаления приложений из списка недавних.
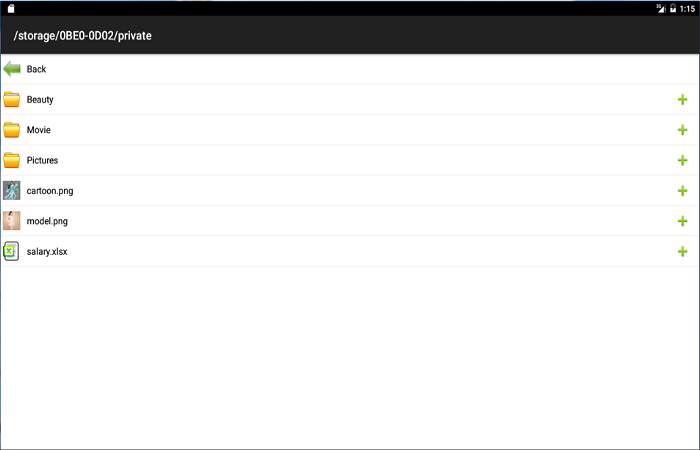
Применение специальных приложений
Кроме описанных методов есть сторонние приложения, позволяющие маскировать папки и файлы. Они помогают упростить весь процесс, представлены в большом ассортименте. Почти все работают одинаково, но одной из лучших является KeepSafe. Данная программа помогает надежно спрятать фотографии, видео, есть возможность установить пароль на конкретные документы и доступ к ним. Сделав пароль, нужные документы отправляются в отдельное место, где будет доступ только у владельца смартфона. Для входа нужно только указать код. Для защиты данных, на случай, если пароль будет утерян или забыт, в приложении необходимо указать адрес электронной почти для восстановления доступа.
Чтобы спрятать документы, следует перейти в галерею, выбрать нужные фото или видео, нажать на клавишу поделиться и выбрать программу. После этого просмотр будет доступен только для владельца мобильного устройства и людей, которые знают пароль.
Как видно сделать скрытыми папки и файлы на Андроиде не сложно. Зачастую для защиты личных данных используется файловый менеджер, который позволяет легко защитить приватные данные. Поскольку методов довольно много, пользователи могут подобрать оптимальный вариант для себя.
Создаём скрытую папочку
Системное ПО Android даёт нам возможность для создания скрытой папочки, в которой у нас появляется возможность помещать как личное видео, так и изображения, или документы. Также, на Samsung и Xiaomi (с ПО MIUI) внедрена опция, позволяющая делать папочку скрытой. Кроме этого, на тех же смартфонах Xiaomi и Huawei есть возможность поставить пароль на любую папочку.
Но, мы желаем не поставить пароль, а именно скрыть папочку. В этом случае прочие пользователи мобильного гаджета не будут даже подозревать, что у нас на телефоне имеется папочка, на которой находится секретная информация.
Данное действие можно проделать как с помощью приложения «Проводник» программной оболочки MIUI от Xiaomi (более удобный способ), так и с использованием приложения другого производителя (если у вас другой бренд телефона). К примеру, мы применим программу «СХ Проводник». Это приложение довольно хорошо подходит для работы с системными файлами мобильного девайса. Кроме этого, она русскоязычная и поэтому с ней у вас не возникнет дополнительных трудностей.

- Заходим в Google Play и скачиваем приложение «СХ Проводник», кликнув по кнопочке «Установить»;
- У нас начинается установка данного приложения;
- Запускаем скаченную программу;
- Соглашаемся с политикой конфиденциальности, кликнув по кнопочке «Далее»;
- Даём разрешение приложению на доступ к нашим папочкам, нажав на кнопочку «Далее»;
- Подтверждаем наше решение, кликнув по кнопочке «Разрешить»;
- Теперь мы видим, каков объём нашей внутренней (внешней) памяти;
- Выбираем ярлычок «Основная память», или SD, если вы желаете на внешней карте создать требуемую папочку;
- У нас открывается перечень папочек, установленных на нашем смартфоне. Кликнем по 3 вертикальным точкам вверху, чтобы попасть в настройки;
- Выбираем вкладку «Новый» в ниспадающем меню;
- В следующем выпадающем меню выбираем вкладку «Папка»;
- Теперь в сплывающем окошке нам нужно создать папочку. Папке можно присвоить любое имя, но, главное, перед скрытой папочкой обязательно должна стоять точка (.). Например, «.papka». Нажимаем ОК (название папочки лучше написать латиницей).
Данная точка перед наименованием папочки является элементом, скрывающим папочку при помощи «Проводника» или похожего приложения. Вообще, система Android, по сути, это переработанная система Linux, и данная опция, точка перед скрытой папкой, взята из этой системы (у кого система Linux, те люди знают об этой детали).
По заводским настройкам данная папочка является невидимой. Ниже мы рассмотрим, как можно применять данную опцию для сокрытия различных элементов Android. Я всё буду показывать на примере приложения «СХ Проводник». В других файловых менеджеров данные шаги примерно такие же.
Создайте личное пространство на вашем смартфоне
Один из самых лучших способов скрыть файлы, фотографии и видео на вашем смартфоне – создать личное пространство. Как правило, это будет означать создание копии вашей ОС, которая защищена другим паролем или отпечатком пальца, отличным от вашего основного. Такой способ весьма полезен для родителей, которые хотят, чтобы их дети использовали свои телефоны, не открывая определенные приложения или не просматривая определенные изображения или видео в своей галерее. Это также полезно, если вам нужно одолжить ваш телефон особо озорному другу, если вас волнует его чрезмерное любопытство. У каждого производителя есть свой способ настройки, но мы покажем вам пример для смартфона Huawei P10.
Итак, ваши действия:
- перейдите в раздел «Настройки», а затем в «Безопасность и конфиденциальность»;
- в этом разделе вы можете найти опцию «Личное пространство»;
- активируйте новое личное пространство и установите пароль (отличный от вашего основного);
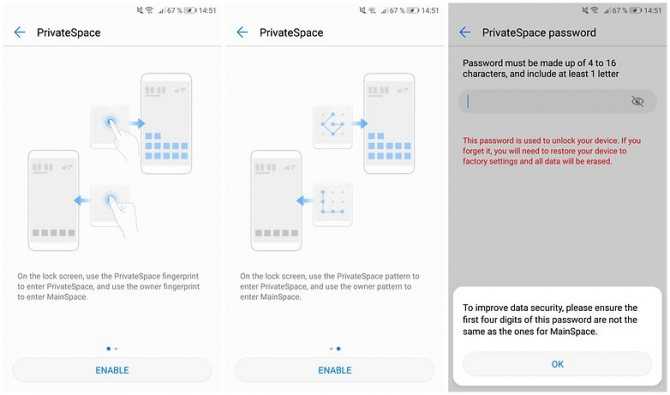
Вы можете создать новое личное пространство в меню настроек.
вы также можете добавить отпечаток пальца для разблокировки личного пространства;
разблокировка основного пространства или вашего личного пространства будет осуществляться разными пальцами;
в итоге вы увидите, что ваше личное пространство похоже на настройку по умолчанию и скрывает все ваши личные фотографии и видео из вашего основного пространства.
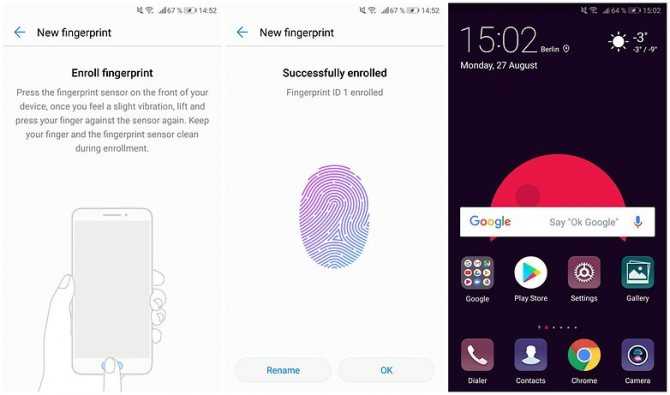
Используйте другой отпечаток пальца для быстрого доступа к вашему личному пространству.
Как скрыть файлы на Android без сторонних приложений
Несмотря на то что большинство современных смартфонов оснащены сканером отпечатков, который надёжно защищает наши данные, иногда у нас возникает необходимость скрыть те или иные файлы из быстрого доступа. Прямо скажем, это не совсем типичная потребность, однако время от времени она может возникать у каждого. Например, если нужно не допустить ребёнка до информации, которая не предназначается для столь юных глаз, или – такое тоже случается – утаить что-либо от кого-то из домочадцев. К счастью, в этом нет ничего сложного.
Скрыть файлы на Android можно и без стороннего софта
Само собой, в Google Play имеется масса приложений, которые являются своего рода файловыми менеджерами. Они позволяют переносить туда все данные, которые необходимо скрыть от случайных глаз. А чтобы никто посторонний, взяв ваш смартфон в руки, не смог просмотреть всё, что было спрятано, такие приложения позволяют установить защиту либо паролем, либо биометрией, что хоть и надёжно, но всё-таки может подвергнуть скрытые данные риску раскрытия, ведь назначить на папку с тайнами другой отпечаток система не позволяет. Поэтому лучше всего пользоваться штатными методами.




























