Открываем параметры компьютера
Чтобы открыть параметры компьютера выполняем следующие действия
- На рабочем столе windows 10 в любом месте, один раз нажимаем правую кнопку мыши.
- В открывшемся меню нажимаем на пункт «Персонализация».
Далее у вас откроется окошко «Параметры».
После всех действий, в правой части откроется раздел «Темы». Здесь вы сможете поменять тему, фон картинки, но это нам сейчас не нужно.
Итак, в правой части окошка «Сопутствующие параметры», нажимаем на ссылку «Параметры значков рабочего стола».
Выводим ярлык мой компьютер на рабочий стол
После всех выполненных действий, у вас откроется окошко, в котором вы и сможете вывести ярлык мой компьютер.
- Чтобы отобразить ярлык мой компьютер на рабочем столе, устанавливаем галочку в пункте «Компьютер».
- Далее нажимаем на кнопку «Применить».
- Затем нажимаем на кнопку «OK».
После всех выполненных действий, вы на рабочем столе виндовс увидите ярлык мой компьютер.
Вот и все. Теперь вы знаете как вывести мой компьютер на рабочий стол windows 10.
Удобно, когда нужные для работы элементы есть на рабочем столе. Это в первую очередь касается важных элементов управления, например, «Мой компьютер». Его отсутствие вызывает некоторые неудобства у многих пользователей. Добавить иконку можно самостоятельно – мы рассмотрим способы, как вывести значок мой компьютер на рабочий стол Windows 10.
Как быстро переключаться между Рабочими столами в системе Windows 10
«Десятка» предоставляет пользователям разные способы работы – например, появилась возможность взаимодействовать с ПК через дополнительно созданные панели начального экрана Виндовс. Для полноценного функционирования софта необходимо понять, как переключаться между виртуальными Рабочими столами в операционной системе Windows 10. Существует несколько вариантов и некоторые нюансы, ознакомиться с которыми нужно заранее.
Переключение между Рабочими столами с помощью мышки
Перемещаться от одного элемента к другому можно с помощью нескольких рабочих техник – окончательный выбор зависит от юзера и его навыков. Чтобы увидеть задействованные панели, достаточно навести курсор мыши на значок «Представление задач». Небольшая иконка располагается на строке закрепленных задач (обычно находится в нижней части экрана).
Внимание! На некоторых персональных компьютерах (стационарных, портативных) такой кнопки может не оказаться. Отсутствие элемента говорит о том, что отображение функционала, с помощью которого можно управлять виртуальными мониторами, отключено
Включить значок, с помощью которого можно будет менять виртуальные экраны ПК, юзер может самостоятельно:
вызвать контекстное меню инструмента (по пустому месту панели кликнуть правой кнопкой мышки, чтобы отобразить дополнительный список функций и настроек);
выбрать строку «Показать кнопку просмотра задач».
Обозначение инструмента отображается сразу, перезагрузки ПК не потребуется.
Как переключаться горячими клавишами
Если юзер предпочитает запускать действие команд на компьютере через клавиатуру, подойдет второй способ – комбинации горячих клавиш. Часто встречаются следующие сочетания:
- «Windows + Ctrl + кнопкой со стрелкой (направо)» – переводит монитор ПК к виртуальному блоку, который в списке располагается следующим (если вывести элементы, это будет экран справа от действующего);
- «Windows + Ctrl + стрелка налево» – действие аналогично предыдущему пункту, но переводит пользователя к работе с предыдущим виртуальным Рабочим столом (РС);
- «Win + Tab» – открывает полный перечень сохраненных элементов;
- «Win + Ctrl + D» – создает новый РС и автоматически открывает его;
- «Win + Ctrl + F4» – закрывает текущий блок, на мониторе отображается предыдущий (слева от закрытого).
Указанные комбинации позволяют быстро перемещаться между нужными элементами
Чтобы переключить РС на клавиатуре, важно нажимать клавиши одновременно, зажимая на доли секунды
Перемещение окон между Рабочими столами
Если потребовалось объединить открытые окна или переместить разделы между запущенными мониторами, необходимо выполнить следующие шаги:
- на действующем РС раскрываем значок «Просмотр задач» (внизу, на панели);
- курсор передвинуть на блок, окна которого требуется передвинуть;
- кликнуть правой кнопкой, чтобы отобразить контекстное меню элемента;
- в выпавшем перечне открывшегося функционала выбрать «Переместить»;
- указать, куда нужно перетащить выбранные разделы.
Инструкция несложная, подходит начинающим пользователям.
Работа с приложениями и Windows на виртуальных Рабочих столах
Программы и приложения операционной системы Виндовс работают через виртуальные РС по-разному. Особенности взаимодействия:
- значительное количество утилит можно открывать в нескольких окнах одновременно (например, браузеры Chrome);
- запущенный софт останется открытым на РС, пока не будет закрыт пользователем или перемещен на другой блок.
Решить вопрос можно только одним способом – найти, в каком разделе запущен необходимый элемент, затем выполнить перемещение или закрытие/открытие (на выбор юзера).
Как закрыть виртуальный Рабочий стол
Существует несколько стандартных способов закрыть виртуально созданный элемент:
- перейти к просмотру действующих задач через кнопку на панели, выбрать нужный РС и нажать крестик в верхней части окна справа;
- использовать комбинацию горячих клавиш «Win/Ctrl/F4»;
Использование дополнительных элементов подходит при работе с разными проектами (например, по учебной части для написания диплома, на фрилансе – для достижения поставленной цели). Подразделы можно перемещать, сдвигать, соединять, менять местами. Блоки не разделены – файлы сохраняются на ПК, а не на отдельном РС
Важно заранее ознакомиться с представленными инструкциями и запомнить определенный порядок операций
Использование параметров для изменения размера текста Windows 10
Ещё один способ работает только для Windows 10 версий до 1703 и позволяет изменить размеры шрифта тех же элементов, что и в предыдущем случае.
При этом, в отличие от предыдущего способа, выход и повторный вход в систему не требуется — изменения применяются сразу после нажатия кнопки «Применить».
А вдруг и это будет интересно:
Почему бы не подписаться?
Автор. спасибо, Вы как будто мой крик прочитали на форуме Майкрософт, очень была нужная функция, не пойму как так взяли и убрали ее, Проблема частично решаема. через реестр и эту утилиту. Шрифт увеличивается, но только в проводнике, не работает к сожалению в контекстном меню виндовс и к браузерам не применяется как это было в Аневерсери Апдейт
Странно.. я когда тестировал, то что выше описывал, у меня в контекстных меню изменился тоже шрифт.
Все норм, я поторопился, у меня просто уже вручную был шрифт изменен по инструкции админов на форуме, там была такая проблемма после перезагрузки заново запустил рег Файл. все заработало по полной программе, спасибо еще раз
Dmitry, спасибо, попробовал эту прогу, тоже удобно. Хотя до этого работал с winaero tweaker. Я писал об этом в другой ветке (Установка Windows 10 Creators Update ), правда, комент почему-то, до сих пор не опубликован. та прога, по-моему проще, чем винаэро. Еще раз большое спасибо.
Владимир, здравствуйте. Насчет комментария: я не пропускаю просто комментарии, которые являются скопированным текстом с чужого сайта (а в вашем комментарии это именно так и было).
Dmitry, добрый вечер. Совершенно верно, это было с сайта windowstips, мне надо было сразу ссылку на него привести, мой косяк, приношу извинения. Но вернусь к прогам, поработал еще раз с обеими, на двух ноутах, System Font Size Changer — все-таки проще,так что решил остаться на ней. Может майкрософт вернет прежние параметры шрифтов. Еще раз большое спасибо.
Странно… у меня в версии 1703, в параметрах, есть настройка размера текста.
Речь идет об изменении отдельных элементов (заголовок окна, например, и т.д.). Это было в 1607, но в 1703 уже отсутствует. Либо, конечно, может вернули в каком-то мелком обновлении (прямо сейчас не могу глянуть)
просто мы говорим о разных Вещах. Алексей имел ввиду, что в параметрах осталась возможность делать «Изменение размера текста, приложенй и других элеметнов» выбрав Масштабирование 100% 125% 150% и т.п. А мы тут обсуждаем изменение размеров шрифта отдельных элементов интерфейса Windows, независимо от коэфициента умножения увеличиня всего интерфейса…
Здравствуйте! Была большая надежда, что с выходом этого обновления исчезнут баги с некоторыми программами для ноутов с разрешением экрана 3840х2160 Увы, этого не произошло. Например, в фотошоп шрифт, иконки буквально муравьиные. Увеличение шрифта в самой программе ничего не дает. Единственное, что я нашла в инете, это предлагаемый умельцами скрипт и вмешательстве в реестр. Это действительно помогло для фотошопа. Но есть и другие программы, в которых проблемы со шрифтом в компьютерах с таким разрешением экрана так и не решены. У меня стоит антивирусник Авира. Прекрасно работает. Но если надо что-либо прочитать, требуется включать экранную лупу. Это совсем неудобно. Может (питаю тайную надежду… вы мне сумеете тут помочь? Может, где-то, что-то слышали о решении таких проблем?
Популярные гаджеты для рабочего стола Windows 10
Rings’n’Lines
Упорядоченный винегрет, вот как можно кратко охарактеризовать данный гаджет. Здесь вы найдете информацию обо всем угодно: погода, время, текущая дата, температура, состояние батареи и даже информация о занятости ЦП и ОЗУ компьютера. Надо сказать, реализовано это все довольно неплохо, внешний вид на высоте, нужные параметры находиться буквально за секунду.
Simple System Bars
Данный виджет показывает системную информацию. В нее входит: процент заряда батареи, занятость жесткого диска, загрузка оперативной памяти, уровень звука и многое другое. Некоторые из этих функций вы даже сможете изменить (например, громкость)
В общем довольно полезная программка, особенно если вам важно следить за состоянием компьютера или ноутбука
iOS7 App Trash
Любите Apple и все что с ними связано? Тогда этот виджет для Windows 10 отлично вам подойдет. Вся его суть в том, что он заменяет стандартную корзину ОС на более оригинальную в стиле IOS, о чем собственно намекает само название гаджета. В целом по функционалу никаких особых отличий от корзины «десятки» программа не имеет, так что она больше предназначена для любителей.
Google Search Bar
Представляет собою обычную поисковую строку Google, но только на рабочем столе. Особенность виджета в том, что его можно легко настроить под себя: задать необходимую длину строки, прозрачность, разместить в удобном для вас месте, выбрать подходящий цветовой вариант и т. д
В общем довольно продуманная и полезная программка на которую стоит обратить внимание
Panerai Watch
Если вам надоели стандартный циферблат с датой и временем, обязательно скачайте данный гаджет. Он покажет «стрелочное» время, используя в качестве фона циферблат одной из 7 моделей (выбираете сами) известного бренда Panerai. Выглядит довольно современно и необычно, особенно с учетом гибкой настройки внешнего вида часов и возможности масштабирования виджета.
Как переименовать рабочие столы в Windows 11
Каждый раз, когда мы создаем новый рабочий стол, Windows 11, он нумерует их: Рабочий стол 1, Рабочий стол 2, Рабочий стол 3 … Переименовать рабочие столы Это позволит нам быстрее идентифицировать контент (приложения), который мы в нем разместили.
к переименовать рабочие столы в Windows 11 выполняем следующие шаги:
- Еще раз нажмите на кнопку Просмотр задач.
- Затем переходим к имени рабочего стола то, что мы хотим изменить, и щелкните по нему.
- В тот момент будет отображено имя выбранного рабочего стола, так что когда вы пишете, он автоматически удаляется.
Метод для переименовать рабочий стол в Windows 10 он точно такой же, как в Windows 11.
Как закрыть рабочие столы в Windows 11
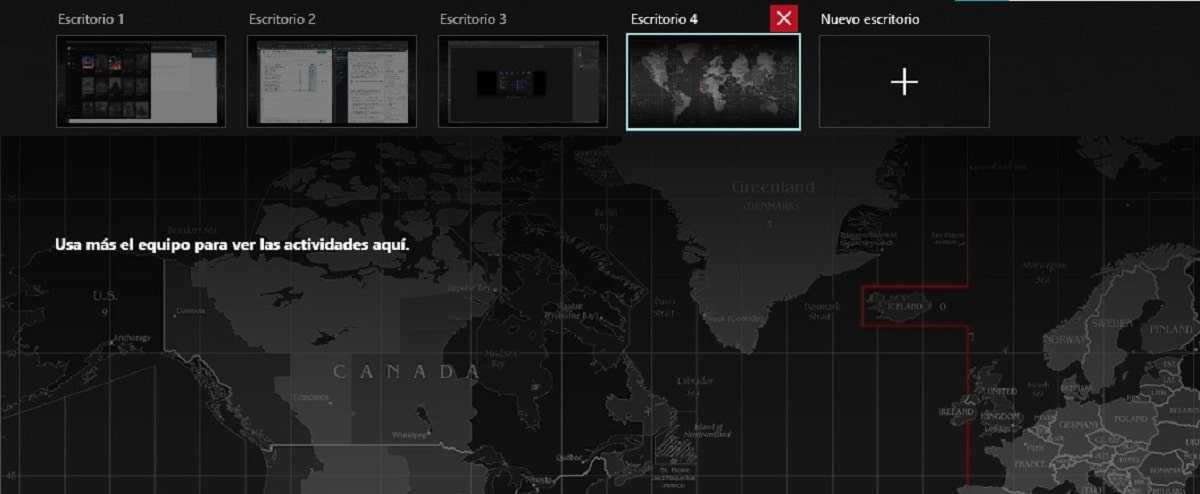
Если мы не хотим продолжать использовать какие-либо другие рабочие столы, которые мы создали ранее, если мы не хотим заблудиться между столами пока мы не доберемся до того, что нам нужно, лучшее, что мы можем сделать, — это устранить его.
к удалить / закрыть рабочий стол в Windows 11, должен:
- Нажмите на кнопку Просмотр задач чтобы показать все рабочие столы.
- Затем помещаем мышь на рабочий стол, который хотим закрыть и ждем, пока в правом верхнем углу рабочего стола не отобразится X.
- Чтобы закрыть рабочий стол, нажимаем X.
Windows он не спросит нас, уверены ли мы, что хотим закрыть его, поскольку, если вы показываете контент любого типа, он будет отображаться на главном рабочем столе.
Метод для закрыть рабочие столы в Windows 10 он точно такой же, как в Windows 11.
Как все это устроено?
Новая технология в Windows 10 получила наименование «Task View» , что в переводе означает ни много, ни мало, а «Представление задач» . Даже в этом тяга Microsoft к таинственным и громким звукам проявилась в полной мере. За этим красивым названием скрывается всем знакомая система виртуализации дисплейного рабочего пространства. «Task View» — это не только технология, но и пиктограмма на панели задач, расположенная левее всех прочих.
Щелчок по пиктограмме вызывает на экран список графических миниатюр с изображением окон открытых в данный момент приложений. При этом в нижнем правом углу экрана появляется значок «+», нажимая на который вы создаете новые, ничем не заполненные рабочие столы Windows 10.
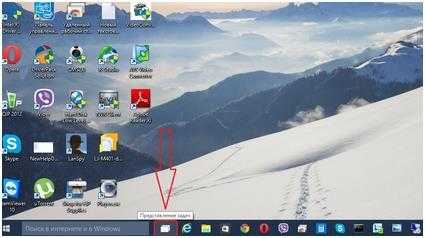 Запуская приложение в новом виртуальном экране, вы делаете его видимым именно для этого конкретного экрана. Переключение между экранами осуществляется при помощи все той же «Task View» , т.к. помимо списка запущенных приложений поддерживается и список миниатюр экранов. Его можно видеть в нижней части рабочего поля, над панелью задач. Щелкая по такой миниатюре, вы попадаете на соответствующий экран. Таким образом, имеется две возможности переключения контекста:
Запуская приложение в новом виртуальном экране, вы делаете его видимым именно для этого конкретного экрана. Переключение между экранами осуществляется при помощи все той же «Task View» , т.к. помимо списка запущенных приложений поддерживается и список миниатюр экранов. Его можно видеть в нижней части рабочего поля, над панелью задач. Щелкая по такой миниатюре, вы попадаете на соответствующий экран. Таким образом, имеется две возможности переключения контекста:
- Смена экранов.
- Перемещение приложений между экранами.
Помимо «Task View» для смены экранов Windows 10 можно воспользоваться клавиатурой. Сочетания клавиш «Win» + «Ctrl» + «стрелка влево/вправо» перебрасывает вас с экрана на экран. Сочетание «Win» + «Ctrl» + «D» создает новый экран и переключает контекст на него. Закрыть текущий экран Windows 10 можно при помощи комбинации «Win» + «Ctrl» + «F4» . Вот такая нехитрая «бухгалтерия».
Работа с ВРС
В Windows 10 функция ВРС встроена в систему, то есть никаких дополнительных программ загружать не надо. В разных версиях операционной системы внешний вид окна управления ВРС может немного отличаться, но все нижеописанные функции присутствовали как в последней, так и в первой версии.
Переход к ВРС
В операционной системе ВРС называется «Представление задач» (Task View). Перейти к списку открытых ВРС можно при помощи специальной иконки, расположенной в левом нижнем углу панели быстрого доступа. По умолчанию она является третьей, если считать слева направо. Значок часто изменял свой внешний вид. В сборке 17134 (последней на момент написания статьи) нарисовано три прямоугольника и линия перемотки, говорящая о том, что между этими прямоугольниками (рабочими столами) можно переключаться.
Нажимаем на третью иконку слева
Создание ВРС и переход к нему
Оказавшись в окне управления, в верхней части экрана вы увидите список имеющихся рабочих столов. По умолчанию в нём будет два блока: один ваш, в котором вы работаете сейчас, а второй — запасной, созданный системой ВРС. Чтобы сгенерировать ещё одни ВРС, кликните по кнопке «Добавить».
Нажимаем кнопку «Добавить»
Используя данный список, можно переключаться между ВРС. Создать можно сколько угодно ВРС, но помните, что программы, открытые в каждом из рабочих столов, забирают часть общей мощности компьютера. Если не контролировать этот процесс, можно значительно снизить производительность.
Удаление ВРС
Ещё раз вернитесь к списку ВРС. Наведя курсор на один из столов, вы увидите, что сверху появился крестик. Кликните по нему, чтобы закрыть рабочий стол. Учтите, все программы, предварительно не закрытые в удаляющемся ВРС, автоматически перейдут на ближайший по списку рабочий стол.
Нажимаем на крестик возле ВРС
Допустим, у вас есть дополнительный стол, в котором открыт видеоредактор. Закрыв данный рабочий стол, вы не закроете программу, а перенесёте её в другой, открытый ВРС.
Закрыть все столы не получится, так как последний оставшийся по умолчанию становится главным и функция, позволяющая закрывать ВРС, автоматически пропадает.
Перемещение программ между ВРС
Может наступить ситуация, когда вы поймёте, что открытая в одном ВРС программа нужна в другом ВРС. Не стоит закрывать её и запускать в другом столе. Достаточно перейти к окну управления рабочими столами, найти в списке запущенных приложений нужное, «взять» его левой клавишей мыши и перетащить к блоку подходящего ВРС. Готово, как только вы отпустите кнопку, окно будет перенесено в другой ВРС.
Перетаскиваем окно к другому столу
Восстановление закрытых окон через ВРС
По умолчанию в окне управления можно ВРС можно увидеть список ранее закрытых окон. В самом его верху расположены программы, запущенные в данный момент, а ниже — информация о закрытых ранее приложениях, разбитая по датам. Используя эти данные, вы можете узнать, когда в последний раз работали с каким-то файлом в какой-то программе.
В списке можно увидеть, какие и когда окна были открыты
Если войти в свою учётную запись Microsoft, можно увеличить список хранимой информации до 30 дней.
Горячие клавиши для управления ВРС
Если вы начнёте часто пользоваться ВРС, то потеряете много времени на развёртывание окна управления и прочие действия по переключению между столами. Чтобы ускорить процесс, используйте следующие комбинации:
- Win + Ctrl + D — автоматическое создание нового рабочего стола и переключение на него;
- Win + Ctrl + F4 — автоматическое закрытие текущего ВРС и, соответственно, перенос всех открытых окон в соседний ВРС;
- Win + Ctrl + стрелочка влево и вправо — переход по списку ВРС в том или ином направлении.
Все вышеописанные комбинации работают не только в окне «Представление задач», но и в любой момент работы с рабочим столом.
Управление виртуальными столами
Переключаться между столами можно с помощью кнопки на панели задач, а управлять ими – с помощью мышки. Есть удобные горячие клавиши, которые упрощают пользователям работу. Многие юзеры вообще не задействуют мышку в своей работе.
Win+Tab – открытие виртуальной среды.
Win+Ctrl+стрелка влево или вправо – моментальное переключение с одного стола на другой, не заходя в панель (через Win+Tab).
Win+Ctrl+D – создается новый виртуальный стол, и юзер сразу попадает на него.
Win+Ctrl+F4 – текущее рабочее пространство удаляется. Программы, открытые на нем, автоматически переносятся на предыдущий стол.
Взаимодействие с виртуальными рабочими столами в Windows 10
Использование только созданных рабочих столов можно свести к трём основным действиям:
- Переключение между ранее созданными виртуальными рабочими столами и основной рабочей областью системы;
- Запуск приложений в этих средах;
- Удаление ненужных элементов.
Для удобства рассмотрим всё по порядку.
Как переключаться между рабочими столами в Windows 10
Чтобы выполнить переключение между ранее созданными рабочими столами в Windows 10, нужно проделать следующие действия:
- Вызовите интерфейс «Представление задач». Для этого воспользуйтесь сочетанием клавиш Win+Tab или специальной кнопкой на «Панели задач».
- Если вы уже создали какой-то дополнительный рабочий стол, то его миниатюра будет показана в верхней части интерфейса. Переключение происходит посредством нажатия по этим миниатюрам.
После выбора нужного стола операционная система моментально откроет его для работы.
Работа с приложениями в виртуальном рабочем пространстве
Здесь нельзя дать каких-либо конкретных рекомендаций, так как взаимодействие с дополнительными рабочими столами практически никак не отличается от взаимодействий с элементами основного. Можно так же запускать программы, использовать весь доступный системный функционал. Каких-либо ограничений здесь не предусмотрено.
Правда, существует одно небольшое ограничение, накладываемое больше самими используемыми программами. Для открытия одного и того же приложения одновременно на разных рабочих столах, нужно чтобы таковая возможность поддерживалась самим ПО. Если таковая поддержка не предусмотрена разработчиком, то вас просто перенесёт на тот рабочий стол, на котором уже открыта данная программа изначально.
Не стоит беспокоиться и за сохранность информации при переключении между рабочими столами, так как открытые программы останутся в том же состоянии, если вы их, конечно, сами не решите закрыть.
Если нужно, то можно выполнить перенос ранее запущенного ПО с одного рабочего стола на другой. Для этого потребуется выполнить следующие действия:
- Откройте список виртуальных пространств с помощью сочетания Win+Tab. Наведите курсор мыши на тот рабочий стол, на который вы хотите перенести нужный софт.
- Ниже должны появиться миниатюры всех запущенных приложений. Кликните по одной из них правой кнопкой мыши и выберите пункт из контекстного меню «Переместить в».
- Далее откроется перечень доступных рабочих столов. Выберите нужный вам или создайте отдельный, воспользовавшись соответствующей кнопкой.
Также окошко можно закрепить на всех рабочих столах. Для этого просто нажмите по нему правой кнопкой мыши. В выпавшем меню поставьте галочку напротив пункта «Показать это окно на всех рабочих столах».
Удаление виртуальных рабочих столов
Если вам уже не нужен ранее созданный рабочий стол, вы можете быстро его удалить:
- Откройте интерфейс представления задач с помощью Win+Tab или соответствующей кнопки в «Панели задач».
- Наведите курсор мыши на миниатююру того рабочего стола, который нужно удалить. Нажмите на появившейся крестик.
В этом случае все открытые приложения с этого стола с не сохранёнными данными переносятся на свободные рабочие пространства.
Примечательно, что перезагрузке операционной системы все ранее открытые приложения сохраняются, то есть их не придётся создавать повторно при каждом включении компьютера. Правда, программы, которые вы открыли на этих рабочих столах будут закрыты. Те программы, которые занесены в «Автозагрузку» операционной системы будут открываться только в основном рабочем пространстве.
Как видите, создавать и взаимодействовать с дополнительными рабочими пространствами в Windows 10 очень просто.
Планшетный режим
Наконец, существует планшетный режим, который Microsoft специально разработала для устройств 2-в-1. Это функция, которая должна появляться автоматически при удалении клавиатуры и мыши с устройства с сенсорным экраном.
Основной недостаток использования режима Tablet заключается в том, что вы не можете получить доступ к рабочему столу, но приложения, проводник файлов и все остальное будут отображаться в полноэкранном режиме.
Режим планшета можно включить с помощью кнопки быстрых действий, расположенной в центре действий, или выбрав «Параметры»> «Система»> «Планшет» и включив функцию.
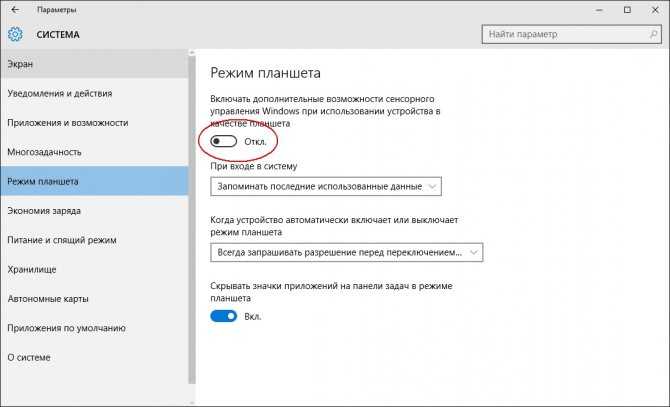
Вы также можете настроить, вход в систему, (операционная система должна запросить вас, когда необходимо автоматически переключиться в режим Tablet). Кроме того, у вас есть возможность скрывать или показывать значки приложений на панели задач в режиме Tablet.
Панель задач
Чтобы настроить какие иконки должны отображаться на панели задач нужно перейти в категорию Персонализация — Панель задач. Сначала можно настроить где должна находится панель задач, а для этого находите пункт Положение панели задач на экране и из всплывающего списка выбираете (вверху, снизу, слева, справа).
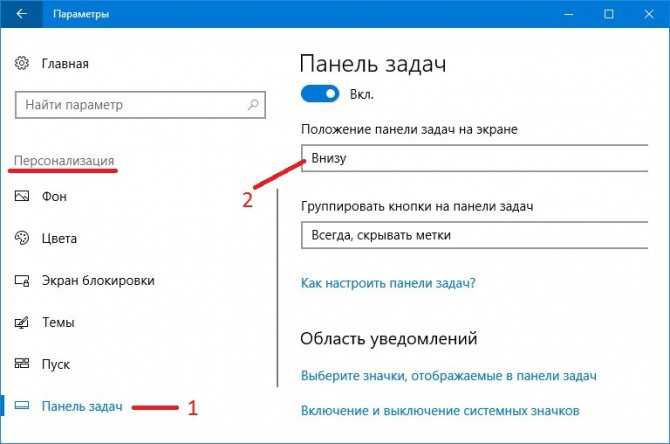 Как поменять рабочий стол на виндовс 10 изменив местоположение панели задач
Как поменять рабочий стол на виндовс 10 изменив местоположение панели задач
В этом же окне находите пункт Выберите значки, отображаемые в панели задач и пункт Включение и выключение системных значков. Выбрав сначала первый пункт откроется окно в котором нужно поставить ползунки в положение Вкл только у тех значков которые вы считаете, что они должны находится на панели задач. Таким же образом настройте и второй пункт.
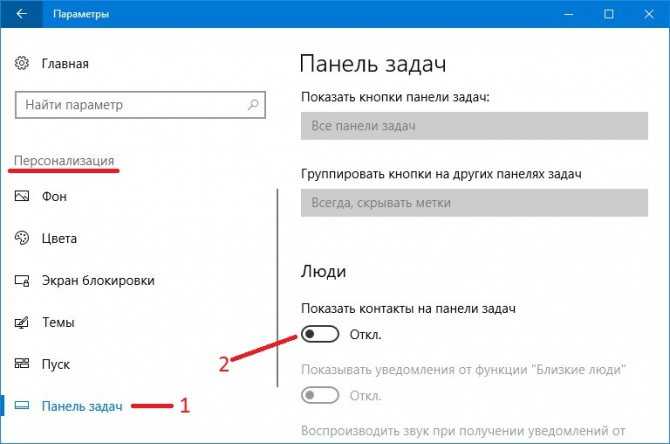 Как настроить рабочий стол в Windows 10
Как настроить рабочий стол в Windows 10
По умолчанию на панели задач отображается новая иконка под названием Люди и если вам не нужна эта иконка на панели задач то ниже предыдущих двух пунктов находится ползунок для отключения этой иконки.
Как настроить рабочий стол на виндовс 10
Иконки на панели задач тоже можно настраивать их можно делать меньше или больше. Для этого нужно будет найти пункт Использовать маленькие кнопки панели задач. Если переставить ползунок у этого пункта в положение Вкл то кнопки сделаются маленькими, а если переставить ползунок в положение Откл то кнопки станут большими.
Как закрыть виртуальный Рабочий стол
Существует несколько стандартных способов закрыть виртуально созданный элемент:
- перейти к просмотру действующих задач через кнопку на панели, выбрать нужный РС и нажать крестик в верхней части окна справа;
- использовать комбинацию горячих клавиш «Win/Ctrl/F4»;
Внимание! Крестик в верхней части закрываемого элемента не отображается в текущем формате. Для того чтобы нужный инструмент «загорелся», требуется навести курсор на правый верхний угол окошка
Использование дополнительных элементов подходит при работе с разными проектами (например, по учебной части для написания диплома, на фрилансе – для достижения поставленной цели). Подразделы можно перемещать, сдвигать, соединять, менять местами. Блоки не разделены – файлы сохраняются на ПК, а не на отдельном РС
Важно заранее ознакомиться с представленными инструкциями и запомнить определенный порядок операций
Как показать рабочий стол с помощью кнопки панели задач
Допустим, вы случайно просматриваете свой любимый веб-сайт, и у вас есть несколько открытых окон, например:
Программы для Windows, мобильные приложения, игры — ВСЁ БЕСПЛАТНО, в нашем закрытом телеграмм канале — Подписывайтесь:)
Если вы хотите быстро увидеть элемент на рабочем столе, не нарушая компоновку окна, нажмите на крошечную область справа от небольшой вертикальной линии в дальнем правом углу панели задач.
Это верно — этот маленький кусочек панели задач на самом деле является кнопкой «Показать рабочий стол». Как только вы щелкнете по нему, окна вашего приложения временно исчезнут, и вы увидите Рабочий стол.
Эта кнопка панели задач работает как тумблер. Если вы щелкнете по нему еще раз, ваша Windows вернется на свое прежнее место.
Очень кстати. Если вам не нравится использовать эту крошечную кнопку, можно создать собственный ярлык «Показать рабочий стол», который можно разместить на панели инструментов быстрого запуска или закрепить на самой панели задач. Вы также можете показать рабочий стол, используя несколько других методов, которые мы рассмотрим далее.
СВЯЗАННЫЕ С: Как переместить значок «Показать рабочий стол» на панель быстрого запуска или панель задач в Windows
























