Виды флешек
Необходимость использования флеш-накопителя для смартфона или айфона появляется в разных случаях. Первой причиной является бюджетность гаджета, когда встроенная память не обладает достаточным объемом для сохранения личных файлов. Перед выбором аксессуара требуется понимать их разновидности и характеристики, чтоб приобрести именно то, что нужно.
Современные flash-накопители условно делят на две категории, каждая из которых может стать удобным способом для применения совместно с Android и iPhone:
- USB Flash drive. Универсальный тип портативного накопителя, который применяется миллионами пользователей. Высокая скорость считывания информации, компактные размеры, мобильность делают аксессуар незаменимым. Флешка легко подключается практически ко всем устройствам имеющим внешний usb-порт. В некоторых случаях требуется шнур-переходник.
- Flash-карта. Самый оптимальный вид накопителя цифровых данных для всех современных девайсов под управлением Android и iOS. Flash-накопитель обладает миниатюрными размерами, легко размещается в телефонах, без необходимости отключения. Несмотря на миниатюрность, аксессуар имеет очень высокую скорость обмена информацией.
Для мобильных девайсов намного комфортней будет использоваться вариант с flash-картой. Каждый современный телефон оснащен специальным слотом для установки накопительного аксессуара. Дальнейший выбор зависит от характеристик гаджета и возможностей flash-памяти.
Основные характеристики Flash-карт
Большинство цифровых устройств используют SD-карты в качестве флеш-накопителя. Однако выбор подходящей карты не так прост. Флешку требуется подбирать по основным показателям:
Форм-фактор. Первый показатель, который определяет физическую возможность установки карточки в девайс. Сегодня существует три типа: SD, MiniSD, MicroSD.

- Объем памяти. Здесь выбор зависит от предпочтений владельца девайса. Разработчики предлагают широкий ассортимент SD-карт с памятью от 1 Гб до 2 Тб.
- Класс. Именно Class определяет качество памяти и скорость обработки информации (считывание/запись).
Ознакомившись с характеристиками, можно быстро решить, какая flash-карта нужна для девайса. Однако тут есть существенные ограничения по техническим характеристикам мобильного устройства, например фактический объем flash-карты, который поддерживает гаджет. Подробные характеристики можно узнать в техническом паспорте.
https://youtube.com/watch?v=bFJGkVG66JQ
Как закачать музыку на планшет
Какой же девайс может быть без музыкальных композиций. В принципе, мы уже рассмотрели способы. Как можно что-то скидывать на планшет или с него. Принцип тот же. Давайте рассмотрим к ряду ещё один способ. Как закачать музыку на планшет в большом объёме, хотя и не обязательно в большом. Качайте любой торрент-клиент. Зайдя в программу, выберите в поиске своего исполнителя. Приложение, как правило, переведёт вас в браузер с результатом вашего поиска, но по торрент файлам. Как только начнётся загрузка, вы можете заниматься своими делами. Вся музыка будет качаться в фоне. О статусе закачки в любой момент можно посмотреть в меню задач (в Android – верхний свайп). Перейдя в саму программу, можно ограничивать скорость, приостанавливать закачку и производит ряд других действий.
Скорее всего, большое количество людей сталкивалось с тем, что нужно быстро скопировать файлы с usb-флешки на планшет под управлением android. Многие пользователи полагают, что без компьютера, скопировать данные не получиться и не знают, что возможность подключения usb-флешек напрямую к планшету реализована на уровне операционной системы, начиная с версии Android 3.1.
Какие переходники нужны для подключения usb-флешки к планшетам
Из-за ограничения по толщине, производители не могут встроить обычный USB-разъем в планшетный компьютер. Разработчики устанавливают в гаджеты, либо интерфейс microUSB, либо собственный фирменный разъем. В данном случае, для подключения usb-флешек к планшетам, используются различные «переходники». Именно это мы рассмотрим дальше.
Подключение usb-флешки к планшетам с разъемом microUSB
Если на вашем планшетном компьютере разъем microUSB, чтобы подключить флешку, нужен кабель USB OTG. Использовать переходник USB OTG довольно просто — нужно только подсоединить флешку к переходнику и воткнуть в разъем на планшете. При подключении к планшету или смартфону под управлением ОС Android, автоматически запускается файловый менеджер (приложение File Manager), которое доступно для бесплатного скачивания в магазине Google Play. С помощью файлового менеджера можно осуществлять все привычные действия — создавать папки, перемещать или копировать данные. Также, подходят различные программы, которые устанавливаются отдельно. Удобный файловый менеджер — ES Проводник. В магазине Google Play его можно скачать абсолютно бесплатно. Путь к файлам имеет следующий вид: mnt –> sda –> sda1.
Как подключить USB-флешку к планшетам, в которых нет разъема microUSB
Некоторые разработчики устанавливают на только фирменные разъемы. Например, такие разъемы можно увидеть в моделях Samsung Galaxy Tab. В данном случае можно воспользоваться «переходником», в котором с одного конца разъем USB, а с другого — 30-пиновый разъем. Это решение не поигрывает OTG-кабелю, если конечно не учитывать его более высокую стоимость.
Как подключить флешку к планшету Google Nexus 7
Если вы являетесь владельцем планшета Google Nexus 7, способ с файловым менеджером, описанного выше, работать не будет. В данной ситуации нужно воспользоваться платной утилитой Nexus Media Importer или бесплатной — StickMount, но с необходимостью установки рут-прав.
Другая полезная утилита, с помощью которой можно работать с флеш-дисками, называется USB OTG Helper, но для работы нужны права суперпользователя.
Делитесь файлами между ноутбуком и мобильным телефоном без кабеля
Учетная запись Google, которую вы настроили на своем телефоне, дает вам доступ к 15 ГБ облачного хранилища через Google Диск. Это дает вам удобный способ перемещать файлы между ноутбуком и телефоном.
Вам необходимо установить приложение Google Drive на свой ноутбук. Если вы предпочитаете, вы можете использовать Dropbox или Microsoft OneDrive, так как все они работают практически одинаково.
При настройке Google Диска сначала необходимо войти в систему. Затем выберите «Резервное копирование всех типов файлов» и нажмите «Далее».
На следующем экране выберите «Дополнительные настройки» внизу. Выберите «Синхронизировать мой диск с этим компьютером», затем нажмите «ОК».
Это создаст папку Google Диска на вашем компьютере. Все в этой папке будет синхронизироваться с вашей учетной записью Диска и из нее. Итак, чтобы загрузить файлы на телефон, просто переместите их в папку на Диске. Откройте приложение на своем телефоне, и они будут там после синхронизации.
Главное предостережение, которое следует помнить, заключается в том, что файлы, отображаемые в приложении «Диск», не хранятся на вашем телефоне. Если вы попытаетесь открыть его, его необходимо сначала загрузить — гигантский файл может значительно сократить ваш ежемесячный лимит данных.
Чтобы обойти это, у вас есть два варианта загрузки нужных файлов на ваш телефон. Выберите файл и в меню выберите:
- Сделать доступным в автономном режиме. Это загрузит файл для просмотра в автономном режиме на Диске. Любые внесенные вами изменения будут синхронизированы при следующем подключении к Интернету.
- Скачать. Это сохранит новую копию файла в папке «Загрузки», и вы сможете открыть ее в любом совместимом приложении. Однако любые сделанные вами изменения не будут синхронизированы — вам нужно повторно загрузить файл в свою учетную запись на Диске.
Недостаток свободного места является основным ограничением этого решения. Однако вы всегда можете настроить дополнительную учетную запись и перенести файлы из одной учетной записи Google Диска в другую.
Скачать: Google Диск для рабочего стола (бесплатно)
Отправьте файл по Bluetooth с помощью кнопки «Поделиться»
Для того чтобы начать передачу файлов с телефона на телефон через Bluetooth вам понадобится какое-то приложение для работы с файлами. Это может быть файловый менеджер или программа для просмотра фотографий. Фактически подойдет любое приложение, которое может работать с вашим типом файлов и в котором есть кнопка «Поделиться».
Запустите ваше приложение на телефоне, с которого вы хотите передать файлы, найдите в нем нужные файлы, выделите нужные файлы (установите отметки) и нажмите на кнопку «Поделиться».
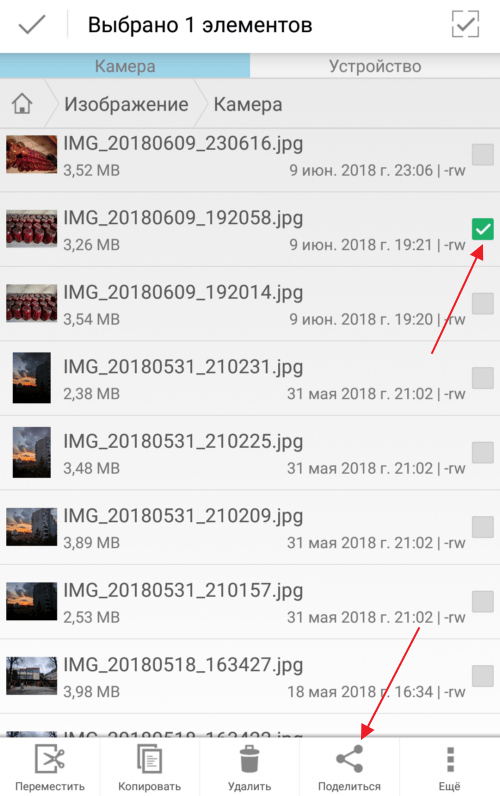
В результате появится список приложений, которые можно использовать для передачи файлов. В данном списке нужно найти Bluetooth и нажать на него.
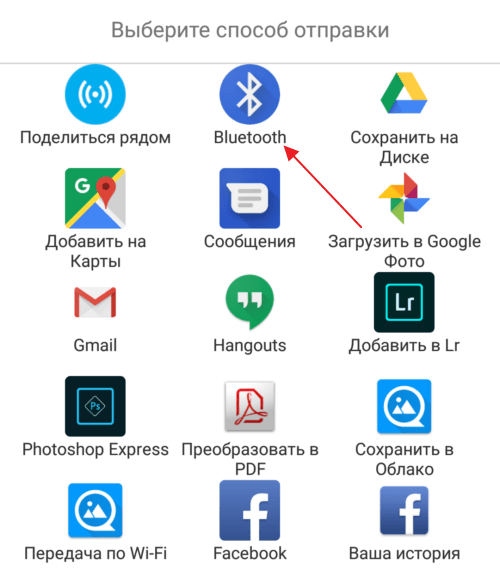
После этого телефон начнет поиск Блютуз устройств по близости, а на экране появится список найденных устройств. Нужно дождаться пока в списке появится телефон, на который нужно передать файлы, и когда он появится нужно просто на него нажать.
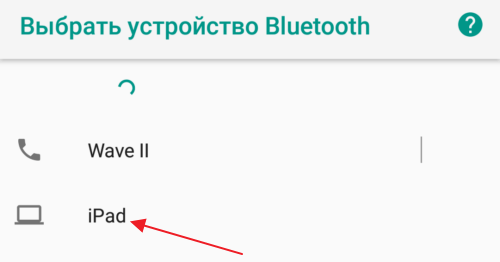
Если вы передаете файлы по Bluetooth впервые, то на экранах обоих телефонов появится предложение выполнить сопряжение устройств. Инструкции о том, что нужно делать появятся на экране. Но, обычно для сопряжения устройств достаточно нажать на кнопку «Подтвердить» на обоих устройствах. После всех подтверждений начнется передача файлов с одного телефона на другой.
Облако
Если фотографий очень много, то я рекомендовал бы перекинуть файлы со смартфона в облачный сервис, например mail облако или яндекс диск. А потом просто нужно будет дать ссылку на папку тому человеку, которому вы захотите передать фото. Давайте посмотрим на примере mail cloud. Для этого у вас должен быть аккаунт в сервисе mail.ru и установленное бесплатное приложение облако маил.
- Для начала нужно зайти в приложение и создать специальную папку для файлов. Для этого нажмите на иконку облачка внизу экрана и кликните на кнопку добавить (плюсик в кружочке). Из выпадающего меню выберите пункт «создать папку» .
- Теперь зайдите во вновь созданную папку и нажмите снова на значок плюса. Только на сей раз выберите пункт «Добавить файлы» .
- Найдите на своем смартфоне фото и видео, которые вы хотите отправить другу и нажмите на каждую из них. Либо нажмите на значок трех точек в правом верхнем углу экрана, чтобы выделить все файлы в папке. А когда файлы выделятся, то добавьте их.
- Теперь выйдете в основной каталог, или то место, где у вас находится папка, в которую вы накидали файлы, после чего нажмите на три вертикальные точки напротив нее и из контекстного меню выберите пункт «Получить ссылку» .
Всё! Осталось только кинуть эту ссылку вашему другу посредством любого сообщения, будь то почта, SMS, Viber, Telegram, ВК и т.д. Как только он нажмет на ссылку, то все фотографии будут как на ладони, и он сможет их скачать.
Как с телефона перенести музыку на флешку с помощью Bluetooth
Теперь переходим к самому интересному, а именно к передаче музыки. Не секрет, что все смартфоны оснащены датчиком Bluetooth. С его помощью осуществляется беспроводная передача данных. Но что делать с обычной флешкой?
Владельцу смартфона понадобится не только OTG-переходник, но и специальный блютуз-адаптер. К нему подключается флешка, после чего она становится беспроводным носителем информации.
Для передачи музыки потребуется:
- Открыть проводник файлов.
- Выбрать песню.
- В качестве способа передачи выбрать блютуз.
- Получателем указать адаптер.
- Подтвердить передачу данных.
В течение нескольких секунд или минут песня будет передана. К сожалению, по блютуз не получится отправить сразу много музыкальных файлов из-за низкой скорости. Поэтому данный метод нужно использовать только в крайнем случае. Например, если не работает разъем смартфона.
Скопируйте музыкальные файлы вручную

Наименее технически сложный способ переноса музыкальных файлов iTunes на ваш телефон Android — это их копирование вручную. Все, что нужно, это USB-кабель для подключения телефона к компьютеру и немного терпения.
Как скопировать музыку iTunes на Android вручную:
- Создайте новую папку на рабочем столе вашего компьютера.
- iTunes по умолчанию хранит свои файлы в папке «Музыка» > «iTunes» > «iTunes Media». Зайдите туда и найдите песни, которые хотите перенести. Кроме того, вы можете найти конкретную локально сохраненную песню, открыв iTunes, нажав кнопку меню с тремя точками рядом с песней, которую вы хотите передать, и выбрав «Показать в проводнике Windows».
- Выберите и щелкните правой кнопкой мыши файлы, которые вы хотите переместить, и выберите «Копировать» .
- Перейдите в созданную папку, щелкните правой кнопкой мыши пустое место и выберите «Вставить».
- Подключите Android-телефон к компьютеру с помощью USB-кабеля. Возможно, вам потребуется настроить параметры телефона для передачи файлов через USB (эта опция должна появиться в ваших уведомлениях).
- Перейдите в папку, в которой вы сохранили музыкальные файлы. Выберите песни, которые вы хотите перенести, щелкните их правой кнопкой мыши и выберите «Копировать».
- Перейдите в папку с музыкой на вашем Android-телефоне.
- Щелкните правой кнопкой мыши в любом месте папки и выберите «Вставить».
- Ваша музыка теперь на вашем телефоне Android!
Этот метод может быть утомительным, если вы хотите копировать отдельные треки, а не целые альбомы. В зависимости от того, какой музыкальный проигрыватель Android вы используете, вы также можете потерять обложку альбома и метаданные дорожки. Имейте в виду, что iTunes использует файлы .m4a для песен, а это значит, что вам нужен совместимый проигрыватель, или вы можете захотеть преобразовать песни перед их переносом на ваш телефон Android.
Специальные приложения
Естественно, разработчики мобильных приложений также не оставили нас в беде, разработав специальный софт для этой задачи.
Photo transfer
Классное приложение для тех, кто хочет перенести фото на смартфон или любое мобильное устройство, компьютер или даже айфон. Очень часто им пользуются люди, которые купили себе новый смартфон и хотят перекинуть старые фото с андроида на андроид.
Интерфейс у программы очень удобный и понятный, кроме того приложение умеет работать в фоновом режиме.
Photosync
Отличное приложение, которое также было разработано под конкретную задачу — перенести фотографии с оного смартфона на другой. Единственное, вам нужно будет создать свой аккаунт, чтобы воспользоваться данной программой.
Принцип работы примерно такой же, как при работе с облаком, вы должны отправить картинки в специальное хранилище, после чего, уже с другого телефона, забрать фотографии из этого хранилища.
На самом деле подобных приложений намного больше, но я не вижу смысла перечислять каждое из них. Их не так трудно найти на просторах Play Market.
В принципе, я думаю, что прочих способов передачи фото между смартфонами вам больше не понадобится, так как и этих хватит за глаза. Поэтому я буду завершать свою сегодняшнюю статью.
Я надеюсь, что представленная мной сегодня информация была для вас интересной и полезной, поэтому не забудьте подписаться на мой блог, если вы это до сих пор не сделали. Удачи вам. Пока-пока!
ES Проводник
Можно отправлять файлы на ПК. Чтобы перекачать файлы, не нужно устанавливать проводник получателю. Поддерживает отправку системных программ, которые отделены от загруженных.
Вид отображения перечней есть в трех вариантах: простой список, список с датой создания или скачивания, плитка.
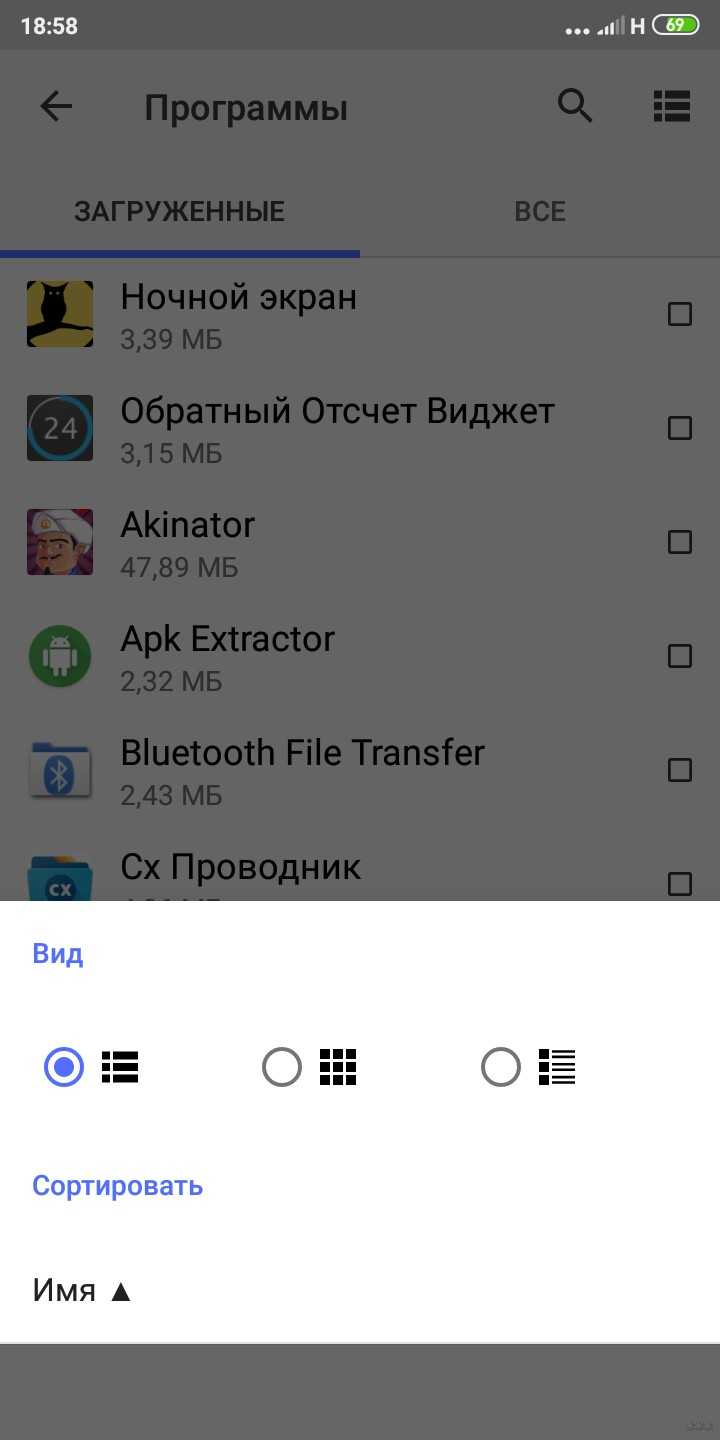
Есть встроенный музыкальный проигрыватель, программа просмотра изображений, клинер и текстовый редактор. Проводник использует корзину, если не отключить это в настройках. Можно включить или отключить просмотр системных папок.
Как здесь передать приложение через Блютуз:
Локально – Программы;
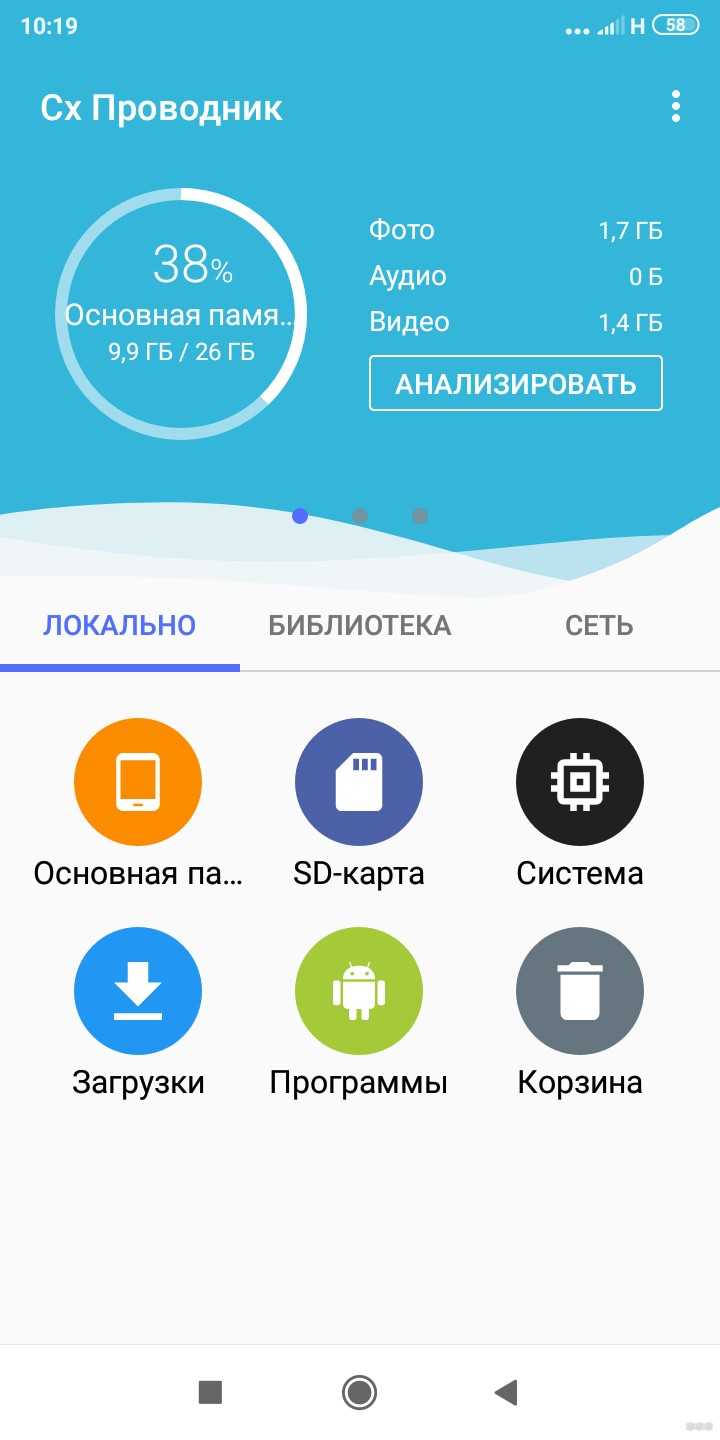
- Выделяете нужную программу (например, «Ватсап»);
- «Поделиться» — «Bluetooth»;
- Принять с другого устройства;
- Дождаться окончания загрузки.
Популярный выбор. Лучше всего подходит, если нужно отправлять приложения по Блютузу на платформы Android, Windows Phone, iOS, MacOS, Windows. Для компьютеров требует создание Wi-Fi сети.
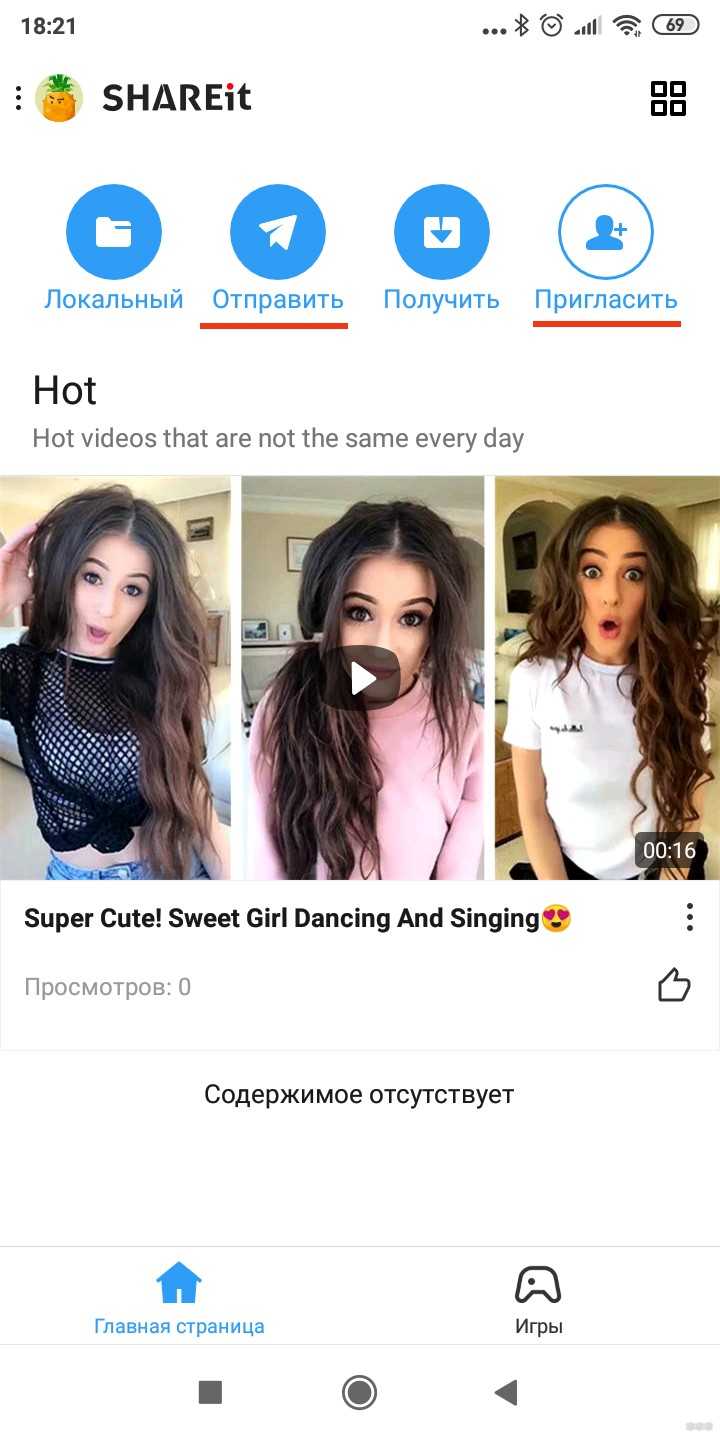
К недостаткам можно отнести большее количество различных вкладок и то, что требуется больше разрешений, чем в аналогах. Много рекламы в самом приложении, так же может появляться в уведомлениях на «шторке».
Как передать приложение через Блютуз (для компьютеров подойдет только установка с ushareit.com):
- Пригласить (сверху иконка с человеком и плюсом);
- Выбираете Bluetooth-устройство из списка;
Когда apk-файл отправится, запустите его.
Теперь переходим к отправке нужной программы:
- «Отправить» (для компьютера — нажать на значок в правом верхнем углу, состоящий из 4 квадратов, — «Подключить к ПК»);
- Выбираете нужный софт из списка;
- Нажимаете «Отправить»;
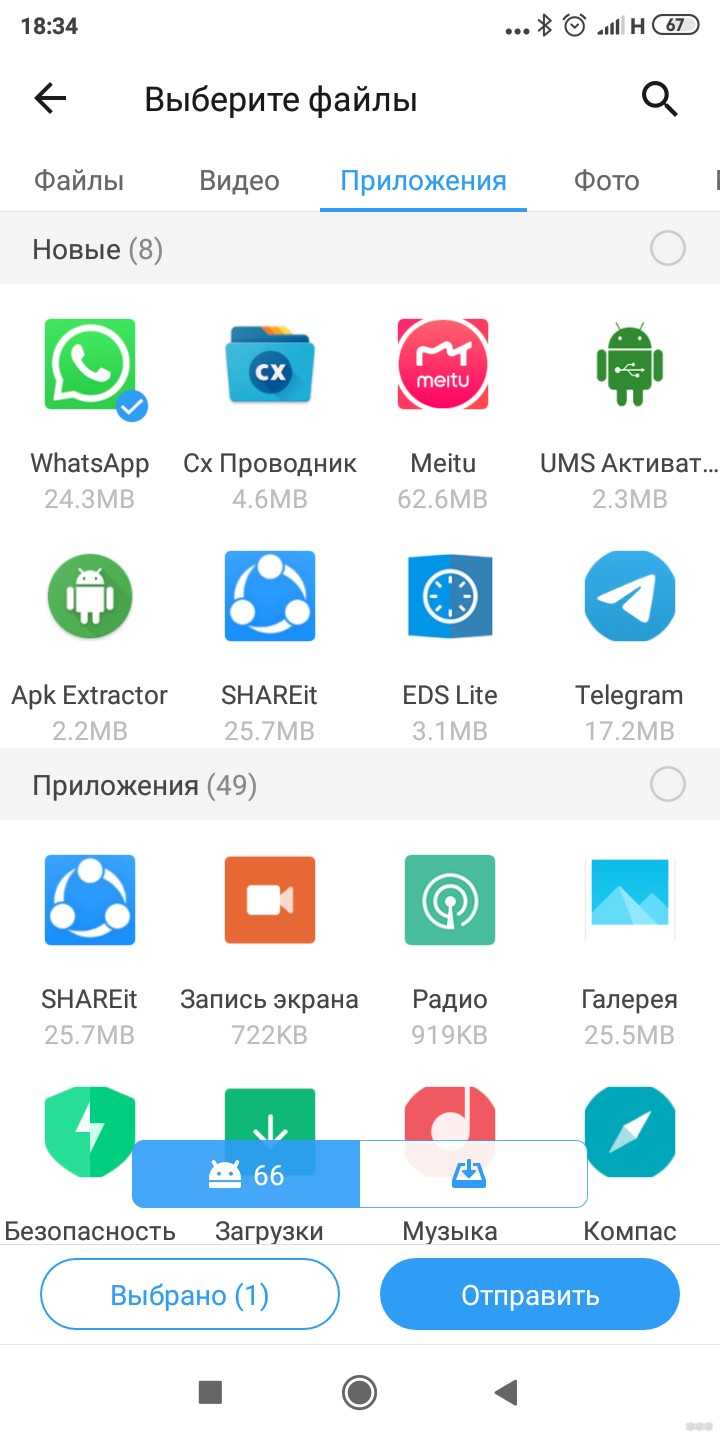
- Включаете GPS и WLAN;
- «Далее»;
- На другом устройстве нажимаете «Получить».
Приложение появится у получателя. Его можно быстро найти и установить даже после удаления, если останется apk-файл.
С помощью SD-карты или USB-флешки
Если в смартфоне достаточно маленькая внутренняя память, необходимо срочно спасать положение и переносить фотографии на дополнительное устройство: microSD или USB-флешку. Принцип действия для обоих накопителей практически одинаковый. Отличие лишь в одном – microSD вставляется в отдельный слот, а USB подключается через шнур-переходник.
Пошаговая инструкция:
- Вставить microSD или USB-накопитель. Установленные доп устройства в автоматическом режиме обнаруживаются устройством, отображаются в диспетчере файлов.
- Зайти в главное меню, выбрать раздел «Файлы» или «Галерея».
- Выбрать все фото, которые необходимо перекинуть. Выделить их.
- На нижней панели появятся три значка: копировать, удалить, вырезать.
- Нажимаем значок «Вырезать» — это значит перекинуть фото на новое место и полностью удалить на исходном.
- Перейти в меню, выбираем место куда сохранить, в нашем случае – это SD-карта или внешний USB-накопитель.
- Нажимаем на нижней панели на значок «Вставить». Все.
После произведенных манипуляций SD-карту или USB-накопитель можно подключить к любому другому гаджету, просмотреть фотографии или перекинуть в память телефона.
https://www.youtube.com/watch?v=IQq2UtUmPKs
Что делать, если не получается переместить музыку на флешку или карту памяти
К сожалению, даже такой простой процесс, как копирование файлов на SD-карту вызывает затруднения у неопытных пользователей. Чего уж говорить о передаче данных на USB-флешку. Но наши эксперты готовы подсказать, как можно выйти из сложившейся ситуации.
Герман
Эксперт в области цифровых технологий и деятельности мобильных операторов. Занимаюсь постоянным мониторингом изменений отрасли в России и за рубежом.
Задать вопрос
Проблемы и решения
Телефон не видит карту памяти
Убедитесь, что устройство поддерживает накопитель заданного объема. Недорогие смартфоны имеют ограничение в установке карт памяти. Например, до 32 или 128 гигабайт. Также рекомендуется отформатировать накопитель под FAT32, используя компьютер.
Прерывается копирование музыки на SD-карту
Возможно, на внешнем накопителе просто не хватает свободного места. Убедитесь, что выделенного пространства достаточно для перемещения музыки.
Не получилось подключить флешку к смартфону
Можно передать музыку обходными путями. Для начала потребуется подключиться к ПК, чтобы скопировать файлы на компьютер. Сделать это проще всего через USB-кабель. Затем сама флешка подключается к ПК, и встроенными средствами Windows осуществляется перенос или копирование песен.
4.6 / 5 ( 18 голосов )
Автор
Герман
Эксперт в области цифровых технологий и деятельности мобильных операторов. Занимаюсь постоянным мониторингом изменений отрасли в России и за рубежом.
Как отправить фото и видео со смартфона на компьютер через Telegram
Последний способ, о котором мало кто знает, пригодится всем пользователям мессенджера Telegram. Я уже рассказывал о нем в Twitter, но еще не делился с читателями сайта. Если коротко:
А теперь немного подробнее. Запустите приложение Telegram и раскройте боковое меню, сделав свайп в правую сторону. Затем выберите раздел «Избранное».

Кликните по иконке скрепки и при необходимости предоставьте Telegram доступ к фото, мультимедиа и другим файлам, хранящимся на устройстве (пропустите этот пункт, если разрешение уже предоставлено).
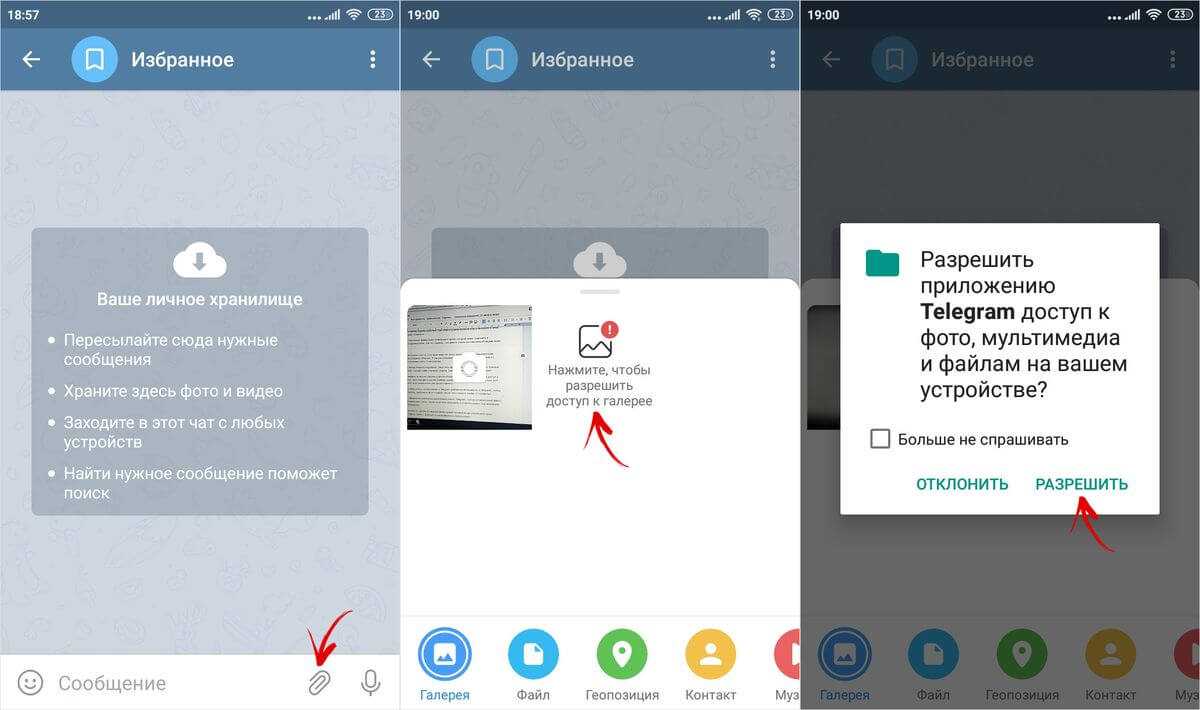
Воспользуйтесь встроенными в Telegram файловым менеджером и галереей, чтобы отметить требуемые фото и видео, после чего нажмите кнопку «Отправить».
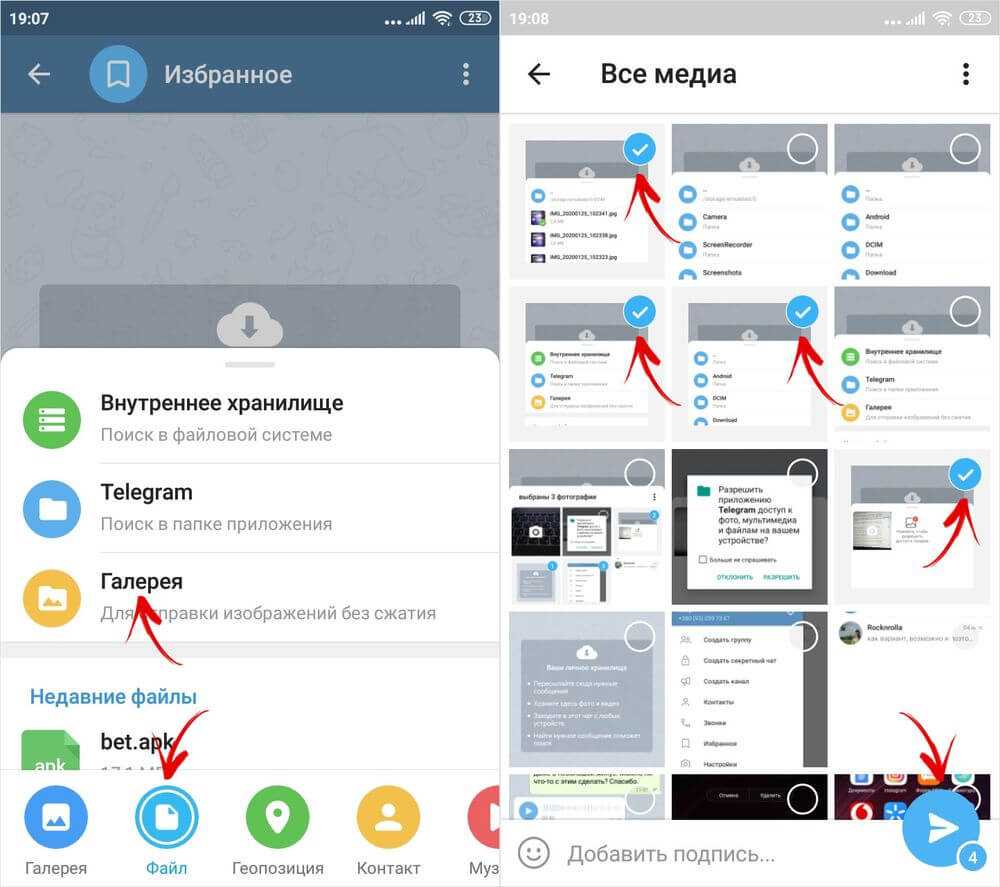
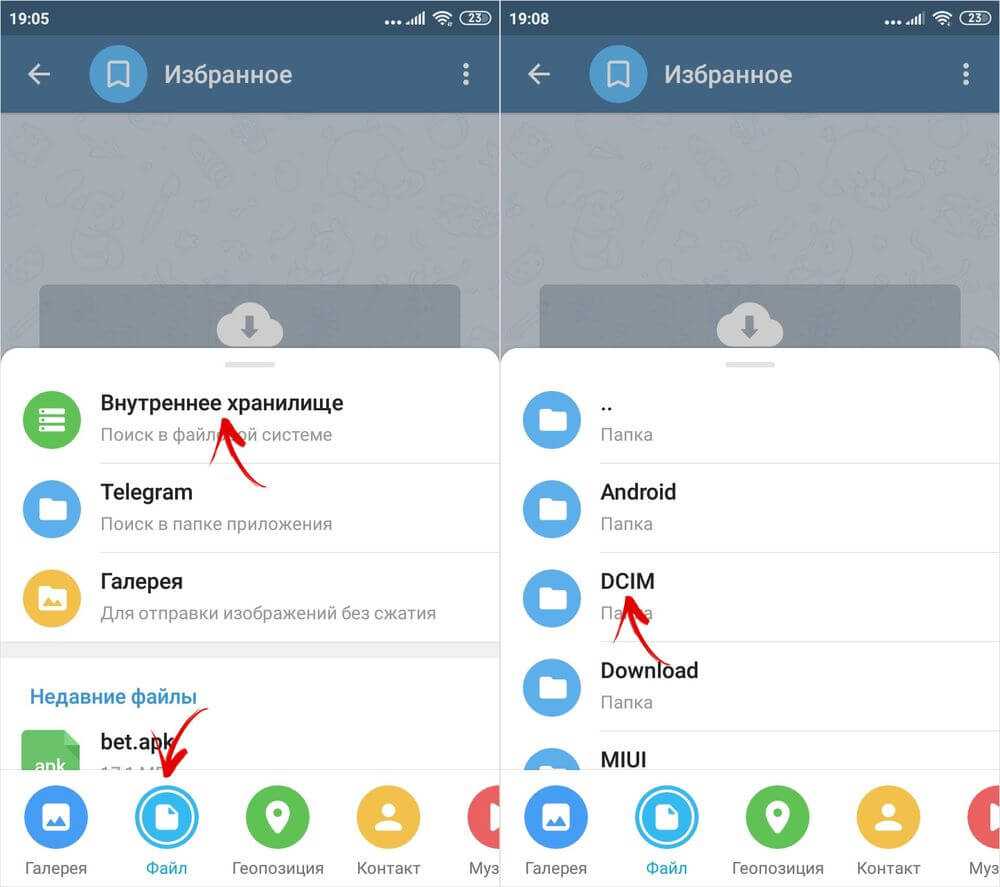
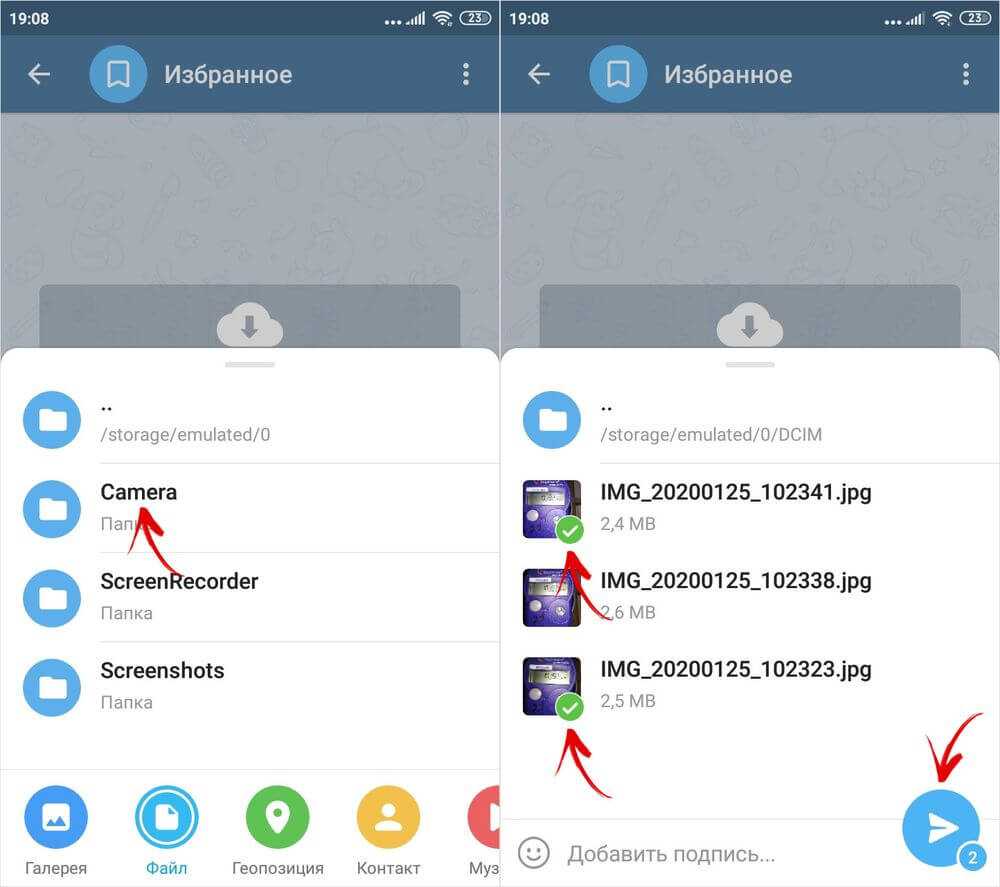
Установите на компьютер десктопный клиент Telegram, скачав установочный файл с официального сайта. Затем запустите программу и откройте диалог под названием «Избранное».
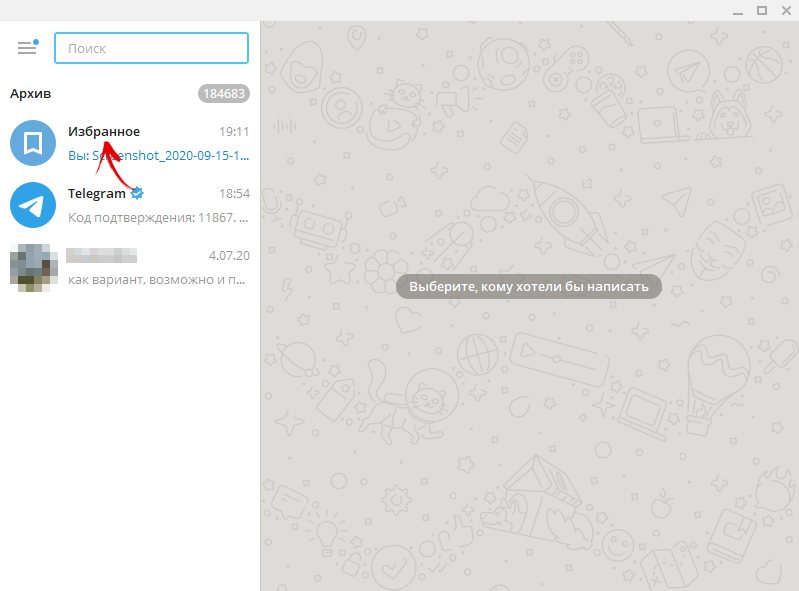
Кликните по одному из медиафайлов правой кнопкой мыши и выберите пункт «Открыть папку с файлом» в раскрывшемся списке опций.
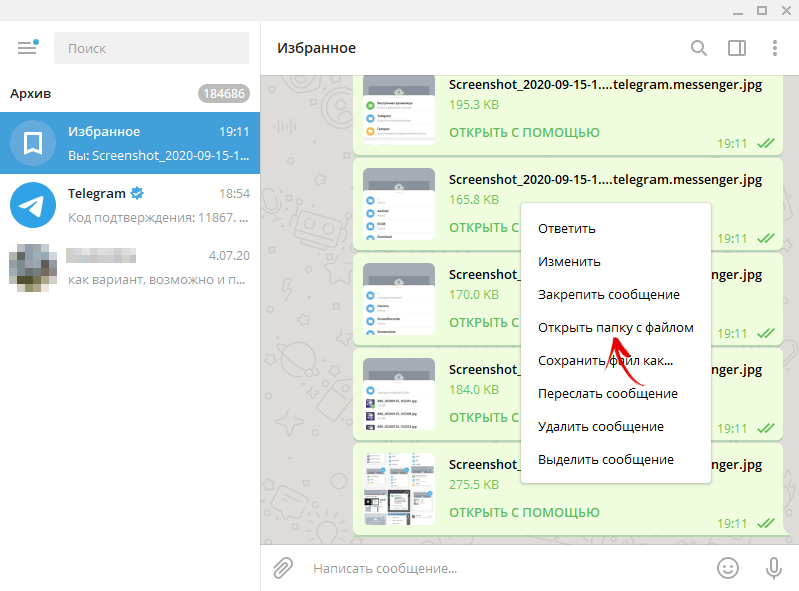
Затем выделите загруженные файлы, кликните по одному из них правой кнопкой мыши и выберите в меню пункт «Копировать».
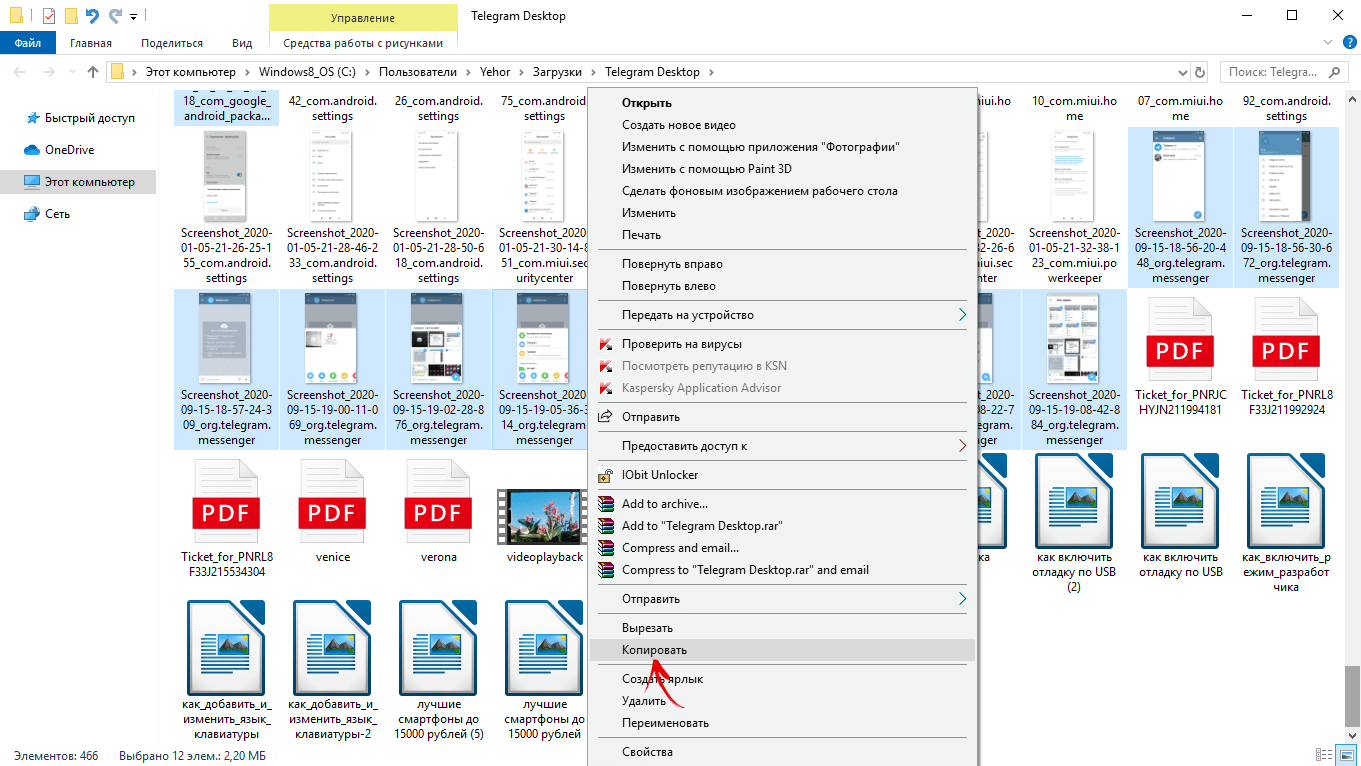
Останется определиться с папкой, которая будет служить местом хранения перенесенных файлов. Откройте ее, кликните правой кнопкой мыши по пустой области, а затем выберите пункт «Вставить» в раскрывшемся контекстном меню.
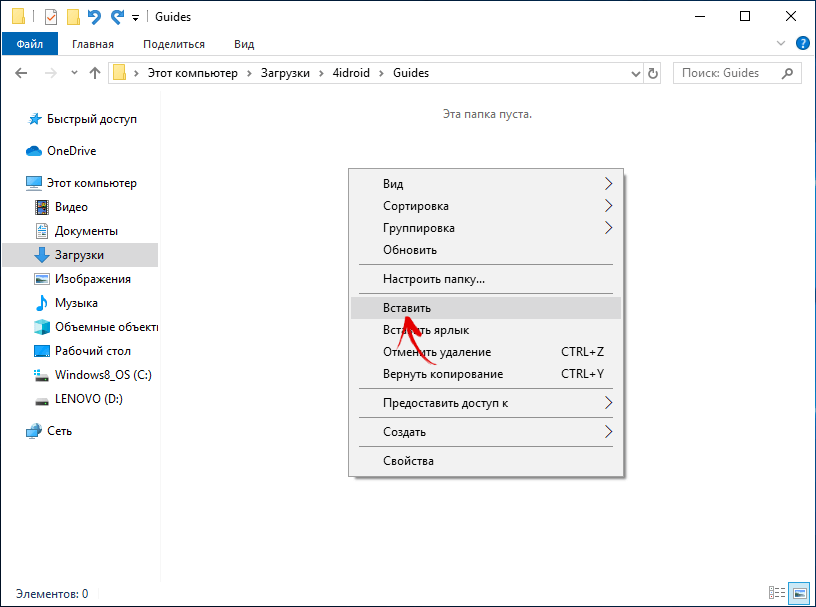
Альтернативные варианты
Конечно, это далеко не все способы передачи медиафайлов с телефона на компьютер. Также можно отправить их с помощью программы Any Send или воспользоваться сервисом AirDroid. Вариантов хватает – вы можете выбрать любой из них.
Автор статьи:
Как передать музыку с помощью Google Play Music
Для того чтобы поделиться своей музыкой через данное приложение, нужно скачать на свой телефон Google Play Music и установить его, привязав к Google аккаунту.
На втором устройстве, с которого будет отправляться музыка, нужно скачать «Менеджер загрузок Google Play Music», установить его и также сделать привязку его к тому же аккаунту.
Порядок действий такой:
- После этого запускаем менеджер загрузок, и теперь выбираем музыку или альбомы с музыкой, которые просто нужно перенести в этот менеджер.
- Нажимаем кнопку «Загрузить.
- После того как загрузка файлов будет завершена, можно менеджер загрузок будет закрыть.
- Открываем на телефоне Google Play Music, заходим в настройки и убираем галочку на вкладке «Только скачанные файлы».
Перенос фотографий с помощью Google Photo
Данный способ будет наиболее актуален в случае, если у вас есть два Android-устройства (и на обоих вы зашли под своей учётной записью Google) и вам необходимо передать фотографии с одного на другое.
Удобство этого способа заключается в том, что приложение Google Photo синхронизирует все фото в облаке и открывает к ним общий доступ со всех Android-гаджетов пользователя. Таким образом, можно получить доступ к любой своей фотографии с любого устройства.
Чтобы синхронизировать фото таким способом, нужно просто скачать приложение из Google Play на оба устройства и активировать синхронизацию при первом запуске.
Перенос фотографий через мессенджеры
Сейчас практически каждый второй переписывается в мессенджерах. Как известно, там есть возможность пересылать фотографии, документы, архивы. Именно эта особенность будет использоваться в данном способе.
Viber
Запускаем приложение, кликнув по иконке на рабочем столе.
Открываем чат с нашим вторым профилем, вход в который выполнен с другого телефона. Теперь нажимаем на значок пейзажа, который помечен на скриншоте.
Перед нами отображаются последние сохранённые фотографии. Для удобства выбора можно перейти в галерею, кликнув по значку в левом нижнем углу. Отмечаем нужные снимки и нажимаем на кнопку отправки. Возле неё будет помечено количество выбранных для отправки фотоснимков.
Сейчас вы узнали ещё один способ как перенести фото с Андроида на Андроид. С его помощью быстро и легко пересылаются нужные изображения, видео, папки и архивы.
Telegram
Первым шагом загружаем приложение «Телеграм».
Теперь открываем боковое меню нажатием на «три полоски». Здесь кликаем «Saved Messages».
Мы попадаем в чат с самим собой, что позволяет использовать один аккаунт на двух смартфонах.
Здесь нажимаем на значок «скрепки».
Затем выбираем «Gallery» и отмечаем нужные фото. После этого нажимаем кнопку «Send» и отправляем изображения.
Для просмотра переданных снимков зайдите в раздел «Saved Messages» с другого устройства и скачайте картинки (открываем изображение, после кликаем на три точки и выбираем «Save to gallery»).
Согласитесь, что метод весьма удобный.
Передача фото через почту
Практически у каждого пользователя имеется свой собственный электронный ящик. Это может быть почта от Google, Яндекса, Mail и другого сервиса. Мы будем показывать инструкцию на примере программы Gmail, которая по умолчанию установлена на большинстве смартфонах и планшетах.
Первым делом откроем приложение.
Затем нажимаем «+».
В поле «Кому» указываем адрес получателя, а в поле тема можно указать любое слово. Теперь кликаем на «скрепку» и прикрепляем фотографии из галереи.
Далее нажимаем кнопку отправки и скачиваем снимки на втором телефоне.
Как видите, данный метод позволяет передать фото с Андроида на Андроид, а также подписать изображения текстовым сообщением. Из плюсов можно выделить высокую скорость отправки, а также удобство загрузки. Каждый снимок не нужно открывать отдельно, а достаточно нажать значок «Скачать». Так возможно загрузить много изображений в один клик.
Что нужно для копирования файлов
Планшетные компьютеры не имеют стандартного USB – разъема, а оснащены или гнездом форм-фактора microUSB или фирменным, но нестандартным разъемом как гаджет Samsung Galaxy Tab. Для того чтобы адаптировать флеш – накопитель к планшету со стандартным гнездом, необходимо использовать кабель-переходник, по «научному» называемый OTG-кабель, а в простонародье белее известный как USB — microUSB — хвостик. Обычно этот аксессуар входит в продажный комплект, а если он отсутствует, то его можно найти в супермаркетах бытовой электроники, где его стоимость не превышает 150 рублей. С одной стороны этого кабеля находится microUSB-штекер, а с другой – стандартное USB-гнездо. Этот переходник даст возможность пользователю не только установить флешку, но и позволит подключать другие внешние устройства – например,внешний жесткий диск большой емкости или обычную клавиатуру, которая для многих целей гораздо удобнее экранной.
Если пользователь купил с рук Samsung Galaxy Tab без фирменного переходника или умудрился «отхватить» китайский клон этого гаджета, то для того, чтобы подключить usb флешку следует обратиться в дилерский центр (фирменный магазин) Samsung или поискать переходной кабель в системе интернет-торговли, где его цена составляет около 250 рублей.
Часть 1.1 как перенести музыку с iPhone на компьютер с TunesGo
Wondershare отлично работает с устройствами iOS и передачи музыки с iPhone на компьютер, используя программное обеспечение быстро и легко и ниже перечисленные шаги для того же.
Шаги для передачи музыки с iPhone на компьютер с TunesGo
Шаг 1 Запустите TunesGo и подключить iPhone.
Скачать, установить и запустить программное обеспечение TunesGo на вашем компьютере. С помощью кабеля USB, подключите ваш iPhone к компьютеру и он будет виден под интерфейс программного обеспечения.
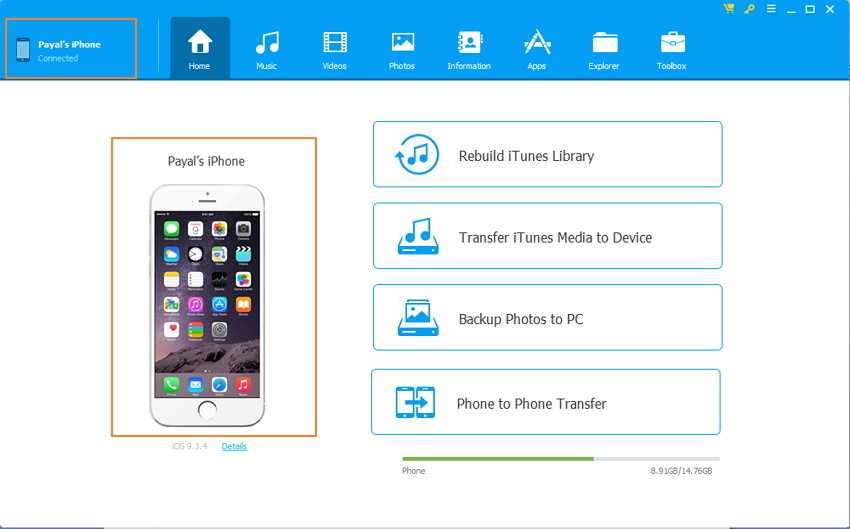
Шаг 2 Выберите музыку и экспорт.
В верхней строке меню выберите «Музыка» вариант и список музыкальных файлов, расположенных на вашем iPhone будет видимым. Из списка выберите песни, которые вы хотите перевести и нажмите на «Экспорт» из меню. Из выпадающего меню выберите «Экспорт в ПК».
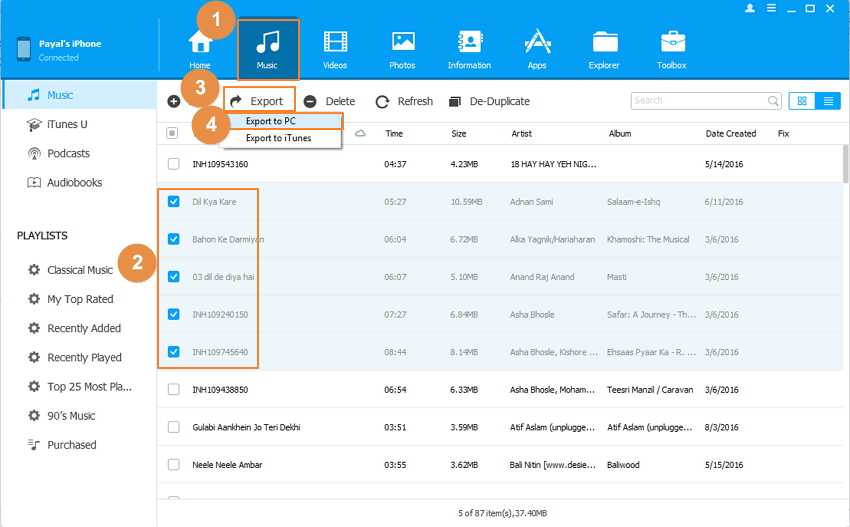
Далее выберите папку на компьютере, где вы хотите сохранить выбранные музыкальные файлы, а затем нажмите «OK», чтобы начать экспорт.
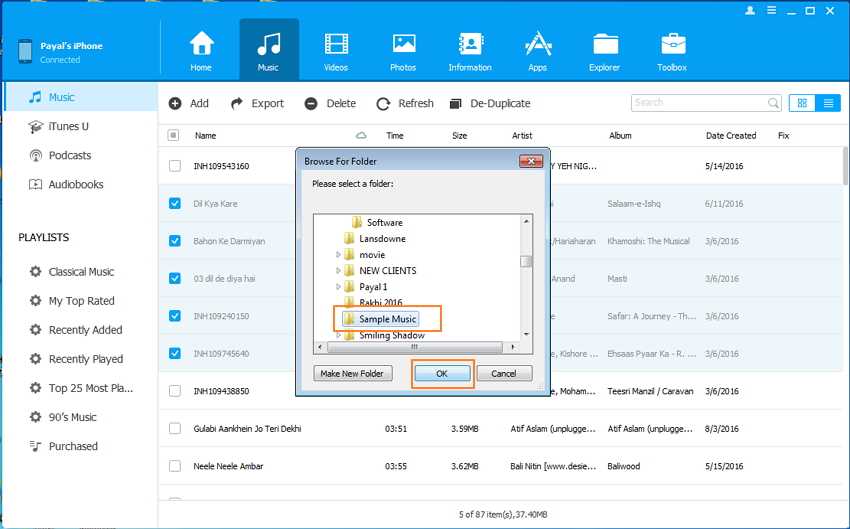
Как подключить флешку к смартфону на Андроиде
Большинство владельцев мобильных устройств привыкли пользоваться картами памяти формата MicroSD для хранения файлов. О том, как передать песни с телефона на этот носитель, мы тоже поговорим, но пока сосредоточимся на флешках.
Ни один смартфон не обладает полноценным разъемом USB-A, к которому подключается флешка. Поэтому без дополнительных инструментов перекинуть музыку не получится. Но обходить стороной данный метод передачи не стоит. Есть несколько способов, позволяющих без труда подключить USB-накопитель к мобильному девайсу. Подробнее об этом расскажут наши специалисты.
Герман
Эксперт в области цифровых технологий и деятельности мобильных операторов. Занимаюсь постоянным мониторингом изменений отрасли в России и за рубежом.
Задать вопрос
Вопрос эксперту
Что понадобится для подключения?
Поскольку смартфон не имеет классического разъема USB, необходимо позаботиться о покупке переходника формата OTG. Он продается практически в любом магазине электроники по демократичной цене.
Как выполнить подключение?
Один конец кабеля OTG нужно вставить в смартфон, а к другому подключить флешку. Смартфон сразу же опознает ее, как внешний накопитель, после чего можно будет без труда передать музыку.
Как не ошибиться с переходником?
Если флешка вставляется в разъем USB-A, то к смартфону подключается специальный штекер. В случае с Андроидом это может быть MicroUSB или USB-C. Обязательно проверьте тип интерфейса девайса, а при необходимости покупайте универсальный OTG.
Что нужно учитывать перед подключением?
Смартфоны не поддерживают формат флешек NTFS. Поэтому ее нужно предварительно отформатировать. Если такой возможности нет, пригодится файловый менеджер вроде ES Проводника или Total Commender.
Существуют ли беспроводные способы подключения?
Да. Передать музыку с телефона на флешку можно по Wi-Fi или Bluetooth. Но в связи с особенностями устройств потребуются определенные знания в области технологий. Впрочем, вы всегда можете ознакомиться с подробной инструкцией, которая будет представлена далее.
https://youtube.com/watch?v=QdTeDNUfDqs
Перенос фотографий по Wi-Fi
Безусловно, Bluetooth очень удобная технология, однако скорость ее работы оставляет желать большего. Что если фотографий насчитывается на пару гигабайт? С большими объемами информации ей не справится, как не старайся, скорость выше не станет.
Если вы планируете перекидывать фото в больших объемах, то в данном случае лучше всего воспользоваться Wi-Fi.
Есть замечательные приложения под названием TapPouch WiFi File Transfer for Phone и WiFi File Transfer. Они позволяют легко передавать фотографии с помощью технологии Wi-Fi.
Инструкция по работе с TapPouch Wi-Fi:
- Первым делом, загрузите и проинсталлируйте на оба устройства приложение TapPouch Wi-Fi File Transfer из Google Play.
- Теперь подключите оба гаджета к одной Wi-Fi сети.
- Запустите приложение.
- Для того чтобы открыть доступ к фото, достаточно их «расшарить». Сделать это можно с помощью опции «Share files». Разумеется, что расшаривать файлы нужно на устройстве, с которого будет проведена отправка.
- Когда файлы будут выбраны, нужно воспользоваться кнопкой «Обмен» и подтвердить передачу.
- На устройстве, которое принимает, необходимо подтвердить прием файлов, кнопкой «Получить». При этом на устройстве, с которого идет отправление, создается код из шести знаков. Этот код необходимо ввести при приеме (в целях безопасности).
- После того как передача будет подтверждена, файлы сохраняться на карте памяти.
В целом, приложение очень удобное и может быть полезно не только при переносе фото, но и других типов файлов.
Видео-инструкция по работе с WiFi File Transfer:
Специальные приложения
Естественно, разработчики мобильных приложений также не оставили нас в беде, разработав специальный софт для этой задачи.
Photo transfer
Классное приложение для тех, кто хочет перенести фото на смартфон или любое мобильное устройство, компьютер или даже айфон. Очень часто им пользуются люди, которые купили себе новый смартфон и хотят перекинуть старые фото с андроида на андроид.
Интерфейс у программы очень удобный и понятный, кроме того приложение умеет работать в фоновом режиме.
Photosync
Отличное приложение, которое также было разработано под конкретную задачу — перенести фотографии с оного смартфона на другой. Единственное, вам нужно будет создать свой аккаунт, чтобы воспользоваться данной программой.
Принцип работы примерно такой же, как при работе с облаком, вы должны отправить картинки в специальное хранилище, после чего, уже с другого телефона, забрать фотографии из этого хранилища.
На самом деле подобных приложений намного больше, но я не вижу смысла перечислять каждое из них. Их не так трудно найти на просторах Play Market.
В принципе, я думаю, что прочих способов передачи фото между смартфонами вам больше не понадобится, так как и этих хватит за глаза. Поэтому я буду завершать свою сегодняшнюю статью.
Я надеюсь, что представленная мной сегодня информация была для вас интересной и полезной, поэтому не забудьте подписаться на мой блог, если вы это до сих пор не сделали. Удачи вам. Пока-пока!
Часто ли вы сталкиваетесь с ситуацией, когда срочно требуется перенести фотографии с одного Andro >
Итак, как перенести фото с Андроида на Андроид и что для этого понадобится пользователю?
Навигация на странице:
Облачные хранилища
Говоря о том, как перекинуть с телефона фотографии на компьютер, стоит обязательно затронуть тему облачных технологий. Это — передача информации с одного устройства сначала на сервер, а затем на другое подключенное устройство. Таким способом происходит синхронизация параметров на устройствах с одной ОС (смартфоны Windows 10 Mobile и устройства с «десяткой»), а также передаются файлы между платформами, где пользователь выполнил вход под одной учетной записью.
ПОСМОТРЕТЬ ВИДЕО
Стандартный для Android облачный сервис называется Google Drive. Скачайте и установите на телефон и компьютер клиентское приложение сервиса, войдите под одной учетной записью и работайте, как с обычными папками Windows. Установить приложение на андроид можно из Google Play, а для Windows следует скачать установщик с официального сайта выбранного сервиса. В качестве альтернатив рассмотрите:
- OneDrive компании Microsoft, клиент которого предустановлен в Windows 10.
- Облако Mail.ru.
- Яндекс.Диск.
- DropBox.




























