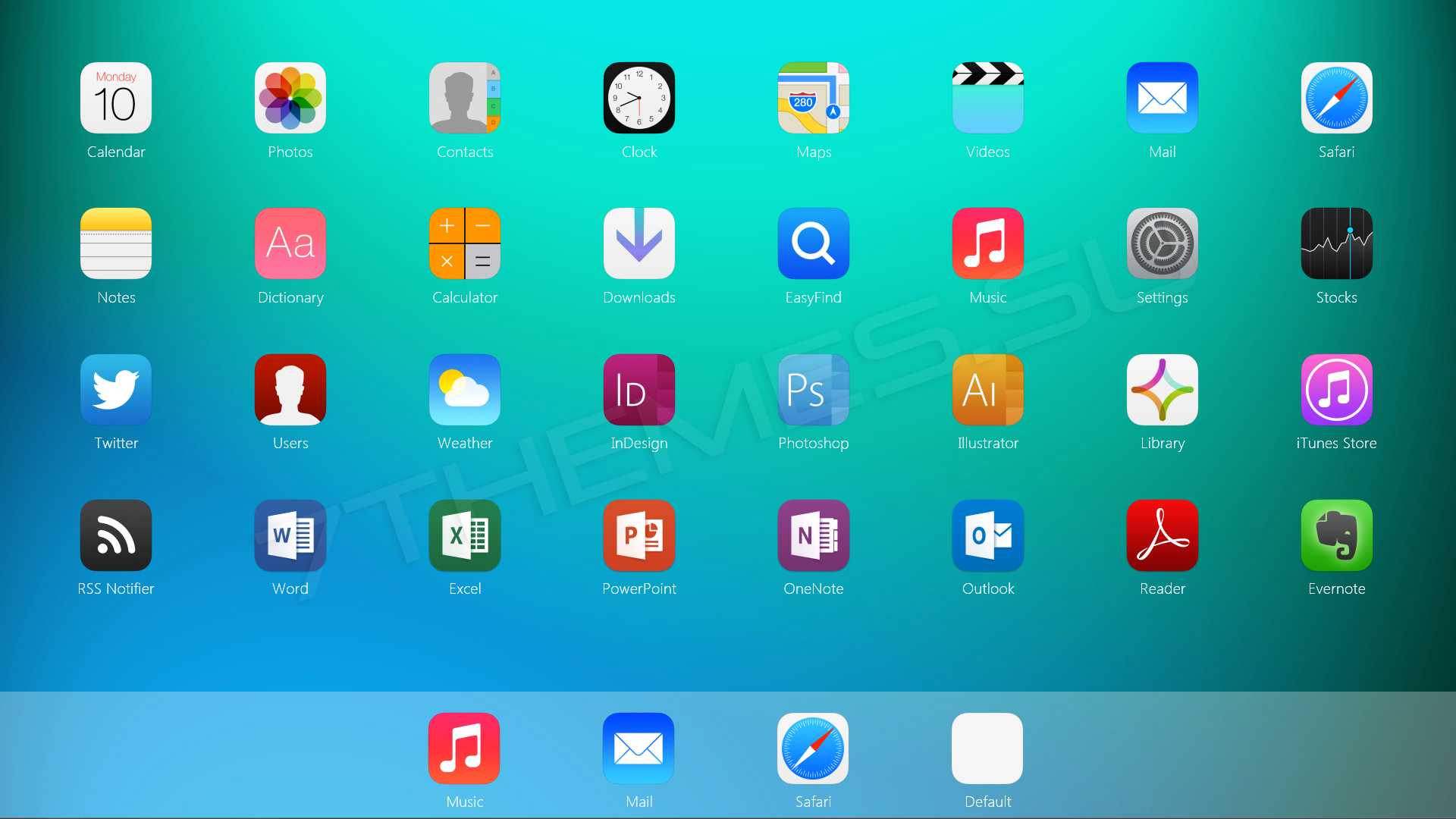Как найти и удалить простейший рекламный вирус
Самая распространенная ситуация — вы скачиваете на телефон одно или несколько приложений, после чего начинает всплывать реклама на телефоне, при разблокировке планшета Android. Лучший способ определить приложение, виновное за показ баннеров на устройстве — использовать бесплатную программку AirPush Detector для Android.
У нее одна функция — вычислить «нарушителя порядка» (детектор умеет определять специальные надстройки) и рассказать об этом вам, чтобы вы удалили вирусное приложение, тем самым ликвидировав угрозу. Причем AirPush Detector работает эффективнее антивируса, не нагружает телефон и не содержит ненужных функций.
POUNGSAED-STUDIO/SHUTTERSTOCK
Еще одно приложение, которым владеет Facebook и которое, по мнению зарубежных экспертов, нельзя назвать безопасным и осторожно относящимся к конфиденциальным данным, — речь, как вы поняли, про чрезвычайно популярный Инстаграм. Что еще более тревожно — обновления могут автоматически добавлять дополнительные возможности, расширяя их на вашем устройстве
Что еще более тревожно — обновления могут автоматически добавлять дополнительные возможности, расширяя их на вашем устройстве.
«Люди должны помнить, что в Facebook и во многих других виртуальных местах вы продукт, а не покупатель, — говорит Солсбери. — Информация о вас, о том, что вы делаете, куда вы идете, с кем взаимодействуете и т. д., крайне ценна для рекламодателей и, конечно же, владельцев ресурса».
Почему вылетают игры на телефоне
В начале как обычно стоит пригласить ”кэпа” с его рассуждениями. Ведь именно самые простые причины и решения чаще всего оказываются самыми точными. Так и тут — главная причина вылетов игр — плохая оптимизация.
Мир Android слишком ”разношерстный”, чтобы в нем все было четко и универсально. Чаще всего игры делаются под какие-то основные смартфоны, а когда выходят новые, разработчики просто не успевают (или не хотят) выпускать обновления, учитывающие особенности новых устройств.
Из-за этого иногда возникают комичные ситуации, в которых игра отлично работает на стареньком недорогим смартфоне, но начисто отказывается работать на новом дорогом флагмане. Это как раз тот случай, когда разработчик где-то схалтурил.
Единственный способ решить эту проблему — связаться с разработчиком. Можно найти его контакты или просто оставить отзыв в Google Play. И не стоит думать, что и без вас уже написали. Чем больше людей обратится с проблемой, тем выше вероятность, что разработчик пошевелится в этом направлении.
Иногда игры вылетают при запуске, но обиднее всего, если это происходит в самый разгар игрового процесса,
Может быть и другая ситуация, в которой вашему смартфону просто не хватает производительности для нормальной работы игры, но это уже отдельная история, и как решать эту проблему всем понятно.
Версия 1. Официальная
Казалось бы, причем здесь iPhone и iPad? Дело в том, что в эти гаджеты Apple также установлены IPS-матрицы, а значит подобное остаточное послесвечение картинки возможно и для них.
Правда, добиться этого очень тяжело. Сценарии использования iPhone и iPad немного отличаются от компьютера. ПК мы можем оставить включенным с одним изображением на продолжительное время, а вот на экране мобильного устройства картинки постоянно меняются или он просто выключен (заблокирован).
Поэтому, если на вашем гаджете вы постоянно наблюдаете «следы» от программ (а не один раз в три года), то дело не в технологии IPS…
Почему на Андроиде вылетают приложения?
Перед тем, как перейти к решению проблемы, нужно разобраться с её причинами. Стоит понимать, что они могут быть как программными, так и аппаратными. В первом случае постоянный вылет приложений связан с плохо оптимизированным ПО под конкретную модель смартфона. Во втором случае игры, скорее всего, сворачиваются по вине пользователя. Ниже представлены наиболее популярные причины:
- Несовместимость программы с операционной системы. Это может наблюдаться, когда человек пытается установить приложение, предназначенное для Андроид 7, на Android 4.
- Плохая оптимизация дополнения. Некоторые разработчики не заморачиваются над настройкой программы под все устройства. Обычно выпускается версия, подходящая для наиболее популярных телефонов. Также напротив подобной утилиты в Google Play можно увидеть надпись: «Не совместимо с вашим устройством».
- Повреждение apk-файла. Данная проблема наблюдается при загрузке ПО со сторонних сайтов. Во время сборки пакета могли произойти определённые ошибки, повлиявшие на дальнейшую работу программы.
- Не верно распакован кэш. Иногда при установке игр со сторонних сайтов требуется распаковать кэш в определённую папку. Большинство пользователей игнорируют данное требование, поэтому возникают ошибки в приложениях.
- Нехватка оперативной памяти. Современные игры довольно требовательны к производительности смартфонов. Рекомендуется внимательно читать отзывы к загружаемому софту и смотреть как он работает на разных устройствах.
- Наличие вирусов. Некоторые троянские программы могут конфликтовать с установленным на смартфоне ПО. Советуем ежемесячно сканировать устройство с помощью антивирусов.
Как сбросить телефон до заводских настроек
Если калибровка сенсора не помогает, предлагаю сбросить телефон до заводских настроек.Шаг достаточно радикальный, имейте это ввиду. Если на смартфоне содержатся какие-либо ценные файлы, обязательно перенесите их на внешний носитель. Об этом мы поговорим ниже. Чтобы полностью сбросить настройки смартфона, следуйте инструкции:
- Перейдите в «Настройки» — «Система и обновления»;
- Пролистайте вниз до вкладки «Сброс» и откройте её;
- Выберите «Восстановление заводских настроек»;
- Нажмите «Сбросить настройки телефона» и подтвердите процедуру.
Автор AndroidInsider.ru Иван Кузнецов уже касался этого вопроса в своей предыдущей статье, где рассказывал, что есть способы более жесткого удаления. Я лишь обозначил самый простой.
Версия 3. Печальная
Действительно — это самый неприятный исход событий. Дело в том, что подобные фантомные отпечатки изображения использованных ранее приложений и программ на дисплее iPhone или iPad очень часто говорят о проблемах с самим экраном.
Причем, совсем не обязательно это будут видимые повреждения — он может быть не треснут, не разбит, без дефектов засветки и т.д. То есть внешне — вполне нормальный дисплей. Но внутри…
- Самый частый случай — экран раздавлен. Но настолько аккуратно, что этого не видно.
- Брак самой матрицы или ее некачественное производство. Такое частенько случается с «китайскими» комплектующими и особенно хорошо наблюдается в холодное время года. На морозе изображение начинает «плыть» и «следы» очень заметны.
В данном случае вывод будет неутешительным. Восстановить или отремонтировать подобную матрицу нельзя — только заменить.
И вот это уже действительно неприятно — стоимость запчасти немаленькая, да и заменить ее еще надо уметь… Но я очень надеюсь, что до подобных радикальных действий не дойдет и вы найдете оправдание «эффектам памяти» экрана своего iPhone или iPad в первых двух подзаголовках этой статьи.
P.S.S. Остались или появились вопросы? Хочется поделится своим мнением, историей, способом решить проблему? Добро пожаловать в комментарии!
Как установить приложение на планшет с Play Market?
Зайдите в приложение со своего девайса, при входе введите логин и пароль. Далее внимательно изучите изучите список программ для своего планшета. Приложений достаточно много.
Кликните на понравившееся приложение, откроется страничка с полной информацией о нем – размер, отзывы, описание.
- В верхнем углу появится иконка «Установить», а затем «Принять и загрузить». Нажав на нее, приложение установится автоматически. Об этом вас оповестит система Андроид, в строке состояния и на странице загрузки.
Скачивать программы с Android Market просто, а главное – надежно, ведь вероятность подхватить вредоносный вирус минимальна. Тем более, приложения будут обновляться автоматически.
Если нет возможности скачать приложения с планшета, при помощи интернет соединения, воспользуйтесь иным методом.
Не загружайте на телефон какие попало приложения: общий совет
«Приобретайте мобильные приложения только в официальных магазинах», — объясняет он, имея в виду GooglePlay и Apple store.
Купив приложение, советует специалист, обращайте пристальное внимание, какими правами обладает новая программа, причем проверяйте это регулярно. Если приложение проявляет подозрительную активность, отключите доступ к тем или иным функциям, которые не требуются для правильной его работы
Если приложение проявляет подозрительную активность, отключите доступ к тем или иным функциям, которые не требуются для правильной его работы.
Также перед покупкой неплохо для начала провести небольшое исследование. Барлоу рекомендует проверить, сколько отзывов у приложения, прежде чем загружать его. В идеале все, что вы добавляете в свой телефон, должно быть проверено тысячами человек.
Причины проблемы и способы решения
Суть в том, что оболочка системы потеряла «настоящую» иконку приложения, а чтобы показать вместо нее хоть что-нибудь, показывает дефолтную иконку. Причина могла быть одна из нескольких:
1. Проблема с картой памяти
Если в телефоне или планшете есть дополнительная карта памяти, а приложение было перенесено на нее, то причиной проблемы может быть неисправность этой карты памяти.
Бывает, что она выходит из строя не сразу, а «постепенно», и проявляется это в частичном повреждении информации, периодических отказах при записи данных. Решается это, к сожалению, только заменой карты памяти. Все данные, которые еще можно скопировать с нее, рекомендуется скопировать немедленно.
Подсказку о том, где установлено приложение, может дать маленькое изображение карты памяти на иконке с роботом. В качестве временного решения можно перенести приложение в основную память телефона либо удалить его и установить заново. Однако не факт, что это решит проблему с иконкой.
2. Проблема с ярлыком приложения
Если в оболочке (лаунчере) есть меню «Все приложения» со списком абсолютно всех установленных приложений, то проблему можно решить достаточно просто: удалить ярлык приложения с рабочего стола, а затем снова скопировать (перетащить) его из «Всех приложений».
Но если иконки установленных приложений появляются непосредственно на рабочем столе, как в большинстве современных лаунчеров, способ с ярлыком не сработает. Можно будет только удалить приложение полностью. А повторная установка, как сказано выше, не всегда решает проблему.
3. Проблема с лаунчером
Поскольку Андроид позволяет менять оболочки системы (лаунчеры), многие пользователи экспериментируют с этим, устанавливают Nova Launcher и прочее подобное. Однако не все лаунчеры работают безупречно. Некоторые из них могут «терять» иконки приложений и показывать вместо них робота.
В таком случае следует решать проблему непосредственно с лаунчером. Может помочь очистка его кэша (если там есть такая функция), остановка лаунчера и его перезапуск или просто возвращение на обычный лаунчер, который был установлен на устройстве изначально.
Не помешает найти в интернете форум, где обсуждается лаунчер, который ты используешь, и почитать его. Скорее всего, проблему с иконками там уже обсуждали.
4. Проблема с приложением после обновления
Если у тебя старая версия Андроида, а иконка робота появилась после обновления приложения, то проблема может быть связана с этим. Разработчики могли не тестировать его на старых версиях Андроида, так как ими уже мало кто пользуется. Формально приложение работает, однако мелкие глюки вполне возможны.
В данном случае можно подождать следующего обновления приложения в Плей Маркете: возможно, в нем проблема будет решена. Так было, например, с приложением ВК: после обновления иконка на старых Андроидах появилась.
Также можно попробовать вернуться на предыдущую версию приложения, но ее придется где-то искать и устанавливать вручную. При этом существует риск скачать нечто вредоносное.
Об установке старой версии приложения ВК:
ВК не поддерживается на вашем устройстве. Что делать?
В целом есть смысл подумать о том, чтобы купить более современный телефон (или планшет), ведь проблемы могут возникнуть и с любыми другими приложениями, причем в самый неподходящий момент.
5. Что-то пошло не так в момент установки или обновления приложения
В редком случае могла возникнуть некая проблема, которая помешала корректно завершить установку или обновление приложения. В результате иконка приложения отображается неправильно.
Возможно, если удалить приложение, перезагрузить телефон и установить приложение заново, этой проблемы уже не будет.
Примечание
В большинстве случаев удаление приложения и его повторная установка не помогают решить проблему. Иконка в виде робота остается сохраненной в кэше оболочки (либо воспроизводится ошибка с иконкой в самом приложении).
Instasize — обработка фотографий для социальных сетей
Не стоит путаться в названии и думать, что приложение создано только для созвучной, запрещенной в России социальной сети. Оно может работать со всеми социальными сетями. Ведь по сути оно только позволяет в несколько кликов сделать фотографию подходящей для публикации.
Многие смартфоны не оснащены хорошими камерами, но постить с них тоже можно и нужно. Даже когда камеры хорошие, есть необходимость в редактировании изображений. Вот почему в Google Play так много фоторедакторов. Но Instasize — это продвинутое приложение для обработки фотографий, которое выделяется на их фоне. Несмотря на свои расширенные функции оно является бесплатным. С помощью этого приложения пользователи Android могут получать уникальный и премиальный контент. Вы можете настроить фон и использовать десятки других инструментов. А еще уникальный контент можно получить в . Там действительно круто!
Что может приложение Instasize
- Имеет более 100 оригинальных фильтров
- Винтажные фильтры
- Качественные инструменты для корректировки цвета
- Пользовательские шаблоны для разных социальных сетей
Почему планшет не устанавливает приложения?
Обычно, проблем с установкой приложений не возникает. Иногда бывает так, что при установке через Play Маркет загрузка «замораживается» на 90%, или же дальнейшая установка заканчивается ошибкой. Почему же планшет не устанавливает приложения и как это исправить?
В этом случае имеет смысл сделать вот что:
- Проверьте наличие свободной памяти на устройстве. Если ее мало, то удалите ненужные файлы или переместите на SD-карту. Для нормальной работы устройства требуется памяти не меньше 50 МБ.
- Перезагрузите планшет, попробуйте повторить установку.
- Поработайте с Google Play: очистите кэш, а также обновите приложения. Если программы не обновляются автоматически, хоть и поставлена галочка напротив этого процесса, стоит это сделать вручную.
- Установите специальную программу, которая перед установкой любого файла, будет запрашивать место хранения. Так же она полезна и тем, что избавит ваш девайс от всякого мусора. Кроме того, подходит для тех устройств, которые не располагают большими запасами внутренней памяти. Такими программами являются InstallManager и MagicUneracer.
Если эти методы, устранения проблемы не помогли, то попробуйте следующее:
- Зайдите в маркет, внимательно посмотрите, есть ли обновления для приложений. Для этого нужно выбрать вкладку «Мои приложения», которая находится в настройках. Если собралось много неустановленных приложений, поставьте их в очередь к обновлению или удалите некоторые из них. Самые важные установите по новой.
- Откройте «Настройки», перейдите к пункту «Память», там выберите предпочитаемое место установки «внутренняя память устройства». Если проблема не устранилась, программа так и не устанавливается, попробуйте вытащить карту памяти из устройства, и снова продолжите установку. Перед тем, как вынимать карту, проверьте планшет на наличие свободной памяти. Ее должно хватить, для установки этого приложения.
С Android-устройствами нередко бывают проблемы, впрочем, как и с другими. Обычно простые манипуляции с картой памяти помогают решить половину из них. Другая половина нередко остается за настройками гаджета или самим приложением. Сброс до заводских настроек (в настройках – «Восстановление и сброс») тоже может помочь, но это всеми признанная, крайняя мера. Перечисленные выше пункты наверняка окажутся полезными.
В итоге, планшет можно сделать мощным инструментом для выполнения разных задач: серфинг интернета, редактирование текстовых файлов, просмотра самых разных материалов, и, конечно же, развлечений. Выбор всегда остается за вами.
Как установить приложения андроид с карты памяти
Плей Маркет конечно вне конкуренции, но что делать, когда на планшете отсутствует интернет соединение, а установить программу надо? Существуют ещё несколько способов установки программ на андроид планшет без использования Плей Маркета, один из них – установка программ с карты памяти.
Установочным файлом для андроид систем является файл с расширением .apk
Поэтому, когда вы скачивание приложение или игру с интернета, необходимо обратить внимание, чтобы у него было имени это расширение. Для того чтобы установить программу на планшет необходимо скопировать на него файл «apk» и запустить его
Именно здесь и возникают сложности.
Дело в том. Что по умолчанию на устройствах под управление операционной системы андройд, установка сторонних приложений запрещена. Поэтому, первым делом необходимо снять это ограничение. Делается это просто. Необходимо зайти в настройки планшета и выбрать пункт «Безопасность». Здесь устанавливаем галочку, разрешающую устанавливать приложения не из Плей Маркета.
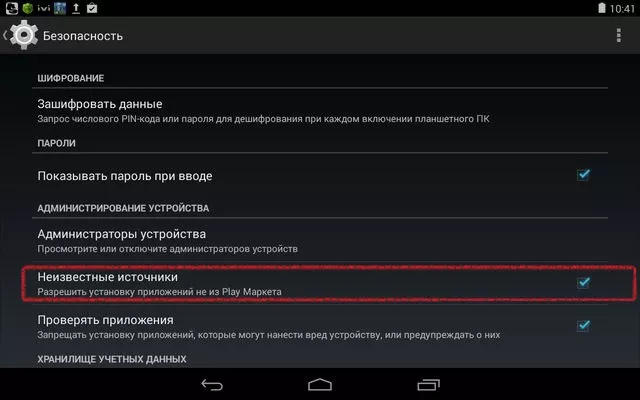
Если возникли затруднения: Описание меню настройки андроид планшета.
Теперь необходимо подключить планшет к компьютеру и скопировать на него установочный apk-файл. Такое подключение можно осуществить с помощью OTG кабеля, или просто вытащить SD карту из планшета и вставить её в компьютер (не забывайте о безопасном извлечении). Для того чтобы в дальнейшем не возникало путаницы, создайте специальную папку для таких программ.
Для начала процесса установки необходимо запустить apk-файл. Для этого вам потребуется файловый менеджер, с помощью которого вы сможете просматривать папки и запускать файлы на вашем планшете. Я пользуюсь файловым менеджером «ES проводник».
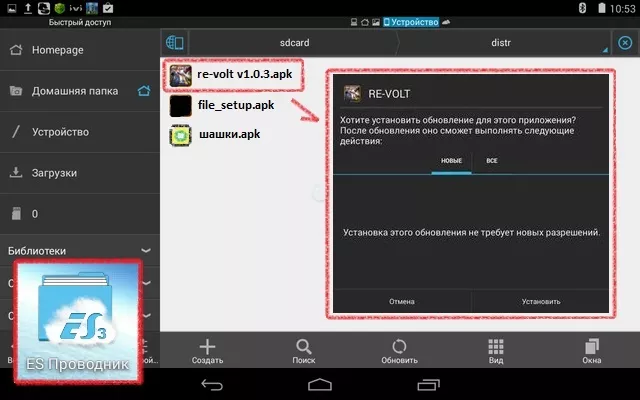
Как отключить приложение Темы
Раз уж Google Play назвал приложение Темы опасным, то его нужно отключить. Во всяком случае именно такая мысль приходит в голову, когда система защиты идентифицирует угрозу. Чтобы обезопасить смартфон и остановить вредоносное приложение, нужно нажать кнопку «Отключить», которая отображается вместе с уведомлением об опасности. Если вы пропустили оповещение, действуйте следующим образом:
- Откройте настройки Xiaomi.
- Введите поисковый запрос «Доступ ко всем файлам» и перейдите в соответствующий раздел.
- Найдите здесь приложение «Темы» и отключите его.
Сначала приложение нужно остановить, а затем — отключить
Еще раз отметим, что проблема носит временный характер. То есть в действительности приложение Темы не представляет угрозу и останавливать его работу не нужно. Впрочем, многие люди уже поторопились заблокировать программу и теперь не могут найти ее. Поэтому далее мы расскажем, что делать, если отключил приложение Темы. А пока остановимся на том, как нужно действовать при появлении оповещения об угрозе.
Оптимальный метод решения проблемы: проигнорировать предупреждение Play Защиты и дождаться обновления приложения Темы, в котором будут исправлены выявленные недочеты. Если на экране вашего смартфона продолжает появляться навязчивое оповещение, можно на время отключить Play Protect:
- Запустите Google Play.
- Тапните по иконке своего профиля.
- Перейдите в раздел «Play Защита».
- Нажмите на шестеренку.
- Отключите опцию «Сканирование приложений».
Play Защита сканирует приложения на вирусы, поэтому отключать ее можно только в качестве крайней меры
Пожалуй, это наименее рациональный вариант решения проблемы, так как он может подвергнуть ваше устройство опасности. Play Защита перестанет сканировать устройство и выявлять реальные угрозы. Поэтому правильнее будет откатить приложение Темы до предыдущей версии:
- Откройте настройки телефона.
- Перейдите в раздел «Приложения», а затем — «Все приложения».
- Найдите «Темы».
- Нажмите кнопку «Удалить обновления».
После удаления обновлений приложение откатится до версии 1.6.8.7
Чтобы программа самостоятельно не установила проблемную версию, и вы не столкнулись с проблемой повторно, необходимо посетить настройки приложения «Темы» и деактивировать опцию «Обновлять автоматически».
Как исправить постоянные вылеты из определённых приложений
Встречаются ситуации, когда вылетают конкретные программы, например, настройки или музыка. Согласитесь, что будет слишком долго следовать общим рекомендациям, дабы исправить ошибку в одной утилите. Ниже представлены более конкретные советы для самых популярных приложений.
Социальные сети и мессенджеры
Первым делом нужно освободить оперативную память. Для этого требуется закрыть все фоновые программы, либо вовсе удалить некоторые из них. Если ошибки начались после установки обновления, то требуется сделать откат к прежней версии. Скачать в Google Play её к сожалению, нельзя, поэтому придётся прибегнуть к сторонним сайтам. Но лучше дождитесь, когда разработчики оптимизируют софт под ваше устройство. Наиболее часто с вылетами сталкиваются приложения: Инстаграм, Вконтакте, Viber, Snapchat.
Яндекс браузер и навигатор
Наиболее действенным решением будет откат к предыдущим версиям приложений. Во время переустановки необходимо вручную очистить весь кэш и данные программ. Также требуется зайти в директорию телефона и удалить все папки Яндекса. Рекомендуется ко всему этому очистить память и кэш на смартфоне.
Google Play
Сначала переходим в настройки устройства, где заходим в раздел с установленными программами. Здесь нужно найти две утилиты: Google Play Маркет и Сервисы Google Play. Теперь в окне с программой находим кнопку «Очистить» и кликаем на неё. Должно открыться небольшое меню, где требуется выбрать «Очистить всё». После этого нужно перезагрузить устройство.
YouTube
Для начала нужно очистить кэш программы. Если это не помогло, то можно сделать откат к прежней версии. Для этого перейдите в настройки телефона, где зайдите на страницу с нужно программой. Затем нажмите на «три точки» или кнопку «Опции». Здесь выберите «Очистить данные».
Обратите внимание, что очистку кэша рекомендуется проводить в качестве профилактики. Подобные действия не позволят приложениям тормозить, а сделают их работу более плавной
Стоковая камера
Открываем настройки смартфона и заходим в список со всеми программами. Используя поисковую строку находим утилиты: камера и галерея. Теперь нажимаем кнопку «Очистить», где выбираем «Кэш».
Что стоит установить?
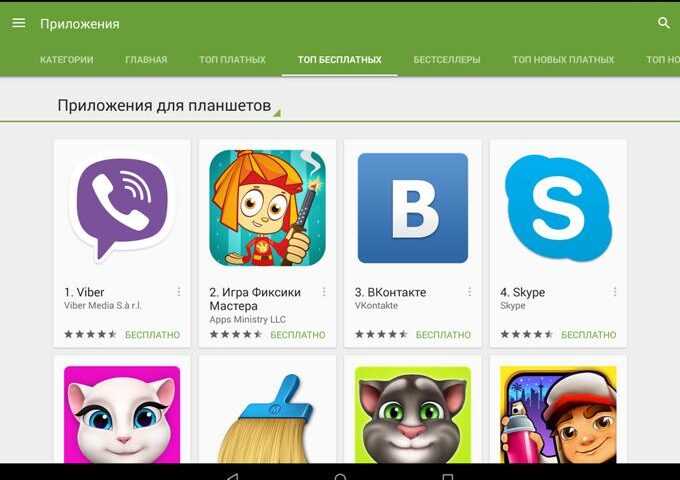
Скорей всего вы зададитесь вопросом: «Какие приложения установить на планшет?». Далее я приведу список программ, которые помогут вам сделать свое устройство более функциональным. Это только рекомендация, вы вправе решать сами, какие программы устанавливать.
- «ES проводник». Простая и нужная вещь, которая позволит ориентироваться в своем устройстве, просматривать и редактировать все то, что находится на карте памяти.
- «MX Player». Пожалуй, лучшее приложение для просмотра видео. Можно смотреть фильмы в режиме онлайн и те, которые имеются на карте памяти. Ориентировано на сенсорные устройства – проводя пальцем в некоторых частях дисплея можно регулировать яркость и звук.
- «Dolphin Browser». Конечно, предустановленный браузер Google Chrome хорош, но он не лишен недостатков. «Дельфин» можно приспособить под себя, находить нужные сайты, рисуя символы и просто работать очень быстро, ведь со многими сайтами он работает лучше, чем браузер от Google.
- «Moon Reader». Отличная читалка для всех любителей книг. Простая и удобная, она работает со всеми форматами. Ее разработчики позаботились о том, чтобы программа выдавала предупреждение, если вы много читаете. Также присутствует поддержка онлайн библиотек. Чтение любимых книг – не проблема.
- «Skype». Незаменимая вещь для планшета, который, кстати говоря, тыльной камеры лишен. Почему? Как раз потому, что он рассчитан на работу с Skype и подобными ему приложениями. Версии Skype для Android, многих пользователей не радуют, но множество ошибок уже исправлено.
- «PlayerPro». Одно из лучших приложений для проигрывания музыки. Простое в использовании и с широким функционалом.
- «PocketHeroes». Почему бы не поиграть? Эта игра динамична, интересна, и не очень сложная, на многих этапах. Впрочем, это даже плюс. Ее хватит на неделю-другую.
- «Вконтакте». Популярнейшая социальная сеть прямо в планшете. Приложение повидало плохие дни, но разработчики оперативно исправили массу ошибок. Теперь можно без проблем общаться, слушать музыку и смотреть видео.
- «Monefy». Простое и наглядное приложение, которое даст пользователю возможность быстро зафиксировать свой расход и приход, создавать планы на ближайшее будущее с учетом финансов.
- «Clean Master». Удобная и многофункциональная вещь. Слегка покопается в интерфейсе планшета, сделав управление разными функциями намного проще. С ним можно не только быстро «добраться» до калькулятора, регулирования яркости или включения/выключения многих функций, а также почистить карту памяти и оперативную память от ненужных данных.
Как ограничить рекламному приложению доступ на телефоне
Управление правами доступа осуществляется через раздел Безопасность → Администраторы в настройках Андроид-устройства. Здесь можно вручную ограничить действия приложения в системе, удалить ненужные права доступа и отключить агрессивный показ рекламы.
В первую очередь, советуем убрать права доступа для приложений, которые программка AirPush Detector определила как рекламные. В некоторых случаях это поможет избавиться от рекламы на телефоне. Подобный метод ограничения может привести к нежелательному эффекту: например, android-приложение больше не будет работать.
Впрочем, не всегда стандартный механизм управления правами доступа помогает ограничить доступ вредоносным рекламным приложениям и вирусам. На помощь приходит инструментарий App Ops. Системная надстройка над Android позволит вам избирательно отключить лишние права доступа на устройстве. Начиная с версии Андроид 4.4.2 приложению App Ops нужен root-доступ (напомним, что для этого пригодится соответствующая программа Kingo Root).
Примечание. Если получить рут-доступ проблематично, попробуйте Advanced Permission Manager (Расширенный Менеджер Разрешений). Для его работы на телефоне (планшете) не требуется root-доступ.
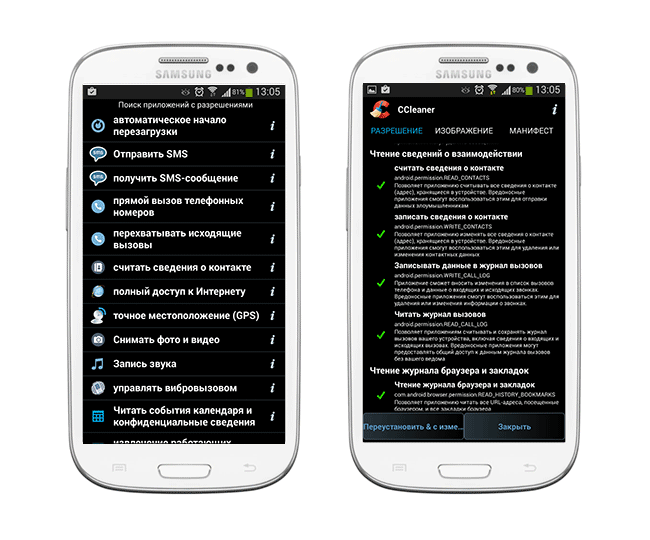
Как удалить вирус с телефона
Трояны лучше всего удалять в безопасном режиме
А, чтобы этого впредь не повторялось, необходимо удалить заражённое приложение. Сделать это можно двумя способами:
Самый простой — сбросить Андроид до заводских настроек. О том, как это делается, мы рассказывали вот тут. Несмотря на то что я привожу этот метод как самый простой, прибегать к нему следует только в крайнем случае. Куда лучше — попробовать удалить сам троян, не трогая самих данных, хранящихся в памяти вашего устройства.
Чуть менее удобный, но не в пример более предпочтительный способ — удаление вредоносного ПО в безопасном режиме. Вход в этот режим может отличаться от устройства к устройству, но на большинстве аппаратов под управлением Android методика его запуска плюс-минус одинакова:
- Нажмите и удерживайте кнопку питания на включённом устройстве;
- Во всплывающем меню нажмите на кнопку питания;
- Нажмите кнопку «Выключить» и удерживайте на ней палец до появления сообщения «Перезагрузить в безопасном режиме»;
- Нажмите «ОК», чтобы запустить устройство в безопасном режиме;
- Перейдите в «Настройки» — «Приложения»;
- Найдите приложение, которое нужно удалить, и подтвердите его удаление;
- Перезапустите смартфон заново, чтобы выйти из безопасного режима.
Безопасный режим Андроид нужен для того, чтобы удалить вредоносное ПО. Он блокирует любую активность на устройстве и не даёт запуститься никаким приложениям, кроме штатных. Поэтому, даже если троян попытается скрыться, ограничения безопасного режима не дадут ему это сделать. В результате вы избавитесь от потенциально опасного софта, который больше не подвергнет вас риску.