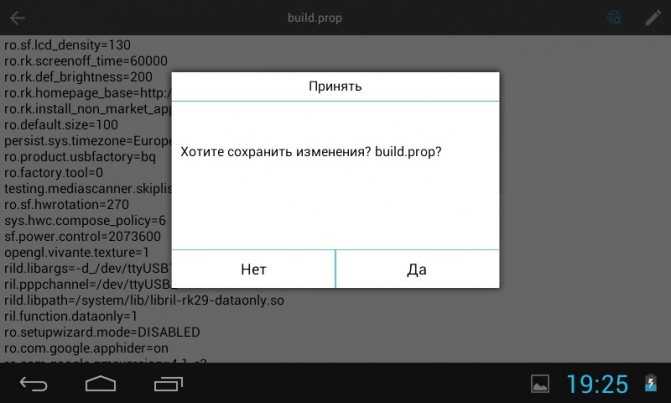На что влияет разрешение экрана
Главная ошибка во время выбора смартфона – акцент на размер диагонали и яркость цветов. Конечно, данные параметры играют важную роль, однако ключевой особенностью является разрешение. Любое количество пикселей представляет собой фактическое пространство рабочего стола.
Качество изображения напрямую зависит от имеющегося числа пикселей. Если в устройстве будет большая диагональ, которая доминирует над показателем разрешения – картинка получится фрагментированной и зернистой. Подобной особенностью обладают бюджетные модели. Если присмотреться в дисплей, то можно заметить размытость, искажение и корявость шрифтов.
Особенности изменения разрешения экрана на смартфоне с ОС Android
Чтобы изменить разрешение экрана Андроид, пользователи могут использовать специальные приложения, отладку по USB или применить инструменты, встроенные в прошивку девайса. Объясним, как изменить параметры дисплея и зачем это нужно.
Зачем менять параметры экрана
Существует 2 основных причины :
- Уменьшение разрешения снижает нагрузку на аппаратную начинку — увеличивается fps в играх, медленнее садится батарея, но изображение становится менее четким.
- Увеличить плотность пикселей и размер шрифта — картинка станет насыщеннее, но аккумулятор начнет садиться быстрее из-за возросшей нагрузки.
Как узнать разрешение экрана на Android-устройстве
Определив ширину и высоту пикселей дисплея, пользователь может решить, в “какую сторону” их изменять.
С помощью скриншота
Сделайте снимок рабочего стола и проверьте данные о файле:
- Зажмите клавишу блокировки и качель уменьшения громкости.
- Откройте «Галерею» или ее аналог.
- Перейдите в папку «Screenshots».
- Зажмите палец на снимке и разверните меню «Еще».
- Тапните по «Детали».
- Данные будут указаны в «Разрешение».
- Откройте «Проводник».
- Найдите подпапку «Screenshots», находится в папке «DCIM» или «Pictures».
- Выделите скрин, зажав на нем палец, тапните «Еще» и выберите «Свойства».
- Данные указаны в разрешении.
AIDA64
Откройте «Play Market». Вбейте «AIDA64» в поиск. Нажмите «Установить». Откройте софт и перейдите в «Отображение»
Обратите внимание на «Разрешение экрана» и «Плотность пикселей»
Как изменить разрешение дисплея на смартфоне/планшете
Для этого существует несколько вариантов приложений, которые работают как на устройствах с Root, так и без них.
Easy DPI Changer
Вариант для пользователей смартфонов с Рут-правами доступа.
- Скачайте приложение, как описано для AIDA64.
- Измените характеристики экрана, указав плотность пикселей «Density» и нажмите «Apply».
- Либо установите параметры экрана в «Resolution», установив ширину и высоту изображения. Тапните «Apply».
- Откатывают изменения, тапнув по иконке закрученной стрелки.
SecondScreen
Еще одно решение для владельцев смартфонов с Root:
- Загрузите софт.
- После запуска приложения, тапните по изображению «+».
- Создайте новый профиль, указав название и выбрав тип разрешения. Жмите «ОК».
- Появятся параметры, доступные для поправок. Оставьте базовые значения и тапайте на дискету.
- Выберите «Load».
Android Debug bridge
Единственный способ, как изменить разрешение экрана на Андроид без рут прав. Это действие требует установить программу Android Debug bridge или распаковать ее файлы в отдельную папку с названием adb, чтобы получить доступ к изменению параметров устройства.
Проблемы, с которыми может столкнуться пользователь :
- необходимо подобрать разрешение и плотность, сопоставимую с соотношением сторон девайса, диагональю экрана;
- после применения параметров, будут наблюдаться ошибки в отображении интерфейса;
- после обновления, часть системных приложений откажутся работать;
- слишком низкие параметры превратят аппарат в “кирпич”.
- Перейдите в «Настройки».
- Выберите «О телефоне».
- 7 раз щелкните на «Номер сборки» или «Версия прошивки».
- Вернитесь в главное меню и выберите «Опции разработчика». Они могут находиться в «Специальные возможности» — «Для разработчиков».
- Включите «Отладка USB».
Второй шаг — подключите смартфон или планшет к компьютеру через кабель :
Появится сообщение о подтверждении отладки, тапните «ОК». На клавиатуре нажмите «Win+R», чтобы открыть командную строку. Задайте команду «cmd». Введите «cd /» и щелкайте «Enter» (далее нажимайте его после каждой команды). Теперь укажите «cd adb»
Обратите внимание, что программа должна быть установлена в папке с названием adb и расположена на диске, где хранится Windows. Используйте команду «adb»
Введите «adb shell dumpsys display». Найдите строку с указанием «width», «heignt» и «density». Запишите указанные там параметры, чтобы суметь вернуть изменённые характеристики. Для изменения разрешения задайте команду «adb shell wm size 111×111», где вместо 111 разрешение. Измените плотность, используя «adb shell wm density xxx», где вместо xxx чувствительность (этот параметр менять необязательно). Чтобы сохранить полученный результат введите «adb reboot» — смартфон перезагрузится.
Во флагманских смартфонах с высоким разрешением, параметры экрана изменяют через настройки:
- Откройте «Настройки».
- Перейдите в «Экран».
- Выберите «Разрешение экрана».
- Тапните по среднему или минимальному значению.
Что такое DPI?
DPI — это плотность размещения пикселей (точек) на дюйм. То есть, предположим, у нас есть два смартфона, оба имеют разрешение экрана 1920X1080, но у первого размер дисплея 4.5 дюйма, а у другого, например 5.2 значит, первый смартфон имеет DPI выше, чем второй.
Зачем изменять DPI?
Некоторые программы могут некорректно выглядеть с текущим DPI на вашем Android, для этого, чтобы исправить работу, изменяют плотность экрана.
Как узнать DPI телефона Android и как узнать как узнать разрешение экрана?
Чтобы узнать какой текущий DPI установлен на вашем планшете или смартфоне, достаточно скачать специальное приложение с магазина Google Play — Screen Resolution.
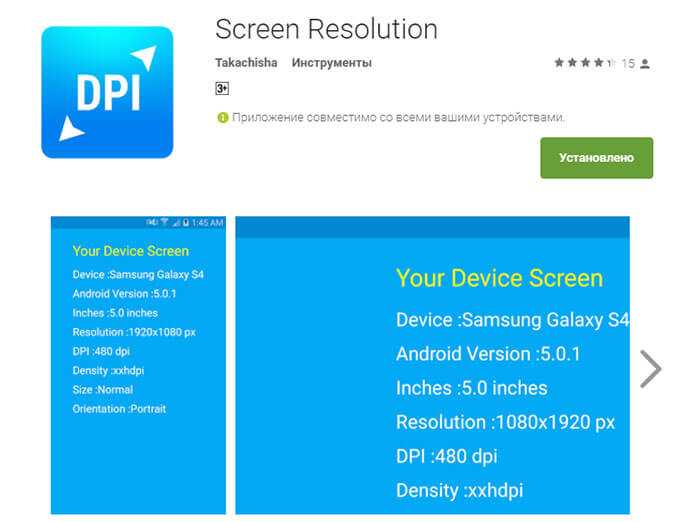
Как еще вариант, если у вас установлено приложение Root Browser,
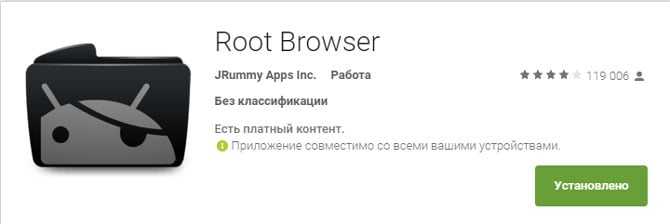
найти файл build.prop в папке system и посмотреть значение строки:
Как увеличить изображение до 300 DPI
Как бы мне это сделать. У меня создалось впечатление, что DPI предназначен для мониторов, а не для форматов изображений.
Я думаю, что более точный термин здесь resampling. Вы хотите, чтобы разрешение пикселей было достаточно высоким, чтобы поддерживать точный OCR. Размер шрифта (например, в points) обычно измеряется в единицах длины, а не в пикселях. Так как 72 точки = 1 дюйм, нам нужно 300/72 пикселей в точку для разрешения 300 точек на дюйм ( «пикселей на дюйм» ). Это означает, что типичный 12-точечный шрифт имеет высоту (или, точнее, базовую линию на расстояние базовой линии в однострочном тексте), равную 50 пикселям.
В идеале, ваши исходные документы должны быть отсканированы с соответствующим разрешением для данного размера шрифта, так что шрифт на изображении составляет около 50 пикселей. Если разрешение слишком высокое/низкое, вы можете легко перемасштабировать изображение с помощью графической программы (например, GIMP). Вы также можете делать это программно через графическую библиотеку, такую как ImageMagick, которая имеет интерфейсы для многих языков программирования.
DPI имеет смысл, когда вы связываете изображение в пикселях с физическим устройством с размером изображения. В случае OCR это обычно означает разрешение сканирования, то есть сколько пикселей вы получите за каждый дюйм сканирования. 12-точечный шрифт предназначен для печати на 12/72 дюйма на строку, а символ верхнего регистра может заполнять около 80%; таким образом, при сканировании при 300 DPI он будет составлять примерно 40 пикселей.
Во многих форматах изображений есть DPI, записанный в них. Если изображение было сканировано, это должно быть точная настройка со сканера. Если он поступает с цифровой камеры, он всегда говорит 72 DPI, который является значением по умолчанию, заданным спецификацией EXIF; это связано с тем, что камера не может знать исходный размер изображения. Когда вы создаете изображение с помощью программы обработки изображений, у вас может быть возможность установить DPI для любого произвольного значения. Это удобство для вас, чтобы указать, как вы хотите использовать конечное изображение, и не имеет никакого отношения к деталям, содержащимся в изображении.
Вот предыдущий вопрос, который задает детали изменения размера изображения: Как выполнить качественное масштабирование изображения?
«Как мне это сделать. У меня создалось впечатление, что dpi — это для мониторов, а не для форматов изображений».
DPI обозначает точки на дюйм. Что это связано с мониторами? Ну, у нас есть пиксель из трех субпикселей RGB. Чем выше DPI, тем больше деталей вы втискиваете в это пространство.
DPI — полезное измерение для дисплеев и отпечатков, но ничего полезного. на самом деле, ничего для самих форматов изображений.
Причиной того, что DPI помечен внутри некоторых форматов, является указание устройствам отображать с этим разрешением, но из того, что я понимаю, практически все игнорируют эту инструкцию и делают все возможное, чтобы оптимизировать изображение для определенного результата.
Вы можете изменить 72 dpi на 1 dpi или 6000 точек на дюйм в формате изображения, и это не повлияет на монитор. «Upsize/downsize to 300 dpi» не имеет смысла. Повторная выборка также не изменяет DPI. Попробуйте в Photoshop, снимите флажок «Resample» при изменении DPI, и вы не увидите никакой разницы. Он НЕ будет больше или меньше.
DPI абсолютно бессмыслен для форматов изображений, IMO.
Программное обеспечение OCR обычно предназначено для работы с «нормальными» размерами шрифтов. С точки зрения изображения это означает, что он будет искать буквы, возможно, в диапазоне от 30 до 100 пикселей. Изображения с гораздо более высоким разрешением будут создавать буквы, которые кажутся слишком большими, чтобы программное обеспечение OCR могло эффективно обрабатывать. Аналогично, изображения с более низким разрешением не будут обеспечивать достаточное количество пикселей, чтобы программное обеспечение распознавало буквы.
Если ваша цель — OCR, DPI имеет смысл как количество точек в вашем изображении для каждого дюйма в исходном отсканированном документе. Если ваши dpi слишком низки, информация уходит навсегда, и даже бикубическая интерполяция не подходит к блестящей работе по ее восстановлению. Если ваши dpi слишком высоки, легко отбрасывать биты.
Чтобы выполнить работу; Я большой поклонник набора инструментов netpbm/pbmplus; инструмент для начала — pnmscale , хотя, если у вас есть растровое изображение, вы хотите рассмотреть связанные инструменты, такие как pbmreduce .
qaru.site
Возвращаем старый метод масштабирования
Если же, после всего проделанного выше, шрифты все равно остаются размытыми или использование масштабирования является необходимым. Есть способ вернуть старый метод масштабирования, применявшийся в прошлых версиях Windows. При таком методе не должно возникать проблем с размытыми шрифтами. Есть два пути для смены метода масштабирования: использование специальной программы или вручную выполнив ряд действий с системой.
Специальная программа
Убрать размытость шрифтов на Windows 10 можно и с помощью специально созданной для этого утилиты — Windows 10 DPI Fix. Она меняет новый метод масштабирования на старый. Использовать ее очень просто:

После устранения размытости шрифтов некоторым пользователям может показаться, что шрифт стал мельче. Но это не так. Это легко проверить с помощью линейки. Объясняется такое явление оптической иллюзией.
Монитор пишет
При запуске игры появилось сообщение: «Вход не поддерживается», оно же «Input Not Supported»? Вместо такого сообщения игрок может видеть и вовсе пустой черный экран монитора. При этом звук свидетельствует о том, что игра успешно запускается. Что делать и как решить проблему?
Причина возникновения
Частенько, главной причиной является назначение игрой таких параметров, которые не поддерживает монитор. Таким образом, экран попросту не может отобразить картинку. Намного реже имеют место другие причины:
- неисправность видеоадаптера;
- неправильная настройка монитора, наличие переходников;
- несоответствие нового монитора и старого GPU.
Способы решения напрямую зависят от причин. Давайте попробуем найти ответ на главный вопрос данной статье.
Методы решения
Итак, перед нами монитор, на котором не запускается установленная игра. Для начала, вспомните, когда появились проблемы. Дело в том, что если игра ранее нормально функционировала, но позже перестала это делать, то вам, скорее всего, копать глубже. Если же сообщение всплыло при первом старте, то во время автоматической настройки игры произошло присвоение неверного разрешения. Как правило, большего, чем может поддержать монитор. Просто так зайти в конфигурацию оборудования у нас не выйдет, ведь темный экран не отобразит меню, даже если мы удачно кликнем мышкой.
Изменить разрешение можно несколькими способами:
- переключением игры в оконный режим;
- изменение настройки в игровом лаунчере;
- задание определенных условий запуска.
Чтобы перейти с полноэкранного в оконный режим, нужно сделать следующее.
Запускаем игру и ждем, пока пройдет заставка.
Жмем комбинацию «Alt» + «Enter», после чего игра перешла в оконный режим.
Заходим в настройки, меняем значения на те, на которых может функционировать монитор
Обратите внимание на частоту обновления (желательно поставить 60) и включение полноэкранного режима. После сохраняем изменения и играем в свое удовольствие.. Изменение конфигурации в ланчере
Изменение конфигурации в ланчере
- Открываем меню «Пуск».
- Находим среди приложений игру, открываем папку. В выпавшем списке может быть «Изменение параметров», где следует выбрать подходящие нам.
Также можно кликнуть по ярлыку правой клавишей, открыть Свойства и во вкладке Совместимость ставим галочку на «Использовать разрешение экрана» и «Отключить оптимизация во весь экран».
Запускаем игру и наслаждаемся.
В некоторых играх настройку можно провести изменив параметры. Отыщите в корне игры файлик с заданными параметрами, откройте его через блокнот и впишите разрешения вашего экрана в соответствующие пункты. Для каждой игры присутствуют свои особенности и названия таких файлов — нужно гуглить
Запуск игры с необходимым нам разрешением.
- Нажимаем на ярлыке игры правой клавишей мышки и выбираем свойства.
- В строке объект находится путь к файлу непосредственно ланчера.
В этой строке дописываем следующее: -h 800 -w 600. Это базовое разрешение для многих дисплеев. После, сохраняем изменения и запускаем игру.
К появлению проблемы может привести неверная частота. Следует подергать (уменьшить/увеличить) эту опцию в меню монитора. В конце обобщающая видео-инструкция:
Input Not Supported в мониторах Acer
Стоит отдельно оговориться, что именно в продуктах этой компании чаще всего и появляется сбой или черный экран вместо изображения. Причем, ошибка «Вход не поддерживается» возникает и при загрузке игр или Windows, и при подключении второго монитора. Суть проблемы кроется в том, что дисплеи Acer плохо взаимодействуют с устаревшими видеокартами. Желательно отключить от нее прочее оборудование и попробовать различные порты (понадобится переходник).
Возможно, потребуется переключение PAL/NTSC, хотя это решение обычно используется в случаях, когда не отображается даже Биос. Чтобы сделать это, откройте системный блок и осмотрите видеокарту. На ней может присутствовать одноименная переключатель или перемычка.
Если вы подключили новый дисплей, то, возможно, его разрешение не поддерживается предыдущим. В таком случае следует:
Пробуем кликнуть на кнопке дисплея Auto.
Перезагружая ПК нажать F8, а там выбрать «Включение низкого видеорежима (640×480)», он же «Режим VGA».
- После, обязательно обновите дрова видеокарт
- Войдите в опцию «Разрешение экрана», где выберите нужный себе размер картинки. Там же, в меню «Дополнительные параметры», ищем вкладку Монитор, где сменяем частоту.
Что за «Конвертер DPI»?
Что я могу сделать с этим сервисом?
Вы можете изменить DPI ваших изображений двумя способами: просто изменить величину в файле или изменить размер изображения под указанное вами DPI.
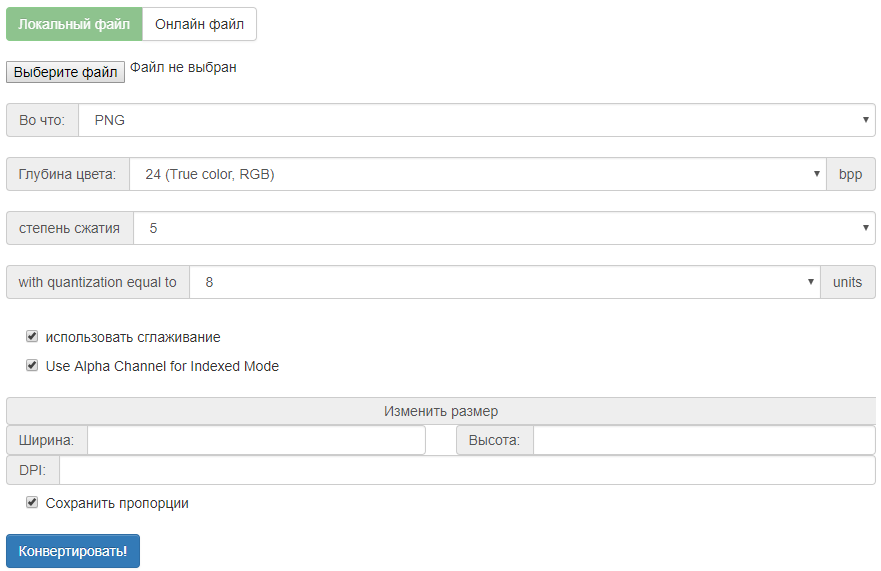
Мы рекомендуем вам использовать наш конвертер изображений и при конвертации сразу указать требуемый DPI.
Что значит «изменить размер изображения»
Конвертер DPI имеет опцию «изменить размер изображения», при установке этой опции ваше изображение поменяет размер в соответствии с указанным в нем DPI.Например, у вас было изображение 300DPI и 4*6 дюймов (примерно 10*15см или 1200*1800 пикселей).При установке в 72DPI размер изображения в сантиметрах не изменится, но изменится размер в пикселях (станет 288*432 пикселей).
Шаги по изменению плотности DPI на Android
На новых smartphones, пользователи получают возможность управлять разрешением экрана. Однако возможность управления DPI недоступна на smartphones работает на Android 6.0 и ниже. Поэтому в этой статье мы собираемся поделиться с вами рабочим методом изменения DPI на Android Nougat или выше.
Использование Easy DPI Changer
Easy DPI Changer – одно из лучших корневых приложений, доступных на Google Play Store что позволяет пользователям изменять и сбрасывать DPI. Итак, изменяя DPI, вы можете изменять и сбрасывать разрешение экрана, сбрасывать заполнение и т. Д. Вот как использовать приложение.
Note: Учебник, который мы собираемся обсудить ниже, может блокировать ваше устройство или работать некорректно. Вам необходимо убедиться в правильности значения, прежде чем переходить к шагам, перечисленным ниже.
Шаг 1. Прежде всего, установите и запустите Easy DPI Changer на своем смартфоне Android от Google Play Store.
Загрузите Easy DPI Changer на свой смартфон Android
Шаг 2. Приложение работает только на Android с root-доступом. smartphones. Итак, он попросит вас предоставить запрос суперпользователя. Обязательно нажмите «Грант», когда он запрашивает разрешение суперпользователя.
Нажмите на «Грант», когда он запрашивает разрешение суперпользователя.
Шаг 3. Теперь вы увидите основной интерфейс приложения. В самом первом варианте выберите «Изменение разрешения» а затем вам нужно ввести желаемое значение. Убедитесь, что вы ввели правильное значение.
Введите желаемое значение
Вот и все, готово! Теперь просто перезапустите свой Android-смартфон, чтобы изменения вступили в силу.
Использование редактора свойств сборки
Редактируя файлы свойств сборки, вы можете легко изменить плотность точек на дюйм на Android. Чтобы отредактировать файл Build Prop, у вас должно быть рутированное устройство. Итак, если у вас есть Android-смартфон с root-правами, выполните несколько простых шагов, перечисленных ниже.
Шаг 1. Прежде всего, скачать и установить BuildProp Editor на вашем Android-смартфоне из Google Play Store. Вы можете получить ссылку для скачивания здесь.
Загрузите и установите BuildProp Editor
Шаг 2. На следующем шаге откройте приложение и предоставьте ‘Разрешение на рут’
Шаг 3. Затем отправляйтесь в “Информация о сборке” раздел и вам нужно найти файл ro.sf.lcd_de density. Откройте файл с помощью любого приложения для просмотра текста или HTML.
Откройте файл ro.sf.lcd_de density в редакторе HTML.
Шаг 4. В поле «Значение» введите значение, а затем нажмите на ‘Сохранить’ кнопка.
Введите новое значение в поле «Значение» и нажмите «Сохранить».
Вот и все, готово! Теперь просто перезагрузите компьютер, и плотность DPI вашего Android изменится после перезагрузки.
Использование опции разработчика
Если у вас нет рутированного устройства, вам нужно следовать этому методу, чтобы изменить разрешение Android. Выполните некоторые из приведенных ниже шагов, чтобы изменить плотность DPI на Android с помощью параметра разработчика.
Шаг 1. Прежде всего, отправляйтесь в Настройки> О телефоне. Теперь прокрутите вниз и найдите «Номер сборки». Тебе следует нажмите на “Номер сборки” 5-6 раз непрерывно пока вы не увидите уведомление “Теперь вы разработчик”.
Нажмите на “Номер сборки” 5-6 раз непрерывно.
Шаг 2. Теперь откройте Настройки> Система> Параметры разработчика. В разделе Developer Option вам нужно найти вариант ‘Наименьшая ширина’
Шаг 3. Под «Наименьшей шириной» вы найдете значение DPI по умолчанию вашего устройства. Обязательно запишите значение по умолчанию, чтобы его можно было восстановить.
Шаг 4. Нажмите на ‘Наименьшая ширина’ и вас попросят введите новое значение.
Нажмите на «Наименьшую ширину» и введите новое значение.
Вот и все, готово! Вам просто нужно ввести значение dpi по вашему выбору, чтобы внести изменения. Если вам не нравятся изменения и вы хотите вернуться к значениям по умолчанию, введите значение DPI по умолчанию, которое вы отметили на шаге 3.
Заключение
Итак, эта статья посвящена тому, как изменить плотность DPI на Android. Если у вас есть какие-либо сомнения по этому поводу, сообщите нам об этом в поле для комментариев ниже. Надеюсь, эта статья вам помогла! Пожалуйста, поделитесь им также со своими друзьями.
Оптимальное разрешение экрана телефона – одно для всех?
Главный фактор состоит не в количестве помещаемых объектов на экране телефона, а в количестве точек на дюйм. Чем данный показатель меньше, тем больше уровень зернистости.
Существует показатель PPI – число точек на дюйм. Именно от этого параметра зависит уровень зернистости и восприимчивость картинки на экране.
Есть мнение, что человек может рассмотреть только 350 PPI. На скриншоте ниже показано, какой вид могут иметь пиксели на экране.
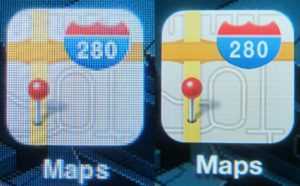
Ниже в таблице приведены данные с оптимальными показателями PPI и разрешения экрана телефона.
Чем больше значение PPI, тем лучше картинка, но высокое разрешение существенно влияет на автономность гаджета. Например, разрешение 5.5-ти дюймового экрана 2560 на 1440 намного быстрее разрядит аккумулятор гаджета, чем значение 1920 на 1080. Поэтому профессионалы рекомендуют покупать телефоны с оптимальным сочетанием разрешения экрана и PPI.
Как изменить разрешение экрана на Андроид: Видео
Хочу показать, как узнать данный параметр экрана Аndrоid без помощи каких-либо сторонних программ:
- Для этого нужно просто сделать скриншот экрана. По умолчанию на всех аппаратах это делается зажатием клавиши «Включение» и клавиши «Громкость меньше», после чего скрин сохранится в галерее.
- После этого зайдите в галерею и откройте изображение.
-
Выберите свойства картинки, где сможете увидеть ее величину (она будет равна величине вашего дисплея).
Меняем разрешение экрана
Теперь перейдем к основному: о разрешении на Аndroid. Для того чтобы произвести изменение разрешения экрана Аndroid, нужны Root-права и любой файловый менеджер (я буду использовать ES Explorer )
- Откройте проводник
- Перейдите в папку System в корне устройства.
-
Откройте файл build.prop одним из текстовых редакторов (в моем случае ES-редактор)
Выбираем кнопку «Операции» и выбираем «Изменить».
-
Нужно изменить значение в строчке ro.sf.lcd_density = (у меня стоит значение 160), и меняем его в меньшую сторону – я поставлю 130.
Нажимаем «Готово».
- Сохраняем изменения при выходе.
- Перезагружаем аппарат, после чего видим результат.
Актуальные способы изменения разрешения экрана телефона на ОС Андроид
Изменить разрешение экрана гаджета можно при помощи сторонних утилит. Давайте рассмотрим этот процесс на примере самого популярного софта.
ES Explorer
Для использования этого метода потребуются рут права. Запускаем данный файловый менеджер и выполняем инструкцию:
- Через ES Explorer находим в корне гаджета папку System.
Открываем «build.prop» при помощи любого текстового редактора. В нашем примере используется блокнот от файлового менеджера.
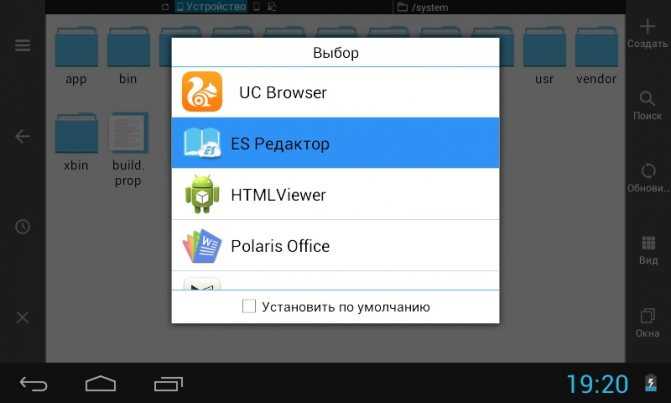
Жмем «Операции», затем указываем «Изменить».
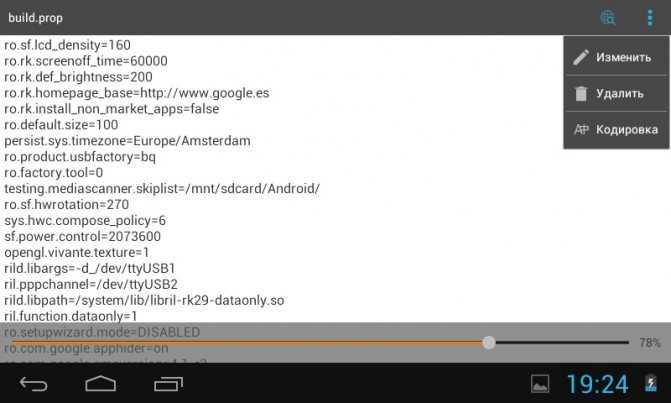
В строке «ro.sf.lcd_density = » указано 160. Например, ставим 130. Жмем «Готово».
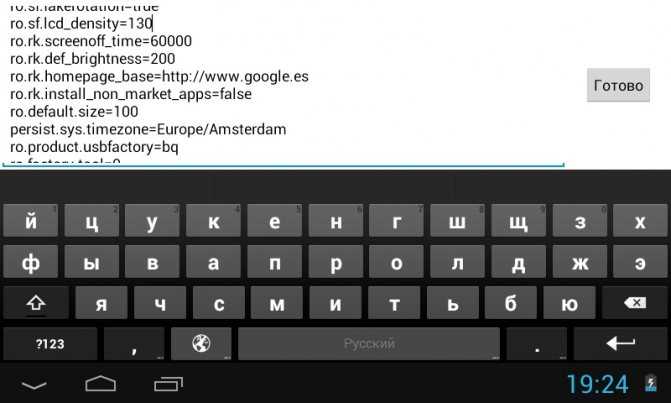
Во время выхода жмем сохранить изменения.
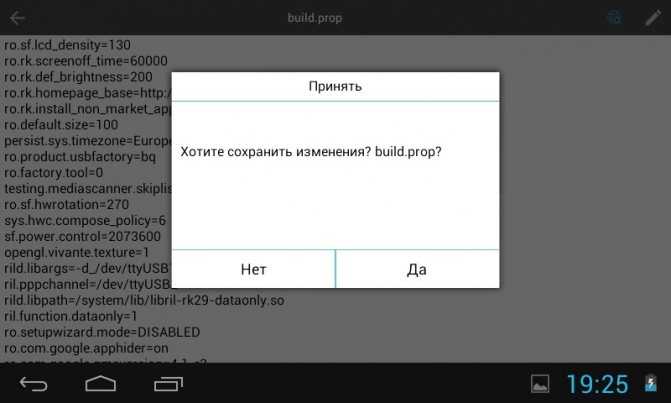
Выполняем перезагрузку гаджета, после чего сможем увидеть полученный результат.