Как на планшете изменить разрешение экрана
В жизни большинства пользователей планшетов Android может возникнуть ситуация, требующая сменить разрешение экрана планшета. Ситуация нерядовая и возникает в случаях активного использования возможностей устройства. Производитель, при выборе разрешение экрана, руководствуется своими мотивами, поэтому оно не всегда удобно для потребителя.
Чаще всего эта проблема возникает на планшетах с маленьким экраном, на которых специально ставят низкое разрешение, что приводит к большим иконкам и шрифтам. Или, к примеру, необходимо при подключении планшета к телевизору обеспечить вхождение устройства в режим двух дисплеев. Рассмотрим подробнее способы изменения разрешения экрана.
Как определить текущее разрешение
Для того, чтобы узнать, с каким разрешением экран планшета отображает картинку, необходимо сделать снимок экрана. Это можно осуществить с помощью одновременного нажатия кнопок «питание» и «громкость –» во время работы. Изображение экрана сохранится в галерее планшета, после чего картинку следует открыть. Далее необходимо ознакомиться сведениями об изображении. В них будет пункт «разрешение», который и будет отображать реальные показатели дисплея.
Как изменить разрешение экрана
Это действие можно произвести как с помощью соответствующей программы, например SecondScreen, или собственными силами. Рассмотрим оба способа.
Для изменения разрешения установленными средствами планшета, необходимо иметь Root права на планшет и обычный файловый менеджер, например, ES Explorer. При наличии прав, посредством файлового менеджера ищем в корневом каталоге папку «system» и в ней файл «build.prop». Открываем его любым текстовым редактором, например, ES редактор и меняем настройки. Для этого жмем клавишу «операции», выбираем «изменить», после чего ищем строку «ro.sf.lcd_density=(цифровое значение)».
В ней необходимо изменить цифру в меньшую сторону, после чего картинка экрана станет занимать меньшее пространство, чем весь экран. На моем устройстве стоит цифра 160, которую изменим на 130. Сильно менять значение не стоит, поскольку разборчивость сильно снизится, но это дело вкуса. Следующим шагом станет сохранение изменений, произведенных в файле настроек, и перезагрузка планшета. После этих действий изменения вступят в силу.
Также для принудительного изменения разрешения экрана можно воспользоваться специальной программой. Довольно неплохим вариантом может стать SecondScreen или Resolution Changer Pro. Правда, могут потребоваться root права на доступ к программному обеспечению. Программы помогут изменить разрешение экрана, поднять параметр DPI с имеющегося 720р до 1080р или понизить его, также возможна смена режима отображения «смартфон-планшет».
SecondScreen, кроме описанных возможностей, предоставляет ряд довольно неплохих функций. К ним относятся самостоятельное соединение устройства с интернетом через Wi-Fi или Bluetooth, если возникает необходимость, принудительное отключение подсветки матрицы, для интернет-серфинга на большом экране. В последнем случае работать в устройстве остается только сенсорная панель.
androidtab.ru
Как изменить разрешение экрана Андроид-устройства?
Разрешение экрана мобильного устройства Андроид устанавливается производителями исходя из потребностей большинства пользователей. Изображение дисплея планшетных компьютеров с небольшой диагональю дисплея не всегда соответствует предпочтениям юзеров. По этой причине некоторые стремятся изменить разрешение экрана на Андроид.
Следует отметить, что это невозможно осуществить с помощью стандартных настроек гаджета. Обычно для таких целей необходимо получать root-доступ и использовать дополнительные программы. Несмотря на сложности, многие юзеры не хотят мириться с проблемой больших значков, крупных шрифтов и перенастраивают своё устройство для более комфортного зрительного восприятия.
Такая настройка необходима если вы собираетесь подключить планшетный компьютер к телевизору либо использовать его в режиме двух дисплеев. Прежде всего нужно точно узнать разрешение, чтобы при необходимости вернуть заводские настройки. Мы рекомендуем внимательно вносить изменения в параметры мобильного устройства, запоминая все действия.
Если вас устраивает изображение дисплея, лучше не проводить эксперименты, которые могут ухудшить качество картинки.
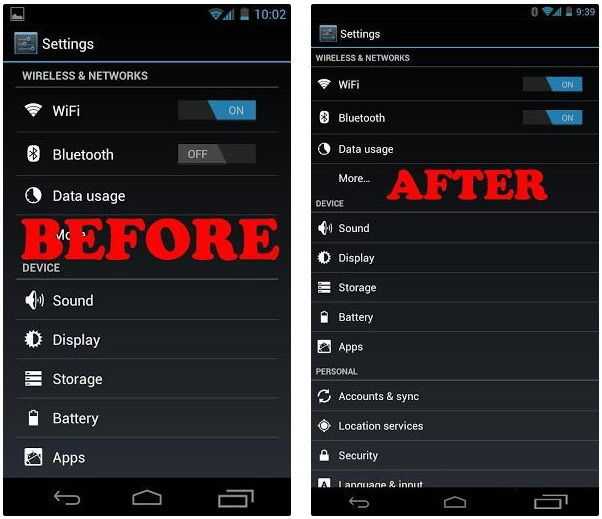
Как установить точное разрешение дисплея?
Как вы знаете, разрешение дисплея — это количество пикселей на одну единицу площади. Чем больше такой показатель, тем лучше будет отображаться картинка на дисплее планшетного компьютера.
Часто обладатели бюджетных версий планшетов с малой диагональю экрана сталкиваются с проблемой, при которой на дисплее отображается небольшое количество строк текста, особенно в альбомной ориентации.
При этом все значки и символы имеют крупный размер, что, безусловно, мешает комфортному восприятию информации. Разрешение дисплея устройства с диагональю семь дюймов должно быть не меньше 1024х600 пикселей.
Вам необходимо только лишь открыть его и ознакомиться со сведениями. Информация о разрешении картинки будет показывать актуальные данные о параметрах экрана.
Обычно проведённый тест совпадает с техническими характеристиками устройства, заявленными производителем.
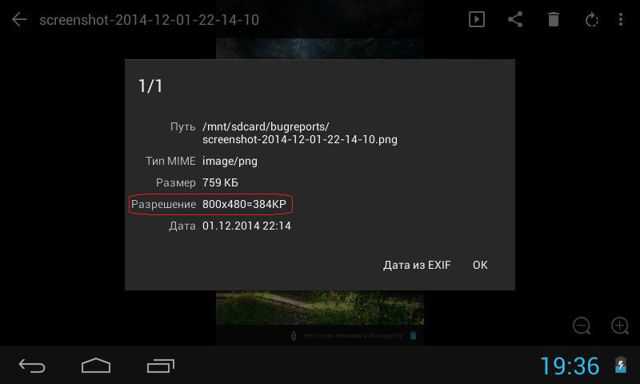
Использование приложения LCD Density Modder Pro
Системная утилита LCD Density Modder Pro позволяет поменять разрешение вашего смартфона или планшета, работающего на операционной системе Андроид. Но следует отметить, что программа будет работать лишь на гаджетах после получения root-прав.
Предварительно мы рекомендуем создать резервную копию файлов, поскольку вносимые изменения могут привести к непредвиденным результатам. При установке несовместимого значения разрешения придётся осуществить сброс настроек.
В таком случае только резервное сохранение поможет сохранить важную информацию.
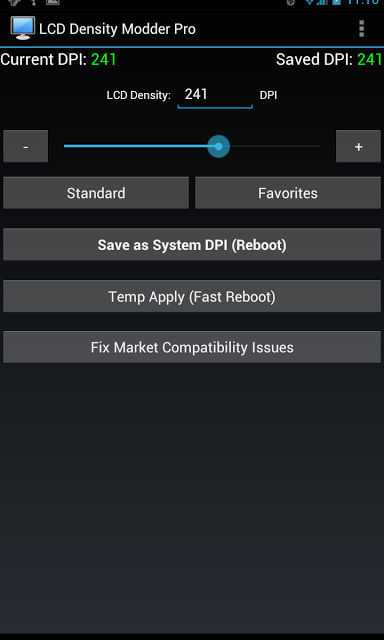
Программа имеет английский интерфейс, который будет понятен и удобен большинству юзеров. После внесения изменений на дисплее будет отображаться больший объем данных, что, безусловно, является основной целью проводимых изменений
Очень важно задавать корректные значения, которые будут совместимы с гаджетом
К особенностям программы LCD Density Modder Pro можно отнести возможность сохранять удобные настройки, чтобы применить их в нужный момент. Можно осуществлять импорт, экспорт, удаление таких параметров. Программа совместима с большинством современных мобильных устройств, поскольку для успешного использования требуется версия Андроид не ниже 2.2.
Проверка разрешения экранов
Какие данные необходимо знать для проверки разрешений?
- Если вы стали обладателем гаджета на основе андроид, то доставайте документацию или технический паспорт своего устройства. Как правило, в инструкции сказано обо всех параметрах смартфона. Если у вас отсутствует желание искать коробочку от гаджета, то обратитесь в офисный центр, где совершалась покупка. Если же происходит покупка устройства, то на ценниках указаны основные характеристики устройства. Так же уточнить любую информацию можно, если вы обратитесь к специалисту офисного центра продаж.
- Популярные разрешения экранов телефона используются программистами в качестве информации для создания игр, приложений. Чтобы определить, какое же разрешение имеется в вашем сотовом, необходимо вбить в поисковую строку Яндекса модель гаджета. Не забудьте указать номерной знак выбранного вами смартфона. Так же следует добавить фразу – техническая характеристика. Давайте приведем небольшой пример? Требуется найти информацию по телефоне Мегафон Логин 2. Для этого вбиваем название и заветную фразу. В итоге получаем запрос: «Мегафон Логин 2 техническая характеристика». Первая же строка поисковика выдает нам требуемую информацию: Размер экрана: 3,5», 320×480 пикселей – разрешение (стоит заметить, что это одно из популярных разрешений экранов телефона); оперативная память составляет всего 512 МБ. Помимо этого можно прочесть и иную информацию по гаджету.
- Как проверить разрешение в настройках iphone?
В любом гаджете имеется меню. В нем указываются разделы, позволяющие упростить поиск требуемой информации. Например, для того, чтобы отыскать данные о гаджете, следует пройти следующие этапы:
- Заходим в Меню.
- Выбираем строку «О телефоне». Как правило, она самая нижняя в списке.
- Здесь видим, что имеются подразделы. В них можно уточнить уровень заряда аккумулятора, состояние его, мощность сигнала и другое. Среди основных характеристик устройства находится и точная информация о разрешении экрана.
Аналогично отыскать параметры гаджета можно и на других платформах.
Если вы решили сменить устройство на более современное, то стоит изучить информацию по каждой модели заранее.
- Так, первоначально для себя определяется круг функций, которые наиболее часто используемые. Это может быть аппарат с защищенным корпусом (не боится ударов, влаги, пыли), с 2-мя SIM-картами, с хорошей камерой или мощной батареей.
- Теперь следует выяснить, какую форму гаджета вы предпочитаете. В продаже имеются аппараты сотового типа в виде раскладушек, слайдеров, с сенсорными экранами и классические варианты.
- В большинстве случаев выбор падает на сенсорный экран. Он подразделяется на 2 типа – стилус или палец являются управляющим элементом? В первом варианте в комплекте выдается палочка-стилус. Модели гаджетов этого типа позволяют легко рисовать, набирать смс. Однако управляющий элемент часто теряется.
- Теперь настала очередь для определения характеристик смартфона или айфона. В момент покупки лучше не доверять продавцам-менеджерам. Поэтому вопрос о том, как узнать разрешение экрана телефона становится наиболее актуальным. Если вы внимательно читали статью-рекомендацию, то уже знаете основные методики определения этого параметра. Так же следует узнать наличие иного функционала гаджета. Здесь имеется в виду оперативная память, возможность монтажа встроенной карты, Bluetooth, Wi-Fi и прочее.
Особые разрешения для приложений
Помимо опасных разрешений, приложение также может потребовать особых разрешений. В таком случае будьте осторожны: так часто поступают трояны.
Доступность
Это разрешение упрощает работу с приложениями и устройствами людям, имеющим проблемы со зрением и слухом. Этими функциями могут злоупотреблять вредоносные программы.
После получения таких разрешений доступа троянские программы могут извлекать данные из приложений (в том числе ввод текста – пароли). Кроме того, вредоносные программы могут приобретать приложения в магазине Google Play.
Стандартное приложение для общения
Банковские трояны хотят быть стандартными приложениями для обработки SMS, потому что таким образом они могут читать SMS-сообщения и скрывать их – даже в более поздних версиях Android.
Например, троянские программы могут использовать эту функцию для перехвата паролей, передаваемых банками в сообщениях SMS и для того чтобы подтвердить вредные операции без ведома пользователя (помните, что они могут скрывать SMS-сообщения).
Всегда сверху
Право наложения окна поверх других приложений позволяет троянам отображать фишинговые окна вместо интерфейса оригинальных приложений (обычно это относится к приложения мобильного банкинга или социальных сетей).
Жертва думает, что вводит свой пароль в форму реального приложения, но, на самом деле, всё происходит в ложном окне, открывающемся трояном, а конфиденциальные данные мигрируют к преступникам.
Права администратора устройства
Эти разрешения позволяют пользователям изменять пароль, блокировать камеру или удалять все данные с устройства. Вредоносные программы часто пытаются получить такие права, потому что их трудно потом удалить.
Права root
Это самое опасное разрешения. По умолчанию система Android никогда не дает их приложениям, но некоторые троянские программы могут использовать уязвимости в системе, чтобы получить root-права. Тогда все остальные защиты становятся бесполезными – вредоносная программа может использовать права root для выполнения всего, независимо от того, какие полномочия были одобрены или отклонены.
Стоит отметить, что даже новая система разрешений (в Android 6 и выше) не защищает полностью от вредных программ. Например, trojan-Gugi неоднократно заражает жертву, требуя (до получения результата) разрешения на внесение изменений в интерфейс. В конечном итоге, вредоносное приложение перекрывает все другие приложения до тех пор, пока не получит необходимых разрешений.
Шаг 3: измените разрешение и DPI на Android
Как только мы узнаем нашу резолюцию и оригинальный DPI, мы теперь можем изменить эти значения. В настоящее время самыми популярными решениями в смартфонах являются:
- 1440p, 1440×2560 с DPI около 560
- 1080p, то есть 1080×1920 с DPI около 420
- 720p, то есть 720×1280 при DPI около 280
Поэтому, если у вас есть экран 1440p, вам следует уменьшить разрешение до 1080p или 720p. В свою очередь, если у вас есть экран 1080p, уменьшите разрешение до 720p. Переход на более низкие значения, чем 720p, может серьезно ухудшить качество отображаемого изображения, и я не рекомендую это делать.
Что касается DPI, то он очень коротко соответствует размеру элементов на экране и варьируется в зависимости от устройства. Вы должны поэкспериментировать с этим значением, добавив приблизительно 10-20 точек вверх или вниз для соответствующего разрешения.
Итак, как вы меняете разрешение и DPI? Мы будем использовать те же команды, что и на втором этапе, но на этот раз мы добавим к ним свои собственные параметры.
Чтобы изменить разрешение, введите в командной строке следующую команду:
adb shell wm размер 720×1280
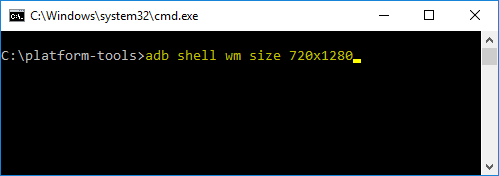
Вышеупомянутая команда установит разрешение 720p на ваш смартфон. Конечно, вы можете заменить значение любым другим, который вы хотите установить.
Затем отрегулируйте DPI до определенного разрешения. Для этого введите следующую команду:
плотность оболочки adb wm 280
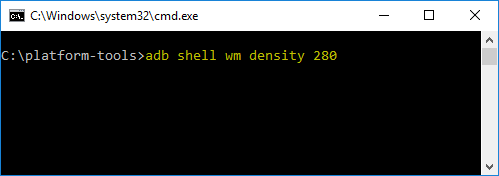
Эта команда установит DPI на 280, что во многих случаях соответствует значению для разрешения 720p. Как и выше, вы можете, конечно, ввести любое другое значение.
После использования двух приведенных выше команд некоторые элементы (например, экранные кнопки) могут оставаться очень большими или очень маленькими. В этой ситуации перезагрузите телефон — некоторые элементы интерфейса должны быть просто перегружены во время перезагрузки. Если в будущем вы захотите восстановить исходное разрешение и заводской DPI, просто используйте приведенные выше команды и введите значения, которые вы проверили на втором шаге.
При выборе новенького смартфона многие покупатели обращают внимание на следующие параметры: диагональ экрана, количество встроенной и оперативной памяти, емкость аккумулятора и версию установленной ОС Android. При этом далеко не каждый знает, что не менее важным показателем является разрешение матрицы установленного дисплея в вашем будущем смартфоне
Что это такое и почему данный параметр так важен вы узнаете из сегодняшней статьи.
Это некая величина, которая обозначается в пикселях и позволяет измерить дисплей в длину и в ширину. Чем выше будет разрешение установленной матрицы, тем качественнее и четче будет изображение.
Допустим у вас есть смартфон с диагональю 6 дюймов и разрешение 1280 х 720 (HD). Размеры дисплея впечатляют, а вот качество изображения оставляет желать лучшего. Вы будете видеть пиксели, многие символы в названиях приложений будут нечеткими и порой искаженными. Виной тому, как вы уже догадались маленькое разрешение матрицы дисплея. Покупать подобные девайсы мы не рекомендуем.
В большинстве случаев оказавшись возле прилавка магазина со смартфонами вы увидите устройства со следующими разрешениями:
- 1280 х 720 пикселей (HD);
- 1920 х 1080 пикселей (Full HD);
- 2560 х 1440 пикселей (WQHD).
- Встречаются также устройства с нестандартным разрешением 2960 x 1440 (смартфоны компании Samsung).
На момент написания данной статьи подавляющее большинство смартфонов имело стандартное разрешение 1280 х 720 пикселей. Сюда можно отнести бюджетные устройства, где производители стараются максимально соотнести цену к качеству.
Идеальным разрешением для смартфонов до 5 дюймов будет именно 1280 х 720 пикселей.
Если вы хотите купить смартфон с большей диагональю экрана, к примеру, от 5 до 5,5 дюймов, то вам стоит присматриваться к модельному ряду с разрешением 1920 х 1080 пикселей.
Ну, а если у вас есть пара лишних сотен баксов и большие дисплеи не вызывают у вас негативных эмоций, то нужно понимать, что для смартфонов с диагональю 6 и более дюймов нужно брать в расчёт разрешение 2560 х 1440 пикселей (можно и больше).
Уменьшите анимацию на Андроид
Это маленький трюк достаточно хорошо известен. Он фактически не ускоряет работу телефона, но сокращает время перехода между экранами и приложениями, делая это быстрей.
Чтобы убрать анимацию на Андроид, вам нужно включить режим разработчика в настройках устройства. Активировать режим разработчика нужно зайдя в «Настройки» -> «О телефоне» и нажать 7 раз на надпись «Номер сборки» на телефонах Xiaomi нужно нажимать на «Версия MIUI».
Теперь зайдите в раздел «Для разработчиков» и найдите там пункты «Анимация окон», «Анимация переходов», «Длительность анимации» и так далее. Выберете в перечисленных пунктах «без анимации» или «выключено», после этого окна и приложения будут просто открываться без всяких скольжений, затуханий и т.д.
Изменяем разрешение с помощью сторонних программ
Безусловно, многим пользователям покажутся сложными действия, описанные в предыдущем параграфе. В таком случае рекомендуем воспользоваться специальным приложением – SecondScreen .
Устанавливаем приложение из PlayMarket, запускаем его. При первом запуске потребуется создать профиль, создаем его, нажав на круг со знаком «+».
Буквально в один клик мы можем изменить разрешение экрана.
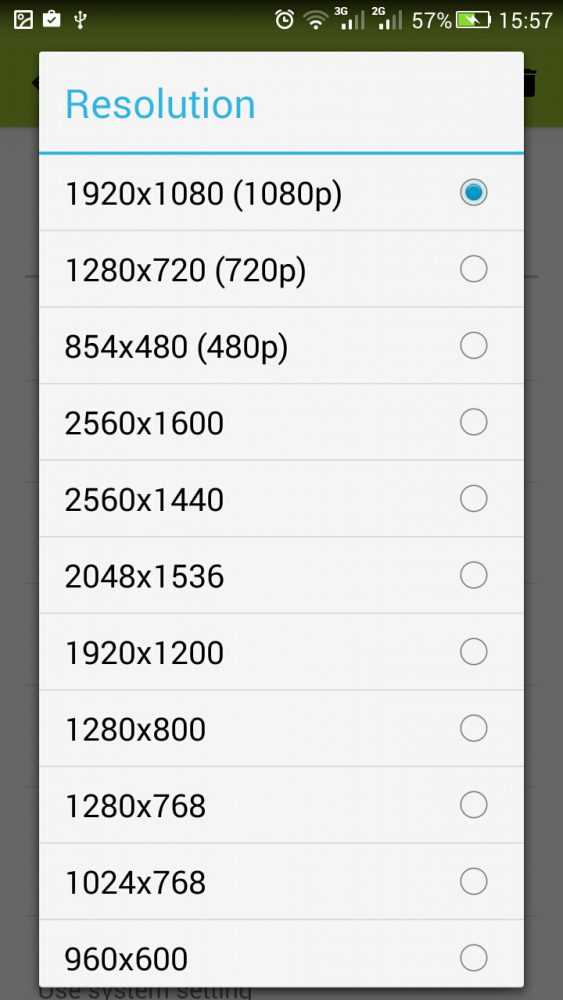

В жизни большинства пользователей планшетов Android может возникнуть ситуация, требующая сменить разрешение экрана планшета. Ситуация нерядовая и возникает в случаях активного использования возможностей устройства. Производитель, при выборе разрешение экрана, руководствуется своими мотивами, поэтому оно не всегда удобно для потребителя.
Чаще всего эта проблема возникает на планшетах с маленьким экраном, на которых специально ставят низкое разрешение, что приводит к большим иконкам и шрифтам. Или, к примеру, необходимо при подключении планшета к телевизору обеспечить вхождение устройства в режим двух дисплеев. Рассмотрим подробнее способы изменения разрешения экрана.
Разгон Андроид
Если вам нужно ускорить скорости игры, разгон будет правильным решением.
Разгон — это проверенный способ максимального увеличения производительности, используемый геймерами на компьютерах. Этот способ отлично работает и на смартфонах, если конечно у вас есть root и хорошее приложение для разгона.
Но это несет определенный риск. Производители смартфонов ставят ограничения та тактовую частоту процессора, чтобы предотвратить перегрев, большой расход батареи.
Естественно, не забудьте проверить меню настроек самих игр! Снижение настроек графики часто может увеличить плавность игр и срок работы аккумулятора.
Особенности изменения разрешения экрана на смартфоне с ОС Android

Чтобы изменить разрешение экрана Андроид, пользователи могут использовать специальные приложения, отладку по USB или применить инструменты, встроенные в прошивку девайса. Объясним, как изменить параметры дисплея и зачем это нужно.
Зачем менять параметры экрана
Существует 2 основных причины :
- Уменьшение разрешения снижает нагрузку на аппаратную начинку — увеличивается fps в играх, медленнее садится батарея, но изображение становится менее четким.
- Увеличить плотность пикселей и размер шрифта — картинка станет насыщеннее, но аккумулятор начнет садиться быстрее из-за возросшей нагрузки.
Как узнать разрешение экрана на Android-устройстве
Определив ширину и высоту пикселей дисплея, пользователь может решить, в “какую сторону” их изменять.
С помощью скриншота
Сделайте снимок рабочего стола и проверьте данные о файле:
- Зажмите клавишу блокировки и качель уменьшения громкости.
- Откройте «Галерею» или ее аналог.
- Перейдите в папку «Screenshots».
- Зажмите палец на снимке и разверните меню «Еще».
- Тапните по «Детали».
- Данные будут указаны в «Разрешение».
- Откройте «Проводник».
- Найдите подпапку «Screenshots», находится в папке «DCIM» или «Pictures».
- Выделите скрин, зажав на нем палец, тапните «Еще» и выберите «Свойства».
- Данные указаны в разрешении.
AIDA64
Откройте «Play Market». Вбейте «AIDA64» в поиск. Нажмите «Установить». Откройте софт и перейдите в «Отображение»
Обратите внимание на «Разрешение экрана» и «Плотность пикселей»
Как изменить разрешение дисплея на смартфоне/планшете
Для этого существует несколько вариантов приложений, которые работают как на устройствах с Root, так и без них.
Easy DPI Changer
Вариант для пользователей смартфонов с Рут-правами доступа.
- Скачайте приложение, как описано для AIDA64.
- Измените характеристики экрана, указав плотность пикселей «Density» и нажмите «Apply».
- Либо установите параметры экрана в «Resolution», установив ширину и высоту изображения. Тапните «Apply».
- Откатывают изменения, тапнув по иконке закрученной стрелки.
SecondScreen
Еще одно решение для владельцев смартфонов с Root:
- Загрузите софт.
- После запуска приложения, тапните по изображению «+».
- Создайте новый профиль, указав название и выбрав тип разрешения. Жмите «ОК».
- Появятся параметры, доступные для поправок. Оставьте базовые значения и тапайте на дискету.
- Выберите «Load».
Android Debug bridge
Единственный способ, как изменить разрешение экрана на Андроид без рут прав. Это действие требует установить программу Android Debug bridge или распаковать ее файлы в отдельную папку с названием adb, чтобы получить доступ к изменению параметров устройства.
Проблемы, с которыми может столкнуться пользователь :
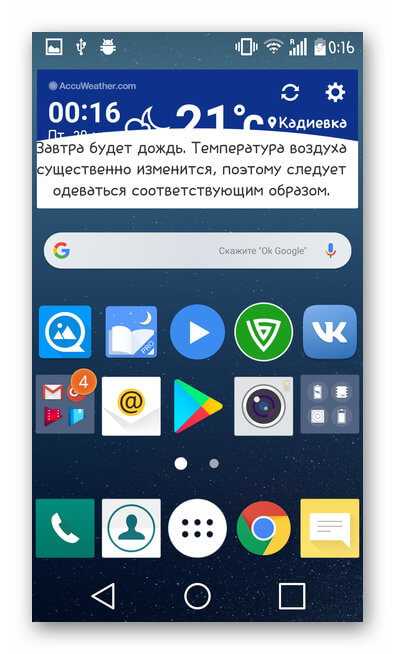
- необходимо подобрать разрешение и плотность, сопоставимую с соотношением сторон девайса, диагональю экрана;
- после применения параметров, будут наблюдаться ошибки в отображении интерфейса;
- после обновления, часть системных приложений откажутся работать;
- слишком низкие параметры превратят аппарат в “кирпич”.
- Перейдите в «Настройки».
- Выберите «О телефоне».
- 7 раз щелкните на «Номер сборки» или «Версия прошивки».
- Вернитесь в главное меню и выберите «Опции разработчика». Они могут находиться в «Специальные возможности» — «Для разработчиков».
- Включите «Отладка USB».
Второй шаг — подключите смартфон или планшет к компьютеру через кабель :
Появится сообщение о подтверждении отладки, тапните «ОК». На клавиатуре нажмите «Win+R», чтобы открыть командную строку. Задайте команду «cmd». Введите «cd /» и щелкайте «Enter» (далее нажимайте его после каждой команды). Теперь укажите «cd adb»
Обратите внимание, что программа должна быть установлена в папке с названием adb и расположена на диске, где хранится Windows. Используйте команду «adb»
Введите «adb shell dumpsys display». Найдите строку с указанием «width», «heignt» и «density». Запишите указанные там параметры, чтобы суметь вернуть изменённые характеристики. Для изменения разрешения задайте команду «adb shell wm size 111×111», где вместо 111 разрешение. Измените плотность, используя «adb shell wm density xxx», где вместо xxx чувствительность (этот параметр менять необязательно). Чтобы сохранить полученный результат введите «adb reboot» — смартфон перезагрузится.
Во флагманских смартфонах с высоким разрешением, параметры экрана изменяют через настройки:
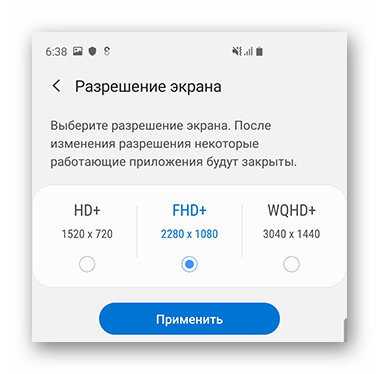
- Откройте «Настройки».
- Перейдите в «Экран».
- Выберите «Разрешение экрана».
- Тапните по среднему или минимальному значению.
Можно ли изменить разрешение
Изменить значение разрешения как на компьютере нельзя, но можно изменить плотность пикселей на квадратный дюйм (ppi).
Для процедуры потребуются: рут-права, файловый менеджер Root Explorer и текстовый редактор. Порядок действий следующий:
- Запустить Root Explorer и в папке System (раздел root) найти файл prop.
- Открыть документ в текстовом редакторе и найти строчку ro.sf.lcd_density.
- Увеличить значение на 10 и сохранить изменения.
- Перезагрузить смартфон.
- Повторять шаги № 3 и 4 до тех пор, пока качество изображения не станет приемлемым.
Подводя итог, можно сказать, что разрешение это важная характеристика дисплея. От нее зависит комфорт от пользования устройством, качество воспроизводимого видео и графики в играх.
Дисплей смартфона — важный конструктивный элемент, выполняющий функцию ввода и вывода информации. От качества отображения картинки зависит комфортность эксплуатации гаджета. Для современных смартфонов выпускается широкое разнообразие экранов по характеристикам, которые производители устанавливают на ту или иную модель в зависимости от ценовой позиции на рынке. Одним из важных параметров при выборе дисплея является разрешение. Но что такое разрешение экрана и плотность пикселей — знают далеко не все.
Как решить проблему
После обновления операционки встроенное средство может некорректно подобрать драйвер для видеокарты. Проблема также касается разрешения дисплея, отсутствия оптимального параметра. Проблема может появиться и из-за физических неполадок оборудования, это решается заменой комплектующих.
Если изменить настройки экрана не удается, то применяется один из трех способов: установка драйверов или их перезагрузка, проверка подключенного оборудования. Рассмотрим каждый вариант устранения неполадки подробнее.

Чистая установка драйверов
Поврежденные программные обеспечения требуют переустановки, которая выполняется в два этапа: удаление старых и установка новых драйверов. Чистая установка компонентов проводится также, если драйверы вовсе отсутствуют в ОС. Справиться с задачей поможет панель управления NVIDIA. Утилита используется для управления мультимедийными файлами, а также для настройки видеокарт.
Пошаговая инструкция:
- Кликнуть ПКМ по Рабочему столу Виндовса.
- Выбрать и нажать пункт «Панель управления NVIDIA».
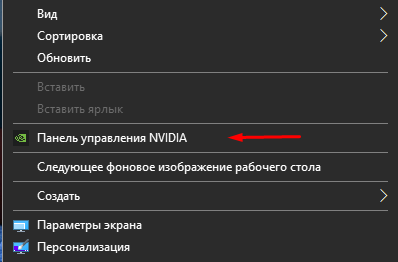
Зайти в раздел «Дисплей».
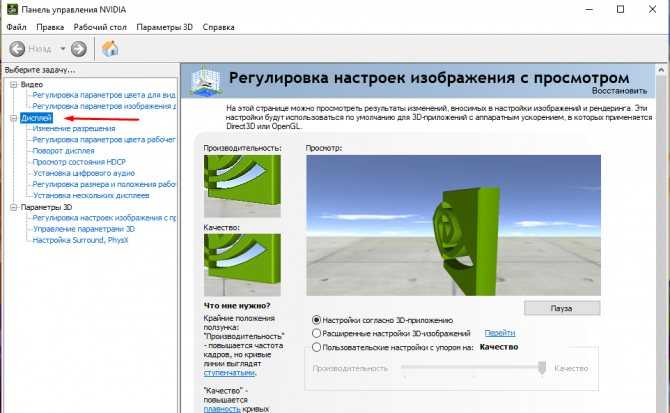
Нажать на пункт «Изменение разрешения».
![]()
- Выбрать доступное значение.
- Перейти в меню «Настройка».
![]()
Поставить галочку рядом с надписью «Включить режимы, не предлагаемые дисплеем».
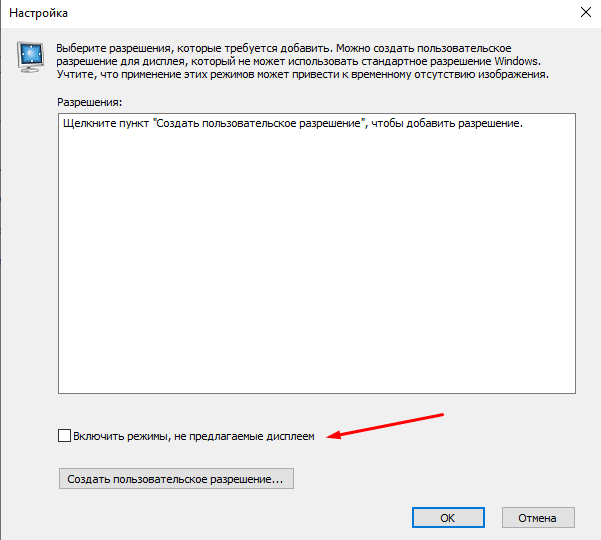
Заполнить форму в открывшемся окне, нажать на кнопку «Тест».
Пользователю останется проверить соответствующие настройки. Если параметры подходят для компьютера, сохранить изменения.
Установку видеодрайвера можно проверить по следующей схеме:
- Нажать ПКМ по значку «Пуск».
- Выбрать из списка «Диспетчер устройств».
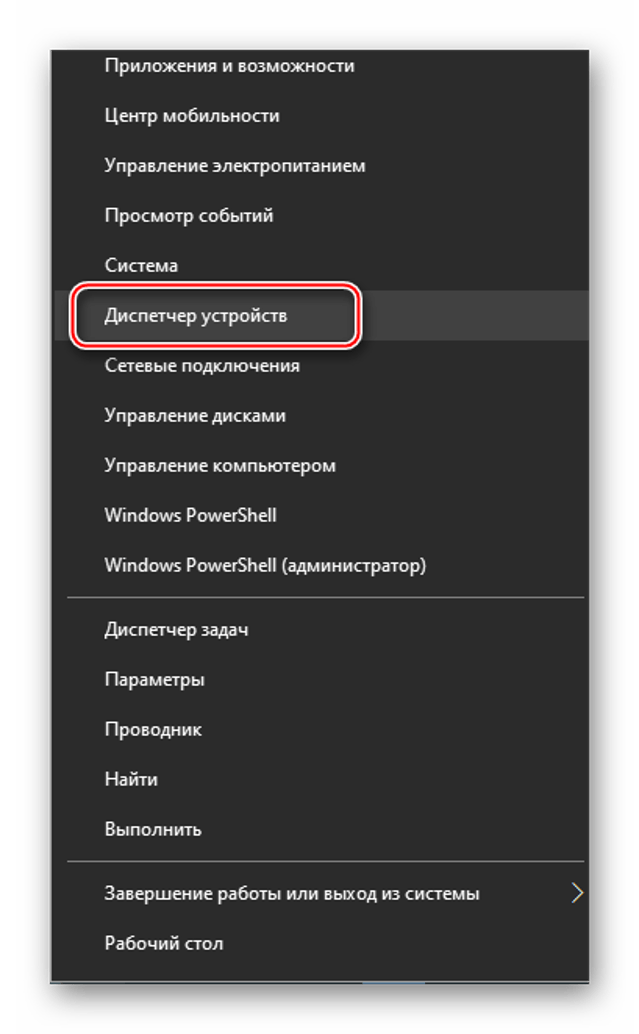
Зайти во вкладку «Видеоадаптеры», просмотреть информацию. Если название видеокарты определяется, значит, устройство установлено на ПК. Если указан «Базовый видеоадаптер», то видеокарты нет на ПК.
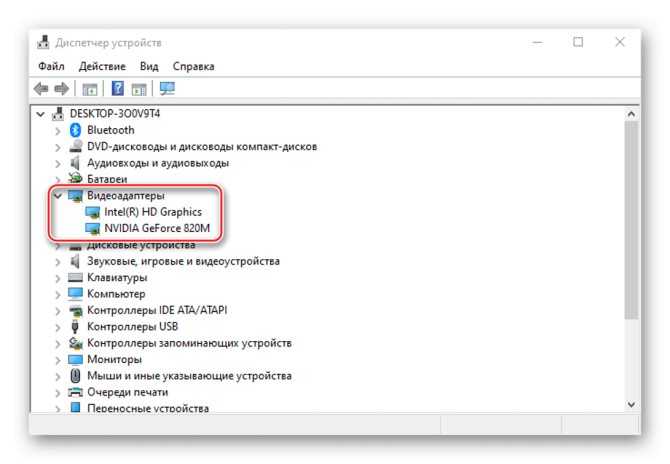
Наличие видеодрайвера не говорит о том, что компонент функционирует исправно. Выполнить обновление можно через Диспетчер устройств. Но гораздо эффективнее поменять его. Скачать драйверы можно с официального источника, а найти и установить их помогут специальные программы.
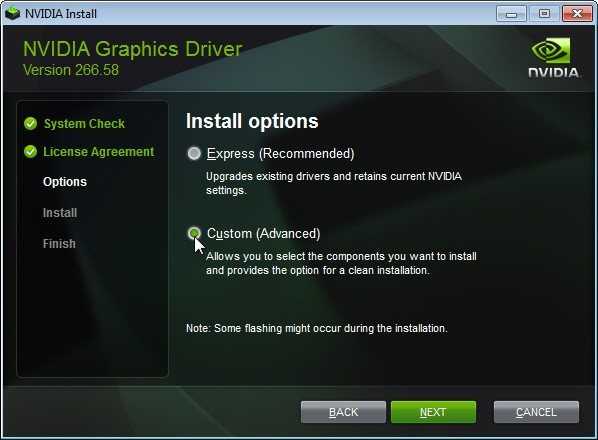
Перезагрузка драйвера
Этот метод доступен только в десятой версии Винды. Позволяет решить проблему не только с дисплеем, но и с программным обеспечением графической карты. Перезапустить драйверы можно следующим образом:
- Нажать одновременно клавиши на клавиатуре: «Win + Ctrl + Shift + B».
- Пользователь услышит звуковой сигнал, после чего экран моргнет.
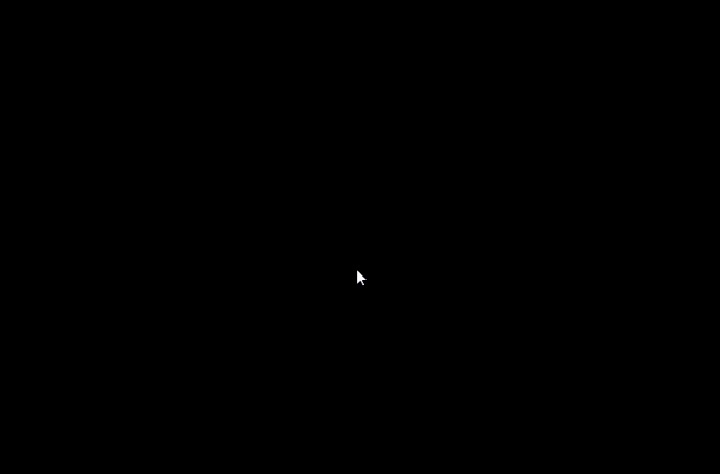
Изменить параметры экрана.
Если экран останется черным, владельцу девайса нужно будет принудительно перезагрузить устройство.
Проверка подключения
Если описанные способы не помогли устранить проблему с настройками монитора, пользователю остается только проверить физическое состояние оборудования. Причина может быть в поврежденных кабелях, через которые присоединен монитор к компьютеру.
Если повреждения на кабелях или других устройствах обнаружены, то их следует поменять на новые детали. Если проблема кроется в разъемах оборудования, то здесь потребуется замена монитора или видеокарты.

От установленного разрешения в Windows 10 зависят четкость картинки, масштаб элементов. Для комфортной работы пользователи устанавливают максимальное разрешение экрана. Но отсутствующий в списке параметр требует поиска решения, которое поможет устранить проблему. Для этого юзеру достаточно использовать один из предложенных выше методов.
Выводы – каких разрешений заслуживают приложения
Приложения не должны делать всё, что хотят на вашем телефоне, особенно, если они без причины хотят прав из категории опасных.
Однако, существуют приложения, которым действительно нужно много разрешений. Например, антивирусные программы для сканирования системы и защиты от угроз.
Прежде чем дать некоторые полномочия, подумайте о том, действительно ли приложение в них нуждается. Если вы не уверены, поищите эту информацию в интернете.
В конце надо добавить, что даже самый бдительный пользователь не защищен от вредоносных программ, использующим уязвимости системы
Поэтому так важно правильное управление разрешениями приложений (помогает защитить конфиденциальные данные от приложений-шпионов)






























