Причины использования двух видеокарт
Подобная установка может преследовать разные цели: увеличение мощности графической системы, распределение задач между GPU.
Улучшение графики в играх
Совместное использование 2-х видеокарт на компьютере позволяет поднять производительность системы и частоту кадров (fps), что делает «картинку» в играх более детальной и реалистичной. Облегчается обработка 3D графики, также можно задать установки изображения вплоть до 4K или «разбить» его на несколько экранов. Обычно прирост достигает 50%-70%, на некоторых играх возможно увеличение fps почти в 2 раза.
Раздельное использование
Два графических процессора используются отдельно для одновременного решения разных задач. Можно играть в игру на одной видеокарте и тут же, задействовав другую, выложить записанное видео в Интернет. Выгода здесь в том, что два GPU работают независимо друг от друга, поэтому не пострадает ни графика в игре, ни стрим. При использовании же одной карты неизбежным было бы падение fps игры и подергивания в стриме.
Видеомонтаж забирает большую долю производительности компьютера. Рендеринг на видеокарте намного эффективнее, чем просчет кадров с помощью центрального процессора (ЦП). Поэтому использование второго графического процессора (ГП) для монтажа видеоматериала позволит сократить время процесса и не нагрузит другую видеокарту.
Если есть два монитора, то можно вывести изображение двух GPU на них. На одном можно смотреть фильм, а с другого выйти в Интернет. Цели могут быть разные, но удобство в использовании двух мониторов очевидно. Хотя этого можно добиться и с одним видеоадаптером.
Возможные проблемы
Нередко пользователи жалуются на то, что на их ноутбуке не запускается дискретка. Решить эту проблему можно путем принудительного отключения встроенного адаптера в «Диспетчере устройств» или BIOS (UEFI).
Также не стоит думать, будто дискретная графика всегда на порядок мощнее встроенной. Возможно, ваш ноутбук использует слабый видеоадаптер, который не справляется с поставленной задачей. Также не забывайте, что дискретки устанавливаются далеко не всегда, и многие ноуты базируются исключительно на встроенной графике в целях экономии энергоресурсов и сохранения компактных размеров устройства.
Выбор основной видеокарты в ноутбуке
Под основной подразумевается дискретная карта – та, которая помощнее. Многие называют ее игровой.
Так вот. Если правильно установлены драйвера на обе видеокарты, то и переключение между ними происходит в автоматическом режиме. Ноутбук понимает, что запущено сложное графическое приложение и запускает его от основной (дискретной видеокарты).
Как понять что драйвера установлены правильно?
Нужно зайти в диспетчер устройств, раскрыть пункт “видеоадаптеры” и увидеть там две строки с назхваниями видеокарт. Причем там не должно бы ть никаких вопросиков и восклицательных знаков.

Видеокарты ноутбука в диспетчере задач
За что отвечает видеоадаптер на ноутбуке?
GPU ответственен за графические показатели ноутбука или компьютера. Речь идет не только о выводе изображения на экран и его качестве. От объема видеопамяти, поддержки различных технологий и кодеков зависит совместимость системы с требовательным к GPU программами и играми.
Видеоадаптеры делятся на два основных типа:
1. Встроенные — видеочип интегрирован непосредственно в процессор или же впаян в материнскую плату. Устройства такого типа не отличаются высокими показателями производительности. Для офисных задач или просмотра фильмов онлайн такой вариант подойдет, но вот для современных игр, работы с графикой его недостаточно.

2. Дискретный видеоадаптер — отдельный девайс, который, помимо функций интегрированного чипа, значительно расширяет функциональные возможности ПК. С запуском и работой в профессиональном графическом софте, прохождением современных игр проблем в этом случае не возникает.
Технологии совмещения и алгоритмы их функционирования
Два производителя графических процессоров: Nvidia и AMD — используют схожие принципы при соединении двух видеоадаптеров, но есть различия.
SLI от Nvidia
Впервые аббревиатура «SLI» стала использоваться компанией 3dfx в 1998 году. Расшифровывалась она, как Scan Line Interleave, что в переводе означает «чередование строк». 3dfx хотела объединить 2 графических чипа для получения огромного, на тот момент, разрешения 1024 x 768. Каждый чип обрабатывал чётную или нечётную строку, и далее все строки складывались. Но недоработки и ограниченность графического порта AGP не позволили успешно внедрить технологию. В 2001 году 3dfx была куплена компанией Nvidia.
После разработки PCI-Express появилась возможность подключения 2-х и более видеокарт в одном компьютере. Nvidia возрождает в 2004 году проект под той же аббревиатурой, но принцип работы уже другой. SLI теперь означает Scalable Link Interface, что в переводе — «масштабируемый интерфейс». В данной технологии процесс взаимодействия карт и построения графики происходит по следующим алгоритмам:
-
Split Frame Rendering(SFR) или Раздельная Визуализация Кадра. Простой метод, суть его в том, что каждый кадр изображения делится между графическими процессорами поровну. Каждая часть обрабатывается отдельно. Потом они складываются, в результате общий fps возрастает.
Минусом данного рендеринга является то, что на реальной «картинке» эффективность его будет падать. Первому ГП может достаться простой участок, без большого количества деталей и эффектов, и для неё время обработки будет минимально. У второго, наоборот, часть кадра может изобиловать мелкими деталями, ему понадобится большее время на визуализацию. Из-за этого первая карта будет «простаивать» определенное время, общий fps будет ниже.
- Alternate Frame Rendering (AFR) или Чередующаяся Визуализация Кадра. Чтобы избежать проблем с задержкой рендеринга, используется режим AFR. Здесь четные карты изображения обрабатываются одним видеопроцессором, нечетные другим. Кадры могут быть разной сложности, поэтому «проседание» fps также есть. Данный метод требует большей видеопамяти для запоминания предыдущих и последующих кадров. Происходят большие задержки между кадрами, поэтому данный алгоритм не находит поддержки у пользователей.
- SLI Anti Aliasing (SLI AA) или Сглаживание. В этом режиме улучшается четкость изображения без изменения частоты кадров. Кадры сглаживаются поочередно на видеопроцессорах, в итоге изображение получаются четче, чем при использовании единственного ГП. Коэффициент сглаживания может достигать 32.
CrossFire от AMD
РазработкуCrossfire начала компания ATIRadeon в 1999 году. Первоначально режим совмещения двух видеопроцессоров назывался MAXX. В 2004 году название сменилось на Crossfire. После покупки ATI Radeon компанией AMD, технология приобрела название AMD CrossFireX. У AMD также есть несколько алгоритмов работы ГП, некоторые схожи с режимами Nvidia:
- Scissor (Slicing) или Нарезка. Алгоритм аналогичен SFR у Nvidia и имеет те же отрицательные моменты.
- SuperTiling (Tiling) или Плитка. Алгоритм присутствует только у Crossfire. Разбивает кадр на блоки 32 x 32 пикселя в шахматном порядке. В таком варианте на каждую карту приходится одинаковая нагрузка, а значит подвисаний и «ожиданий» не будет. Минусом такого алгоритма является максимальная идентичность ГП, что при других алгоритмах не является обязательным, в отличии от конкурента.
- AFR. Аналогичен Nvidia, вплоть до названия.
- SuperAA (AntiAliasing) или Супер Сглаживание. Режим схож со SLIAntiAliasing, но в нем применяется сглаживание SSAA, тогда как у SLI — MSAA. Вариант от AMD дает чуть более лучшее изображение, но нагружает карту больше. Также коэффициент сглаживания у CrossFire максимум x14, тогда как у SLI — 32.
Как отключить встроенную видеокарту
Отключить графический адаптер, встроенный в центральный процессор, можно при помощи сторонних программ, утилит операционной системы Windows или через BIOS. Нет большой разницы, как будет происходить отключение, поэтому ниже мы рассмотрим все три способа.
Средствами Windows
Операционная система Windows позволяет управлять всеми подключенными устройствами, как внешними, так и внутренними, в том числе центральным процессором. Чтобы отключить встроенную видеокарту, необходимо выполнить следующие действия:
- Запустите «Диспетчер устройств». Для этого нажмите правой кнопкой мыши на кнопке «Пуск» и выберите соответствующий пункт;
- Раскройте графу «Видеоадаптеры» и отключите встроенный ускоритель, нажав на него правой кнопкой мыши и выбрав «Отключить».
Стоит отметить: Не всегда данная утилита правильно отображает количество включенных видеоадаптеров. Если у вас не отображается в списке графических адаптеров встроенный в процессор вариант, придется использовать другой способ для его отключения.
Через BIOS
Для пользователей, которые умеют обращаться с BIOS, проще всего отключить встроенную видеокарту именно через него. Даже если операционная система Windows будет переустановлена, встроенная в процессор видеокарта останется отключенной, если данную процедуру провести через BIOS.
Чтобы отключить при помощи BIOS встроенную видеокарту, нужно выставить соответствующие параметры в нем. Ниже приведена инструкция для одной из версий BIOS, тогда как на вашем компьютере может быть установлен другой вариант. В целом, действия будут похожи. Для отключения встроенной видеокарты через BIOS нужно:
Запустить BIOS
Для этого при загрузке компьютера следует нажимать кнопку DEL, чтобы запустить пакет управляющих программ.Обратите внимание: В редких случаях BIOS не запускается по нажатию клавиши DEL, тогда нужно нажимать клавишу F2.
Далее перейдите во вкладку «Advanced» и выберите пункт «System Agent Configuration»;
В следующем окне нажмите на вариант «Graphics Configuration»,
Далее нужно выбрать «Primary Display» и установить вариант «Auto», «PCI» или «PCIE»;
После этого можно сохранять настройки BIOS, нажав на клавишу F10 и подтвердив внесенные изменения.. Если на вашей материнской плате установлена другая версия BIOS, необходимо искать пункты Peripherals, Integrated Peripherals, Onboard GPU и другие, подходящие по смыслу
В некоторых случаях не требуется выставлять непосредственно вариант приоритетной видеокарты, а просто необходимо отключить встроенный в CPU графический адаптер, выбрав вариант Disable в необходимом пункте
Если на вашей материнской плате установлена другая версия BIOS, необходимо искать пункты Peripherals, Integrated Peripherals, Onboard GPU и другие, подходящие по смыслу. В некоторых случаях не требуется выставлять непосредственно вариант приоритетной видеокарты, а просто необходимо отключить встроенный в CPU графический адаптер, выбрав вариант Disable в необходимом пункте.
При помощи сторонних программ
Вместе с установкой драйверов для видеокарты чаще всего инсталлируется специальный софт. Если речь идет об адаптерах на чипах Nvidia, устанавливается приложение Панель Управления Nvidia, тогда как вместе с драйверами для видеокарты на чипе AMD устанавливается приложение Catalyst Control Center.
В данных приложениях необходимо найти пункты, которые отвечают за управление параметрами 3D-производительности. В качестве предпочитаемого режима работы с графикой на компьютере нужно установить «Высокопроизводительный процесс» или «Высокая производительность GPU».
Отметим, что часто дискретная и встроенная видеокарта «уживаются» на одном компьютере и не вызывают никаких проблем. При работе с требовательными играми и приложениями включается производительное дискретное решение, а простые программы работают на встроенном в CPU видеоадаптере. В таких ситуациях отключать графический чип процессора не рекомендуется.
Способы переключения видеокарты на ноутбуке с Intel на Nvidia
Способ 1: Запуск приложения на лэптопе с помощью карты nvidia
Этот способ предполагает следующее: для всех приложений, по умолчанию, используется интегрированная видеокарта. Программу или игру, которые более требовательны к производительности графического адаптера, пользователь через более мощную видеокарту запускает вручную. Чтобы поменять дискретную карту на интегрированную — достаточно пары кликов мышкой, но такую опцию нужно предварительно настроить.
Для этого нажмите кнопку «Пуск» и выберите Панель управления, а там найдите пункт «Оборудование и звук». Нас интересует утилита «Панель управления NVIDIA». Выберите в главном меню в верхней части окна открывшегося приложения пункт «Добавить опцию «Запустить с графическим процессором» в контекстное меню» и установите галочку, чтобы активировать эту функцию.
Теперь перед запуском игры или другого приложения достаточно кликнуть по его ярлыку правой кнопкой мыши, выбрать «Запустить с графическим процессором» и в списке указать дискретный видеоадаптер. Система не будет переключаться между видеокартами на ноутбуке: по умолчанию будет использован Intel HD Graphics.
Способ 2: Настройка панели управления
Этот способ заставляет переключиться на дискретную видеокарту в ноутбуке автоматически при запуске определенного приложения. Их список можно настроить так, как удобно пользователю.
Делается это также через Панель Управления Nvidia. Если утилита добавлена в список автозапуска (а по умолчанию это всегда так), ее иконка отображается в системном трее в нижнем правом углу экрана. Кликните по ней правой кнопкой мышки и выберите необходимый компонент управления.
Далее — перейдите в раздел «Параметры 3D» во кладку «Управление параметрами», где нужна вкладка программные настройки. В выпадающем списке выберите приложение, для которого нужно изменить настройки. Для параметра «CUDA – графические процессоры» установите предпочтительный видеоадаптер. По умолчанию там всегда установлены глобальные настройки, которые определяет БИОС компьютера.
Почему ноутбук запускает игры только на встроенной видеокарте
Поскольку возможность подключить внешнюю видеокарту не предусмотрена производителем, активировать ее можно только при помощи сторонних программ. Такой софт работает плохо, и периодически устройство отключается.
Поэтому если все программы запускаются только на интегрированном адаптере, перезагрузите компьютер. Это должно помочь.
Оперировать видеокартами не так сложно, как кажется на первый взгляд. С нашими инструкциями вы сможете легко разобраться в этом вопросе. Но перед тем, как приступать к их выполнению, убедитесь, что вы точно поняли все алгоритмы.
Плюсы внешней видеокарты:
- Она мощнее, чем внутренняя.
- С нее можно запускать игры или ресурсоемкие программы.
Минусы внешней видеокарты:
Для чего нужны две видеокарты
Первое, что мы должны уяснить: как правило, в ноутбуке устанавливается две видеокарты (встроенная и дискретная). Для чего это делается? Встроенный графический адаптер является частью процессора и призван обрабатывать изображение. Но даже самой мощной встроенной видеокарты хватит лишь для просмотра фильмов в высоком разрешении, неторопливого рендеринга видео и гейминга в игры 10-летней давности на средней графике.
Поэтому встроенная графика сопровождается дискретным (выделенным) адаптером для обработки изображения. В отличие от ЦП, он полностью заточен под графические задачи, будь то гейминг или работа в ресурсоемких программах. Но почему видеокарты приходится переключать?
Ответ на этот вопрос лежит на поверхности. Если стационарный ПК питается исключительно от сети, то лэптоп может работать автономно вплоть до 10-15 часов. Чтобы достичь такого результата, приходится намеренно снижать производительность, выбирая встроенный адаптер, который справляется с повседневными задачами. Если бы всегда использовалась дискретка, то устройство просилось бы на зарядку уже через час-полтора.
Важно. Не все ноутбуки оснащены дискретными видеокартами
Изучите характеристики своего устройства, прежде чем переключаться между адаптерами.
Как включить встроенную видеокарту
Здравствуйте админ, такой вопрос. Как включить встроенную видеокарту при наличии в системном блоке мощной дескретной (ставящейся отдельно). Я просто хочу проверить, на всякий случай, работает встроенная или нет. Короче расскажу всю свою историю.
Купил новый системный блок, в материнской плате ASUS есть встроенная видеокарта, но я ни разу не подключал к ней монитор, так как есть ещё и мощная дискретная видеокарта NVIDIA GeForce, которую я использую постоянно. И вот в определённый момент, изображение на мониторе пошло полосами и стало периодически пропадать, я решил проверить, работает ли у меня встроенная в материнскую плату видеокарта. На выключенном компьютере отсоединяю кабель DVI от дискретной видеокарты и подсоединяю к встроенной, затем включаю компьютер и на мониторе ничего нет, просто чёрный экран, а системный блок в это время работает. В результате этого я пришёл к выводу, что мало того, что дискретная видеокарта бракованная, так и встроенная в материнку тоже не работает. Прав я или нет?
Как включить встроенную видеокарту
Вы правы наполовину, может быть дискретная видеокарта у вас и неисправная, но если вы захотели использовать встроенную видеокарту, то её в первую очередь нужно включить в БИОС. Или другой способ — нужно просто вынуть из разъёма вашу отдельно ставящуюся видеокарту (естественно на выключенном компьютере) и тогда автоматически подключится для работы встроенная видеокарта. Более полная информация должна быть в инструкции к вашей материнской плате.
Войти в расширенный режим. ОК. Можете выбрать Язык системы Русский.
И всё в вашем БИОС UEFI будет на русском, но так мало кто работает, учитесь работать в английском интерфейсе. Сначала я покажу как сделать всё на русском, а затем на английском.
Вкладка Дополнительно. Конфигурация системного агента.
Опцию Основной дисплей выставляем в положение iGPU – интегрированная графика.
Для сохранения внесённых нами в БИОС изменений жмём на клавишу F10,
затем Yes и перезагружаемся.
Выключайте компьютер, соединяйте кабелем DVI или VGA вашу встроенную видеокарту и монитор, затем включайте компьютер. И устанавливайте драйвера на подключенную встроенную видеокарту.
Идём в диспетчер устройств, щёлкаем правой мышью на встроенном видеоадаптере и выбираем в меню Обновить драйверы.
Автоматический поиск обновленных драйверов. Если драйвер автоматически не установится, значит скачиваем драйвер на встроенную видеокарту на официальном сайте нашей материнской платы.
затем Graphics Configuration .
Опцию Primary Display выставляем в параметр iGPU – интегрированная графика,
сохраняем изменения — жмём на клавишу F10, затем Yes, перезагрузка.
Выключаем компьютер, соединяем кабелем DVI или VGA вашу встроенную видеокарту и монитор, включаем компьютер, устанавливаем драйвера.
Почему графических чипов может быть два?
Прежде чем говорить о том, как производится настройка видеокарты в БИОСе, следует понять, для чего могут применяться два типа адаптеров. По всей видимости, это, скорее, средство привлечения покупателя, нежели крайняя необходимость.

К примеру, для работы с офисными документами человеку хватит и встроенного чипа, но если после трудового дня он хочет расслабиться и пройти какую-нибудь современную игру, без дискретной карты не обойтись (а вслучае необходимости карты можно даже объединить).
С другой стороны, применение такой пары может быть обусловлено и тем, что при выходе из строя одного адаптера можно задействовать второй. Настройка видеокарты в БИОСе может понадобиться только в том случае, если сам компьютер или ноутбук не оснащен функцией автоматического переключения или смены карты при изменении пользовательских настроек.
Подключение двух видеокарт для работы нескольких мониторов
Простой способ. Рассчитывать на сильное увеличение производительности в его случае не стоит.
- Выключите ваш компьютер и отсоедините его от сети. Подождите около 20 секунд, пока конденсаторы на материнской плате полностью разрядятся. Теперь можно приступать.
- Снимите боковую крышку системного блока, расположенную со стороны, противоположной разъемам материнской платы. Для этого открутите два фиксирующих винта и потяните ее назад.
Примечание! Раз уж мы открыли компьютер, обязательно оцените его состояние по части запыленности. Если пыли много, пылесосом или компрессором аккуратно удалите ее. Не поцарапайте платы, это может привести к их выходу из строя!
Теперь приступаем к демонтажу старой видеокарты. Открутите винт, крепящий видеокарту к корпусу компьютера, и аккуратно извлеките ее из слота
Придерживайте язычок, находящийся сбоку слота: его важно не сломать!
Примечание! В данном случае можно даже не ограничиваться двумя видеокартами. Если в материнской плате есть три разъема, а вам нужно подключить больше шести мониторов, к примеру, то ставьте три карты.
Закрепите установленные карты болтами. Можно закрывать компьютер и переходить к установке драйверов.
Примечание! Если вы установили разные по мощности адаптеры, то следует помнить, что на мониторе, подключенном к более слабому адаптеру, производительность будет ниже, чем на мониторе, подключенном к сильному адаптеру. На практике разница почти незаметная, однако, при использовании требовательных приложений ее все же можно уловить.
За что отвечает видеоадаптер на ноутбуке?
GPU ответственен за графические показатели ноутбука или компьютера. Речь идет не только о выводе изображения на экран и его качестве. От объема видеопамяти, поддержки различных технологий и кодеков зависит совместимость системы с требовательным к GPU программами и играми.
Видеоадаптеры делятся на два основных типа:
1. Встроенные — видеочип интегрирован непосредственно в процессор или же впаян в материнскую плату. Устройства такого типа не отличаются высокими показателями производительности. Для офисных задач или просмотра фильмов онлайн такой вариант подойдет, но вот для современных игр, работы с графикой его недостаточно.

2. Дискретный видеоадаптер — отдельный девайс, который, помимо функций интегрированного чипа, значительно расширяет функциональные возможности ПК. С запуском и работой в профессиональном графическом софте, прохождением современных игр проблем в этом случае не возникает.
Как переключиться на дискретную видеокарту
Теперь поговорим о вариантах переключения между графическими адаптерами. Существует несколько способов выполнения операции, и все они отличаются в зависимости от особенностей ноута, программного обеспечения и наличия факторов, мешающих осуществить задуманное.
Стандартные средства Windows 10
Вне зависимости от того, используете вы дискретную графику от NVIDIA или AMD, переключение между встроенным и выделенным адаптером выполняется через встроенные средства системы. Причем происходит это автоматически. Если вы используете производительный режим ноутбука (изменяется в настройках электропитания), то задействованной будет дискретка. Напротив, в энергосберегающем используется встроенная графика.
Также Windows 10 подстраивается под выполнение определенных задач. Если вы серфите браузер или смотрите фильм, то задействуется часть ЦП, отвечающая за обработку изображения. А если вы решите поиграть или заняться монтажом видео, то к работе подключится выделенный адаптер.
Если по каким-то причинам в ресурсоемких задачах все равно используется встроенный компонент, то его можно отключить через «Диспетчер устройств»
Тогда работать будет исключительно дискретка, и не важно, смотрите вы видео, или играете
Утилиты от производителей видеокарт
Еще один способ принудительно активировать дискретку – воспользоваться софтом от производителя видеокарты. Это может быть Панель управления NVIDIA или AMD Catalyst Control Center. Как правило, такие программы устанавливаются по умолчанию, но их всегда можно скачать отдельно. Внутри представлены точечные настройки, позволяющие переключить режим для тех или иных приложений. Так, если вы желаете играть на максимуме, то выставите производительность для игры. А если хотите сэкономить ресурсы – переключитесь на энергосбережение.
BIOS и UEFI
Если стандартными средствами переключить графику на компьютере не получается, то нужно обратиться к BIOS или его продвинутому аналогу UEFI. Обычно меню запускается путем зажатия клавиши «Del» или «F2» во время перезагрузки ноутбука. Однако комбинация может отличаться в зависимости от конкретной модели.
Оказавшись в BIOS, нужно перейти в расширенные настройки («Advanced BIOS Features»), и для «Primary Graphic’s Adapter» установить значение «PCI-E». При использовании UEFI операция выполняется еще проще, так как интерфейс переведен на русский язык, и вам не составит труда найти в нем интересующий переключатель.
Как переключить видеокарту на ноутбуке
В современных ноутбуках обычно установлены 2 графических процессора – встроенный и дискретный. Первый нужен для выполнения задач, требующих небольшой мощности, чтобы не потреблять много энергии. Для переключения видеопроцессора можно не заходить в биос, а сделать это намного легче. Для видеокарт производителей Amd и Nvidia существуют разные инструкции по их активации.
Инструкция для nvidia
Перед тем, как переключить видеокарту на ноутбуке с процессором intel, нужно зайти в панель управления Nvidia. Программа удобна тем, что в ней можно настроить, для какой программы будет использован интегрированный адаптер, а для какой – дискретный. Видеокарты при запуске соответствующих программ будут переключаться на автомате. Для того, чтобы настроить видеокарту, делаем следующее:
- На рабочем столе нажимаем ПКМ, в выпадающем меню выбираем «Панель управления Nvidia».
- В программе заходим в Параметры 3D-Управление параметрами 3D-Программные настройки.
- В данном меню 1-й вариант отвечает за программы, 2-й – за активные графические процессоры. После завершения работы с программой нужно сохранить изменения.
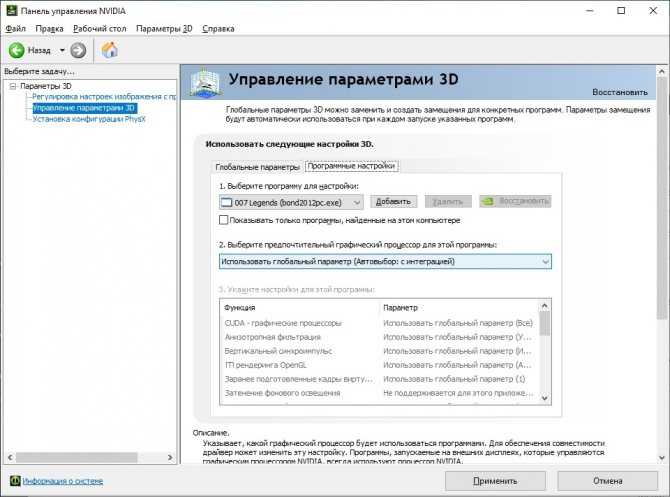
Инструкция для amd
Для настройки видеопроцессора от Amd на ноутбуке с процессором intel понадобится утилита Catalyst Control Center. В данной программе можно увидеть активный адаптер в текущий момент и переключить его. Пошаговый процесс:
- Устанавливаем программу, запускаем (с рабочего стола или через меню «Пуск).
- В графе питание кликаем по строке «Переключаемые графические адаптеры». Будут показаны все сведения об активной видеокарте. Также в этом меню можно настроить её режим энергопотребления. Для внешней карты рекомендуется включать максимальную производительность.
Разные GPU на одном компьютере
Если видеокарты одного производителя сильно отличаются друг от друга или они от разных производителей (Nvidia и AMD), то объединить их не получится. Но можно использовать их для распределения задач. Например, на одной карте можно играть, а на другой стримить или заниматься видеомонтажом.
В случае карт от одного производителя, достаточно установить последние драйвера и система будет работать. Каждая плата будет работать дискретно и выполнять назначенное задание.
Если карты от разных компаний, то материнская плата должна иметь возможность работать с ними одновременно. Вначале надо вставить карту от AMD и установить драйвера. После этого выключить компьютер и вставить GPU Nvidia. После включения системы, установить драйвера для Nvidia. Перезагрузиться, карты будут работать отдельно.
При создании системы из двух карт нужно учитывать цели объединения и возможные расходы. Чаще выгодней купить одну топовую GPU, чем построить каскад из двух маломощных.






























