Для начала
Причин, по которым устройство вдруг перестало видеть usb флешку или карту памяти microcd, может быть очень много. Что-то можно исправить самостоятельно, но в некоторых случаях придётся обратиться к специалистам.
Так с чего же начать?
Убедиться, что файловый менеджер не видит флешку
Актуально для Андроид. Для Windows и iOs смотрите дальше. Не пугайтесь, это просто) Главное начать.
Если подключение внешнего юсб-накопителя происходит впервые, то, возможно, гаджет работает корректно, а вы просто не можете найти путь к нужной директории. В этом случае стоит использовать файловый менеджер, например, Total Commander, имеющий удобный и понятный интерфейс. Поиск нужно осуществить по следующим веткам:
- /mnt/sda4/
- /mnt/usb/system_usb
- /sdcard/usbStorage/xxxx/
Если файловый менеджер всё же не видит флешку, тогда переходите к следующему шагу.
Перезагрузить
Наиболее часто встречающейся причиной является сбой в программном обеспечении устройства, поэтому следует осуществить перезагрузку.
В процессе перезагрузки произойдет очистка кэша и работа системы наладится.
Убедиться, что объем памяти поддерживается
Объем памяти также влияет на то, что портативный ПК не читает usb-накопитель или sd карту. Необходимо удостовериться, что памяти именно столько, сколько планшетный компьютер сможет обработать.
В качестве эксперимента подключите носитель информации с меньшим объемом, например, вместо 64Гб — 8 Гб или 4.
Проверяем на втором устройстве
Для того чтобы понять, в чем проблема: во флешке или планшете — подсоедините внешний юсб носитель к ноутбуку или компьютеру. Если другое устройство его читает, значит, он исправен, и нужно искать иную причину.
Попробовать другой OTG переходник
К большинству гаджетов (Леново, Самсунг, Престижио и пр.) USB подключают через переходник OTG. Отг кабели нередко приходят в негодность, особенно относящиеся к низкой ценовой категории. Чаще всего неразборные и ремонту не подлежат.
Поэтому при подозрении на неисправность OTG его следует заменить.
Если вы используете hub (хаб или разветвитель), удостоверьтесь в совместимости с вашим устройством.
Визуально осматриваем разъем
Произведите визуальный осмотр разъема: обратите внимание на наличие сколов, трещин, царапин, деформаций, загрязнений
Распространённые проблемы
Как уже было выяснено, проблемы при подключении внешних накопителей памяти к планшету, могут быть физическими и программными. Если первый вариант, например:
- Поломка флеш-карты;
- Повреждение кабеля USB-OTG;
- Раздолбанный разъем micro-USB.
В этом случае потребуется физическое вмешательство: замена или ремонт, для каждого случая свой выбор. Как правило, флешку очень сложно восстановить, шнур – проще купить новый, а разъем – нести в сервисный для замены.
Программные проблемы
Некоторые пользователи полагают, что, вставив flash-карту в девайс и с ней сразу можно работать, как правило, – это неверно. Прежде всего накопитель необходимо отформатировать в FAT32, ведь Android весьма специфически обрабатывает данные.
Также следует проверить максимально допустимый размер накопителя, который может поддерживаться устройством. В этом случае поможет лишь использование менее емкой флешки. Проблема может заключаться и в низкой версии ОС Android, где еще не предусмотрены модули для работы с внешними устройствами.
Почему планшет не видит носитель
Если планшет не видит флешку, то может быть несколько вариантов. Самая распространенная проблема – пользователь просто не нашел нужную директорию (адрес) накопителя. Проще всего отыскать нужное в Total Commader, необходимо вернуться в корневое расположение и там найти название папки с надписью USB – это и есть флешка.
Второй вариант – девайс не может выдать достаточное напряжение. Любой носитель и аксессуар требует питания. В случае с планшетом оно подается через USB разъем, флешка с большим объемом памяти может не открыться по той причине, что планшет не рассчитан на обеспечение ее энергией. Обычно это происходит при попытке сопряжения девайса и внешнего винчестера. Порой устройство просто не поддерживает большие объемы памяти, и тогда нужно подобрать накопитель с минимальным объемом. Сегодня это 2 или 4 Гб.
Третья возможная проблема – это отсутствие Root прав на девайсе. Чтобы их получить, необходимо на ПК или ноутбуке установить приложение Kingo Android Root, а сам девайс подключить к устройству через USB. Далее, на планшете в настройках находим пункт «Для разработчиков». Если его нет, то он не активирован. Активация выполняется следующим образом.
- Заходим в настройки и открываем пункт «О телефоне».
- Кликаем по «Номер сборки». Появится надпись: «Вы стали разработчиком».
Выходим в основное меню настроек и находим указанный выше пункт. В нем необходимо активировать «Отладка по USB». После этого возвращаемся к ноутбуку и вновь заходим в Kingo Android Root, если все сделано верно, то программа определит модель и производителя планшета или смартфона и установит нужные драйверы. В какой-то момент на экране ПК появится окно, где необходимо кликнуть по кнопке «Root». Теперь остается лишь скачать приложение StickMount, и через него можно будет увидеть флешку на планшете.
Не каждый пользователь знает, что любой USB носитель отформатирован под определенный стандарт работы. Чаще всего планшеты понимают только FAT32. Для того чтобы проверить, как отформатирована в настоя щий момент флешка, необходимо вставить ее в ПК и открыть свойства. Если написано, что NTFS, то просто форматируем ее через специальный пункт меню и меняем тип файловой системы.
Порой проблема с подключением флешки к планшету связана с физической поломкой носителя и кабеля. Проверить, так ли это, очень просто: нужно подключить через этот же кабель другой носитель. Если он открывается, то переходник рабочий. Сам накопитель можно открыть на ПК или ноутбуке, если он работает, то проблема не в нем.
Что делать с устройствами на Android KitKat и выше?
К сожалению, не получив Root-прав, вы не справитесь. Google официально отказался поддерживать эту функцию в новых версии операционной системы. Дело в том, что облачные сервисы становятся все более распространенными, и в результате проблемы с нехваткой памяти не должны возникать. Но в нашей стране нет такого высокоскоростного Интернета, как в США, а стоимость трафика не из дешевых, поэтому облака не пользуются спросом.
Могу ли я хоть как-то сделать так, чтобы приложения автоматически устанавливается на карта памяти? Как мы сказали выше, это реально.
Если у вас есть таблетка одной из китайских компаний, то, вероятно, уже есть встроенные права Root, но с другими производителями придется переделывать. Естественно, в ходе этой статьи мы не можем рассказать вам о их получении, потому что процесс для каждого гаджета уникален — инструкции могут быть помещены только в многотомную книгу. Но, ну, это не имеет значения.
Вы можете связаться с специалистом с просьбой установить права Ruth или сделать это самостоятельно дома. Последний вариант является наиболее рискованным, есть шанс превратить ваш гаджет в так называемый «кирпич» и сможет восстановить его только в одном из сервисных центров. Однако, если у вас уже была подобная процедура, проблем не возникает. В крайних случаях, по обширности Интернета в придатке, вы можете найти решения этих же проблем. Итак, продолжайте экспериментировать!
- То, что мы переместили достаточно далеко от основной темы статьи. Итак, вернемся к инструкциям: Любой из возможных способов (мигание, разблокировка загрузчика и т. Д.) Получает права root;
- Перейдите в Google Play;
- В строке поиска мы пишем: «SDFix: KitKat Writable MicroSD» — это приложение-помощник, который нам будет полезен в будущем. Установите его. Мы надеемся, что никто не должен это объяснять кому-либо? Просто нажмите один раз на кнопку «Установить», и процесс будет проходить в автоматический режим, затем в меню для запуска появится ярлык;
- Мы открываем его и видим кучу, скорее всего, непонятную, надписей на английском языке. Их не нужно переводить — все решается за несколько кликов;
- Нажмите «Продолжить», как показано на первом снимке экрана;
- Мы отмечаем соглашение, что, нажав кнопку «Продолжить», устройство будет слегка изменено;
- Мы ждем пару минут, пока оранжевый экран не изменится на зеленый.
- На зеленом экране нам сообщают об успешном включении автоматической установки приложений на SD-карту.
На самом деле, вот и все. И самое сложное во всем этом бизнесе — получение прав на корни. К счастью, в Интернете есть пошаговые инструкции для всех гаджетов, которые когда-либо появлялись на полках магазинов, и на нашем веб-сайте достаточно инструкций.
Механические причины
Механические повреждения — распространенное объяснение, почему планшет не читает накопитель через usb или micro-SD. Что же делать в такой ситуации?
Поврежден переходник micro-SD
Если практическим путем удалось установить, что неисправен адаптер для микро сд, можно постараться устранить поломку самому. Для этого необходимо разобрать корпус переходника и проверить контакты внутри.
Иногда достаточно всего лишь передвинуть иголкой лапки, съехавшие в сторону, закрепить их клеем.
В качестве альтернативы можно заменить адаптер.
Плохой контакт
Еще одной возможной причиной того, почему планшет не видит накопитель, может быть плохой контакт из-за загрязнения разъемов или их окисления. Тщательно прочистите соединительные контакты ватной палочкой со спиртом либо безворсовой тканью, удалите пыль и жир.
Падение на твердую поверхность
Если гаджет не читает юсб или микро сд после падения/удара, высока вероятность серьезных повреждений, например, поломки контроллера. В такой ситуации стоит обратиться в сервисный центр.
Попадание воды
Если планшет не видел microsd после попадания воды, хотя вы удалили всю видимую влагу и тщательно просушили в течение нескольких дней, лучше отнести устройство в мастерскую, где специалисты помогут его спасти.

Рекомендации из статьи подойдут для большинства планшетных компьютеров на Android (Prestigio Multipad, Digma, Irbis, Samsung, Huawei, Lenovo, китайских Digma, Chuwi, Teclast, Cube, FNF, PiPO, Onda, Colorfly, Ainol, Ramos, Vido, No-name). Старайтесь использовать качественные флеш-накопители, систематически проверять их работу на ошибки и бережно обращаться
Создавайте резервные копии важной документации, фотографий и любимых фильмов, дабы избежать лишних переживаний
Практически все планшеты на базе операционной системы Android имеют слот для карты памяти, благодаря чему объем памяти легко увеличить. В планшетах обычно используется карта памяти формата MicroSD, она небольшая, легко помещается на кончике пальца и легко скрывается в недрах устройства.
Собственно, вот как выглядит такой накопитель:
В некоторых случаях планшет перестает видеть карту памяти. Это может происходить как в случае использования только что купленного накопителя, так и тогда, когда карта памяти используется не первый год. В чем может быть дело и как решить проблему?
Какой объем карты памяти выбрать для смартфона
Очень часто память смартфона составляет 32 ГБ или максимум 64 ГБ. Учитывая, что карту памяти такого же объема можно купить очень недорого, пользователи в основном выбирают именно такой объем. На встроенной памяти около 10 ГБ занято системой и встроенными приложениями. Еще столько же может быть занято сторонними приложениями. В итоге, на встроенной памяти остается очень мало места и весь контент хранится именно на карте памяти. Когда она вдруг ”отваливается”, пользователь теряет все, чем привык пользоваться в дороге — музыку, фильмы, файлы и многое другое.
Лично я сталкивался с тем, что карты памяти выходили из строя и я терял важные данные. Поэтому я всегда рекомендую покупать смартфон с большой встроенной память. Да, они стоят дороже, но даже те, кто готов заплатить больше, просто пренебрегают этим и выбирают именно вариант с расширением памяти, а не с ее большим изначальным запасом.
Оперативно памяти тоже бывает много, но не всегда это нужно. Сколько оперативной памяти у Galaxy S20 и зачем ему столько
В этом подходе тоже есть свои плюсы, так как карту памяти можно вытащить и вставить в компьютер. Так удобнее переносить данные, чем через провод. Также можно поехать в отпуск и снимать все, что угодно. Если память закончится, можно просто заменить карты памяти. Это более удобно, но менее надежно.
Проблемы с microSD-накопителями
МикроSD-накопитель устроен таким образом, что с точки зрения механики, ломаться там, в принципе, нечему. Если осмотр не выявил на корпусе трещин и следов от ударов, то, вероятней всего, причина в другом.
- Возможно, планшет перестал видеть карту памяти через окисление или загрязнение соединительных контактов. Ватная палочка, смоченная в этиловом спирте, поможет очистить контакты.
- Ещё одна причина, по которой планшет не видит флешку микроSD — это применение картридера. Чтобы синхронизировать работу планшета и картридера, который имеет собственное ПО, возможно, необходимо установить драйвер.
- Последнее время особое распространение получили microSDHC и SDXC-карты. Эти флешки отличаются огромным объёмом памяти и большой скоростью передачи данных. Только гаджеты последних поколений адаптированы для корректной работы с ними. Возможно, планшет не видит карту памяти SD по причине несовместимости.
- В различных операционных системах применяется индивидуальная разметка файловой системы. К примеру, если ваш планшетный компьютер на платформе Андроид перестал видеть карту памяти, проблема может быть в несовместимости форматирования. Большинство устройств на ПО Андроид не распознаёт файлы с системой разметки NTFS, для них приемлема разметка файловой системы по стандарту FAT32.
Справиться с этой проблемой можно двумя способами:
- Переформатировать флешку в необходимый стандарт.
- Если карту памяти не видит планшет через несоответствие в форматировании, то ему прозреть поможет одна из множества программ, которая «научит» ваш гаджет распознавать разные форматы.

Это интересно: Что делать, если ютуб не показывает видео или вообще не открывается — объясняем суть
Почему телефон не определяет или не читает карты памяти и флешки
Причины со стороны телефона также могут быть аппаратными и программными. К группе первых относятся:
Механические поломки слота карты памяти или USB-разъема. Часто легко определяются на глаз. В этом случае телефон, вероятнее всего, не будет распознавать ни одну SD-карту. А если на нем сломано гнездо USB, то проблемы будут не только с чтением флешек, но и с зарядкой.
- Неисправности в электронных компонентах платы. Сбой может проявляться тем, что при установке любого накопителя в слот телефон намертво зависает, перезагружается и т. п. Либо неповрежденный с виду слот и исправная карточка никак не определяются в системе. Либо определяются и пропадают.
- Неисправность устройств, подключенных к телефону (SIM-карт и т. д.). Проявляется тем, что проблемы с распознаванием карты памяти (флешки) возникают только при совместном подключении со сбойным устройством.
- Несовместимость с microSD-картами определенного типа или объема (отсутствие драйвера). В подобных случаях карты могут определяться, но неправильно и без доступа.
- Сбой в операционной системе. Проявляется ошибками «SD-карта не работает» и другими подобными. Либо съемный носитель не определяется вообще.
- Установка блокирующих приложений.
- Вирусное заражение телефона.
Неправильный формат файловой системы
Эта проблема является самой частой у владельцев телефонов. У многих современных флеш-накопителей формат exFAT, который читается не на всех устройствах. Обычно телефоны настроены на FAT32, поэтому придется произвести форматирование флешки и создать новую файловую систему. При выполнении этой операции все данные будут стерты, поэтому предварительно нужно скопировать их на другой носитель. Существует несколько способов выполнения форматирования:
- На телефоне с операционной системой Андроид предусмотрена функция восстановления. Пользователю понадобится зайти в настройки телефона и выбрать команду «Recovery. На некоторых устройствах эта команда выполняется горячей клавишей выкл+уменьшение громкости (обе кнопки необходимо зажимать в течение 10 секунд);
- При активации команды горячими клавишами произойдет перезагрузка устройства, после чего откроется стартовое меню «Recovery»;
- В этом меню нужно выбрать найти и выбрать команду «Wipe cache partition»;
- После выполнения команды необходимо дождаться завершения форматирования и еще раз проверить работу MicroSD. Для этого понадобится перезагрузить телефон, его включение займет больше времени, чем обычно.
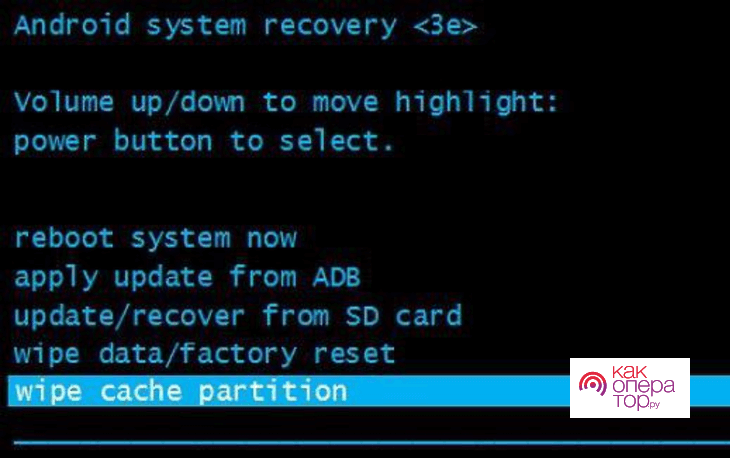
Флешка может обнаруживаться телефоном (указываться в настройках и файлов), но при этом выдавать ошибку при открытии, копировании и перемещении файлов. В операционной системе Андроид на некоторых устройствах может быть предусмотрена команда «Форматирование SD» в разделе «Карта памяти». После выполнения операции проверить работу телефона, появилось ли считывание флешки.
Если не удается форматировать SD-карту через телефон, то придется сделать это через компьютер или ноутбук:
- Необходимо выключить телефон, снять крышку и вынуть SD-карту. Если она маленькая и у компьютера или ноутбука нет подходящего под размер слота, то понадобится адаптер. SD-карта должна читаться устройством в окне «Компьютер», иначе она неисправна;
- Нажать на устройстве одновременно клавишу Win и R, после этого откроется окно «Выполнить». В командной строке прописывается diskmgmt.msc;
- Такая команда служит вызовом нового окна, в нем будут указаны все накопители, доступные на данный момент. Потребуется переименовать флеш-накопитель;
- После переименования можно вынуть флешку и проверить ее синхронизацию с телефоном. Выполнение вышеописанных операций помогает наладить работу флешки MicroSD. В противном случае потребуется вернуть карту в компьютер и открыть окно «Компьютер» с накопителями;
- Наведя курсор на флешку телефона, пользователь щелкает ЛКМ и выбирает команду «Форматировать». В открывшемся окне нужно убрать отметку со строки «Быстрое форматирование»;
- По умолчанию в этом же окне указано создание файлового формата FAT32. Нужно проверить этот пункт и в случае необходимости поставить галочку. Далее нажать ОК и дождаться окончания форматирования. После флешку изъять из адаптера и поместить в слот телефона. Включить устройство и проверить работу SD-карты.
Пользователю предлагается выполнить простое форматирование на компьютере или ноутбуке при помощи утилиты SD Formatter, которую потребуется скачать через браузер на ПК. Флеш-накопитель извлечь из телефона и вставить в компьютер, после чего открыть загруженную ранее утилиту. В появившемся окошке будут отображаться накопители, пользователю нужно выбрать флешку телефона. Нажать в меню команду «Форматирование» и не забыть указать нужный файловый формат FAT32. Дождаться завершения операции, вернуть карту на место и проверить ее читаемость.
Отображается ли карта памяти в «Управление дисками»?
Проверьте, определяется ли карта памяти в интерфейсе управления дисками. Если для карты памяти не назначена буква, накопитель не будет отображаться в Проводнике, хотя физически работает и слот, и карта памяти.
- Отключите от компьютера любые USB-флешки, внешние диски и оставьте только вашу SD-карту. Это поможет упростить процесс.
- Нажмите Win +X и выберите Управление дисками».
- В нижней части интерфейса утилиты сначала будут отображаться ваши жесткие диски и SSD-накопители. Они обозначены пометкой «Базовый». Любые съемные диски (флешки, карты памяти, внешние жесткие диски и так далее) отмечены как «Съемное устройство». Посмотрите, числится ли оно в списке. Управление дисками должно отображать тип носителя, его объем и пометку «Всети» — это значит, что карта работает нормально.
- Проверьте, закреплена ли за карточкой буква. Если возле названия карты нет буквы ((G:), к примеру), значит именно из-за этого она не отображается в Проводнике.
- Щелкните по карте правой кнопкой мыши и выберите «Изменить букву диска или путь к диску».В появившемся окошке нажмите «Добавить», а затем выберите вариант «Назначить букву диска (A-Z)». Выберите любую букву, которая вам нравится и нажмите Ок.
- После этого система должна сообщить вам о новом найденном диске и карта памяти появится в Проводнике.
Проверьте, включен ли слот для карты памяти в настройках BIOS вашего компьютера. Иногда бывает, что картридер на материнской плате ПК просто-напросто отключен по каким-то непонятным причинам. Проверить это можно простым погружением в настройки BIOS. Перезагрузите компьютер и во время запуска нажмите F2/Delete (или другую кнопку, выбранную вашим производителем), чтобы попасть в BIOS. Каждый компьютер имеет свой собственный BIOS (UEFI), который отличается в зависимости от производителя или модели материнской платы, поэтому мы не можем здесь опубликовать все варианты. Вам надо найти раздел с портами и устройствами (Onboard Devices/Miscellaneous Devices и так далее), а затем искать что-то наподобие “Media Card Reader”, “SD Reader”, “Enable Express Card” и так далее. Убедитесь, что он включен, после чего сохраните настройки, перезагрузите компьютер и заново попробуйте подключить карту памяти.
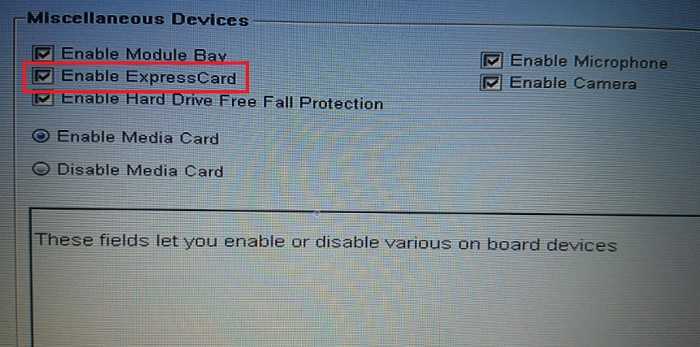
В случае с настольными компьютерами возможен также сценарий, когда слот для SD-карт на передней панели корпуса не подключен к материнской плате компьютера. Здесь вам уже придется вскрыть свой корпус (перед этим полностью отключите питание компьютера от розетки) и посмотреть, подключен ли провод от передней панели корпуса к материнской плате. Провод с коннектором на 9 пин должен быть подключен в соответствующую гребенку на материнской плате.
Иногда источником проблемы может быть переходник, который не работает как положено. Это в случае, если вы используете SD-адаптер для microSD-карточек или карты другого формата в паре с переходником. Конечно, лишний адаптер не всегда есть под рукой, но этот вариант также стоит учитывать, если вы никак не можете заставить ваш компьютер работать с картой памяти. Благо, адаптеры стоят сущие копейки и найти их не составит большого труда.
Как подключить флешку к планшету при помощи USB OTG кабеля
Итак, подключение флешки к планшету производится при помощи MicroUSB порта, который есть практически на любом устройстве, и USB OTG кабеля. Кабель USB OTG это небольшой переходник с MicroUSB на обычный USB host. Таким образом для того чтобы подключить флешку к планшету вам необходимо подключить USB OTG кабель в MicroUSB порт, после чего подключить флешку к USB OTG кабелю.
Способ подключения флешки к планшету с помощью USB OTG
Кабель USB OTG поддерживается операционной системой Андроид начиная с версии 3.1. Поэтому с большинством современных устройств USB OTG будет работать бес проблем.
Нужно отметить, что в некоторых планшетах может не быть MicroUSB, а вместо этого такие планшеты оснащаются не стандартным фирменным разъемом. Например, некоторые планшеты Samsung Galaxy Tab используют широкий разъем на 30 контактов. Если у вашего планшета подобный фирменный разъем, то кроме кабеля USB OTG вам еще нужен переходник с вашего фирменного разъема на MicroUSB. Также существуют специальные USB OTG кабели, которые оснащаются фирменными разъемами.

USB OTG кабель с фирменным 30 pin разъемом
Проверка после форматирования
Проверяем карту после форматирования, если проводник Windows её нормально отображает и позволяет на неё зайти, то следующим действием будет корректное (безопасное) извлечение карты памяти из компьютера.
Вставляем MicroSD обратно в планшетный компьютер и проверяем. В большинстве случаев, вышеописанная процедура восстанавливает работоспособность вашей связки «планшет — накопитель» и можно обратно копировать на него все ваши предварительно сохранённые данные. Если же планшет не открывает карту памяти и после форматирования, то тут, скорее всего, проблема с разъёмом для MicroSD и вам всё-таки предстоит поход в сервисный центр.
Видео о том, что делать, если Android-устройство не видит запоминающее устройство:
Вот такими нехитрыми манипуляциями можно самостоятельно решить проблему, если планшет не читает карту памяти. Как видите, рецепт достаточно простой и не требует от пользователя никаких специальных знаний. Зато может уберечь от похода в сервисный центр, где в подавляющем большинстве случаев с вас потребуют какую-то сумму денег (иногда и довольно ощутимую, в зависимости от наглости мастеров). Пусть ваши карты памяти служат долго и счастливо!
Жми «Нравится» и читай лучшие посты на Facebook
Проверка после форматирования
Проверяем карту после форматирования, если проводник Windows её нормально отображает и позволяет на неё зайти, то следующим действием будет корректное (безопасное) извлечение карты памяти из компьютера.
Вставляем MicroSD обратно в планшетный компьютер и проверяем. В большинстве случаев, вышеописанная процедура восстанавливает работоспособность вашей связки «планшет — накопитель» и можно обратно копировать на него все ваши предварительно сохранённые данные. Если же планшет не открывает карту памяти и после форматирования, то тут, скорее всего, проблема с разъёмом для MicroSD и вам всё-таки предстоит поход в сервисный центр.
Видео о том, что делать, если Android-устройство не видит запоминающее устройство:
Вот такими нехитрыми манипуляциями можно самостоятельно решить проблему, если планшет не читает карту памяти. Как видите, рецепт достаточно простой и не требует от пользователя никаких специальных знаний. Зато может уберечь от похода в сервисный центр, где в подавляющем большинстве случаев с вас потребуют какую-то сумму денег (иногда и довольно ощутимую, в зависимости от наглости мастеров). Пусть ваши карты памяти служат долго и счастливо!
Жми «Нравится» и читай лучшие посты на Facebook
Программная ошибка
В этом случае гаджет или вообще не видит карту памяти, или ее не видят определенные программы. Если вы знаете — карта пуста, хотя показывает, что место занято, проблема в настройках или работоспособности ОС и ПО телефона (планшета). Если андроид не видит SD-карту в приложениях, а в рекавери видит, попробуйте сначала посмотреть настройки. Возможно, для приложений установлен путь сохранения не на карту, а во внутреннюю память. Исправьте это.
Другое решение, когда карту не видит лишь одно приложения — переустановить или обновить его, а также проверить его собственные настройки.
Важно: нередко ОС телефона начинает видеть вставленную карту только после перезагрузки. Если флеш-карта не видна без перезагрузки, а после работает нормально — ничего больше делать не следует
Когда вышеперечисленное не помогает, стоит попробовать обновить прошивку планшета (телефона). Нередко после прошивки ОС на более новую версию устройство начинает корректно работать с SD-картой.
Внутренняя память не обнаружена
Такое бывает у неопытных пользователей с устройствами, на которых уставлено суперадминистрирование (root-права). В данной системе можно изменять заданные по умолчанию параметры. И «чайники» часто делают это неправильно или же случайно, не запомнив, что и как они меняли.
В данном случае поможет сброс настроек до заводских путем режима Recovery. Для доступа к нему выключите планшет и зажмите кнопку блокировки экрана (она же вкл/выкл) и регулятор громкости (как на телефоне, когда хотите сделать скриншот). На экране всплывут строчки среди которых нужно выбрать «Wipe cache partition». В самом конце перезагрузите гаджет.
Тема одной из следующих статей — что делать, если телефон не видит карту памяти.
Пример HTML-страницы
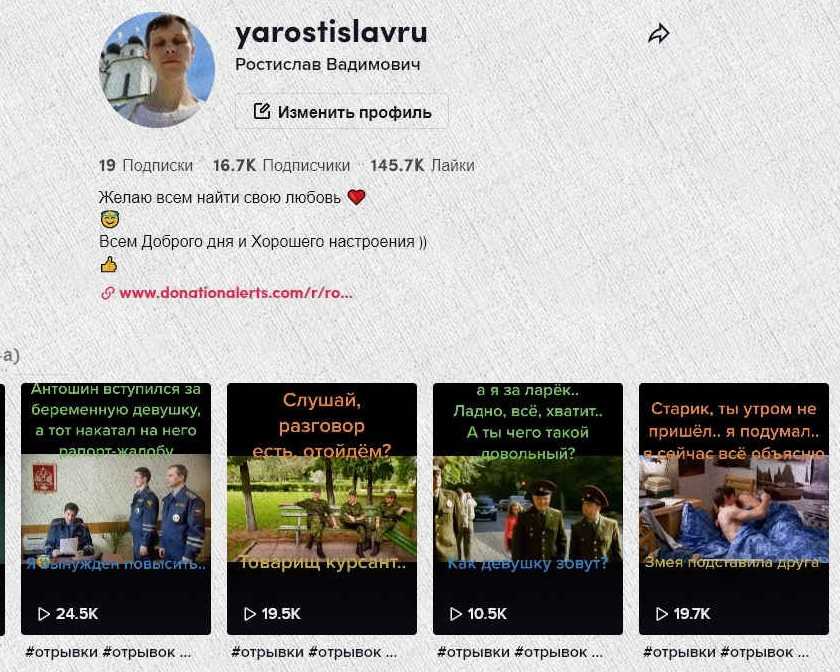


















![Телефон не видит карту памяти: 8 основных причин [решено]](http://rozblog.ru/wp-content/uploads/5/e/7/5e793548087aba4752b92016179d9630.png)










