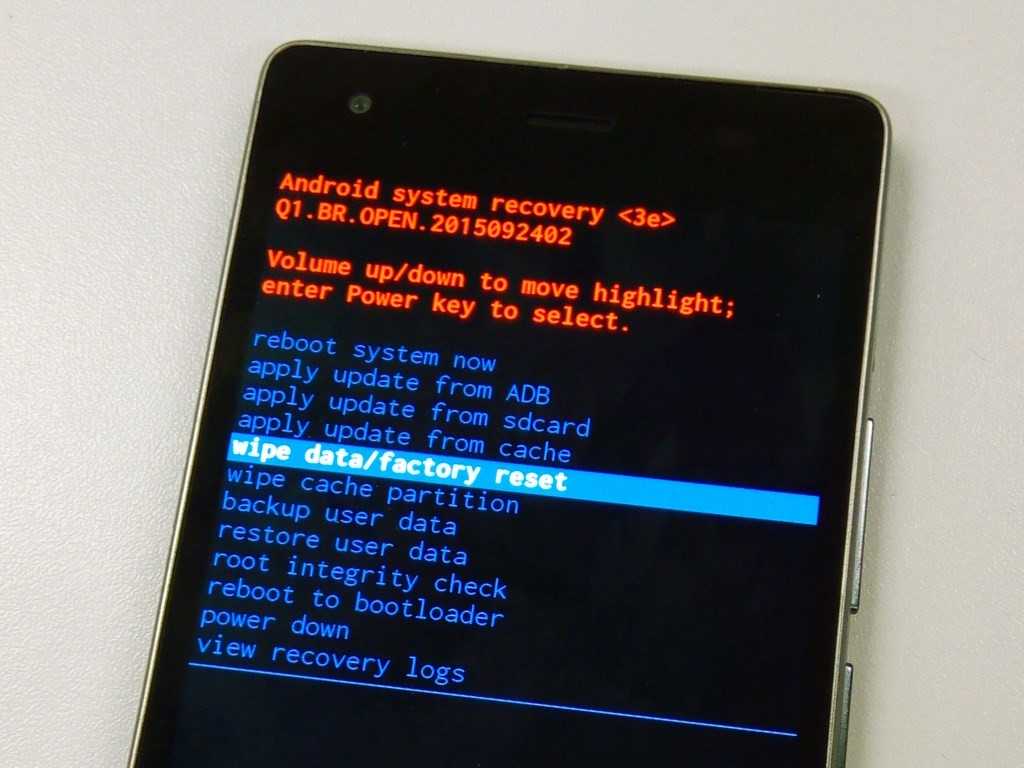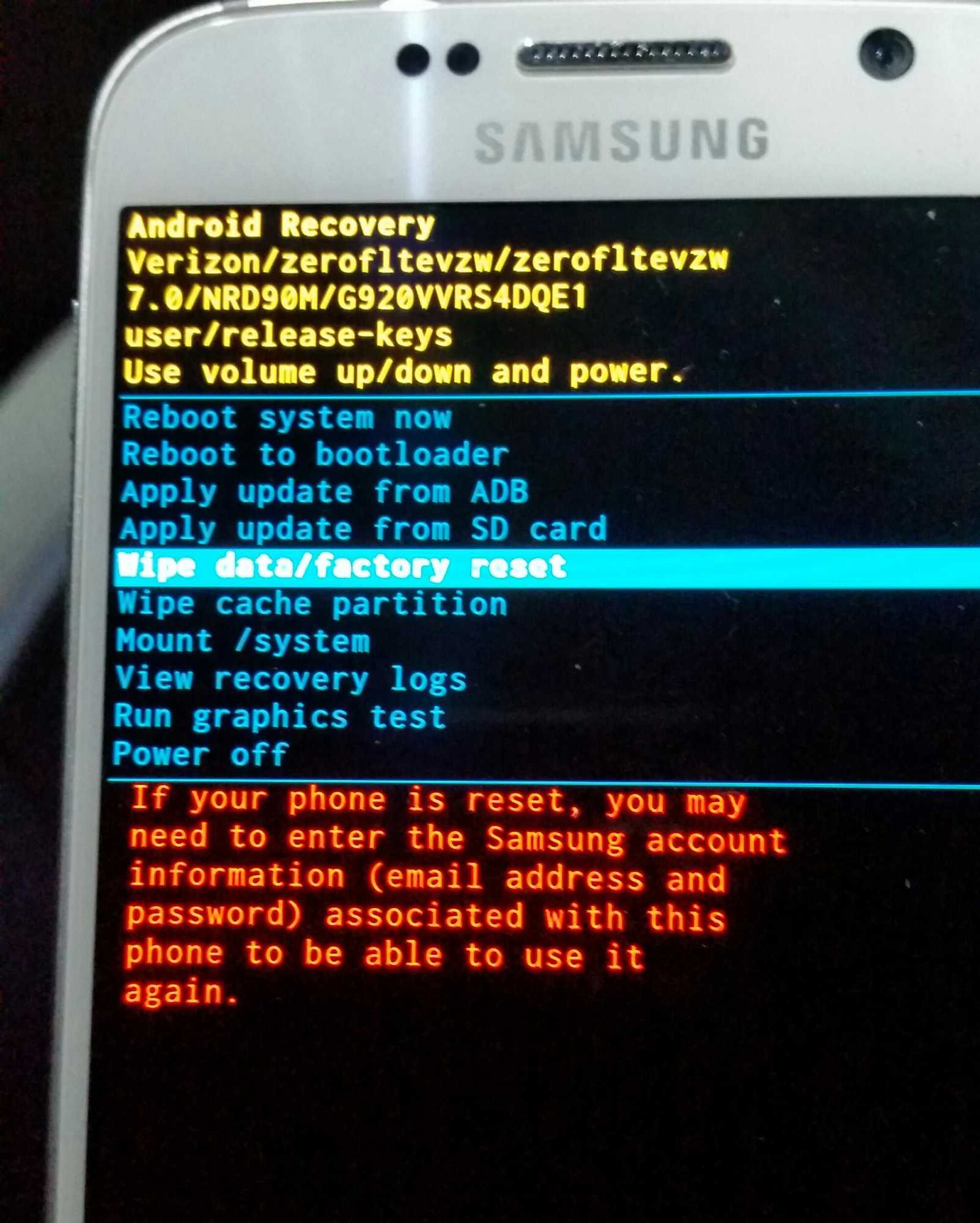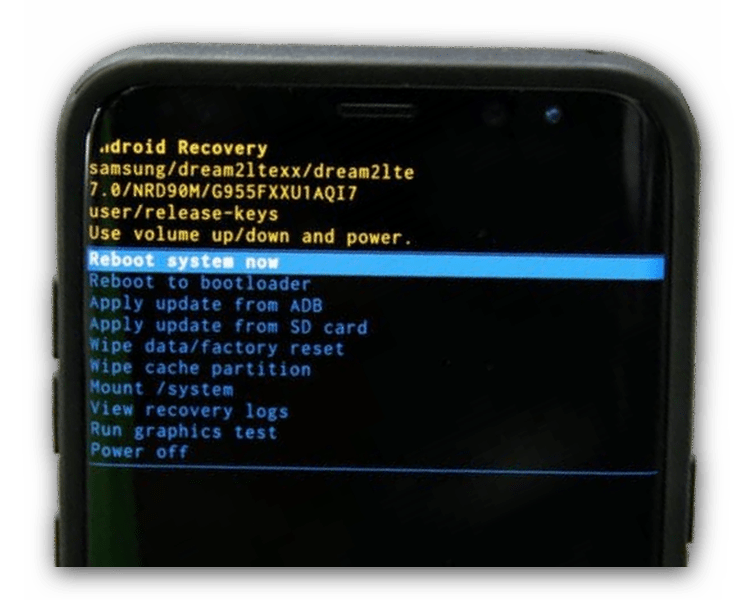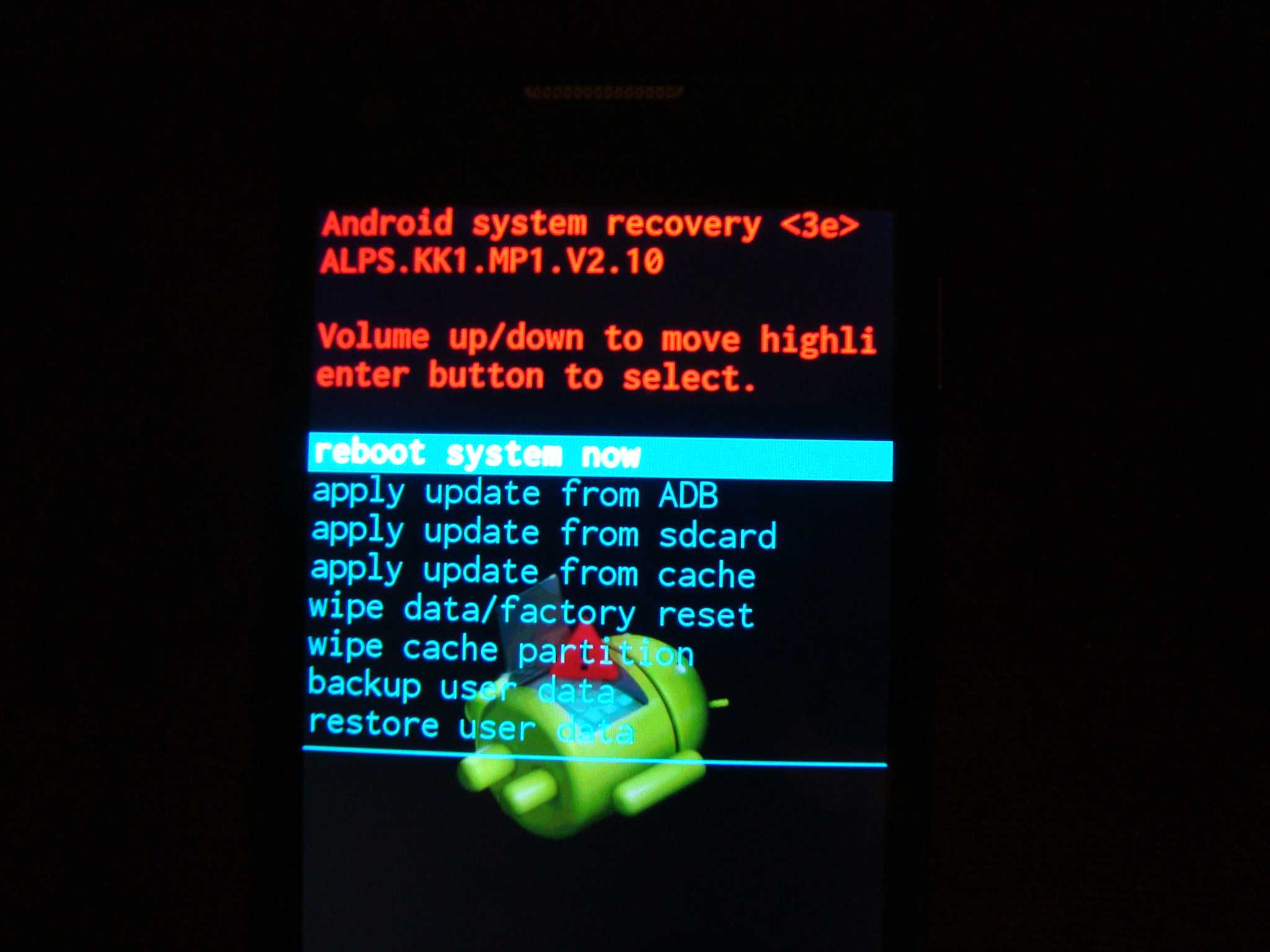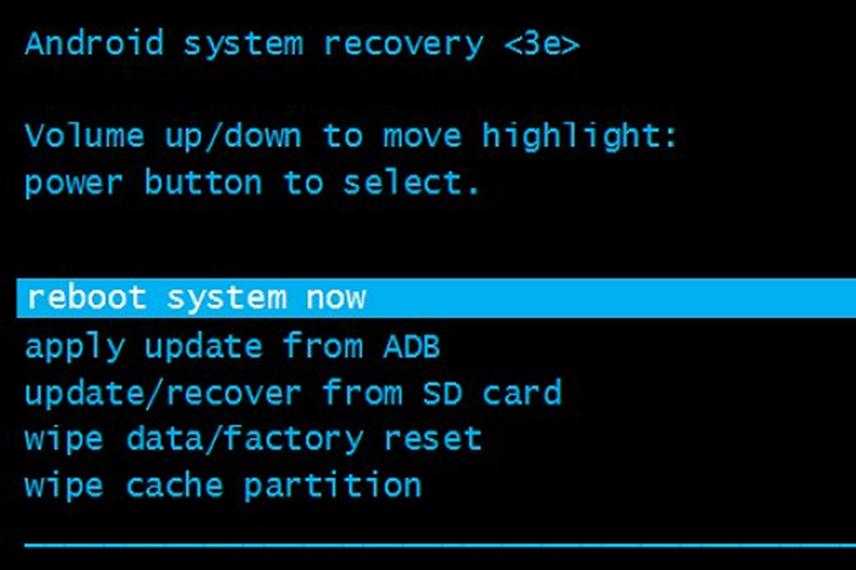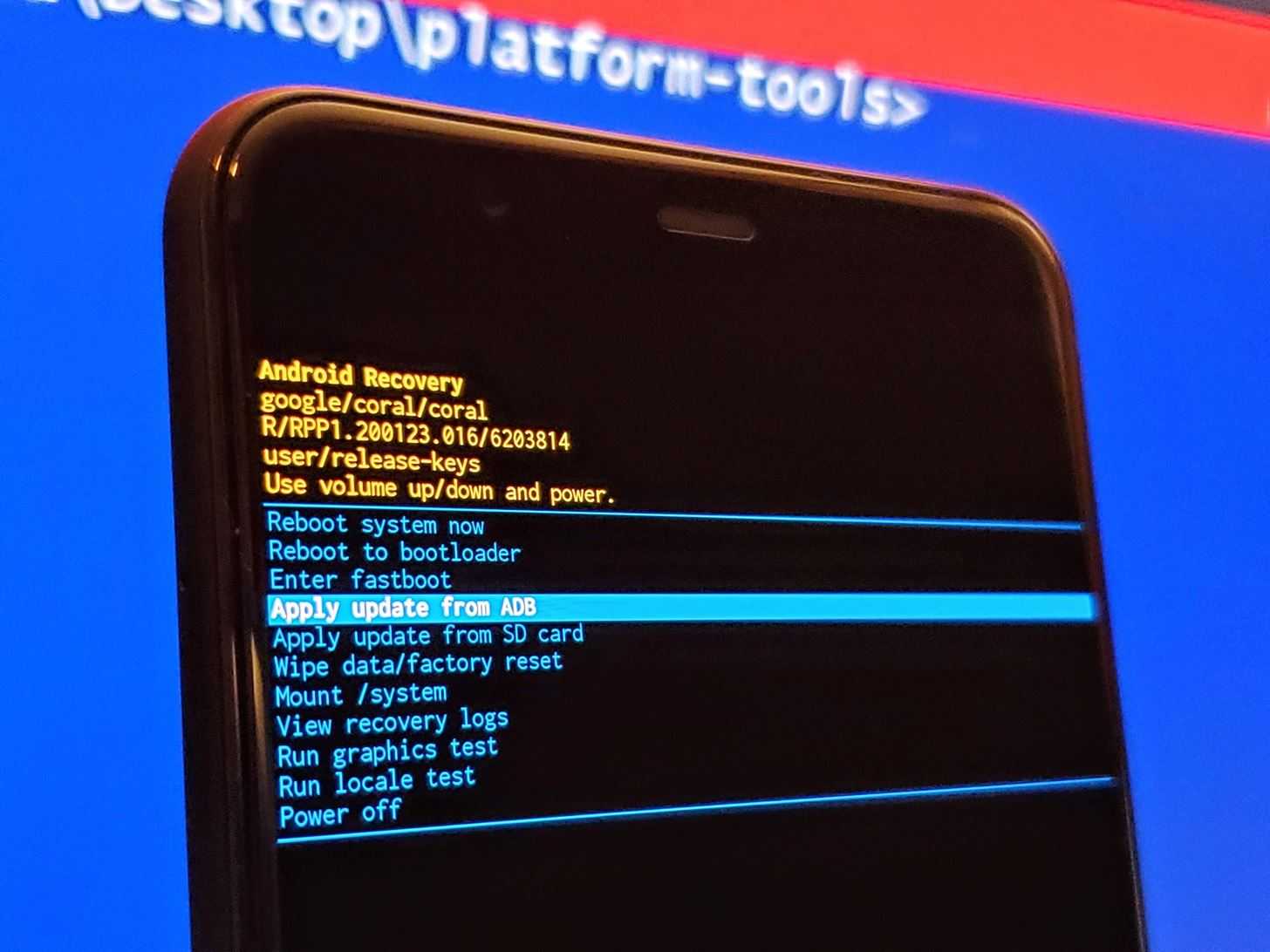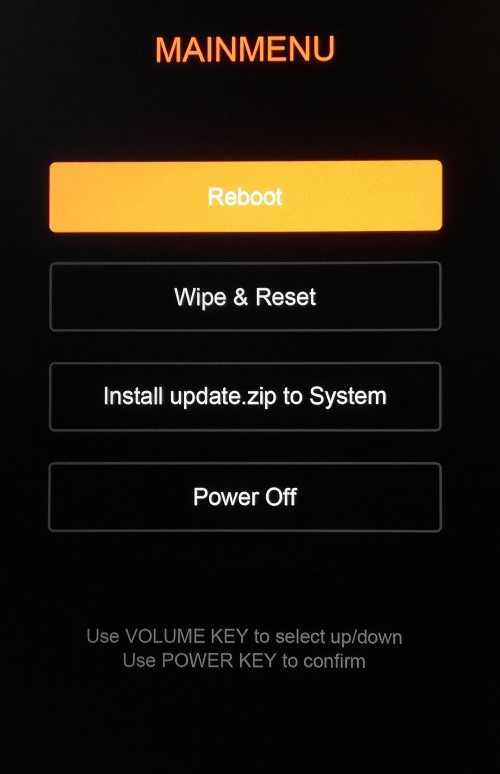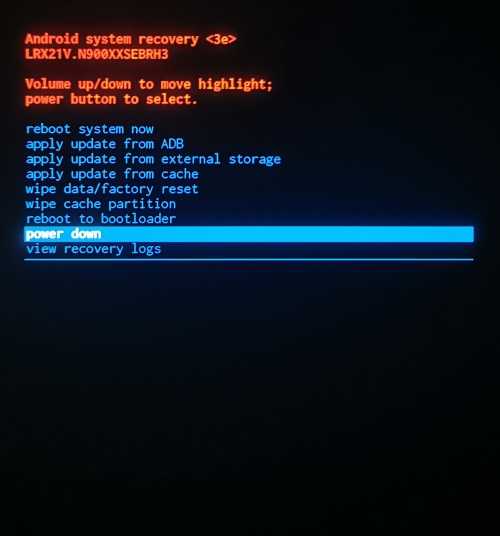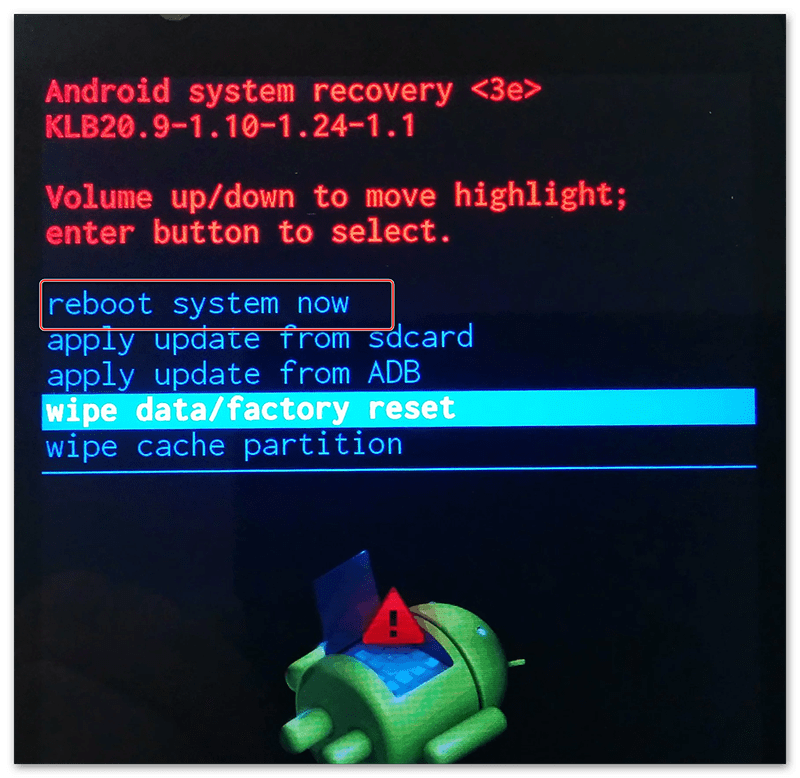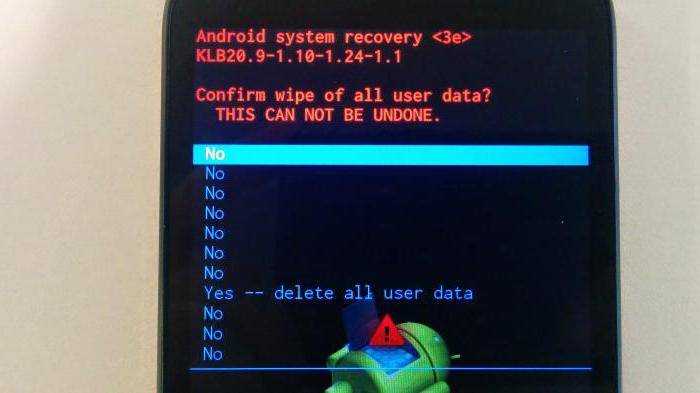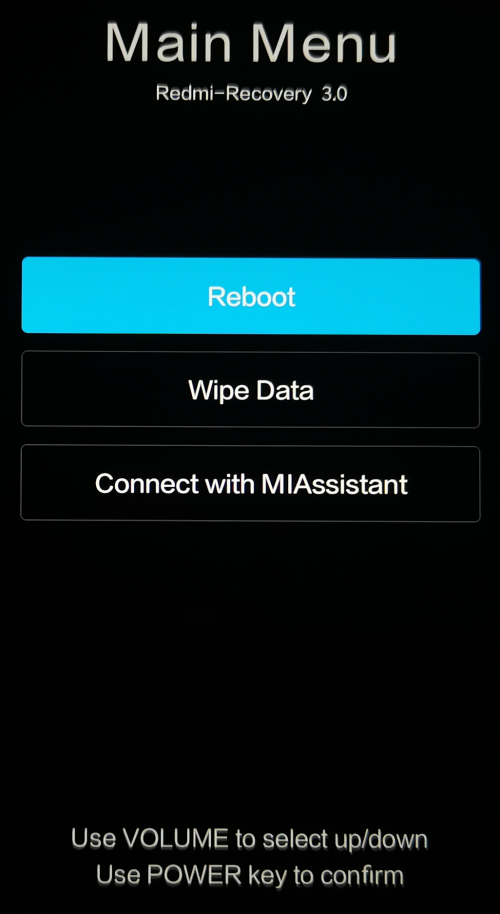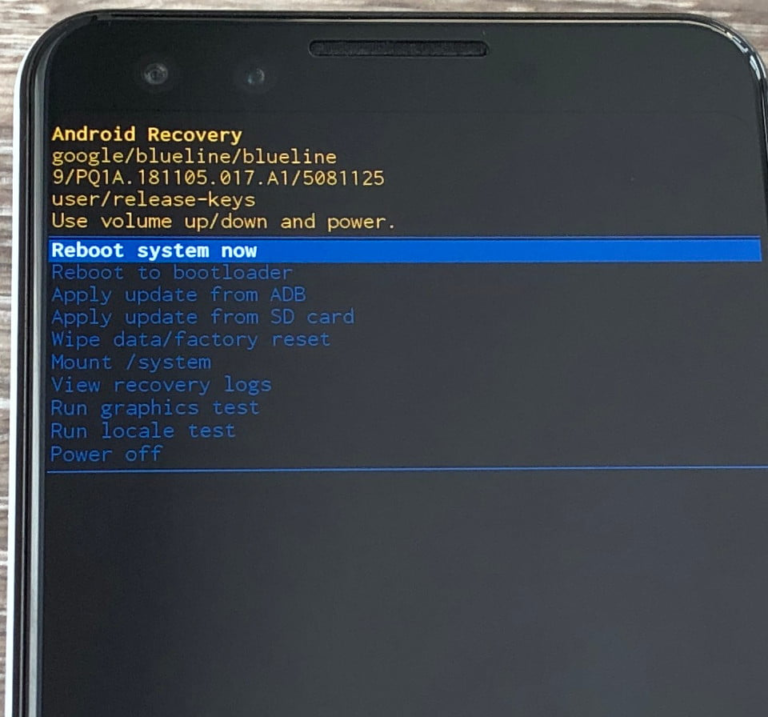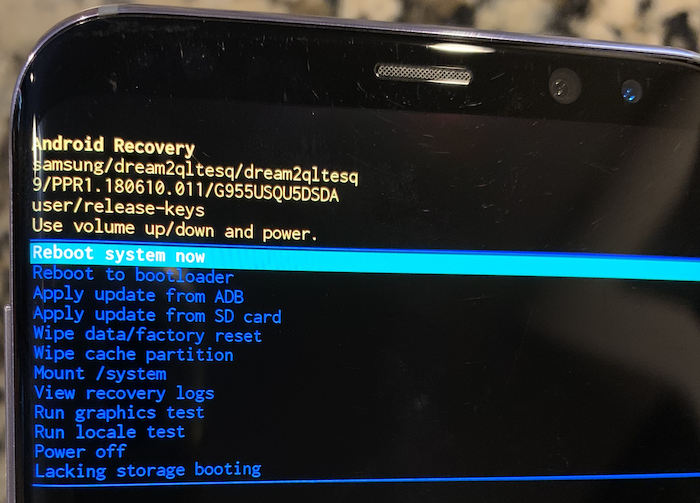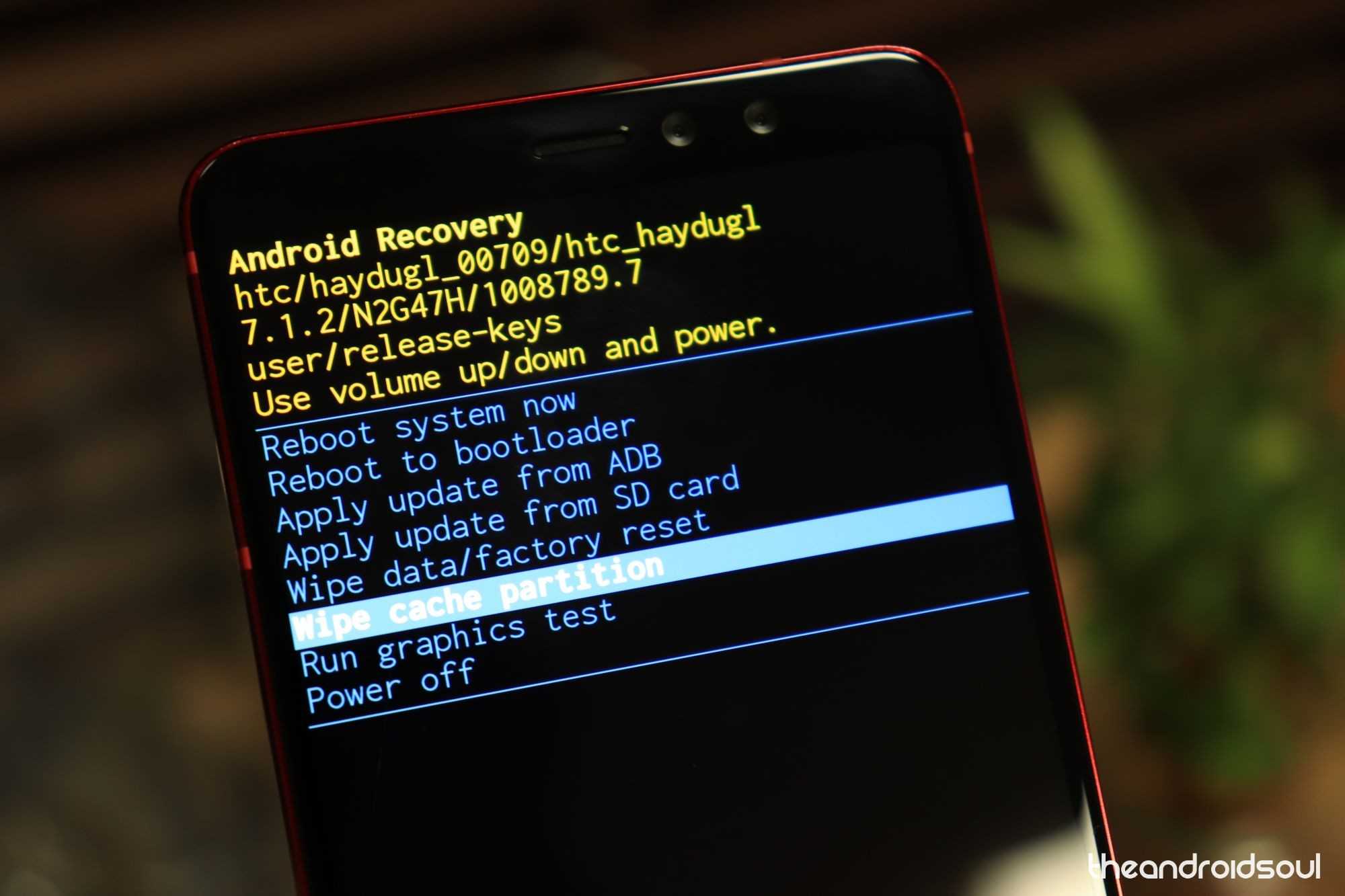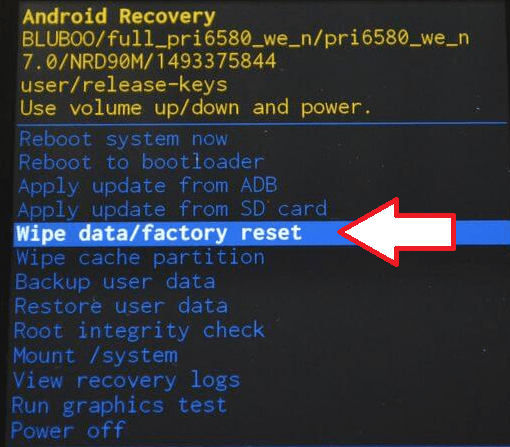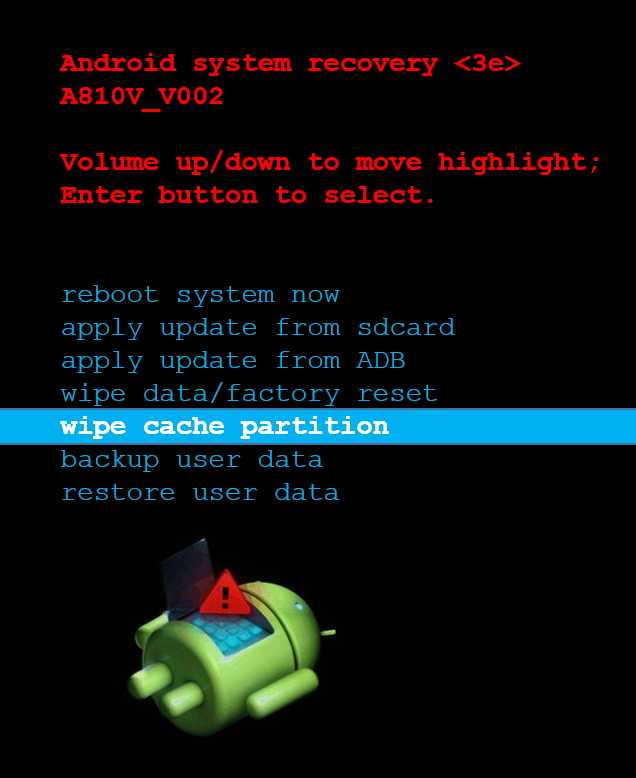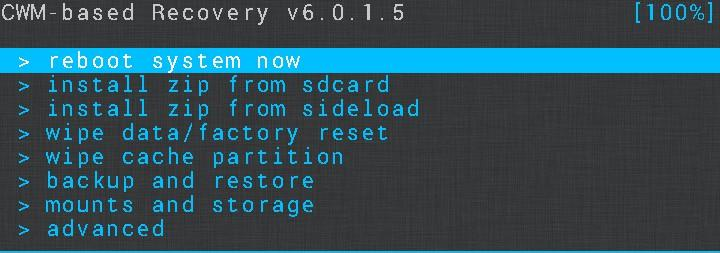Wipe Battery Stats
Эта функция помогает обновить батарею устройства. После нажатия на этот пункт начинает очищаться кэш аккумулятора, в который записывается текущее состояние элемента питания, его номинальная емкость и прочие нужные параметры. Сбросив статистику использования аккумуляторной батареи, можно будет немного продлить ее жизнь. Да и новая прошивка будет работать с аккумулятором адекватнее. Почему-то многие “гуру” “Андроида” пренебрежительно относятся к этой опции. Но на самом деле она очень полезна. Однако применять ее слишком часто не рекомендуется. Только перед перепрошивкой устройства.
Вариант 2. Восстановление и сброс
В настройках Android можно увидеть такой пункт, как «Восстановление и сброс». Он предназначен для сброса настроек системы и восстановления с резервной копии сохраненной в интернете.
Нажмите на опцию «Сброс настроек».
Пролистайте вниз и по желанию поставьте галочку напротив опции «Очистить память телефона — карту» для удаления таких личных данных с SD-карты памяти, как: фотографии, музыку и другие пользовательские данные. Нажмите на кнопку «Сбросить настройки телефона».
Произойдет удаление пользовательских и восстановление заводских данных.
В очередной раз поговорим о меню Рекавери, так как почти всегда инструкции по прошивке и модернизации Android предусматривают выполнение определенных действий именно из меню Recovery.
Стоковое и кастомное рекавери — есть разница?
Как уже упоминалось в начале статьи, существует два вида Рекавери:
- стоковая – официальная, «родная» разновидность, устанавливаемая на устройство изготовителем;
- кастомная – доработанная пользовательская модификация, отличающаяся значительно большим перечнем выполняемых функций.
Главным отличием между видами является даже не функционал, а отношение к прошивкам: Stock Recovery позволяет устанавливать на устройство только официальные версии от производителя, в то время как Custom с готовностью выполнит инсталляцию доработанных пользователями вариантов.
Это имеет довольно важное значение для пользователей старых моделей: фирма-изготовитель давно прекратила официальное сопровождение устройства, а при помощи кастомного рекавери можно установить стороннюю прошивку, содержащую полезные обновления. Наибольшей популярностью пользуются две разновидности Custom Recovery:
Наибольшей популярностью пользуются две разновидности Custom Recovery:
- TWRP (TeamWin Recovery). Получила настолько широкое распространение, что на некоторые модели смартфонов по умолчанию устанавливается вместо стокового варианта. Помимо расширенных функций, предоставляет пользователю возможности сенсорного управления.
- CWM (ClockworkMod Recovery). Не менее популярный программный продукт. Из особенностей можно отметить возможность получения Root-прав и наличие версий практически на любую модель смартфона. Сенсорное управление доступно только для модификации CWM Touch.
Как включить Recovery Mode на Айфон?
Прежде чем вводить гаджет в Recovery Mode, возьмите USB-кабель и подключите его к порту ПК. С самим устройством пока шнур не соединяйте.
Далее действуйте так:
Шаг 1. Выключите смартфон путём долгого нажатия на кнопку «Power» – дождитесь, когда экран погаснет. Если устройство и так выключено, этот этап можно пропустить.
Шаг 2. Зажмите клавишу «Домой» и вставьте шнур. Айфон загрузится — на его экране вы увидите изображение кабеля USB и лого Айтюнс. Это ещё одно отличие режима восстановления: в DFU у Айфона просто чёрный экран — понять, что режим активирован, пользователь может только по сообщению в iTunes.
Шаг 3. Через несколько секунд в Айтюнс появится такое окно:
Нужно нажать «ОК». Затем можно производить сброс, восстановление или перепрошивку гаджета.
https://youtube.com/watch?v=hRHw7LNYoKY
Как вывести Айфон из режима восстановления
Выйти из режима восстановления нужно по следующему алгоритму:
Шаг 1. Отсоедините iPhone от кабеля USB.
Шаг 2. Выключите устройство, зажав кнопку «Power» на несколько секунд.
Шаг 3. Вторым нажатием на «Power» запустите iPhone в обычном режиме.
Если этот метод не дал результатов, следует испробовать вариант «про запас»:
Шаг 1. Одновременно зажмите «Power» и «Home» и удерживайте, пока устройство не выключится.
Шаг 2. Нажмите «Home» и, продолжая удерживать её, добавьте «Power». Далее просто ждите, когда на экране появится заветное «надкусанное» яблочко.
Решение 1: как выйти из режима восстановления обычными способами
- Чтобы исправить iPhone застрял в режиме восстановленияСначала убедитесь, что USB-кабель подключен как к компьютеру, на котором работает iTunes, так и к устройству. Вы должны держать Главная кнопку при подключении USB-кабеля.
- Затем удерживайте Главная а так же Режим сна / Пробуждение кнопки, пока не появится логотип Apple. Экран режима восстановления исчезнет и iPhone черный экран можно показывать некоторое время, поэтому не отпускайте, пока не появится белое яблоко.
- Дайте вашему iPhone загрузиться и оставьте USB-кабель подключенным, пока устройство не покажет экран блокировки. Сейчас он находится вне режима восстановления.
Мощная утилита восстановления системы iOS, FoneLab iOS Восстановление системы Программное обеспечение способно исправить многие проблемы с экраном iPhone, такие как iPhone, застрявший в режиме восстановления, режим DFU, черный / синий / красный экран и другие нештатные ситуации.
Ниже приведено простое руководство о том, как использовать это программное обеспечение, чтобы вывести iPhone из режима восстановления.
Решение 2: используйте FoneLab iOS Recovery System для выхода из режима восстановления
Программное обеспечение предлагает версии для Mac и Windows, и оно работает для всех моделей iOS, таких как iPhone, iPad, iPod Touch. Скачайте и установите программу по правой ссылке выше на свой компьютер. Запустите программу, как только это будет сделано.
Подключите ваш iPhone к компьютеру через USB-кабель. Как только программное обеспечение обнаружит ваше устройство, вы можете выбрать Восстановление системы iOS на правой панели интерфейса.
FoneLab автоматически обнаружит, что ваш iPhone находится в режиме восстановления, как показано на скриншоте ниже. Пожалуйста, нажмите подтвердить для подтверждения.
После этого программа попросит вас проверить подробную информацию о вашем iPhone, если информация неверна, пожалуйста, выберите вручную ту же информацию, что и ваше текущее устройство. В противном случае устройство может быть замуровано во время ремонта. Если информация верна, нажмите Ремонт Кнопка.
Он загрузит плагин, чтобы восстановить поврежденную систему и исправить ее на обычную. Завершение может занять некоторое время, пожалуйста, не отсоединяйте устройство и не работайте с ним во время процесса загрузки.
FoneLab iOS System Recovery также может исправить слайд, чтобы разблокировать функцию не работает, iPad застревает на логотипе Apple, проблема сбоев в сообщениях iPhone, разморозить экран смерти, избавиться от цикла перезагрузки и т. д.
Универсальный метод запуска recovery через ПК
Если так и не удалось попасть в меню восстановления, то придется делать вход при помощи ПК. Для этого нужно поставить на компьютер пакет простых утилит и воспользоваться командной строкой.
Сначала активируйте «Отладка по USB». Для этого сделайте следующее:
- Перейдите в «Настройки — О телефоне».
- Восемь раз нажмите на «О телефоне».
- Вернитесь назад, выберите «Для разработчиков».
- Опуститесь вниз, активируйте «Отладка по USB».
Теперь к вашим услугам три способа.
Способ №1.
Через эту программу происходит взаимодействие с телефоном.
- Дабы загрузить утилиту, зайдите на сайт https://developer.android.com/studio/releases/platform-tools.html и выберите свою ОС.
- Разархивируйте документ, инсталлируйте .exe на компьютер.
- Подключите телефон к десктопу по ЮСБ.
- Сделайте запуск Adb с правами админа (клацните по значку правой кнопкой мыши, выберите «Запуск от имени администратора»).
- Увидите перечень команд. Нам нужен пункт 4.
- Напишите «4» в cтроку и клацните «Enter».
- Далее входим в режим восстановления, для этого напечатайте цифру «5» — Reboot Recovery.
Подождите пока телефон закончит перезагружаться и перенесет вас в рекавери.
Способ №2
Изредка такой метод не выполняется, поэтому попробуйте альтернативу.
- Откройте Adb Run.
- Введите «7» и тапните «Enter», чтобы перейти в «Manual Command and Unlock Bootloader».
- Далее вбейте «1», чтобы программа предоставила доступ к командной строке.
- Скопируйте в нее «adb reboot recovery» (без кавычек) и подтвердите, нажав «Enter».
В течении пары минут девайс выполнит перезапуск в рекавери.
Способ №3
Если ничего не сработало существует еще метод.
- Выполните пункты 1 и 2 из предыдущей инструкции.
- Пробуйте ввести там одну из трех команд, а именно: «adb reboot –bnr_recovery», «adb shell» или «reboot recovery».
Если все получилось, то телефон уйдет в перезагрузку, и откроется рекавери.
Способы реанимирования Андроида при «окирпичивании»
Существует три эффективных метода восстановления Android при потере им работоспособности:
- с помощью стандартной среды реанимирования Recovery;
- посредством кастомного Рекавери;
- через компьютер и специальное ПО.
Какой способ использовать, напрямую зависит от состояния системы на девайсе.
Восстановление «кирпича» через стандартное Recovery
Если при попытках войти в рабочую область устройства наблюдаются постоянные перезагрузки или телефон зависает на логотипе системы, но среда Рекавери работает, значит, вам повезло, так как восстановить прошивку Андроида можно через нее. Для этого необходимо:
После перезагрузки на смартфоне должны появиться заводские настройки. Если Hard Reset не помог исправить неполадку, пробуем реанимировать Андроид после неудачной прошивки с помощью ранее созданного бэкапа системы или скачанного с интернета файла с прошивкой.
Чтобы восстановить Андроид из ранее созданного бэкапа, нужно делать следующее:
- Войти в режим реанимирования Recovery.
- В начальном окне выбрать Backup and Restore.
- Указать требуемый бэкап.
- Дождаться отката системы и перезагрузки девайса.
Если вы заранее не позаботились о создании точки возврата, то возвратить работу Андроид на планшете или смартфоне можно с помощью скачанной прошивки. В данном случае оживляем гаджет следующим образом:
- Скачиваем на ПК прошивочный файл именно для вашей модели Android устройства. Делать это нужно только с проверенных источников.
- Вынимаем с девайса карту памяти и подсоединяем ее к компьютеру через картридер.
- Копируем туда загруженный файл.
- Возвращаем micro sd в телефон.
- Входим в Recovery и выбираем пункт, отмеченный на рисунке.
- Указываем путь к прошивке и запускаем реанимирование.
После того как восстановить «кирпич» Андроида удалось, скачанный файл можно удалить.
Использование кастомного Рекавери
Если «окирпичивание» привело к слету не только операционки, но и стандартного Recovery, то восстановить систему можно с помощью кастомной среды реанимирования – программы CWM Recovery.
Перед тем как восстановить «кирпич» на Android, нужно установить мод рекавери на проблемный девайс:
- LineageOS – по нашему мнению – лучший выбор. Слева в выпадающем меню вы можете выбрать свою модель телефона и скачать правильный файл.
- Dirty Unicorns
- Paranoid Android
- Resurrection Remix
- Загружаем с сети исполняемый файл с кастомным Рекавери той версии, которая подойдет под ваш гаджет (воспользуйтесь ссылками выше).
- Инсталлируем на компьютер утилиту SP Flash Tool для установки на Андроид мода рекавери.
- Запускаем программу и в строке Scatter Loading прописываем путь к скачанному и разархивированному файлу рекавери. Также нужно убрать выделения напротив всех пунктов, кроме Recovery.
- Кликаем Download и подсоединяем гаджет к ПК. До этого времени он должен быть отключен.
Начнется установка CWM Recovery, по окончанию которой смартфон можно отключать от компьютера и приступать непосредственно к реанимированию:
После выполнения указанных действий и перезагрузки – телефон (планшет) должен заработать.
Реанимирование «кирпича» через ПК и специальный софт
Рассматривая, как восстановить Андроид после «окирпичивания», стоит отметить специализированное ПО, разработанное индивидуально для каждого производителя мобильных девайсов. Так, программа для восстановления FlashTool используется для гаджетов Sony и некоторых других брендов, а Odin – для Samsung.
Вернем работоспособность «кирпичу» с помощью Odin:
- Установите на ПК данную утилиту и скачайте файл с прошивкой Андроида (выберите свою модель и скачайте файл).
- Запустите Odin, подключите телефон к компьютеру и войдите в режим Recovery.
- В строке PDA укажите путь к прошивке и нажмите Start.
Начнется процесс автоматического восстановления системы, по завершению которого вы снова сможете наслаждаться своим работающим девайсом.
Как установить кастомный вариант на Android?
Перед установкой следует разблокировать работу системного загрузчика BOOTLOADER.
Таким образом, вы «разрешите» своему гаджету работать с системным ПО не только от официального разработчика, но и от пользовательского сообщества.
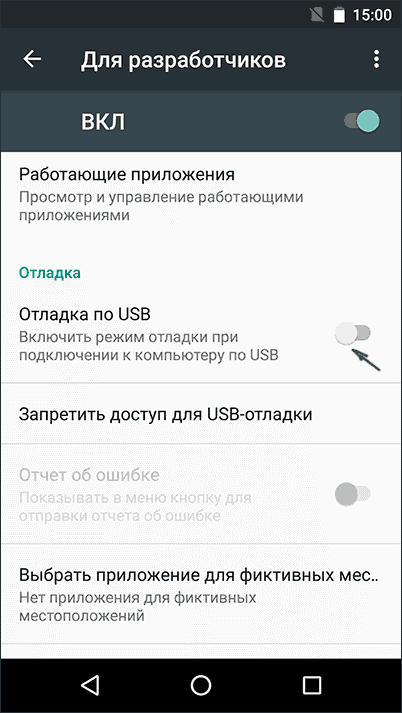
Рис.9 – активация отладки по USB
Дождитесь распознавания вашего смартфона в установленной программе и кликните на вкладку «Other download».
В поле «SDK Tool» отметьте галочкой все предложенные варианты и сохраните изменения. Дождитесь инсталляции всех пакетов и закройте программу.
Теперь можно переходить к установке кастомного Рекавери.
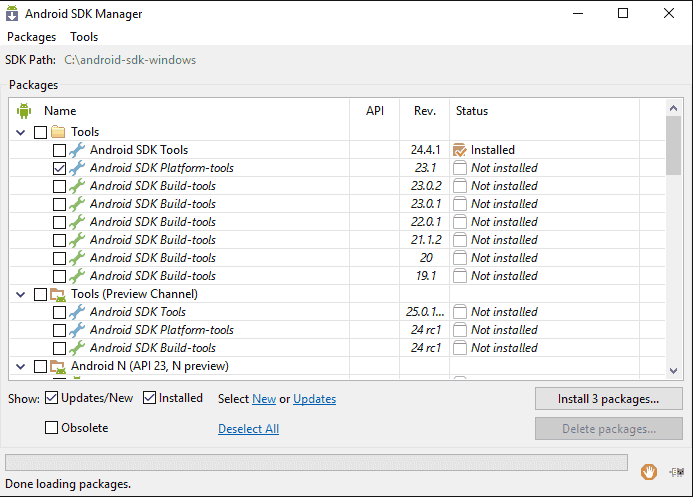
Рис.10 – настройка BOOTLOADER через утилиту SDK Manager для Андроид
Для установки стороннего меню восстановления TWRP вам понадобится загруженный архив с кастомной версией.
Не забудьте выбрать свою модель устройства и производителя.
Сохраняйте полученный архив в памяти вашего ПК – любая директория и системный диск. Следуйте инструкции:
1Удостоверьтесь, что на смартфоне включена отладка по USB и разблокирован загрузчик BOOTLOADER;
2Установите и запустите утилиту Android SDK на ПК;
3На смартфоне включите режим быстрой установки компонентов. Для этого нажмите одновременно на клавиши Уменьшение громкости и Включение до появления значка с роботом;
4Далее подключите телефон к компьютеру с помощью кабеля.
Поле подключения телефона к компьютеру выполните такие действия:
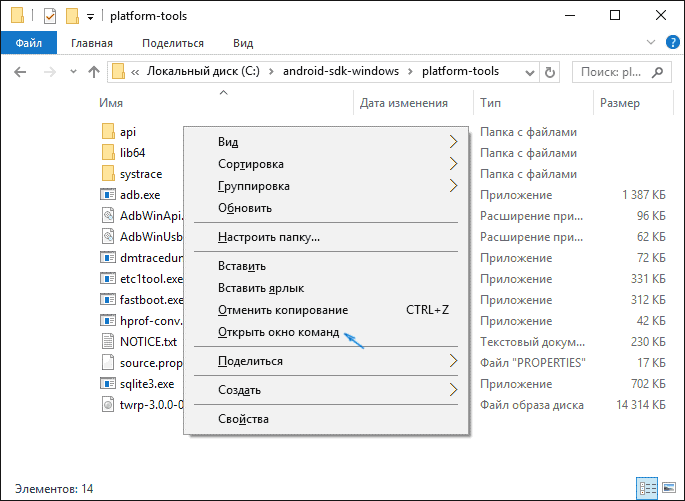
Рис.11 – папка с прошивкой
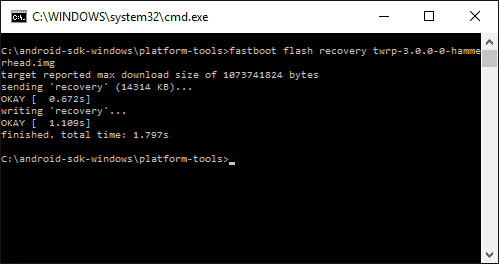
Рис.12 — ввод команды для старта установки
Результат установки будет отображен в окне командной строки.
На смартфоне выйдите из режима FASTBOOT, нажав один раз на клавишу включения.
После установки попробуйте запустить новое Рекавери. Для этого используйте уникальное сочетание клавиш для вашего смартфона или планшета.
Детальная инструкция по запуску меню восстановления описана в начале статьи.
После первого запуска TWRP вам необходимо выбрать язык интерфейса и понравившуюся тему оформления. Разблокируйте экран с помощью флипа вправо, чтобы разрешить изменения. Продолжайте использовать обновленне с удобным русифицированным меню для обновления ОС, сброса к заводским настройкам или управления памятью.
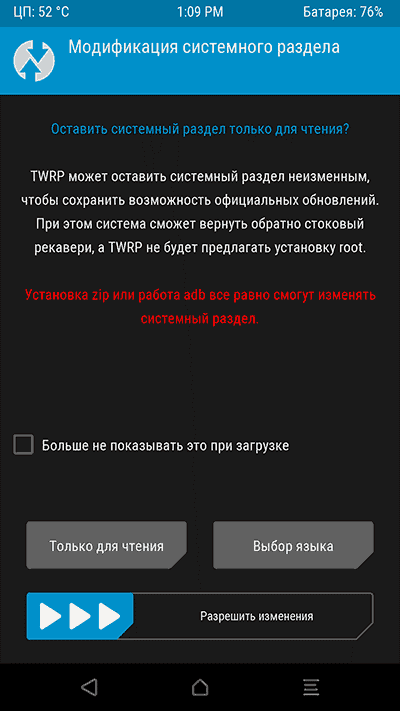
Рис.13 – первая настройка кастомного меню TWRP
Что такое Recovery
Recovery Mode, что это такое — системное меню, скрытое от пользователей. Его используют для:
- отката девайса к заводским настройкам>;
- обновления прошивки;
- удаления кэша.
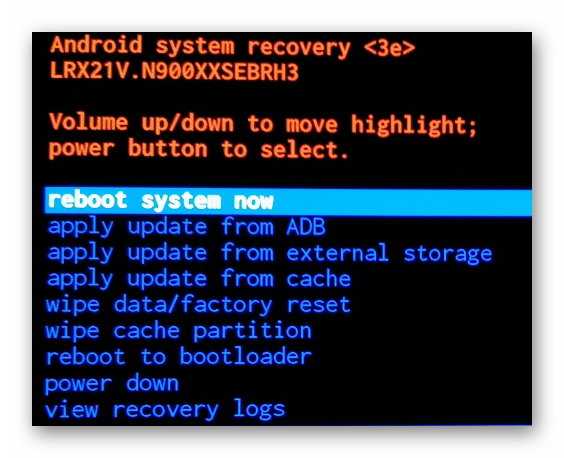
Системный Рекавери отличается набором функций в зависимости от производителя и должен быть активирован до загрузки операционной системы. Из перечня доступных настроек, наибольший интерес вызывает что это такое — apply update from cache? Это способ обновления или прошивки устройства через системный кэш, куда помещают файл с апдейтом, используя Root-права.
Стоковое рекавери – что это?
Обычно пользователи, которые решили разобраться с тем, что же такое Recovery, сразу же узнают, что существуют два вида режима восстановления:
- Stock Recovery (стоковый, родной рекавери) – предоставляется по умолчанию производителями;
- Custom Recovery (пользовательский, кастомный рекавери) – доработанная пользователями версия, включающая больше функций и возможностей (о Custom чуть ниже).
Итак, стоковый рекавери – режим восстановления, который устанавливается производителем смартфона или планшета. Он довольно функциональный, позволяет делать все то, что мы перечислили чуть выше, однако с некоторыми оговорками.
Кому-то и официальных прошивок хватает (как правило, владельцам популярных смартфонов, которые без свежего обновления не остаются долгие годы), для иных же (владельцы моделей от малоизвестных китайских компаний, которые забывают о своем детище после одного обновления) – очень даже не хватает.
Для кастомных рекавери существуют тысячи прошивок, разрабатываемых самими пользователями. Так, на давно забытый производителями смартфон, при помощи Custom Recovery вы сможете установить относительно свежую, пусть и не официальную, прошивку. Но о кастомах мы поговорим чуть ниже.
Уходим красиво: как покинуть меню
Если вы зашли в данный режим из любопытства, и теперь вас тревожит, как выйти из меню рекавери на “Андроид” так, чтоб это не привело к необратимым изменениям ваших данных, развеем ваше беспокойство.
Чаще всего выход гораздо проще сделать, чем выполнить вход в меню. В большинстве известных рекавери-меню данный пункт даже будет первым в списке – Reboot System Now (“Перезагрузить систему сейчас”). Если даже это сделать не получается, то можно схитрить и сделать то, что обычно делают все пользователи в первую очередь, если телефон “глюкнул”: перезагрузить с помощью кнопки питания, вынуть и снова вставить аккумулятор или в конце концов просто оставить телефон разряжаться – впоследствии он снова включится в обычном режиме работы.
Почему Android не заходит в Recovery?
На некоторых смартфонах вообще нет официального Recovery, так что приходится сразу устанавливать кастомное. Если на экране появляется надпись «Команды нет» с лежащим роботом, это значит, что Recovery есть, но при его запуске возникли проблемы. Чтобы устранить неполадку, быстро нажмите на кнопку включения и клавишу увеличения громкости.
Если Android категорически не загружается в Рекавери, то причиной такого поведения может быть ошибка, устранить которую можно также установкой кастомного Recovery. Если установка кастомного Recovery не помогает, следует обратиться в сервисный центр — возможно, имеет место аппаратное повреждение, устранить которое программными методами невозможно.
Что находится в меню Recovery
В данном меню находятся следующие разделы:
- Reboot system. При нажатии на этот пункт произойдет перезагрузка Андроид в нормальном режиме. На случай, если вы просто из любопытства зашли в Recovery, воспользуйтесь этой командой для выхода.
- Apply update from . Этот раздел служит для обновления установленной прошивки из имеющегося дистрибутива, установки патчей и т. д. В данном разделе можно выбрать вид обновления из следующего списка: 1) Internal storage — из уже имющегося варианта, в том числе из системной памяти, файлового хранилища, карты памяти; 2) External storage — с какого-то внешнего устройства; 3) Cache — из внутреннего системного кэша.
- Backup/Restore . На каждом устройстве хранится резервный образ системы. При нажатии на этот пункт будет запущено восстановление из этого образа. То есть, система полностью обновится до того состояния, в котором находилась после покупки.
- Wipe cache partition . Будет полностью удалено содержимое системного кэша.
- Wipe data|Factory reset . Выбор данного пункта позволить сбросить все настройки, выполненные пользователем за все время эксплуатации. Устройство полностью вернется к предустановленным заводским настройкам. Учтите, что в процессе сброса будет утеряна вся информация, вносимая и сохраненная пользователем. В том числе все файлы, папки, музыка, видео и т. д. Однако быстродействие планшета возрастает обычно на порядок после сброса настроек.
Структура меню TWRP
В отличие от стандартного рекавери в TWRP для навигации по меню используется сенсор, а не кнопки. Расшифровка назначения кнопок в меню приведена в таблице.
| Раздел меню | Подраздел | Назначение |
| Settings | Ignore image size errors | Игнорировать ошибки в размере образа |
| Force MD5 check for all zips | принудительная проверка контрольных MD5 сумм для всех ZIP-архивов | |
| Restore Defaults | откат к стандартным настройкам TWRP | |
| During backup | включить игнорированиеошибок в размере файлов при создании слепка системы; | |
| Time | Настройка часового пояса, используемого приложением «Часы» по умолчанию | |
| Skip MD5 generation during backup | Пропуск создания проверочных MD5 сумм для слепков системы | |
| Zip file signature verification | проверкаподписей ZIP-архивов | |
| Use rm –rf instead of formatting | Удалять файлы, а не форматировать раздел при использовании любой команды в разделе Wipe | |
| Install | – | установка прошивок, наборов приложений (Google Apps), рут-приложений (Magisk), патчей для ядра системы из ZIP-архивов. Архивы других типов не поддерживаются |
| Reboot | – | перезапуск |
| Mount | System | Подключение раздела /system |
| Data | То же для /data | |
| SDCARD | То же для /sdcard | |
| Cache | То же для /cache | |
| USB Storage | Подключение флеш-накопителя | |
| Backup | – | Создание резервной копии системы |
| Advanced | Copy Log to SD | скопировать журнал событий на microSD карту; |
| Fix Permissions | исправление прав доступа к разделам, папкам и файлам; | |
| Reload Theme | Перезагрузить шаблон | |
| Partition SD Card | Переразметить карту памяти; | |
| Terminal Command | командная строка. | |
| File Manager | файловый менеджер | |
| Wipe | Android Securе | Очищает /android_secure |
| Cache | То же для /cache | |
| Dalvik Cache | То же для Dalvik Cache | |
| System | То же для /system | |
| Internal/External Storage | То же для встроенной/подключенной памяти | |
| Factory Reset | Сброс до заводских установок | |
| Battery Stats | Обнуление статистики работы АКБ | |
| Restore | – | Восстановление из созданной копии системы |
Какие есть режимы восстановления
Существует 2 типа восстанавливающих режимов: стоковый и кастомный вариант. У них обоих есть как преимущества, так и недостатки.
Стоковое восстановление
Стоковый рекавери — это меню восстановления, которое изначально есть на любом девайсе под управлением операционной системы Андроид, в том числе и на Самсунге.
Стоковое инженерный режим устанавливается производителем аппарата и из-за этого с помощью него можно работать над основополагающими составляющими ОС и гаджета в целом.
При этом у стокового варианта есть минус: через него невозможно установить пользовательские операционные системы, а также ОС, официально не поддерживающиеся на определенном мобильном устройстве.
На мой взгляд, это не критический недостаток, потому что я противник кастомных операционных систем и установки ОС, которые официально не поддерживаются на конкретной модели.
Тем не менее многие могут со мной не согласиться, особенно если это владельцы китайских и не очень качественных аппаратов, для которых вышло 1-2 обновления (именно для их начинок, ибо обновления от Google выходят регулярно), а затем производитель забил на клиентов или вовсе перестал существовать.
Итак, какие есть функции в режиме Recovery, если это стоковый вариант:
- Reboot system now — переводится как “Перезагрузить девайс”, делает именно то, что сказано в пункте;
- Apply update from SD-card или Install zip from SD-card — инсталляция обновления или прошивки из карты памяти (в частности, из архива зиповского формата);
- Wipe data/factory reset — возврат операционной системы до изначального положения (будут удалены все пользовательские данные, за исключением тех, что хранятся на симке и внешнем накопителе);
- Wipe Cache Partition — удалить все содержимое кэша (кэш — это временные файлы, сохраняющиеся под быструю загрузку интернет-страниц и определенных приложений;
- Backup and restore — формирование резервной копии (бэкапа) и восстановление из сформированной точки восстановления;
- Reboot to bootloader — перезагрузка мобильного устройства с включением на бутлоадере (меню, из которого можно выбрать, какую операционную систему запустить, если таковой выбор имеется);
- Root Integrity Check — запуск проверки системных папок на выявление их повреждений или отсутствия каких-либо файлов;
- Mount / System — включение мониторинга операционной системы и папок, с которыми она связана (еще один метод выявления неисправностей);
- View Recovery Logs — просмотр реестра с данными об операционной системы (внесение изменений, удаление файлов, добавление файлов и прочее);
- Run Graphics Test — старт графического теста, который продемонстрирует аппаратное состояние системы (хорошо ли работает видеочип и главный процессор);
- Power Off — выключение аппарата.
Первые пять пунктов есть абсолютно на любом мобильном устройстве под управлением системы Android. Последующие возможности появились лишь с версии Андроида 7.0.
Кастомное
Кастомное меню восстановления делает из меню Recovery более функциональный режим, позволяя воздействовать на систему еще больше.
Перечень возможностей кастомного рекавери зависит от того, какой именно режим восстановления из пользовательских используется. 2 самых популярных типа: TWRP и CWM.
В TWRP (расшифровывается как Team Win Recovery Project) есть следующие функции:
- создание резервной копии устройства с нуля (вместе с загрузчиком, пользовательскими приложениями и прочим);
- восстановление системы из резервной копии;
- использование файлового менеджера для удаления файлов, вызывающих неполадки (можно даже удалять файлы из системных папок);
- установка пользовательских операционных систем;
- очистка мобильного устройства;
- возврат к заводским настройкам;
- монтирование всевозможных разделов в устройство;
- передача файлов через МТР;
- эмуляция терминала;
- активация прав суперпользователя.
Возможности CWM (расшифровка: ClockworkMod) не такие широкие и почти полностью соответствуют функциям кастомного рекавери. Единственное отличие — можно ставить неофициальную операционную систему или версию, которая не поддерживается
Несколько лет назад CWM был рекомендованным рекавери из числа кастомных, но сейчас я советую использовать TWRP. А еще лучше пользоваться стоковым режимом восстановления.
Как зайти в рекавери на Андроид?
Активация Recovery mode на большинстве устройств осуществляется при помощи нажатия определенной комбинации кнопок на корпусе смартфона. Существует три варианта комбинаций, запускающих нужный режим:
- одновременное нажатие клавиш питания и увеличения громкости;
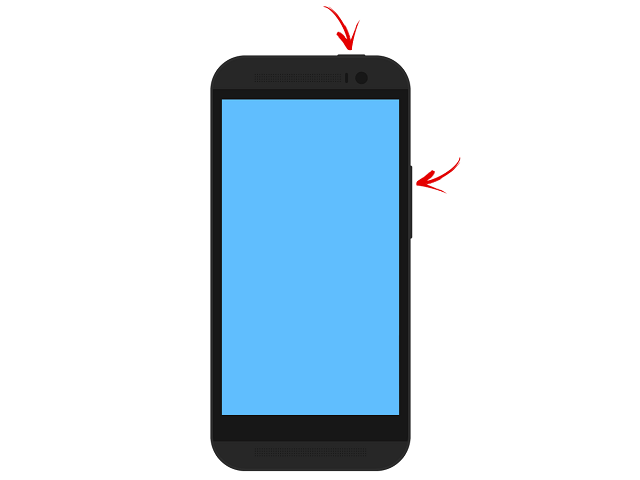
похожий вариант, только с нажатием кнопки уменьшения громкости вместо увеличения;
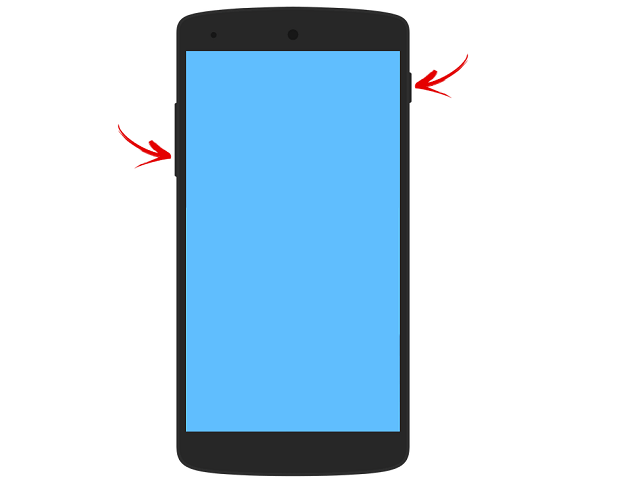
зажатие клавиш Power, увеличения или уменьшения звука и кнопки Home (центральная из трех, расположенных в нижней части лицевой панели).
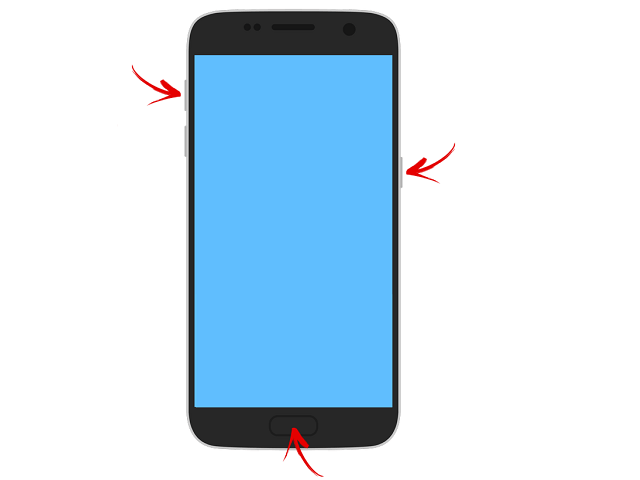
Важно знать
Последний способ применяется на новых моделях смартфонов Самсунг. Указанные клавиши нажимаются одновременно, после появления признаков включения телефона кнопку питания отпускаем.
В зависимости от производителя мобильного телефона, реакция на нажатие клавиш будет различной. В устройствах Motorola Google и Nexus на экране возникнет меню Fastboot mode, из которого можно будет перейти непосредственно в режим Рекавери. Девайсы остальных производителей загружают Рекавери на Андроид сразу после нажатия необходимой комбинации.
Второй способ активации Recovery – использование специальной утилиты Terminal Emulator. Необходимо скачать программу из стандартного магазина Google Store, установить ее на смартфон, предоставить рут-права (без этого ничего не получится) и запустить. В появившемся диалоговом окне набираем команду «Reboot recovery» и подтверждаем кнопкой Enter на виртуальной клавиатуре. Устройство осуществит перезагрузку в требуемом режиме.
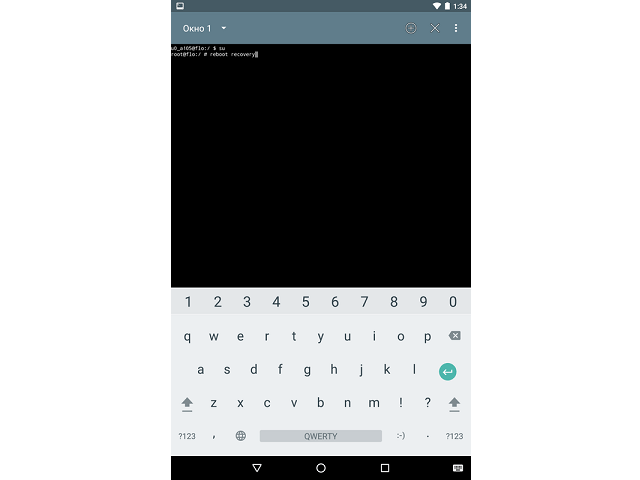
Использование кастомного Recovery
Стоковый режим восстановления обладает несколько ограниченными возможностями, которых в некоторых случаях попросту недостаточно. Так, перепрошить с его помощью смартфон или установить требуемое приложение с карты памяти у вас не получится. Поэтому продвинутые пользователя заменяют стандартное Recovery на кастомное (CWM или TWRP), которое наделено более расширенным функционалом.
В качестве примера рассмотрим процедуру инсталляции и последующего использования ClockWorkMod (CWM) Recovery:
- Перед тем как установить Рекавери на Андроид, скачайте на компьютер утилиту SP Flash Tool. Через нее будет осуществляться замена старой среды реанимирования на новую.
- Загрузите с интернета архив с кастомным Recovery. При его выборе нужно учитывать модель вашего девайса.
- Разархивируйте данный файл в корень системного диска.
- Запустите SP Flash Tool. В открывшемся окне нажмите на Scatter Loading и укажите путь к разархивированному Модрекавери.
- Поставьте галочку напротив пункта Recovery и кликните Download.
- Подсоедините гаджет к ПК через USB шнур.
Начнется установка Android CWM Data Recovery. Данный процесс не займет много времени. После его завершения войти в кастомную среду восстановления можно будет с помощью тех же клавиш, которые использовались для загрузки стокового Рекавери.
Кроме стандартного набора инструментов, новая область реанимирования пополнится следующими функциями:
Разобравшись как работать со средой Recovery, вы сможете прошивать смартфоны или планшеты, обнулять настройки, создавать точки восстановления и выполнять другие специфические действия без сторонней помощи.
Cодержание
Дополнительные возможности
Еще одна важная опция режима восстановления — Wipe Data. Благодаря этой функции можно восстановить систему без применения прошивок и сброса системных установок. Работает опция по принципу сброса настроек телефона к заводским установкам. При этом все файлы (изображения, видео- и аудиофайлы, загрузки и т. д. ) будут удалены с телефона.
Использовать функцию Wipe Data необходимо также перед прошивкой устройства, поскольку перед переустановкой системы все настройки любого аппарата нужно сбросить до первоначальных. Если этого не сделать, то после прошивки смартфон может вообще не включиться.
Wipe Cache Partition — не менее полезная функция режима Рекавери, позволяющая произвести очистку кеша системы. Она поможет убрать весь мусор из памяти телефона, что ускорит работу устройства.
После того как будут произведены все необходимые действия, можно перезагрузить систему при помощи описанной выше функции Reboot Now. При правильной перепрошивке Андроид обновления вступят в силу.
Загрузка …

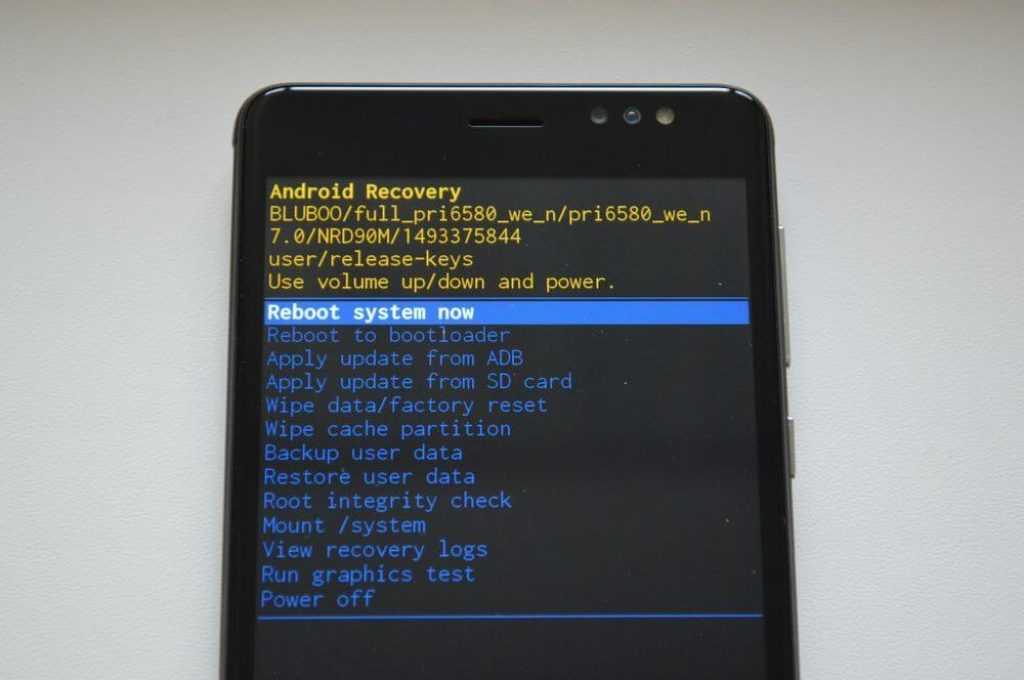
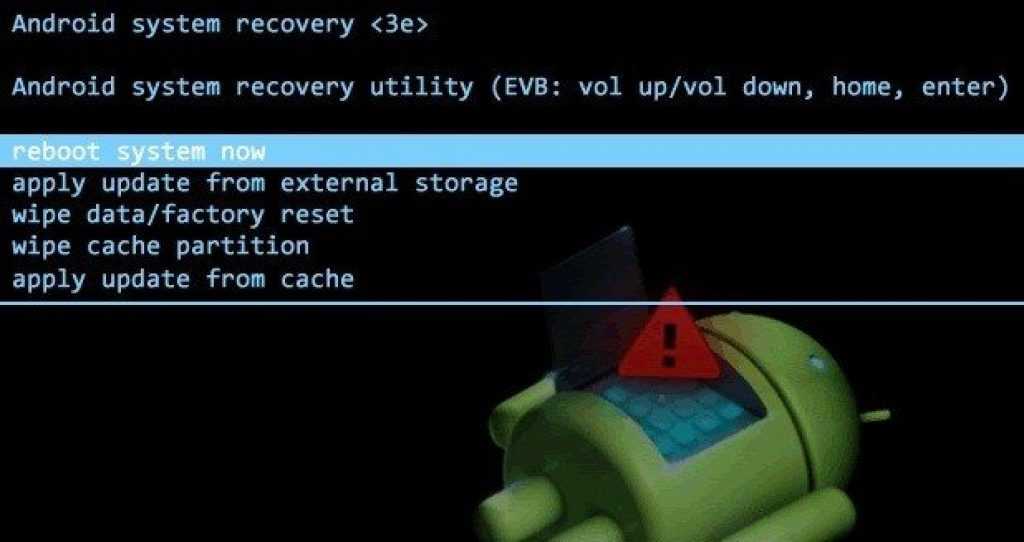
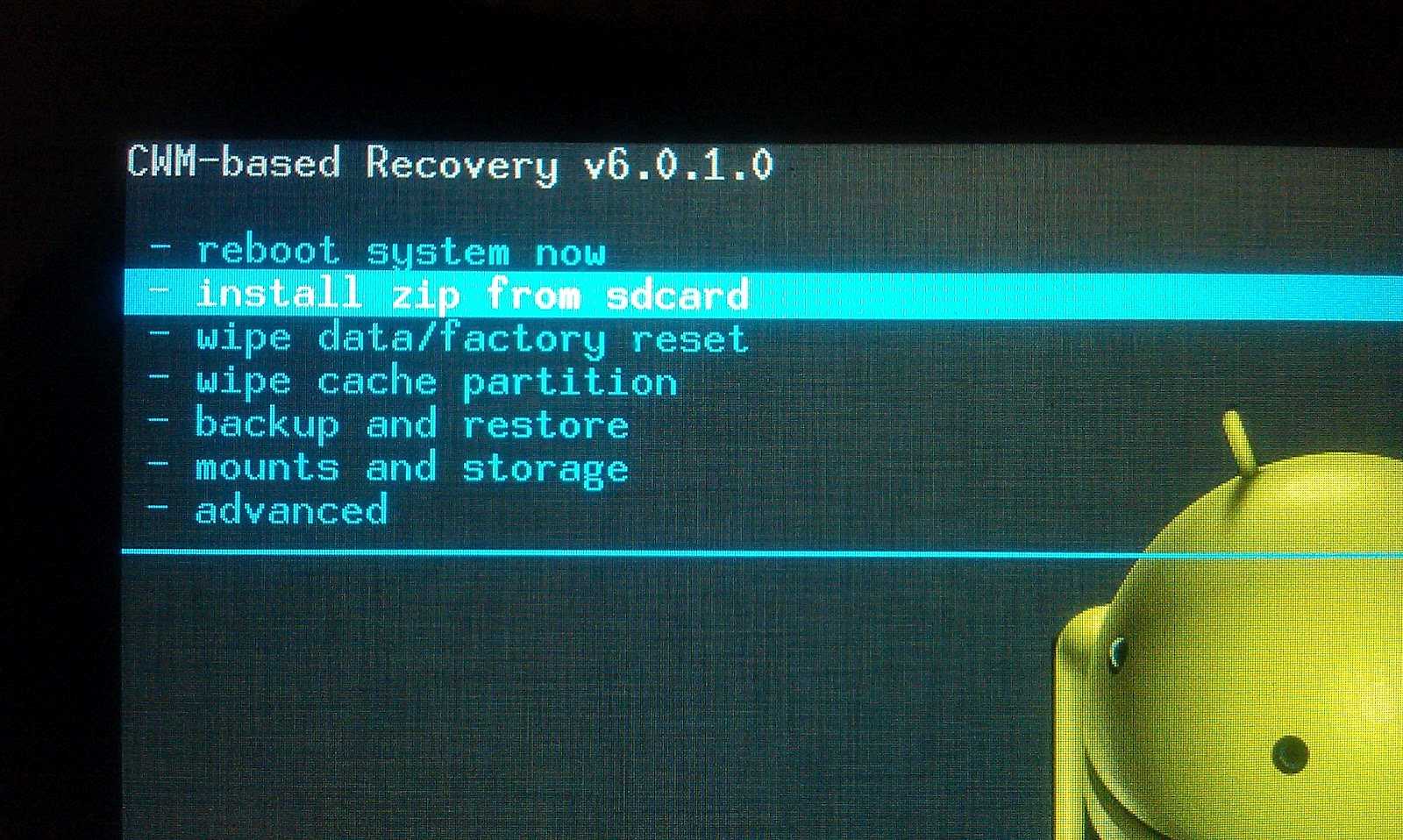
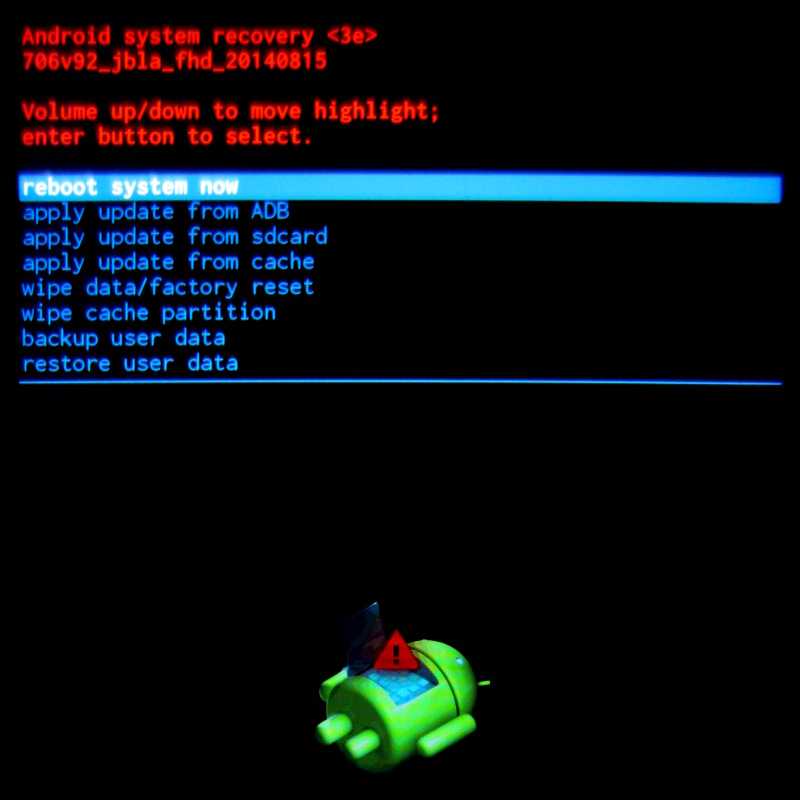
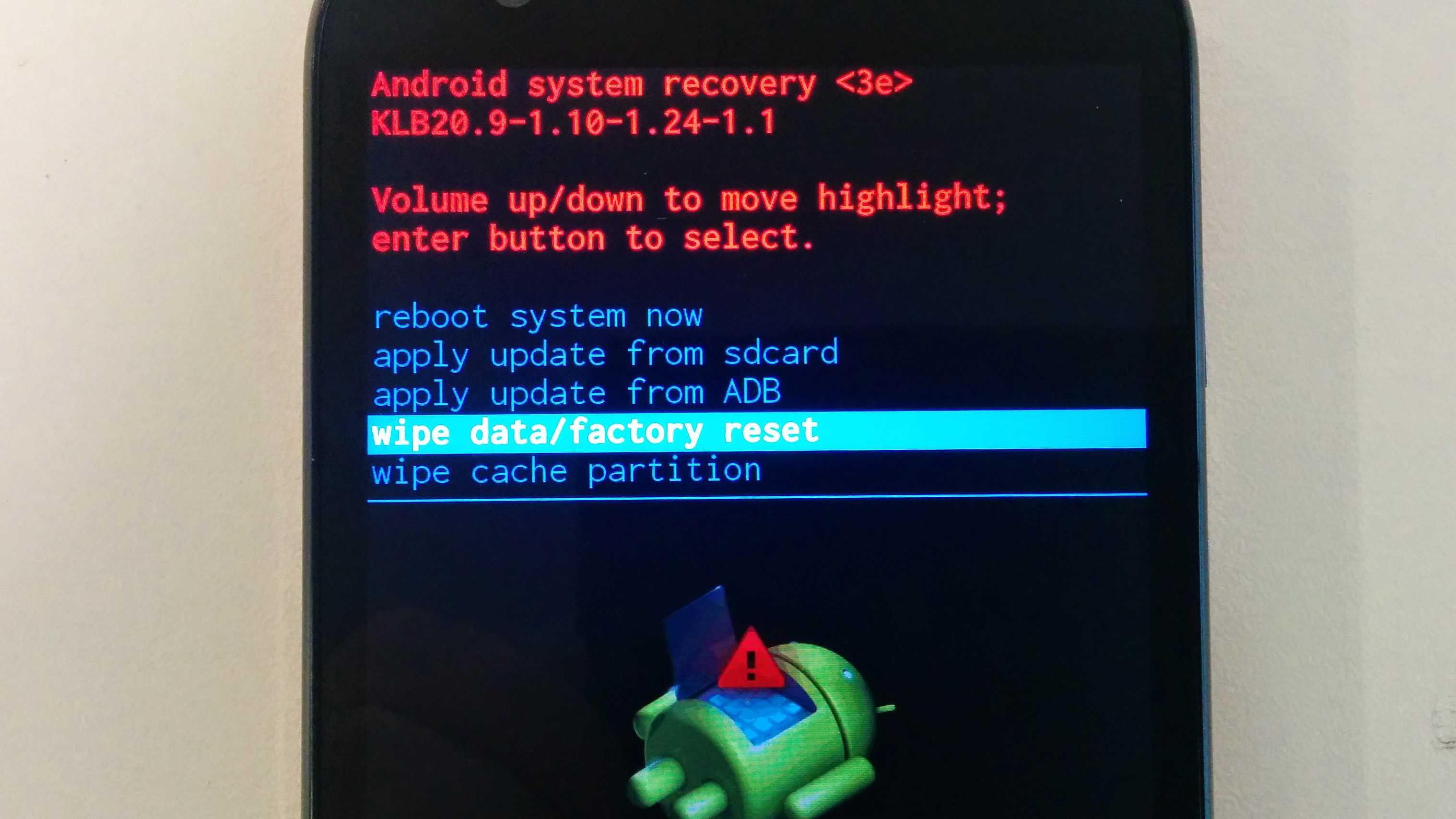
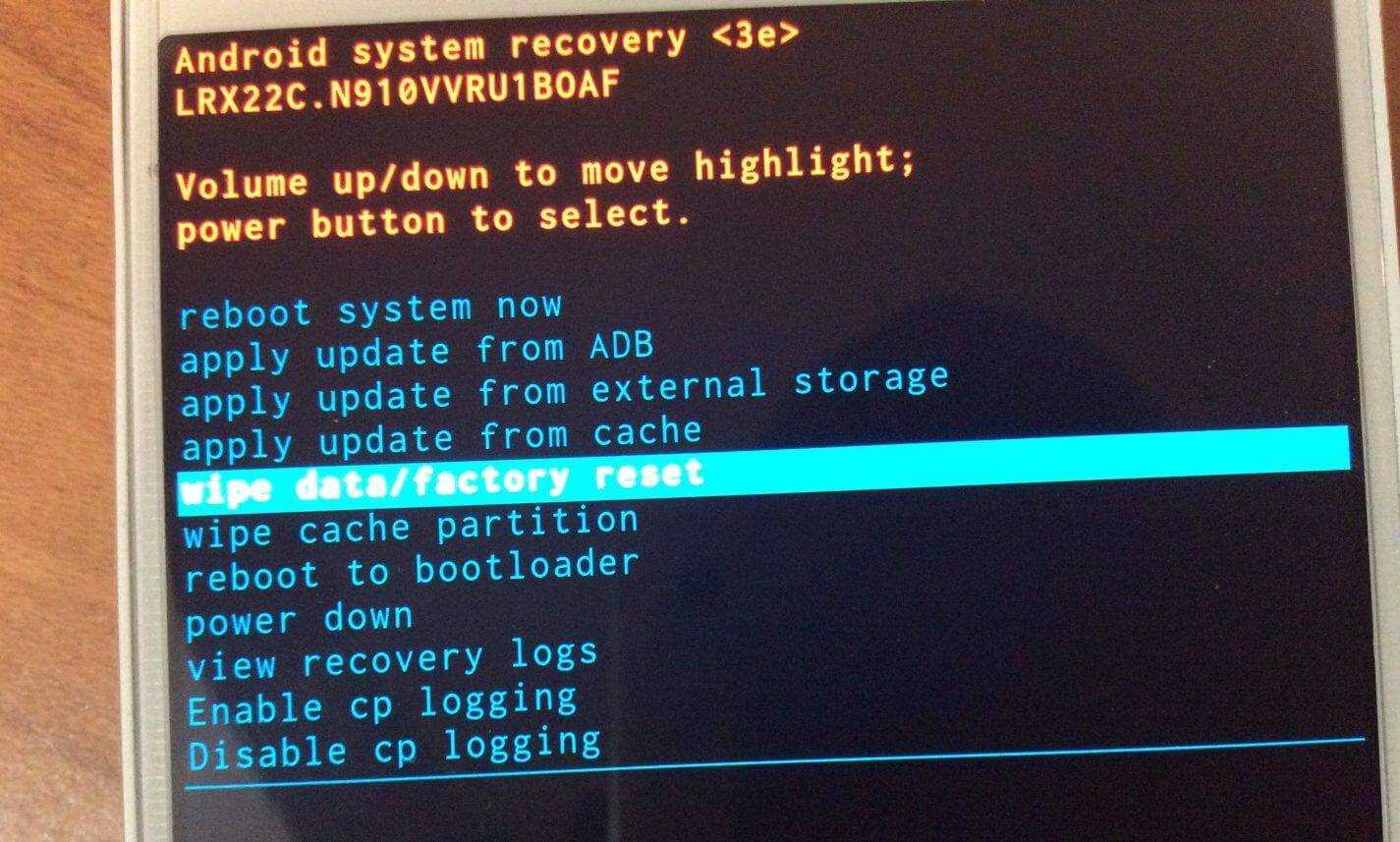
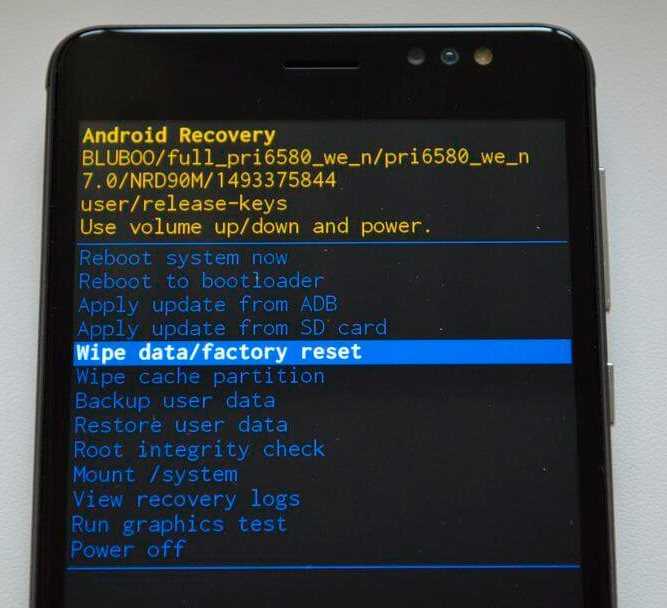
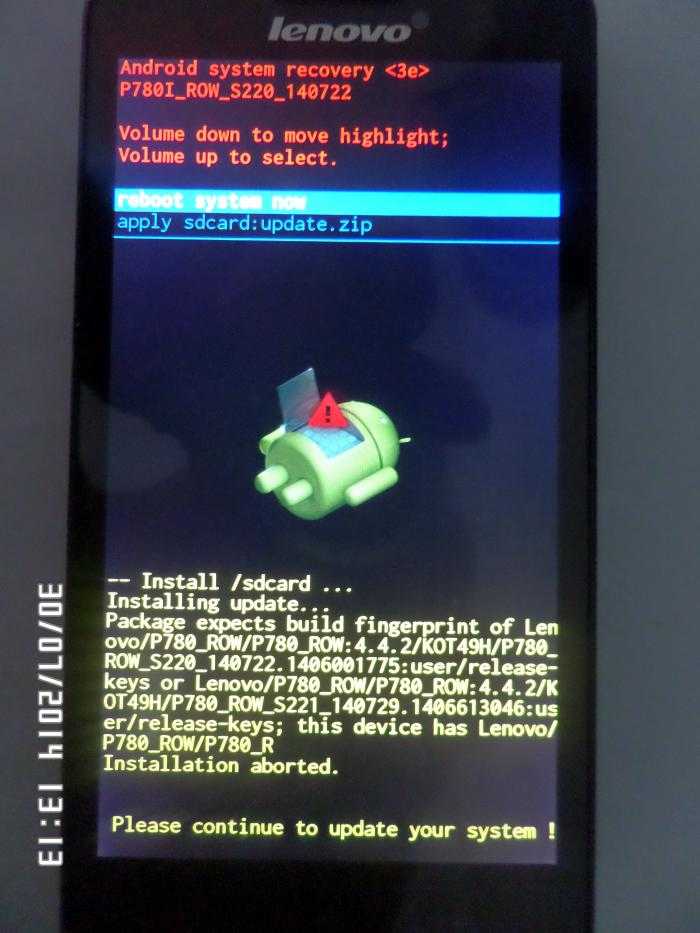
![Рекавери на андроид – пошаговые инструкции с фото [2020]](https://rozblog.ru/wp-content/uploads/e/f/3/ef32f10c9582f8f7c6aef90ba8aec545.jpeg)