Динамический диапазон и формат цвета
После установки драйвера нужно зайти в «Панель управления NVIDIA». Попасть туда можно кликнув по значку NVIDIA в трее или кликнуть правой кнопкой мыши на рабочем столе и выбрать из появившегося меню нужный пункт.
Слева в разделе «Дисплей» выберите пункт «Изменение разрешения». Разрешение и частота обновления должны по умолчанию стоять оптимальные, но если это не так, то нужно поправить руками. Ставьте родное разрешение монитора и максимально доступную частоту обновления. В нашем случае это 1080p@60Гц.
А вот пункт «Применить следующие настройки» уже интереснее. Для наилучшей картинки нужно установить формат цвета RGB и полный динамический диапазон. В случае подключения по DisplayPort это должно стоять по умолчанию, а если используется HDMI, то диапазон может быть ограниченным. В этом случае картинка может казаться бледной, выцветшей.
Форматы цвета YCbCr 422 и 444 использовать на мониторе не стоит. Но их можно ставить, если RGB недоступен, например, в силу старой версии HDMI, которой не хватает пропускной способности. Так, сигнал 4К@60Гц с HDR по HDMI версии 2.0 передать в RGB с полным диапазоном не получится. Страшного здесь ничего нет, главное — поставить ограниченный диапазон и в настройках телевизора/монитора.
Зайдите также в раздел «Видео» и «Регулировка параметров цвета для видео». Включите переключатель «С настройками NVIDIA» и перейдите на вкладку «Дополнительно». Активируйте полный динамический диапазон.
Параметры новой модели Acer Nitro 5
Acer Nitro 5, серия геймерских ноутбуков средней и немного выше ценовой категории, предлагает пользователям прекрасно сбалансированные модели с высокой производительностью, отличными характеристиками как для игр, так и для активного повседневного использования, оригинальным дизайном и качественными дисплеями с широкими углами обзора.
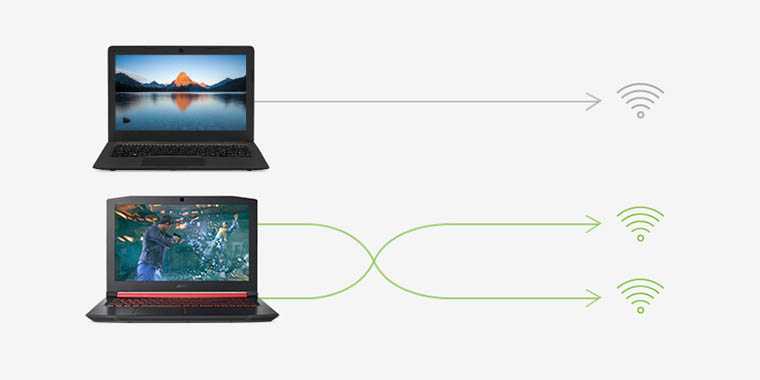
Модель Acer Nitro 5 AN515-31-547R (NH.Q2XEU.002) обладает всеми преимуществами и особенностями продуктов этой линейки, что делает ее настоящей жемчужиной в своей ценовой категории. Быстрая загрузка системы, великолепная скорость отклика и практически мгновенный выход из спящего режима делают этот ноутбук замечательным выбором не только для игр с такой графикой, которая грузит видеокарты по самый кулер, но и для работы с серьезными ресурсоемкими приложениями.
Познакомимся поближе с этой новинкой?

Nvidia RTX 2080 Ti — суперсемплинг с глубоким обучением
Возможно не такая привлекательная, как трассировка лучей DLSS по-прежнему выглядит потенциально важной функцией для видеокарт Turing и заметным обновлением суперсэмплинга и мультисэмплинного сглаживания (MSAA). Используя DLSS, Nvidia RTX 2080 Ti может использовать искусственный интеллект для создания изображения, схожего по качеству с изображением, которое вы получаете при использовании традиционных методов рендеринга
Так какой смысл тогда? Что ж, этот метод на самом деле экономит производительность GPU, помогая GPU работать более эффективно, что приводит к более плавному видео
Используя DLSS, Nvidia RTX 2080 Ti может использовать искусственный интеллект для создания изображения, схожего по качеству с изображением, которое вы получаете при использовании традиционных методов рендеринга. Так какой смысл тогда? Что ж, этот метод на самом деле экономит производительность GPU, помогая GPU работать более эффективно, что приводит к более плавному видео.
Я все еще жду обновления, прежде чем смогу проверить, какое влияние DLSS оказывает на визуальные эффекты видеоигр, но Nvidia предполагает, что DLSS легко интегрировать в видеоигры, и следует ожидать быстрого роста списка совместимых игр. На данный момент подтверждено 25 игр в поддержку технологии. Наиболее заметные из них включают в себя:
- Арк
- Darksiders 3
- Final Fantasy XV
- Hitman 2
- Mechwarrior 5: наемники
- Overkill — ходячие мертвецы
- SCUM
- Stormdivers
Как только появится поддержка DLSS для RTX 2080 Ti, и у меня будет время проверить ее, я обновлю этот обзор своими результатами.
DLSS – будущее, которое стучится в дверь
NVIDIA DLSS, несомненно, является важной вехой в игровой индустрии и определяется экспертами как революционная технология, и – глядя на то, что она даёт, – трудно не согласиться. Уже есть игры, которые выглядят похожими на собственное разрешение, но в то же время работают намного лучше
Кто бы не хотел бесплатную порцию кадров в секунду с качеством изображения, при котором (почти) не было замечено никаких артефактов?
Уже есть игры, которые выглядят похожими на собственное разрешение, но в то же время работают намного лучше. Кто бы не хотел бесплатную порцию кадров в секунду с качеством изображения, при котором (почти) не было замечено никаких артефактов?
DLSS также стал практически неотъемлемым элементом игр с трассировкой лучей (однако, они могут существовать независимо друг от друга). Благодаря технологии NVIDIA вы можете наслаждаться удовлетворительной плавностью анимации после включения опций на основе трассировки лучей.
Надеюсь, что этот тип решения станет стандартом в играх, потому что это неоспоримый аргумент в пользу покупки видеокарты, которая его поддерживает.
Можно только пожалеть, что DLSS не является открытым решением, как AMD FSR. Однако, будущее выглядит не только красно-зелёным, Intel также добавит свой кирпич с XeSS, который будет использовать алгоритмы искусственного интеллекта и станет более открытым стандартом.
Независимо от того, в каком направлении будет развиваться DLSS или конкурирующие решения, интеллектуальные методы реконструкции изображений – тем более, что трассировка лучей продолжает развиваться – это не только будущее, но и настоящее.
Я с нетерпением жду дальнейшего развития – пока несовершенной – технологии NVIDIA DLSS, потому что у неё есть огромный потенциал.
Что это такое NVIDIA Freestyle
Компания NVIDIA позволяет персонализировать свой игровой процесс с помощью игровых фильтров Freestyle. Вы можете изменить внешний вид и настроение игры при помощи настройки цвета, насыщенности или использования фильтров постобработки.
В руках пользователя 15 фильтров, 38 различных настроек и множество возможных комбинаций. Это позволяет создавать вправду уникальный вид игрового процесса. Функция Freestyle для лучшей совместимости интегрирована на уровне драйвера.
| Минимальные требования: | Компьютеры (Десктоп графика) | Ноутбуки (Мобильная графика) |
| Графический процессор | не ниже GTX 700 серии | серии GTX 850M, 950М и выше |
| Операционная система | Windows 7, Windows 8 или Windows 10 | |
| Графический драйвер | Версия GeForce 430.64 или более поздняя |
В официальном списке смотрите, поддерживаются ли фильтры Freestyle в нужной игре. Не расстраивайтесь, если Вашей игры нет в списке поддерживаемых. Команда NVIDIA всё больше и больше сотрудничает с разработчиками игр.
Улучшает ли NVIDIA DLSS качество графики
Среди геймеров бытует мнение, что NVIDIA DLSS всегда ассоциируется с ухудшением качества картинки в играх. Но, так ли это? Может ли DLSS улучшить графику?
Да, есть замечательные исключения, такие как Wolfenstein: Youngblood или Rainbow Six: Siege. Но, ещё больше игр, в которых DLSS только в некоторых отношениях лучше, чем родное разрешение. В остальном детали могут быть ещё хуже.
Во многих играх активация DLSS негативно сказывается на внешнем виде, но в некоторых из них отображаемое изображение оказывается сопоставимым или потери настолько незначительны, что игрок начинает терпеть это. Конечно, улучшение или небольшая потеря качества изображения влияет только на режимы NVIDIA DLSS (качество или ультра качество).
Однако, в большей части игр графика ухудшается, как и в других режимах, таких как «Сбалансированный» и «Производительность».
Имейте в виду, что эффект от внешнего вида также очень сильно зависит от игры и от того, как разработчики реализовали DLSS
Разрешение тоже важно
Nvidia RTX 2080 Ti — разгон, тепловыделение и энергопотребление
Nvidia RTX 2080 Ti — это мощная технология, и вы захотите убедиться, что у вас есть блок питания, способный выдержать его мощность. При работе с эталонным программным обеспечением Fire Strike Ultra без разгона графический процессор потреблял 392 Вт.
Это заметный скачок с GTX 1080 Ti в 361 Вт, поэтому убедитесь, что у вас есть подходящее оборудование, если вы хотите обновиться. Хотя если у вас установлен более мощный процессор, вам может потребоваться перепроверить энергопотребление вашей системы, чтобы убедиться, что она не превышает мощность.

RTX 2080 Ti от Nvidia — лучшая видеокарта, доступная для игр на скорости 60 кадров в секунду при стандарте 4K
Хотите выжать каждую каплю энергии из Nvidia RTX 2080 Ti? Тогда вы, вероятно, захотите разогнать эту штуку.
С помощью тестовой программы Unigine Heaven, работающей по циклу в Ultra HD, мне удалось добиться разгона графического процессора 220 МГц менее чем за час. Unigine начал падать, когда я попытался продвинуть разгон GPU дальше. Странно, но я не столкнулся с какими-либо проблемами, вызвавшими столь высокий разгон памяти, и мог бы даже увеличить его, но я был ограничен во времени.
После разгона RTX 2080 Ti мне удалось достичь тактовой частоты до 2000 МГц и увеличить частоту кадров до 9 кадров в секунду. Это было действительно впечатляюще. Что еще более примечательно, благодаря системе с двумя вентиляторами температура редко превышала 75 ° C, поэтому мне не нужно было беспокоиться о ней. Фактически, видеокарта была очень тихой как во время тестирования, так и при разгоне.

RTX 2080 Ti соседствует с GTX 1080 Ti последнего поколения
Для игр и не только — видеокарта GeForce MX150
Графика тоже порадует владельцев этой модели Nitro 5. Дискретная видеокарта от NVIDIA, установленная в AN515-31, довольно интересна. По уровню производительности и своим параметрам NVIDIA GeForce MX150 схожа с настольной версией видеоадаптера GT1030 от GeForce, и, кстати, она также основана на ядре Pascal GP108.
GeForce MX150, новая модель мобильных видеокарт для игровых ноутбуков, оснащена 2 ГБ видеопамяти типа GDDR5 при шине с разрядностью на 64-бита, ну а пропускная способность шины в этой видушке составляет 48 ГБ/с. При этом базовая частота ее ядра — 1227 МГц, но зато в режиме Boost 3.0 GPU частоты поднимаются до диапазона 1468-1532 МГц. Что касается эффективной скорости видеопамяти, тут мы имеем довольно-таки симпатичную цифру в 6008 МГц.
Отличная производительность MX150 позволяет этому видеоадаптеру составлять вполне серьезную конкуренцию модели GeForce GTX 950M и даже обходить ее по некоторым пунктам, а в не слишком грузовых компьютерных играх эта видушка спокойно держит высокие настройки графики при разрешении FullHD.

GeForce MX150 поддерживает технологии GameWorks и Nvidia Optimus, а также GPU Boost 3.0, о которой мы уже упоминали. Она совместима с интерфейсами DirectX 12, а также OpenGL 4.5 и Vulkan API. При этом видеокарта не предусматривает поддержку энергоэффективной технологии Battery Boost, возможност записи игр с последующей трансляцией ShadowPlay и скоростной стриминг GameStream.

Версии DLSS – самые большие различия
У оригинальной версии NVIDIA DLSS были «детские проблемы». Недостатки этого решения вскрылись очень быстро. Технология часто создавала «мыльное» изображение и добавляла многочисленные артефакты. Несмотря на заметное повышение производительности после активации этой опции, было трудно принять столь выраженную потерю качества изображения.
Дополнительной проблемой DLSS первого поколения был более сложный и медленный процесс внедрения. Исходная версия требовала прохождения индивидуального обучения ИИ для каждой игры. В DLSS 2.0, который оказался не меньшим прорывом, чем внедрение этой техники на рынок видеокарт и игр, эта проблема исчезла. NVIDIA разработала единую модель ИИ для всех игр. Ориентация на одну общую нейронную сеть привела к более быстрой интеграции DLSS с играми и их движками.
Кроме того, «зеленые» улучшили алгоритмы искусственного интеллекта и использовали улучшенные методы обратной связи, которые более эффективно повышают резкость изображения. Вдвое более эффективная нейронная сеть позволила улучшить масштабирование (независимо от разрешения) и производительность. Изменения видны даже в деталях, которым, обычно, не уделяется особого внимания (например, в небольших элементах антуража, таких как перила и фрагменты сетки ограждения, или в надписях).
Новая версия решения вдохнула новую жизнь в DLSS, который был тепло принят отраслевыми специалистами, разработчиками и игроками. Тёплый приём был связан с меньшим снижением качества изображения или даже его отсутствием. Более того, изображение – по крайней мере, в режимах качества – может даже выглядеть лучше, чем в собственном разрешении.
DLSS 2.2 – что это меняет
Вопреки внешнему виду, даже небольшое изменение нумерации может принести заметные преимущества, хорошим примером чего является выпуск версии 2.2.
Впервые она была реализована в Rainbow Six: Siege, что положительно сказалось на количестве сгенерированных артефактов и, наконец, на качестве изображения. И всё же последнее слово NVIDIA ещё не сказала. Это всё ещё начало пути и революции, которая подтолкнула конкурентов к аналогичным действиям (AMD FSR и Intel XeSS).
DLSS 2.3 – новое качество интеллектуального масштабирования
Что представляет новая версия, обозначенная как 2.3? Она более разумно использует векторы движения в играх. Это приводит к улучшенной детализации объектов во время динамического движения и лучшему рендерингу частиц. Вдобавок она уменьшает эффект размытия и мерцания.
NVIDIA DLSS 2.3 есть или будет доступна в таких играх, как Baldur’s Gate 3, Cyberpunk 2077, Deathloop, DOOM Eternal, GTA Trilogy Definitive Edition, Marvel’s Guardians of the Galaxy, Shadow of the Tomb Raider и Farming Simulator 22.
Nvidia RTX 2080 Ti — Технические характеристики и технологии
Nvidia RTX 2080 Ti — это второй по величине графический процессор GeForce, когда-либо созданный с 18,9 миллиардами транзисторов.
В новой архитектуре Turing карты Nvidia не только созданы более эффективными, но и обладают новыми функциями, которые никогда не были представлены в предыдущих версиях видеокарт Nvidia. Все новые карты Turing имеют Turing SM, Tensor Core и RT Core, причем спецификации каждого компонента у трех GPU Turing отличаются.

Новая конструкция с двумя вентиляторами RTX 2080 Ti не только выглядит великолепно, но и помогает предотвратить проблемы с нагревом
RTX 2080 Ti может похвастаться лучшими характеристиками этих карт: ядро Tensor Core оснащено 114 TFLOPS AI, а ядро RT способно производить ускорение трассировки лучей до 10 Гига / сек. Это вызывающие мигрень цифры, но все что вам действительно нужно знать, RTX 2080 является лучшим вариантом для новых технологий трассировки лучей и графических технологий DLSS.
Карты Turing также имеют несколько архитектурных настроек, которые привели к увеличению пропускной способности по сравнению с предшественниками Pascal. В то время как GTX 1080 Ti имеет пропускную способность памяти 484 ГБ / с, RTX 2080 Ti сделал огромный скачок до 616 ГБ / с. Здесь вы также получите 11 ГБ ОЗУ GDDR6 14 Гбит / с, что является большой причиной того, что 2080 Ti способен достичь требуемой скорости для игр 4K.
Также заметно увеличилось количество ядер CUDA, которые являются вашими главными союзниками для повышения производительности. В то время как GTX 1080 Ti имеет 3584 ядра CUDA, RTX 2080 Ti имеет ошеломляющий показатель 4352. Как и ожидалось, также были увеличены тактовые частоты повышения с 1582 МГц до 1635 МГц.
Все эти более точные характеристики, конечно означают более высокую потребляемую мощность, хотя у GTX 1080 Ti увеличение только на 10 Вт, а потребляемая мощность RTX 2080 Ti составляет 260 Вт.

Благодаря своему DisplayPort RTX 2080 Ti является идеальной видеокартой для виртуальной реальности с совместимостью с HTC Vive Pro
Между тем, SLI еще раз поддерживается новейшей видеокартой Nvidia, если у вас есть Nvidia NVLink, но поддержка игр ограничена на момент написания.
Что касается портов RTX 2080 Ti имеет все что вам нужно, чтобы полностью соответствовать требованиям будущего, включая HDMI, DisplayPort и USB Type C. Они особенно важны для виртуальной реальности, поскольку DisplayPort необходим для HTC Vive Pro и USB Type.
О функционале
Каждый геймер знает, как важно, чтобы его устройство выдавало максимальную производительность. Чтобы компьютер не подвел вас во время сложных баталий, нужно следить за актуальностью его начинки, а также драйверами, и даже специальными программами для комплектующих
К последнему виду софта и относится GeForce Experience. Она поможет улучшить именно производительность видеокарты. Но от неё зависит большая часть производительности. Программа GeForce Experience позволит пользователю избавиться от всех проблем. В первую очередь, данное приложение может автоматически обновлять драйвера для видеокарты. Чтобы они не были устаревшими, утилита постоянно мониторит базу данных компании NVIDIA. Но если вы не хотите, чтобы GeForce Experience самостоятельно обновлял драйвера, можно установить ручную установку. Тогда для каждой установки потребуется подтверждение от владельца компьютера. Кроме установки драйверов, программа может оптимизировать работу видеокарты под определённую игру. Суть оптимизации заключается в том, чтобы установить правильные настройки для комплектующего. Вам нужно просто указать путь к корневой папке игры, после чего GeForce Experience самостоятельно найдет нужные настройки в базе данных, и применит их.
Июльское обновление 2020:
Теперь мы рекомендуем использовать этот инструмент для вашей ошибки. Кроме того, этот инструмент исправляет распространенные компьютерные ошибки, защищает вас от потери файлов, вредоносных программ, сбоев оборудования и оптимизирует ваш компьютер для максимальной производительности. Вы можете быстро исправить проблемы с вашим ПК и предотвратить появление других программ с этим программным обеспечением:
- Шаг 1: (Windows 10, 8, 7, XP, Vista — Microsoft Gold Certified).
- Шаг 2: Нажмите «Начать сканирование”, Чтобы найти проблемы реестра Windows, которые могут вызывать проблемы с ПК.
- Шаг 3: Нажмите «Починить все», Чтобы исправить все проблемы.
По сути, верните GeForce Experience обратно в версию 3.18.0.94 и не позволяйте ему обновляться автоматически.
Разбор доступных фильтров
В завершение предлагаем остановиться на некоторых фильтрах, поддерживаемых технологией NVIDIA Freestyle. Их действие разное и может пригодиться в разных ситуациях. Мы хотим продемонстрировать то, как отображаются цвета в игре при применении фильтров со стандартными настройками.
- «Черно-белый». Самый простой из всех доступных фильтров, полностью убирающий все цвета кроме черного и белого. В настройках присутствуют ползунки, отвечающие за интенсивность этих двух цветов. Пригодится в тех случаях, когда пользователь хочет, чтобы игра была черно-белой.
- «Режим для дальтоников». Он предназначен для использования людьми с нарушением зрения, которые испытывают трудности во время игрового процесса. При использовании этого фильтра цвета заменяются на понятные им.
- «Детализация». Далеко не во всех играх есть настройка, позволяющая изменить гамму, резкость и размытие элементов, поэтому данный фильтр NVIDIA Freestyle станет отличным решением, если в игре вам не хватает детализации. Самостоятельно изменяйте каждый параметр, перетаскивая ползунок и отслеживая результат на экране.
- «Экспозиция». Отлично подойдет для настройки тех игр, в которых присутствуют слишком темные или светлые места, не позволяющие сосредоточиться на объектах или персонажах. При помощи параметров этого фильтра вы можете отрегулировать свет и тени, достигнув желаемого эффекта.
- «Полутона». Помимо полезных и действительно нужных фильтров в NVIDIA Freestyle есть и что-то необычное, например этот режим. По сути он добавляет мозаику, делая изображение узорчатым. Никакой практической пользы фильтр не несет, поэтому применять его есть смысл разве что только для развлечения.
- «Настроение». Самый настраиваемый из всех доступных фильтров. Среди ползунков есть интенсивность и температура цвета. Так можно полностью изменить цветопередачу под себя, исключив или добавив какие-либо оттенки в игру.
- «Ретро». Иногда такой эффект достигается при помощи установки сторонних шейдеров, например, в том же Minecraft или GTA. Однако можно обойтись и без них, выбрав соответствующий фильтр в настройках NVIDIA Freestyle.
Из материала должно быть понятно, что без GeForce Experience использовать технологию с фильтрами не получится. Однако не у всех пользователей эта программа работает корректно. Если вы столкнулись с появлением ошибок при запуске или обнаружении игр, ознакомьтесь с рекомендациями по их устранению в других статьях на нашем сайте.
Подробнее:GeForce Experience не видит игрыРешение проблем с запуском GeForce Experience
Экран в ноутбуке AN515-31 Acer
Игровой ноутбук AN515-31-547R (NH.Q2XEU.002) оборудован качественной матрицей IPS с высокоточной передачей цвета. Вы всегда будете наслаждаться высочайшим качеством изображения с идеальным сохранением даже самых мельчайших деталей, максимально точной цветопередачей с действительно реалистичными цветами. Углы обзора у дисплея хорошей ширины, что удобно при использовании гаджета как в играх, так и в работе — четкая картинка с корректной калибровкой и контрастностью сохраняется даже с углом в 170°.

15-16 дюймов — это стандартный размер дисплея для ноутбуков, который предлагается в большинстве моделей ноутбуков. Такие размеры являются достаточными, чтобы обеспечить высокую детализацию и хорошее разрешение, что делает игру комфортной и красочной.
Как включить nvidia freestyle в CS:GO
Наверняка многие из вас смотрят стримы S1mple и знают, какая у него сочная и яркая картинка. Все дело в том, что он использует nVidia Freestyle в CS:GO. Но и компьютер у него действительно мощный, так что он может позволить себе данные манипуляции. Это можете позволить себе и вы, если у вас тоже мощный ПК. Но если ПК у вас слабый, то не беда. В сегодняшней статье мы расскажем вам, как включить и настроить nVidia Freestyle для CS:GO так, чтобы не было просадки FPS.
Что такое Nvidia Freestyle

Nvidia Freestyle – это программа, предназначенная для работы на ПК, использующих видеокарты этого производителя. Данная программа взаимодействует с графическими характеристиками изображения. В списке доступных ей изменений имеются настройки: гаммы, контраста, детализации, глубины резкости и т.д. Суть данной программы в том, что с ее помощью можно действительно классно абузить CS:GO, и менять картинку так, чтобы в темных закоулках или в дыму противников было лучше видно, чем при обычных графических настройках. Пример вы можете увидеть на скрине выше.
Как правильно включить и настроить Nvidia Freestyle
Но одно дело сказать, а другое – сделать. И сейчас мы хотим вам рассказать, как изменить настройки так, чтобы они либо вообще не влияли на FPS, либо влияли положительно, ибо показатель кадров в секунду действительно сильно решает в CS:GO.
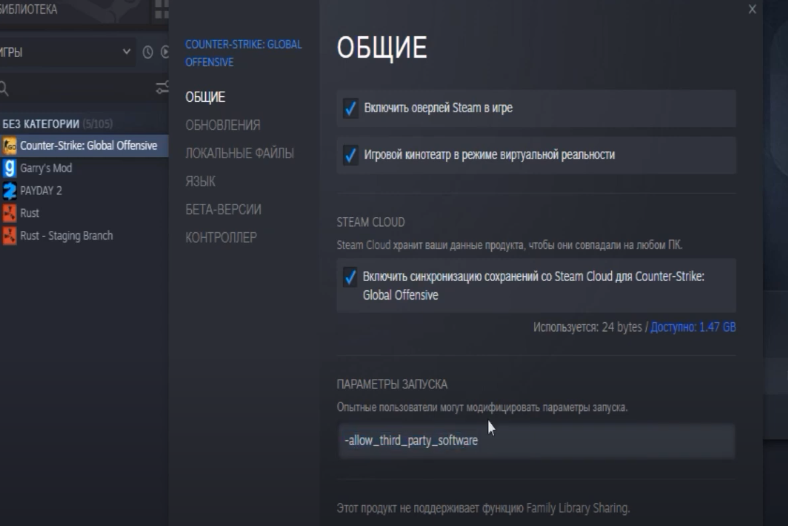
Первое, что вы должны сделать – это перейти в библиотеку Steam, правой кнопкой мышки кликнуть по CS:GO. В разделе общие вы увидите пункт со строкой «параметры запуска». В этой строке впишите следующую команду без кавычек «-allow_third_party_software».
Естественно, сама программа должна быть установлена у вас на компьютере. Для этого вам нужно будет скачать и установить последнюю версию GeForce Experience. В приложении вы уже сможете активировать Freestyle, в разделе «Общие», выбрав «Включить экспериментальные функции». Проверьте, будет ли включен ползунок внутриигрового наложения, и если нет, то активируйте его. На всякий случай перезапустите ПК.
После этого вернитесь в CS:GO. Табличка с настройками FreeStyle активируется комбинацией Alt+F3. И тут вы уже можете самостоятельно регулировать различные настройки и создавать фильтры, которые повлияют на качество картинки в CS:GO.
Для примера, можете воспользоваться одним из частых стандартов, которые используют многие игроки:
- Контраст и экспозицию оставляете по стандарту.
- В цветах ставите: цвет оттенка 15, насыщенность – 0, температура – 30, насыщенность – 100.
- В детализации: резкость выкручиваете на 90%, а четкость – на 80%.
Такая комбинация минимально повлияет на картинку, но в то же время она станет сочнее и ярче, при этом FPS вы получите даже больше, чем обычно. Если же вы хотите полностью «убить» качество, в угоду производительности и яркости, то воспользуйтесь вот таким шаблоном:
- Контраст и экспозиция: Экспозиция – 13%, Контраст – 31%, Подсветка – 21%, Тени -88%, Гамма – 0%.
- Цвет: Цвет оттенка – 0%, Насыщенность оттенка – 0%, Температура – 0.5, Насыщенность – 80.
- Детализация: Резкость – 30%, Четкость – 100%, Тонирование HDR – 100%, Bloom – 0%.
Настройка параметров 3D для всех игр
Следующий подпункт, «Управление параметрами 3D», позволяет вручную задать настройки для обработки трехмерной картинки видеокартой. Вкладка «Глобальные параметры» отвечает за работу графического процессора с любой игрой или программой. С нее и начнем.
Пункт «DSR – Плавность» отвечает за повышение качества картинки путем рендеринга в более высоком разрешении. Его надо отключить, так как более высокое разрешение – выше нагрузка на ГП, а расход памяти больше. Также нужно убрать и «DSR – Степень», так как нет улучшенного рендеринга – степени тоже не нужны. Пункт «Анизотропная фильтрация» отвечает за улучшенную проработку текстур. Детализованные текстуры занимают больше памяти, а потому отключаем этот параметр.
« Вертикальный синхроимпульс» тоже не нужен, так как при вертикальной синхронизации частота кадров подгоняется под частоту монитора. К примеру, если монитор имеет частоту 60 Гц, а игра выдает 37 FPS – видеокарта урежет частоту кадров до ближайшего делителя развертки монитора, в данном случае 30 FPS, картинка станет менее плавной.
Следующий пункт («Заранее подготовленные кадры…») можно не трогать, так как виртуальная реальность в нашем случае не интересна. А вот «Затенение фонового освещения» стоит выключить, так как чем лучше проработка теней – тем выше нагрузка на графический процессор, а качество изображения при этом растет не сильно.
« Кэширование шейдеров» – штука полезная, так как с ней самые часто используемые шейдеры хранятся в кэше, и при надобности просто считываются из памяти, а не кодируются процессором заново. То же самое касается параметра «Максимальное количество заранее…». В нем нужно выбрать наибольшее значение, чтобы центральный процессор готовил побольше кадров для графического.
NVIDIA DLSS – режимы качества игры
NVIDIA DLSS имеет несколько различных настроек качества для игр:
- Ultra Performance (ультра производительность)
- Performance (производительность)
- Balanced (сбалансированный)
- Quality (качество)
- Ultra Quality (ультра качество)
- Auto (автоматический)
В чём разница между различными настройками DLSS
Перечисленные выше режимы NVIDIA DLSS перечислены в порядке от максимального до минимального повышения производительности (кроме Авто). Как вы можете легко догадаться, режимы Performance и Ultra Perfomance дают наибольший удар по количеству кадров в секунду, но также больше всего ухудшают изображение. С другой стороны, крайние варианты предлагают меньшее или даже полное отсутствие падения качества (в некоторых случаях даже улучшение), но с меньшим увеличением эффективности.
NVIDIA рекомендует использовать режим Ultra Performance только до 8K. Однако, ничто не мешает активировать его в другом разрешении (ожидайте значительного ухудшения качества изображения). Эта опция доступна только в некоторых играх, таких как Metro Exodus Enhanced Edition или RS: Siege.
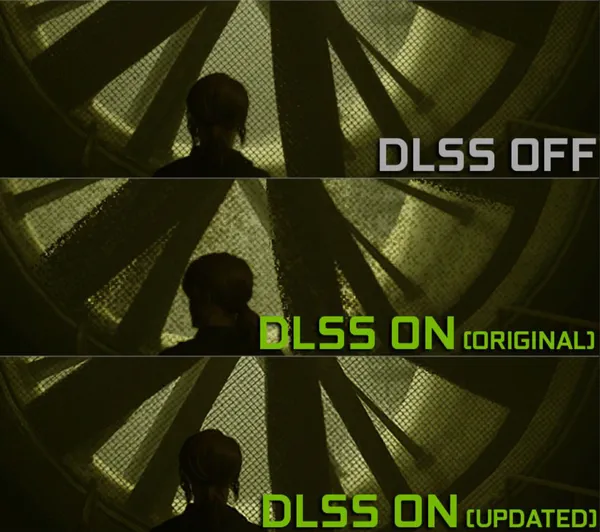
Сбалансированный режим – лучший компромисс между внешним видом игры и её производительностью. Если вы ожидаете минимально возможного падения качества изображения, выберите «Качество» или «Ультра качество» (последнее доступно в некоторых играх). Только они относительно мало влияют на качество графики, а прирост fps не впечатляет.
Автоматический режим заслуживает отдельного обсуждения, так как он оптимизирует качество изображения для заданного разрешения (качество в 1440p или ниже, производительность в 4K или Ultra Performance в 8K).
Шаг 2: Включение экспериментальных функций
Пока еще технология NVIDIA Freestyle считается экспериментальной функцией, добавленной в программу. Для работы с ней понадобится активировать соответствующий параметр в общих настройках, после чего уже можно будет запустить игру и внести изменения во внешний вид при помощи данного инструмента.
- Откройте «Пуск», отыщите там «GeForce Experience» и запустите данное приложение.
- Справа от названия вашей учетной записи находится значок в виде шестеренки, по которому и нужно нажать для перехода в настройки.
- На вкладке общие поставьте галочку возле пункта «Включите экспериментальные функции». Если после этого появилось уведомление об обновлении программы, подтвердите его и дождитесь завершения процесса.
- Вы получите сообщение о том, что обновления экспериментальных функций включены, значит, сейчас можно закрыть окно приложения и переходить к следующем шагу.
Как открыть панель управления NVIDIA
Чаще всего данный инструмент инсталлируется вместе с драйвером и нам просто нужно его открыть. Однако, бывает и так, что утилиты нет в комплекте и нам нужно ее установить. И тот и другой случаи будут рассмотрены ниже.
Если утилита установлена
Итак, все что вам нужно сделать, это запустить наш инструмент, введя его название в поиске Windows. Для этого делаем следующее:
- Жмем по иконке поиска на панели задач операционной системы (если это Windows 7, делаем то же самое в меню «Пуск»).
- Прописываем название искомого нами приложения и жмем по нужному результату в поисковой выдаче.
- После этого наша панель запустится.
Программу найти не удалось
Если панель управления NVIDIA так и не была найдена, значит, она не установлена и нам нужно инсталлировать модуль самостоятельно. Делать это следует вместе с официальным драйвером, а конкретно так:
- Устанавливаем драйвер, запустив полученный файл.
Nvidia RTX 2080 Ti — Производительность
RTX 2080 Ti — самая мощная видеокарта, которую я когда-либо тестировал, результаты тестов доказывают это. Дополнительные деньги, которые вам нужно потратить на RTX 2080 Ti по сравнению с GTX 1080 Ti, дают в среднем 25% прироста.
Это означает, что хотя предыдущее поколение графических процессоров Nvidia Pascal часто изо всех сил пыталось запустить 4K-игры с максимальными графическими настройками со скоростью 60 кадров в секунду, RTX 2080 Ti побеждал во всех играх, которые я тестировал. Если вы хотите получить максимально плавный опыт во время игры в Ultra HD, тогда RTX 2080 Ti — это то, что вам нужно.

Ожидается, что трассировка лучей в реальном времени начнется 20 ноября вместе с Battlefield V
Однако если вы намереваетесь придерживаться HD-игр, тогда покупка RTX 2080 Ti является излишней. Разница между производительностью RTX 2080 Ti и GTX 1080 Ti при разрешении 1920 x 1080 едва заметна. GTX 1060 и GTX 1050 Ti также играют в большинство игр с этим разрешением.






























