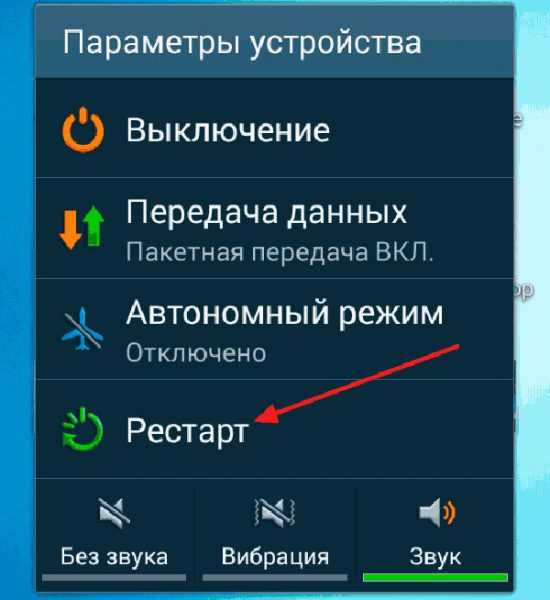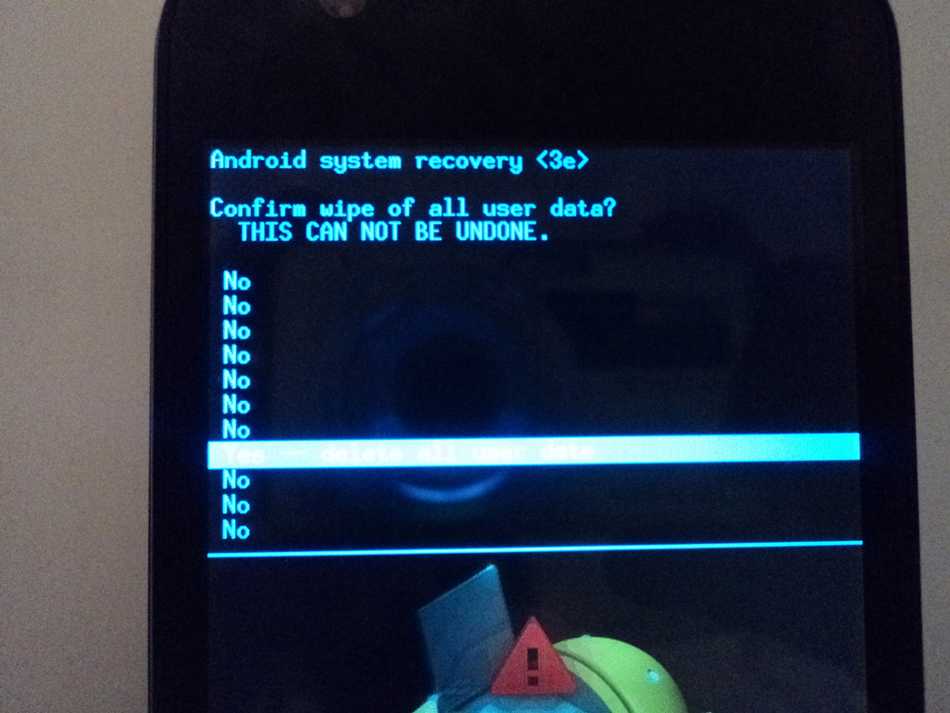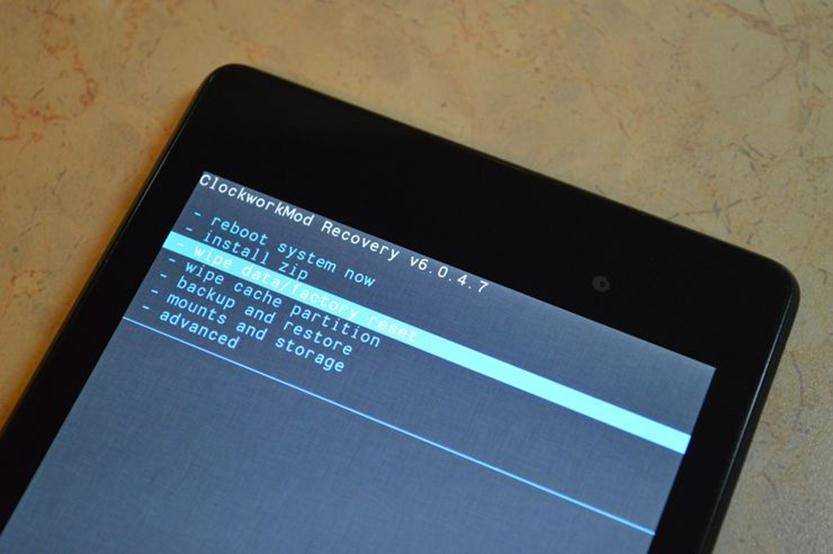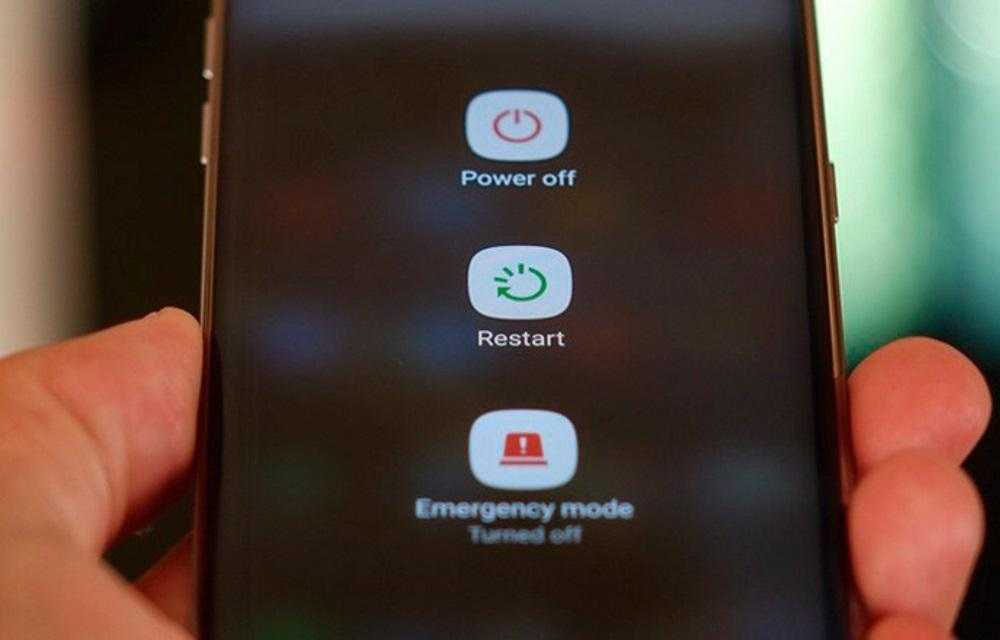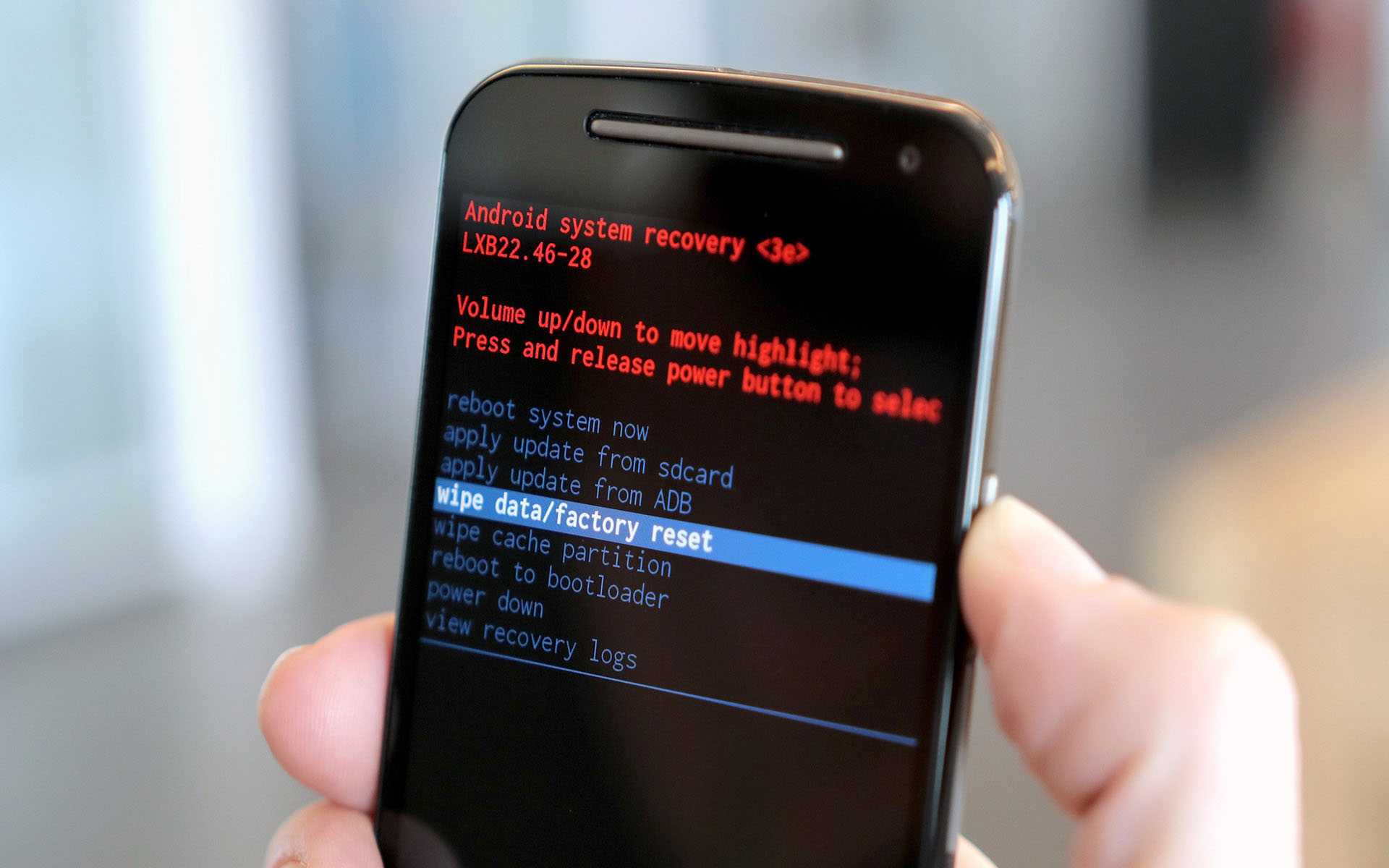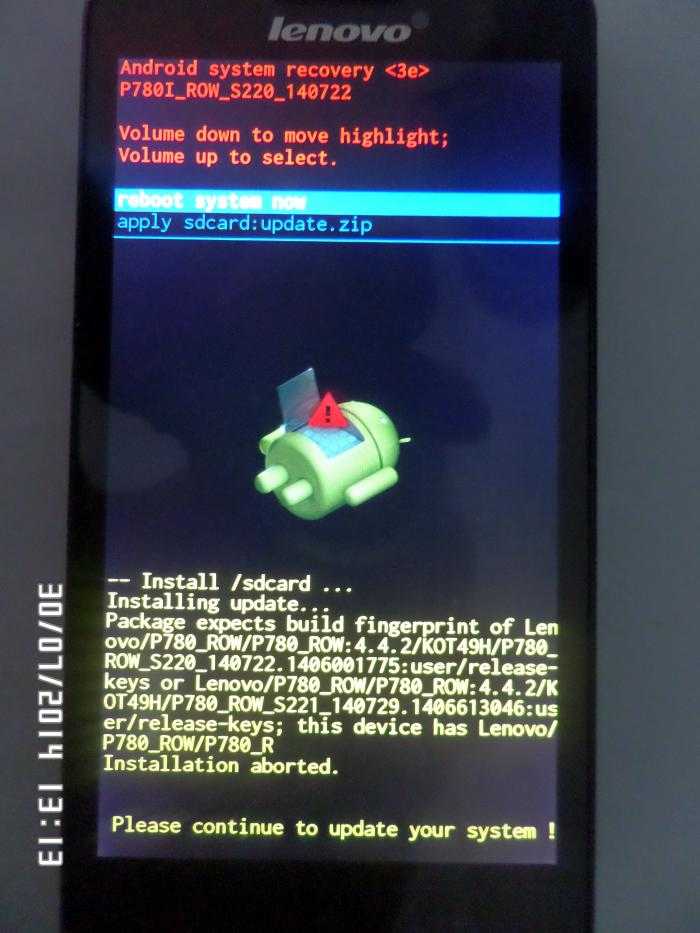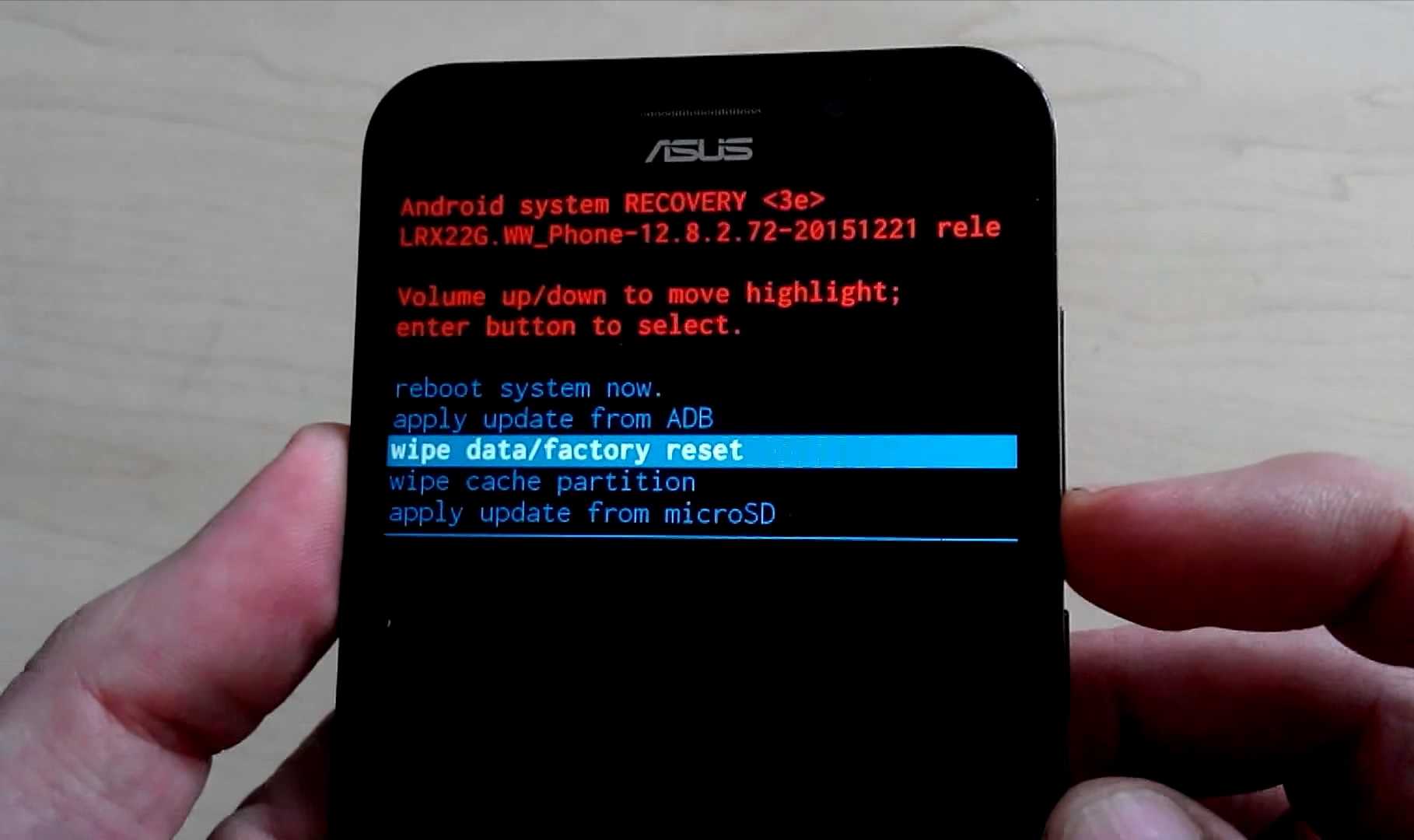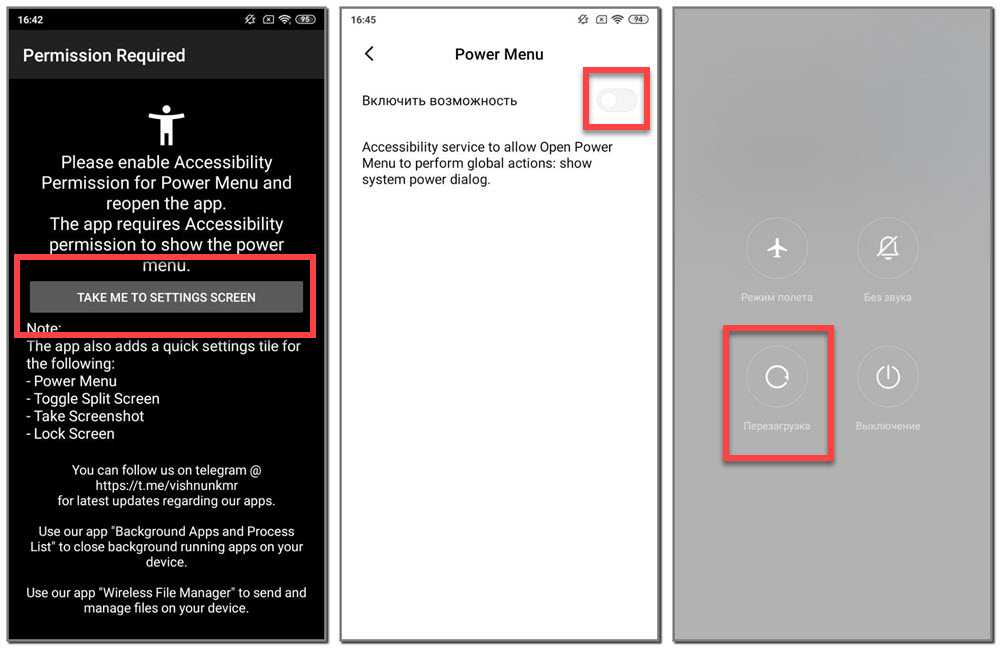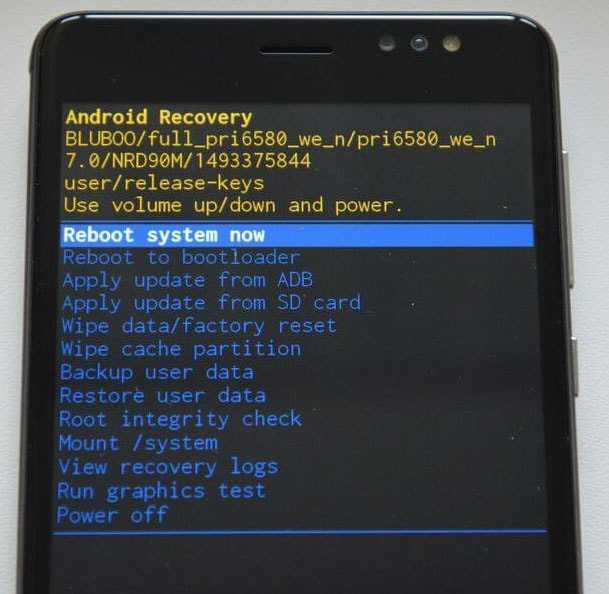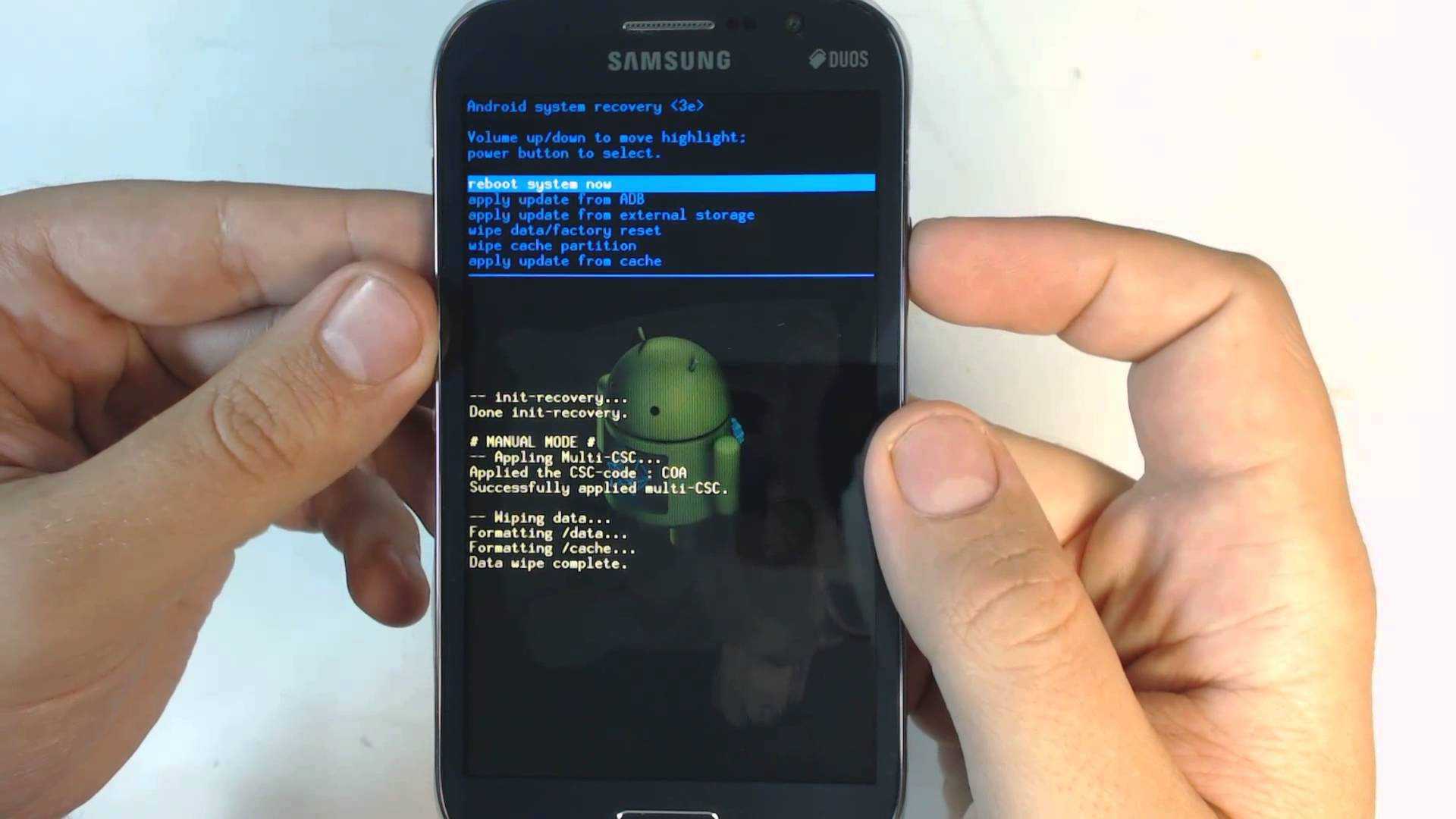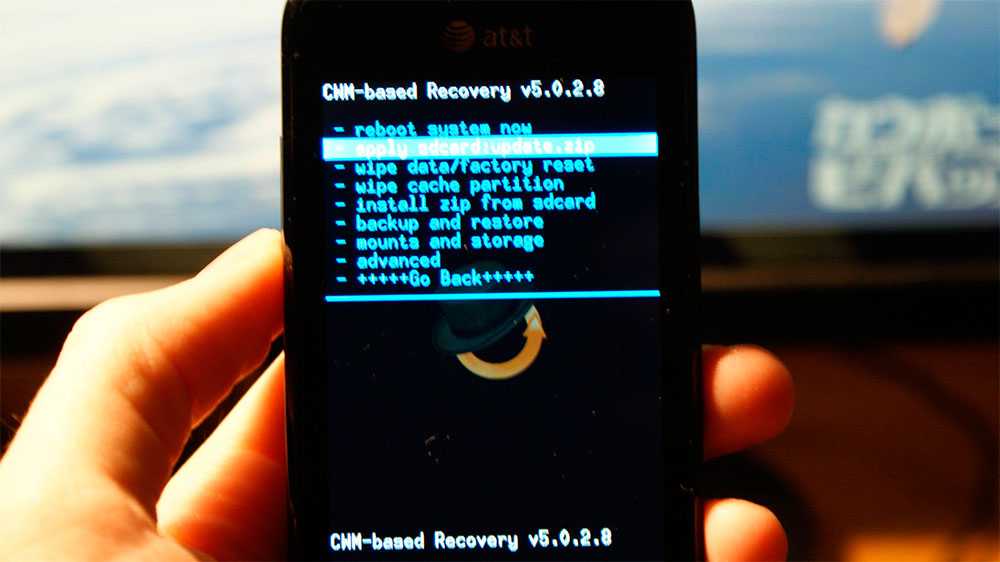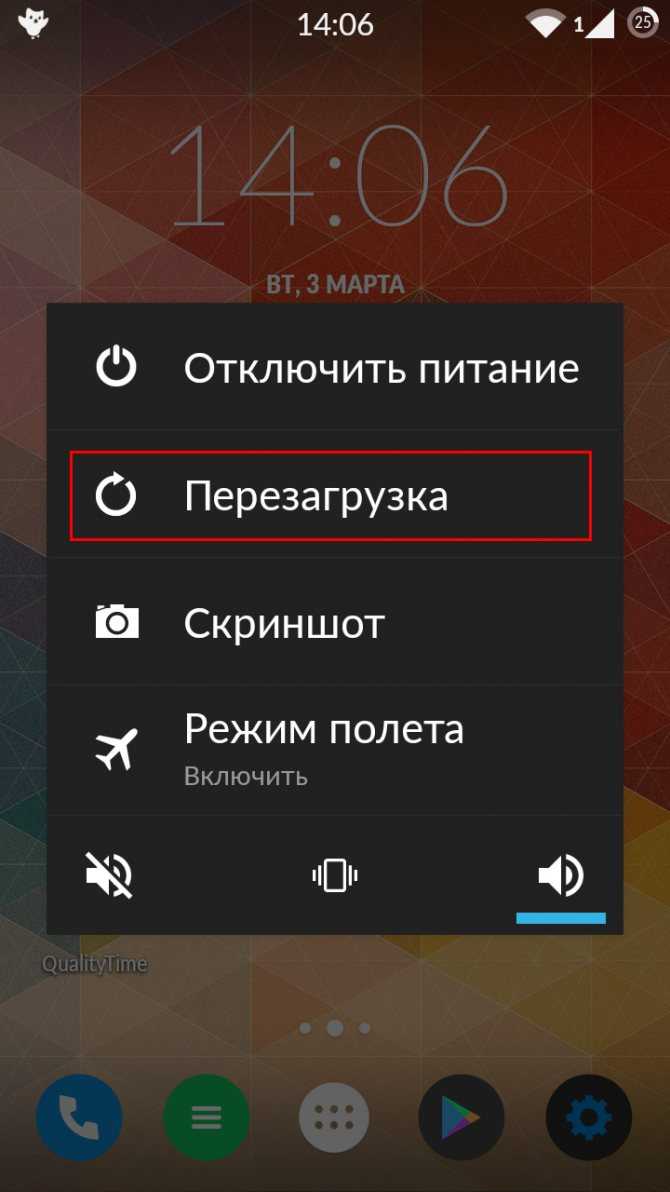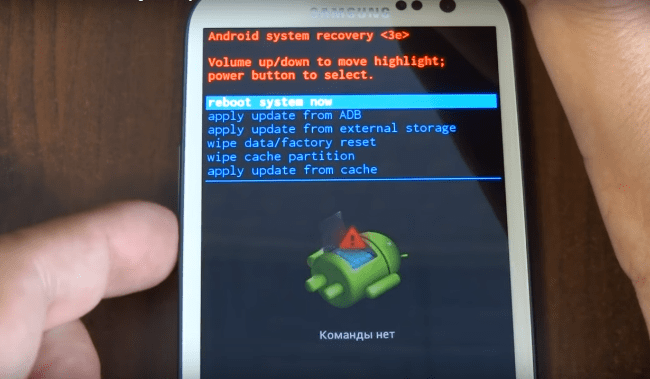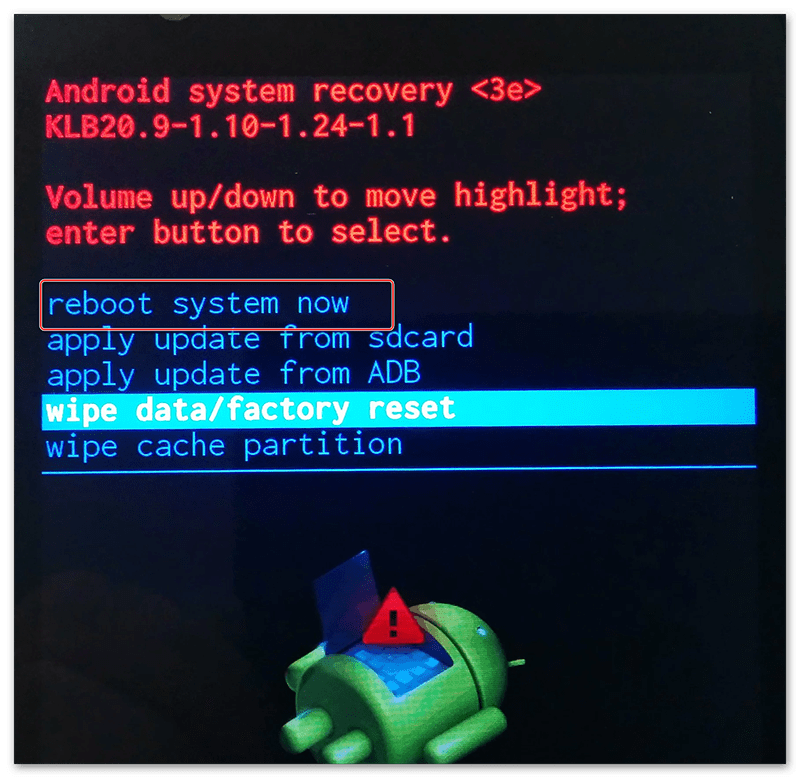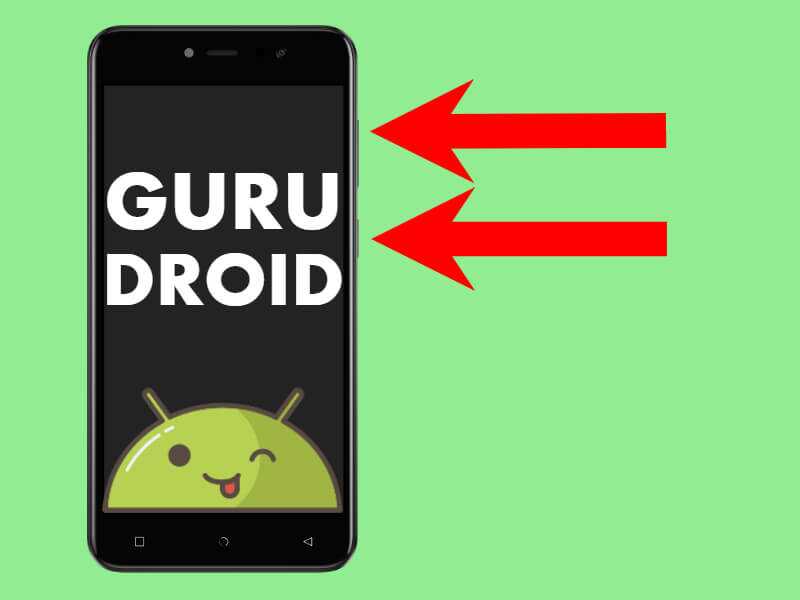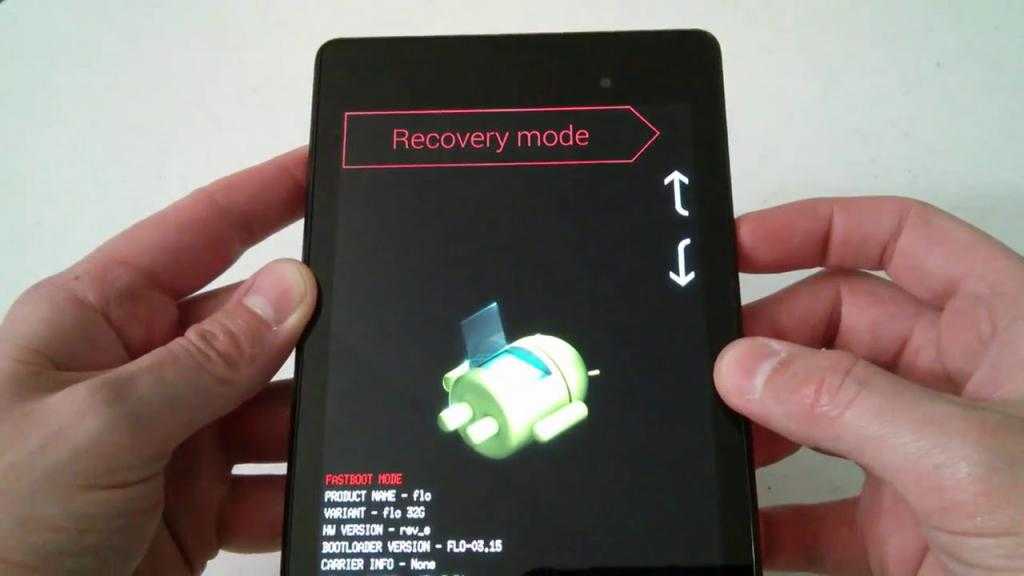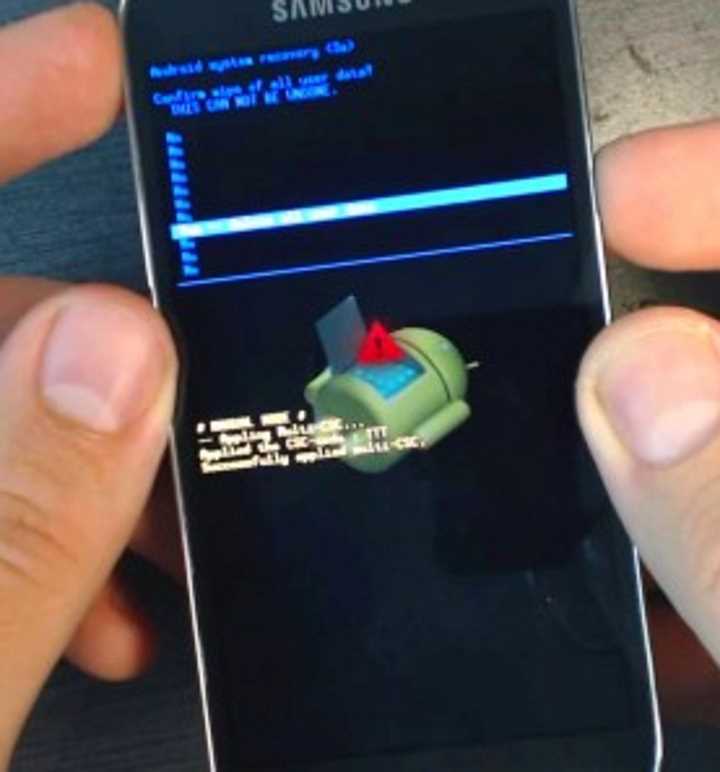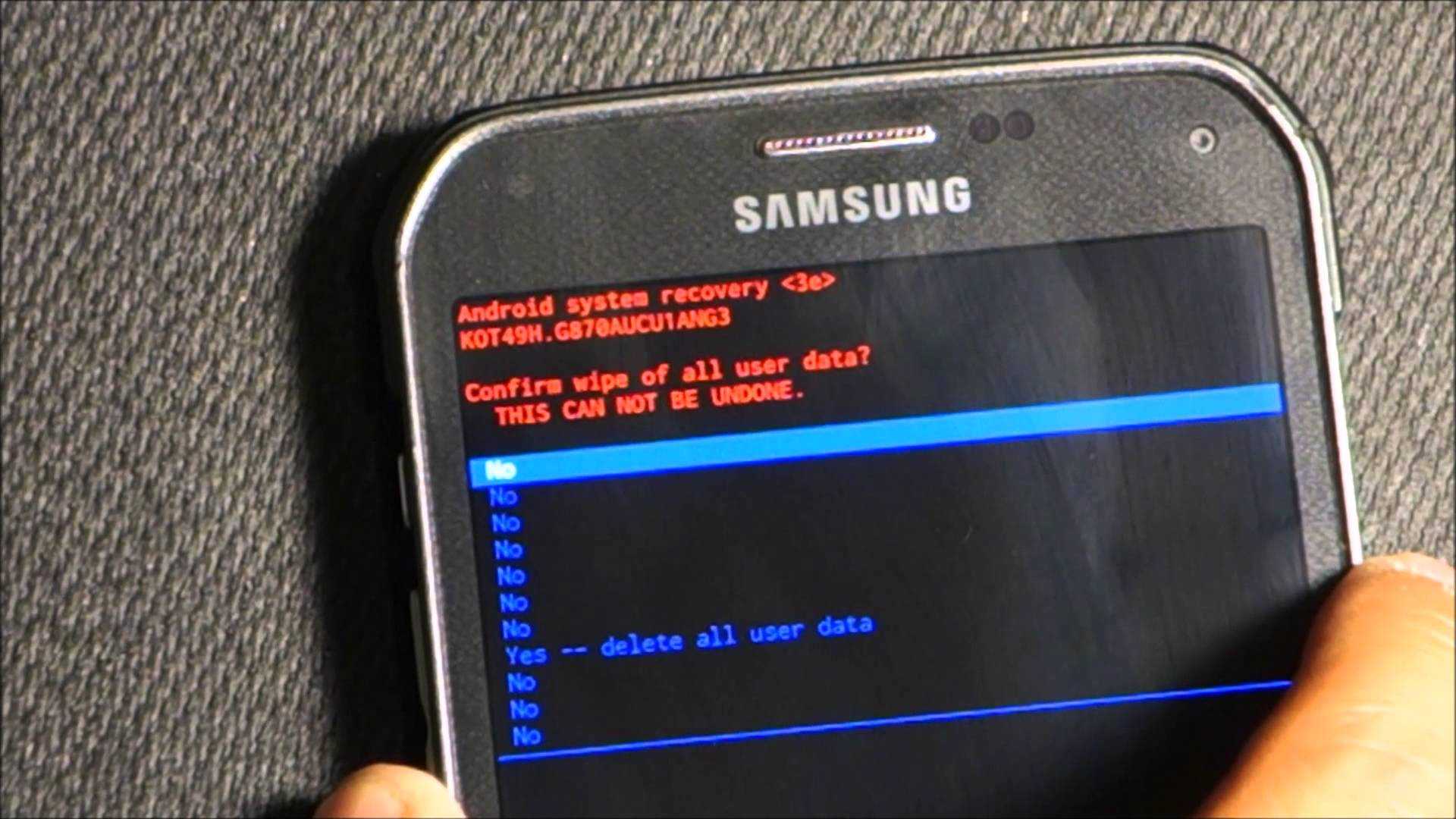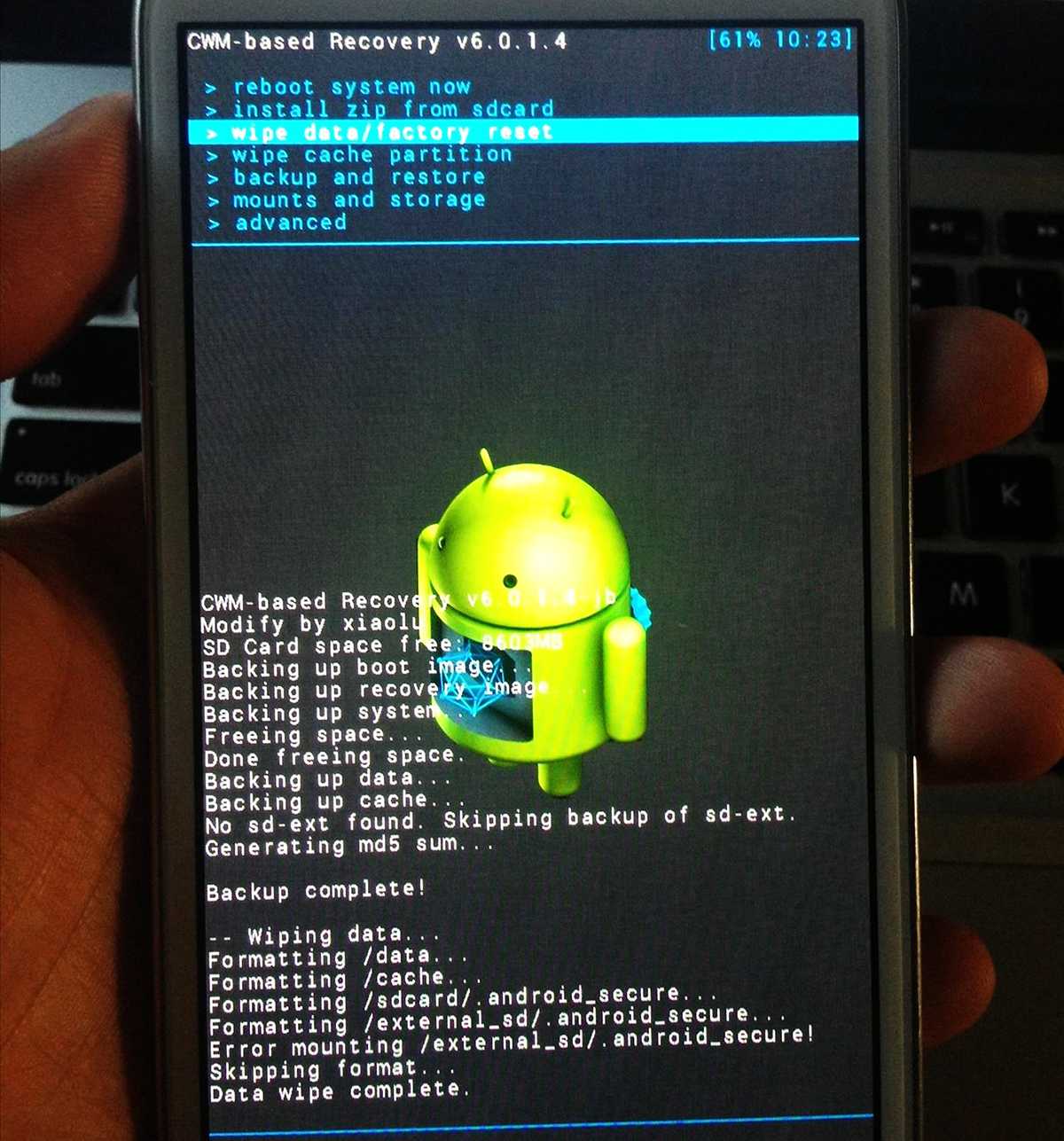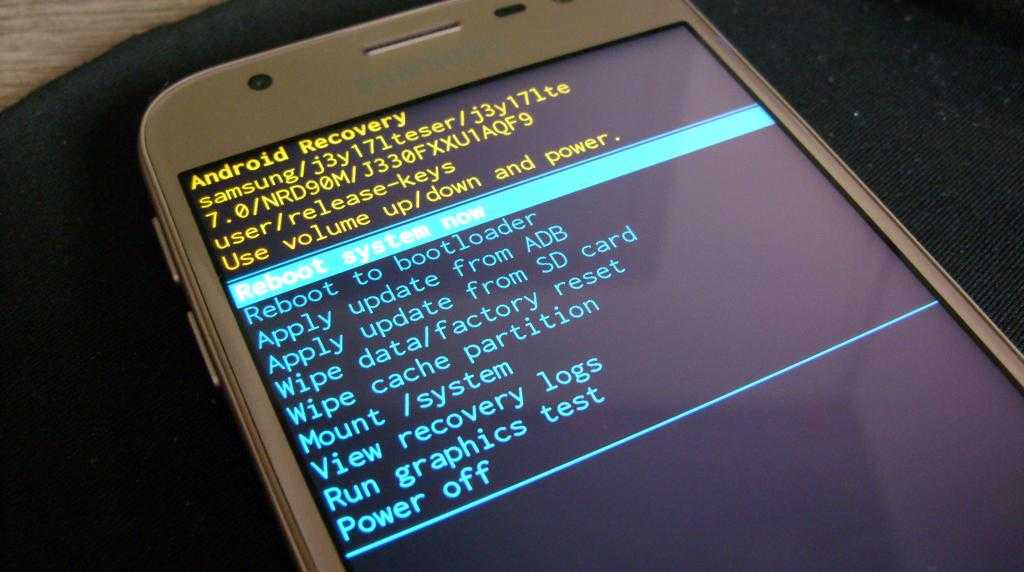Извлечение батареи
Если клавиша включения смартфона по каким-либо причинам не работает, пользователь, желающий перезагрузить аппарат, может извлечь, а затем снова установить аккумулятор, то есть выполнить жёсткое отключение.
Способ действенный, однако имеет три существенных минуса:
- Не все современные телефоны и планшеты оснащаются съёмной батареей — а её извлечение при помощи отвёртки может повлечь прекращение действия гарантии.
- Если физическая кнопка перестала работать в принципе, а не оттого, что зависло устройство, включить его уже не получится — и владельцу в любом случае придётся обращаться в сервисный центр или ремонтную мастерскую.
- Жёсткое выключение может привести как к незначительным потерям пользовательских данных, так и к критическому системному сбою, в лучшем случае опять-таки приводящему к необходимости посетить профессионалов-ремонтников.
Если ни одно из этих обстоятельств не пугает обладателя телефона или планшета на Андроиде, можно приступать — в случае рядового зависания перезагрузить аппарат получится со стопроцентной гарантией.
Способы прошивки телевизора — через интернет или с флешки по USB
Обновить прошивку на телевизоре с установленным на него программным обеспечением Smart TV или Android можно тремя способами можно двумя способами:
- по интернету в автоматическом режиме,
- либо вручную через USB флешку.
Я не советую пользоваться обновлением по сети, так как любое непредвиденное действие, вроде скачка напряжения и выключения ТВ, может привести к тому, что он превратится в большой черный кирпич. Так что приготовьте флешку для ее подключения к смарт телевизору. Речь пойдет именно о способе прошивке через разъем USB, поскольку он более надежен и в 99% при прямых руках гарантирует удачное обновление ПО. Не обязательно она должна быть большого объема — 1 Гб вполне хватит.
Как перезагрузить смартфон, если кнопки не работают совсем
На Android такой возможности нет.
Если завис экран и смартфон не реагирует на нажатия кнопок, есть ещё один выход — дождаться, когда разрядится батарея. Поставьте его на зарядку, а спустя несколько минут попробуйте включить смартфон.
Владельцы IPhone могут перезагрузить работающий смартфон с помощью экранного меню Assistive Touch. По сути, эта функция дублирует физические клавиши, но не действует при зависшем экране. Она доступна, если смартфон не завис.
Для активации функции:
Зайдите в основные настройки устройства и выберите пункт «Универсальный доступ».
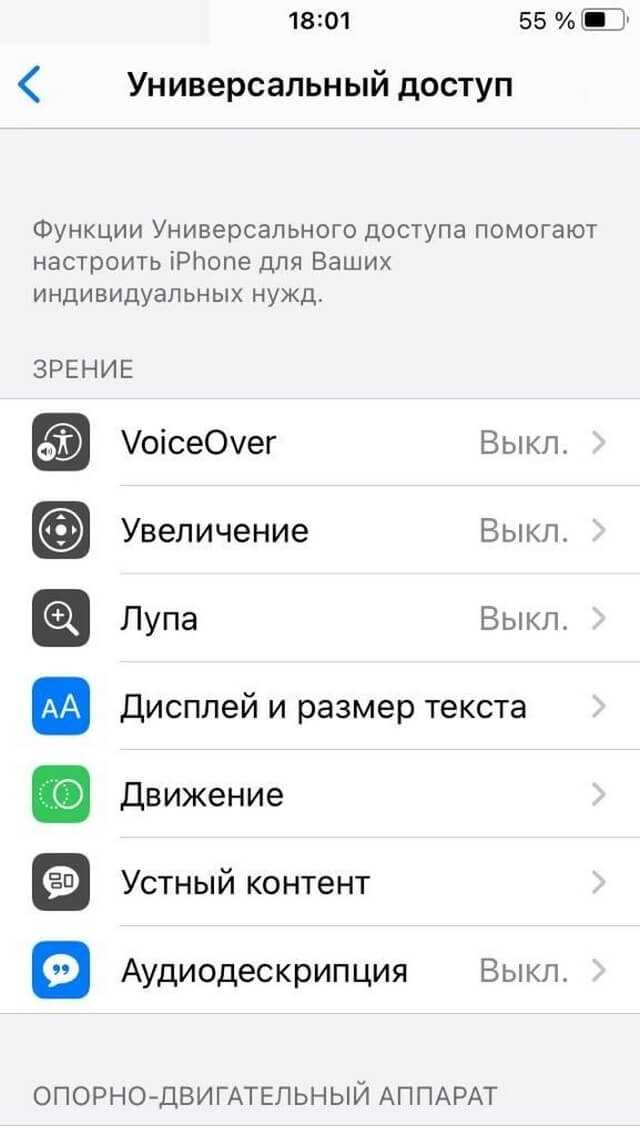
Выберите раздел «Касание».

Откройте меню Assistive Touch.
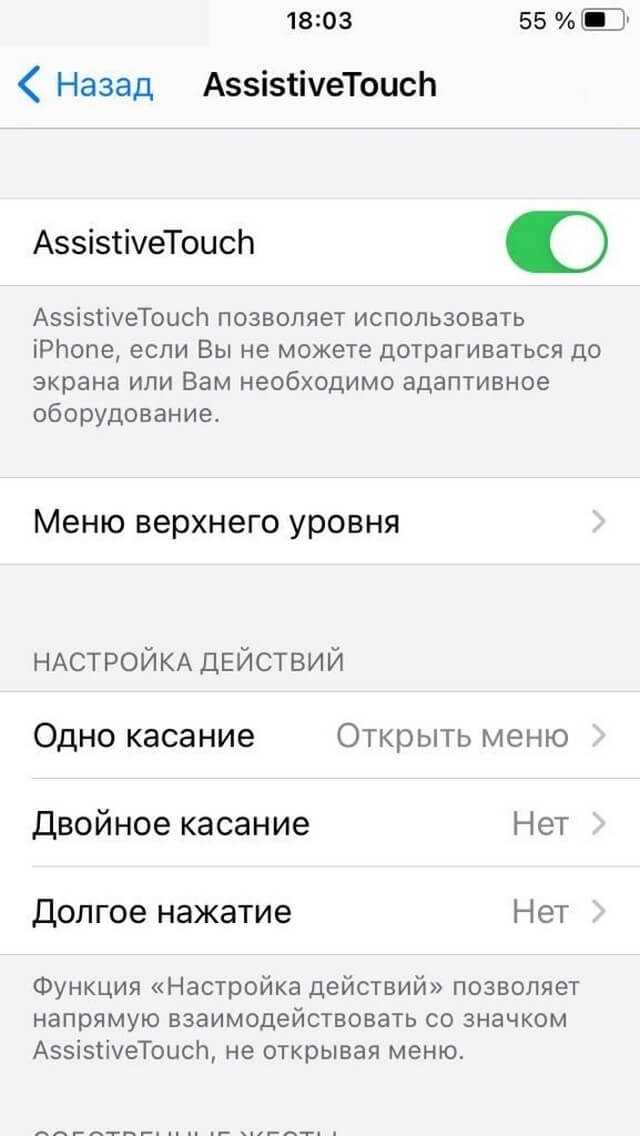
Переведите ползунок напротив Assistive Touch в положение «Включено».
На экране iPhone появится полупрозрачная кнопка. Нажав на неё, вы попадёте в меню касаний. Здесь вам понадобится иконка «Аппарат». В этом меню зажмите на несколько секунд кнопку «Заблокировать экран».
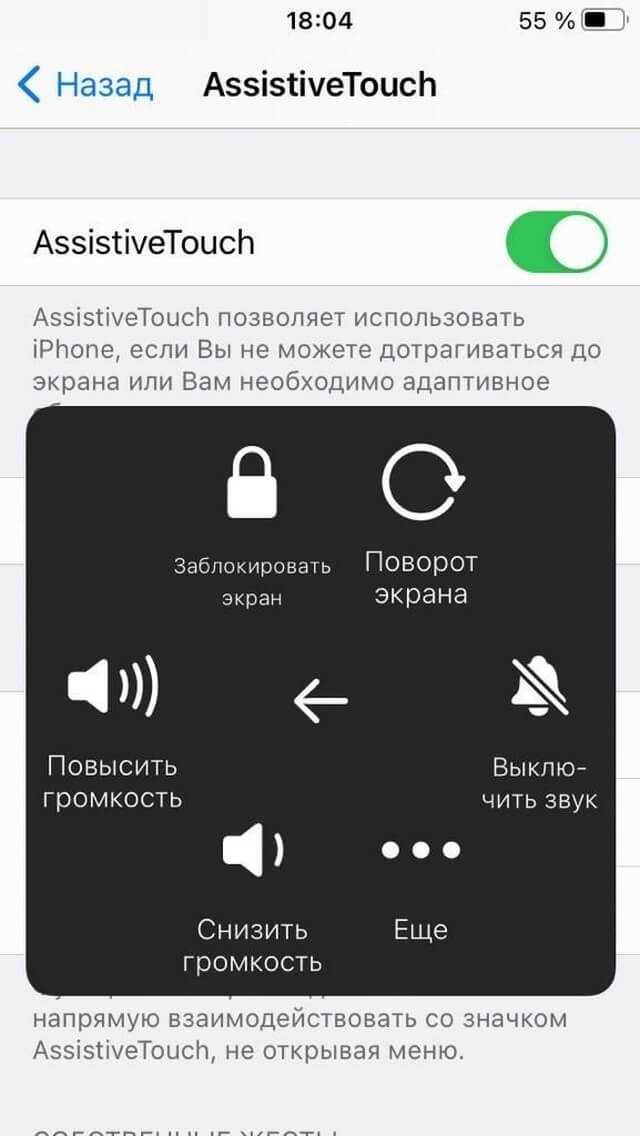
Иногда невозможность перезагрузить смартфон — следствие аппаратной неисправности. Задумайтесь о новом гаджете. Мы готовы дать вам на него скидку, если принесёте нам ваш старый смартфон — так работает программа Trade-in.
Кратко про выбор ТВ
Соотношение цена/качество у Telefunken тоже на высоте — по яркости/контрастности (целых 5000:1) — отличные показатели (где-то в среднем ценовом сегменте) у довольно бюджетных моделей. Это плюс.
В профильных ветках на форумах пишут, что управление с родного пульта от ТВ не совсем удобное, обычно в довесок покупают беспроводную клавиатуру и мышь — возможно, это вопрос привычки. Те, кто уже купил себе такой bluetooth-комплект, хвалят фирму Gear Head. Из минусов телевизора можно выделить слабые динамики — если есть возможность, лучше подключить внешний источник (колонки, саунд бар)
В торговых сетях на витринах часто крутят рекламные ролики компании с сочным и ярким изображением. После покупки многие покупатели остаются недовольным качеством картинки с обычной антенны. Лучший вариант — проверить «реальное» изображение с других источников сигнала прямо в магазине
Задняя панель с интерфейсами для подключения антенны, USB-устройств и т.п:
Крепление на стену
Телевизоры Telefunken имеют сзади четыре стандартных отверстия под кронштейн. Подойдет самый обычный (телевизор весит поразительно мало). Мы использовали Holder LCDS-5020 black (~2000 рублей), но для таких ТВ можно найти вариант подешевле.
Обратите внимание: шурупы, которые идут в комплекте с телевизором — не подойдут:
Вам нужны те, которые идут в комплекте с кронштейном:
Итоговый результат (модель TF-LED40S43T2S)
Небольшой совет: не вешайте телевизор рядом с роутером, т.к. железный кронштейн создает экран (поглощение электромагнитных излучений) — это приведёт к периодической потере связи с телевизором через Wi-Fi (если ТВ будет подключен кабелем, тогда не страшно)
Что нужно для первого запуска
Перед тем как начать настраивать приставку, потребуется ознакомиться с разными видами устройств для того, чтобы приобретенный девайс смог полностью соответствовать требованиям по использованию:
- Для того чтобы была возможность смотреть фильмы на телевизоре, достаточно покупки бюджетного устройства, которое имеет двухъядерный процессор;
- Если на приставке планируется также прослушивание музыки или установка игр, то потребуется приобрести девайс, процессор которого имеет четыре ядра;
- Для просмотра видео с расширением в 4К и воспроизведения любых игр потребуется приобрести восьми ядерную приставку.
На рынке можно найти большое количество различных девайсов, поэтому каждый сможет выбрать наиболее подходящую для него модель.
Принцип работы
OTA обновления функционируют следующим образом:
- С завода в прошивку устройства добавляют адрес сервера, куда размещают обновленные версии ПО.
- После выхода апдейта, телефон получает об этом уведомление и начинает процесс загрузки архива файлов для установки. В настройках регулируют, через какое соединение скачивать апдейты и в какое время — предпочтительно ночью, чтобы не снижать нагрузку на интернет-соединение.
- Когда программное обеспечение окажется на девайсе, пользователь получит уведомление о возможности обновиться.
Вот 2 совета перед инсталляцией апдейта:
- Необходимо создать резервную копию важных/личных данных. Некоторые обновы приносят нарушение в работу системы или вовсе превращают гаджет в “кирпич”.
- Поставьте девайс на зарядку, независимо от оставшегося объема батареи — если в процессе аккумулятор разрядится, будут повреждены системные директивы, отчего придется прошивать смартфон вручную или обратиться за помощью в сервисный центр.
Apply Update from External Storage
Этот пункт меню позволяет применить обновление, которое находится на карте памяти. Кстати, через этот пункт устанавливают и новые прошивки в том случае, если основная ОС не грузится. Есть несколько подпунктов в этом меню Android System Recovery 3e. Как прошить новую ОС? Для этого нужно зайти в данное меню и выбрать пункт Choose ZIP from SD Card, если прошивка в формате ZIP. Если же это просто файл обновления, то следует выбрать Apply Update From SD Card. Именно так прошивается любой аппарат с помощью рекавери. Достаточно просто скопировать файл прошивки в корень карты памяти, зайти в рекавери и выбрать нужный пункт.
В этом пункте есть и другие подпункты, которые применяются в нестандартных ситуациях. Есть возможность проверить MDSUM файла прошивки. Эта опция проверяет файл на целостность и если что-то не так, тут же выдает предупреждение. Также можно проверить файл прошивки на совместимость с устройством. Это информационные опции Android System Recovery 3e. Инструкции как таковой к ним не требуется. Если есть ошибки, то ставить данную прошивку не нужно. Вот и весь сказ.
Перезапуск зависшего смартфона или планшета
Аппарат, не реагирующий на действия владельца, можно перезагрузить принудительно тремя способами.
- С помощью кнопки питания/блокировки. Зажмите клавишу питания и удерживайте до отключения устройства — более 15 секунд.
- Отсоединив аккумулятор. Откройте крышку смартфона или планшета, достаньте аккумулятор и через 10 секунд установите на место. Метод применим для гаджетов со съёмными батареями.
- Комбинацией аппаратных клавиш. Для перезагрузки HTC, Sony, Samsung и других гаджетов с несъемными батареями достаточно зажать и удерживать две кнопки одновременно — питание и увеличение громкости. В открывшемся меню выбрать пункт Factory reset (перезагрузка со сбросом настроек).
Установка TWRP Recovery на телефон Xiaomi или Redmi через ПК
Изначально на смартфонах XIaomi стоит фирменное стоковое Mi Recovery (на момент обновления статьи версия 3.0). В нем доступна лишь функция сброса к заводским настройкам и подключению к Mi PC Suite, которое почти не работает.
Ранее было возможно ставить TWRP через официальное приложение от разработчиков, но из-за того, что новые модели Xiaomi не всегда получают поддержку TWRP — приходится использовать сторонние стабильные сборки, которые основаны на других моделях. Весь процесс проходит в несколько шагов:
- Разблокировка бутлоадера на смартфоне.
- Скачивание и распаковка ADB-драйверов.
- Проверка наличия обычных драйверов для определения компьютером устройства.
- Поиск и загрузка правильного файла рекавери (Recovery.img) под свою модель телефона.
Подготовка
Теперь начинаем непосредственно к установке кастомного рекавери на Xiaomi или Redmi.
- Установка ADB-драйверов. После загрузки архив нужно распаковать в корень системного диска, чтобы получилось как в примере: C:adb .
- Также скачиваем файл с дополнительными драйверами из статьи о подключении телефона к ПК, чтобы телефон определился в режиме FastBoot.
- Находим файл с рекавери под свой смартфон. Выбираем между официальным сайтом TWRP.me и форумом 4PDA. Рекомендую смотреть в ветке 4PDA (раздел с прошивками) под свою модель, в одном из топиков будет пункт «Recovery». Скачиваем и при необходимости переименовываем файл в «Recovery.img«.
- Включаем отладку по USB.
- Когда все пункты соблюдены можно переходить к самому процессу установки TWRP.
Инструкция
Как только подготовка окончена приступаем к основной инструкции.
- Переносим Recovery.img в папку с ADB-файлами, еще раз проверяем, что папка находится на системном диске.
- Теперь находясь в папке ADB зажимаем SHIFT и в любом месте нажимаем правой кнопкой мыши, появляется меню и нужно нажать на «Открыть окно команд». Или в строке системного пути вводим команду «cmd» и жмем Enter (пример в видео).
- Выключаем смартфон. Переводим его в режим Fastboot — зажимаем одновременно кнопки питания и уменьшения громкости.
- Подключаем телефон с включенным режимом Фастбут к компьютеру через USB. При успешном подключении компьютер должен издать характерный звук успешного подключения нового устройства.
- В открытом терминале (который мы включили в пункте 2) пишем fastboot devices . Идет определение устройства.
- Также дополнительно можно проверить статус загрузчика: fastboot oem device-info . Напротив строки bootloader должна стоять надпись «true».
- Если все правильно — приступаем к последнему шагу. Вводим теперь саму команду установки Recovery: fastboot flash recovery recovery.img и нажимаем Enter. Правильная установка выглядит так.
- Теперь чтобы телефон сам вошел в TWRP вводим команду fastboot boot recovery.img и Enter.
- Теперь чтобы после перезагрузки телефона встроенное Mi Recovery не перекрыло TWRP — нужно сделать несколько шагов: нажать на «Reboot» — «Recovery». Смартфон заново войдет в TWRP.
Определение
Аббревиатура OTA является сокращением от FOTA, что расшифровывается как «Firmware Over The Air». Перевести это можно как «Программное обеспечение по воздуху».
Из этого названия следует, что файлы ПО попадают на устройство, будь то смартфон или планшет, по воздуху, а не через кабель или компьютер.
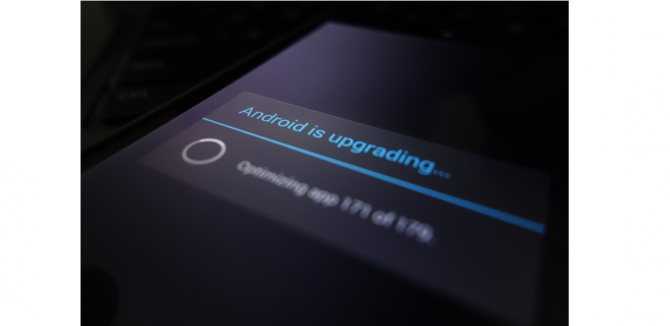
Рис. 1. Апгрейд ПО
В данном случае речь идет о файлах прошивки, то есть об обновлениях операционной системы. Дело в том, что время от времени любой ОС необходим апгрейд.
В ней может меняться интерфейс, улучшаться функционал и так далее. Так вот, чтобы изменяться и улучшаться, система должна обновляться. Все очень просто.
И удобнее всего получать необходимые файлы по воздуху.
Что значит «по воздуху»?
Это стоит рассмотреть более подробно.
Переназначение клавиши включения и перезагрузки
По мнению пользователей, программа «Power button to Volume Button» считается лучшей на сегодняшний день. Она позволяет «передать» функции неисправного элемента другой физической кнопке, например, «Управление громкостью». Утилита распространяется бесплатно, не содержит рекламы и не требует рут-прав.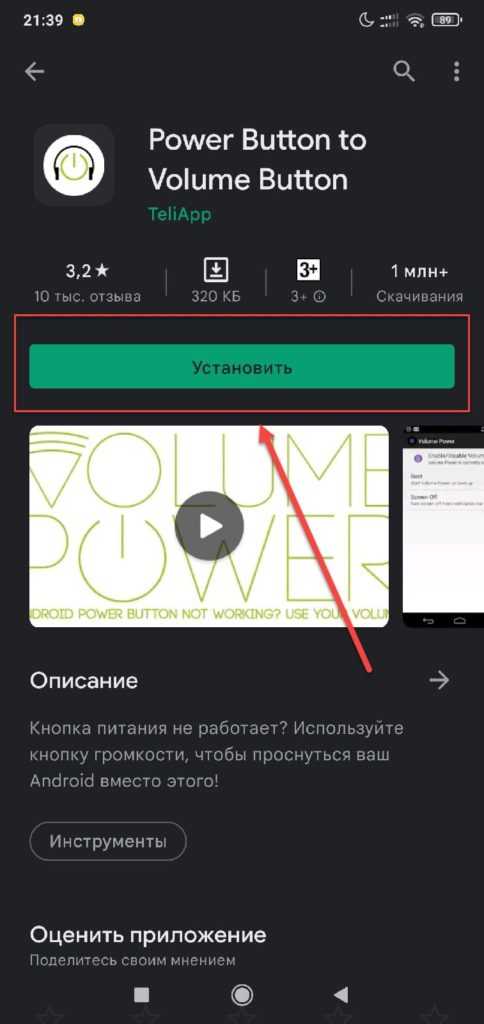
Алгоритм действий
- После запуска на главном экране выбрать опцию «Boot», установив напротив нее галку;
- Далее тапнуть по строке «Enable/Disable Volume Power»и подтвердить действие;
- Теперь значок напротив названия опции будет подсвечиваться фиолетовым, что свидетельствует о произведенной замене;
- Для перезагрузки телефона понадобится зажать на несколько секунд клавишу увеличения громкости, а затем в стандартном меню выбрать соответствующую иконку.
Сторонний софт не так эффективен, как встроенные инструменты, однако, он способен решить задачу, особенно, если другие способы не помогли. В общем, теперь вы знаете, как перезагрузить Андроид без кнопки включения, и какие способы этому предшествуют.
Обновление ОТА не поддерживается на рутованном устройстве – решаем проблему
После модификации Android прошивок производители запрещают автоматическую установку ОТА, так как это может “сломать” систему и смартфон не загрузится. Можно воздержаться от обновления, либо действовать по инструкции:
Готово! Ваш смартфон обновлен и будет получать ОТА, пока вы снова не модифицируете прошивку. Остались вопросы? Пишите в комментарии!
Большинство обладателей устройств на ОС Андроид знают о так называемых OTA обновлениях , но немногие знают, что это такое и как оно работает.
А на самом деле данный вид файлов апгрейда весьма удобен в использовании и полезен. Мы подробно рассмотрим определение рассматриваемого понятия, а также то, как его использовать.
Начнем с первого.

Штатная перезагрузка смартфона с помощью кнопки
Начнём с самого простого способа, который подходит, если телефон не окончательно завис и реагирует на кнопки.
Инструкция для Android
- Нажмите и пару секунд подержите кнопку включения — она находится на левой или правой стороне смартфона.
-
Появятся команды: выключить и перезагрузить.
-
Нажмите на экране кнопку перезагрузки.
Инструкция для iPhone
Устройство от Apple с Face ID:
- Зажмите кнопку блокировки и любую из клавиш громкости.
- Нажмите на появившуюся кнопку «Выключить».
-
После выключения вновь включите смартфон, зажав кнопку блокировки.
На iPhone с кнопкой «Домой»:
- Нажмите и удерживайте боковую кнопку или кнопку «Сон/Пробуждение» (в зависимости от модели устройства).
- Переведите бегунок в положение «Выключить».
- Нажмите и удерживайте боковую кнопку или кнопку «Сон/Пробуждение», пока не появится логотип Apple.
Что такое Рекавери на Андроиде?
Recovery mode переводится как «режим восстановления», и в самом названии отражена его основная функция — он предназначен для устранения различных неполадок, справиться с которыми не удается стандартными методами. Меню Рекавери дает возможность производить манипуляции с ОС Андроид и системными файлами, когда на телефоне произошел программный сбой. Если гаджет работает некорректно и причина не в аппаратной части, то решить проблему помогает именно Recovery mode.
Рекавери можно сравнить с BIOS на компьютере. Вход в него является альтернативой обычному запуску устройства, меню имеет упрощенный интерфейс и строго ограниченный функционал, поэтому в данном режиме телефон невосприимчив к воздействию вирусов и другого вредоносного ПО.
Топ команд и лайфхаков в Android
1. Adb команда adb devices
Всегда в самом начале использования терминала используйте команду:
Так вы наверняка будете знать подключено ли все правильно, а не биться головой об стену и искать проблему в чем то другом.
2. Adb команда adb reboot normal
Застряли в меню Reocvery и не получается выйти? Выход есть! Используйте команду:
adb reboot normal
Данная команда поможет вывести из состояния «перезагрузка только в рекавери», при условии, что вы не поломали систему.
3. Adb команда adb install -r
Если вы устанавливаете и переустанавливаете приложения при помощи терминала, то стоит использовать команду:
adb install -r some.apk
Если не использовать приставку -r, то попытка переустановить приложение закончится не удачей.
4. ADB команда adb shell pm list packages
Просмотреть все установленные приложения на вашем Android, также можно легко и просто с помощью adb:
adb shell pm list packages
После чего перед вами появится список всех приложений которые когда либо устанавливали.
5. ADB команда запуска приложения
После того как знаем список приложений можно запустить его из терминала, для этого вводим команду:
adb shell am start -n Nazvanie.app/EGO. ACTIVITY
Узнать ACTIVITY приложения можно ознакомившись с этой статьей.
6. Adb команда adb shell su -c «команда»
Если вы начали использовать bat и shell скрипты, то при попытки выполнить, что-то из под Root закончится мигающим курсором в терминале, а сама linux команда не будет выполнена! Выход есть! используйте связку su -c :
adb shell su -c «cp /sdcard/del.sh /data/local/tmp»
Теперь ваши скрипты будут работать как надо!
7. Linux команда mount
Root права у вас установлена, но система не дает возможности записать, создать папку?
Все очень просто (если у вас не HTC), вам нужно перемонтировать раздел под запись — mount -o rw,remount,rw /раздел , чтобы все заработало:
с компьютера, через командную строку
adb shell su -c «mount -o rw,remount,rw /system»
с терминала на устройстве Android
mount -o rw,remount,rw /system
8. Linux команда cd
Возможно вам знакома команда cd, вы знаете как ей пользоваться, как перейти в необходимый каталог, но есть лайфхак который вам поможет перемещаться быстрей. Используйте команду:
Для того чтобы быстро переместиться в самый корень файловой системы, а не набирать каждый раз cd ..
9. Используйте Linux команду pwd и ls
Эти две команды помогут вам не потеряться в обилие файлов и каталогов, разделов Android.
Покажет полный путь от корня до текущего вашего положения.
Покажет абсолютно все файлы и каталоги, в том числе и скрытые, в текущем расположение.
10. Linux команда chmod
Возможно вам также знакома команда, необходимая для того чтобы задавать права для каталогов и файлов. Но можно перейти на новый уровень, автоматизировав действия, и задавать их массово, а не нудно вводить по одиночке:
Данная команда, назначит права абсолютно всем файлам в текущем каталоге.
11. Fastboot команда erase
Всегда! Перед тем как что либо прошить в режиме fastboot форматируйте раздел, данное действие поможет избеганию проблем в работе Android.
fastboot erase recovery
fastboot erase system
fastboot erase data
12. Fastboot команда boot
Только что прошили Recovery, но не охота держать руками кнопки чтобы перезагрузиться в него? Тогда выполним с помощью команды:
fastboot flash recovery recovery.img
fastboot boot recovery.img
12. На заметку, клавиша «TAB»
Клавиша на клавиатуре является очень полезной и необходимой! Если вам нужно набрать длинное каталога, то вам достаточно написать первые три буквы и нажать «TAB» и все уже написано за вас, также это касается команд и файлов.
Вот и все! Больше статей и инструкций читайте в разделе Статьи и Хаки Android. Оставайтесь вместе с сайтом Android +1, дальше будет еще интересней!
Способы перезагрузки
Перезагрузить мобильное устройство можно несколькими способами. Выбор конкретного варианта зависит от исправности гаджета, а также от того, при каких обстоятельствах возникла проблема. Иногда достаточно мягкой перезагрузки, но порой телефон приходится переводить в ребут, а это уже более сложный процесс, о котором мы тоже обязательно расскажем.

Мягкая перезагрузка
Первым делом стоит попробовать мягкую перезагрузку, так как это действие не требует от пользователя наличия серьезных знаний в области технологий, а выполнение операции занимает буквально пару минут. Для мягкого перезапуска понадобится:
- На 2-3 секунды зажать кнопку питания, с помощью которой осуществляется блокировка экрана.
- В появившемся окне выбрать опцию «Перезагрузить», тапнув по ней пальцем.
- Подтвердить свое действие.

Если все сделано верно, смартфон закроет каждое приложение и перезагрузится. Если после нажатия кнопки «Перезагрузить» ничего не происходит, или данный элемент интерфейса попросту отсутствует, попробуйте сначала выключить гаджет, а затем включить его заново. В случае невозможности выполнения операции вам потребуется экстренная (принудительная) перезагрузка, которая выполняется по немного иному сценарию.
Принудительная перезагрузка (универсальный способ)
Также существует принудительный перезапуск смартфона, который выполняется в ситуации, если он завис. В данном случае вам не нужно использовать виртуальные кнопки, отображающиеся на сенсорном экране. В ход идут только физические клавиши, способные перевести гаджет в reboot.
Чтобы перезагрузить телефон в принудительном порядке, нужно зажать клавиши «Volume Up»/«Volume Down» + «Power» + «Home». Тогда устройство выключится, а затем включится снова, не смотря ни на какие неполадки
Обратите внимание, что далеко не на каждом современном смартфоне присутствует кнопка «Home»

В таком случае принудительный перезапуск выполняется длительным удержанием клавиши «Power» или комбинацией кнопок питания и регулировки громкости. Для получения более точных сведений рекомендуется посетить сайт производителя телефона.
Зажать две кнопки
Этот способ перезагрузки телефона немного похож на предыдущий вариант, но имеет ряд отличительных особенностей. Так, для перезапуска вам все-таки понадобится воспользоваться наэкранной кнопкой, выбрав после нажатия клавиши «Power» опцию «Выключение». Как только работа смартфона будет завершена, понадобится перейти в Recovery Mode (режим восстановления):
- Зажмите клавиши «Volume Down» + «Power».
- Удерживайте кнопки до появления логотипа на экране, а также вибрации.
- Подтвердите переход в рекавери нажатием кнопки питания.
- Выберите опцию «reboot system now» и подтвердите выполнение операции.

На заметку. При нахождении в Recovery Mode перемещение между пунктами меню осуществляется при помощи качельки регулировки громкости, а подтверждение действия выполняется нажатием кнопки питания.
К сожалению, комбинация «Volume Down» + «Power» не является универсальной. Некоторые производители требуют нажимать другие кнопки для перехода в режим восстановления, а именно:
- «Volume Up» + «Power»;
- «Volume Down» + «Power» + «Home»;
- «Volume Down» + «Volume Up» + «Power».
Как и в случае с принудительным перезапуском, точную информацию необходимо искать на сайте производителя смартфона. А касательно использования Recovery Mode нужно также отметить, что режим восстановления позволяет выполнить сброс до заводских настроек через опцию «wipe data/factory reset». Правда, после подтверждения действия с мобильного устройства будут удалены все данные.

Полная разрядка с мягкой перезагрузкой
Этот вариант потребует от владельца устройства больше времени на выполнение операции. Впрочем, если ни один из ранее рассмотренных способов (например, с помощью кнопок) не помог, выбора не останется:
- Дождитесь полной разрядки телефона, дождавшись, пока он сам выключится.
- Подключите гаджет к источнику питания.
- Зажмите кнопку «Power» до полного включения.
Если вы попробуете запустить гаджет до подключения к источнику питания, то он может не включиться, так как его аккумулятору будет не хватать энергии.
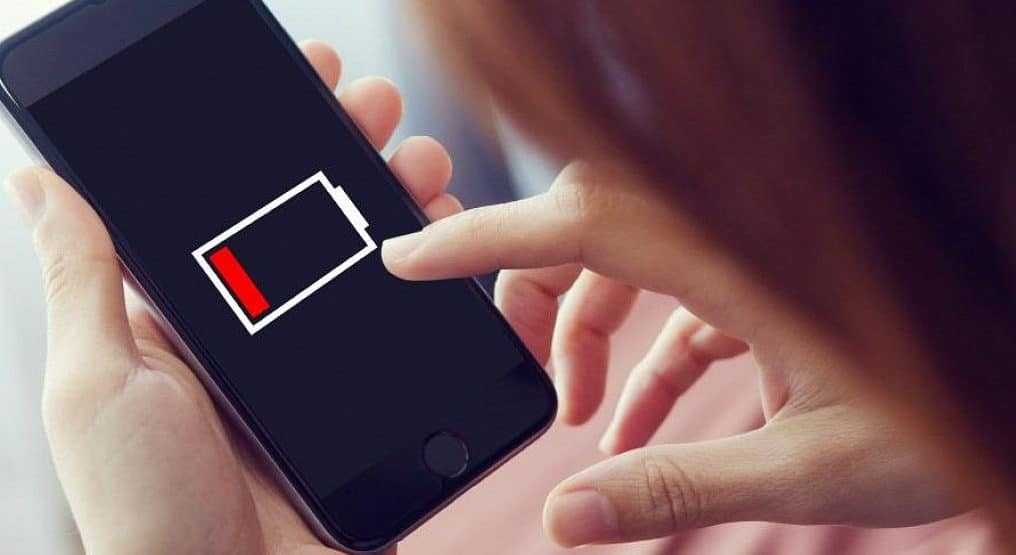
Вытянуть аккумулятор
Заключительный вариант, позволяющий полностью перезапустить смартфон, подойдет только владельцам старых устройств. Если ваш аппарат обладает съемным аккумулятором, то извлеките его, а затем снова вставьте и задержите кнопку питания до полного включения телефона
Обратите внимание, что после такого перезапуска может сбиться дата и время, поэтому вам понадобится повторно настроить эти параметры