Часть 2. Получить данные с поврежденного экрана телефона Android
1. Tipard Android Data Recovery
Для пользователей Android, Tipard Android Восстановление данных является окончательным решением для возврата данных. Он не только поддерживает восстановление удаленных данных с обычного телефона Android, но также позволяет извлекать данные с телефона с нарушенным экраном Android. Кроме того, экранная инструкция упрощает ее использование.
Как получить данные с устройства Android с нарушенным экраном
Шаг 1
Установка Android Data Recovery
Загрузите и установите правильную версию Android Data Recovery на свой компьютер.
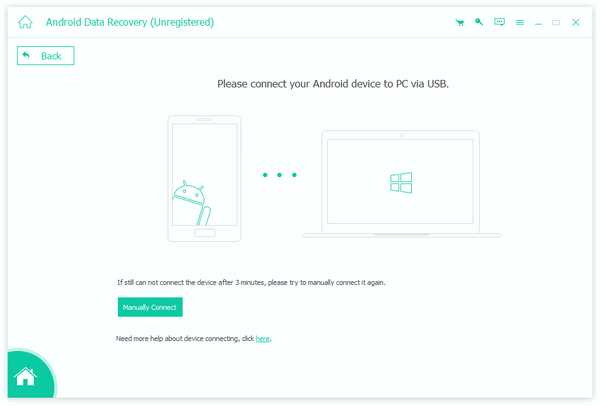
Шаг 2
Ссылка на Android-телефон и программу
Используйте USB-кабель для соединения сломанного Android-устройства Android и вашего компьютера. Запустите восстановление данных Android.
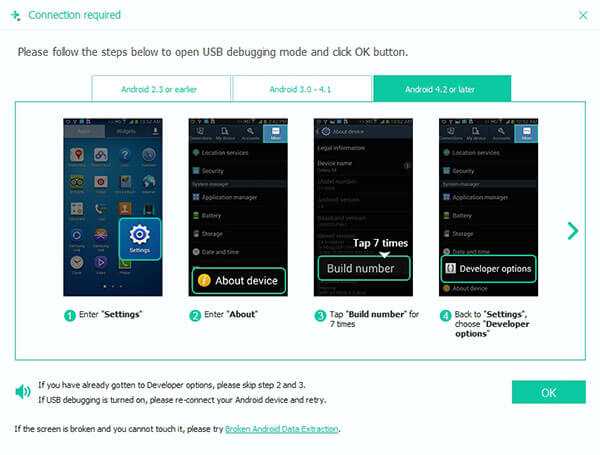
Шаг 3
Выберите данные для восстановления с устройства
Перейдите в раздел «Извлеченные данные Android-телефона». Android Data Recovery автоматически подключится и сканирует ваш смартфон. Обрежьте каждый флажок перед категориями данных, которые вы хотите восстановить, и выберите определенные файлы на панели сведений.
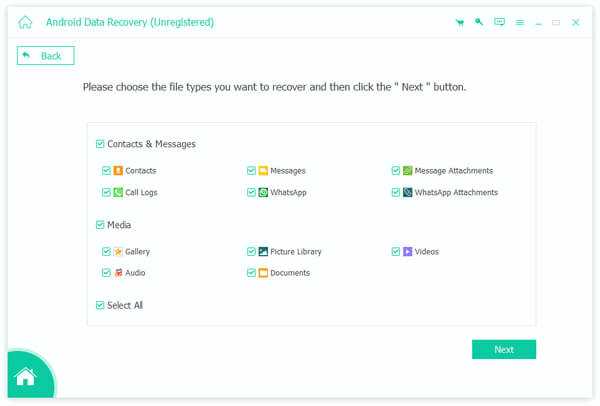
Шаг 4
Извлечение данных из сломанного экрана Android
Нажмите кнопку «Восстановить» внизу интерфейса, Android Data Recovery выполнит свою работу. Держите ваш смартфон подключенным к компьютеру до тех пор, пока процесс не будет завершен. Затем ваши файлы и данные будут сохранены в локальной папке.
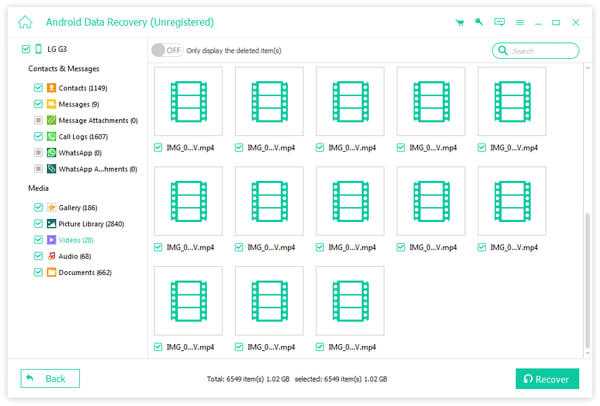
2. Dr.Fone Toolkit для Android
Dr.Fone Toolkit для Android это программа восстановления данных «все-в-одном». Его основные функции:
- 1. Извлеките данные с поврежденных или сломанных устройств Android на экране.
- 2. Поддерживает как корневые, так и неиспользуемые телефоны Android.
- 3. Резервное копирование или восстановление данных на обычные телефоны Android.
- 4. Очистка личных данных и файлов со смартфона.
- 5. Исправить телефон Android заблокирован и другие проблемы.
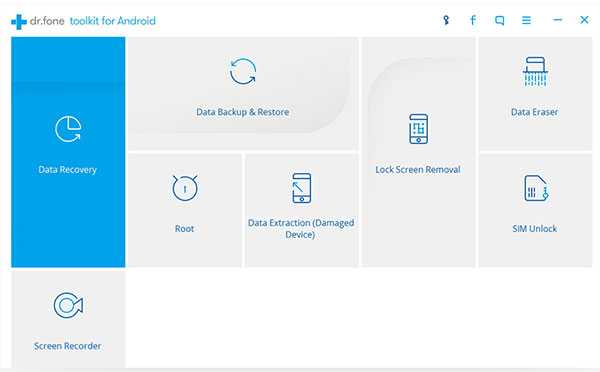
Плюсы
- 1. Он имеет обширные функции.
- 2. Этот инструмент для восстановления данных доступен как для Windows, так и для Mac.
- 3. Он поддерживает широкий спектр моделей устройств Android.
Минусы
1. Слишком много возможностей для навигации.
3. Минимальный ADB и Fastboot
Минимальный АБР и FastBoot это проект с открытым исходным кодом для восстановления данных на сломанном экране Android. Его основные функции:
- 1. Он может восстановить большинство файлов и данных с устройств Android.
- 2. Этот инструмент для восстановления Android работает для большинства Android-телефонов и планшетов.
Плюсы
- 1. Он полностью свободен в использовании.
- 2. Эта программа доступна для 32-бит и 64-бит Windows.
Минусы
- 1. Он не поддерживает Mac и Linux.
- 2. Этот проект немного сложнее установить для простых людей.
Заключение
Он расстроен, когда смартфон сломан. И что более раздражает то, что мы можем потерять данные с наших смартфонов. Не волнуйся! Мы поделились лучшими способами восстановления данных со сломанного экрана мобильного телефона. Для пользователей iOS Tipard iOS Data Recovery — лучший выбор для сохранения личных данных с поврежденного iPhone на компьютер, поскольку вы можете наслаждаться высочайшим качеством и скоростью. А для устройств Android Tipard Android Data Recovery предлагает специальный режим для сломанного телефона, который может напрямую обращаться к данным Android на компьютере. Если вы хотите узнать больше вариантов, вы можете найти их в третьей части.
Восстановление контактов через аккаунт Google на персональном компьютере
Еще одним вариантом, как вытащить данные с разбитого телефона Андроид, если экран не показывает, может стать вход в аккаунт Google на персональном компьютере. В этом случае необходимо произвести следующие действия:
- Открыть любой интернет-обозреватель на персональной вычислительной машине;
- Написать в строке поиска адрес http://mail.google.com и перейти по нему;
Авторизоваться, указав свой логин и пароль для входа в аккаунт Google;
Найти в нижней части экрана, слева, пиктограмму телефонной трубки и кликнуть по ней;
Отобразится список контактов, сохраненных в облачном сервисе, где можно найти любой требуемый номер телефона.
Будь готов!
Если такая неприятность с вами пока не произошла, но вы хотите быть готовы ко всяким неожиданностям, то стоит озаботиться возможностью спасения данных заранее. Для этого мы рекомендуем следующие меры:
- Включите в настройках Android отладку по USB. Это нужно, чтобы при необходимости получить доступ к смартфону с компьютера.
- Включите серверную синхронизацию (в первую очередь с Google). Создавая новый контакт, выбирайте сохранение не в телефоне, а в аккаунте Google.
- Периодически делайте бэкап контактов в формате.vcf, который впоследствии можно восстановить практически на любом телефоне. В современных версиях Android есть встроенные средства импорта/экспорта. Полученный файл сохраняйте на карте памяти, на компьютере или отправляйте себе же на почту.
- Купите хороший чехол для смартфона! Так вы снизите риск механической поломки.
- И не забывайте о сохранении самых важных контактов на SIM-карту. Это самый быстрый способ начать новую телефонную жизнь не с нуля.
Восстановление контактов через облачный сервис Google
При первой настройке нового телефонного аппарата Андроид пользователю настоятельно рекомендуется создать новый аккаунт в сервисе Google.
Основные плюсы создания аккаунта следующие:
- Доступ к большому магазину приложений Google Play Market;
- Возможность отслеживания местонахождения смартфонов с подключенным аккаунтом и активированной передачей данных (например, для отслеживания координат ребенка);
- Возможность сохранения основных данных (например, книги контактов) при синхронизации с облачным сервисом хранения Google.
Как следует из перечисленных преимуществ, при активации аккаунта на смартфоне Андроид и синхронизации сведений с облаком сервиса, восстановление данных телефонной книги не составит труда. Порядок действий следующий:
- При настройке нового смартфона на вопрос о создании нового аккаунта Google выбрать ответ «Войти в существующий»;
Ввести логин и пароль для входа;
Далее в настройках смартфона выбрать пункт «Аккаунты и синхронизация»;
Выбрать имя требуемого аккаунта из списка;
В появившемся окне нажать кнопку «Синхронизировать», при этом все личные данные, сохраненные в облаке, должны импортироваться в устройство.
Метод 3. Прямое восстановление данных с телефона Realme без резервного копирования
Каждый раз, когда речь идет о восстановлении данных, пользователи телефонов Realme всегда хотят использовать простой, безопасный и эффективный метод, и теперь мы можем сказать вам, что этот метод заключается в использовании программного обеспечения Android Data Recovery.
Как следует из названия, программное обеспечение Android Data Recovery — это стороннее программное обеспечение, которое служит большинству пользователей смартфонов и планшетов Android для восстановления потерянных или случайно удаленных данных. Это невероятное программное обеспечение, благодаря его сильной совместимости вы можете не только использовать его для восстановления различных распространенных типов данных, включая контакты, текстовые сообщения, фотографии, видео, аудио, журналы вызовов, сообщения WhatsApp, документы и т. Д., Но и применять он используется для различных брендов устройств Android, а не только для телефонов Realme, а также включает до 8000 видов популярных на рынке смартфонов и планшетов Android. Затем выполните следующие действия, чтобы попытаться восстановить потерянные данные с телефона Realme с помощью этого мощного программного обеспечения.
Поддерживаемые устройства Realme: Realme GT, Realme GT Neo, Realme 1, Realme 2, Realme 3, Realme 2 Pro, Realme 3 Pro, Realme U1, Realme C1, Realme C2, Realme 3i, Realme 5, Realme 5i, Realme 5 Pro, Realme X, Realme XT, Realme V3, Realme V5, Realme V11, Realme V15, Realme Q2, Realme Q2i, Realme Q2 Pro, Realme X7, Realme X7 Pro, Realme X50, Realme X50 Pro, Realme X Master Edition, Realme 7, Realme 7 Pro, Realme 6, Realme 6i, Realme 6 Pro, Realme C3, Realme C11, Realme 15, Realme C17, Realme C21, и т. Д.
Шаг 1. Загрузите, установите и запустите программное обеспечение на свой компьютер, затем нажмите «Android Data Recovery».
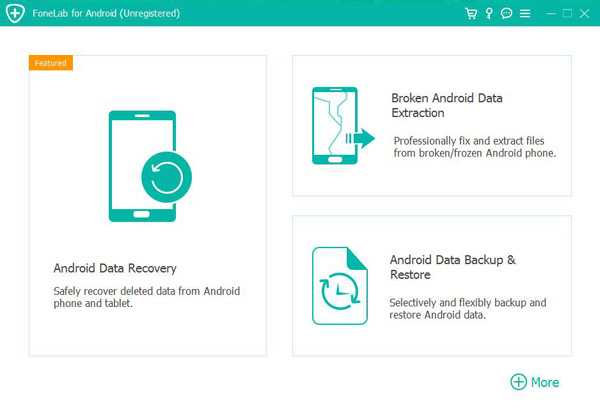
Шаг 2. С помощью кабеля USB подключите телефон Realme к компьютеру, затем следуйте инструкциям на экране, чтобы включить режим отладки USB на телефоне и установить соединение между телефоном и компьютером.
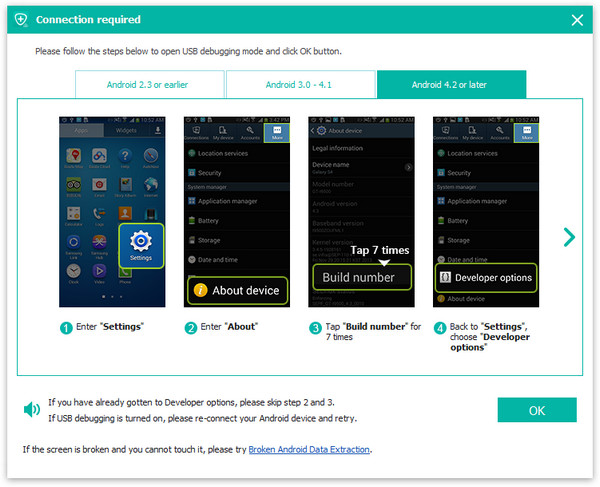
Шаг 3. Как только ваш телефон будет обнаружен, выберите нужные типы файлов и нажмите «Далее», чтобы начать сканирование вашего телефона в стандартном режиме сканирования. Если вы хотите получить больше данных, вы также можете нажать кнопку «Глубокое сканирование» во всплывающем окне, чтобы напрямую просканировать ваше устройство в режиме глубокого сканирования, который позволит найти больше данных на вашем устройстве.
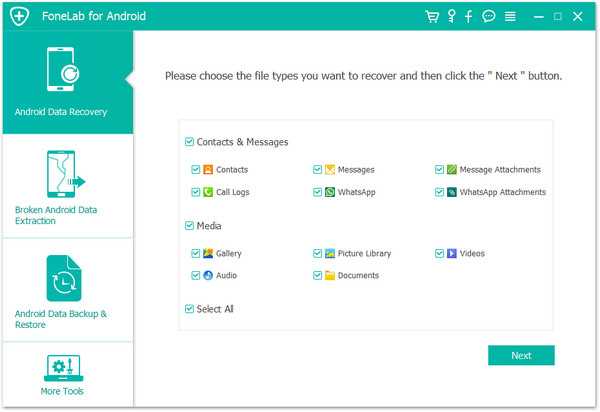
Примечание. Во время этого процесса программа попросит вас сначала установить необходимый плагин и позволит соответствующей авторизации быстрее найти нужные данные.
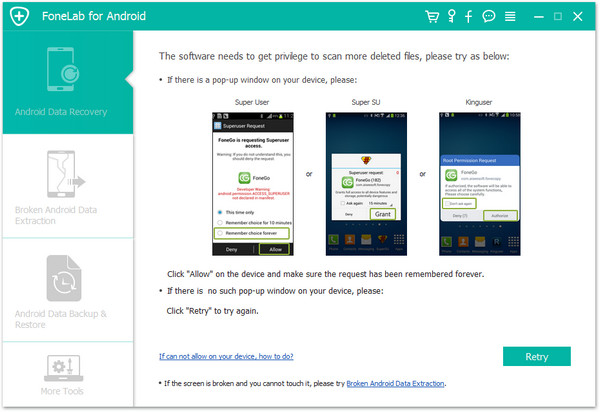
Шаг 4. Дождитесь завершения сканирования, вы увидите, что все найденные результаты будут перечислены по категориям, выберите необходимые данные после предварительного просмотра, затем нажмите «Восстановить», чтобы сохранить их обратно на свой компьютер.
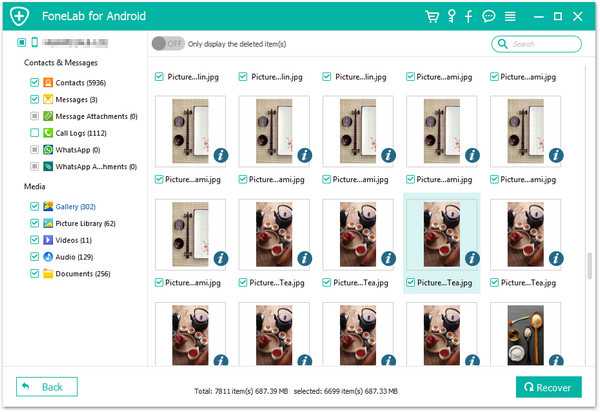
Метод 4. Выборочное восстановление данных из резервной копии на телефон Realme
Android Data Recovery — это профессиональное программное обеспечение для восстановления данных, но оно не ограничивается одной функцией. Если у вас есть поддерживаемый файл резервной копии, вы можете легко и выборочно восстановить необходимые данные из извлеченного файла резервной копии на свой телефон Realme или любые другие поддерживаемые устройства.
Шаг 1. Вернитесь на домашнюю страницу программного обеспечения, затем нажмите «Резервное копирование и восстановление данных Android» и подключите телефон к компьютеру через USB-кабель.
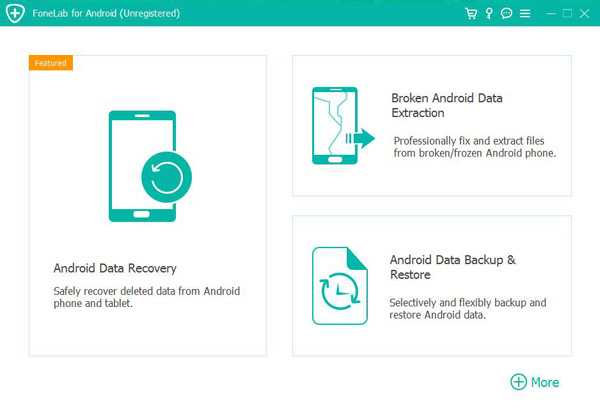
Шаг 2. Выберите желаемый вариант восстановления: «Восстановление данных устройства» или «Восстановление в один клик». Если вы хотите выборочно восстановить отдельные данные, которые вам нужны, рекомендуется выбрать первое.
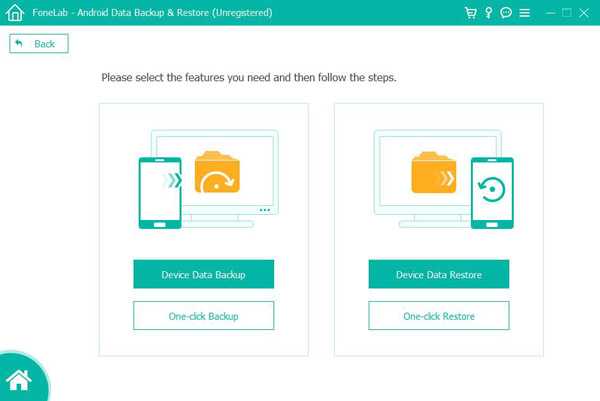
Шаг 3. После выбора файла резервной копии из списка нажмите «Пуск», чтобы начать извлечение всех восстанавливаемых файлов из выбранного файла резервной копии.
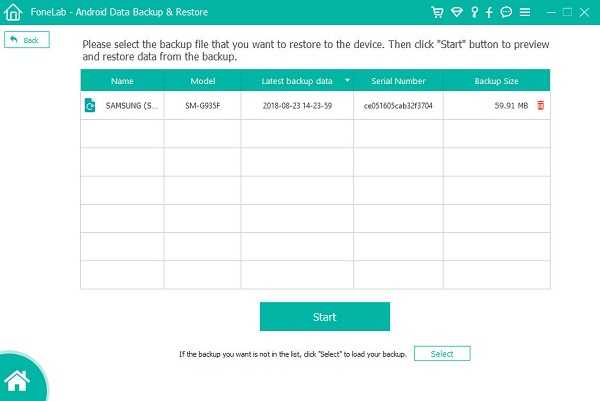
После этого выберите файлы, которые вы хотите восстановить, и нажмите «Восстановить на устройство», чтобы синхронизировать их с вашим телефоном Realme, или нажмите «Восстановить на ПК», чтобы сохранить их обратно на свой компьютер.
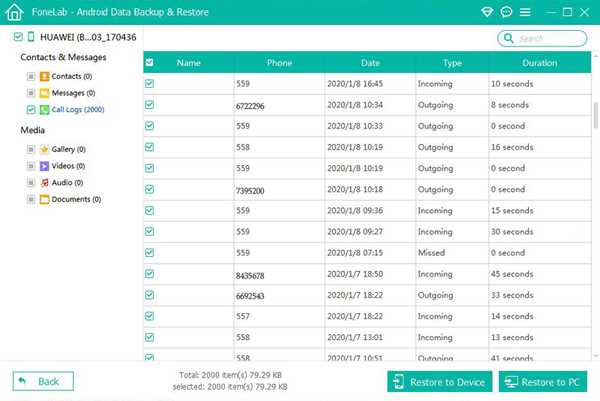
Из мессенджеров
Частично можно перетащить телефонную книгу из установленных мессенджеров. Перенос будет происходить через старый номер сотового, к которому был прикреплен мессенджер.
Viber
Приложение сохраняет абонентов, у которых также установлен Viber. После установки мессенджера на новый аппарат, часть списка сохранится в нем. К сожалению, перенести их можно только вручную, так как в программе нет настроек импорта из адресной книги Viber в телефон.
Этот мессенджер работает по тому же принципу, что и предыдущий. На новом смартфоне ставите программу и привязать ее к старому мобильнику. В этом случае в адресной книге Whatsapp восстановятся часть контактов. Перенос возможен, но только в ручном режиме.
Telegram
Еще один мессенджер, в котором сохраняется часть абонентов. При установке приложения на новом гаджете, номера перенесутся обратно. Их можно внести в телефонную книгу по одному, в ручном режиме.
С помощью Viber
Популярный мессенджер для общения текстовыми сообщениями способен не только на простые переписки. С помощью него пользователи легко могут вытянуть данные, открыв Вайбер на компьютере. Для этого установите Viber на компьютер по этой ссылке https://www.viber.com/ru/download/.
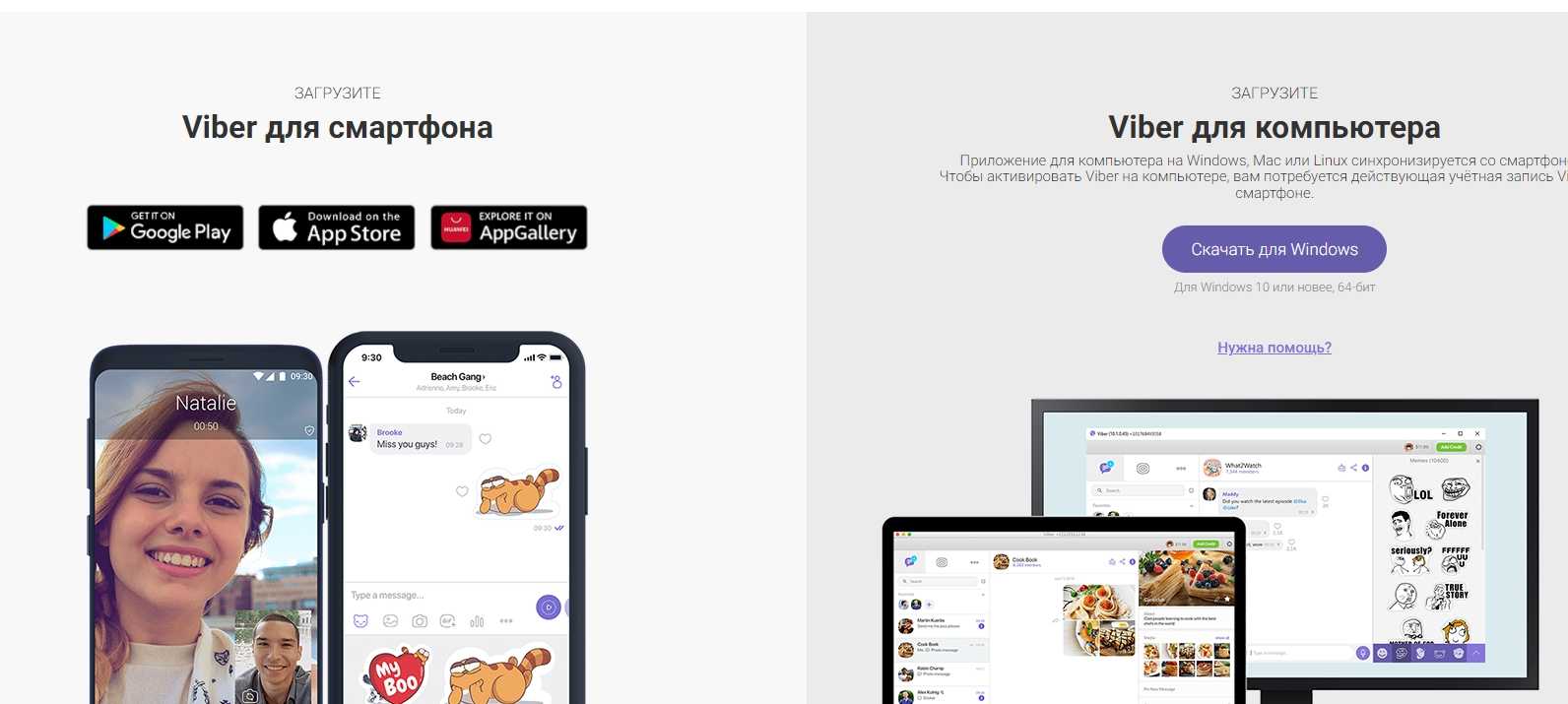
Файл установщика весит около 114 Мб. Дальше следуйте алгоритму ниже:
Загрузите программу для чтения файлов db. Это может быть SQLlite browser.
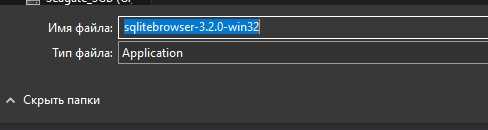
- Синхронизируйте Viber телефона с PC клиентом.
- Зажмите сочетание клавиш «WIN» + «R».
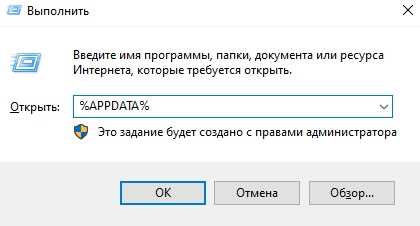
- В открывшемся окне введите «%APPDATA%».
- После перейдите в папку Viber.
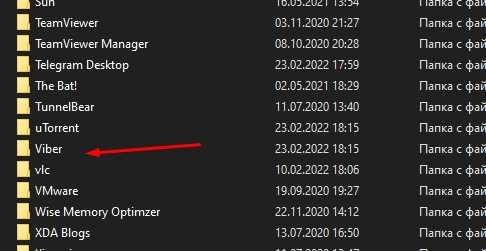
- Выберите папку с вашим номером телефона.
- Найдите файл viber.db и откройте его в SQLlite browser.
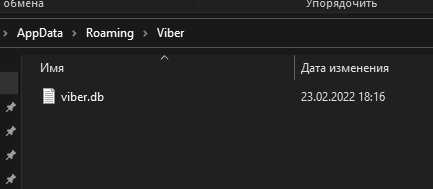
- Перейдите во вкладку «Browse data» и в окне выбора таблицы выберите «PhoneNumber».
- Нажмите кнопку «Экспорт», которая находится во вкладке меню «File».
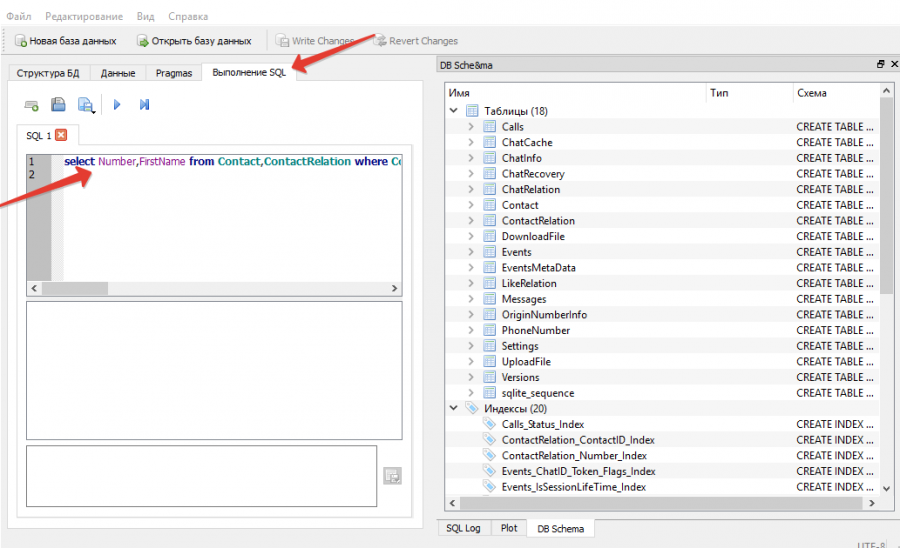
Вот и все, на выходе появится csv файл.
Как вытащить контакты через учетную запись Google
Одним из самых простых способов вытащить контакты с разбитого Android телефона является учетная запись Google. Дело в том, что эта учетная запись необходима для работы многих функций Android телефона. Например, без нее нельзя устанавливать приложения из магазина Play Market. Поэтому в большинстве случаев учетная запись Google есть на любом устройстве.
Кроме прочего, учетная запись Google используется для синхронизации сохраненных на телефоне контактов с сервисом Google Contacts. Поэтому, если ваши контакты были сохранены на телефоне, и вы не отключали функцию синхронизации, то они должны быть доступны в Google Contacts.
Для того чтобы вытащить контакты с сервиса Google Contacts нужно зайти на сайт https://contacts.google.com/ и авторизоваться с помощью вашей учетной записи Google, которую вы ранее использовали на телефоне. Если не помните пароль, то можно попробовать восстановить доступ к аккаунту. Если к аккаунту был привязан номер телефона, то это не составит труда.
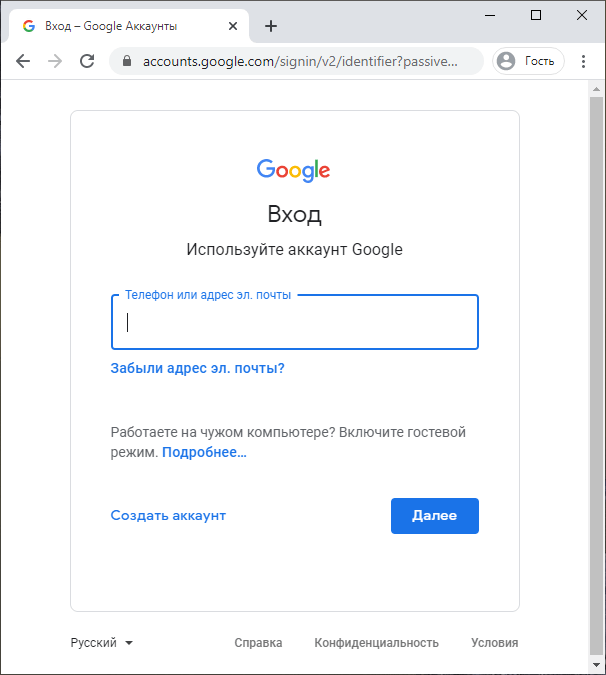
После входа в Google Contacts перед вами появится список контактов, которые были синхронизированы с вашего телефона. Здесь в левой части окна нужно найти опцию «Экспортировать». С ее помощью можно извлечь контакты с сервиса и сохранить на свой компьютер.
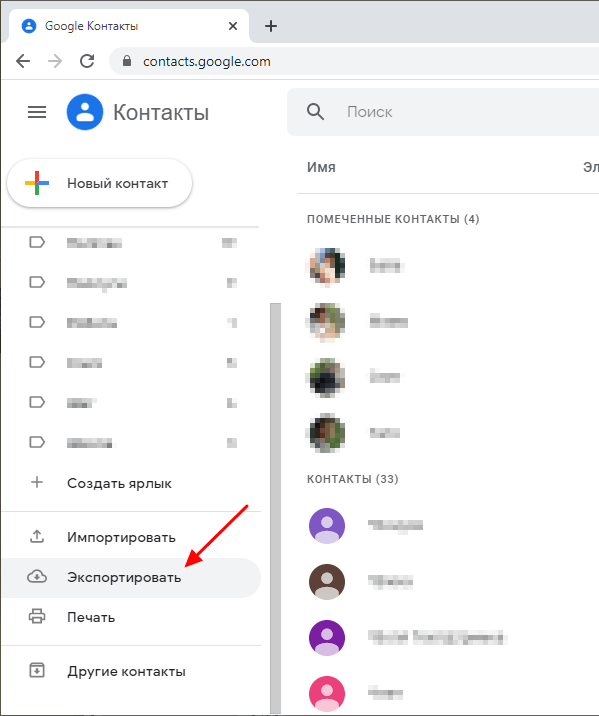
После нажатия на кнопку «Экспортировать» перед вами появится меню с настройками. Здесь нужно выбрать контакты, которые вы хотите экспортировать, и формат файла. Формат Google CSV подойдет для импорта в Google Contacts на другом аккаунте, а формат vCard для импорта приложение «Контакты» на телефоне.
После выбора формата нажмите на кнопку «Экспортировать» и скачайте файл на компьютер. Если вы выбрали формат vCard, то скачанный файл будет иметь расширение VCF.
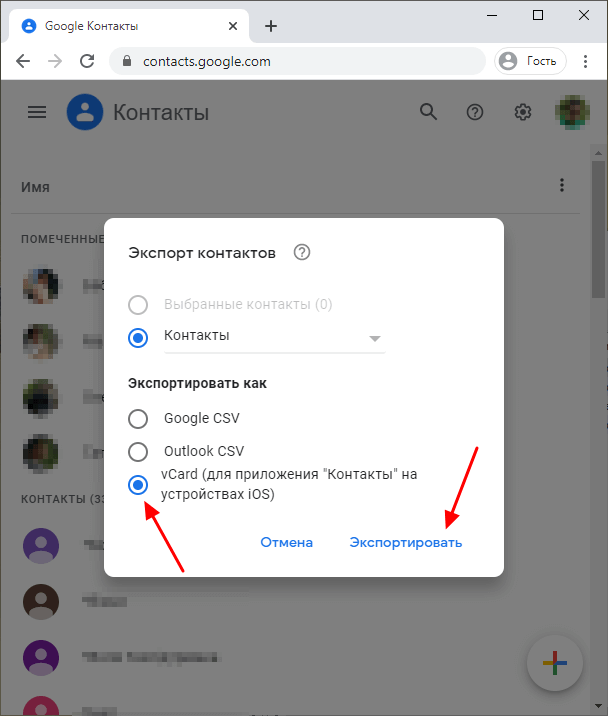
В меню экспорта указано, что формат vCard предназначен для iOS устройств, но его можно импортировать и в Android телефоны. Для этого нужно скопировать VCF-файл на телефон, зайти в приложение «Контакты» и найти там опцию «Импорт». С ее помощью вы сможете загрузить контакты из VCF-файла в память телефона.
Например, на телефонах с чистым Android 10.0 для импорта контактов нужно открыть приложение «Телефон» и перейти в «Настройки – Импорт».
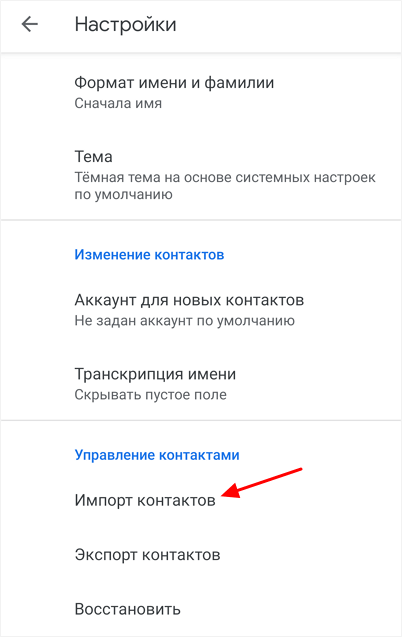
Также вы можете не делать Экспорт/Импорт контактов, а просто добавить имеющуюся учетную запись Google при первоначальной настройке нового телефона. После подключения к интернету контакты сами синхронизируются с сервисом Google Contacts и появятся на новом телефоне.
Будь готов!
Если такая неприятность с вами пока не произошла, но вы хотите быть готовы ко всяким неожиданностям, то стоит озаботиться возможностью спасения данных заранее. Для этого мы рекомендуем следующие меры:
- Включите в настройках Android отладку по USB. Это нужно, чтобы при необходимости получить доступ к смартфону с компьютера.
- Включите серверную синхронизацию (в первую очередь с Google). Создавая новый контакт, выбирайте сохранение не в телефоне, а в аккаунте Google.
- Периодически делайте бэкап контактов в формате .vcf, который впоследствии можно восстановить практически на любом телефоне. В современных версиях Android есть встроенные средства импорта/экспорта. Полученный файл сохраняйте на карте памяти, на компьютере или отправляйте себе же на почту.
- Купите хороший чехол для смартфона! Так вы снизите риск механической поломки.
- И не забывайте о сохранении самых важных контактов на SIM-карту. Это самый быстрый способ начать новую телефонную жизнь не с нуля.
Замена неисправного экрана
Одной из самых серьёзных поломок, которые могут случиться с смартфоном, это разбитый экран и неисправный тачскрин. В таком случае нужно производить замену экрана и тачскрина. Эта процедура является не дешевой, и, очень часто, рациональнее бывает приобрести новый смартфон, вместо неисправного.
Но в таком случае, из старого смартфона, нужно извлечь пользовательские данные, чтобы использовать их на новом смартфоне. С большей частью информации проблем не должно возникнуть, так как она храниться на карте памяти, которую легко извлечь и использовать. Часто проблемы возникают с доступом к контактам устройства, на котором не работает экран.
Подключение к ПК через USB
Данный способ подойдет только в том случае, если какая-то часть экрана все еще работает. Чтобы получить доступ к управлению смартфоном через ПК, необходимо разрешить отладку по USB.
Делается это следующим образом:
- Заходим в настройки устройства и выбираем пункт «Сведения».
- Несколько раз кликаем по виртуальной клавише «Версия сборки», пока не активируется режим разработчика.
- Переходим в раздел «Параметры разработчика» и выбираем пункт «Отладка по USB».
- Перезагружаем смартфон.
Теперь можно подключить телефон к ПК с помощью кабеля и перенести с него всю необходимую информацию.
План действий в данном случае таков:
- Открываем браузер.
- Устанавливаем расширение Vysor.
- Подключаем смартфон к ПК.
- Запускаем Vysor.
- Ищем нужное устройство.
- Подтверждаем отладку.
После этого на компьютере будет автоматически запущена трансляция экрана.
Также для удаленного управления смартфоном существуют специальные приложения, среди которых AndroidScreencast, Apowersoft Phone Manager, Droid@Screen, MyPhoneExplorer и другие.
Способы восстановления для iPhone
Ниже рассмотрим популярные способы восстановления потерянной с телефона информации. Начнем с информации, хранящейся в телефонах «яблочной» компании.
Из резервной копии в iCloud
Чтобы выполнить это восстановление, нужно иметь копию устройство в «облаке». При этом последовательность действий такова:
- Войдите в меню «Приложение и данные». Там выберите пункт «Восстановить из копии iCloud»
- Авторизуйтесь в iCloud с помощью своего Apple ID.
- Теперь нужно будет выбрать одну из архивных копий по дате создания и размеру.
- После выбора подходящей версии начнется процесс переноса информации. В отдельных случаях программа может потребовать обновления смартфона, нужно будет сделать это.
- В процессе загрузки появится запрос на вход в учетную запись Apple ID, чтобы восстановить программы и покупки. В том случае когда у вас несколько аккаунтов, система предложит авторизоваться в каждой из них. Если вы приобретали контент iTunes Store или App Store из нескольких учетных записей Apple ID, вам будет предложено войти в каждую из них.
Внимание!
Указанный пункт можно пропустить и совершить вход в аккаунт позже, все равно без этого действия невозможно пользоваться смартфоном.
Важно во время процедуре загрузки не прерывать интернет-подключение. Если смартфон отключится от Wi-Fi до завершения операции, восстановление продолжится после подключения к сети
Подтвердите завершение восстановления. После этого смартфон будет настроен, но медиаконтент, сообщения и другие данные в зависимости от их объема будут грузиться еще несколько часов. Эта же операция проводится в том случае, если вы хотите перенести данные на новый гаджет от Apple.
С помощью компьютера
На компьютере семейства Макинтош восстановить информацию можно с помощью программы iTunes или окна Finder в зависимости от версии ПО.
1. Подключите свой телефон к компьютеру USB-кабелем. В окне должно появиться подменю iPhone.
2. Сначала будет произведена проверка актуальной версии приложения, в случае чего будет предложено выполнить обновление.
3. Выберите пункт «Восстановить из копии», далее выберите актуальный архив.
4. Нажмите «Восстановить» и дождитесь окончания процесса.
Сторонними программами
Восстановление данных iOS можно выполнить и помощью прикладных программ сторонних разработчиков. Одной из таковых является EnigmaRecovery. Скачать ее можно здесь: https://www.enigma-recovery.com/ru/download-win/ EnigmaRecovery.
С помощью встроенного Recovery
Внимание, этот способ сотрет все контакты, которые были не синхронизированы с Гугл или СИМ-картой. Он нужен для того, чтобы просто попытаться восстановить нерабочий экран программным путем
Иногда сенсор перестает работать не из-за аппаратной поломки, а из-за сбоя в программе. Сброс должен исправить проблему. Алгоритм действий:
- Выключите гаджет.
- Зажмите кнопку питания и кнопку уменьшения громкости.
- В открывшемся меню с помощью кнопок переключитесь до пункта «Wipe data».
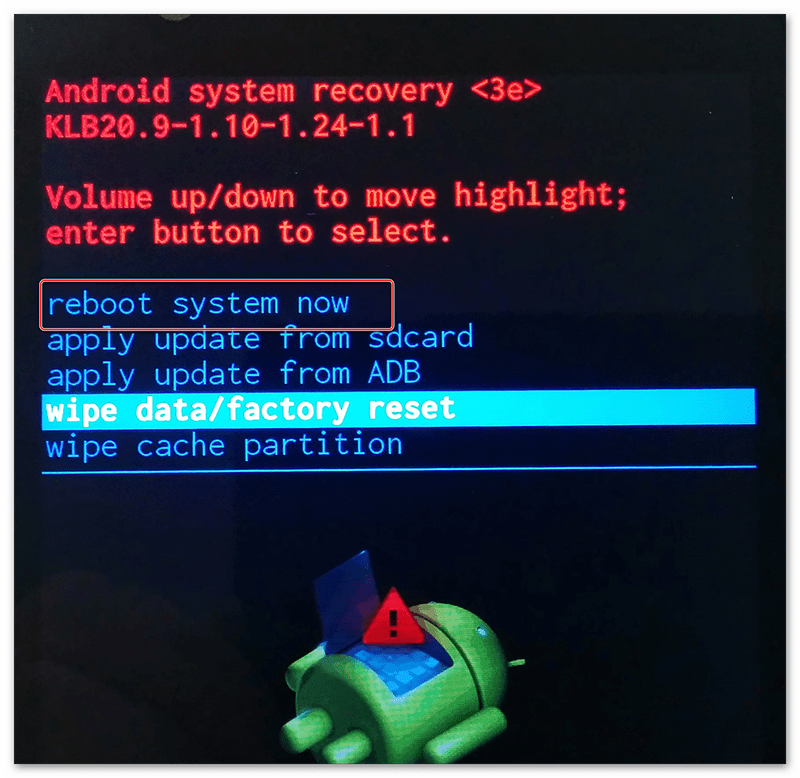
- В этом разделе кликните по кнопке «Factory reset».
- Подтвердите действие, а после подтвердите перезагрузку.
Надеемся, что вы понимаете риск, потому приступайте к этому способу, если не помогут остальные. После неудачного сброса восстановлению контакты не подлежат.
Когда телефон не нужен
В большинстве случаев для восстановления контактов сам смартфон не нужен вообще. Всё, что понадобится для восстановления телефонной книги – ваш аккаунт Google.
Проще всего найти свою телефонную книгу по адресу www.google.com/contacts
. Для входа вам понадобится аккаунт Google, который вы использовали на телефоне. Открыв страницу, вы получите доступ ко всем записям. Gmail также позволяет получить доступ к телефонной книге.
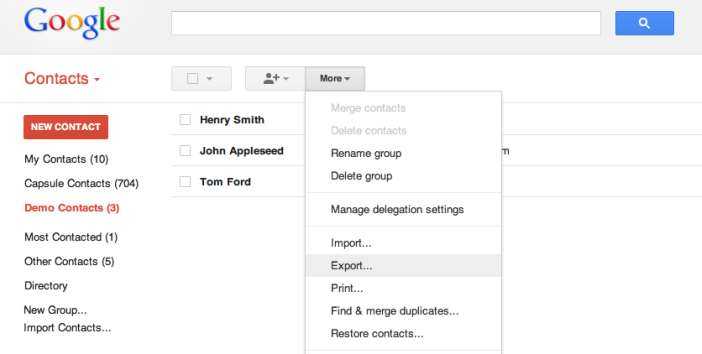
Если ваш новый смартфон – современная модель на Android (а также iPhone или Windows Phone), то вообще не проблема. Для этого не нужен ни старый смартфон, ни веб-страница Google. Алгоритм прост:
- находите в настройках раздел «Аккаунты»
- добавляете туда свою учётную запись Google
- включаете синхронизацию
- готово!
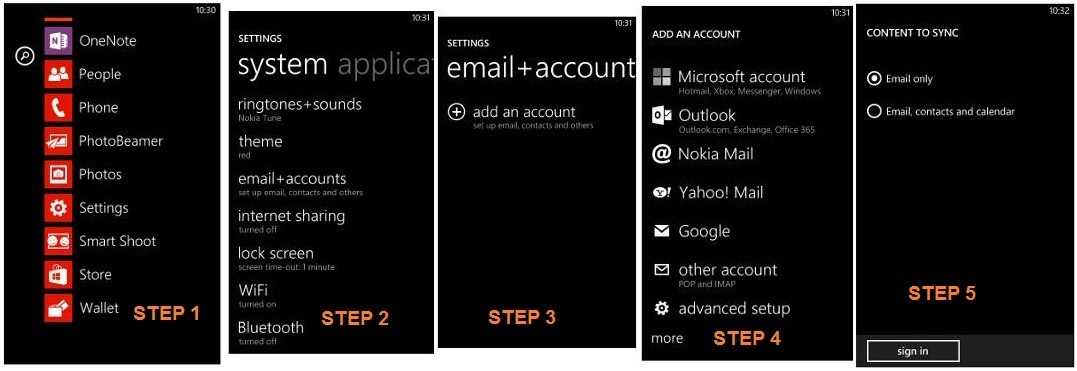
Особенности возврата утраченной информации на Андроид
Относительно места расположения утраченной информации все методы восстановления можно разделить на две основные категории:
- Восстановление информации, удаленной с карты расширения (флешки).
- Возврат данных, стертых с внутренней памяти устройства на Android.
Все чаще модели устройств на базе этой операционной системы выпускаются производителями без слотов расширения под SD-карты. Это может стать дополнительной преградой на пути к достижению главной цели – возврату утраченной с телефона информации.
Вся «соль» проблемы заключается в том, что доступ к встроенной памяти устройства на Android осуществляется по протоколу MTP. Из-за чего подключенный к персональному компьютеру девайс не распознается его системой как обычный накопитель USB. Поэтому нужно произвести копирование всей ОС мобильного устройства на жесткий диск ПК в виде образа.
Хотя лучше воспользоваться специальным программным обеспечением, с помощью которого можно осуществить восстановление таких данных. Что во многом облегчит выполнение данной задачи.
При возврате информации, утраченной с флешки телефона, весь процесс проходит намного легче. Карта расширения подключается к компьютеру через картридер и система ПК видит его как съемный диск.
Когда телефон не нужен
В большинстве случаев для восстановления контактов сам смартфон не нужен вообще. Всё, что понадобится для восстановления телефонной книги – ваш аккаунт Google.
Проще всего найти свою телефонную книгу по адресу www.google.com/contacts. Для входа вам понадобится аккаунт Google, который вы использовали на телефоне. Открыв страницу, вы получите доступ ко всем записям. Gmail также позволяет получить доступ к телефонной книге.
Если ваш новый смартфон – современная модель на Android (а также iPhone или Windows Phone), то синхронизировать его базу с Google вообще не проблема. Для этого не нужен ни старый смартфон, ни веб-страница Google. Алгоритм прост:
- находите в настройках раздел «Аккаунты»
- добавляете туда свою учётную запись Google
- включаете синхронизацию
- готово!
Поврежденный экран в телефоне – как вернуть данные
Существует несколько способов восстановления данных после того, как дисплей «отказался от сотрудничества». Однако, они немного утомительны и не дают гарантии успеха.
Отладка
К сожалению, этот способ сработает только на тех устройствах, на которых до повреждения была включена отладка через USB. Если она включена, то достаточно подключить телефон к компьютеру и скопировать необходимые данные.
Восстановление данных с помощью кабеля OTG
Кабель OTG (On The Go) позволяет подключать к телефону различные устройства. Метод восстановления данных через кабель OTG заключается в подключении к одному разъему другого телефона, а ко второму мыши. Если телефон защищен кодом или рисунком, нам нужен будет также другой телефон, желательно той же модели, на который установлен идентичный узор разблокировки.
Подключаем к обоим телефонам мышку (желательно одинаковые телефоны), устанавливаем курсоры, например, в правом нижнем углу экрана и рисуем аккуратно узор, руководствуясь тем, что мы видим на модели с рабочим экраном. Если мы сделаем это точно, оба смартфона разблокируются. Тогда быстро (прежде чем телефон снова будет заблокирован) подключите к неисправный телефон к компьютеру и с помощью, например, Smart Switch скопируйте данные.
Этот метод требует терпения – редко с первого раза удается разблокировать устройство или ввести код. Проблемы не будет, если телефон не защищен рисунком. Очевидно, что метод не сработает в том случае, когда телефон мы можем открыть только отпечатком пальца или сканированием сетчатки глаза.
Как защитить данные от потери доступа
В эпоху всё более тонких телефонов, а значит и всё более тонких и слабых экранов, повреждения устройств становятся всё более актуальными.
Конечно, повреждение экрана – это не единственная причина потери доступа к данным. То же самое может произойти, если мы выбросим телефон, потеряем его, он будет украден, или в нём появятся системные ошибки.
Поэтому каждый, кто хранит в смартфоне важные данные, должен обезопасить себя от последствий потери доступа к ним.
Синхронизация данных телефона с облаком
Владельцы айфонов могут синхронизировать данные с телефона со специальным сервисом iCloud
Все, что важно в телефоне, может быть экспортировано туда. Благодаря этому мы будем иметь доступ к этим данным, несмотря на то, что произойдет с нашим телефоном
Обладатели телефонов с Android могут воспользоваться, например, возможностями синхронизации, которые даёт Google. Чтобы экспортировать данные, достаточно иметь аккаунт Google. В его рамках мы получаем бесплатный доступ к Google Drive.
Это не единственные, хотя и наиболее популярные способы защиты данных от потери. Кроме этого, вы можете также рассмотреть использование популярного Dropbox или OneDrive от Microsoft.
Включение отладки
Android телефоны имеют по умолчанию отключенную опцию отладки, то есть разрешения телефона взаимодействовать с компьютером через кабель USB (копирование данных, установка приложений и т.д.).
Чтобы её запустить, достаточно просто зайти в Настройки, затем найти Параметры разработчика, после чего разрешить отладку телефона. Благодаря этому мы получим доступ к информации, хранящейся в телефоне без подтверждения соединения.
В зависимости от версии Android Функция разработчика могут быть скрыты. Тогда в Настройках нужно найти Информацию об устройстве, найти поле Номер версии и нажать его не менее 7 раз подряд. Если всё получилось, то появится сообщение, Вы уже разработчик. Затем возвращаемся в Настройки, где появится раздел Для разработчиков и возможность разрешить отладку по USB.
Ситуация 1. Экран разбит, но сенсор работает и изображение можно рассмотреть
Итак, вам повезло и экран аппарата сохранил свою работоспособность, несмотря на повреждения. Порядок действий в такой ситуации достаточно прост:
- Войти в меню модуля «Контакты».
- Перейти к пункту «Импорт/экспорт».
Выбрать пункт «Экспорт контактов из памяти телефона на карту памяти microSD»(название пункта может отличаться для различных версий операционной системы Android).
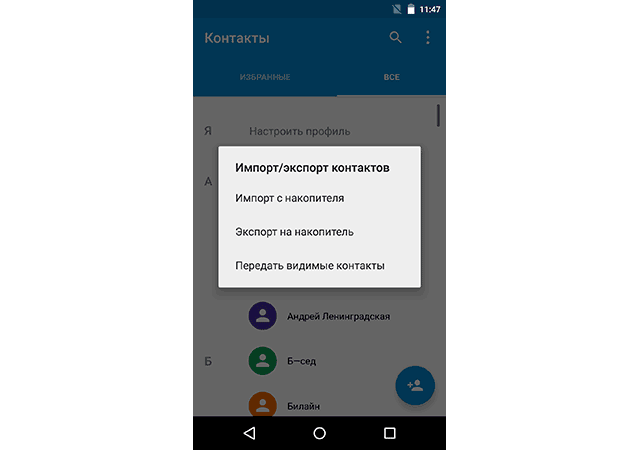
После проведенной операции все сведения о контактах сохранятся в специальном файле с расширением *.vcf на внешней карте памяти microSD.
Важно знать
Чтобы перенести информацию о телефонных номерах на другой смартфон, достаточно вставить в него карту памяти, выбрать в меню модуля «Контакты» «Импорт/экспорт» и активировать пункт «Импорт контактов из карты памяти в телефон».
Заключение
Так что, говоря о том, как восстановить данные с разряженного телефона, создание резервной копии — очень хорошая привычка.
Однако, если вы не создали резервную копию важных файлов, когда ваше устройство выйдет из строя, вы можете восстановить данные с мертвых устройств, используя Tenorshare UltData (Android), Это приложение позволяет восстанавливать удаленные или утерянные данные на любом устройстве Android.
Чтобы восстановить данные на устройстве iOS, используйте Tenorshare UltData (iPhone) инструмент.
Если вы хотите привести свое устройство в нормальное состояние, исправьте мертвое устройство iOS с помощью Tenorshare ReiBoot.
Итак, скачайте эти приложения для своей ОС и опробуйте их потрясающие возможности бесплатно!
Заключение
Мы разобрали все доступные способы как восстановить контакты в телефоне.
Пройдемся по списку еще раз:
- Через облачные сервисы: Google, Gmail, Samsung Cloud, iCloud, Mi Cloud, Huawei Mobile Cloud. Главное – проверить наличие синхронизации абонентов в настройках.
- Из мессенджеров: Viber, Whatsapp, Telegram. Способ позволяет спасти часть телефонной базы. Перенести номера можно, но, увы, только вручную.
- С помощью программ: EaseUS MobiSaver, Tenorshare Data Recovery, Android Data Recovery, Dr.fone toolkit, Super Backup Pro. Некоторое ПО платное. Почти везде потребуется отладка по USB. Иногда нужны root-права.
- С помощью других способов: из бэкапа операционной системы, сим-карты, запросить у оператора мобильной сети, скачать файл с внутренней памяти устройства или SD-карты.
Каждый из способов имеет свои плюсы и минусы
В любом случае – важно иметь резервную копию в нескольких местах. Желательно сохранять бэкап на смартфоне, в компьютере и облаке


![Как извлечь контакты из разбитого телефона android – несколько способов [2020]](http://rozblog.ru/wp-content/uploads/1/c/4/1c427838a0e6ef5e84967c096c84e266.jpeg)



























