Как правильно выложить видео на Ютуб
Я понимаю, что статью будут читать люди, которые никогда ещё этого не делали, поэтому начну для новичков с самого начала
Если у вас уже есть свой канал, то переходите сразу к шагу № 3-4, там самое важное и интересное
Используй фишки топовых блогеров Рунета, чтобы собрать первый миллион подписчиков!
Подробнее о курсе
Шаг 1. Регистрация или авторизация в Google
YouTube — это сервис-приложение от Google, поэтому, чтобы выкладывать на него видео, вам нужно иметь свой аккаунт в Гугл. Создать его поможет статья про регистрацию на YouTube.
Шаг 2. Создание своего YouTube-канала
Второе, что Ютуб попросит вас сделать, – это создать новый канал, без него вы никак не сможете залить видео.
Если вы хотите загрузить видео продолжительностью более 15 минут, то после того, как вы создадите свой канал, необходимо его подтвердить по номеру телефона. Без подтверждения получиться закачать видео только продолжительностью до 15 минут.
Шаг 3. Загрузка видеофайла
Теперь, когда у нас всё готово, заходим на YouTube и в верхнем правом углу нажимаем на кнопку “Добавить видео”.
Открывается окно, в котором нам предлагают:
- Загрузить файл с видео.
- Запустить прямую трансляцию (стрим).
- Создать запись (появится во вкладке «Сообщество»).
Нас в данном случае интересует главная строка, где написано “Добавить видео”, можно нажать на эту серую кнопку и выбрать необходимый файл на компьютере. Либо просто перетащить его сюда.
Перед тем, как перетаскивать, не забудьте про первое правило оптимизации видео – переименуйте загружаемый файл правильно.
Шаг 4. Настройка видео
Далее начинается загрузка видео, во время которой можно его настроить.
Вверху мы видим 4 вкладки, которые нужно настроить:
Основная информация (самое важное).
Перевод.
Монетизация.
Расширенные настройки.
Давайте разберём, что в них нужно сделать.
Вкладка 1. Основная информация
Здесь обязательно настраиваете следующие параметры:
- Название видео (Инструкция: Как назвать видео на Ютубе).
- Описание (Инструкция: Как делать описание к видео).
- Теги (Инструкция: Как подбирать теги к видео и что это такое).
- Выбор значка или установка своего (Инструкция: Как сделать свой значок).
- Выбор плейлиста или создание нового (Инструкция: Что такое плейлист на Ютубе и как его создать).
- Настройка доступности ролика.
Есть 4 варианта доступа:
Вкладка 2. Перевод
Если вы хотите, чтобы ваше видео смотрели на других языках, например, на английском, то вы можете загрузить сюда перевод или заказать его платно.
Вкладка 3. Монетизация
Если у вас уже подключена монетизация, то можете выбрать способ показа рекламы. Для начинающих каналов данная функция будет недоступна.
Вкладка 4. Расширенные настройки
Здесь тоже есть много чего интересного.
Левый столбик настроек:
Правый столбик настроек:
- Выбор категории видео.
- Место съёмки (геотег, по которому ваше видео могут найти пользователи Ютуба).
- Выбор языка видео.
- Вкл/выкл доступа к субтитрам и метаданным.
- Установка даты записи.
- Показ статистики видео.
- 3D – если видео снято в формате 3D.
- Заявление о прямой рекламе.
Также, чтобы облегчить работу с настройками при загрузке видео, в Ютубе существует специальная функция, которая позволяет задать шаблон параметров по умолчанию. Рекомендую ей воспользоваться.
Шаг 5. Публикация
Как только вы всё настроите и дождётесь, пока видео загрузится и обработается, нажимаете кнопку “Сохранить”.
После этого видео сразу появится на канале, и вы сможете уже им делиться с друзьями.
Шаг 6. Редактирование всех настроек после загрузки
В случае, когда вы забыли или не успели что-то настроить, всегда можно зайти в раздел редактирования данного видео и поменять параметры.
Первый способ:
- Заходите на свой канал. Вверху (сразу над шапкой канала) нажимаете “Менеджер видео”.
- Выбираете нужное видео и нажимаете “Изменить”.
Здесь же можно его удалить.
Второй вариант: зайти в редактирование при просмотре ролика, сразу под ним есть меню.
- Аннотации.
- Конечная заставка.
- Субтитры.
- Подсказки.
- Сделать цветокоррекцию и подрезку ролика.
Настройка воспроизведения
1. Хотите просто пролистать видео? Для этого нужно нажать клавишу с цифрой во время его воспроизведения. Нажатие на «5» откроет кадр после 50% ролика, на «8» — после 80% и так далее. «0» вернет к началу.
2. Если удобнее прокручивать видео на определенное количество времени, то нажатие на «J» во время воспроизведения перемотает его на 10 секунд назад, а нажатие на «L» — на столько же секунд вперед.
3. Для покадрового пролистывания нужно поставить ролик на паузу. Нажатие на запятую покажет предыдущий кадр, а на точку — следующий.
4. Чтобы так же пролистать видео в мобильном приложении YouTube, нужно дважды нажать на левую (промотка на 10 секунд назад) или правую (на 10 секунд вперед) часть ролика.
5. 10 секунд — слишком много или слишком мало? YouTube предусмотрел решение этой проблемы: нужно нажать на изображение своего профиля в правом верхнем углу экрана, выбрать «Настройки» → «Общие» → «Двойное касание для поиска». Выбрать можно промежуток от 5 до 60 секунд.
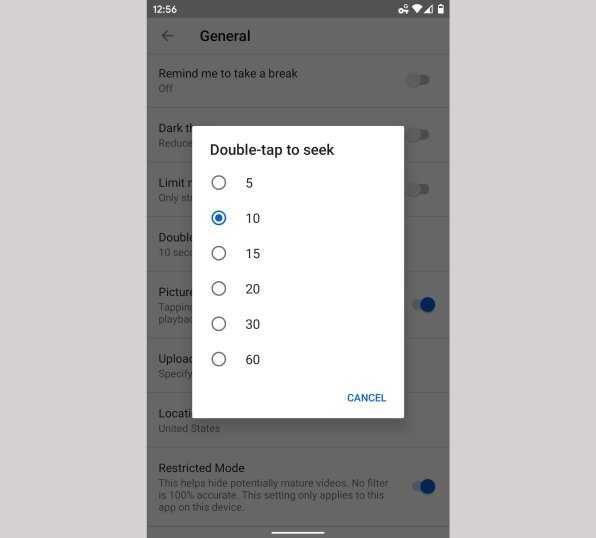
6. Быстро поставить видео на паузу или выключить звук (например, если кто-то неожиданно зашел в комнату) поможет нажатие на «K» (для паузы) или «M» (для отключения звука).
7. В веб-версии YouTube вы можете ускорить или замедлить ролик, нажав на Shift и точку или Shift и запятую. В мобильном приложении для этого нужно нажать на значок меню с тремя точками в правом верхнем углу экрана и выбрать параметр «Скорость воспроизведения».
На Android
Подойдут телефоны или планшетники, работающие на этой ОС. Используем установленный на девайсе браузер, допустим, Chrome.
Чтобы быстренько зациклить видео на YouTube понадобится.
- Забить в поисковой строке адрес видеохостинга.
- Поисковик перекинет на мобильную версию Ютуба, она нам не подходит, поэтому жмем на три точки в верхней части страницы (справа, в углу).
- Должен появиться список, где будет пункт «Версия для ПК» и квадратик, который нужно отметить галочкой.
- Попадаем на Ютуб компьютерного вида.
- В верхней строке окна ввести название видосика или ключевые слова, чтобы найти нужный ролик.
- Жмем на «лупу» в поисковой строчке или стрелку (другие значки) на виртуальной клавиатуре, чтобы отправить запрос в поиск.
- Открыть видео. Ожидаем пока закончатся рекламные вставки и начнется воспроизведение ролика, нужно коснуться экрана и удерживать.
- На первом месте в появившемся перечне будет значиться «Повтор», на него и нужно нажать.
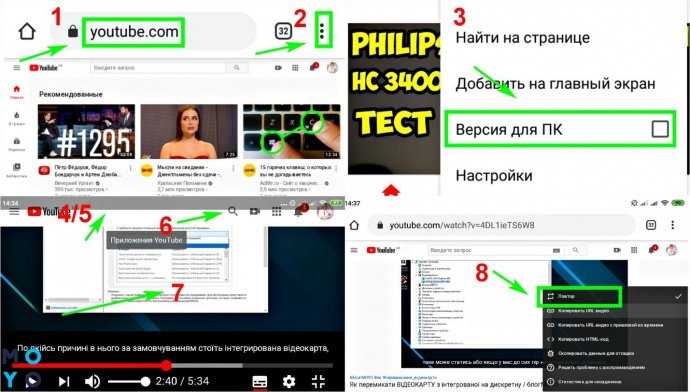
Все, теперь ролик будет после окончания не переключаться на новый, а начинаться сначала.
Интересная статья: Рейтинг смартфонов до 4000 гривен — 10 популярных моделей
Как слушать Ютуб в фоновом режиме на андроид 2020 с применением YouTube Vanced
Данная программа используется в качестве альтернативной возможности смотреть видеоролики на телефоне, если основное приложение по той или иной причине не нравится. Приложение также доступно для скачивания в Гугл Плэй и совершенно бесплатно.
Так же программа обладает дополнительными функциями, такими как:
- Во-первых, удобный поиск любимого музыкального произведения.
- Во-вторых, возможность создания собственного списка композиций.
- В-третьих, работает, не затрачивая большого количества электроэнергии.
- Можно подписаться на обновление плейлистов других пользователей.
- Звук из видео продолжает воспроизводиться при заблокированном экране телефона.
Интерфейс приложения ничем не отличается от обычного Ютуба, поэтому с управлением никаких проблем возникнуть не должно.
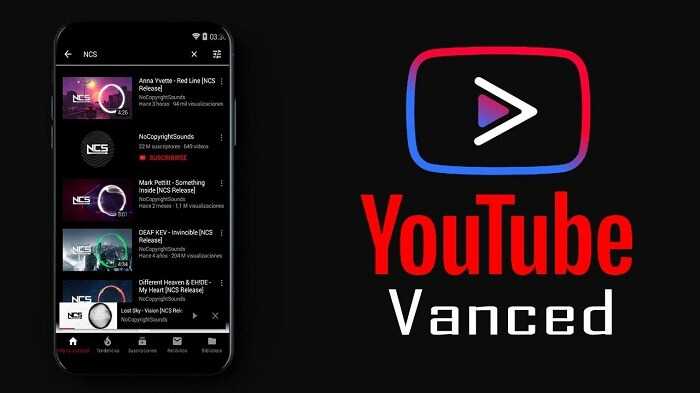
Субтитры
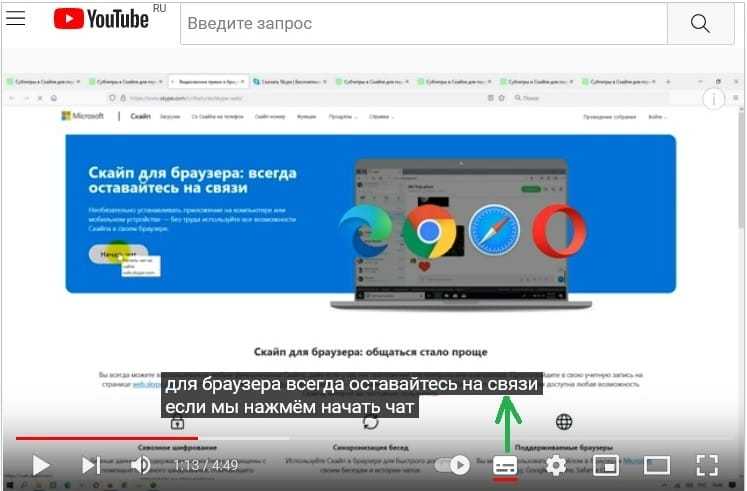 Рис. 2. Субтитры в видео включены.
Рис. 2. Субтитры в видео включены.
Субтитры — это текст внизу ролика, который автоматически воспроизводит речь в видео. Иногда субтитры могут использоваться как текстовые пояснения к тому, что демонстрируется на экране.
Если звук выключен, в этом случае удобно пользоваться субтитрами.
Значок субтитров есть в панели, в нижней части видео. Если на него нажать, видео будет сопровождаться субтитрами. На рис. 2 значок субтитров снизу выделен красной полоской.
Однако субтитры можно включить далеко не во всех видео, а только там, в которых сам автор ролика включил эти субтитры. Если у автора ролика не включены субтитры, тогда нельзя воспользоваться субтитрами. Сейчас многие авторы роликов все-таки стараются включать субтитры в своих видео.
Как поставить повтор видео в Ютубе
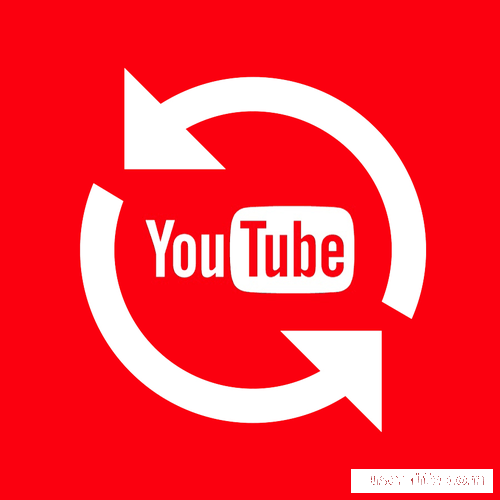
Всем привет! Если вы занимаетесь какими-либо делами, к примеру, готовите или убираетесь иногда необходимо, чтобы что-то просто играло на фоне. К примеру, какой-либо музыкальный плейлист на видеохостинге «Youtube».
Итак, зациклить видеозапись нам нужно, но можно ли так сделать вообще? Ведь если детально изучить стандартный «ютубовски» плеер, то ни одного намёка на то, что тут есть возможность поставить видео на повтор, вы не увидите.
Наверное, вы уже успели подумать, что эта идея была провальной с самого её начала, но это далеко не так. Ведь помимо сторонних сервисов можно воспользоваться и встроенными в сервис инструментами. Итак, сегодня мы расскажем вам о том, как можно зациклить любую видеозапись.
Метод 1 – Infinite Looper
Итак, как мы уже сказали ранее, существует несколько способов использования средств сервиса, которые позволяют без остановки воспроизводить видеозапись. Но для начала мы поговорим про один онлайн-сервис, который справляется с этой работой не хуже, а именно «Infinite Looper».
Собственно, данный сайт вы можете воспринимать как «добавку» к функциям обычного видеоплеера от «YouTube».
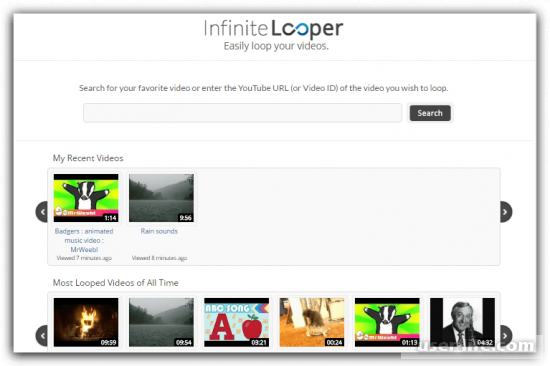
А для того, чтобы поставить на повтор видеоролик вам нужно сделать следующее:
2) После этого найдите на ютубе тот ролик, который хотите зациклить, скопируйте его адрес и вставьте в соответствующую графу на сайте. После этого нажмите на клавишу «Search» для начала поиска.
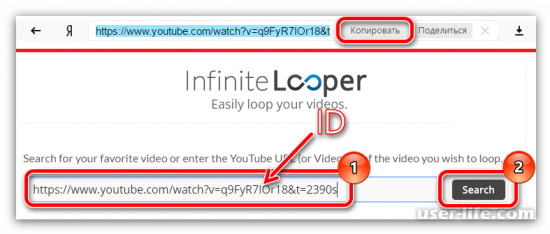
Кстати, вместо того, чтобы копировать всю ссылку целиком вы можете скопировать лишь его идентификационный номер. Он идёт в адресной строке после знака равенства.
3) Теперь будет запущен проигрыш желаемой вами видеозаписи. И, в принципе, на этом всё, ведь когда бегунок добежит до конца таймлайна, то автоматически будет перемещён в его начало. Но следует рассказать вам про ещё одну достаточно полезную функцию сервиса.
Итак, посмотрите на таймлайн. Там вы можете заметить два бегунка, которые расположены с обоих его краёв.

4) Если вы правильно сдвинете оба бегунка с обеих сторон, то сможете таким образом выделить один отрезок, который будет бесконечно повторяться.
Данная возможность является достаточно эффективной, особенно в случае, если вы не понимаете определённых реплик или не можете разглядеть каких-либо деталей на ролике, и их нужно рассмотреть более пристально.
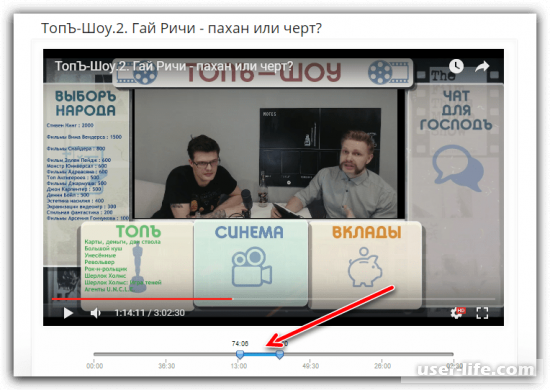
Метод 2 – Инструменты видео хостинга
Итак, как мы уже говорили ранее, у данной видеоплатформы есть встроенные инструменты, с помощью которых можно бесконечно зациклить видео.
Но единственным минусом данного метода является то, что вы не сможете зациклить отдельно взятую часть видеозаписи, как это можно сделать с помощью метода, о котором было сказано выше, и поэтому вы будете смотреть весь видеоролик целиком. Но в случае, если именно этого вы и хотите, то сделайте следующее:
1) Первым делом откройте нужную видеозапись на хостинге. На любом месте плеера кликните правой кнопкой мыши.
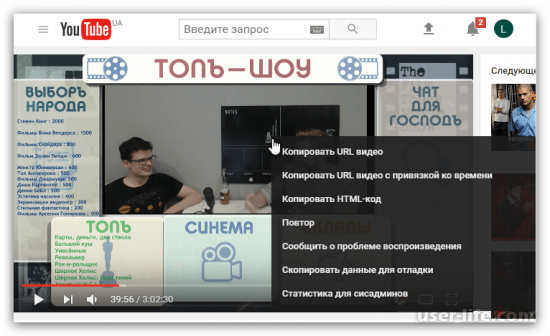
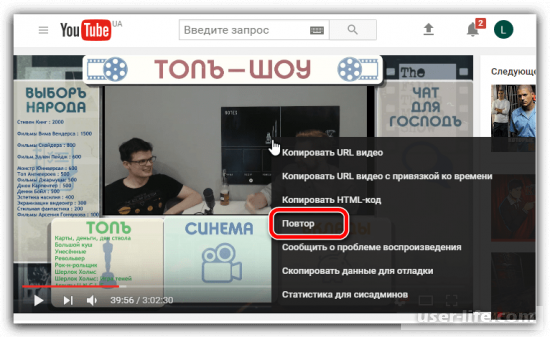
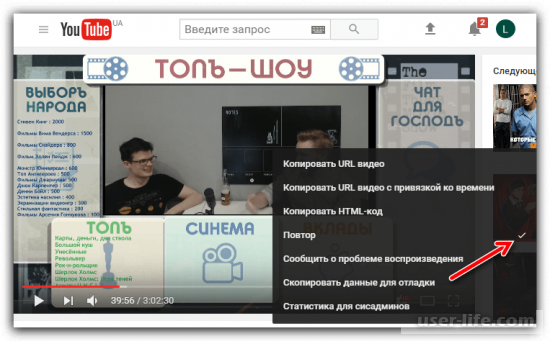
А для того, чтобы выключить режим бесконечного повтора вам необходимо проделать всё те же самые действия. Только галочка рядом с пунктом «Повтор» должна пропасть.
На этом статью можно было бы смело заканчивать, ведь по большому счёту никаких методов больше нет. Конечно, существуют аналоги первого сервиса, которые по своей функциональности ни чем не отличаются. Но мы нашли ещё один, достаточно необычный способ. Итак, давайте приступим.
Метод 3 – Список воспроизведения Большинство пользователей осведомлены о списках воспроизведения (они же плэйлисты). Если в каком-либо проигрывателе нет функции создания плэйлистов, то его нельзя назвать полноценным. И достаточно очевидно, что их добавили на видеохостинг «Ютуб». Даже более того, у каждого юзера есть возможность создать свой собственный плэйлист.
Списки воспроизведения достаточно удобны, так как в них можно добавлять как свой контент, так и понравившейся контент с другого канала, и при желании их можно очень быстро отыскать. Собственно, мы бы не включили в данный список этот метод, если бы с его помощью нельзя было зацикливать видеоролики. Итак, давайте приступим.
1) Первым делом вам нужно перейти на приветственную страницу сервиса, а оттуда на свой профиль. В случае, если профиль вы ещё не создали, то это следует сделать в обязательном порядке.
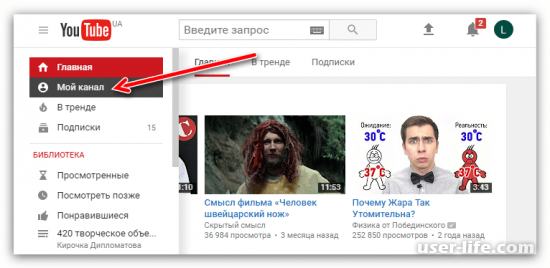
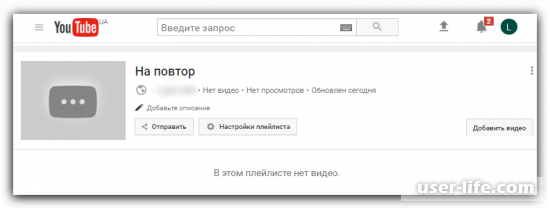
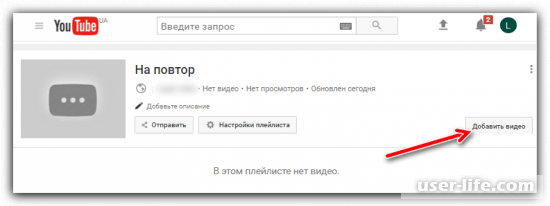
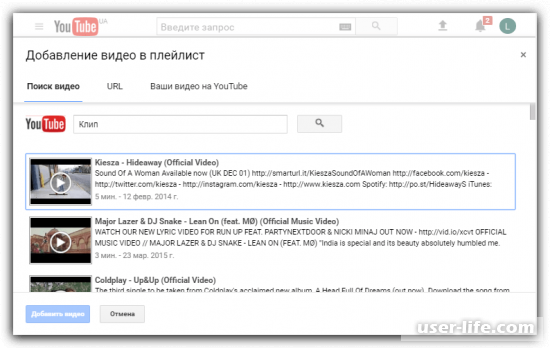
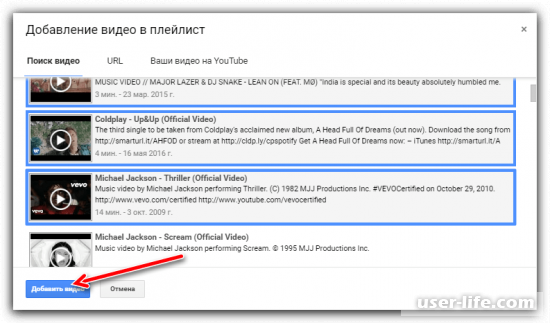
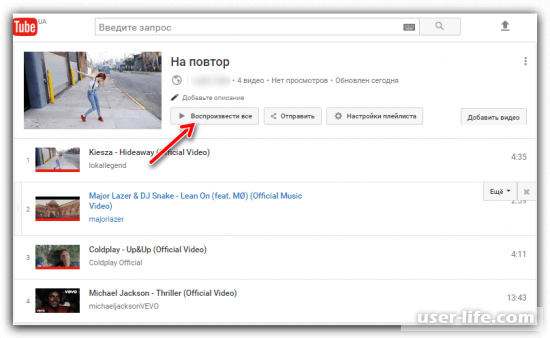
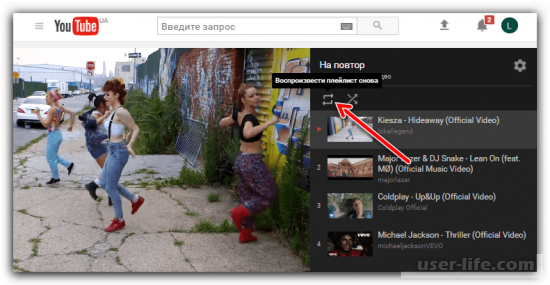
На этом всё. В результате все видеозаписи из списка воспроизведения будут до бесконечности повторяться.
Итак, как вы видите, поставить видеоролик на повтор достаточно просто. Надеемся, что данная статья смогла помочь вам.
Важность рекламы и лидерство Ютуба
Сегодня Ютуб считается самой популярной видео-платформой в мире. Им пользуется более 1,5 миллиарда людей ежемесячно. Коммертизация и заполонение рекламными предложениями – это был лишь вопрос времени. Причем YouTube стал популярным не сегодня, не вчера и даже не год назад. До 2010 года эта площадка уже считалась самым крупным видеохостингом в мире.
Почему так много рекламы в Ютубе? Есть несколько причин:
- Во-первых, YouTube – это не только место для развлечений и свободного времяпрепровождения, но и место работы для многих авторов каналов. И главным источником доходов является именно реклама – та самая, которая так раздражает многих зрителей.
- Во-вторых, это один из лучших каналов продвижения в сети. Несмотря на недовольство большого количества пользователей, рекламные показы не будут останавливаться, в ближайшее время так точно. По данным из различных источников, продвижение на YouTube считается одним из самых эффективных, обгоняя даже контекст.
Люди, увидев рекламу на Ютубе во время просмотра любимого контента, совершают покупки в 1,3 раза чаще, а конверсия в некоторых случаях может превышать 30%. Это значит лишь одно, рекламодатели еще долго будут использовать данную платформу для размещения своих рекламных объявлений.
Как поставить видео на повтор
Итак, желание поставить видеозапись в YouTube на повтор есть, но как это сделать? Ведь в самом интерфейсе плеера ничего не намекает на то, что такая возможность есть. Неужели разработчики всемирно известного сервиса, величайшей площадки мира, лучшего видеохостинга забыли добавить такую возможность? Да быть того не может!
Способ 1: Сервис Infinite Looper
Конечно же, разработчики YouTube все предусмотрели, однако сейчас речь пойдет не про встроенную опцию, а про довольно знаменитый сервис для зацикливания видео с Ютуба — Infinite Looper.
Сам сервис представляет собой сайт, на котором есть инструменты для поиска, добавления, просмотра и непосредственно зацикливания видеозаписи с Ютуба.
Для того, чтобы зациклить видеозапись вам нужно:
После этого сразу же начнется воспроизведение вашего видео. И на этом в принципе все. Оно будет автоматически повторяться после того, как дойдет до своего завершения. Однако на сайте есть еще один любопытный инструмент
Обратите внимание на полоску с двумя ползунками, расположенную чуть ниже самой записи.
С помощью этих ползунков можно указать произвольный отрезок видео, хоть его начало, середину или конец, и он будет бесконечно повторяться. Функция довольно полезна в некоторых ситуациях, например, если необходимо детальнее рассмотреть какие-то действия героев или же разобрать их речь.</li>
</ol>
Способ 2: Стандартные средства YouTube
Ранее уже говорилось, что для того, чтобы зациклить видеозапись с Ютуба, можно воспользоваться встроенными инструментами сервиса. Однако, используя данный способ, вы не сможете поставить на повтор отдельный фрагмент видео, как это можно было сделать на сервисе Infinite Looper, вам придется просматривать всю запись. Но если этого вам и не нужно, то смело переходите к инструкции.
- Находясь на странице с нужным вам видео, нажмите правой кнопкой мыши на любом участке проигрывателя.
В появившемся контекстном меню вам необходимо выбрать пункт «Повтор».</li>
После того, как вы это сделаете видеозапись будет автоматически начинаться с самого начала после просмотра всего ее хронометража. К слову, об успешном выполнении всех действий свидетельствует галочка напротив того самого пункта контекстного меню.</li>
</ol>
Вот и все, второй способ, как видно, намного проще предыдущего, хоть и не умеет ставить на повтор отдельный фрагмент. На этом можно было бы закончить статью, ведь по большей мере способов больше нет, только лишь аналоги вышеприведенного сервиса по зацикливанию, работа которых мало чем отличается. Но есть один экстравагантный метод, о котором и пойдет речь ниже.
Способ 3: Плейлист в YouTube
Многие знают, что такое плейлист, это — список воспроизведения. Без данного компонента нет ни единого более-менее нормального проигрывателя. Конечно же, он есть и в Ютубе. Даже более того, каждый зарегистрированный пользователь может его самостоятельно создать.
Это очень удобно, в созданный плейлист вы можете поместить любимые видеозаписи, как свои, так и понравившиеся с другого канала. Это позволит вам быстро находить их и воспроизводить. И конечно же, все записи, помещенные в плейлист, можно ставить на повтор, чтобы после завершения просмотра последнего материала в списке воспроизведение начиналось с самого начала.
- Находясь на главной странице, войдите на свой канал. Если свой канал вы еще не создавали, то сделайте это.
Урок: Как создать свой канал на YouTube
Теперь вам необходимо перейти в свой плейлист. Вы его можете создать или же использовать уже созданный. В примере будет использоваться новый.</li>
На данном этапе нужно добавить в плейлист те видеозаписи, которые вы хотите зациклить. К слову, вы также можете добавить всего лишь одну запись и поставить ее на повтор, это никак не запрещается. Видео можно добавить, нажав по одноименной кнопке.</li>
Появится окно, в котором вам надо выбрать добавляемое видео. Для его выбора вы можете совершить поиск по всему видеохостингу, указать ссылку на нужный ролик или добавить тот материал, который находится на вашем канале. В данном случае будет использован поиск.</li>
Теперь вам необходимо будет выделить те клипы, которые вы собираетесь добавить, после чего нажать кнопку «Добавить видео».</li>
Полдела сделано, осталось лишь воспроизвести видеозаписи и зациклить их. Для воспроизведения нажмите кнопку «Воспроизвести все».</li>
Чтобы зациклить композиции, нажмите на значок «Воспроизвести плейлист снова».</li>
</ol>
Вот все действия и были выполнены. По итогу, весь плейлист будет автоматически повторяться заново, проигрывая все композиции из списка, который вы сами составили.
Что дают комментарии на YouTube
Отзывы, оставленные в интернете, дают возможность каждому желающему высказать свое мнение об авторе и его творчестве, оценить музыку или видео. На оставленный коммент реагирует сам автор или любой другой зритель, которому интересен тот же контент. Это приводит к оживленному общению. В обсуждениях иногда разворачиваются ожесточенные эмоциональные споры.
Для участников дискуссии такое общение выполняет социальную функцию
Также пристальное внимание комментариям как средству обратной связи с аудиторией уделяют авторы роликов. Когда разворачивается общение, повышается количество просмотров, обсуждение видео сопутствует его популярности, а значит, Ютуб может добавить его в список рекомендованных для просмотра роликов
Автору это приносит только бонусы.
Конвертируйте видео с YouTube в текст с помощью Google Docs
Знаете ли вы, что Документы Google также могут помочь вам преобразовать видео YouTube в текст? Он имеет встроенный инструмент голосовой диктовки, который может выполнить свою работу. Однако эта опция доступна только в браузерах на базе Chromium, таких как Google Chrome и Microsoft Edge.
Вы можете использовать инструмент голосового набора двумя способами.
Во-первых, вы можете включить функцию голосового ввода, воспроизвести видео, как обычно, и позволить Документам Google сделать все остальное.
Тем не менее, есть вероятность, что на фоне есть какие-то помехи или звук эхо. Чтобы исправить это, вам нужно сначала настроить несколько параметров на вашем ПК.
Тут в дело вступает второй метод. Вы можете изменить настройки звука на своем ПК, чтобы он внутренне прослушивал звук без использования динамиков.
Поскольку первый метод является подмножеством второго метода, мы проиллюстрируем здесь второй метод. Если вы хотите использовать первый метод, начните с шага 3.
- В Windows 11 нажмите Ctrl + I, чтобы запустить приложение «Настройки», перейдите в «Система»> «Звук»> «Все звуковые устройства»> «Стереомикс» и выберите «Разрешить».
- Затем вернитесь на главный экран «Настройки» и перейдите в «Система»> «Звук»> «Микшер громкости». В раскрывающемся списке выберите устройство ввода как Stereo Mix.
На этом этапе звук того, что вы воспроизводите на своем компьютере, будет напрямую передаваться на инструмент, который использует ваш микрофон — в данном случае на Google Docs.
- Затем откройте новый документ Google и выберите «Инструменты»> «Голосовой ввод».
- Теперь вы увидите значок микрофона в документе. Выберите значок микрофона, если вы хотите, чтобы Документы Google начали прослушивание и расшифровку. Затем воспроизведите видео YouTube, которое вы хотите преобразовать в текст.
Помните, что вы не можете покинуть вкладку Google Docs во время использования этого инструмента, иначе транскрипция прекратится.
Если вы используете метод стереомикса, вам нужно будет только воспроизвести видео. Но если вы используете динамики, убедитесь, что вы не размещаете их слишком близко или слишком далеко от микрофона.
Если возможно, сделайте пробный запуск, заранее записав несколько минут звука из динамиков, чтобы убедиться, что голос не слишком громкий или медленный. Если это так, отрегулируйте расположение динамиков и микрофона. Чем лучше качество звука, тем точнее будет транскрипция.
Firefox и Chrome
Бесплатно и без необходимости установки модифицированных клиентов воспроизводить контент в фоне можно благодаря возможностям браузера. В мобильной версии Firefox для Android проблема решается с помощью расширения Video Background Play Fix, отменяющего запрет фонового режима YouTube. Так, при переходе на другую вкладку браузера, его сворачивании и работе с другими приложениями, а также блокировке экрана смартфона, устройство продолжит воспроизведение.
Позволяет решить проблему и штатный обозреватель Android-устройств Google Chrome, для чего потребуется выполнить некоторые действия, после которых ролики с YouTube будут проигрываться в фоне, тогда как вы сможете работать с другими вкладками браузера или иными приложениями на смартфоне. Смартфон можно даже использовать в качестве плеера, так как видео будет воспроизводиться и при выключенном экране.
Как сделать, чтобы контент с YouTube воспроизводился в фоновом режиме с помощью Хрома:
- Открываем YouTube в браузере Google Chrome.
- По умолчанию откроется мобильная версия сервиса, нам же нужно выбрать полную, для чего жмём три точки в правом верхнем углу и выбираем из меню эту опцию.
- Теперь можно свернуть браузер нажатием кнопки «Домой» или «Меню», после чего YouTube видео остановит проигрывание. Чтобы его возобновить, нажимаем кнопку воспроизведения в шторке уведомлений. После этого можно работать с различными приложениями на Android-устройстве, контент при этом продолжит воспроизводиться.
- Если вы снова перейдёте в Google Chrome и затем свернёте его или перейдёте на другую вкладку, видео с YouTubeа опять прекратит проигрываться, так что манипуляции придётся повторить для воспроизведения в фоне.
Провернуть этот же фокус можно и в других браузерах на базе Chromium.
Можно ли снова просмотреть рекламный ролик?
Бывают и такие ситуации, когда рекламный ролик хочется просмотреть еще раз. Например, вас заинтересовал товар, но вы не успели кликнуть и перейти на сайт рекламодателя. Или вам понравилась музыка, и вы хотите включить ролик еще раз, чтобы «Shazam-нуть» ее.
Сделать это не так уж и просто. В большинстве случаев вас постигнет неудача, так как рекламные ролики не сохраняются в истории, нет отдельных порталов, где собрана вся реклама с YouTube. Единственный способ, как посмотреть рекламу на Ютубе еще раз – это почистить кэш и куки браузера и снова включить видео, где она была показана.
Сразу скажу, это не 100%-ный способ. Он рассчитан на то, что после чистки кэша система посчитает, что вы еще не смотрели эту рекламу (так как данные об этом удалены) и покажет ее снова. Но с таким же успехом вам могут показать и любой другой рекламный ролик.
Заключение
Казалось бы, зацикливание видеозаписи на видеохостинге YouTube это такая мелочь, но ведь есть, как минимум, три способа это сделать. И такое положение вещей не может не радовать, ведь каждый найдет тот метод, который подходит ему лучше всего. Хотите зациклить отдельный фрагмент записи – используйте сервис Infinite Looper, нужно повторять одну и ту же композицию – можно воспользоваться самим проигрывателем на Ютубе, ну а если необходимо проигрывать по кругу целый перечень видеозаписей, то смело создавайте плейлист и ставьте его на повтор.
Мы рады, что смогли помочь Вам в решении проблемы.
Опишите, что у вас не получилось. Наши специалисты постараются ответить максимально быстро.





























